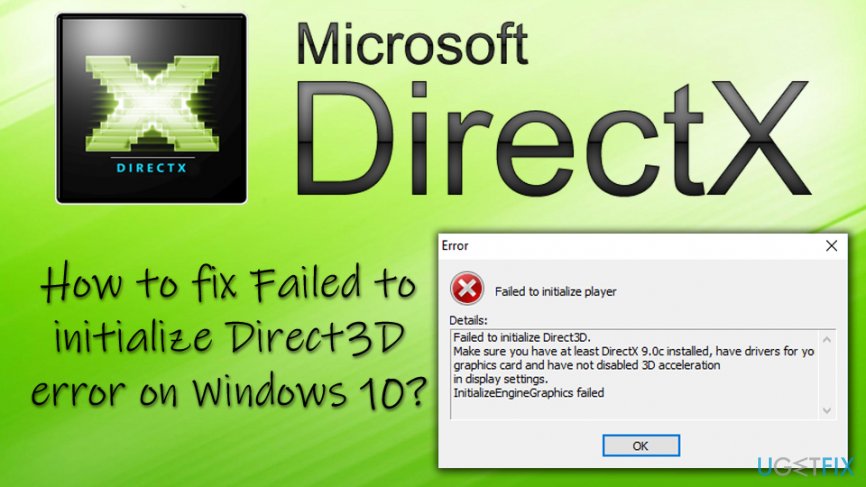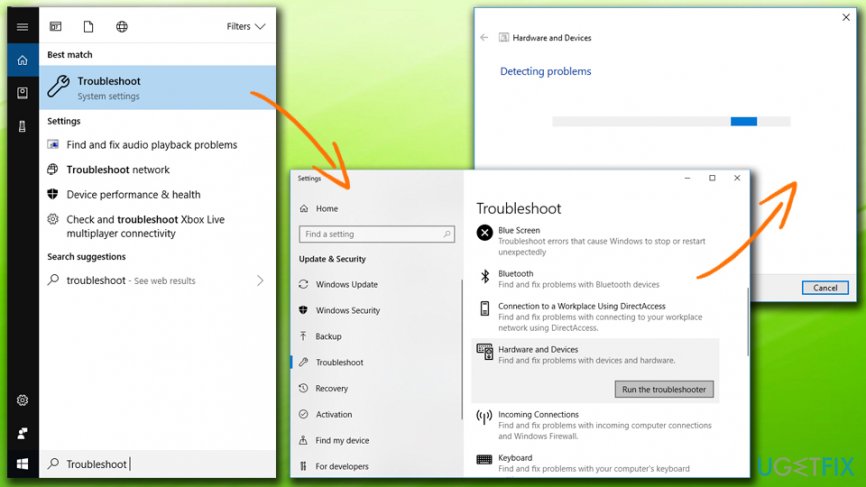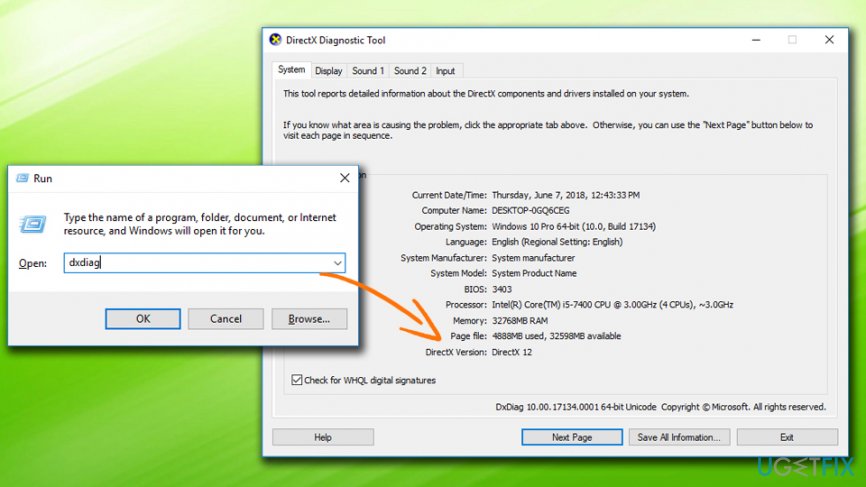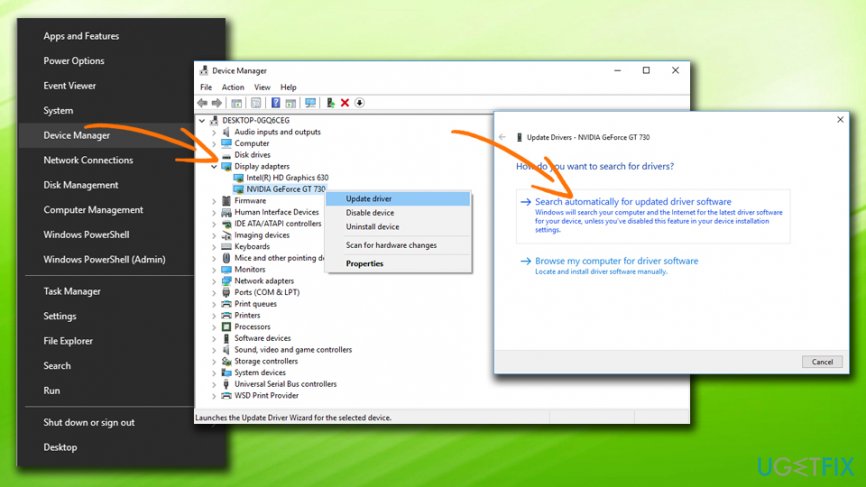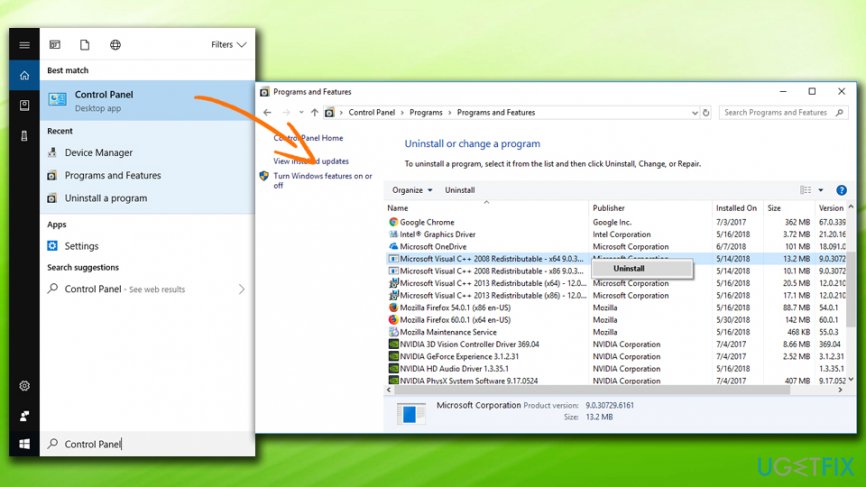Содержание
- 1 Ошибка Direct3D initialization error при запуске игры. Что делать?
- 1.1 Что делать с ошибкой Direct3D..
- 1.2 Проблема с драйвером видеокарты
- 1.3 Используйте режим совместимости
- 2 Failed to initialize Direct3D [Fixed]
- 2.1 Try these fixes:
- 2.2 What is Direct3D and Why does the error happen?
- 2.3 Fix 1: Check your DirectX version and update it
- 2.4 How to check the DirectX version in Windows?
- 2.5 Fix 2: Update your graphics card driver
- 2.6 Fix 3: Reinstall Visual C++ Redistributables
Ошибка Direct3D initialization error при запуске игры. Что делать?
Один из типичных вопросов
Здравствуйте.
У меня в Windows 10 при запуске некоторых игр появляется ошибка «Direct3D initialization error». Windows шла вместе с ноутбуком, версия «Домашняя для одного языка». Скажите, может ли эта ошибка быть из-за версии Windows, и как ее исправить?
Доброго дня!
Вообще, подобная ошибка не редкость, особенно после переустановки Windows (в вашем случае, после покупки ноутбука, так как в магазинах редко устанавливаются все необходимые библиотеки и драйвера, необходимые для комфортной работы устройства). Появляется она, как правило, после попытки запустить какую-нибудь игру — либо сразу, либо в игре будет просто черный экран, а свернув ее вы увидите это окно.
В этой статье остановлюсь на основных причинах появления подобной ошибки, и покажу на примере как от нее избавиться…
Типичный вид ошибки
Что делать с ошибкой Direct3D..
Самая частая причина появления подобной ошибки связана с отсутствием библиотеки DirectX. Причем, не обязательно, что она у вас не установлена, возможно у вас просто нет какого-то конкретного файла из библиотеки.
DirectX — специальная библиотека для программистов. Используется в большинстве случаев при разработке игр. Пакет доступен для установки и обновления на официальном сайте Microsoft. Более подробно от этом можете узнать на сайте Википедии.
Страница на сайте Microsoft для загрузки современной версии DirectX — https://www.microsoft.com/ru-ru/Download/confirmation.aspx?id=35
Более старая версия DirectX 9.0c доступна по ссылке — https://www.microsoft.com/ru-ru/download/details.aspx?id=34429
Поэтому, рекомендую посмотреть требования запускаемой вами игры, и посмотреть, какая версия DirectX установлена у вас на ПК.
Чтобы узнать, какой DirectX у вас на ПК, нажмите:
- сочетание кнопок Win+R, чтобы открылось окно «Выполнить»;
- далее впишите команду dxdiag и нажмите Enter (см. скриншот ниже).
Запускаем средство диагностики DirectX (DxDiag)
Далее во вкладке «Система» будут представлены все необходимые данные: версия вашей ОС Windows, ваша видеокарта, звуковое устройства, версия BIOS, и версия DirectX (см. на красный квадрат на скрине ниже).
Средство диагностики DirectX / Кликабельно
Для обновления DirectX на сайте Microsoft есть специальный веб-установщик. Перейдите на нужную страницу и скачайте его. Далее запустите, согласитесь с условиями лицензионного соглашения, и ждите пока работает мастер.
Принятие условий лиц. соглашения DirectX
В конце операции вы должны увидеть сообщение о том, что установка DirectX завершена, нужные пакеты обновлены и пр. Либо, как вариант, мастер сообщит вам о том, что новая версия DirectX уже установлена и в обновлении не нуждается. Рекомендую после этого перезагрузить компьютер, а затем попробовать запустить игру.
Установка DirectX завершена
Как правило, после такого обновления, игра начинает работать как нужно.
ДОПОЛНЕНИЕ!
Если у вас нет интернета (либо он медленный или сайт Microsoft недоступен, выдает ошибку и т.д.), DirectX можно обновить с помощью игр: почти на половине дисков с играми есть новая версия DirectX (прим.: новая на момент запуска игры, конечно). Поэтому, вам достаточно взять более-менее современную игру и установив ее, обновите DirectX.
*
Проблема с драйвером видеокарты
Если ошибка все так же появляется, возможно ваша видеокарта отключена в диспетчере устройств (такое может быть, например, у ноутбуков с 2-мя видеокартами), либо у вас просто не обновлены/не установлены драйвера на видеокарту.
Как проверить наличие драйверов и включена ли видеокарта
Самый простой способ, воспользоваться диспетчером устройств. Чтобы его открыть:
- нажмите кнопки Win+R;
- далее введите devmgmt.msc и нажмите Enter.
Запуск диспетчера устройств — devmgmt.msc
Далее откройте вкладку «адаптеры», и посмотрите, все ли видеокарты включены, и не горит ли напротив них желтый восклицательный знак (указывающий на проблемы с драйверами, пример — ).
Ниже на скриншоте показано, что один видеоадаптер отключен и не задействован. Часто ошибка с Direct3D связана как раз с этим.
Intel HD включена, NVIDIA выключена
Чтобы включить адаптер, просто щелкните по нему правой кнопкой мышки и выберите функцию «Задействовать». Пример на скрине ниже.
Задействовать видеокарту
После этого перезагрузите компьютер, затем попробуйте открыть игру.
ДОПОЛНЕНИЕ!
В некоторых случаях одна из видеокарт может быть отключена в BIOS компьютера (например, если у вас на ноутбуке стоит дискретная и встроенная видеокарты). Чтобы проверить так ли это, зайдите в BIOS, обычно, в разделе MAIN можно найти режим работы графики (Graphic mode). Пример показан на фото ниже.
Как зайти в BIOS — https://ocomp.info/kak-voyti-v-bios.html
Кнопки для входа в BIOS для разных производителей ноутбуков/ПК — https://ocomp.info/goryachie-klavishi-dlya-vh-bios-boot-menu.html
Как обновить драйвера на видеокарту:
*
Используйте режим совместимости
Не так давно я тестировал ноутбук с относительно новым процессором AMD Ryzen 5 2500U и столкнулся с одной интересной особенностью…
Обновил DirectX, установил все необходимые драйвера, различные пакеты и дополнения к играм — однако, часть игр не запускалась, показывая ошибку Direct3D… (особенность: все игры были старыми, что наводило на разные мысли…).
Довольно сильно я был удивлен, когда открыл свойства исполняемого файла игры, перешел во вкладку «Совместимость» и поставил галочку напротив пункта «Запустить игру в режиме совместимости с Windows XP SP 2» — игра стала нормально работать, никаких ошибок, связанных с Direct3D, больше не было…
Примеры, что нужно сделать, приведены на скринах ниже…
Открываем свойства исполняемого файла игры
Запустить игру в режиме совместимости с Windows XP SP 2
Также в помощь!
Как запустить старую игру на новом компьютере — https://ocomp.info/kak-zapustit-staruyu-igru.html
PS
Если ничего не помогло из выше написанного, то также рекомендую еще обновить пакет Microsoft Visual C++ и NET Framework.
На этом все, всем всего доброго!
Источник: https://ocomp.info/oshibka-direct3d-initialization.html
Failed to initialize Direct3D [Fixed]
Does this look familiar? When launching a program, or playing a game in your computer, you must feel annoyed to always see this error message. It can read either:
- Failed to initialize Direct3D Make sure you have at least DirectX 9.0c installed, have drivers for your graphics card and have not disabled 3D acceleration in display settings.
InitializeEngineGraphics failed
- Failed initialize Direct3D with current settings
- Cannot initialize Direct3D device
- …
Try these fixes:
Fortunately, there are solutions to fix this problem. Below are the 3 solutions to fix the error Failed to initialize Direct3D. Try these fixes!
Note: The screenshots below come from Windows 10, but the fixes also work on Windows 8 and Window 7.
What is Direct3D and Why does the error happen?
Direct3D, which belongs to a part of DirectX, is a graphics application programming interface for Windows, which is used to render the three-dimensional graphics in applications or games Call of Duty, Tomb Raider, etc. Direct3D uses the hardware acceleration if it is available on the graphics card, and allows the hardware acceleration of the 3D rendering pipeline.
Why does this problem happen? There are various reasons for this problem, and the possible causes can be the old DirectX version, the missing or outdated video drivers, or the missing DLL files in your program file.
You can try the following solutions to fix it easily and quickly!
Fix 1: Check your DirectX version and update it
As then error message suggested, you can first of all, check the DirectX version in your computer to see if it meets the minimum requirement (DirectX 9.0c and later). If it’s older than the required version, you’ll need to update and install the latest DirectX in your Windows.
How to check the DirectX version in Windows?
Follow the instructions below to check the DirectX version in your Windows:
1) On your keyboard, press the Windows logo key + R at the same time to invoke the Run box.
2) Type dxdiag and click OK.
3) In the System tab, you will see the DirectX version as the screenshot shows. If it doesn’t meet the requirement (DirectX 9.0c and later), you should update your DirectX version in your system. Updating DirectX varies from Windows versions.
If you’re using Windows 10, Windows 8 and Windows 8.1, you’ll need to update Windows to update and install the latest DirectX; While if you’re using Windows 7, Windows Vista and Windows XP, you should install a service pack to update. Check the Microsoft support to update DirectX in different Windows system: How to install the latest version of DirectX.
4) Click the Display tab, in the DirectX Features section, check if Direct3D is enabled. If not, click to enable it.
This should fix the failed to initialize Direct3D issue. If the issue still persists, don’t worry, we have more solutions for you.
Fix 2: Update your graphics card driver
Graphics card driver issue can cause the failed to initialize Direct3D issue. If the video driver in your computer is missing or date, it can result in this problem and stop running the application or game. So you should update the graphics card driver to fix the error.
There are two ways to update the graphics drivers: manually and automatically.
Manually update driver – You can go to the manufacturer’s website of your graphics card, find the exact graphics card driver for your graphics adapter, and install it in your Windows.
You’ll need some computer skills and patience to update your drivers this way. You need to know for sure the right the driver online that matches with your Windows OS, download it and install it step by step.
Automatically update driver – If you don’t have the time, patience or computer skills to update the graphics card driver manually, you can do it automatically with Driver Easy.
With Driver Easy, you don’t have to search and find what drivers needed in your PC, nor to update drivers step by step. It can considerably help with almost all the issues related to drivers.
Furthermore, you can update your graphics card drivers automatically with either the FREE or Pro version of Driver Easy. It only takes 2 simple clicks with the Pro version (and you will get full support and a 30-day money back guarantee).
1) Download and install Driver Easy.
2) Run Driver Easy and click Scan Now. Then Driver Easy will scan your computer and detect any problem drivers.
3) Click the Update button next to the driver name to download the correct driver (you can do that with the FREE version), then install it in your computer.
Or click Update All to automatically download and install the correct version of all the problem drivers (you can do that with Pro version, and you will be prompted to upgrade when you click Update All).
4) After updating driver, restart your PC, and open your game/application to see if it works now.
This should solve your problem. If the error still appears, don’t worry. There’s one more solution you can try.
Fix 3: Reinstall Visual C++ Redistributables
To fix Failed to initialize Direct3D error, you can also try to reinstall the Visual C++ Redistributables packages in your computer. It may lack of the .dll files in the program files, so reinstalling the Visual C++ Redistributables can download the missing dll files in your computer, and the problem can be solved.
1) On your keyboard, press the Windows logo key
+ R at the same time.
2) Type appwiz.cpl in the Run box, and click OK.
3) You’ll see all the Microsoft Visual C++ Redistributable packages installed in your computer. Right click the one you want to uninstall, and click Uninstall, then follow the wizard to uninstall it.
4) After uninstalling, go to the Windows download page to download the corresponding Visual C++ Redistributable packages. 5) Run the downloaded file, and follow the wizard to install it in your computer.
6) After reinstallation, restart the computer and try to open the program that gives the error.
These are the best 3 solutions to fix Failed to initialize Direct3D in your Windows. If you have any questions or need any help, feel free to comment below and we’ll see what more we can do to help.
Источник: https://www.drivereasy.com/knowledge/failed-to-initialize-direct3d-fixed/
Автор: Юрий Белоусов · 14.05.2019
В этой статье рассмотрим, что делать, если при запуске игры выдает ошибку: «Failed to initialize player» с деталями «Failed to initialize Direct3D», как исправить ее.
Полный текст ошибки:
Failed to initialize player
Failed to initialize Direct3D.
Make sure you have at least DirectX 9.0c installed, have drivers for your graphics card and have not disabled 3D acceleration in display settings.
InitializeEngineGraphics failed
После нее часто появляется еще одна ошибка:
Что означает ошибка «Failed to initialize Direct3D»
«Failed to initialize Direct3D» — в переводе с английского на русский «Не удалось инициализировать Direct3D».
Direct3D – это компонент DirectX, который отвечает за интеграцию трехмерных графических изображений (3D-изображений).
Следовательно, данная ошибка возникает из-за того, что при запуске приложения (игры) на устройстве, системе не удалось найти компонент Direct3D, входящий в состав DirectX и отвечающий за 3D-графику.
Failed to initialize player: как исправить
Чтобы исправить ошибку «Failed to initialize player» «Failed to initialize Direct3D» необходимо последовательно выполнить следующие действия:
- Перейти на сайт Microsoft и установить исполняемую библиотеку DirectX;
- Перейти в диспетчер устройств Windows, в разделе видеоадаптеров выбрать свою видеокарту и обновить на нее драйвер.
Это также можно сделать с помощью программы для обновления драйверов Driver Booster. - Открыть меню «Пуск» и выполнить команду dxdiag . Откроется окно диагностики DirectX. Следует перейти во вкладку «Экран» и убедится, что ускорение DirectDraw, ускорение Direct3D и ускорение текстур AGP включены. А также убедится, что в примечаниях нет сообщений о каких-либо ошибках или неисправностях в работе видеокарты.
- После проделанных действий следует перезагрузить компьютер.
Если ошибка появилась недавно, то можно выполнить восстановление системы Windows до того периода, когда данной проблемы не наблюдалось.
В некоторых случаях проблема ошибки инициализации Direct3D решается с помощью отката драйверов на видеокарту до более старой версии.
Не нашли ответ? Тогда воспользуйтесь формой поиска:
What are your system specs? Might have something to do with the transition away from Dx9.
remove -force directx9 from launch options worked for me

Ошибки в играх, в которых «виноват» DirectX, встречаются довольно часто. В основном, игре требуется определенная редакция компонентов, которую не поддерживает операционная система или видеокарта. Об одной из таких ошибок и пойдет речь в этой статье.
Failed to initialize DirectX
Эта ошибка говорит нам о том, что не удалось инициализировать требуемую версию DirectX. Далее мы поговорим о причинах возникновения неполадки и попытаемся ее устранить.
Поддержка DirectX
Первым делом стоит убедиться в том, что Ваш графический ускоритель поддерживает требуемую версию API. В сообщении с ошибкой указано, чего от нас хочет приложение (игра), например, «Failed to initialize D3D11». Это значит, что необходимо наличие DX одиннадцатой версии. Выяснить возможности своей видеокарты можно либо на сайте производителя, либо при помощи специального софта.
Если поддержки нет, то, к сожалению, придется заменить «видюху» более новой моделью.
Драйвер видеокарты
Устаревшее программное обеспечение для графического адаптера может повлиять на нормальное определение игрой версии поддерживаемого DX. По сути, драйвер это такая программа, которая позволяет ОС и другому ПО взаимодействовать с железом, в нашем случае — с видеокартой. Если в драйвере нет нужного куска кода, то это общение может быть неполноценным. Вывод: необходимо обновить «дрова» для GPU.
Компоненты DirectX
Бывает так, что в силу каких-либо факторов файлы DirectX повреждены или удалены. Это могут быть действия вирусов или самого пользователя. Кроме того, в системе могут отсутствовать необходимые обновления библиотек. Это приводит к различным сбоям в работе программ, которые используют эти файлы. Решение здесь простое: нужно выполнить обновление компонентов DX.
Ноутбук
Чаще всего проблемы с определением железа и драйверами случаются в лэптопах при переустановке или обновлении операционной системы и программного обеспечения. Это обусловлено тем, что все драйвера пишутся под конкретную модель ноута. ПО, пусть даже скачанное с официальных сайтов NVIDIA, AMD или Intel, может работать некорректно и приводить к сбоям.
Функция переключения графических адаптеров в ноутбуках также может «давать осечки» и ноутбук будет использовать встроенную графику вместо дискретной. Такие неполадки могут приводить к тому, что требовательные игры и программы попросту не будут запускаться, выдавая ошибки.
В статье, ссылка на которую представлена третьей сверху, в разделе «Ноутбуки», приведена информация о правильной установке драйверов лэптопа.
Подводя итоги, стоит заметить, что описанные в статье действия будут эффективны только в тех ситуациях, когда ошибка не вызвана серьезными неполадками в операционной системе. Если были случаи заражения вирусами и их действия привели не только к повреждению файлов DirectX, но и к более серьезным последствиям, то, скорее всего, придется прибегнуть к переустановке Windows.
Отблагодарите автора, поделитесь статьей в социальных сетях.
Cant play any games
Get this message when i try to play Wasteland 2 directors cut: «Failed to initialize Direct3D.
Make sure you have at least DirectX 9.0c installed, have drivers for your
graphics card and have not disabled 3D acceleration
in display settings.
InitializeEngineGraphics failed»
I had the same problem with another game as well.
I´m using the latest driver for my nvidia graphis card, and I have windows 10.
Question Info
Replies (5)
Thank you for posting your query on Microsoft Community.
I understand that you are unable to play games. We will assist you to resolve the issue.
Microsoft DirectX is a collection of application programming interfaces for handling tasks related to multimedia, especially game programming and video, on Microsoft platforms. To access the games Microsoft DirectX is included as an integral part in Windows operating systems. You can update DirectX by installing updates through Windows update.
I suggest you to download and install all the updates delivered through Windows update and check if it helps to resolve the issue.
I also suggest you to check the version of Direct X running on the computer and check if the 3D acceleration is enabled.
Type dxdiag on the search bar.
This will open Direct X diagnostics tool.
Check the version of Direct X running on the computer.
Click on Display Tab and check if 3D acceleration is enabled.
Hope the information helps. Let us know if you need further assistance. We will be happy to help.
30 people were helped by this reply
Did this solve your problem?
Sorry this didn’t help.
Great! Thanks for marking this as the answer.
How satisfied are you with this reply?
Thanks for your feedback, it helps us improve the site.
How satisfied are you with this response?
Thanks for your feedback.
I´m afraid I´ve done all that allready, and it doesn´t work.
I´ve got direct x 12 and the 3d acceleration is enabled.
12 people were helped by this reply
Did this solve your problem?
Sorry this didn’t help.
Great! Thanks for marking this as the answer.
How satisfied are you with this reply?
Thanks for your feedback, it helps us improve the site.
How satisfied are you with this response?
Thanks for your feedback.
Thank you for your prompt response.
Since the issue persists, I suggest you to uninstall and reinstall the graphic drivers and check if it helps to resolve the issue.
- Press “Windows key + X” and click on “Device Manager”.
- In the list of devices, you should see the graphic drivers.
- Right click on the device and then select «Uninstall«.
- In the uninstall dialog, make sure you select the option to delete the driver package from the system. This causes the driver package installed earlier to be deleted.
- In the Action menu of Device manager, select “Scan for Hardware changes” option. This will cause the device driver to be reinstalled. Once the driver is installed, close all windows and restart the computer.
I also suggest you to check whether the game is compatible from the game manufacturer website.
Let us know if you need further assistance. We will be happy to help.
14 people were helped by this reply
Did this solve your problem?
Sorry this didn’t help.
Great! Thanks for marking this as the answer.
How satisfied are you with this reply?
Thanks for your feedback, it helps us improve the site.
Ошибка Direct3D initialization error при запуске игры. Что делать?
Один из типичных вопросов
У меня в Windows 10 при запуске некоторых игр появляется ошибка «Direct3D initialization error». Windows шла вместе с ноутбуком, версия «Домашняя для одного языка». Скажите, может ли эта ошибка быть из-за версии Windows, и как ее исправить?
Вообще, подобная ошибка не редкость, особенно после переустановки Windows (в вашем случае, после покупки ноутбука, так как в магазинах редко устанавливаются все необходимые библиотеки и драйвера, необходимые для комфортной работы устройства). Появляется она, как правило, после попытки запустить какую-нибудь игру — либо сразу, либо в игре будет просто черный экран, а свернув ее вы увидите это окно.
В этой статье остановлюсь на основных причинах появления подобной ошибки, и покажу на примере как от нее избавиться.
Типичный вид ошибки
Что делать с ошибкой Direct3D.
Обновление DirectX
Самая частая причина появления подобной ошибки связана с отсутствием библиотеки DirectX. Причем, не обязательно, что она у вас не установлена, возможно у вас просто нет какого-то конкретного файла из библиотеки.
DirectX — специальная библиотека для программистов. Используется в большинстве случаев при разработке игр. Пакет доступен для установки и обновления на официальном сайте Microsoft. Более подробно от этом можете узнать на сайте Википедии.
Поэтому, рекомендую посмотреть требования запускаемой вами игры, и посмотреть, какая версия DirectX установлена у вас на ПК.
Чтобы узнать, какой DirectX у вас на ПК, нажмите:
- сочетание кнопок Win+R, чтобы открылось окно » Выполнить «;
- далее впишите команду dxdiag и нажмите Enter (см. скриншот ниже).
Запускаем средство диагностики DirectX (DxDiag)
Далее во вкладке «Система» будут представлены все необходимые данные: версия вашей ОС Windows, ваша видеокарта, звуковое устройства, версия BIOS, и версия DirectX (см. на красный квадрат на скрине ниже) .
Средство диагностики DirectX / Кликабельно
Для обновления DirectX на сайте Microsoft есть специальный веб-установщик. Перейдите на нужную страницу и скачайте его. Далее запустите, согласитесь с условиями лицензионного соглашения, и ждите пока работает мастер.
Принятие условий лиц. соглашения DirectX
В конце операции вы должны увидеть сообщение о том, что установка DirectX завершена, нужные пакеты обновлены и пр. Либо, как вариант, мастер сообщит вам о том, что новая версия DirectX уже установлена и в обновлении не нуждается. Рекомендую после этого перезагрузить компьютер, а затем попробовать запустить игру.
Установка DirectX завершена
Как правило, после такого обновления, игра начинает работать как нужно.
Если у вас нет интернета (либо он медленный или сайт Microsoft недоступен, выдает ошибку и т.д.), DirectX можно обновить с помощью игр: почти на половине дисков с играми есть новая версия DirectX (прим.: новая на момент запуска игры, конечно) . Поэтому, вам достаточно взять более-менее современную игру и установив ее, обновите DirectX.
Проблема с драйвером видеокарты
Если ошибка все так же появляется, возможно ваша видеокарта отключена в диспетчере устройств (такое может быть, например, у ноутбуков с 2-мя видеокартами), либо у вас просто не обновлены/не установлены драйвера на видеокарту.
Как проверить наличие драйверов и включена ли видеокарта
Самый простой способ, воспользоваться диспетчером устройств. Чтобы его открыть:
- нажмите кнопки Win+R;
- далее введите devmgmt.msc и нажмите Enter.
Запуск диспетчера устройств — devmgmt.msc
Далее откройте вкладку «Видеоадаптеры» , и посмотрите, все ли видеокарты включены, и не горит ли напротив них желтый восклицательный знак (указывающий на проблемы с драйверами, пример — ).
Ниже на скриншоте показано, что один видеоадаптер отключен и не задействован. Часто ошибка с Direct3D связана как раз с этим.
Intel HD включена, NVIDIA выключена
Чтобы включить адаптер, просто щелкните по нему правой кнопкой мышки и выберите функцию «Задействовать» . Пример на скрине ниже.
После этого перезагрузите компьютер, затем попробуйте открыть игру.
В некоторых случаях одна из видеокарт может быть отключена в BIOS компьютера (например, если у вас на ноутбуке стоит дискретная и встроенная видеокарты) . Чтобы проверить так ли это, зайдите в BIOS, обычно, в разделе MAIN можно найти режим работы графики (Graphic mode). Пример показан на фото ниже.
Как обновить драйвера на видеокарту:
- Способ №1 : зайти на официальный сайт производителя вашего ноутбука и скачать их оттуда. Если не знаете точную модель ноутбука, воспользуйтесь программами для определения характеристик компьютера — https://ocomp.info/harakteristiki-kompyutera.html
- Способ №2 : воспользоваться специальными программами для автоматического поиска и обновления драйверов. Самый простой и быстрый вариант, на самом деле. К тому же, программы проверят необходимые библиотеки для игр (например, Drive Booster, рекомендую) — https://ocomp.info/update-drivers.html
- Способ №3 : работать в ручном режиме, через диспетчер устройств. Более подробно об этом см. здесь: https://ocomp.info/kak-nayti-i-ustanovit-drayver-dlya-neizvestnogo-ustroystva.html
Используйте режим совместимости
Не так давно я тестировал ноутбук с относительно новым процессором AMD Ryzen 5 2500U и столкнулся с одной интересной особенностью.
Обновил DirectX, установил все необходимые драйвера, различные пакеты и дополнения к играм — однако, часть игр не запускалась, показывая ошибку Direct3D. (особенность: все игры были старыми, что наводило на разные мысли. ) .
Довольно сильно я был удивлен, когда открыл свойства исполняемого файла игры, перешел во вкладку «Совместимость» и поставил галочку напротив пункта «Запустить игру в режиме совместимости с Windows XP SP 2» — игра стала нормально работать, никаких ошибок, связанных с Direct3D, больше не было.
Примеры, что нужно сделать, приведены на скринах ниже.
Открываем свойства исполняемого файла игры
Запустить игру в режиме совместимости с Windows XP SP 2
PS
Если ничего не помогло из выше написанного, то также рекомендую еще обновить пакет Microsoft Visual C++ и NET Framework.
На этом все, всем всего доброго!
Статья откорректирована: 17.01.2019
На чтение 7 мин. Опубликовано 15.12.2019
Автор: Юрий Белоусов · 14.05.2019
В этой статье рассмотрим, что делать, если при запуске игры выдает ошибку: «Failed to initialize player» с деталями «Failed to initialize Direct3D», как исправить ее.
Полный текст ошибки:
Failed to initialize player
Failed to initialize Direct3D.
Make sure you have at least DirectX 9.0c installed, have drivers for your graphics card and have not disabled 3D acceleration in display settings.
InitializeEngineGraphics failed
После нее часто появляется еще одна ошибка:
Содержание
- Что означает ошибка «Failed to initialize Direct3D»
- Failed to initialize player: как исправить
- Fix 1. Run Hardware troubleshooter
- Fix 2. Make sure your DirectX version is up to date
- Fix 3. Update your graphics card driver
- Fix 4. Reinstall Visual C++ Redistributables
Что означает ошибка «Failed to initialize Direct3D»
«Failed to initialize Direct3D» — в переводе с английского на русский «Не удалось инициализировать Direct3D».
Direct3D – это компонент DirectX, который отвечает за интеграцию трехмерных графических изображений (3D-изображений).
Следовательно, данная ошибка возникает из-за того, что при запуске приложения (игры) на устройстве, системе не удалось найти компонент Direct3D, входящий в состав DirectX и отвечающий за 3D-графику.
Failed to initialize player: как исправить
Чтобы исправить ошибку «Failed to initialize player» «Failed to initialize Direct3D» необходимо последовательно выполнить следующие действия:
- Перейти на сайт Microsoft и установить исполняемую библиотеку DirectX;
- Перейти в диспетчер устройств Windows, в разделе видеоадаптеров выбрать свою видеокарту и обновить на нее драйвер.
Это также можно сделать с помощью программы для обновления драйверов Driver Booster. - Открыть меню «Пуск» и выполнить команду dxdiag . Откроется окно диагностики DirectX. Следует перейти во вкладку «Экран» и убедится, что ускорение DirectDraw, ускорение Direct3D и ускорение текстур AGP включены. А также убедится, что в примечаниях нет сообщений о каких-либо ошибках или неисправностях в работе видеокарты.
- После проделанных действий следует перезагрузить компьютер.
Если ошибка появилась недавно, то можно выполнить восстановление системы Windows до того периода, когда данной проблемы не наблюдалось.
В некоторых случаях проблема ошибки инициализации Direct3D решается с помощью отката драйверов на видеокарту до более старой версии.
Не нашли ответ? Тогда воспользуйтесь формой поиска:
Proton found in «/media/jessica/Jessica fun/Steam/steamapps/common»
there are no steam-*.log
I am getting errors that said «Failed to initialize graphics.
Make sure you have DirectX 11 installed, have up to date
drivers for your graphics card and have not disabled
3D acceleration in display settings.
InitializeEngineGraphics failed» for the game «LaserChain». and I tried looking for «Proton» but all I found was in tmp folder.
I want to find logs as to what is failing I am at a loss to where to find the proton logs, or what logs to look into.
I tried to setup «steam play» in this manner.
«Q: What do I need to get started?
Not much; here’s what to keep in mind:
Opt into the Linux Steam Client Beta.
Make sure your drivers are fresh; if you’re not running on SteamOS, follow our quick-start
instructions for other distributions[github.com].
You’re done! Install and play games.»
Then I went to github and:
Thats where I am currently with the above error any advice?
Issue: How to fix Failed to initialize Direct3D error on Windows 10?
Hi, I am currently running Windows 10, and whenever I want to start a video game, I get the following message: Failed to initialize Direct3D. Make sure you have at least DirectX 9.0c installed, have drivers for your graphics card and have not disabled 3D acceleration in display settings. InitializeEngineGraphics failed.” I am not sure how to fix this? Hope that somebody can help me. Thanks in advice.
Direct3D is a graphics application programming interface (API) [1] designed for Windows operating systems. The app is part of DirectX and is used to render 3D graphics in programs which require intense graphics processing, such as HD video rendering or video games. The API works closely with the GPU to give the best results. Unfortunately, problems with Direct3D arise which might result in “Failed to initialize Direct3D” error.
Many reports were coming from multiple users complaining about the Direct3D error. It appears during startup of the application and affects numerous games, including Dungeons and Dragons, [2] Command and Conquer, RIFT and many others. It is incredibly annoying for users, as they want to dig into their favorite game as soon as possible.
The truth is, the error is not connected to the actual game (regardless of which one). Errors relating to Direct3D may be initiated because of the following issues:
- Problems with hardware
- Incorrectly installed application
- Old DirectX version
- Visual C++ [3] problems
- Corrupt or outdated drivers
- Due to some virtualization apps, etc.
Nevertheless, if these error pop continually you should pay close attention to other symptoms, such as slow computer performance, apps crashing, random freezes, the intensive workload of CPU/GPU, and so on. In this case, your machine may be infected with malware (such as trojan horse [4] or a worm). Thus, to make sure that it is not the virus causing several error messages, make sure to scan your machine with Reimage.
Regardless of what is the cause of the problem, let’s jump “Failed to initialize Direct3D” error fix – our team prepared several solution methods that could help you.
This video will help you:
Fix 1. Run Hardware troubleshooter
One of the best solutions are to use built-in Windows tools to determine the cause of problem. For that, run Hardware and Devices Troubleshooter:
- Click on Start button and type Troubleshoot into the search bar
- Click on Troubleshoot and scroll down in the Settings window
- Find Hardware and Devices and click Run troubleshooter
- Wait till Windows scans your device and see if the problem is fixed
Fix 2. Make sure your DirectX version is up to date
“Failed to initialize Direct3D” error might occur because your DirectX version is outdated and does not meet the requirements (DirectX 9.0c and later). If these requirements are not met, you should update your DirectX version in the following way:
- Press Windows button + R and type in dxdiag
- DirectX diagnostic Tool should open
- Under the System tab, make sure that the DirectX version is 9.0c or later (download and install the newest version of DirectX from Microsoft website)
- Then, under Display tab, make sure that Direct3D Acceleration is enabled
Fix 3. Update your graphics card driver
The problem might be in corrupted or outdated drivers. Please follow these steps to manually update your graphics card drivers:
- Right-click on Start and select Device Manager
- Expand your Display adapters and locate your graphics card
- Right-click on it and select Update Driver
- Select Search automatically for updated driver software and wait till new drivers are installed
- Restart your computer
For automatic driver update, we recommend using Smart Driver Updater. By using this tool, you can ensure that all drivers are up to date just with one click.
Fix 4. Reinstall Visual C++ Redistributables
To reinstall Visual C++, follow these steps:
- Click on Start button and type Control Panel into the search box
- Under Programs, select Uninstall a program+
- Select the Redistributable you want to remove, right-click on it and press Uninstall
- You can download and install the appropriate file from official Microsoft page
- After all that is complete, restart your computer
В этой статье рассмотрим, что делать, если при запуске игры выдает ошибку: «Failed to initialize player» с деталями «Failed to initialize Direct3D», как исправить ее.
Полный текст ошибки:
Failed to initialize player
Failed to initialize Direct3D.
Make sure you have at least DirectX 9.0c installed, have drivers for your graphics card and have not disabled 3D acceleration in display settings.
InitializeEngineGraphics failed
После нее часто появляется еще одна ошибка:
Untrusted system file (C:WindowsSustem32****.dll)
Что означает ошибка «Failed to initialize Direct3D»
«Failed to initialize Direct3D» — в переводе с английского на русский «Не удалось инициализировать Direct3D».
Direct3D – это компонент DirectX, который отвечает за интеграцию трехмерных графических изображений (3D-изображений).
Следовательно, данная ошибка возникает из-за того, что при запуске приложения (игры) на устройстве, системе не удалось найти компонент Direct3D, входящий в состав DirectX и отвечающий за 3D-графику.
Failed to initialize player: как исправить
Чтобы исправить ошибку «Failed to initialize player» «Failed to initialize Direct3D» необходимо последовательно выполнить следующие действия:
- Перейти на сайт Microsoft и установить исполняемую библиотеку DirectX;
- Перейти в диспетчер устройств Windows, в разделе видеоадаптеров выбрать свою видеокарту и обновить на нее драйвер.
Это также можно сделать с помощью программы для обновления драйверов Driver Booster. - Открыть меню «Пуск» и выполнить команду dxdiag. Откроется окно диагностики DirectX. Следует перейти во вкладку «Экран» и убедится, что ускорение DirectDraw, ускорение Direct3D и ускорение текстур AGP включены. А также убедится, что в примечаниях нет сообщений о каких-либо ошибках или неисправностях в работе видеокарты.
- После проделанных действий следует перезагрузить компьютер.
Если ошибка появилась недавно, то можно выполнить восстановление системы Windows до того периода, когда данной проблемы не наблюдалось.
В некоторых случаях проблема ошибки инициализации Direct3D решается с помощью отката драйверов на видеокарту до более старой версии.
Не нашли ответ? Тогда воспользуйтесь формой поиска:
Знакомо? Когда вы запускаете программу или играете в игру на своем компьютере, вы должны чувствовать раздражение, постоянно сталкиваясь с этим сообщением об ошибке. Он может читать либо:
- Не удалось инициализировать Direct3D
Убедитесь, что у вас установлен как минимум DirectX 9.0c, есть драйверы для вашей видеокарты и не отключено 3D-ускорение в настройках дисплея.
Ошибка InitializeEngineGraphics - Не удалось инициализировать Direct3D с текущими настройками
- Не удается инициализировать устройство Direct3D
- …
Попробуйте эти исправления:
К счастью, есть решения, позволяющие решить эту проблему. Ниже приведены 3 решения для исправления ошибки Не удалось инициализировать Direct3D . Попробуйте эти исправления!
- Проверьте свою версию DirectX и при необходимости обновите ее.
- Обновите драйвер видеокарты
- Переустановите распространяемые компоненты Visual C ++
Запись : Скриншоты ниже взяты из Windows 10, но исправления также работают в Windows 8 и Windows 7.
Direct3D, который входит в состав DirectX, является интерфейс программирования графических приложений для Windows, который используется для рендеринга трехмерная графика в приложениях или играх вроде По зову долга , Расхитительница гробниц и т.д. Direct3D использует аппаратное ускорение, если оно доступно на видеокарта , и позволяет аппаратное ускорение конвейера 3D-рендеринга.
Почему возникает эта проблема? У этой проблемы есть разные причины, и возможными причинами могут быть: старая версия DirectX , отсутствующие или устаревшие видеодрайверы , или же отсутствующие файлы DLL в вашем программном файле.
Вы можете попробуйте следующие решения, чтобы исправить это легко и быстро !
Исправление 1. Проверьте версию DirectX и обновите ее.
Как было предложено в сообщении об ошибке, вы можете, прежде всего, проверьте версию DirectX на вашем компьютере чтобы проверить, соответствует ли он минимальным требованиям (DirectX 9.0c и новее). Если он старше требуемой версии, вам необходимо обновите и установите последнюю версию DirectX в вашем Windows.
Как проверить версию DirectX в Windows?
Следуйте приведенным ниже инструкциям, чтобы проверить версию DirectX в вашей Windows:
1) На клавиатуре нажмите кнопку Windows logo key 
2) Тип dxdiag и нажмите Хорошо .
3) В Вкладка системы , вы увидите Версия DirectX как показано на скриншоте. Если он не соответствует требованиям (DirectX 9.0c и новее), вам следует обновить версию DirectX в вашей системе. Обновление DirectX зависит от версии Windows.
Если вы используете Windows 10, Windows 8 и Windows 8.1, вам необходимо обновить Windows, чтобы обновить и установить последнюю версию DirectX; Если вы используете Windows 7, Windows Vista и Windows XP, вам следует установить пакет обновления для обновления. Проверьте поддержку Microsoft, чтобы обновить DirectX в другой системе Windows: Как установить последнюю версию DirectX .
4) Щелкните значок Вкладка Display , в Возможности DirectX раздел, проверьте, есть ли Direct3D включен. Если нет, нажмите, чтобы включить Это.
Это должно исправить ошибку при инициализации Direct3D. Если проблема не исчезнет, не волнуйтесь, у нас есть для вас другие решения.
Исправление 2: обновите драйвер видеокарты
Проблема с драйвером видеокарты может вызвать не удалось инициализировать Direct3D вопрос. Если видеодрайвер на вашем компьютере отсутствует или устарел, это может привести к этой проблеме и остановке запуска приложения или игры. Так что тебе следует обновить драйвер видеокарты чтобы исправить ошибку.
Есть два способа обновить графические драйверы: вручную и автоматически.
Обновите драйвер вручную — Вы можете зайти на сайт производителя видеокарты, найти драйвер видеокарты для своего графического адаптера и установить его в Windows.
Чтобы обновить драйверы таким образом, вам потребуются навыки работы с компьютером и терпение. Вам нужно точно узнать, какой драйвер в Интернете подходит для вашей ОС Windows, скачать и установить его шаг за шагом.
Автоматически обновить драйвер — Если у вас нет времени, терпения или компьютерных навыков для обновления драйвера видеокарты вручную, вы можете сделать это автоматически с помощью Водитель Easy .
С Driver Easy вам не нужно искать и находить, какие драйверы необходимы для вашего ПК, или обновлять драйверы шаг за шагом. Он может значительно помочь практически со всеми проблемами, связанными с драйверами.
Кроме того, вы можете автоматически обновлять драйверы видеокарты с помощью БЕСПЛАТНОЙ или Pro версии Driver Easy. В версии Pro требуется всего 2 простых клика (и вы получите полную поддержку и 30-дневная гарантия возврата денег ).
1) Скачать и установите Driver Easy.
2) Бежать Driver Easy и нажмите Сканировать сейчас . Затем Driver Easy просканирует ваш компьютер и обнаружит все проблемные драйверы.
3) Нажмите кнопка Обновить рядом с именем драйвера, чтобы загрузить правильный драйвер (вы можете сделать это с помощью СВОБОДНЫЙ версия), затем установите его на свой компьютер.
Или нажмите Обновить все для автоматической загрузки и установки правильной версии всех проблемных драйверов (это можно сделать с помощью Pro версия , и вам будет предложено обновить, когда вы нажмете Обновить все ).
4) После обновления драйвера рестарт свой компьютер и откройте игру / приложение, чтобы проверить, работает ли оно сейчас.
Это должно решить вашу проблему. Если ошибка не исчезла, не волнуйтесь. Вы можете попробовать еще одно решение.
Исправление 3: переустановите распространяемые компоненты Visual C ++
Исправить Не удалось инициализировать Direct3D ошибку, вы также можете попробовать переустановить распространяемые пакеты Visual C ++ на свой компьютер. В программных файлах могут отсутствовать файлы .dll, поэтому переустановка распространяемых компонентов Visual C ++ может загрузить недостающие файлы dll на ваш компьютер, и проблема может быть решена.
1) На клавиатуре нажмите кнопку Windows logo key 
+ R в то же время.
2) Тип appwiz.cpl в поле ‘Выполнить’ и щелкните Хорошо .
3) Вы увидите все Распространяемые пакеты Microsoft Visual C ++ установлен на вашем компьютере. Щелкните правой кнопкой мыши тот, который хотите удалить, и нажмите Удалить , затем следуйте указаниям мастера, чтобы удалить его.
4) После удаления перейдите в Страница загрузки Windows чтобы загрузить соответствующие распространяемые пакеты Visual C ++.
5) Бежать загруженный файл и следуйте указаниям мастера, чтобы установить это в вашем компьютере.
6) После переустановки рестарт компьютер и попробуйте открыть программу, которая выдает ошибку.
Эти лучшие решения 3 для исправления Не удалось инициализировать Direct3D в вашем Windows. Если у вас есть вопросы или вам нужна помощь, не стесняйтесь оставлять комментарии ниже, и мы увидим, чем еще мы можем помочь.
Содержание
- Failed to initialize Direct3D: как исправить
- Что означает ошибка «Failed to initialize Direct3D»
- Failed to initialize player: как исправить
- Ошибка Direct3D initialization error при запуске игры. Что делать?
- Что делать с ошибкой Direct3D
- Обновление DirectX
- Проблема с драйвером видеокарты
- Используйте режим совместимости
- Ошибка Direct3D Initialization Error при запуске игры. Что делать?
- Обновление DirectX
- Обновление драйвера видеокарты
- Переустановка Visual C++ Redistributables
- Режим совместимости
- Включение видеокарты в BIOS
Failed to initialize Direct3D: как исправить
Автор: Юрий Белоусов · 14.05.2019
В этой статье рассмотрим, что делать, если при запуске игры выдает ошибку: «Failed to initialize player» с деталями «Failed to initialize Direct3D», как исправить ее.
Полный текст ошибки:
Failed to initialize player
Failed to initialize Direct3D.
Make sure you have at least DirectX 9.0c installed, have drivers for your graphics card and have not disabled 3D acceleration in display settings.
InitializeEngineGraphics failed
После нее часто появляется еще одна ошибка:
Что означает ошибка «Failed to initialize Direct3D»
«Failed to initialize Direct3D» — в переводе с английского на русский «Не удалось инициализировать Direct3D».
Direct3D – это компонент DirectX, который отвечает за интеграцию трехмерных графических изображений (3D-изображений).
Следовательно, данная ошибка возникает из-за того, что при запуске приложения (игры) на устройстве, системе не удалось найти компонент Direct3D, входящий в состав DirectX и отвечающий за 3D-графику.
Failed to initialize player: как исправить
Чтобы исправить ошибку «Failed to initialize player» «Failed to initialize Direct3D» необходимо последовательно выполнить следующие действия:
- Перейти на сайт Microsoft и установить исполняемую библиотеку DirectX;
- Перейти в диспетчер устройств Windows, в разделе видеоадаптеров выбрать свою видеокарту и обновить на нее драйвер.
Это также можно сделать с помощью программы для обновления драйверов Driver Booster. - Открыть меню «Пуск» и выполнить команду dxdiag . Откроется окно диагностики DirectX. Следует перейти во вкладку «Экран» и убедится, что ускорение DirectDraw, ускорение Direct3D и ускорение текстур AGP включены. А также убедится, что в примечаниях нет сообщений о каких-либо ошибках или неисправностях в работе видеокарты.
- После проделанных действий следует перезагрузить компьютер.
Если ошибка появилась недавно, то можно выполнить восстановление системы Windows до того периода, когда данной проблемы не наблюдалось.
В некоторых случаях проблема ошибки инициализации Direct3D решается с помощью отката драйверов на видеокарту до более старой версии.
Не нашли ответ? Тогда воспользуйтесь формой поиска:
Источник
Ошибка Direct3D initialization error при запуске игры. Что делать?
У меня в Windows 10 при запуске некоторых игр появляется ошибка «Direct3D initialization error». Windows шла вместе с ноутбуком, версия «Домашняя для одного языка».
Скажите, может ли эта ошибка быть из-за версии Windows, и как ее исправить?
Вообще, подобная ошибка не редкость, особенно после переустановки Windows (в вашем случае, после покупки ноутбука, так как в магазинах редко устанавливаются все необходимые библиотеки и драйвера, необходимые для комфортной работы устройства).
Появляется она, как правило, после попытки запустить какую-нибудь игру — либо сразу, либо в игре будет просто черный экран, а свернув ее вы увидите это окно.
В этой статье остановлюсь на основных причинах появления подобной ошибки, и покажу на примере как от нее избавиться.
Типичный вид ошибки
Что делать с ошибкой Direct3D
Обновление DirectX
Самая частая причина появления подобной ошибки связана с отсутствием библиотеки👉 DirectX. Причем, не обязательно, что она у вас не установлена, возможно у вас просто нет какого-то конкретного файла из библиотеки.
DirectX — специальная библиотека для программистов. Используется в большинстве случаев при разработке игр. Пакет доступен для установки и обновления на официальном сайте Microsoft. Более подробно от этом можете узнать на сайте Википедии.
Поэтому, рекомендую посмотреть требования запускаемой вами игры, и посмотреть, какая версия DirectX установлена у вас на ПК.
Чтобы узнать, какой DirectX у вас на ПК, нажмите:
- сочетание кнопок Win+R, чтобы открылось окно » Выполнить «;
- далее впишите команду dxdiag и нажмите Enter (см. скриншот ниже).
Запускаем средство диагностики DirectX (DxDiag)
Далее во вкладке «Система» будут представлены все необходимые данные: версия вашей ОС Windows, ваша видеокарта, звуковое устройства, версия BIOS, и версия DirectX (см. на красный квадрат на скрине ниже) .
Средство диагностики DirectX / Кликабельно
Для обновления DirectX на сайте Microsoft есть специальный веб-установщик. Перейдите на нужную страницу и скачайте его. Далее запустите, согласитесь с условиями лицензионного соглашения, и ждите пока работает мастер.
Принятие условий лиц. соглашения DirectX
В конце операции вы должны увидеть сообщение о том, что установка DirectX завершена, нужные пакеты обновлены и пр. Либо, как вариант, мастер сообщит вам о том, что новая версия DirectX уже установлена и в обновлении не нуждается.
Рекомендую после этого перезагрузить компьютер, а затем попробовать запустить игру.
Установка DirectX завершена
Как правило, после такого обновления, игра начинает работать как нужно.
Если у вас нет интернета (либо он медленный или сайт Microsoft недоступен, выдает ошибку и т.д.), DirectX можно обновить с помощью игр: почти на половине дисков с играми есть новая версия DirectX (прим.: новая на момент запуска игры, конечно) . Поэтому, вам достаточно взять более-менее современную игру и установив ее, обновите DirectX.
Проблема с драйвером видеокарты
Если ошибка все так же появляется, возможно ваша видеокарта отключена в диспетчере устройств (такое может быть, например, у ноутбуков с 2-мя видеокартами), либо у вас просто не обновлены/не установлены драйвера на видеокарту.
Как проверить наличие драйверов и включена ли видеокарта
Самый простой способ, воспользоваться диспетчером устройств. Чтобы его открыть:
- нажмите кнопки Win+R;
- далее введите devmgmt.msc и нажмите Enter.
Запуск диспетчера устройств — devmgmt.msc
Далее откройте вкладку «Видеоадаптеры» , и посмотрите, все ли видеокарты включены, и не горит ли напротив них желтый восклицательный знак (указывающий на проблемы с драйверами, пример — 
Ниже на скриншоте показано, что один видеоадаптер отключен и не задействован. Часто ошибка с Direct3D связана как раз с этим.
Intel HD включена, NVIDIA выключена
Чтобы включить адаптер, просто щелкните по нему правой кнопкой мышки и выберите функцию «Задействовать» . Пример на скрине ниже.
После этого перезагрузите компьютер, затем попробуйте открыть игру.
В некоторых случаях одна из видеокарт может быть отключена в BIOS компьютера (например, если у вас на ноутбуке стоит дискретная и встроенная видеокарты) . Чтобы проверить так ли это, зайдите в BIOS, обычно, в разделе MAIN можно найти режим работы графики (Graphic mode). Пример показан на фото ниже.
👉 Кнопки для входа в BIOS для разных производителей ноутбуков/ПК — см. инструкцию
Как обновить драйвера на видеокарту:
- Способ №1 : зайти на официальный сайт производителя вашего ноутбука и скачать их оттуда. Если не знаете точную модель ноутбука, воспользуйтесь программами для определения характеристик компьютера;
- Способ №2 : воспользоваться специальными программами для автоматического поиска и обновления драйверов. Самый простой и быстрый вариант, на самом деле. К тому же, программы проверят необходимые библиотеки для игр (например, Drive Booster, рекомендую);
- Способ №3 : работать в ручном режиме, через диспетчер устройств. Более подробно об этом см. здесь.
Используйте режим совместимости
Не так давно я тестировал ноутбук с относительно новым процессором AMD Ryzen 5 2500U и столкнулся с одной интересной особенностью.
Обновил DirectX, установил все необходимые драйвера, различные пакеты и дополнения к играм — однако, часть игр не запускалась, показывая ошибку Direct3D. (особенность: все игры были старыми, что наводило на разные мысли. ) .
Довольно сильно я был удивлен, когда открыл свойства исполняемого файла игры, перешел во вкладку «Совместимость» и поставил галочку напротив пункта «Запустить игру в режиме совместимости с Windows XP SP 2» — игра стала нормально работать, никаких ошибок, связанных с Direct3D, больше не было.
Примеры, что нужно сделать, приведены на скринах ниже.
Открываем свойства исполняемого файла игры
Запустить игру в режиме совместимости с Windows XP SP 2
Как запустить старую игру на новом компьютере — см. способы и примеры
PS
Если ничего не помогло из выше написанного, то также рекомендую еще обновить пакет Microsoft Visual C++ и NET Framework.
На этом все, всем всего доброго!
Первая публикация: 19.03.2017
Статья откорректирована: 17.12.2020
Источник
Ошибка Direct3D Initialization Error при запуске игры. Что делать?

Ошибка «Direct3D Initialization Error» не первый год кошмарит геймерское сообщество. Чаще всего появляется после переустановки или обновления операционной системы: переустановил Windows 10, скачал Cyberpunk 2077, а он не запускается – выскакивает ошибка инициализации Direct3D. Решается проблема за несколько минут.
Обновление DirectX
С Windows 10 устанавливается и последняя актуальная для вашей видеокарты версия DirectX, а вот с «Семёркой» – не всегда. При использовании старых образов с дистрибутивом ОС на компьютер может инсталлироваться устаревшая версия библиотек. Для проверки версии установленного на компьютере DX:
- Выполните команду dxdiag в поиске или в окошке Win + R :
Обратите внимание на последнюю строку «Версия DirectX» в разделе «Сведения о системе».
Скорее всего, у вас установлена 12-я версия, и в обновлении не нуждается. Если используется устаревшая версия DX, обновите его.
Обновление драйвера видеокарты
Windows 10 преимущественно устанавливает собственные драйверы для оборудования, а не разработанные производителем оборудования. Драйверам свойственно зависать. При появлении ошибки «Direct3D Initialization Error» перезагрузите видеодрайвер комбинацией клавиш Win + Ctrl + Shift + B . Дисплей вследствие один или несколько раз обновится – изображение исчезнет на долю секунды. Если это не поможет, обновите графический драйвер.
- Откройте Диспетчер устройств через контекстное меню Пуска или командой devmgmt.msc :
Вероятно, что производительная дискретная видеокарта отключена, и вы пытаетесь запустить игру на слабеньком встроенном в процессор видеоядре.
Кликните правой клавишей и выберите «Задействовать».
Задействовать высокопроизводительную графику можно и через Центр управления Nvidia или Catalyst Control Center.
Если не поможет, кликните правой клавишей по видеокарте и удалите её.
Подтвердите деинсталляцию устройства вместе с драйвером.
Зайдите на сайт производителя видеокарты и загрузите оттуда свежую версию видеодрайвера:
Выберите свой графический ускоритель в списке, если он не определился автоматически.
Не доверяйте установку драйверов Центру обновления Windows, загружайте их с официальных сайтов.
Переустановка Visual C++ Redistributables
В программных файлах могут отсутствовать свежие библиотеки VC++. Для устранения проблемы загрузите и установите компоненты Visual C++.
- Откройте Панель управление и посетите раздел «Программы и компоненты».
Удалите компоненты Microsoft Visual C++.
Режим совместимости
Для запуска старых игр на новом железе в Windows 10 используйте режим совместимости.
- Кликните правой клавишей по иконке проблемной игры и вызовите её «Свойства».
Чтобы не гадать, какую версию Windows выбрать, откройте контекстное меню исполняемого файла и выберите опцию «Исправление проблем с совместимостью».
- Выберите рекомендованные параметры.
Включение видеокарты в BIOS
Иногда дискретная (мощная) видеокарта на компьютерах и геймерских ноутбуках отключается в настройках BIOS/UEFI, а игра запускается на встроенной. В Диспетчере устройств в таком случае она не отображается. Зайдите в BIOS и включите инициализацию дискретной видеокарты. Алгоритм практически для каждой версии BIOS/UEFI отличается. Смотрите инструкцию для своей материнской платы или ноутбука.
Приведённые решения наверняка позволят исправить ошибку Direct3D, запустить игрушку и погрузиться в мир виртуальных приключений.
Источник