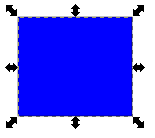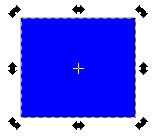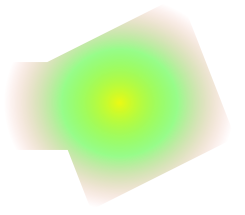В данном разделе учебника изложены основы работы с Inkscape. Если документ открыт из программы Inkscape, Через меню , то это обычный документ Inkscape: который можно просматривать, редактировать, копировать и сохранять.
Урок охватывает приёмы ориентирования на холсте и работу с документами. Он даёт начальное представление о рисующих фигуры инструментах, о выделении, о редактировании и группировке фигур, об установке параметров заливки и обводки, выравнивании и распределении объектов. Более сложные темы смотрите из меню .
Перемещение по холсту
Есть множество способов перемещаться по холсту. Попробуйте Ctrl+стрелка для перемещения с помощью клавиатуры (например, для прокрутки документа вниз). Также можно передвигаться по холсту, нажав на среднюю клавишу мыши, или при помощи полос прокрутки (нажмите Ctrl+B чтобы показать или спрятать их). Для вертикального перемещения так же работает колесо прокрутки. Для горизонтального перемещения удерживайте Shift при прокрутке колеса мыши.
Изменение масштаба
Проще всего изменять масштаб клавишами - или + (или =). Также можно использовать следующие варианты сочетания клавиш: Ctrl+средняя клавиша мыши или Ctrl+правая кнопка мыши — для увеличения, Shift+средняя, Shift+правая или колесо мыши с нажатым Ctrl — для уменьшения. На нижней панели, справа, можно задать значение (указано в процентах). Набрав нужное, нажмите Enter. В программе имеется Инструмент масштабирования (среди инструментов слева) можно увеличивать только необходимую выделенную область.
Inkscape хранит историю масштабов, которые Вы использовали рабочей сессии. Для возврата к предыдущему состоянию, нажмите `, для перехода к следующему состоянию Shift+`.
Инструменты Inkscape
В вертикальной панели слева находятся инструменты Inkscape для рисования и редактирования. В зависимости от разрешения экрана Панель командс общими командными кнопками, типа «Сохранить» и «Печать», можно найти в верхней части окна, прямо под панелью меню, либо в правой части окна, между полосой прокрутки и Панелью параметров прилипания. Прямо над Областью холста, находится Панель параметров инструментов с настройками, характерными для каждого инструмента. Строка состояния в нижней части окна будет отображать полезные подсказки и сообщения во время работы.
Большинство действий доступны с клавиатуры. Все сочетания клавиш в меню .
Работа с документами
Для создания нового пустого документа используйте либо Ctrl+N. Для создания нового документа из шаблонов Inkscape используйте или Ctrl+Alt+N.
Чтобы открыть документ SVG, используйте (Ctrl+O). Чтобы сохранить (Ctrl+S),или (Shift+Ctrl+S) чтобы сохранить под новым именем. (Хотя в Inkscape есть функция автосохранения, всё же стоит сохранять документ как можно чаще.)
Inkscape использует формат SVG (Scalable Vector Graphics — Масштабируемая векторная графика) для своих файлов. SVG является открытым стандартом и широко используется в графических пакетах. Формат SVG использует язык разметки XML, поэтому файлы в этом формате могут редактироваться любым текстовым или XML-редактором (отдельно от Inkscape). Помимо SVG, в Inkscape можно работать и с другими форматами. Перечень поддерживаемых форматов файлов можно найти в диалоговых окнах и .
Для каждого документа Inkscape открывает новое окно. Вы можете переключаться между ними с помощю менеджера окон (например, Alt+Tab), либо с помощью сочетания клавиш Inkscape — Ctrl+Tab циклически переключая документы. Для практики попробуйте создать несколько новых документов и переключайтесь между ними. Примечание: Inkscape относится к этим окнам как к вкладкам в браузере, это значит, что Ctrl+Tab работает только для документов, запущенных в одном процессе. Если вы откроете несколько документов через файловый менеджер или запустите несколько копий Inkscape, то переключение работать не будет.
Создание фигур
Самое время для фигур! Выберите голубой прямоугольник на панели слева (или нажмите F4). Наведите курсор мыши на документ (здесь или в новом созданном окне), нажмите левую клавишу мыши и переместите её курсор в сторону — вы получите прямоугольник:
Как видите, по умолчанию прямоугольник залит синим цветом, имеет чёрную обводку и частично прозрачен. Ниже вы увидите, какими способами можно изменять эти параметры. Другими инструментами вы также можете создавать овалы, звезды и спирали:
Рассмотренные инструменты называются инструментами фигур. Каждая созданная фигура имеет один или несколько ручек управления. Попробуйте перемещать их в пределах документа и обратите внимание на изменение фигуры (белые точки видны только тогда, когда выбран один из четырёх инструментов: синий квадрат, коричневый круг, жёлтая звёздочка или спираль). У панели Параметры инструментов свой способ изменения фигур. Управляющие элементы в ней влияют на выбранные в настоящий момент объекты (т.е. те, ручки которые видны), а также определяют параметры новых фигур.
Для отмены последненго действия, нажмите Ctrl+Z. (При необходтмости можно вернуть отмененное действие, нажав Shift+Ctrl+Z).
Перемещение, изменение размера и вращение
Наиболее используемый инструмент в Inkscape — Выделитель. Выбрать его можно щелчком по чёрной стрелке или нажать s либо F1 или Пробел. Этим инструментом вы можете выбрать любой объект на холсте. Щёлкните мышью по прямоугольнику, изображённому ниже.
Вокруг объекта вы увидите восемь стрелок. Теперь вы можете:
-
Передвигать объект (с нажатым Ctrl перемещения ограничиваются двумя осями: горизонтальной и вертикальной).
-
Менять размер объекта, потянув за любую из стрелок (меняя размер с нажатым Ctrl, вы сохраните пропорции оригинала).
Щёлкните мышью по прямоугольнику ещё раз — направление стрелок изменится. Теперь вы можете:
-
Поворачивать объект, потянув за угловые стрелки (с нажатым Ctrl объект будет поворачиваться шагами по 15 градусов; сместив крестик в центре фигуры, Вы сместите центр вращения).
-
Перекашивать (наклонять) объект, двигая неугловые стрелки (с нажатым Ctrl перекашивание будет производиться с шагом в 15 градусов).
В режиме «Выделитель» так же можно менять размеры «Ш» и «В» (на панели над хостом) и координаты выделенного объекта «X» и «Y», вписывая значения в поля для ввода.
Изменение формы при помощи клавиш
Одна из особенностей Inkscape, отличающая его от большинства векторных редакторов — удобное управление с клавиатуры. Трудно найти команду или действие, которые было бы невозможно выполнить с клавиатуры, и изменение формы объектов — не исключение.
Вы можете использовать клавиатуру для перемещения объектов –стрелки, изменения размера –< и > и вращения –[ и ]). По умолчанию шаг перемещения и смены размера равен двум пикселям. С нажатой клавишей Shift это значение увеличивается в 10 раз ( 20 пикселей). Ctrl+> и Ctrl+< увеличивают или уменьшают объект на 200% или 50% от оригинала соответственно. С нажатой клавишей Ctrl вращение будет выполняться с шагом в 90 градусов вместо 15.
Наиболее полезны пиксельные манипуляции, производимые с нажатой клавишей Alt и клавишами изменения форм. Например, Alt+стрелки будут двигать выбранное на 1 пиксел данного масштаба (т.е. на 1 пиксель экрана). Это означает, что при нажатой клавише Alt, при увеличенном масштабе объекты перемещаются с большой точностью, и наоборот при уменьшении масштаба — точность перемещения снижается. Используя разный масштаб, можно изменять уровень точности, требуемый для выполнения текущей задачи.
Схожим образом Alt+> и Alt+< изменяют размер на один пиксель, а Alt+[ и Alt+] вращают объект так, что самая дальняя точка от ценра смещается на один пиксель.
Примечание: у пользователей Linux могут не работать Alt+стрелки и некоторые другие комбинации клавиш, если оконный менеджер перехватывает эти клавишные события прежде, чем они достигнут Inkscape (например: смена рабочего пространства). Обычно проблема решается настройкой оконного менеджера.
Выделение нескольких объектов
Вы можете выбрать любое количество объектов одновременно, нажав Shift+клик на желаемых объектах. Также можно выбрать объекты рамкой выделения — так называемым пунктирным выделением (рамка выделения появляется тогда, когда выделение начинается с пустого места, а с нажатой клавишей Shift рамка выделения появится и над объектом). Практикуйтесь в выделении на этих трёх фигурах:
Теперь, используя «пунктирное» выделение ( с клавишей Shiftили без неё), выделите эллипсы, но не прямоугольник:
Каждый выделенный объект отображается с пунктирной рамкой вокруг него. Благодаря этой рамке просто определить, какой объект выделен, а какой нет. Например, если выбрать оба эллипса и прямоугольник под ними, то без пунктирной рамки будет сложно понять, выделены эллипсы или нет.
Shift+клик на выделенном объекте исключает его из общего выделения. Попробуйте для практики выбрать три объекта сверху, а после этого, используя Shift+клик, исключите эллипсы, оставив выделенным только прямоугольник.
Нажатие Esc сбросит все выделения. Ctrl+A выделяет все объекты в пределах активного слоя (если вы не создавали слоёв, то это равносильно выделению всех объектов документа). Сочетание клавиш Ctrl+A можно изменить в настройках.
Группировка
Несколько объектов могут быть объединены в группу. При перемещении и трансформации группа ведёт себя также как и обычный объект. Как следует из иллюстрации ниже, три объекта слева независимы, в то время как правые объекты сгруппированы. Попробуйте перетащить сгруппированные объекты.
Для создания группы нужно выбрать один или более объектов и нажать Ctrl+G. Для разгруппировки нужно нажать Ctrl+U предварительно выбрав группу. Эти действия также доступны с помощью правого кликаи меню в панели меню. Сами по себе группы могут быть сгруппированы как одиночные объекты. Подобная поэтапная группировка может быть сколько угодно сложной. При этом следует помнить, что Ctrl+U разгруппирует только последнюю группировку. Нужно нажать Ctrl+U несколько раз, если хотите полностью разгруппировать сложносгруппированные группы (либо использовать ).
Очень удобно то, что не нужно разбивать группу для редактирования отдельных объектов. Выполнив Ctrl+клик по объекту, Вы его выберете и сможете редактировать. Таким же образом работает комбинация Shift+Ctrl+click, позволяющая редактировать несколько объектов независимо от группы.
Для входа в группу, нужно навести курсор на неё и нажать двойной клик, при этом можно редактировать каждый объект в группе без разгруппировки. Для выхода из группы нажмите двойной клик на пустой области холста.
Попробуйте трансформировать или переместить отдельные объекты из предыдущего примера (правая верхняя картинка) без разгруппировки, затем выберите всю группу обычным образом и убедитесь, что объекты остались сгруппированными.
Заливка и обводка
Самый простой способ закрасить объект каким-либо цветом или изменить цвет его заливки – это выбрать объект, а затем нажать на образец в палитре под холстом.
Так-же можно открыть окно «Образцы цветов…» из меню (или нажать Shift+Ctrl+W), выделить объект и нажать на образец, чтобы закрасить его или изменить его заливку. Кликнув по маленькому треугольнику вверху справа, можно выбрать подходящую палитру и образец заливки.
Но более грамотным способом будет выбор диалога «Заливка и обводка…» через меню (нажав Shift+Ctrl+F). Выберите нижнюю фигуру и откройте диалог «Заливка и обводка…».
Диалог содержит три вкладки: «Заливка», «Обводка», и «Стиль обводки». Вкладка «Заливка» позволит вам изменить заполнение выбранного объекта (или объектов). Используя кнопки под вкладкой, вы можете выбрать тип заливки, включая режим «Нет заливки» (кнопка со знаком X), режим «Сплошной цвет», режимы «Линейный градиент» или «Радиальный градиент». Для приведённой выше фигуры будет нажата кнопка «Сплошной цвет».
Чуть ниже расположен набор цветовых моделей. Каждая цветовая модель имеет свою вкладку: RGB, CMYK, HSL, и «Круг». Вероятно, самым удобным вариантом является «Круг», в нём можно выбрать тон цвета, вращая треугольник, а затем подобрать насыщенность и яркость в самом треугольнике. Каждая цветовая модель может менять параметр «A» –альфа-канал (прозрачность) выбранного объекта (или объектов).
Каждый раз при выборе объекта вкладка «Заливка и обводка…» показывает текущее значение для данного объекта (для нескольких одновременно выбранных объектов, вкладка цвета показывает их усреднённый цвет). Экспериментируйте на этих примерах:
Используя вкладку «Обводка», вы можете убрать обводку объекта, установить его цвет или прозрачность:
Последняя вкладка «Стиль обводки» позволит вам изменить толщину и другие параметры обводки:
И, наконец, вместо сплошной окраски можно использовать Градиенты для заливки и/или обводки:
При переключении с режима «Сплошной цвет» на режим градиента, создаваемый градиент использует предыдущий цвет и направлен от насыщенности к прозрачности. Переключитесь на инструмент для градиентов (выбрав инструмент в левой панели или нажав Ctrl+F1 или G). При перемещении рычагов градиента — видно, что рычаги связаны линиями, которые определяют направление и длину градиента. Если какой-нибудь из рычагов градиента выбран (подсвечен синим), то диалог «Заливка и обводка…» устанавливает цвет рычага (цвета части градиента), а не выбранного объекта.
Ещё один способ изменить цвет объекта — использовать инструмент «Пипетка» («Брать усреднённые цвета из изображений» (F7 или D)). Выбрав этот инструмент, щёлкните мышью в любой части рисунка, и полученный цвет будет присвоен выбранному до этого объекту (Shift+клик присвоит цвет обводке).
Дублирование, выравнивание, распределение
Одним из наиболее распространённых действий является дублирование объекта (Ctrl+D). Дублирование размещает дубликат над оригиналом и делает его выделенным, и Вы можете переместить его в сторону при помощи мыши или клавиш стрелки. Попробуйте построить линию из копий этого квадрата:
Вероятнее всего, копии квадрата стоят неровно; это можно поправить, используя инструмент (Shift+Ctrl+A). Выберите все квадраты (Shift+клик или выделите мышью), откройте диалог (в меню «Объект») и выберите «Центрировать на горизонтальной оси», а затем «Выровнять интервалы между объектами по горизонтали» (читайте подсказки над кнопками). Теперь объекты аккуратно расставлены и расстояние между ними одинаковое. Вот другие примеры выравнивания и расстановки:
Z-порядок
Термин Z-порядок (порядок по оси Z) относится к перекрыванию объектами друг друга на рисунке. Иначе говоря, Z-порядок определяет, какой объект находится выше и закрывает собой другие. Две команды в меню , (клавиша Home) и (клавиша End), переместят выбранный объект в самую верхнюю или самую нижнюю позицию по оси Z данного слоя. Две другие команды: (PgUp) и (PgDn) опустят или приподнимут выбранный объект (или объекты), но только на один уровень относительно других невыделенных объектов по оси Z (считаются только объекты, перекрывающие выделенные; если выделение ничем не перекрывается, действие «Поднять» и «Опустить» будет ставить его в самую верхнюю или самую нижнюю позицию соответственно).
Практикуйтесь в использовании этих команд, развернув Z-порядок нижестоящих объектов так, чтобы крайний левый эллипс оказался вверху, а крайний правый — в самом низу:
Очень полезная клавиша для выделений объектов — Tab. Если ничего не выбрано, данная клавиша выделяет самый нижний объект по оси Z; при других условиях она выбирает объект, находящийся над выбранным объектом (объектами) на оси Z. Shift+Tab работает наоборот, переключая от верхнего к нижнему, так как при создании объекта он добавляется вверх Z-уровня. И если нет выделения, нажатие Shift+Tab выберет последний созданный объект. Опробуйте использование Tab и Shift+Tab на стопке эллипсов вверху.
Выделение объектов под объектами и перемещение выделенного
Что Вы будете делать, если нужный объект закрыт другим объектом? Вы можете видеть нижний объект, если верхний (частично) прозрачен, но щёлкнув мышью по нужному, сделаете выделенным верхний объект, а не тот, что нужен.
В такой ситуации может помочь комбинация Alt+клик. Для начала щёлкните мышью по объекту, зажимая при этом Alt. В результате будет выбран тот объект, что сверху, как и при обычном выделении. Но при повторном нажатии Alt+клик в этом же месте выделенным станет нижний объект, ещё нажатие — и выделение сместится на объект уровнем ниже и т.д. Таким образом, несколько нажатий Alt+клик на стопке объектов будут перемещать выделение от верхнего объекта к нижнему на оси Z. Добравшись до самого нижнего объекта, нажатие Alt+клик выберет самый верхний объект.
[Alt+клик может не работать в Linux, если оконный менеджер зарезервировал эти события для собственных надобностей. Попробуйте изменить настройки оконного менеджера, или заставьте его использовать клавишу Meta (она же клавиша Windows), для того, чтобы Inkscape и другие приложения могли свободно использовать Alt.]
Это хорошо, но что Вы теперь будете делать с выделенным объектом, находящимся под объектом? Вы можете менять его форму и передвигать за управляющие ручки, но при попытке перемещения самого объекта ваше выделение сбросится и выделенным станет объект, находящийся выше (таким образом работает система щелчок-и-перемещение — сначала она выбирает объект (верхний) под курсором, а потом уже даёт возможность его перемещать). Чтобы назначить Inkscape перемещать то, что выбрано сейчас, не выбирая ничего другого, используйте Alt+перемещение. Эта комбинация будет перемещать нужное выделение вне зависимости от того места, где движется курсор мыши.
Практикуйте Alt+клик и Alt+перемещение на двух коричневых фигурах под зелёным прозрачным прямоугольником:
Выбор схожих объектов
Inkscape может выбирать другие объекты, похожие на выбранный в данный момент объект. Например, если Вы хотите выделить все синие квадраты на рисунке ниже, сначала выберите один из них затем откройте меню (правый клик на холсте). Теперь все объекты с синим цветом заливки выделены.
В добавок к выбору по цвету заливки, можно выбрать несколько схожих объектов по «Цвету обводки», «Стилю обводки», «Заливке и обводке», а также по «Типу объекта». Если данных вариантов недостаточно попробуйте воспользоваться диалоговым окном .
Заключение
Урок по основам работы с Inkscape на этом закончен. В нём рассмотрена малая часть возможностей Inkscape, но со знаниями, которые вы получили, можно создавать простые и полезные графические работы. Описание более сложного материала можно найти в учебнике «Inkscape: Продвинутый курс» и других учебниках в меню .
Authors: Bulia Byak; Jonathan Leighton; Ralf Stephan; Bryce Harrington; Alexandre Prokoudine; Colin Marquardt; Josh Andler; Nicolas Dufour; Maren Hachmann; Gellért Gyuris
Translators: Yura aka Xxaxx
— 2005; Alexandre Prokoudine
— 2008; Evgeniya Sinichenkova
— 2012; Ilya Sergeev
— 2020
Header / footer design: Esteban Capella — 2019
Is there a way to customize the default canvas size in Inkscape?
asked Feb 6, 2012 at 17:37
Since Inkscape 1.0 there’s an easy way to do this:
- Create a new blank document (File → New).
- Open the File → Document Properties… dialog and set your canvas size (and any other settings you want to change the defaults for, like display units, guides, grids, background color, etc.) the way you want it to be.
- Now open the File → Save Template… dialog, enter whatever you want as the name of the template, make sure the «Set as default template» checkbox is checked and press Save.
Credit to Spencer Russell for pointing this out. Please go upvote their answer if you found this useful.
The older way, which should still work, is to start with a blank document, change the canvas size to whatever you want, and then save the document as templates/default.svg in your Inkscape config directory (~/.config/inkscape on Linux). Then restart Inkscape, and it should open with whatever document you just saved as the default template.
You can also create your own document templates (which you can access from the File → New from Template dialog) by saving files with other names in that directory.
(Ps. If your interface language is set to something other than English, you may need to save the default template as default.xx.svg instead of default.svg, where xx stands for the two-letter ISO language code of your language. This should not be necessary in recent versions of Inkscape, however.)
answered Feb 6, 2012 at 19:09
Ilmari KaronenIlmari Karonen
16k2 gold badges46 silver badges57 bronze badges
6
A short answer for Windows users:
-
Open any document, you may want to start from the default document or another template using
File | Templates. -
Modify any
Document Properties(Shift-Ctrl-D) you want on the document using tabs, This is where you find the document size, the size units, the grid (default) units, etc, -
Select user interface options (like snap option buttons),
-
Add any default objects in the document if you need it,
-
Etc.
Save this document as %appdata%inkscapetemplatesdefault.svg.
This folder is actually C:UsersMeAppDataRoaminginkscapetemplates in Windows 7, and is empty.
I’ll always be surprised by a software made for the entire world which is configured to use imperial units by default, and which has a site explaining how to change the units by referring to Linux. Nearly the entire world uses the SI units and Windows… But that’s free and open source software, so this small annoyance is largely balanced by the rest.
answered Jul 16, 2016 at 15:56
minsmins
8731 gold badge8 silver badges18 bronze badges
5
On top of the other reply, you can save much more changes to templates: snapping options, guides etc. This article explains that in details.
answered Feb 7, 2012 at 3:07
1
It’s even easier than that. Go under File > Save Template…, pick any name you want for your new template in the pop-up window and check the «Set as default template» checkbox before clicking Save. That’s it.
answered Feb 9, 2021 at 16:50
Is there a way to customize the default canvas size in Inkscape?
asked Feb 6, 2012 at 17:37
Since Inkscape 1.0 there’s an easy way to do this:
- Create a new blank document (File → New).
- Open the File → Document Properties… dialog and set your canvas size (and any other settings you want to change the defaults for, like display units, guides, grids, background color, etc.) the way you want it to be.
- Now open the File → Save Template… dialog, enter whatever you want as the name of the template, make sure the «Set as default template» checkbox is checked and press Save.
Credit to Spencer Russell for pointing this out. Please go upvote their answer if you found this useful.
The older way, which should still work, is to start with a blank document, change the canvas size to whatever you want, and then save the document as templates/default.svg in your Inkscape config directory (~/.config/inkscape on Linux). Then restart Inkscape, and it should open with whatever document you just saved as the default template.
You can also create your own document templates (which you can access from the File → New from Template dialog) by saving files with other names in that directory.
(Ps. If your interface language is set to something other than English, you may need to save the default template as default.xx.svg instead of default.svg, where xx stands for the two-letter ISO language code of your language. This should not be necessary in recent versions of Inkscape, however.)
answered Feb 6, 2012 at 19:09
Ilmari KaronenIlmari Karonen
16k2 gold badges46 silver badges57 bronze badges
6
A short answer for Windows users:
-
Open any document, you may want to start from the default document or another template using
File | Templates. -
Modify any
Document Properties(Shift-Ctrl-D) you want on the document using tabs, This is where you find the document size, the size units, the grid (default) units, etc, -
Select user interface options (like snap option buttons),
-
Add any default objects in the document if you need it,
-
Etc.
Save this document as %appdata%inkscapetemplatesdefault.svg.
This folder is actually C:UsersMeAppDataRoaminginkscapetemplates in Windows 7, and is empty.
I’ll always be surprised by a software made for the entire world which is configured to use imperial units by default, and which has a site explaining how to change the units by referring to Linux. Nearly the entire world uses the SI units and Windows… But that’s free and open source software, so this small annoyance is largely balanced by the rest.
answered Jul 16, 2016 at 15:56
minsmins
8731 gold badge8 silver badges18 bronze badges
5
On top of the other reply, you can save much more changes to templates: snapping options, guides etc. This article explains that in details.
answered Feb 7, 2012 at 3:07
1
It’s even easier than that. Go under File > Save Template…, pick any name you want for your new template in the pop-up window and check the «Set as default template» checkbox before clicking Save. That’s it.
answered Feb 9, 2021 at 16:50
21 мая 2021 г. 20:20
Русский
Статья
Урок по работе в векторном графическом редакторе Inkscape.
Содержание урока:
- Введение;
- Инструменты;
- Перемещение по холсту;
- Масштабирование;
- Создание фигур;
- Перемещение, изменение размера и вращение;
- Выделение нескольких объектов;
- Заливка и обводка.
Введение
Программа в основном работает с форматомSVG(Scalable Vector Graphics). SVG это открытый стандарт, он имеет широкое распространение.
Inkscape умеет работать со многими распространенными форматами.
Для создания чистой страницы используйте Файл Создать Далее выбираем требуемый размер холста.
Инструменты
В левой части окна программы располагается панель инструментов для рисования и редактирования. Для Вас они будут основными. В верхней части, под вкладками, располагается Панель управления с основными командными кнопками,а так же панель Параметры инструментов. На панели Параметры инструментов можно найти параметры для каждого инструмента.
Многие инструменты можно вызвать нажатием соответствующих комбинаций кнопок клавиатуры. Полный справочник располагается в меню Справка / Использование клавиатуры и мыши.
Перемещение по холсту
Существует несколько способов перемещение по холсту:
-
Зажать Ctrl и нажатьстрелку;
-
Зажать поверхность холста средней клавишей мыши и двигать в нужное направление;
-
При помощи ползунков, для отображение ползунков необходимо нажать Ctrl+B;
-
При помощи Колеса прокрутки, для горизонтального перемещения необходимо зажать Shift.
Масштабирование
Изменять размер холста можно при помощи кнопок + и -, при этом кнопка = так же работает на увеличение холста.Так же это можно сделать зажав Ctrl + перемещать колесико мыши в нужное направление. На боковой панели инструментов имеется инструмент лупа. С её помощью можно увеличить конкретно необходимую область.
Создание фигур
Начнем с прямоугольника, выберите голубой прямоугольник на панели инструментов, или используйте F4. Наведите курсор в место где хотите разместить его, зажмите левую кнопку мыши, и перемещая мышь изменяйте его размер до необходимого.
По умолчанию прямоугольник заливается синим цветом, и обводится черным. На панели Параметры инструментов, при выбранном инструменте прямоугольник, будет присутствовать пункт заливка и обводка. Изменив эти пункты, следующий созданный прямоугольник будет закрашен и обведен выбранными вами цветами.
Другими инструментами так же можно создавать всевозможные фигуры:
Рассмотренные инструменты называются инструментами фигур. Все созданные фигуры имеют один или более белых прямоугольников управления (ручек). При их перемещении в пределах документа, белые точки видны только тогда, когда выбран один из четырех инструментов: квадрат, круг, звезда и спираль. Управляющие элементы в ней влияют на выбранные в настоящий момент объекты (т.е. те, ручки которых видны), а также определяют параметры новых фигур.
Что бы отменить последнее действиеимеется комбинация клавишCtrl+Z (Для отмены отмененного действия используйтеShift+Ctrl+Z).
Перемещение, изменение размера и вращение
Один из самых необходимых инструментов в Inkscape – Селектор. На панели инструментов он самый верхний, изображен в виде черной указательной стрелочки. Вызвать данный инструмент можно нажав F1 или пробел. При помощи этого инструмента можно выбрать абсолютно любой объект. Щелкните мышью по объекту:
Вокруг объекта появится восемь стрелочек. С их помощью вы можете:
-
Передвинуть объект(с нажатым Ctrl будет перемещаться только по двумя осям: горизонтали или вертикали);
-
Изменить размер объекта, просто потянув за любую из стрелочек. Для изменения размера с сохранением пропорций оригинала зажмите Ctrl и ведите стрелку.
Щелкните мышью по объекту еще раз — направление стрелочек изменится.
Теперь можно:
-
Повернуть объект, потянув за одну из угловых стрелочек. С зажатым Ctrl объект будет поворачиваться с шагом в 15 градусов. Сместив +, вы измените и центр вращения.
-
Наклонять объект, двигая одну из не угловых стрелочек. С зажатым Ctrl наклон будет производиться шагами в 15 градусов.
Выделение нескольких объектов
Для выделение нескольких объектов зажмите Shift и щелкните левой кнопкой мыши по нужным объектам.
Для сброса выделения нажмите Esc.
Ctrl + A можетвыделить все объекты в пределах холста.
Заливка и обводка
Большая часть функционала программы доступна через контекстное меню. Изменить цвет заливки можно выделив объект и щелкнув по нужному цвету в нижней части окна программы. Так же можно использовать дополнительную панель Образцы цветов из вкладки Вид, или используя комбинацию Shift + Ctrl + W.
Есть способ изменить заливку проще и удобнее, используя дополнительную панель заливка и обводка из вкладки объект.
Так же имеется инструмент градиент, что бы его выбрать нажмите Ctrl + F1. С его помощью можно сделать например такое изображение:
Существует такой инструмент, как пипетка. С помощью пипетки можно взять цвет с другого объекта на холсте. Выбрать её можно нажав на пипетку на панели инструментов, или нажав F7.
Inkscape – очень популярный инструмент для создания векторной графики. Изображение в нем рисуется не по пикселям, а при помощи различных линий и фигур. Одним из основных достоинств такого подхода является возможность масштабирования изображения без потери качества, что невозможно сделать с растровой графикой. В данной статье мы расскажем вам о базовых приемах работы в Inkscape. Кроме того, разберем интерфейс приложения и дадим несколько советов.
Чтобы открыть Inkscape, нужно выполнить следующие действия:
1. Открыть панель меню в левом нижнем углу.
2. Далее выбрать пункт Графика и выбрать вкладку Inkscape.
При запуске Inkscape отображается следующее окно:
Интерфейс программы
Прежде чем приступить к описанию возможностей редактора, вы должны узнать как устроен интерфейс Inkscape. Это позволит в будущем вам быстрее находить те или иные инструменты и ориентироваться в рабочем пространстве. После запуска окно редактора имеет следующий вид.
Всего можно выделить 6 основных областей:
Главное меню
Здесь в виде подпунктов и выпадающих меню собраны самые полезные функции, которые вы можете использовать при создании графики. В дальнейшем мы опишем некоторые из них. Отдельно хотелось бы отметить самое первое меню — «Файл». Именно здесь расположены такие популярные команды, как «Открыть», «Сохранить», «Создать» и «Напечатать».
С него и начинается работа в большинстве случаев. По умолчанию при запуске Inkscape создается рабочая область размером 210×297 миллиметров (лист А4). При необходимости эти параметры можно изменить в подпункте «Свойства документа». К слову, именно тут в любое время можно поменять и цвет фона холста.
Нажав на указанную строчку, вы сможете увидите новое окно. В нем можно установить размер рабочей области согласно распространенным стандартам или указать собственное значение в соответствующих полях. Кроме того, можно изменить ориентацию документа, убрать кайму и задать цвет фона для холста.
Также мы рекомендуем зайти в меню «Правка» и включить отображение панели с историей действий. Это позволит вам в любое время отменить одно или несколько последних действий. Указанная панель откроется в правой части окна редактора.
Панель инструментов
Именно к данной панели вы будете постоянно обращаться при рисовании. Тут располагаются все фигуры и функции. Для выбора нужного элемента достаточно кликнуть по его иконке один раз левой кнопкой мыши. Если же вы просто наведете курсор на изображение средства, то увидите всплывающее окошко с названием и описанием.
Свойства инструмента
С помощью данной группы элементов вы можете настроить параметры выбранного средства. Сюда относятся сглаживание, размер, отношение радиусов, угол наклона, количество углов и многое другое. У каждого из них есть свой набор опций.
Панель параметров прилипания и панель команд
По умолчанию они располагаются рядом, в правой области окна приложения и имеют следующий вид:
Как следует из названия, панель параметров прилипания (это официальное название) позволяет вам выбрать, будет ли ваш объект примыкать автоматически к другому объекту. Если да, то куда именно это стоит делать – к центру, узлам, направляющим и так далее. При желании можно и вовсе отключить все прилипание. Делается это при нажатии соответствующей кнопки на панели.
На панели команд, в свою очередь вынесены, основные пункты из меню «Файл», а также добавлены такие важные функции, как заливка, масштаб, группировка объектов и прочие.
Образцы цветов и панель состояния
Эти две области тоже находятся рядом. Расположены они внизу окна и выглядят следующим образом:
Тут вы сможете выбрать нужный цвет фигуры, заливки или обводки. Кроме того, на панели состояния находится регулятор масштаба, который позволит приблизить или отдалить холст. Как показывает практика, это делать не очень удобно. Проще зажать клавишу «Ctrl» на клавиатуре и крутить при этом колесо мышки вверх или вниз.
Рабочая область
Это самая центральная часть окна приложения. Именно тут располагается ваш холст. По периметру рабочей области вы увидите ползунки, которые позволяют прокрутить окно вниз или вверх при изменении масштаба. Вверху и слева находятся линейки. Он позволяют определить размер фигуры, а также выставить направляющие при необходимости.
Для того чтобы выставить направляющие, достаточно навести указатель мыши на горизонтальную или вертикальную линейку, после чего зажать левую кнопку мышки и перетащить появившуюся линию в нужном направлении. Если нужно убрать направляющую, тогда переместите ее снова на линейку.
Вот собственно и все элементы интерфейса, о которых мы хотели вам рассказать в первую очередь. Теперь давайте перейдем непосредственно к практическим примерам.
Загружаем картинку или создаем холст
Если открыть в редакторе растровое изображение, можно в дальнейшем обработать его или вручную нарисовать по примеру векторную картинку.
1. С помощью меню «Файл» или комбинации клавиш «Ctrl+O» открываем окно выбора файла. Отмечаем нужный документ и жмем кнопку «Открыть».
2. Появится меню с параметрами импорта растровой картинки в Inkscape. Все пункты оставляем без изменений и жмем кнопку «OK».
В результате на рабочей области появится выбранное изображение. При этом размер холста автоматически будет таким же, как разрешение картинки. В нашем случае это 1920×1080 пикселей. Его всегда можно будет изменить на другое. Как мы говорили в начале статьи, качество фото от этого не изменится. Если вы не хотите в качестве источника использовать какое-либо изображение, тогда просто можете использовать автоматически созданный холст.
Вырезаем фрагмент изображения
Иногда может возникнуть ситуация, когда для обработки вам требуется не целое изображение, а лишь его конкретный участок. В таком случае вот как следует поступить:
1. Выбираем инструмент «Прямоугольники и квадраты».
2. Выделяем тот участок изображения, который нужно вырезать. Для этого зажимаем на картинке левой кнопкой мышки и тянем в любом направлении. Отпускаем левую кнопку мышки и видим прямоугольник. Если нужно подкорректировать границы, тогда зажимаем ЛКМ на одном из углов и вытягиваем.
3. Далее переключаемся на режим «Выделение и трансформирование».
4. Зажимаем на клавиатуре клавишу «Shift» и жмем левой кнопкой мышки по любому месту в пределах выделенного квадрата.
5. Теперь заходим в меню «Объект» и выбираем отмеченный на изображении ниже пункт.
В результате останется лишь выделенный ранее участок холста. Можно переходить к следующему шагу.
Работа со слоями
Размещение объектов на различных слоях позволит не только разграничить пространство, но и избежать случайных изменений в процессе рисования.
1. Жмем на клавиатуре комбинацию клавиш «Ctrl+Shift+L» или кнопку «Палитру слоев» на панели команд.
2. В открывшемся новом окне жмем кнопку «Добавить слой».
3. Появится небольшое окошко, в котором необходимо дать имя новому слою. Вводим название и жмем «Добавить».
4. Теперь выделяем снова картинку и жмем на ней правой кнопкой мышки. В контекстном меню следует нажать на строчку «Переместить на слой».
5. Вновь появится окно. Выбираем из списка тот слой, на который будет перенесено изображение, и жмем соответствующую кнопку подтверждения.
6. Вот и все. Картинка оказалась на нужном слое. Для надежности можно зафиксировать его, нажав на изображение замка рядом с названием.
Подобным образом можно создать сколько угодно слоев и перенести на любой из них необходимую фигуру или объект.
Рисование прямоугольников и квадратов
Для того чтобы нарисовать указанные выше фигуры, необходимо использовать инструмент с одноименным названием. Последовательность действий будет выглядеть следующим образом:
1. Жмем один раз левой кнопкой мышки по кнопке соответствующего элемента на панели.
2. После этого переносим указатель мышки на холст. Зажимаем ЛКМ и начинаем тянуть появляющееся изображение прямоугольника в нужном направлении. Если вам необходимо нарисовать квадрат, то просто зажмите «Ctrl» во время рисования.
3. Если вы нажмете на объекте правой кнопкой мышки и из появившегося меню выберите пункт «Заливка и обводка», то сможете настроить соответствующие параметры. К ним относится цвет, тип и толщина контура, а также аналогичные свойства заливки.
4. На панели свойств инструментов вы найдете такие параметры, как «Горизонтальный» и «Вертикальный радиус». Изменяя данные значения, вы закруглите края нарисованной фигуры. Отменить данные изменения можно по нажатию кнопки «Убрать закругление углов».
5. Передвинуть объект по холсту можно с помощью средства «Выделение и трансформирование». Для этого достаточно зажать ЛКМ на прямоугольнике и переместить его в нужное место.
Рисование кругов и овалов
Окружности в Inkscape рисуются по такому же принципу, как и прямоугольники.
Выбираем нужный инструмент.
На холсте зажимаем левую кнопку мышки и передвигаем курсор в нужном направлении.
С помощью свойств можно изменить общий вид окружности и угол ее разворота. Для этого достаточно указать нужный градус в соответствующем поле и выбрать один из трех типов окружности.
Как и в случае с прямоугольниками, кругам можно задавать цвет заливки и обводки через контекстное меню.
Передвигается объект по холсту также с помощью функции «Выделение».
Рисование звезд и многоугольников
Многоугольники в Inkscape можно нарисовать всего за несколько секунд. Для этого есть специальный инструмент, который позволяет тонко настроить фигуры такого типа.
1. Активируем на панели средство «Звезды и многоугольники».
2. Зажимаем на холсте левую кнопку мыши и передвигаем курсор в любом доступном направлении. В результате у вас получится следующая фигура.
В свойствах данного инструмента можно выставить такие параметры, как «Количество углов», «Отношение радиусов», «Закругление» и «Искажение». Изменяя их, вы будете получать абсолютно различные результаты.
Такие свойства как цвет, обводка и перемещение по холсту изменяются аналогичным образом, как и у предыдущих фигур.
Рисование спиралей
Это последняя фигура, о которой мы хотели бы вам поведать в рамках данной статьи. Процесс ее рисования практически не отличается от предыдущих.
1. Выбираем на панели инструментов пункт «Спирали».
2. Зажимаем на рабочей области ЛКМ и переносим указатель мыши, не отпуская кнопку, в любом направлении.
На панели свойств вы всегда можете изменить количество витков спирали, ее внутренний радиус и показатель нелинейности.
Инструмент «Выделить» позволяет изменять размер фигуры и перемещать ее в пределах холста.
Редактирование узлов и рычагов
Несмотря на то что все фигуры являются относительно простыми, любую из них можно изменить до неузнаваемости. Именно благодарю этому и получаются в результате векторные картинки. Для того чтобы отредактировать узлы элемента, вам необходимо выполнить следующее:
1. Выбираем любой нарисованный объект с помощью инструмента «Выделить».
2. Далее заходим в меню «Контур» и выбираем из контекстного списка пункт «Оконтурить объект».
3. После этого включаем средство «Редактирование узлов и рычагов».
4. Теперь нужно выделить полностью всю фигуру. Если вы все сделали правильно, то узлы окрасятся в цвет заливки объекта.
5. На панели свойств жмем самую первую кнопку «Вставить узлы».
В результате между уже существующими узлами появятся новые.
Это действие можно выполнять не со всей фигурой, а лишь с выбранным ее участком. Добавляя новые узлы, вы сможете все больше и больше менять форму объекта. Для этого достаточно навести указатель мышки на нужный узел, зажать ЛКМ и вытянуть элемент в нужном направлении. Кроме того, можно с помощью данного инструмента потянуть за край. Таким образом, участок объекта будет более вогнутым или выпуклым.
Рисование произвольных контуров
С помощью данной функции вы сможете нарисовать как ровные прямые линии, так и произвольные фигуры. Делается все очень просто.
1. Выбираем инструмент с соответствующим названием.
2. Если вы хотите нарисовать произвольную линию, тогда зажимаете на холсте в любом месте левую кнопку мышки. Это будет начальная точка рисунка. После этого ведете курсор в том направлении, где хотите видеть эту самую линию.
Можно также нажать один раз левой кнопкой мышки на холсте и протянуть указатель в любую сторону. В результате образуется идеально ровная линия.
Обратите внимание, что линии, как и фигуры можно двигать по холсту, изменять их размер и редактировать узлы.
Рисование кривых Безье
Данный инструмент позволит также работать с прямыми. Он будет очень кстати в ситуациях, когда вам потребуется сделать контур объекта с помощью прямых линий или нарисовать что-либо.
1. Активируем функцию, которая так и называется – «Кривые Безье и прямые линии».
2. Далее делаем одиночные нажатия левой кнопкой мышки на холсте. Каждая точка будет соединяться прямой линией с предыдущей. Если при этом зажать ЛКМ, то вы сможете сразу изогнуть эту самую прямую.
Как и во всех других случаях, вы можете в любое время добавить ко всем линиям новые узлы, изменить размер и передвинуть элемент полученного изображения.
Использование каллиграфического пера
Как ясно из названия, этот инструмент позволит вам делать красивые надписи или элементы изображения. Для этого достаточно выбрать его, настроить свойства (угол, фиксацию, ширину и так далее) и можно приступать к рисованию.
Добавление текста
Помимо различных фигур и линий, в описываемом редакторе можно также работать с текстом. Отличительной чертой данного процесса является то, что изначально текст может быть написан даже самым мелким шрифтом. Но если его увеличить до максимального, то качество изображение абсолютно не потеряется. Сам процесс использования текста в Inkscape весьма прост.
1. Выбираем инструмент «Текстовые объекты».
2. Указываем его свойства на соответствующей панели.
3. Ставим указатель курсора в том месте холста, где хотим расположить сам текст. В будущем его можно будет переместить. Поэтому не стоит удалять результат если вы случайно разместили текст не там, где хотели.
4. Остается лишь написать нужный текст.
Распылитель объектов
Есть в данном редакторе одна интересная функция. Она позволяет буквально за несколько секунд заполнить все рабочее пространство одинаковыми фигурами. Применений этой функции можно придумать много, поэтому мы решили не обходить ее стороной.
1. Первым делом вам необходимо нарисовать на холсте любую фигуру или объект.
2. Далее выбираете функцию «Распылять объекты».
3. Вы увидите окружность определенного радиуса. Настройте ее свойства, если посчитаете необходимым. К ним относится радиус окружности, количество рисуемых фигур и так далее.
4. Переместите инструмент в то место рабочей области, где хотите создать клоны ранее нарисованного элемента.
5. Зажмите ЛКМ и удерживайте ее столько, сколько сочтете нужным.
Результат у вас должен получиться примерно следующим.
Удаление элементов
Наверное, вы согласитесь с тем фактом, что никакое рисование не может обойтись без ластика. И Inkscape не является исключением. Именно о том, как можно удалять нарисованные элементы с холста, мы и хотели бы рассказать напоследок.
По умолчанию любой объект или группу таковых можно выделить с помощью функции «Выделить». Если после этого нажать на клавиатуре клавишу «Del» или «Delete», то объекты целиком будут удалены. Но если выбрать специальный инструмент, то можно будет стирать лишь конкретные куски фигуры или изображения. Данная функция работает по принципу ластика в Photoshop.
Вот собственно и все основные приемы, о которых мы хотели бы рассказать в данном материале. Комбинируя их друг с другом, вы сможете создавать векторные изображения. Безусловно, в арсенале Inkscape есть еще множество других полезных функций. Но для того чтобы их использовать, необходимо иметь уже более глубокие знания.