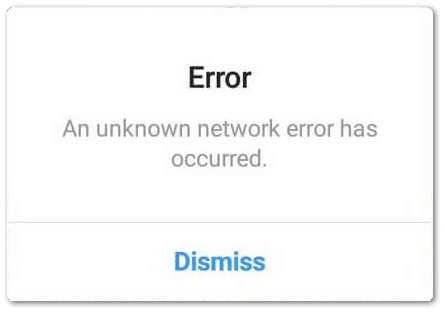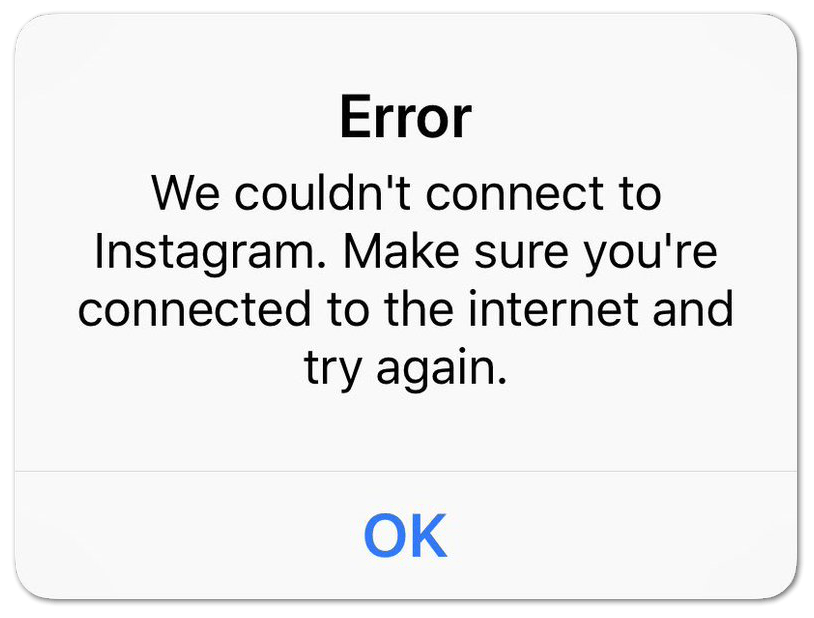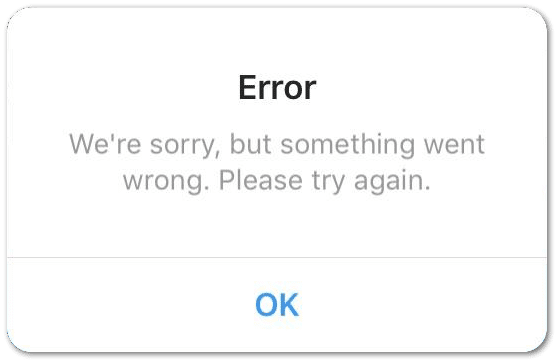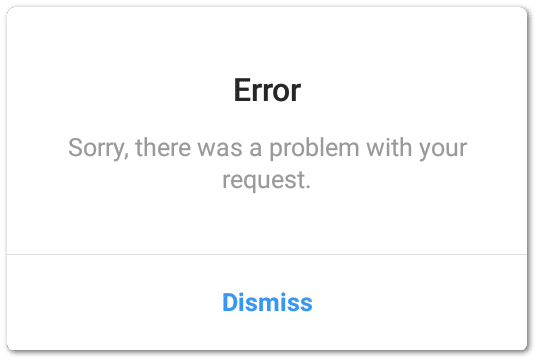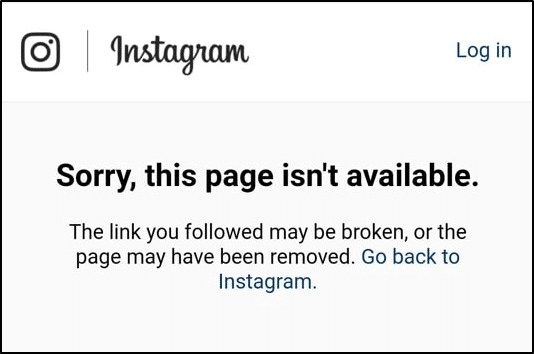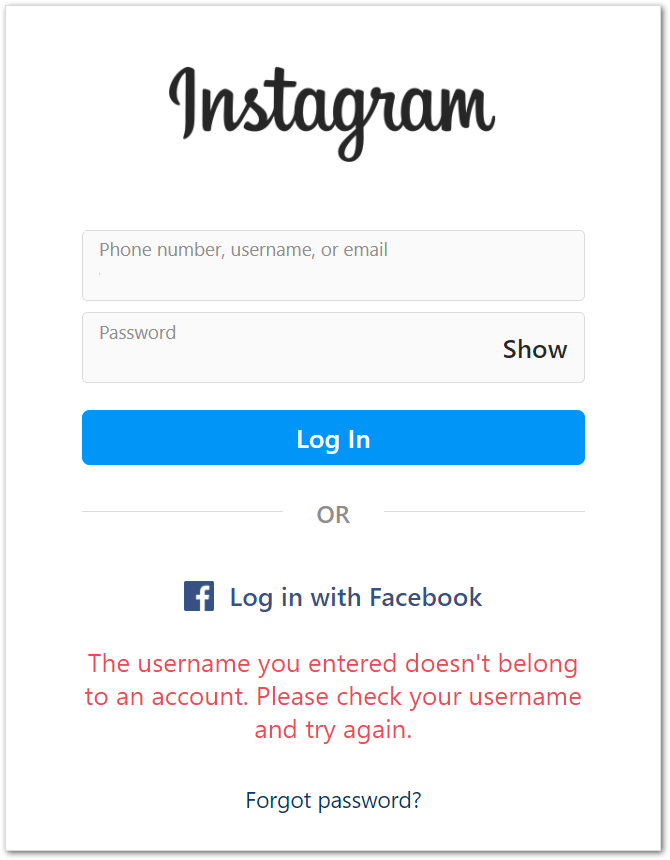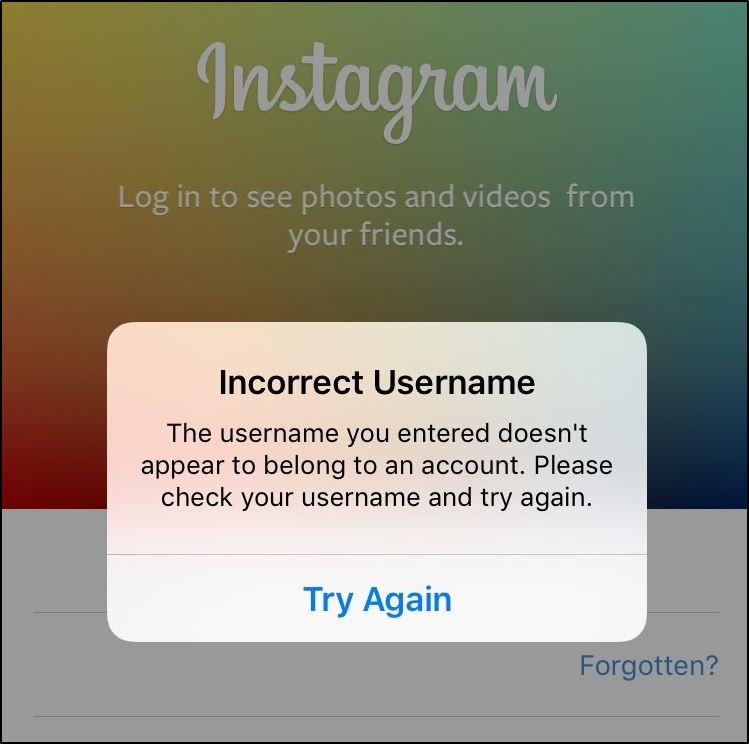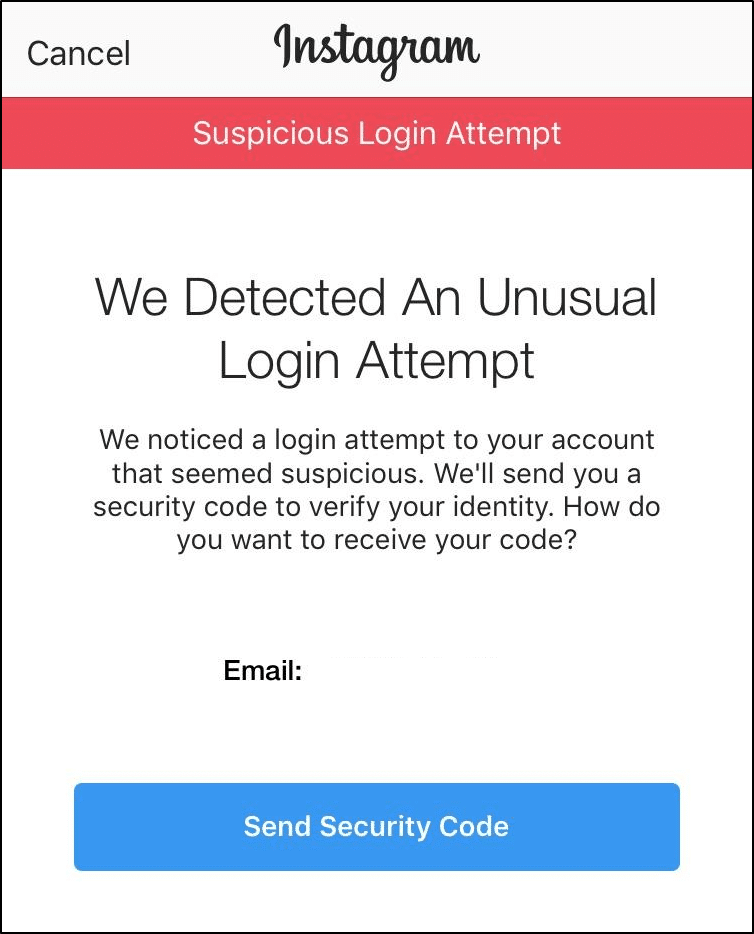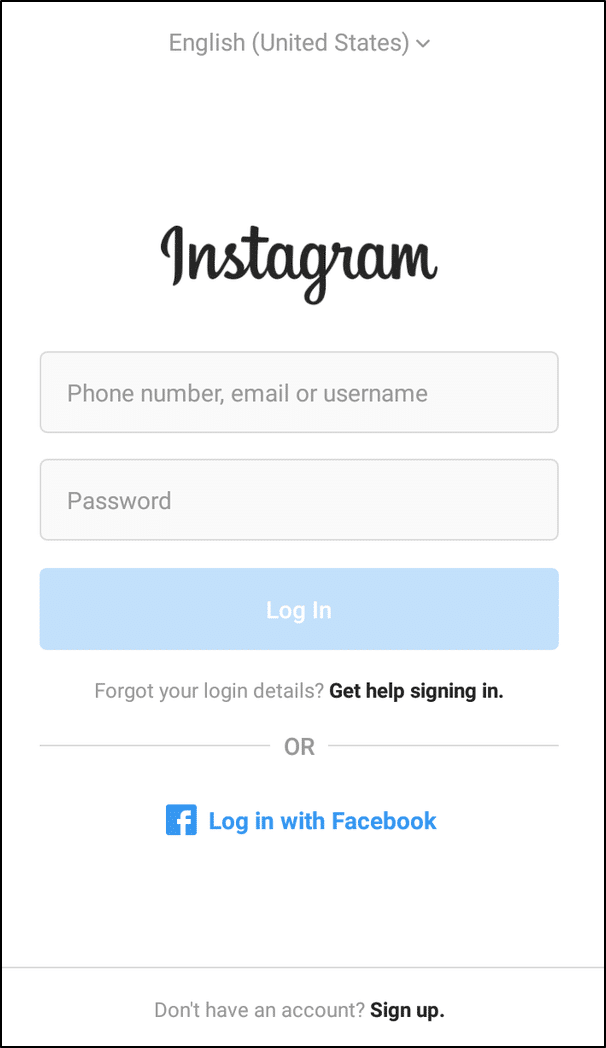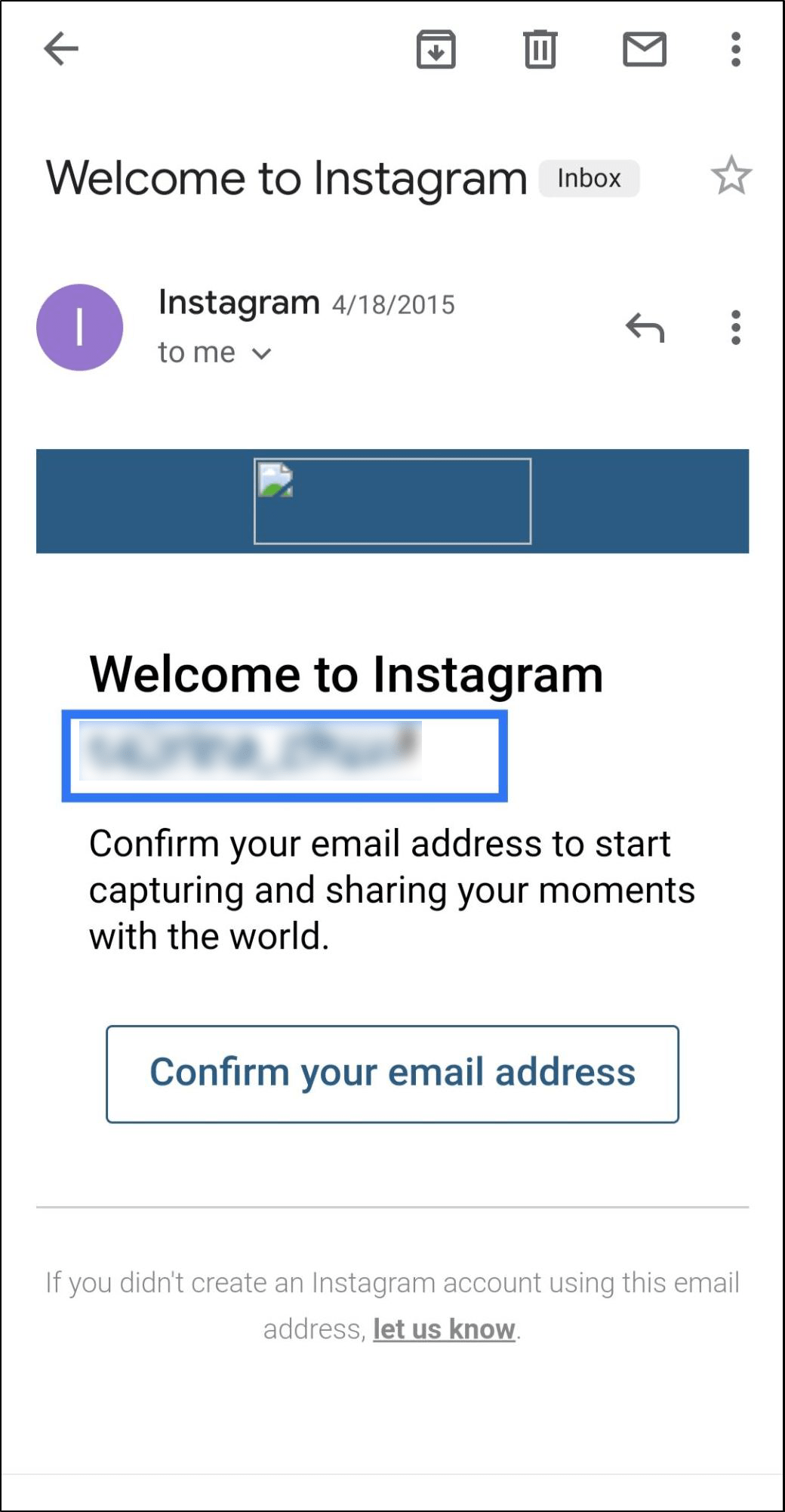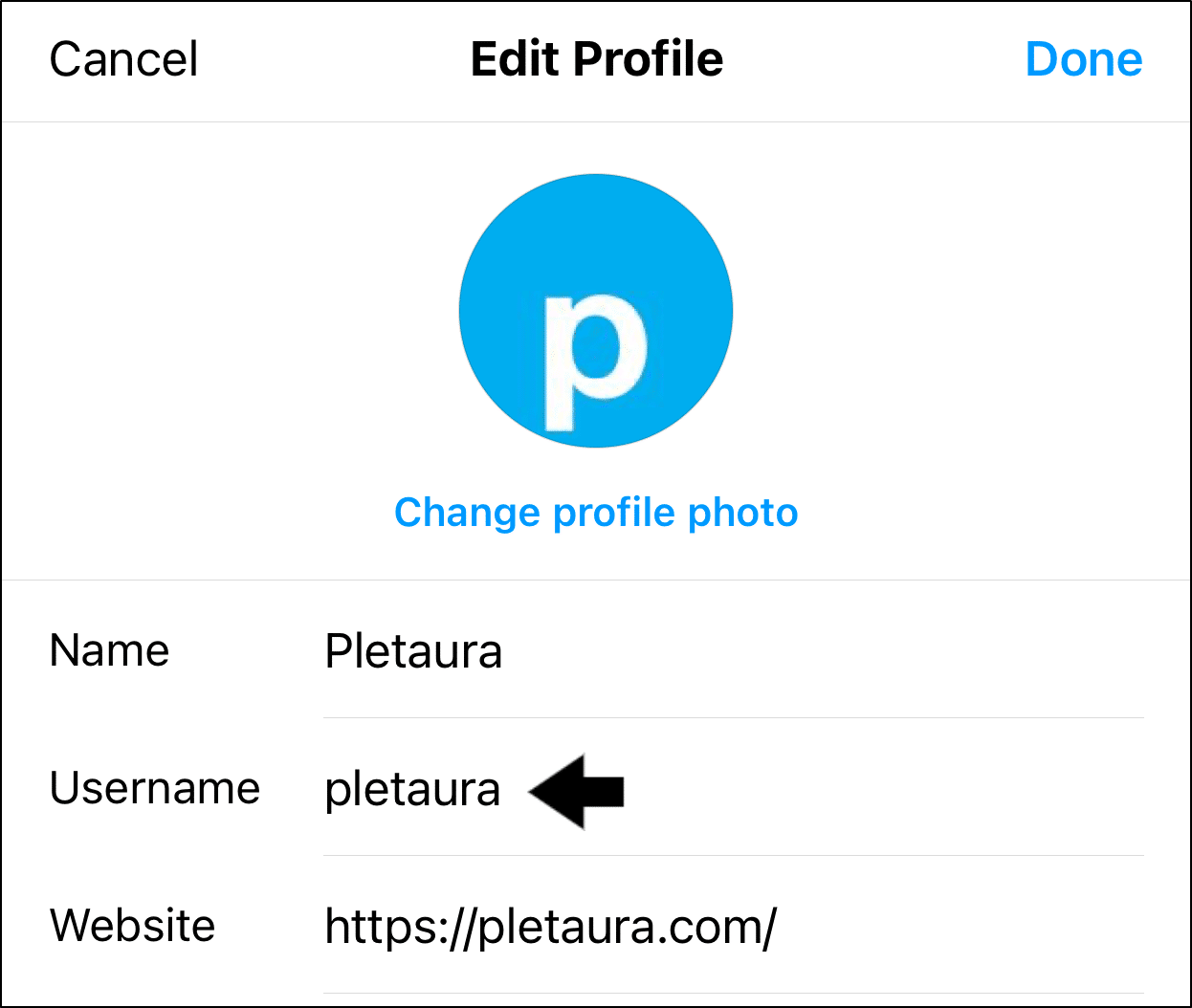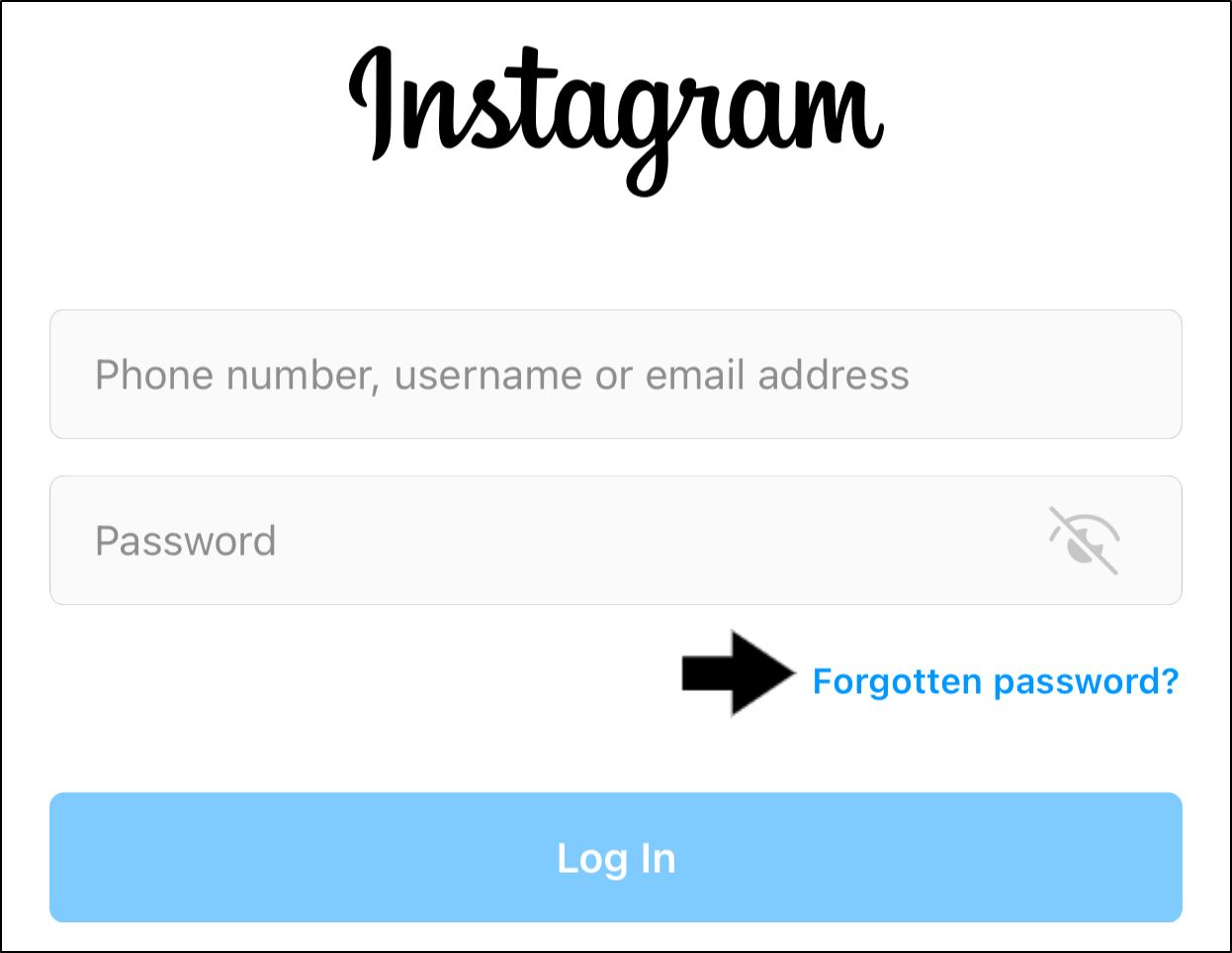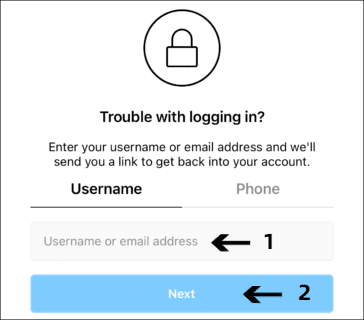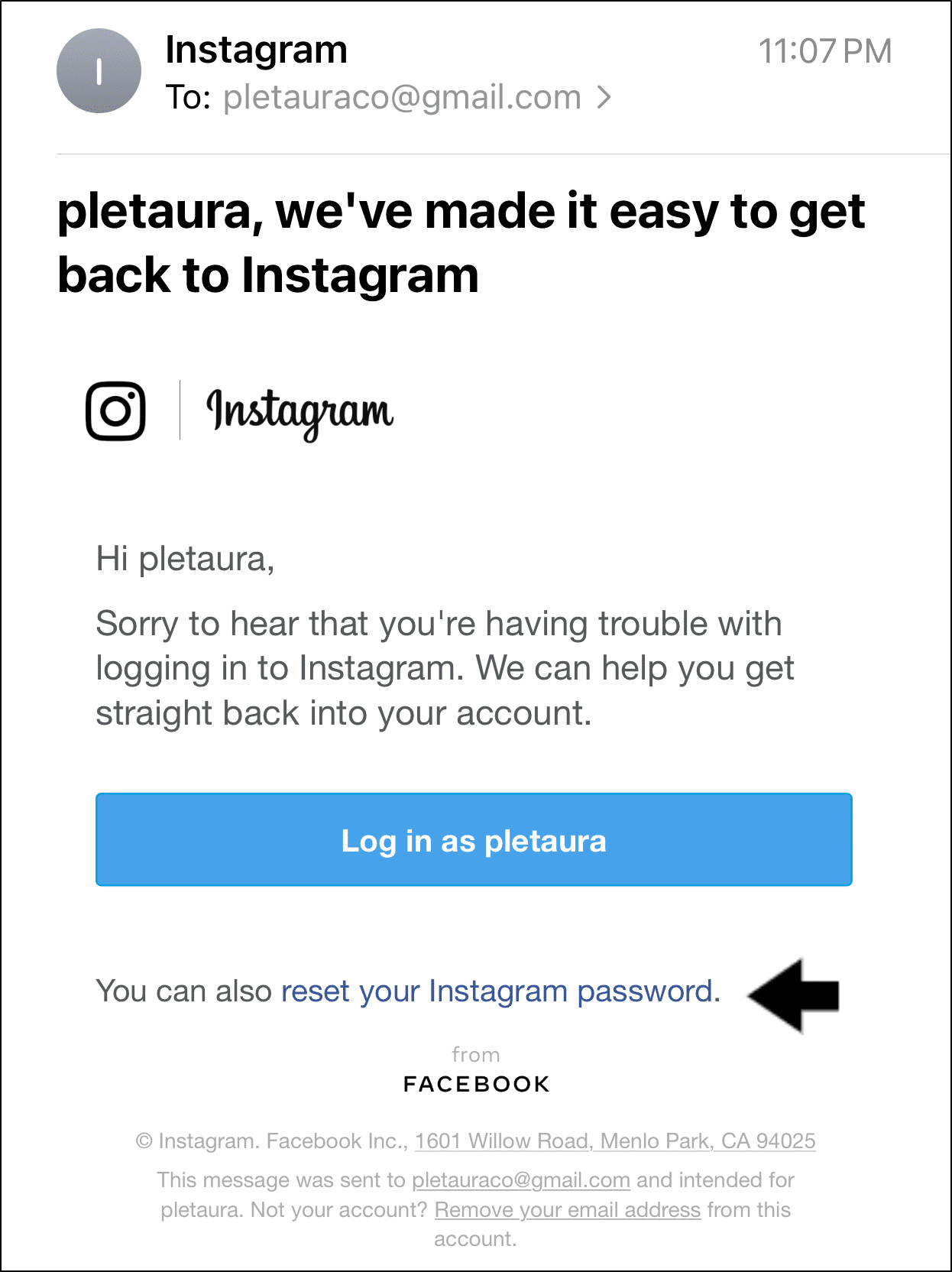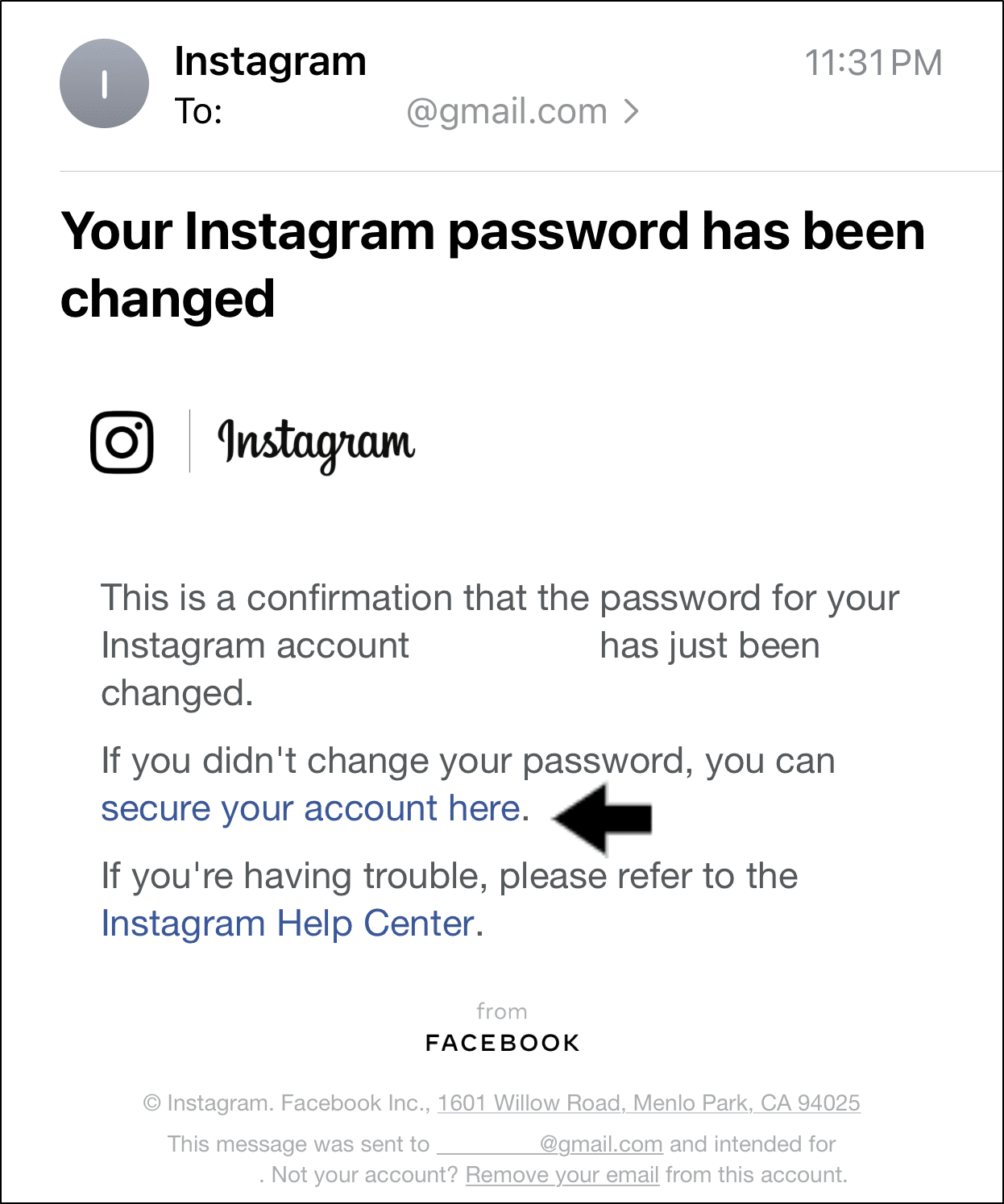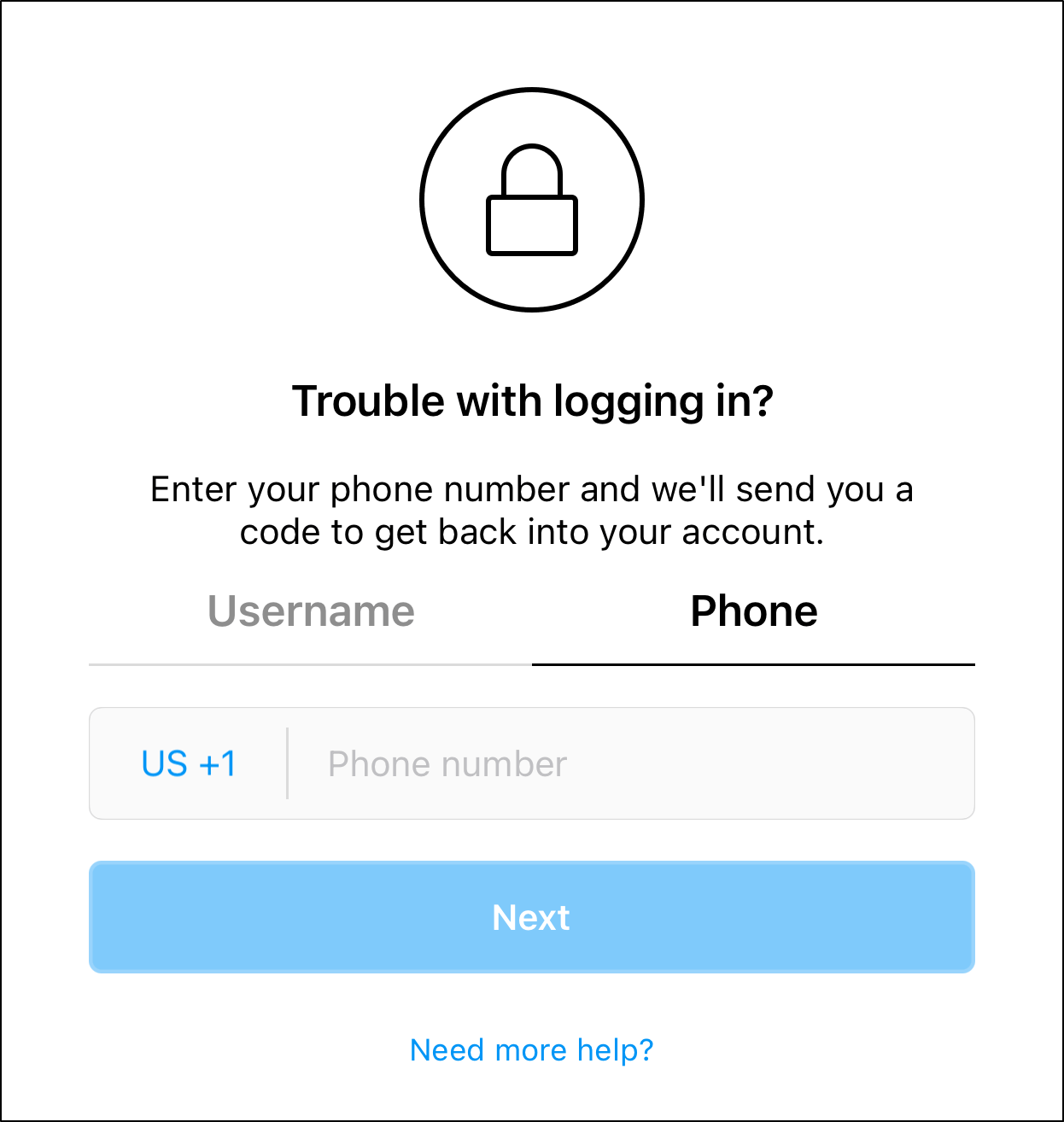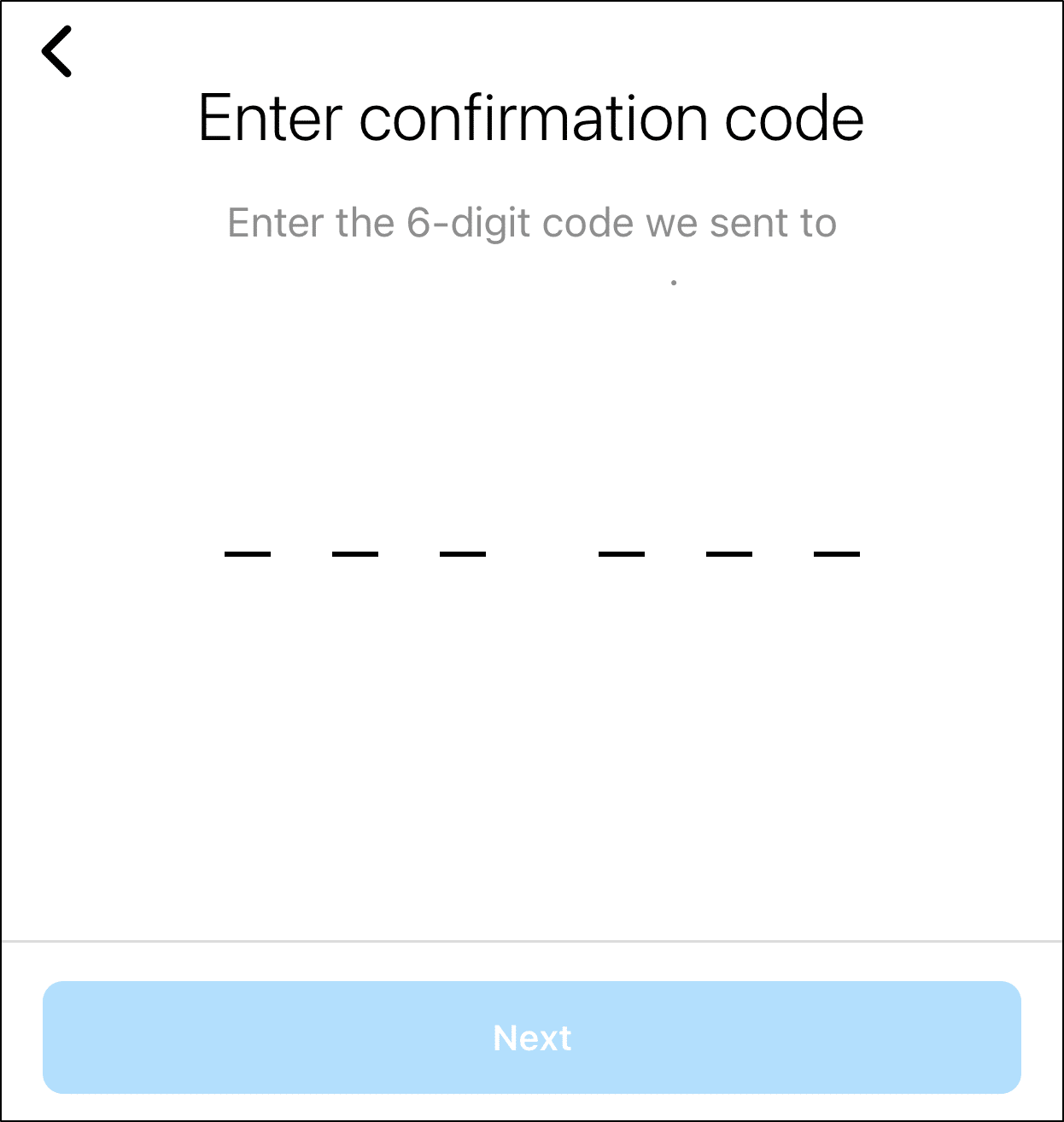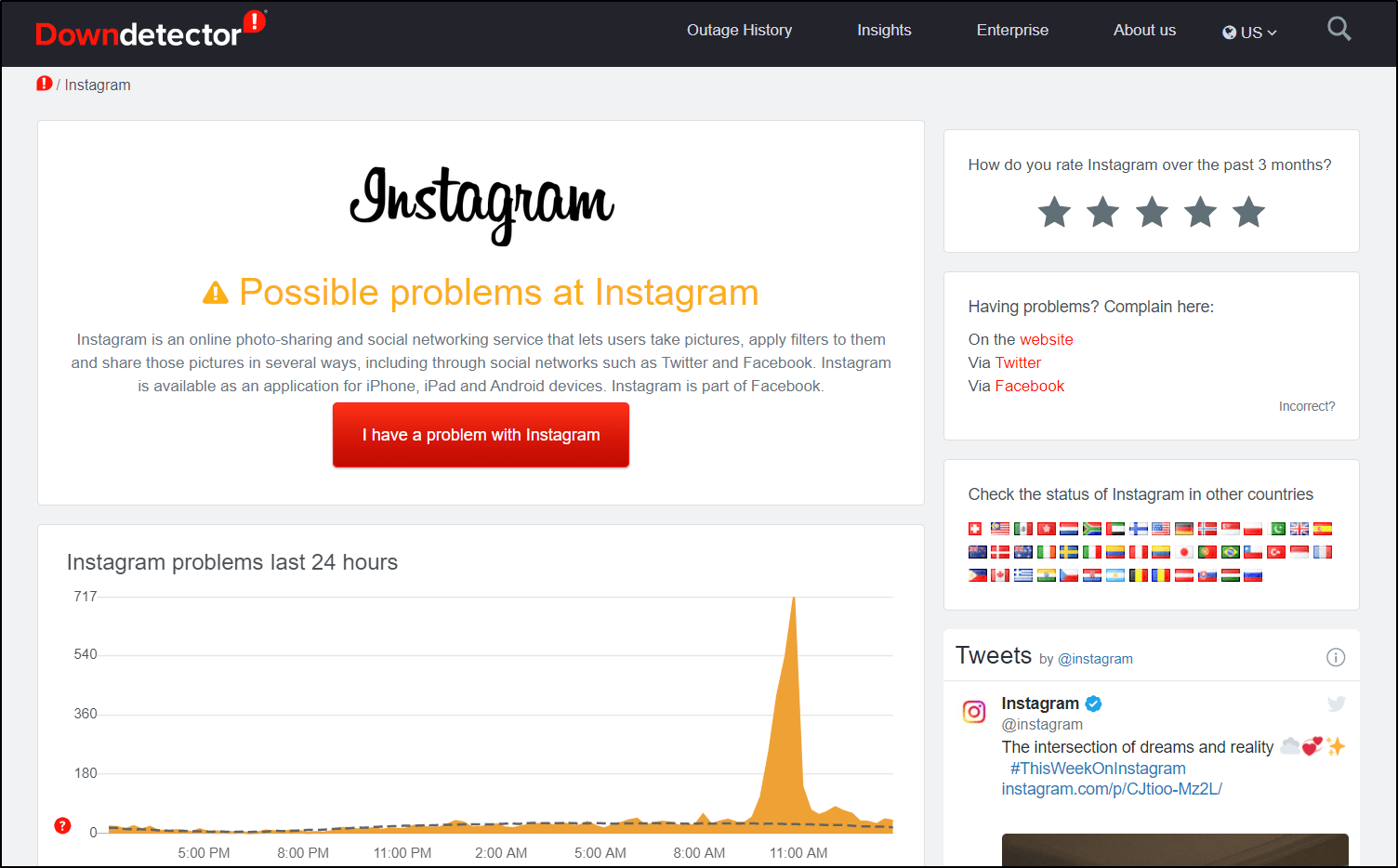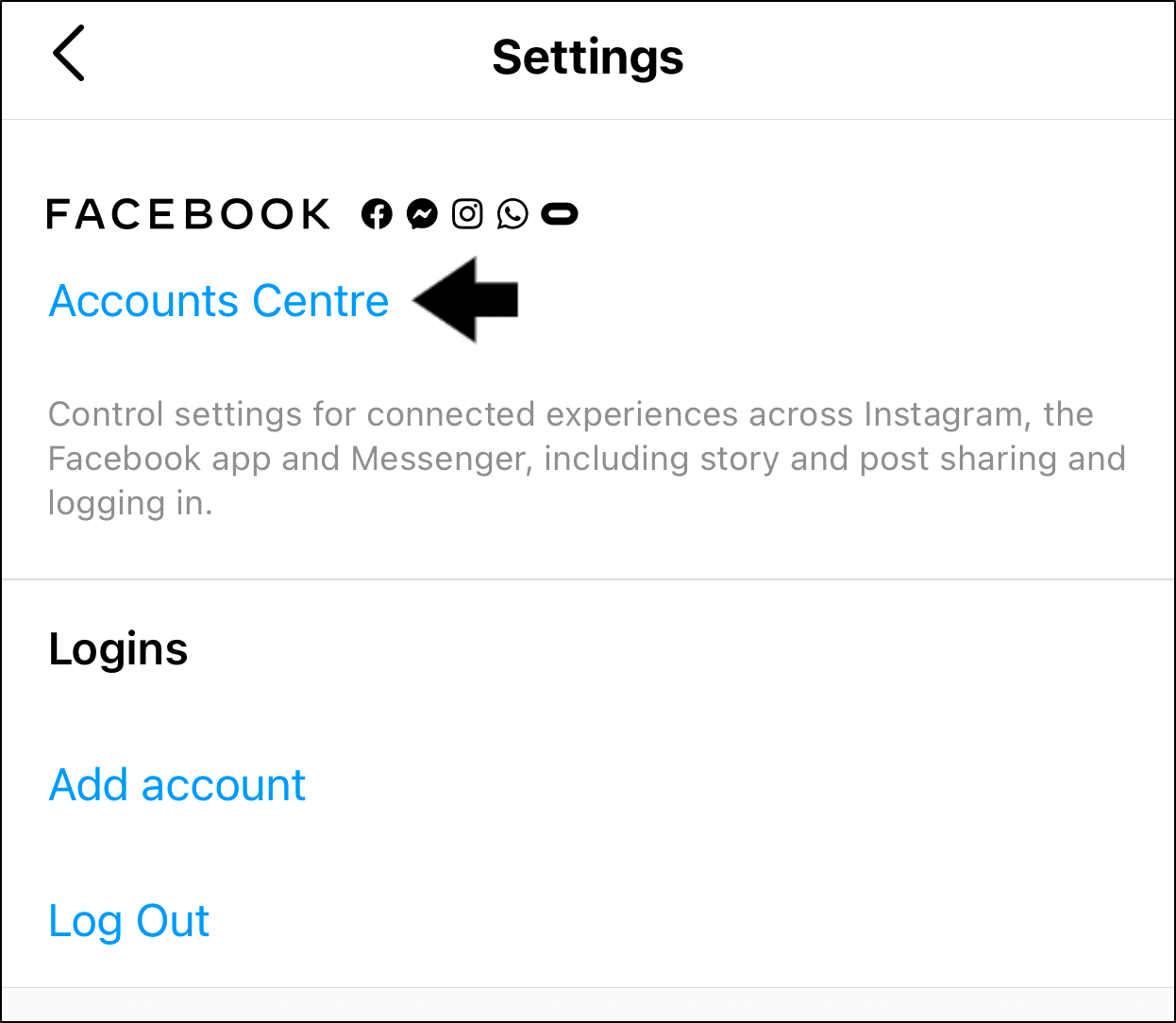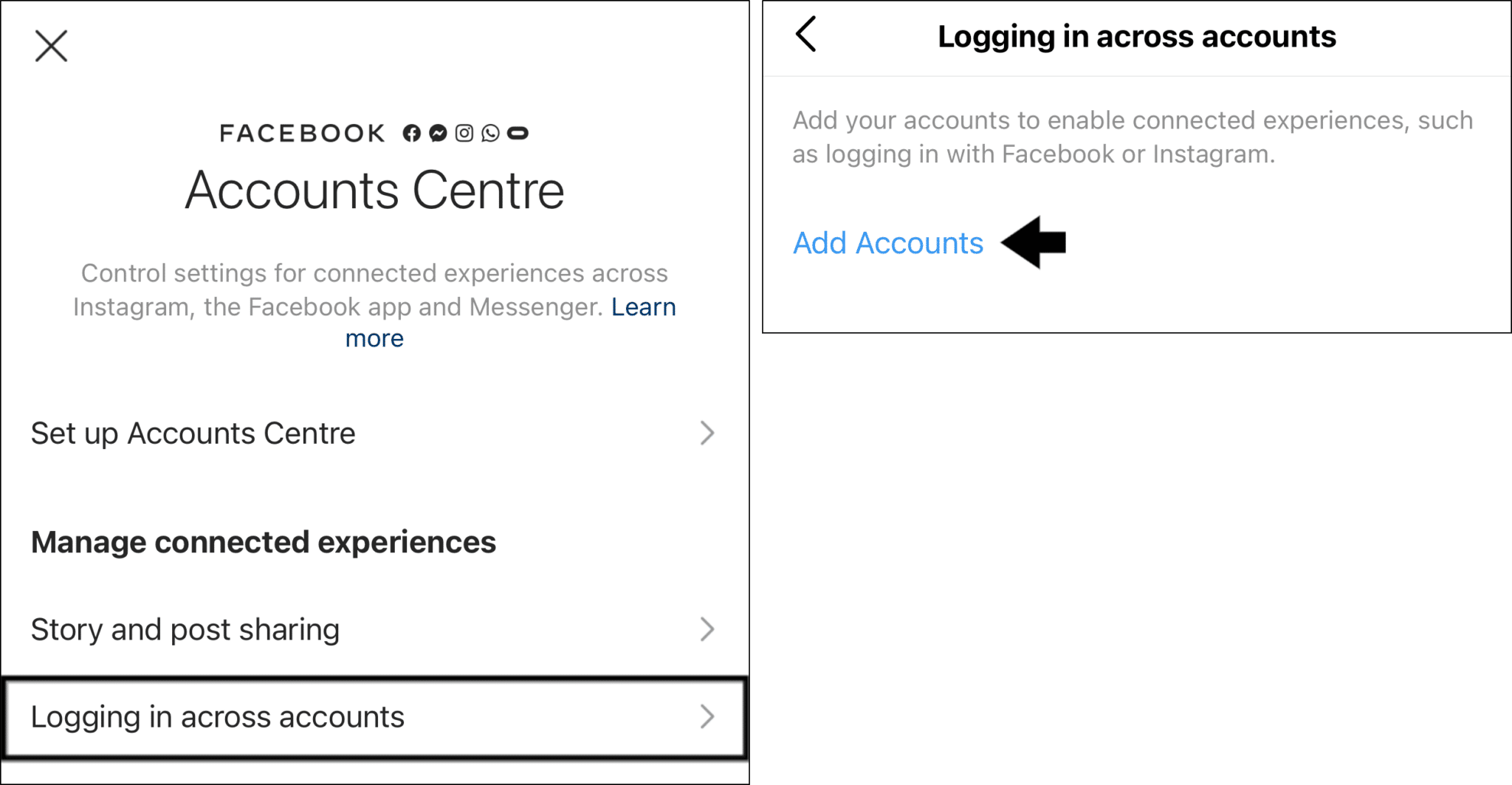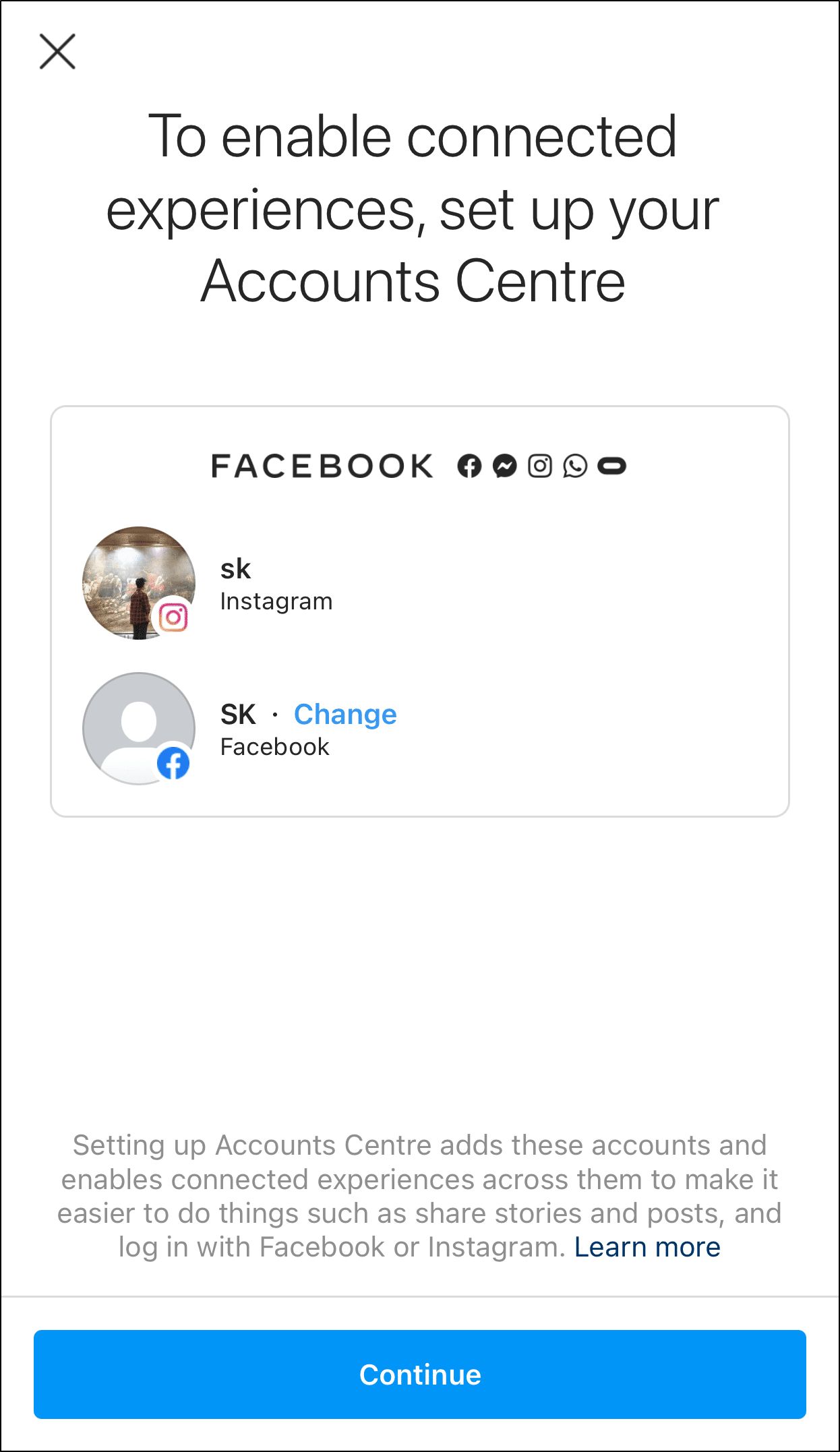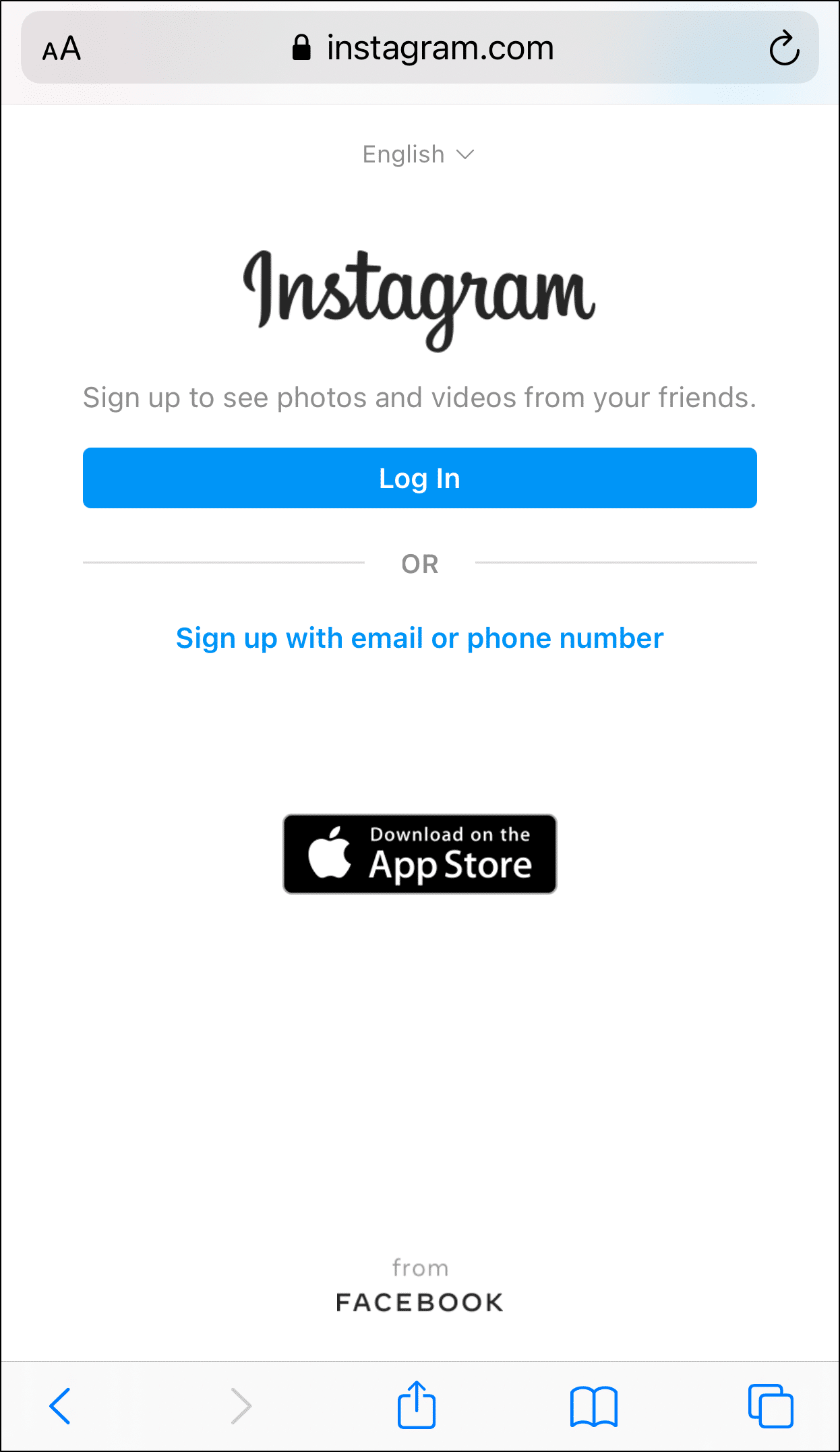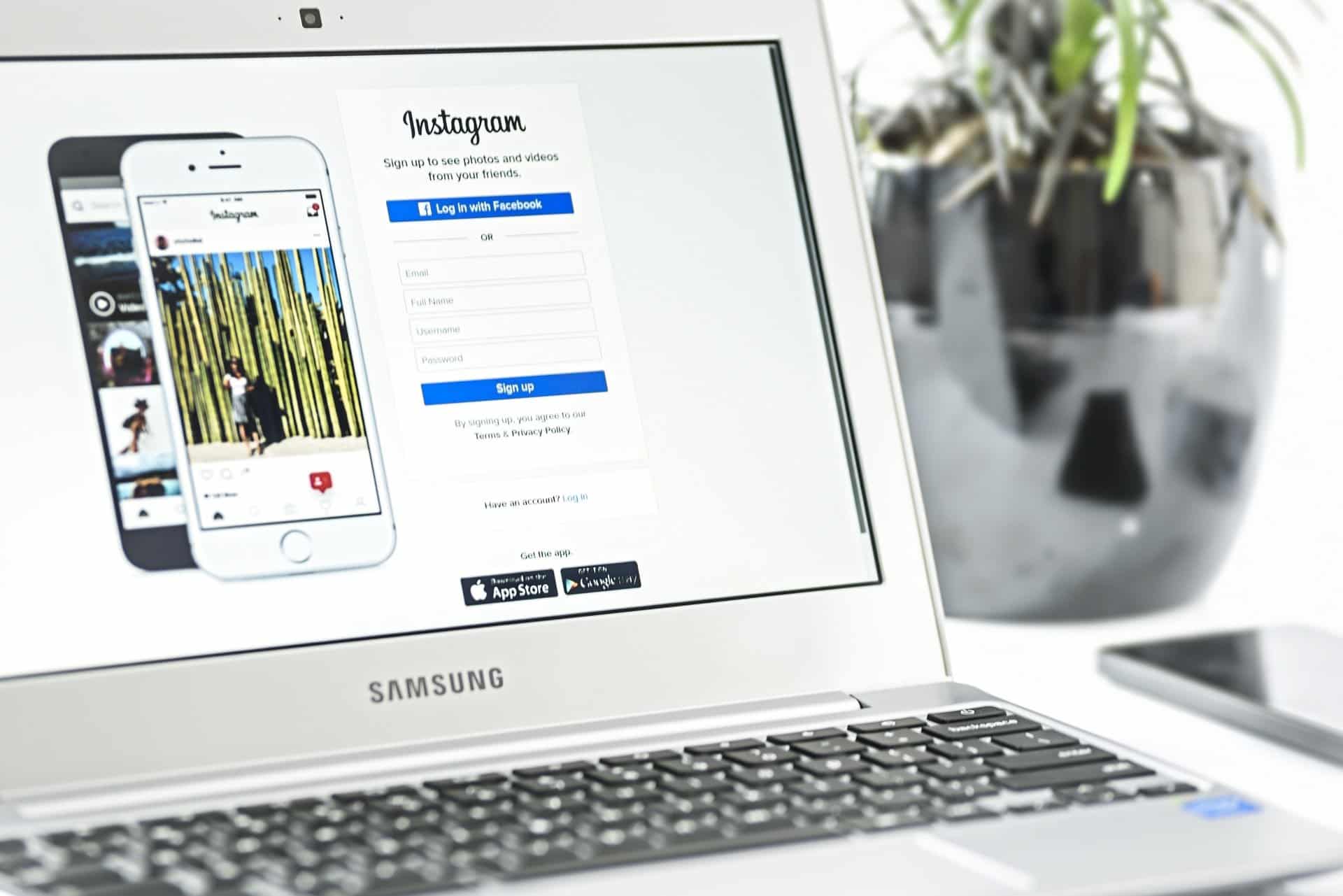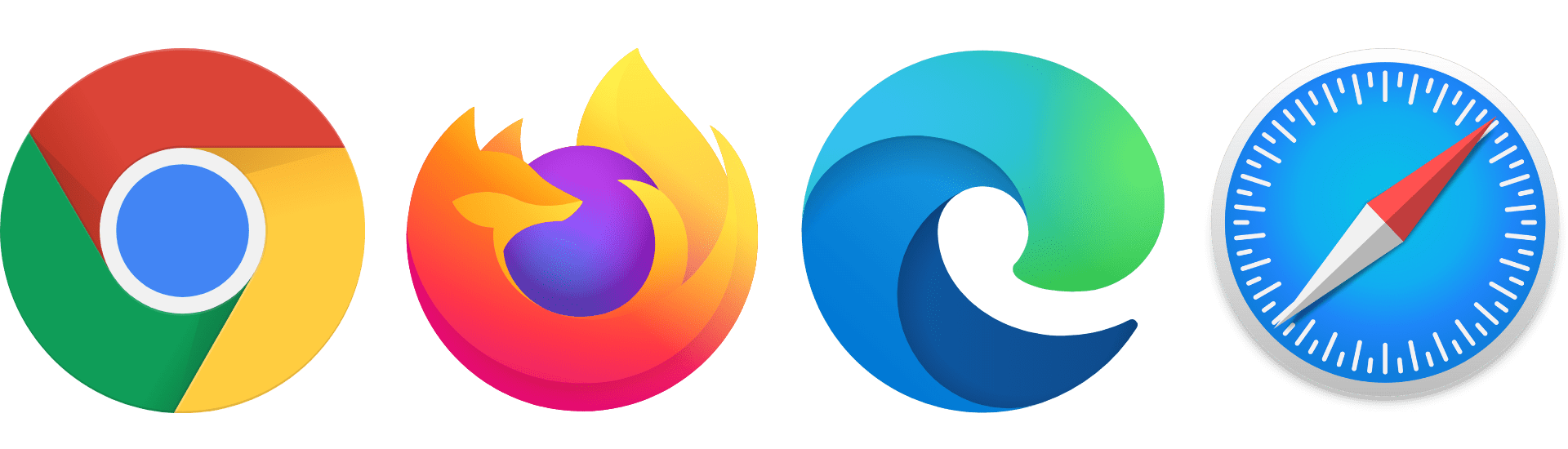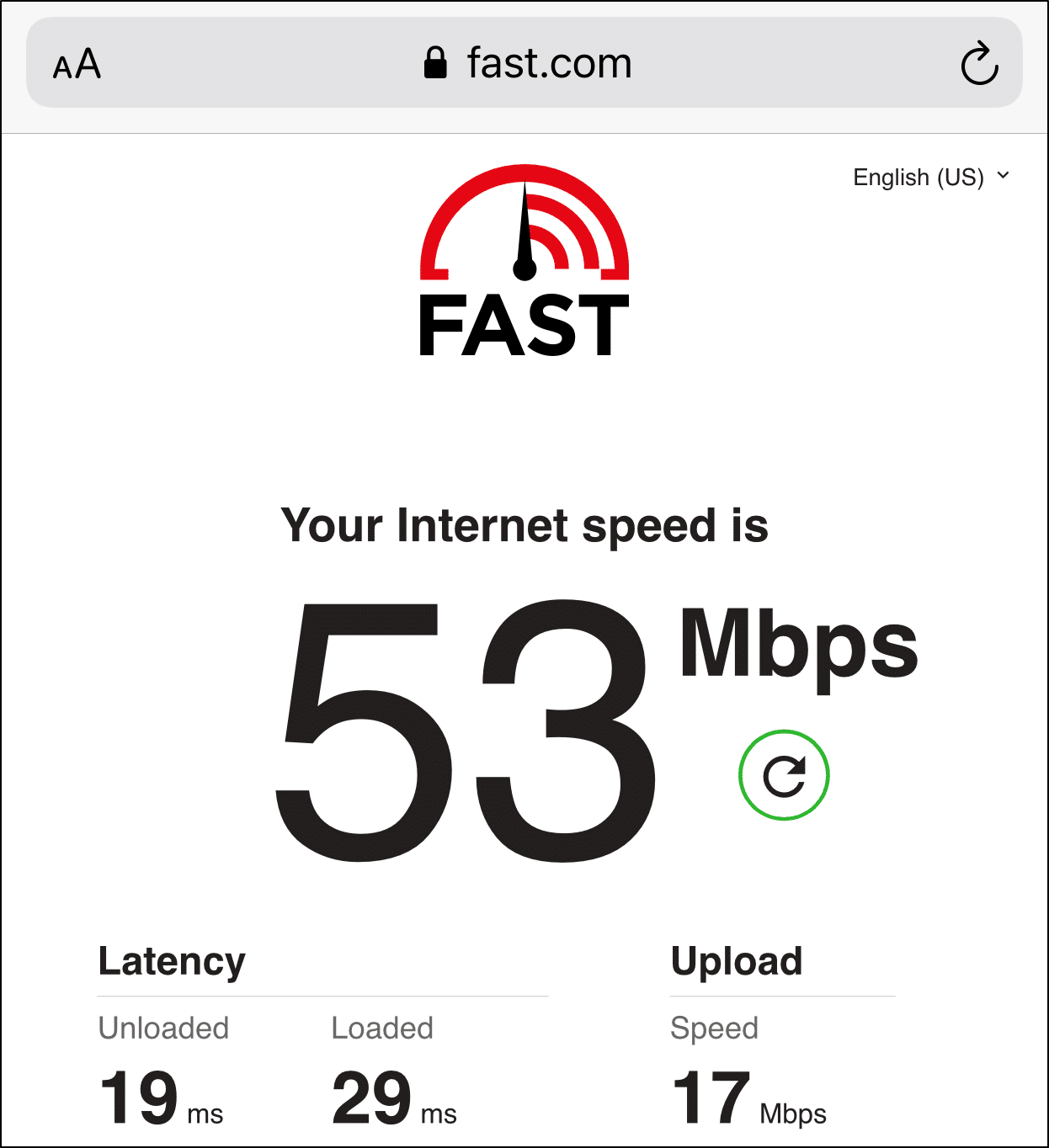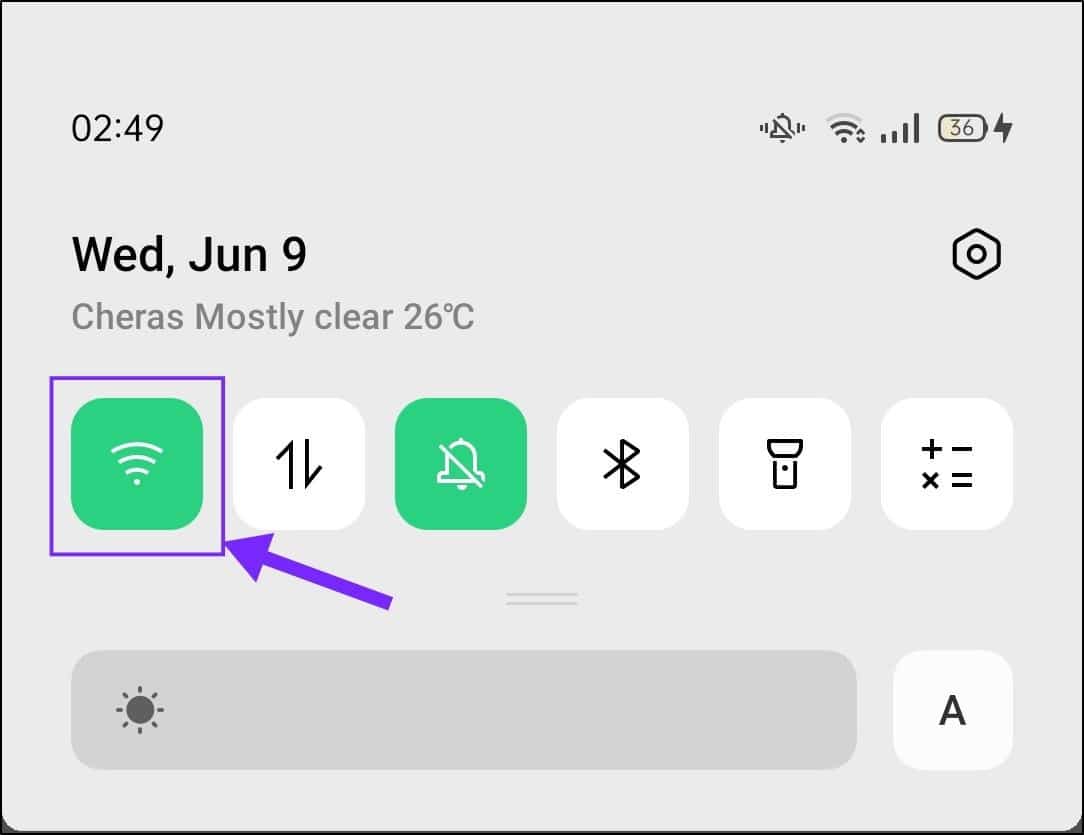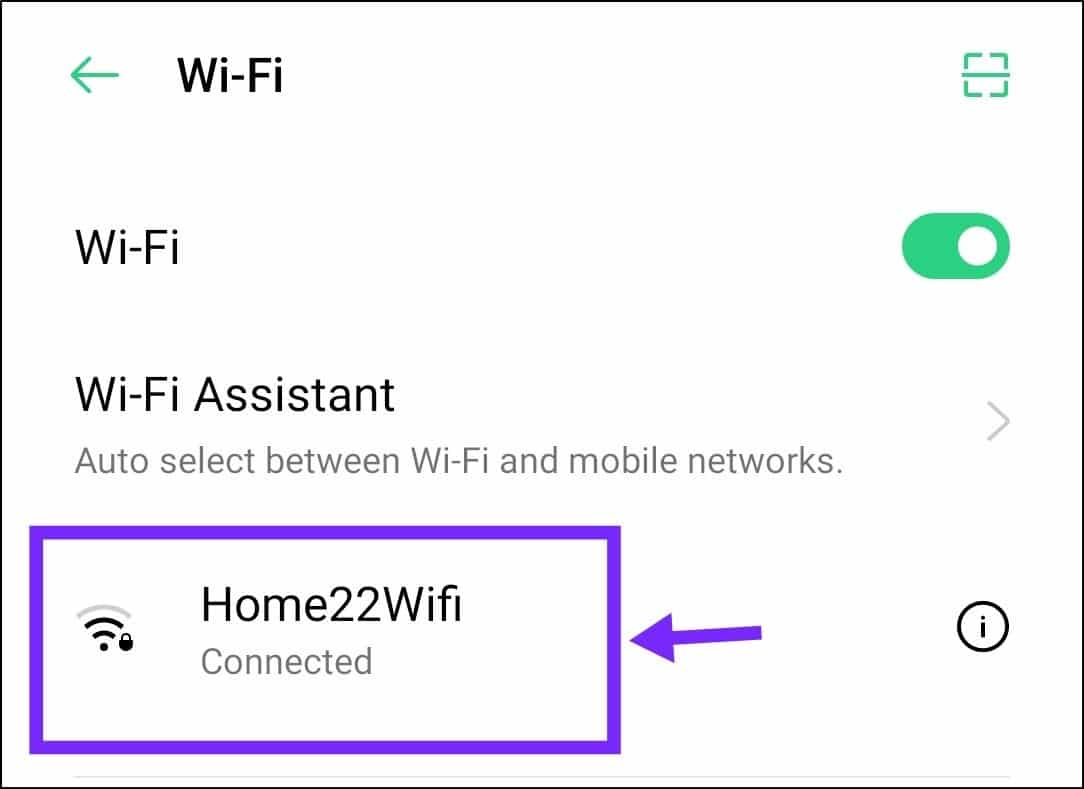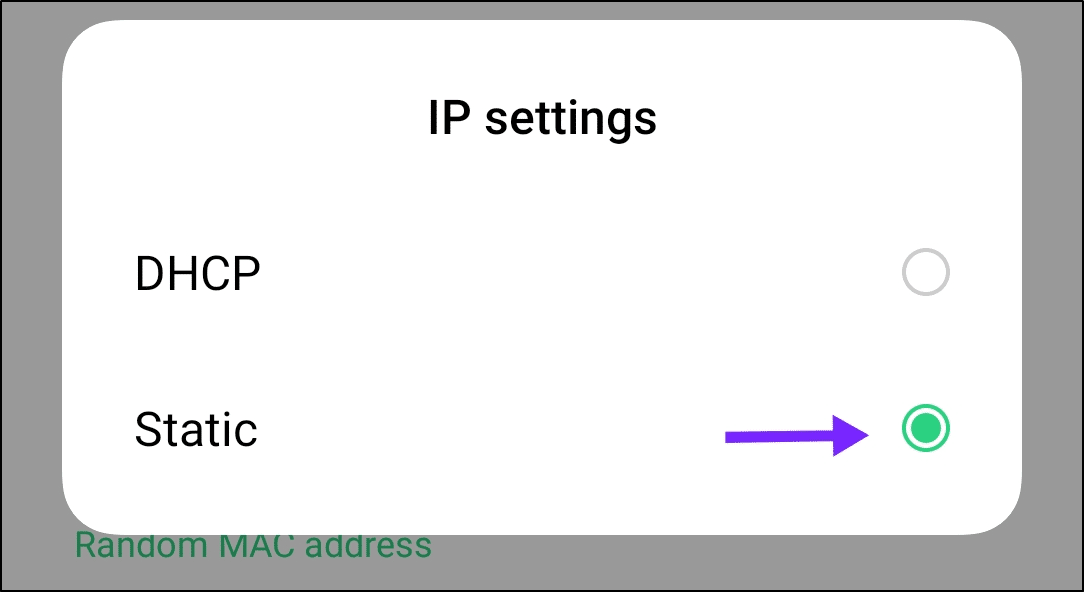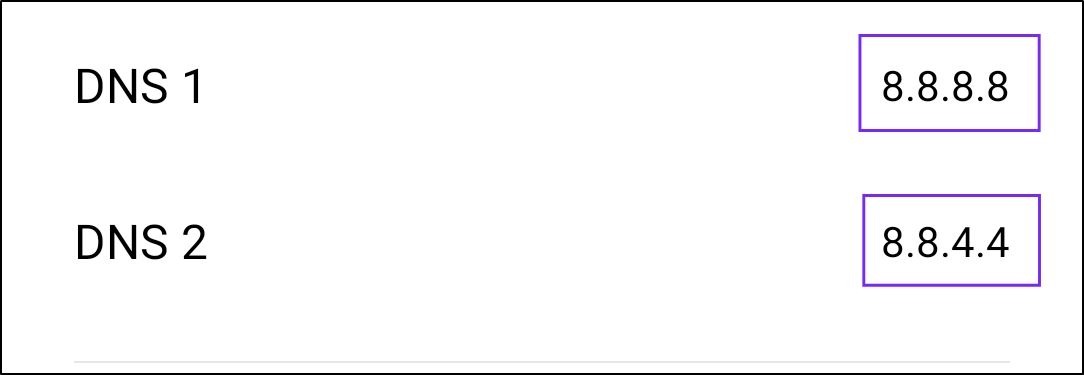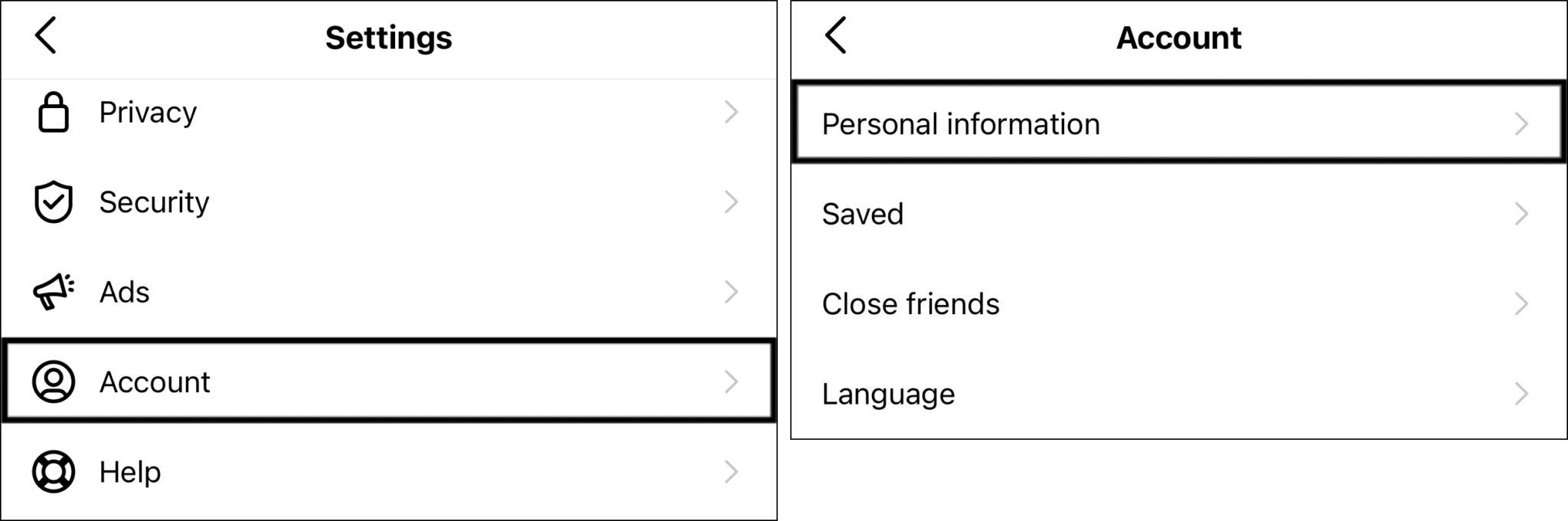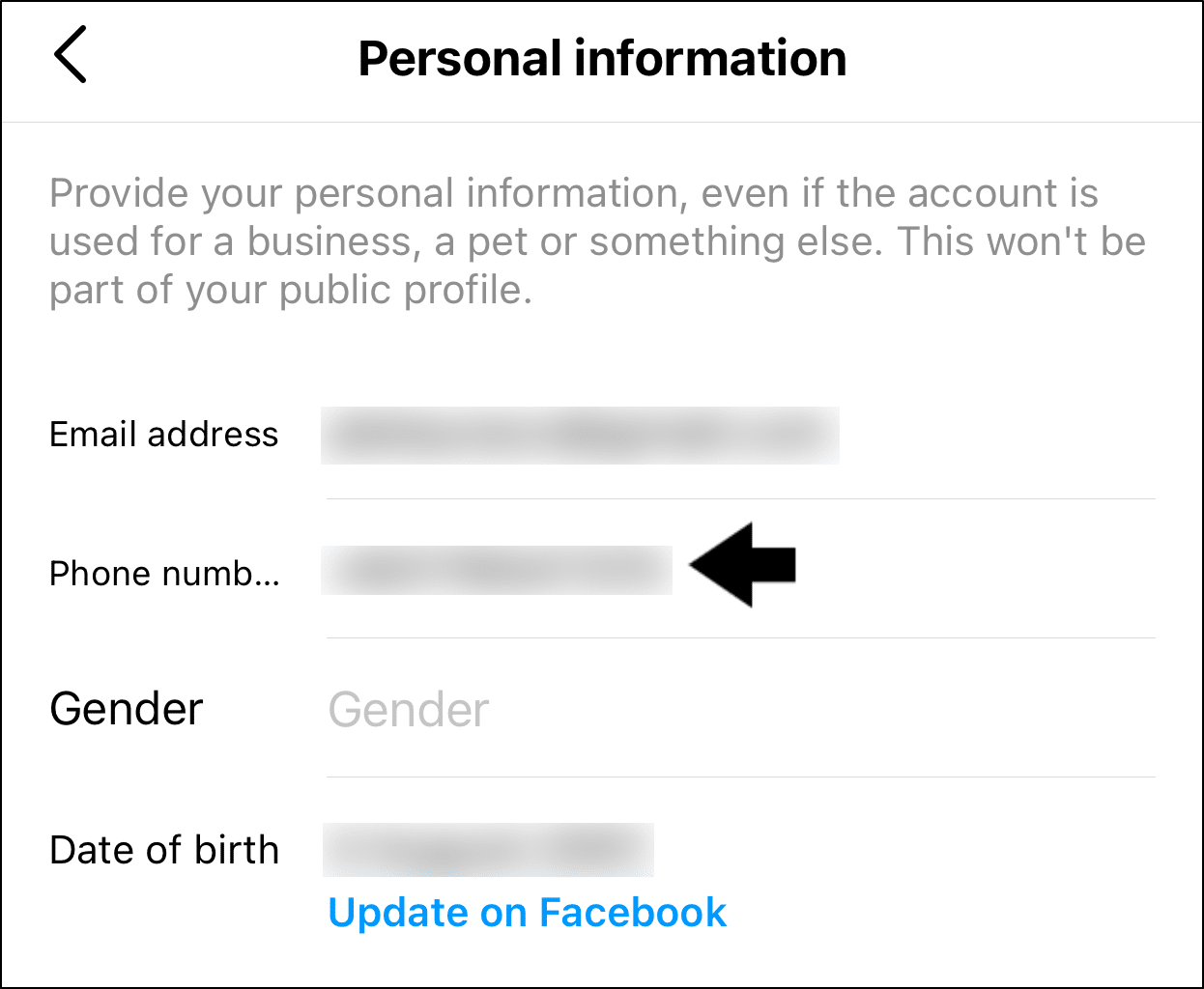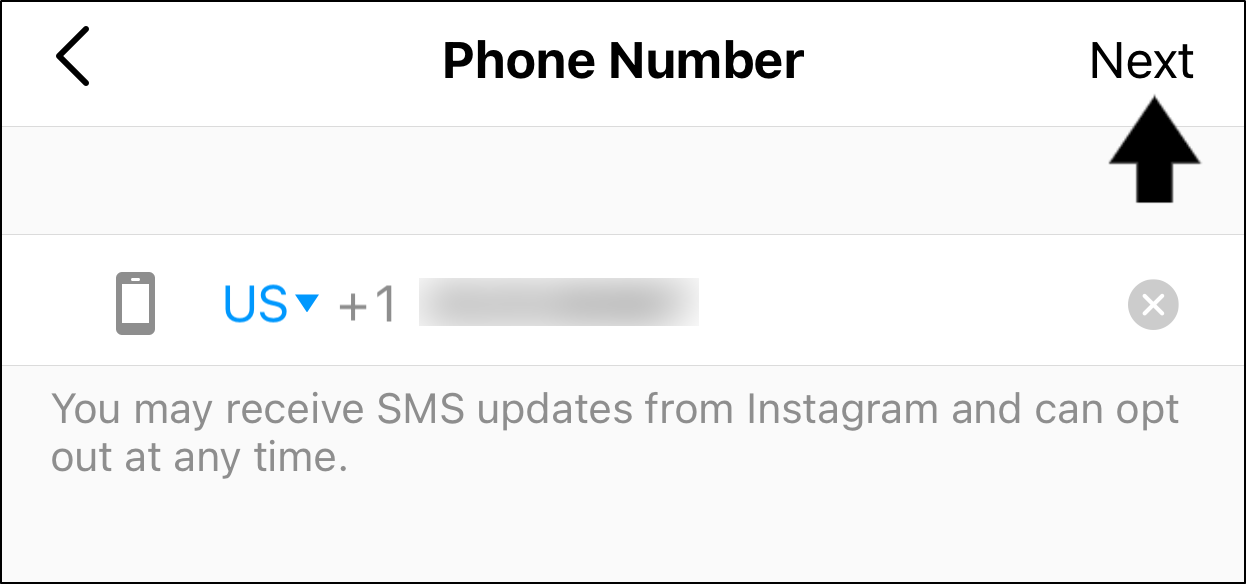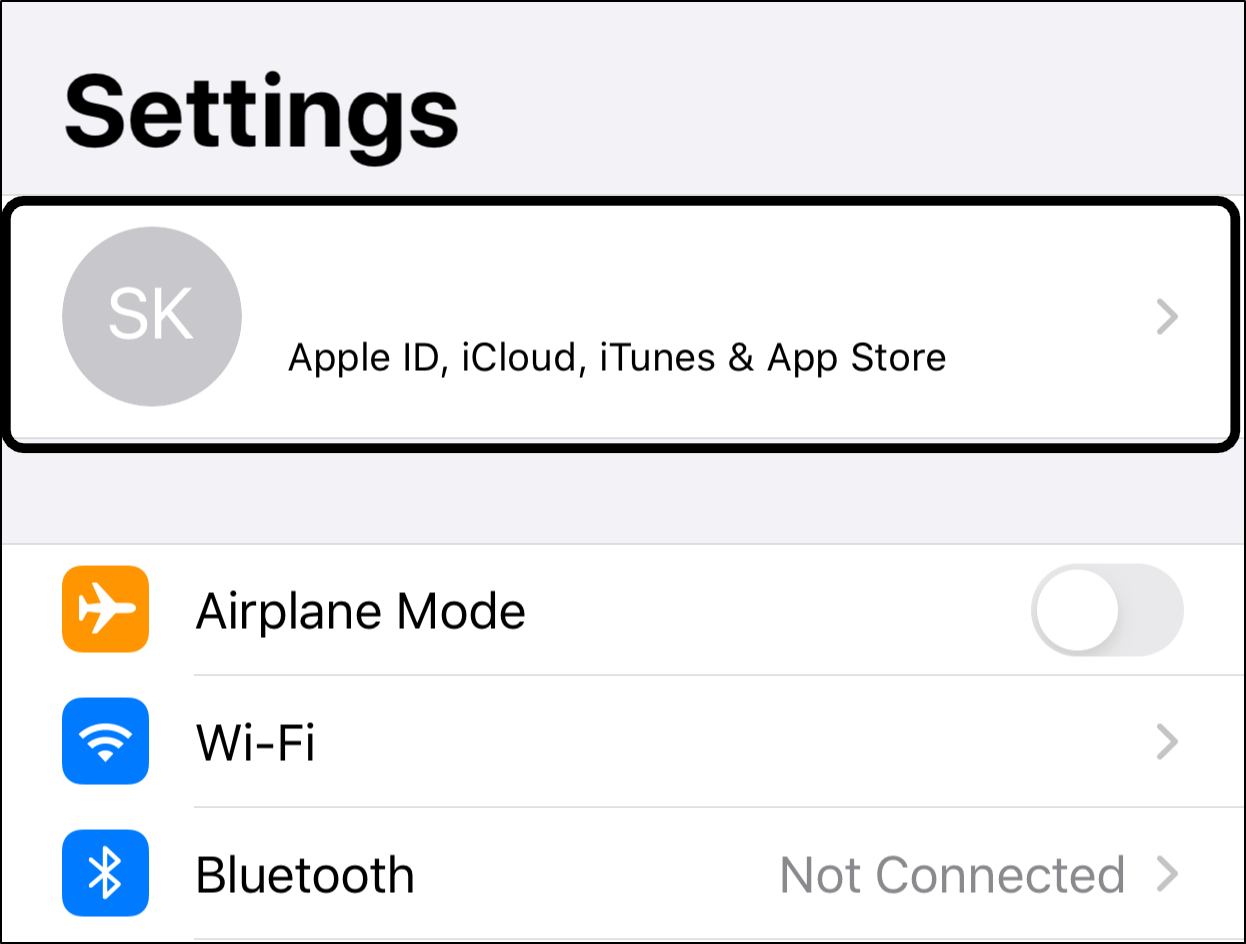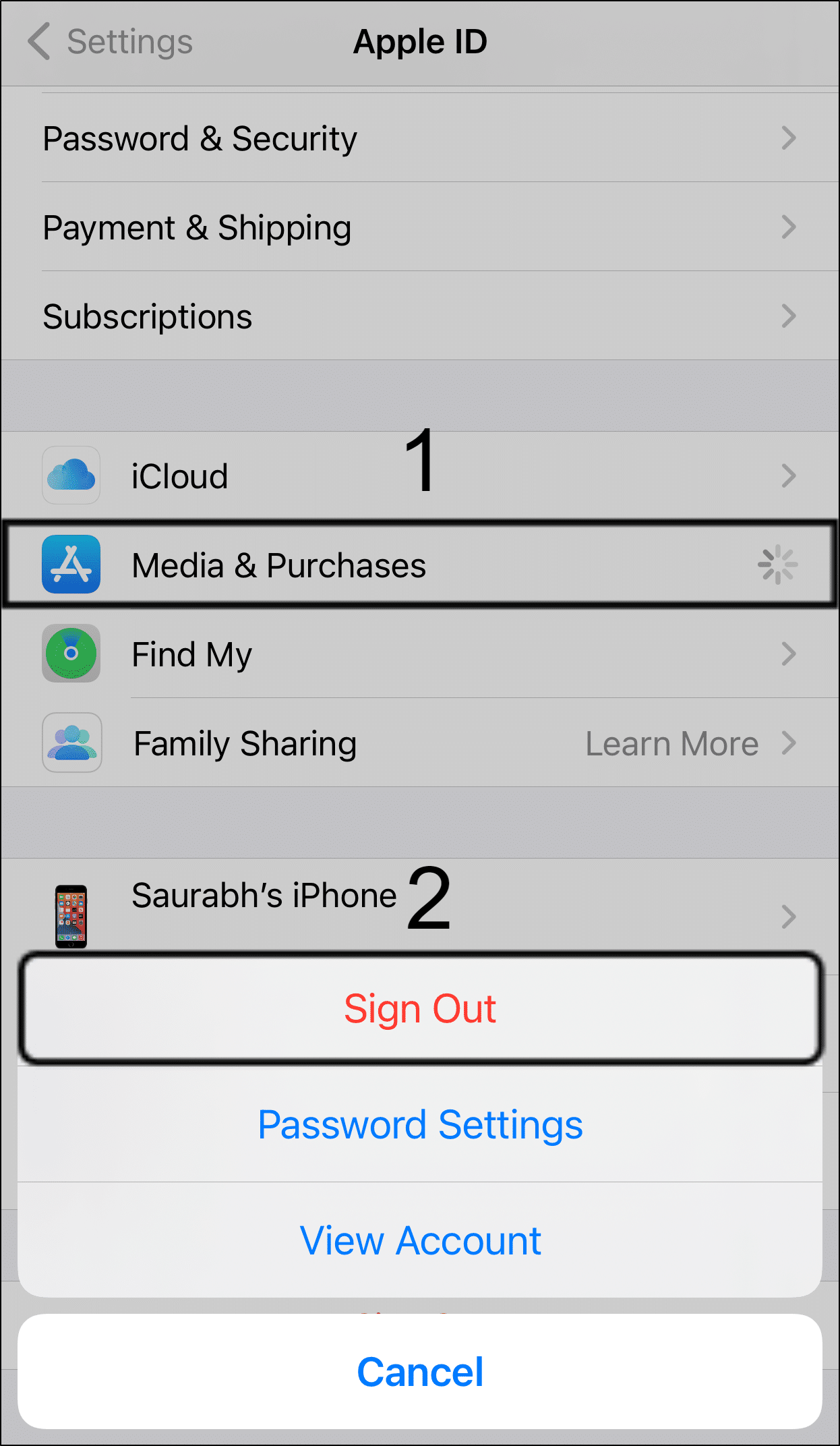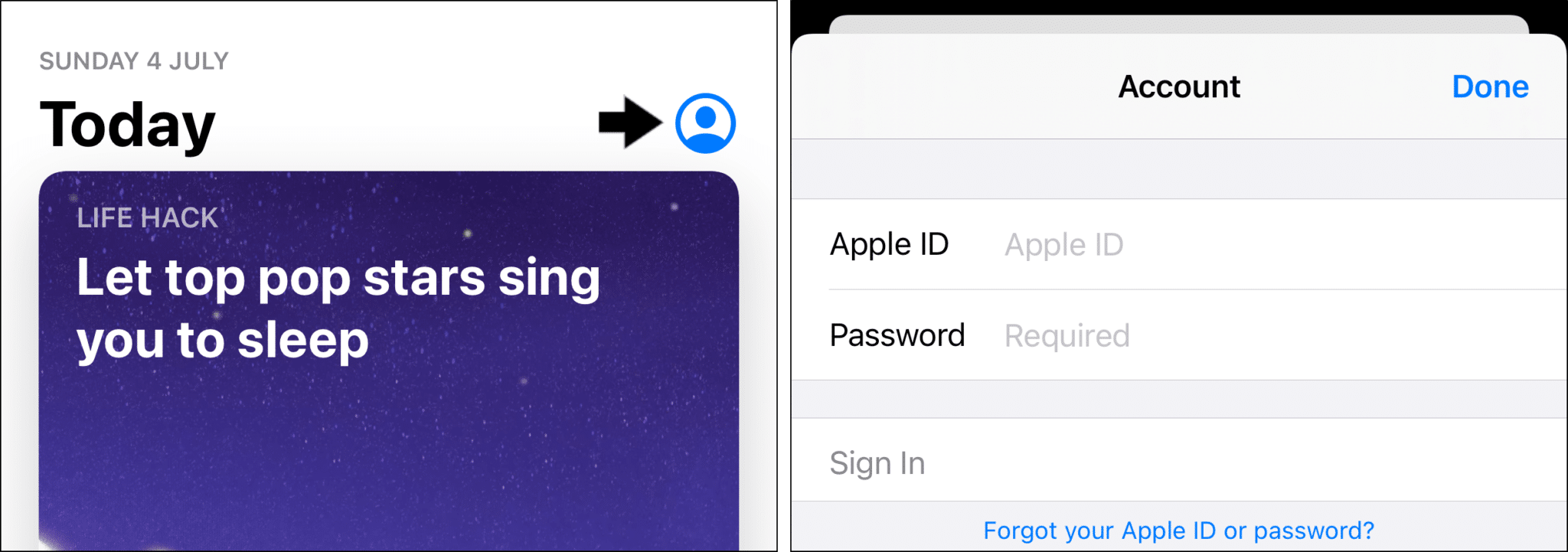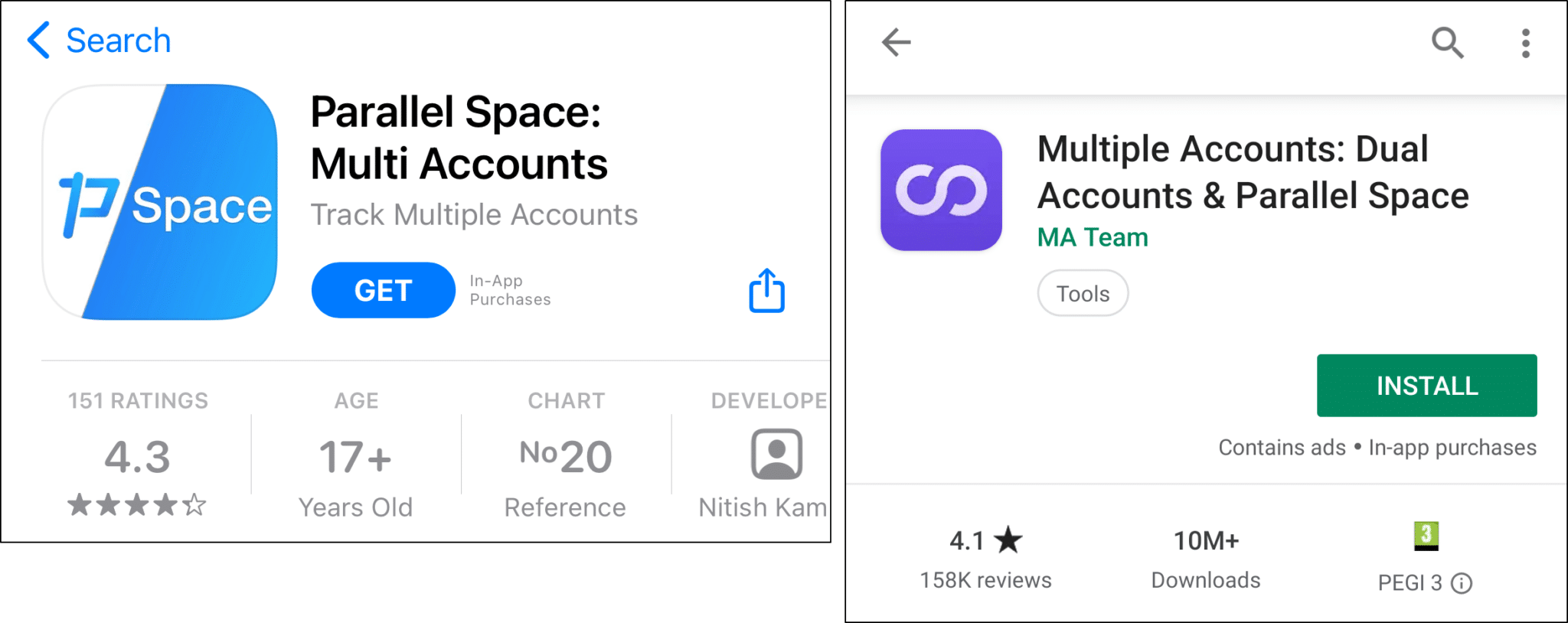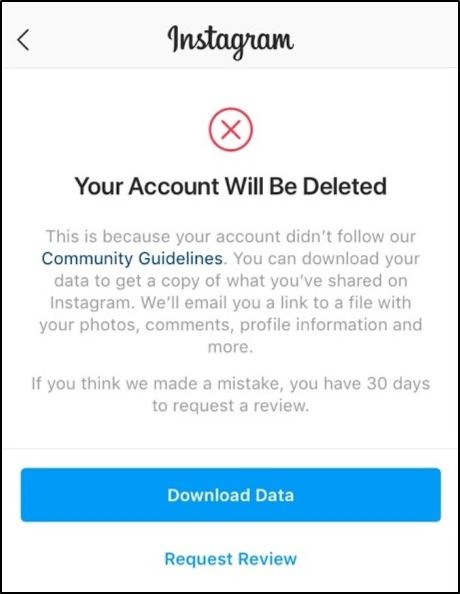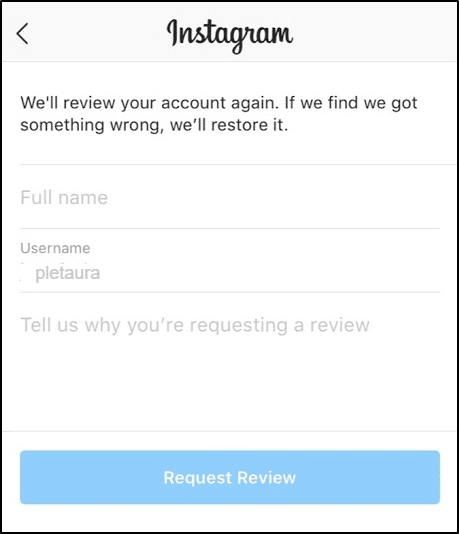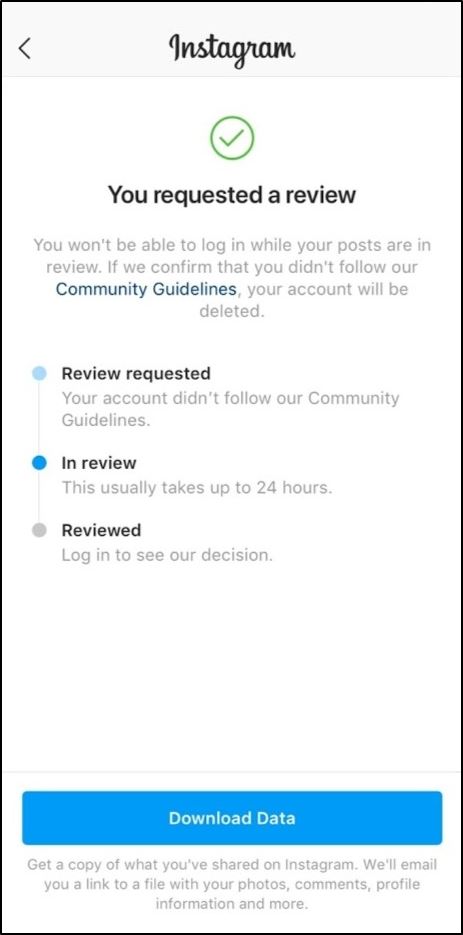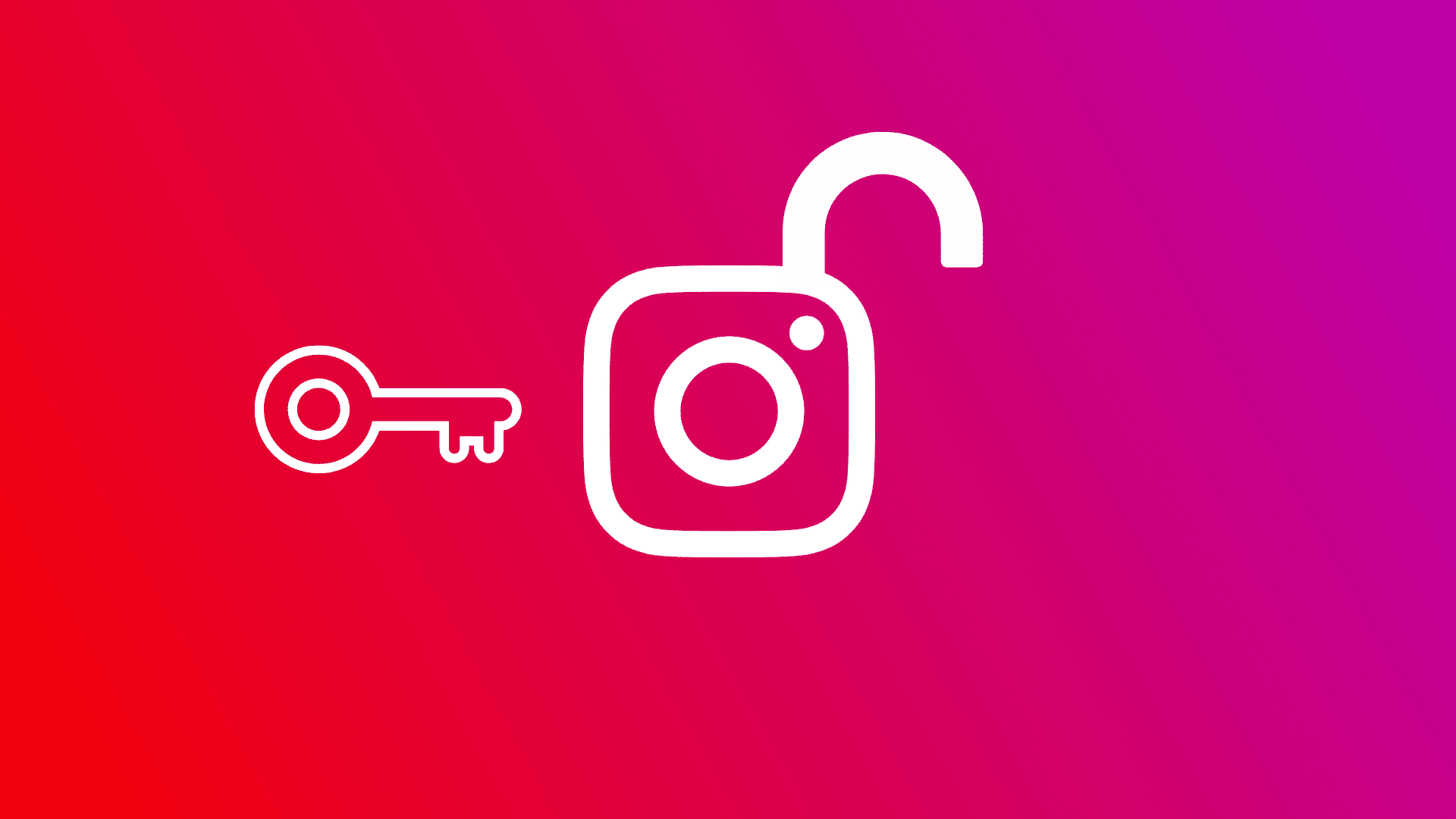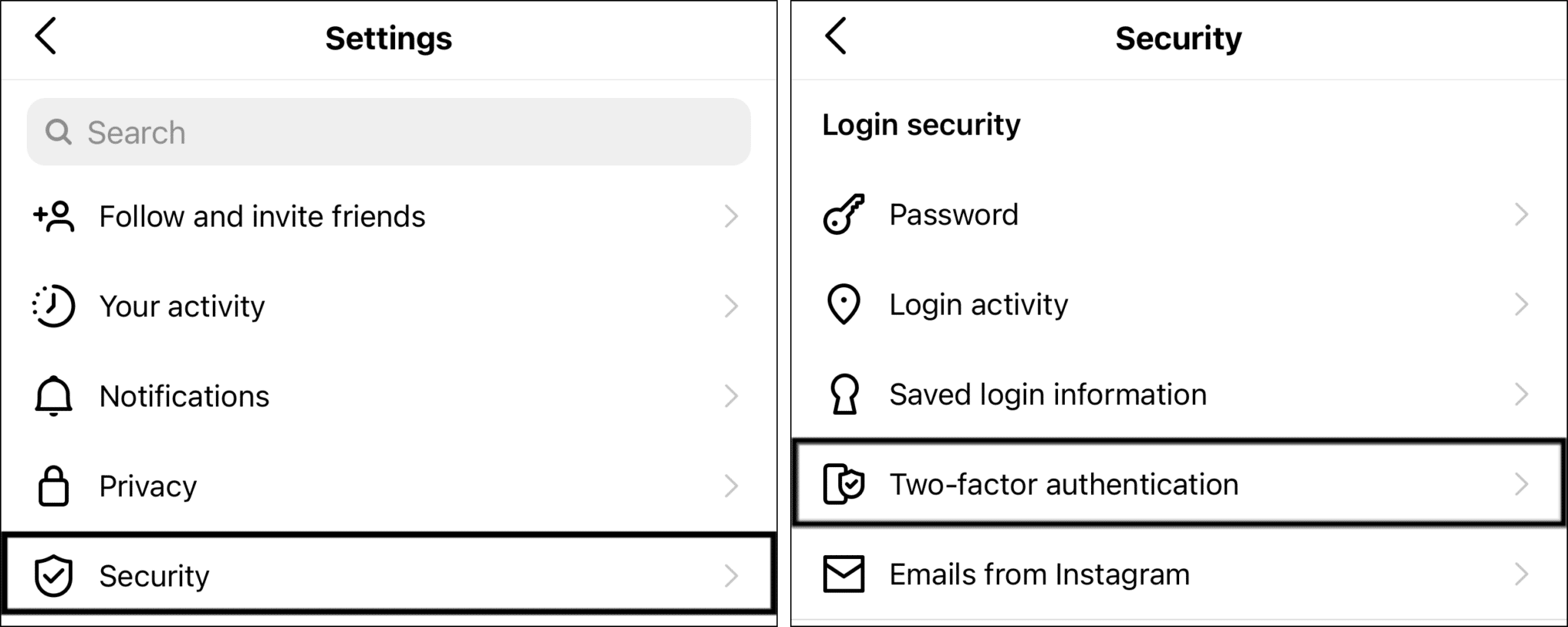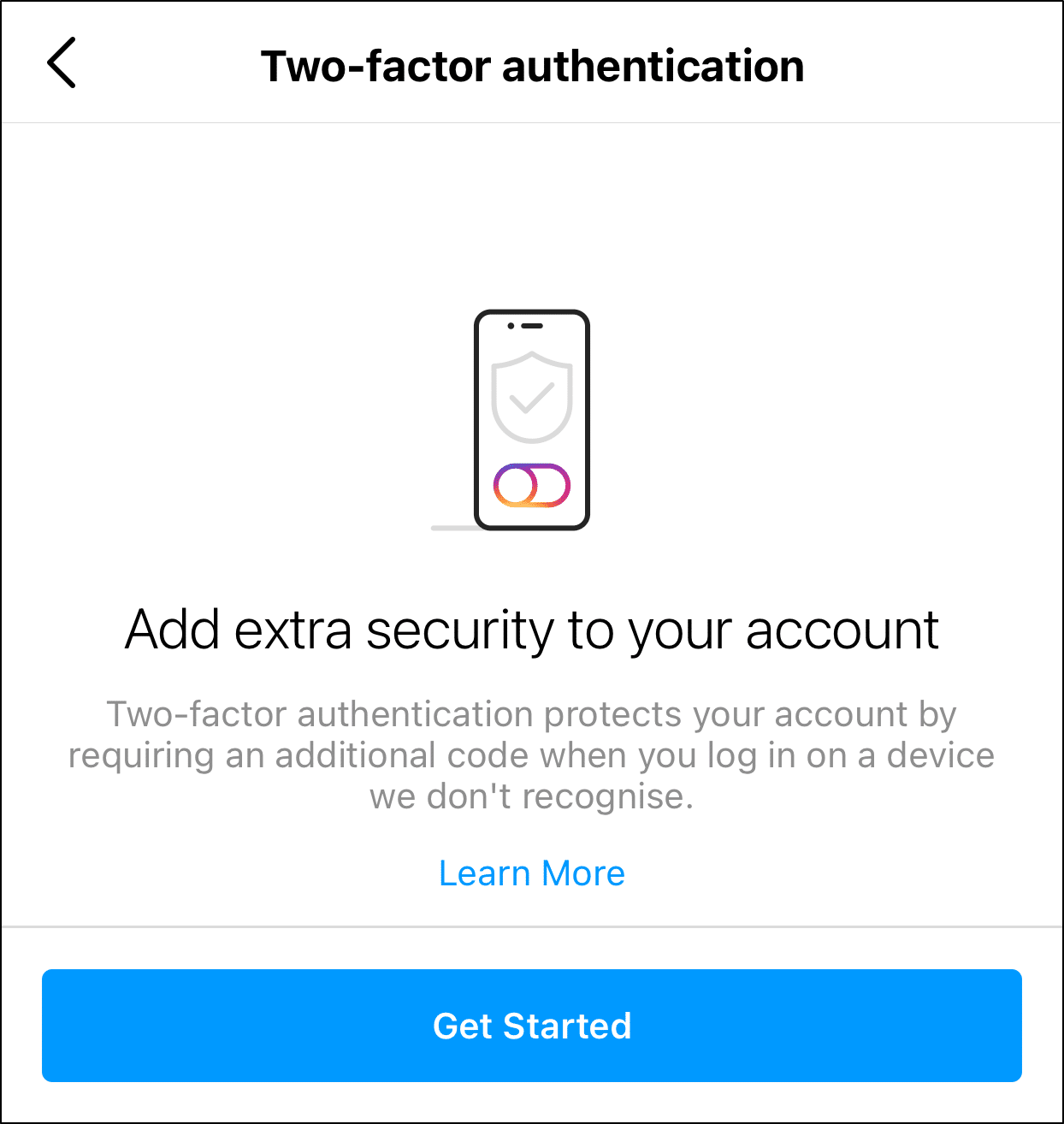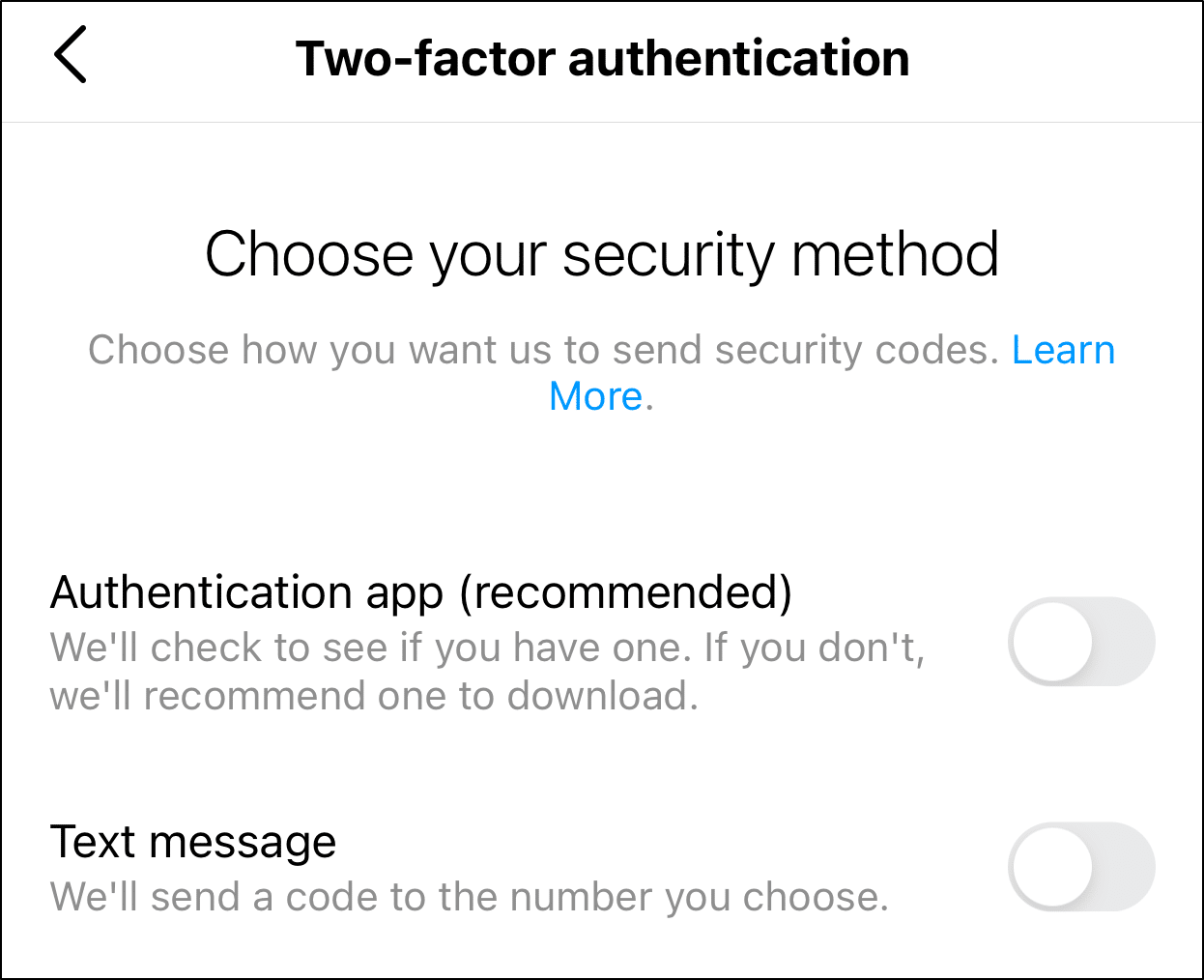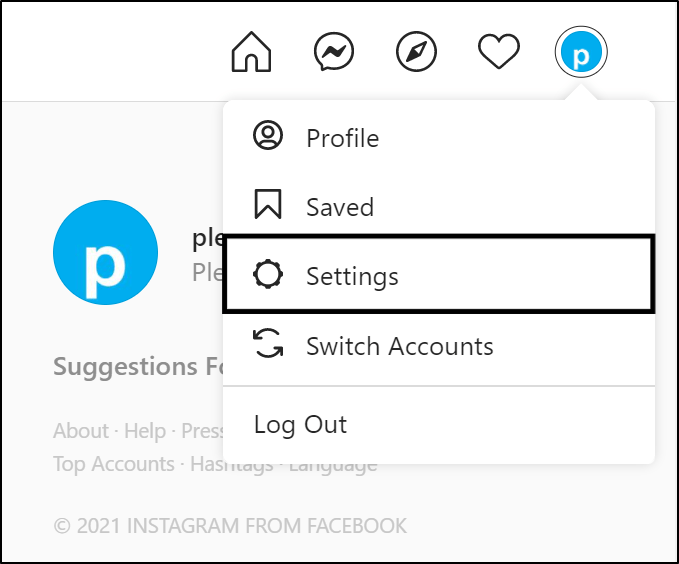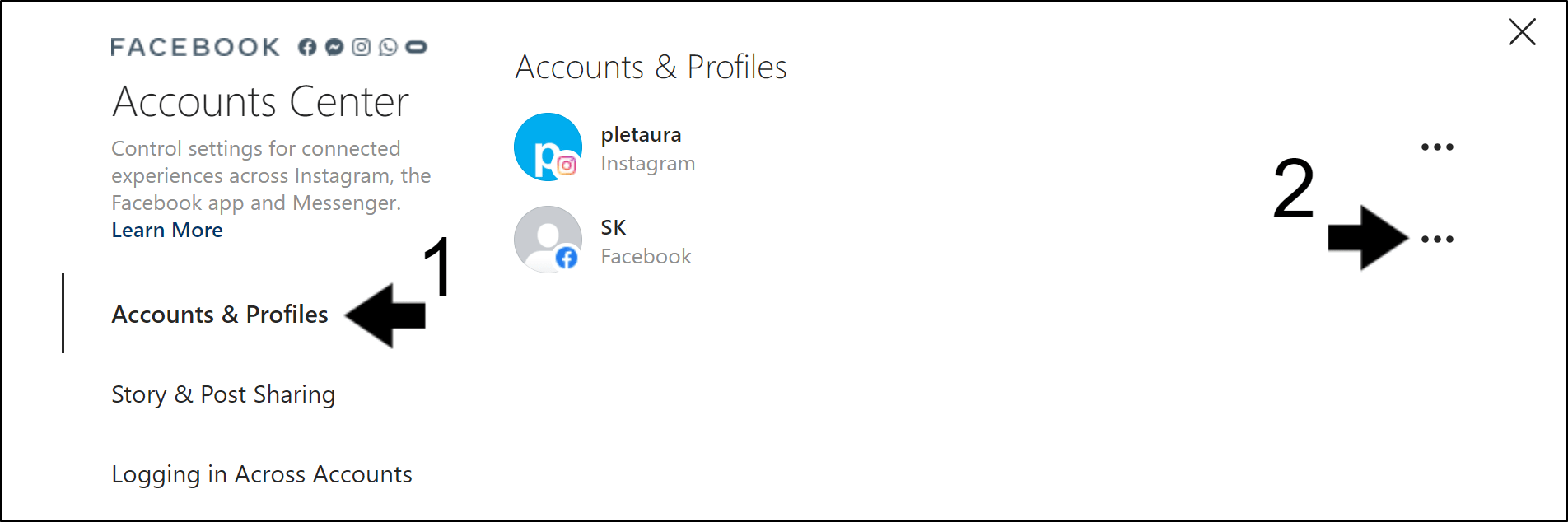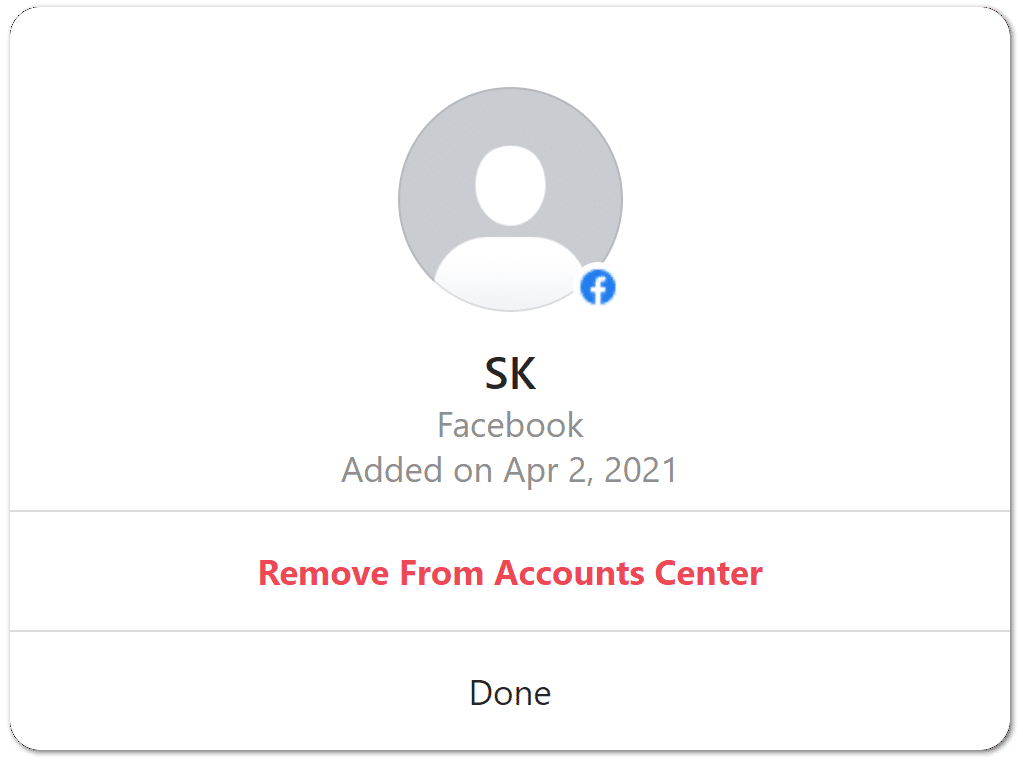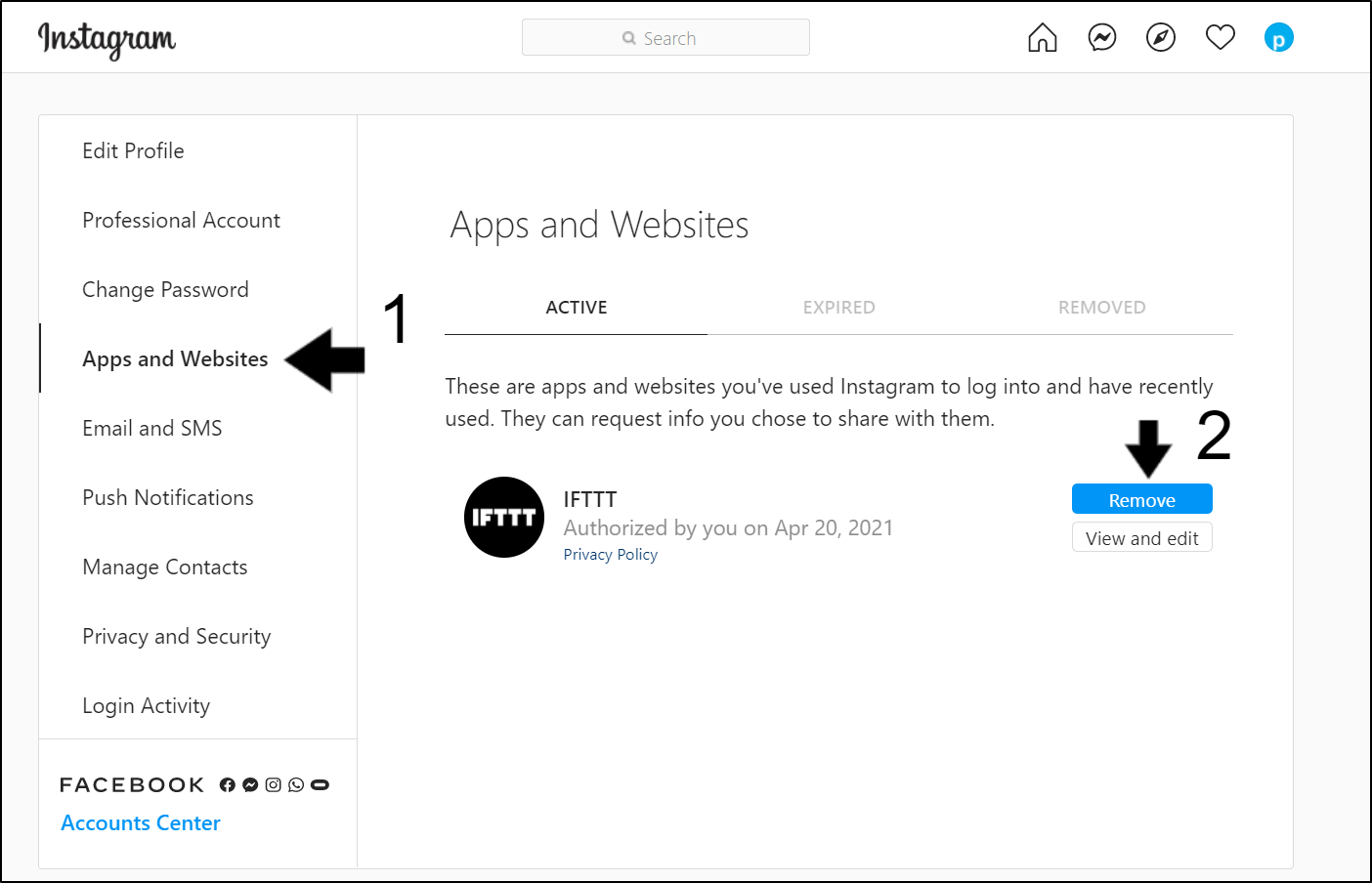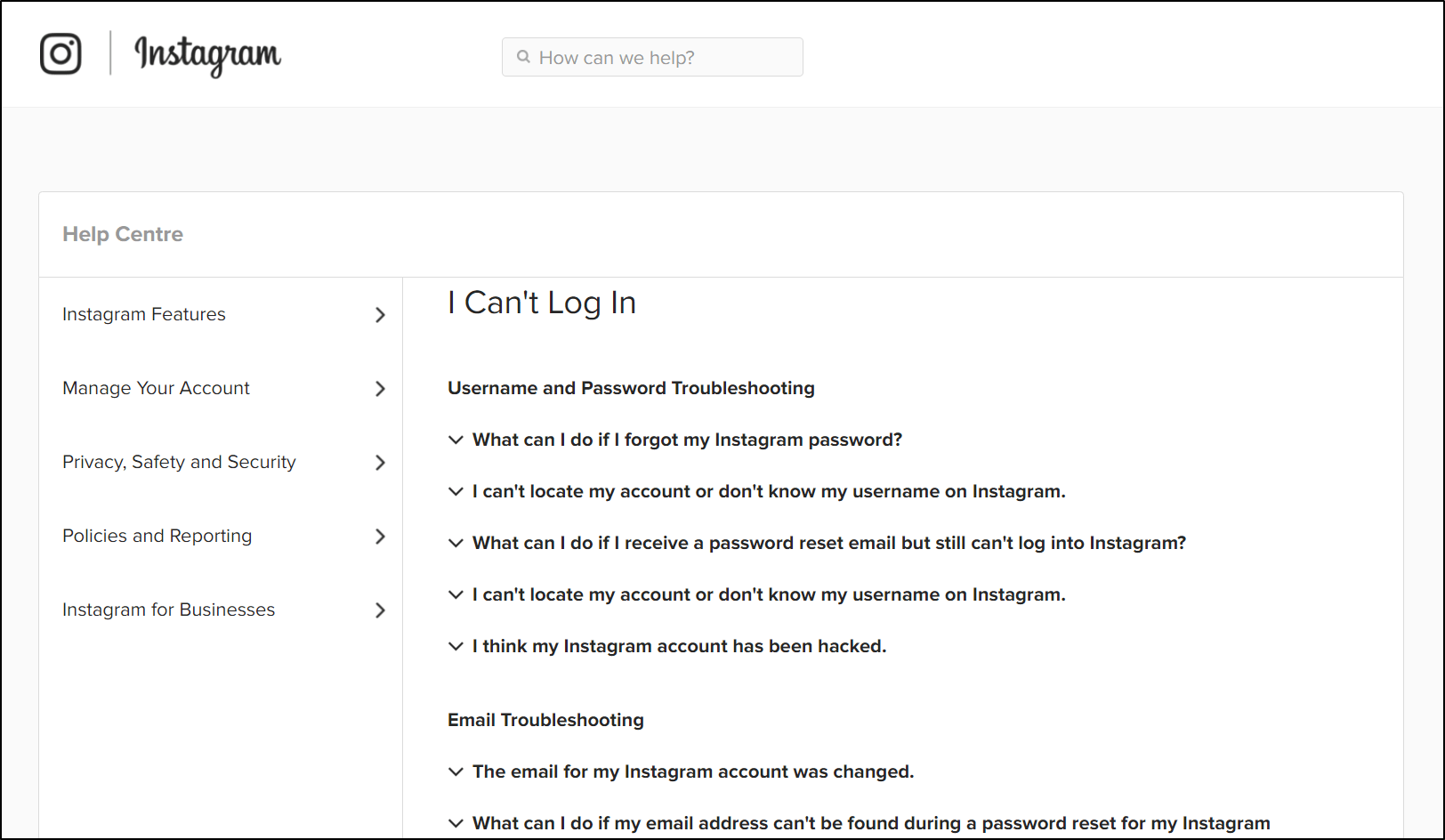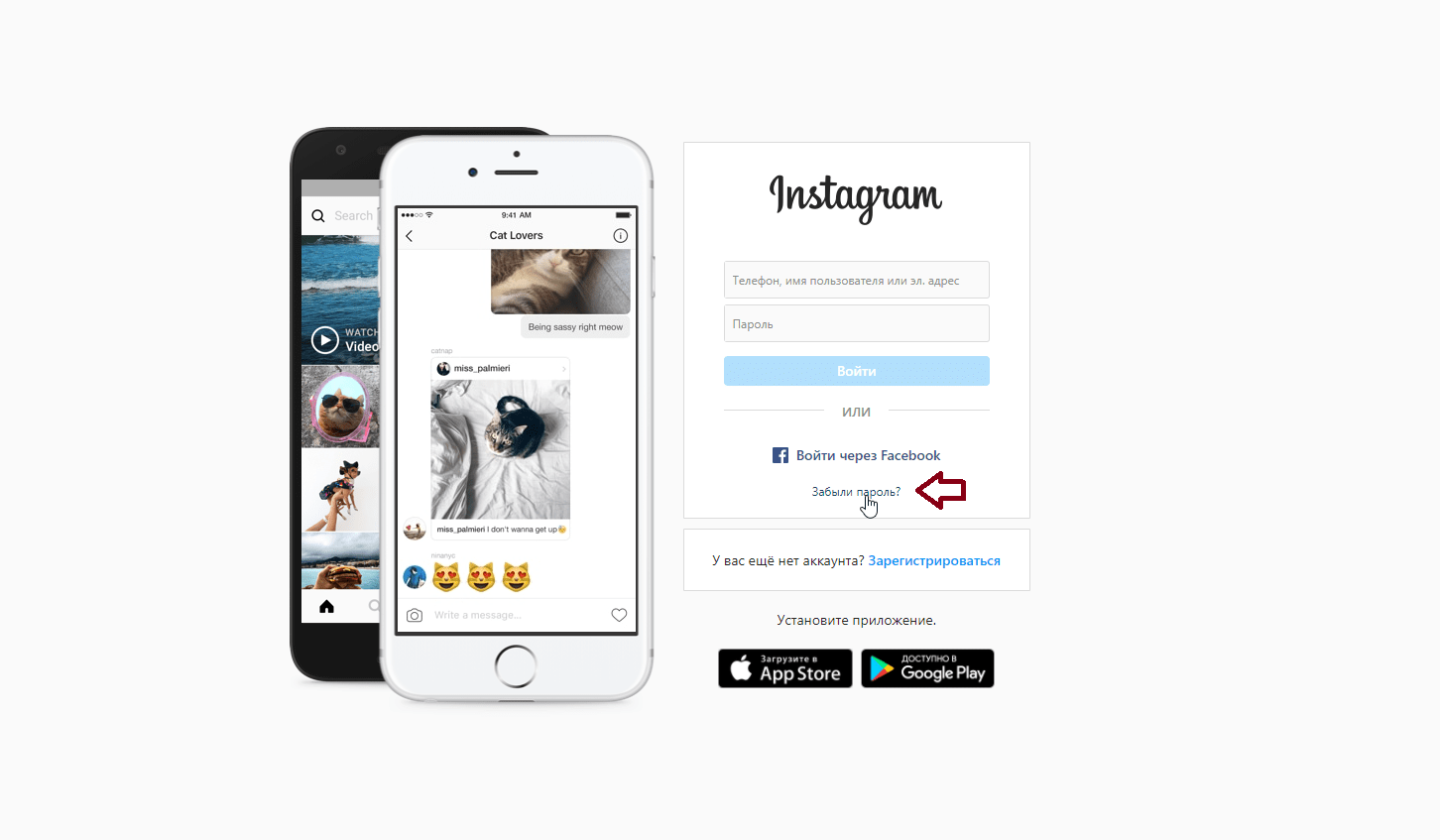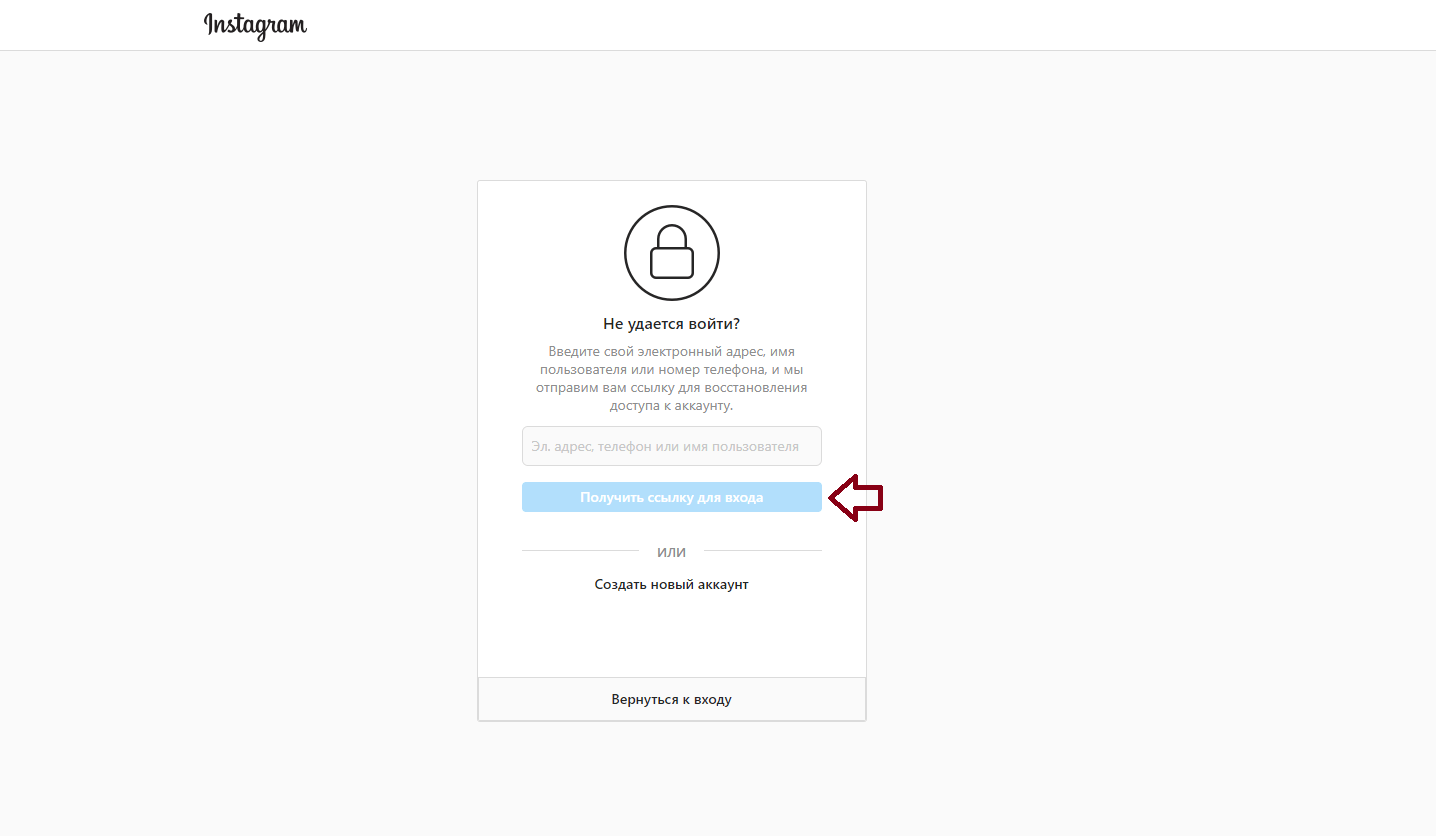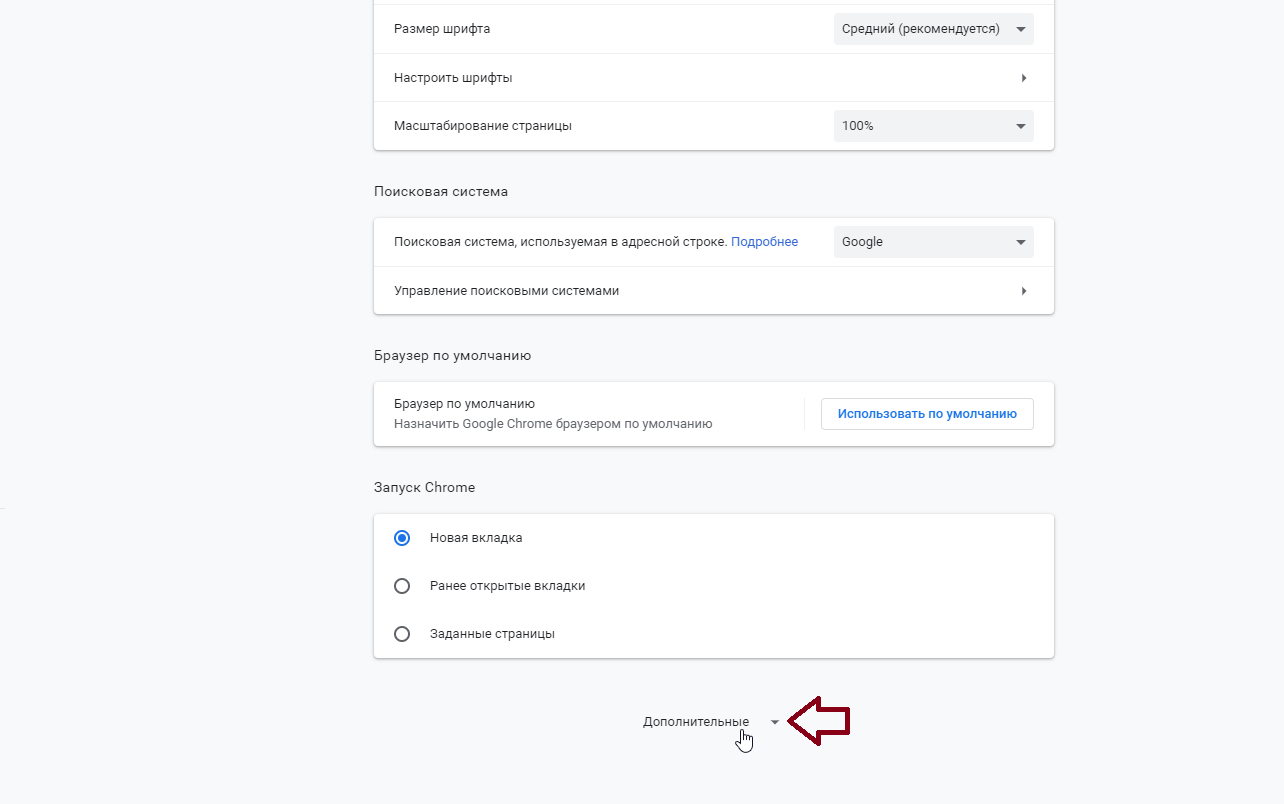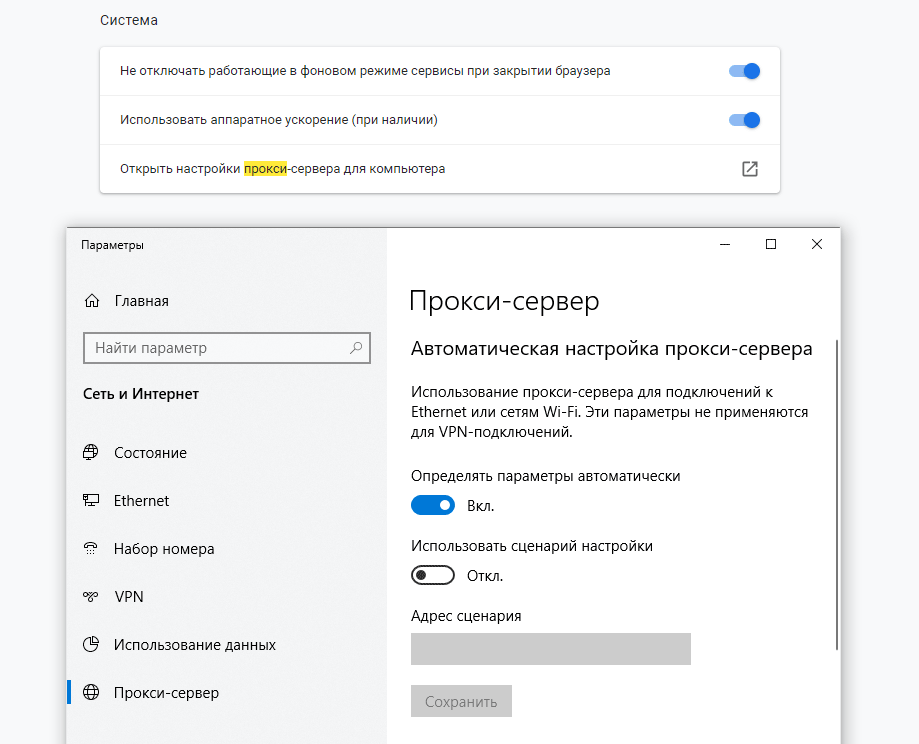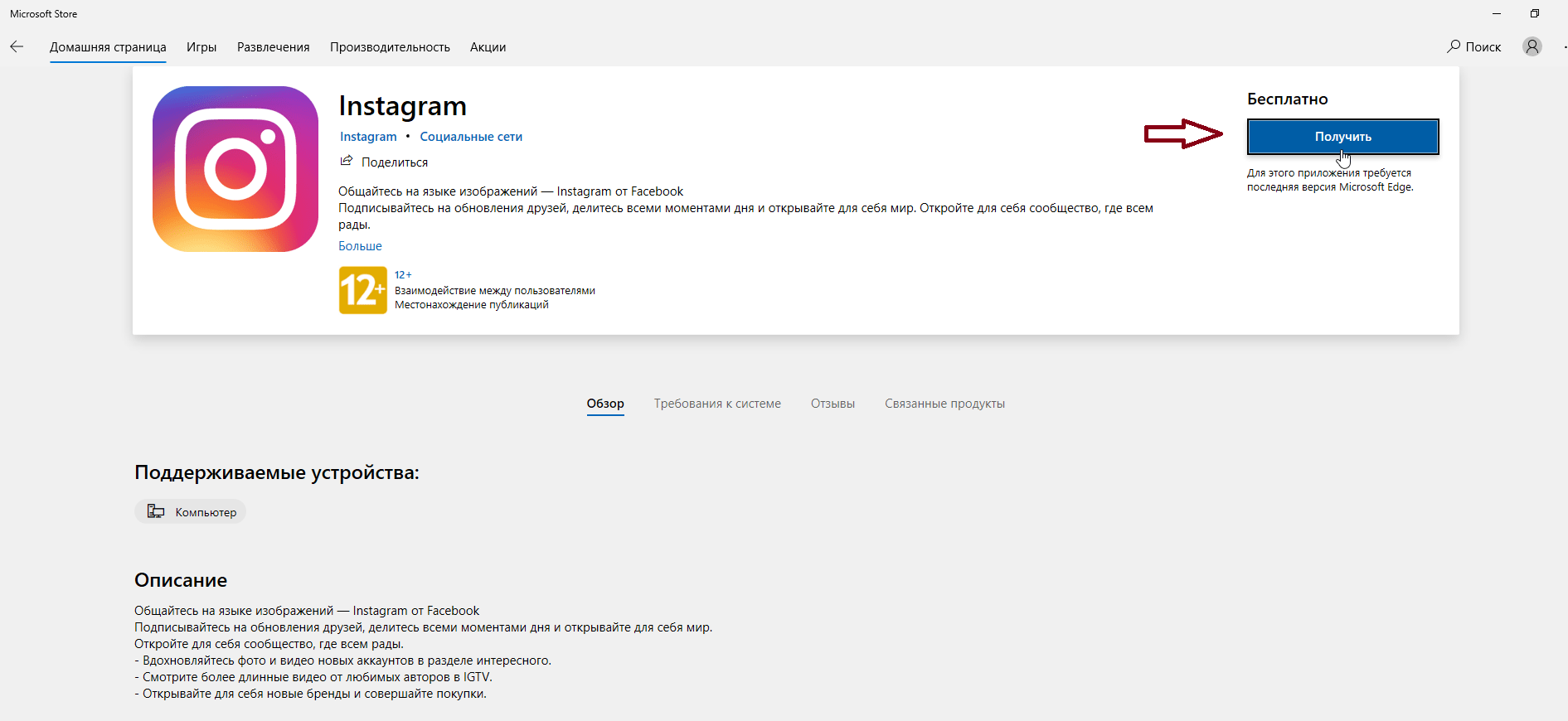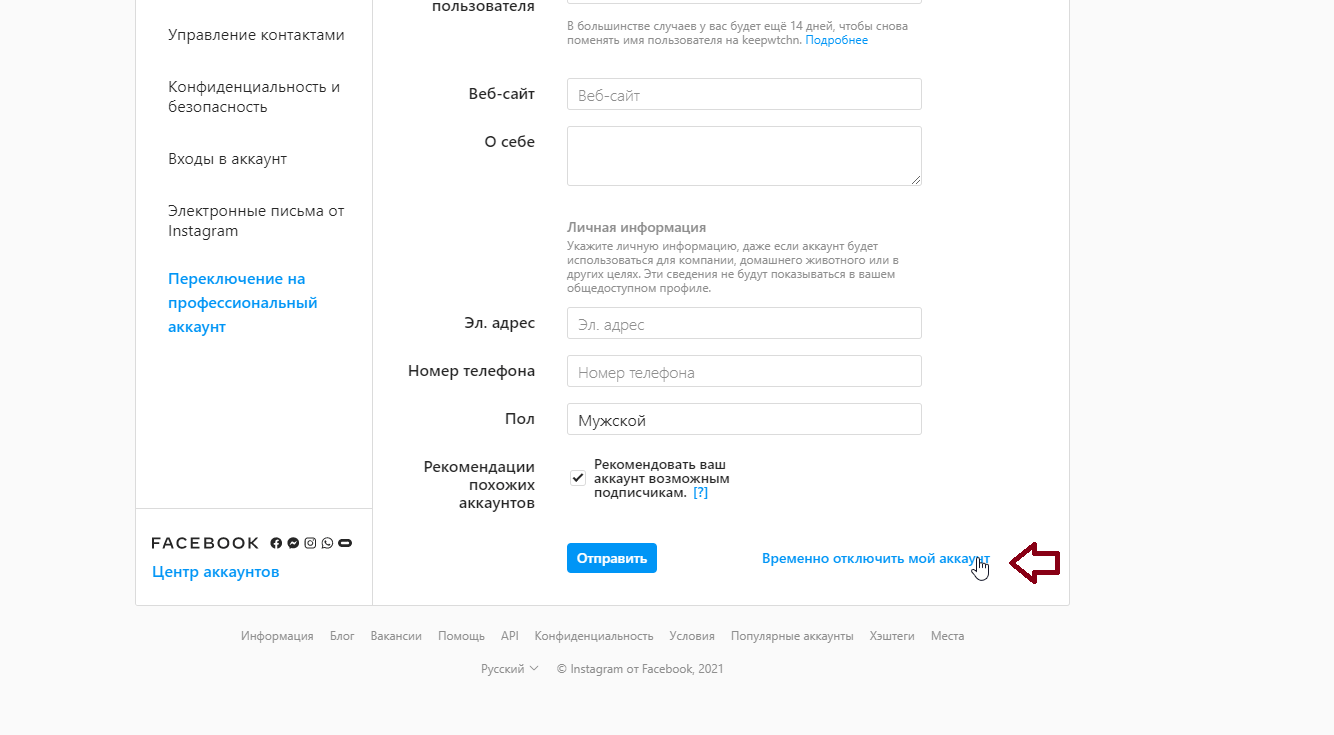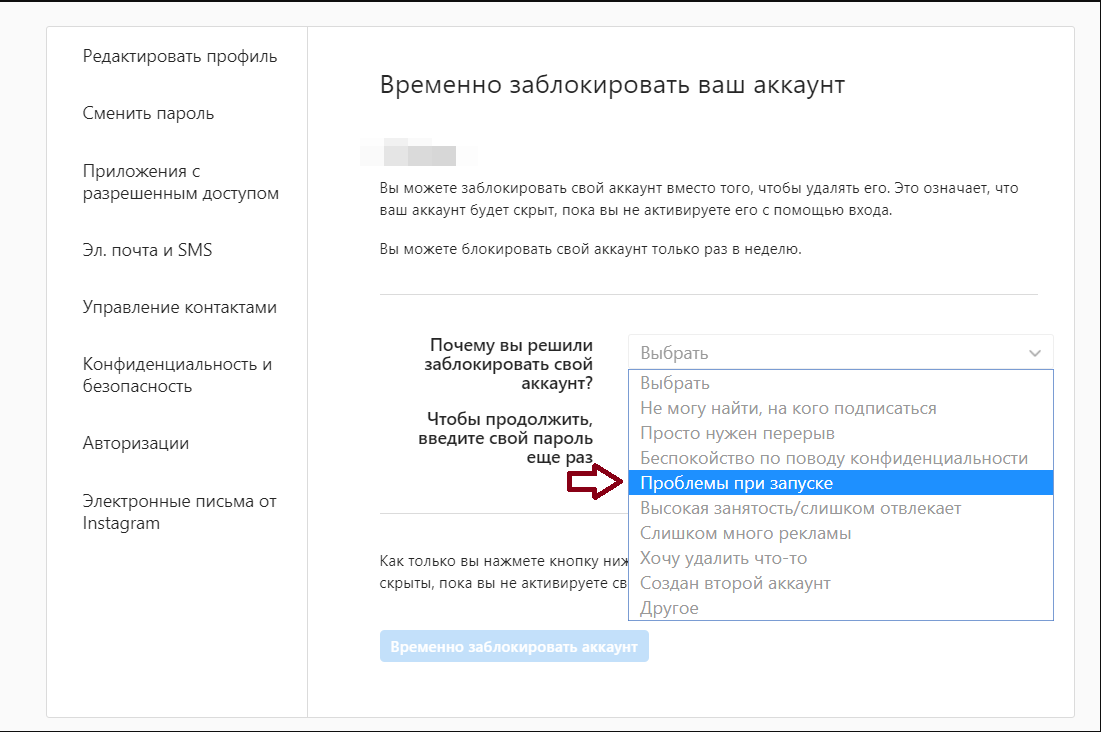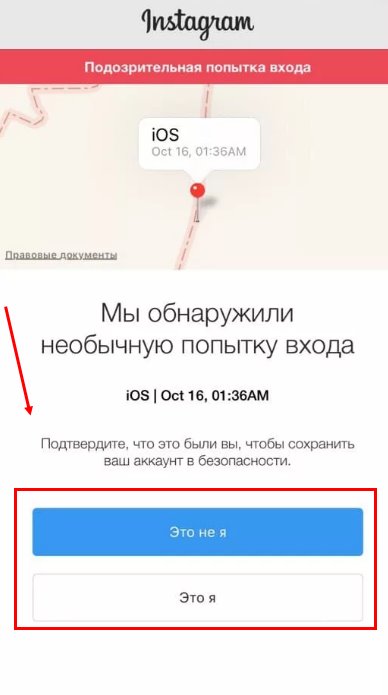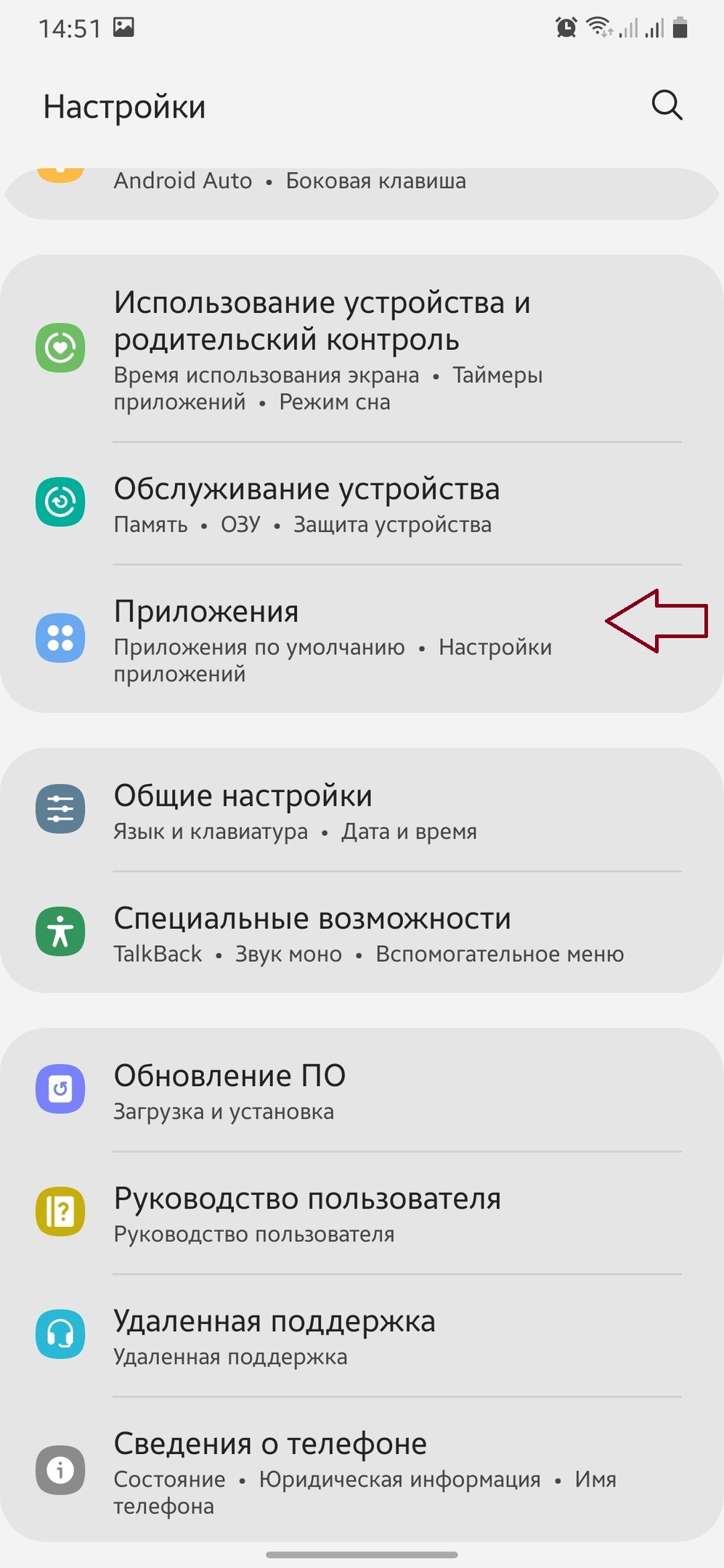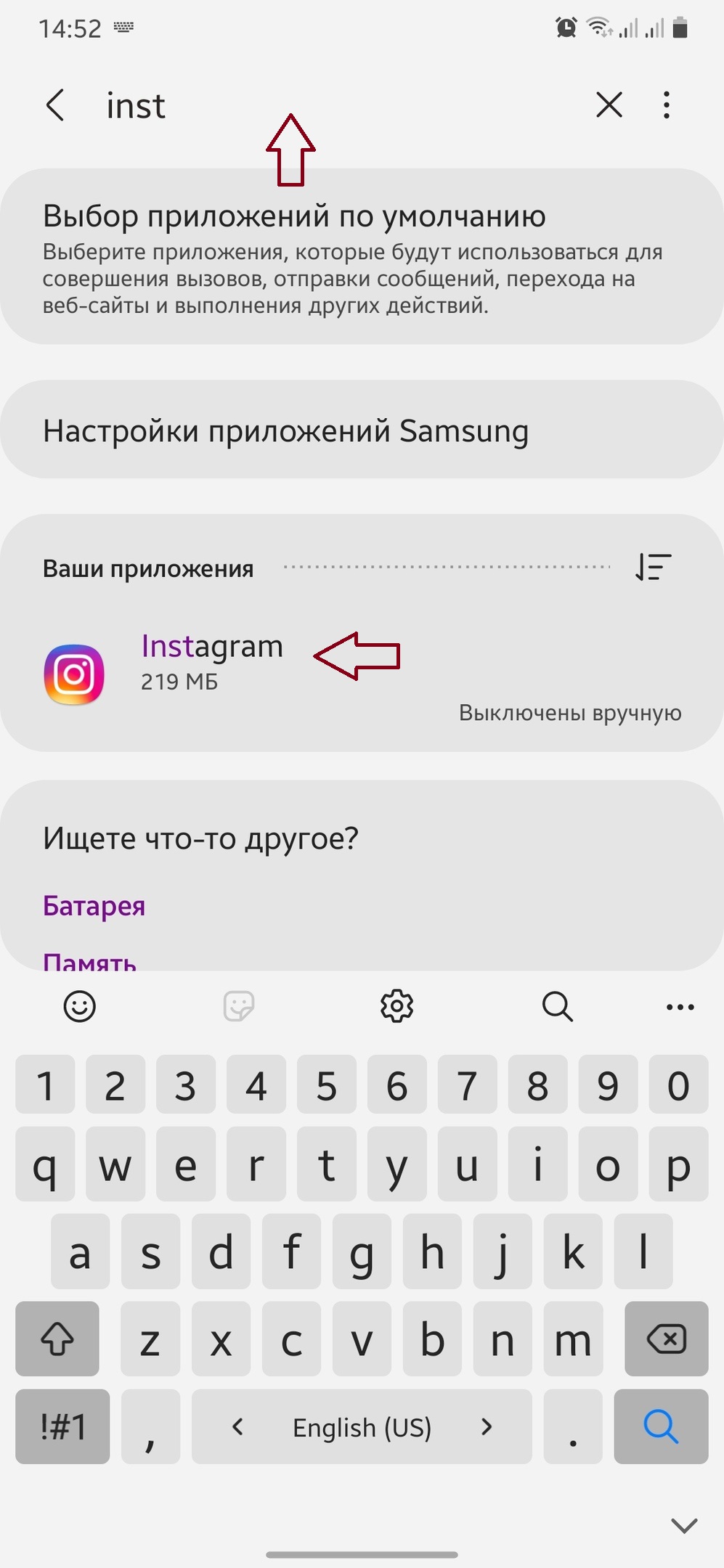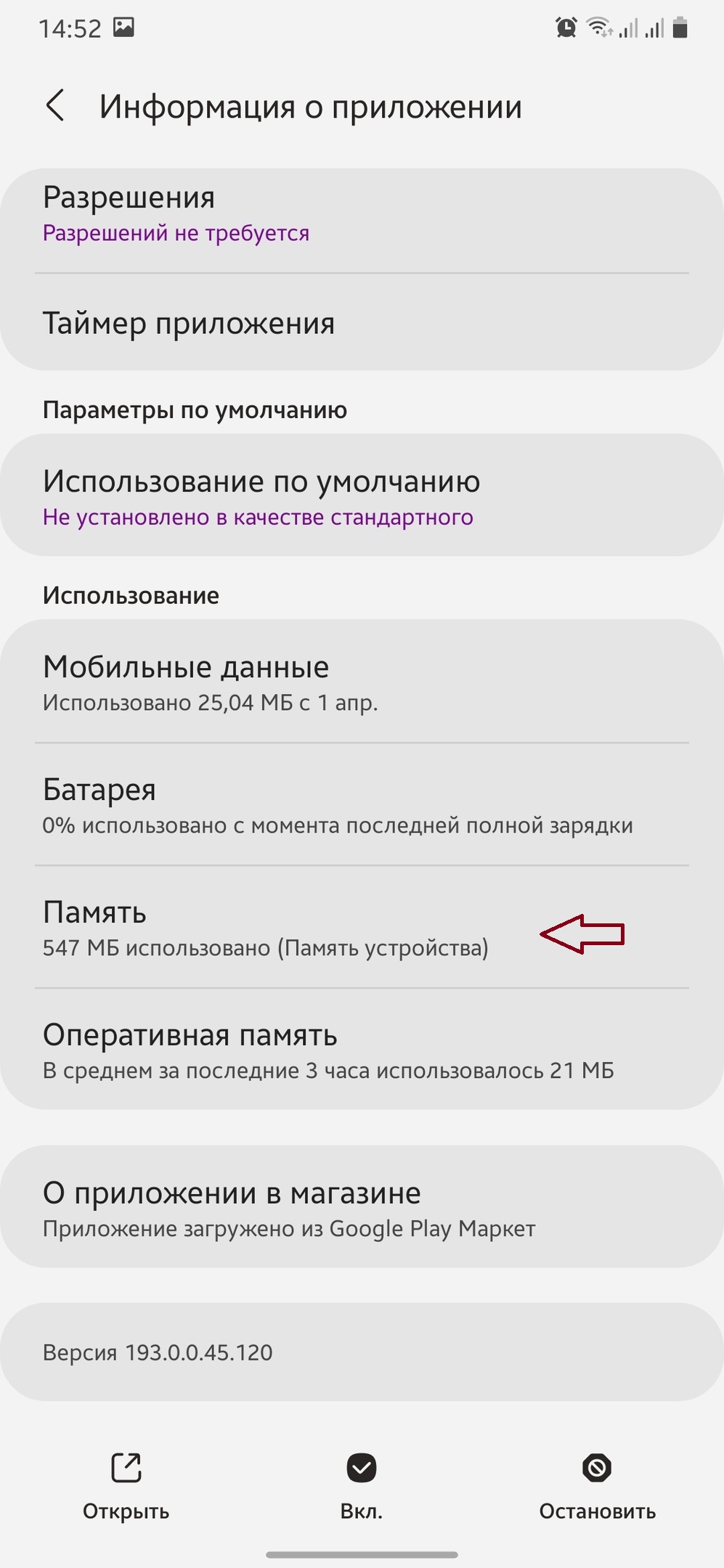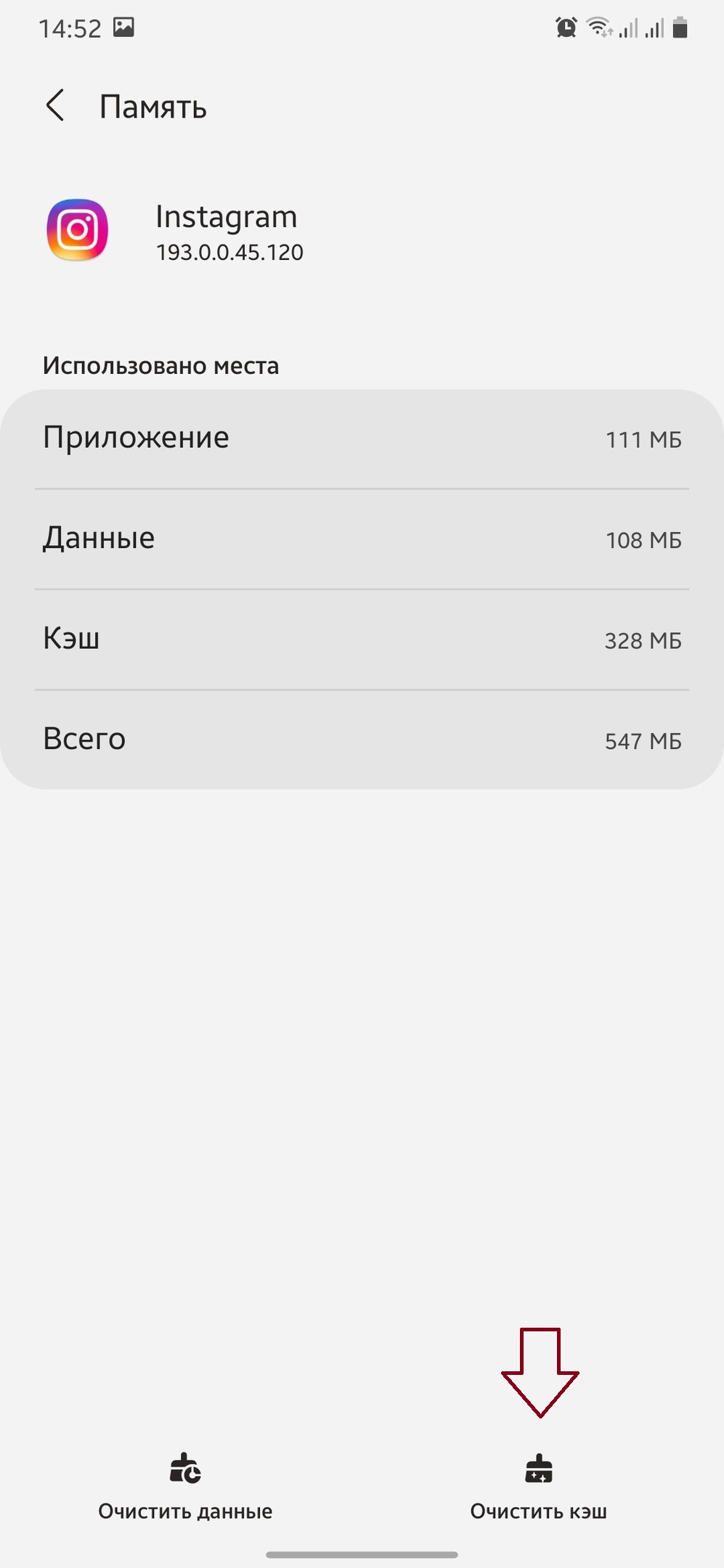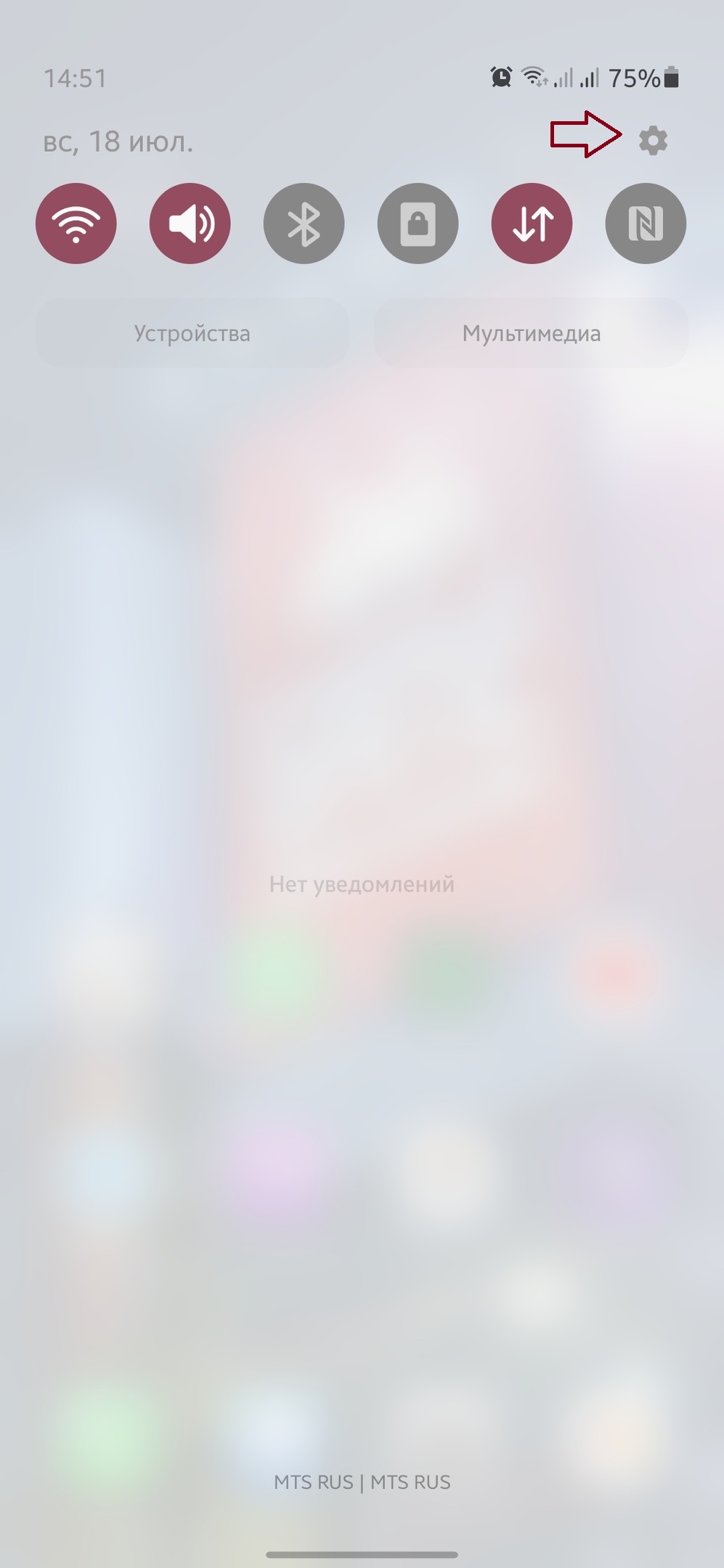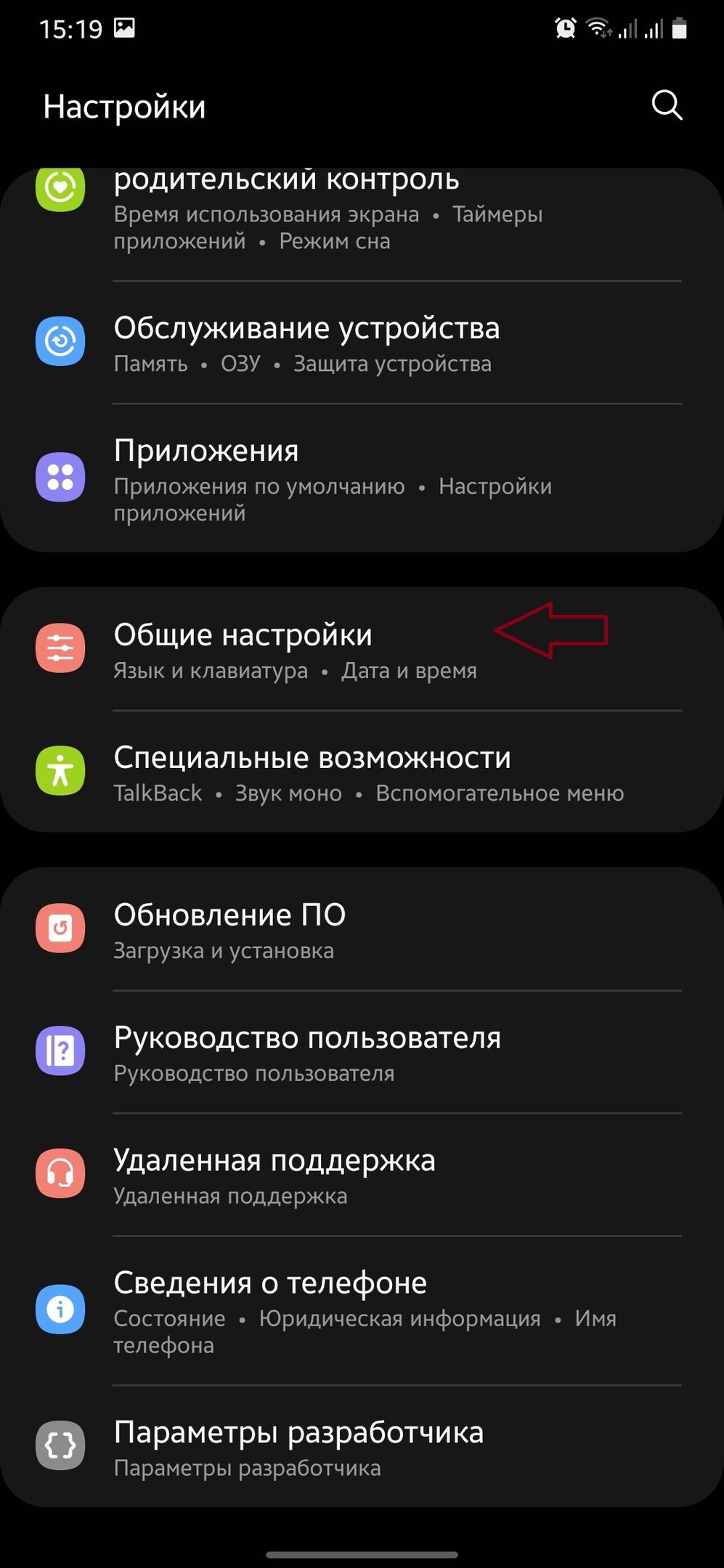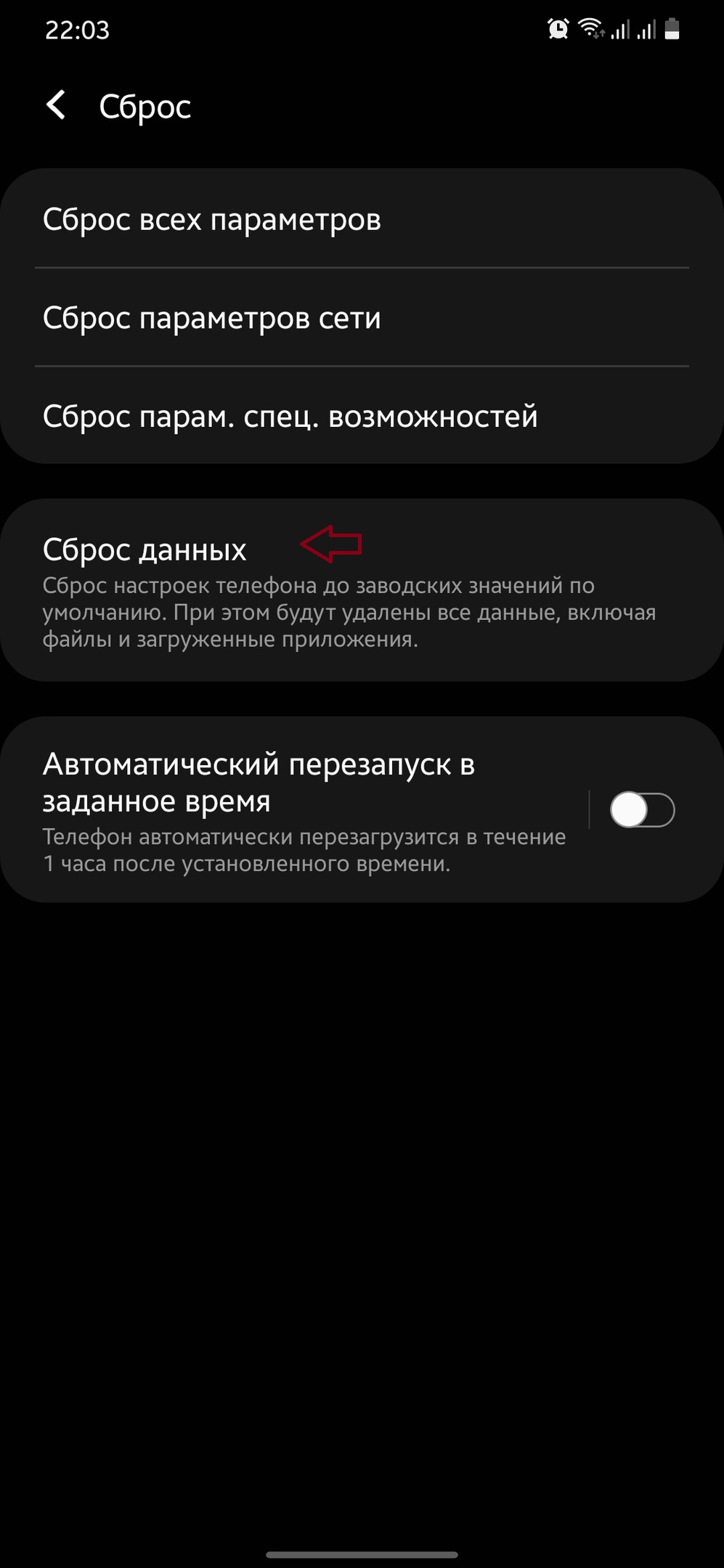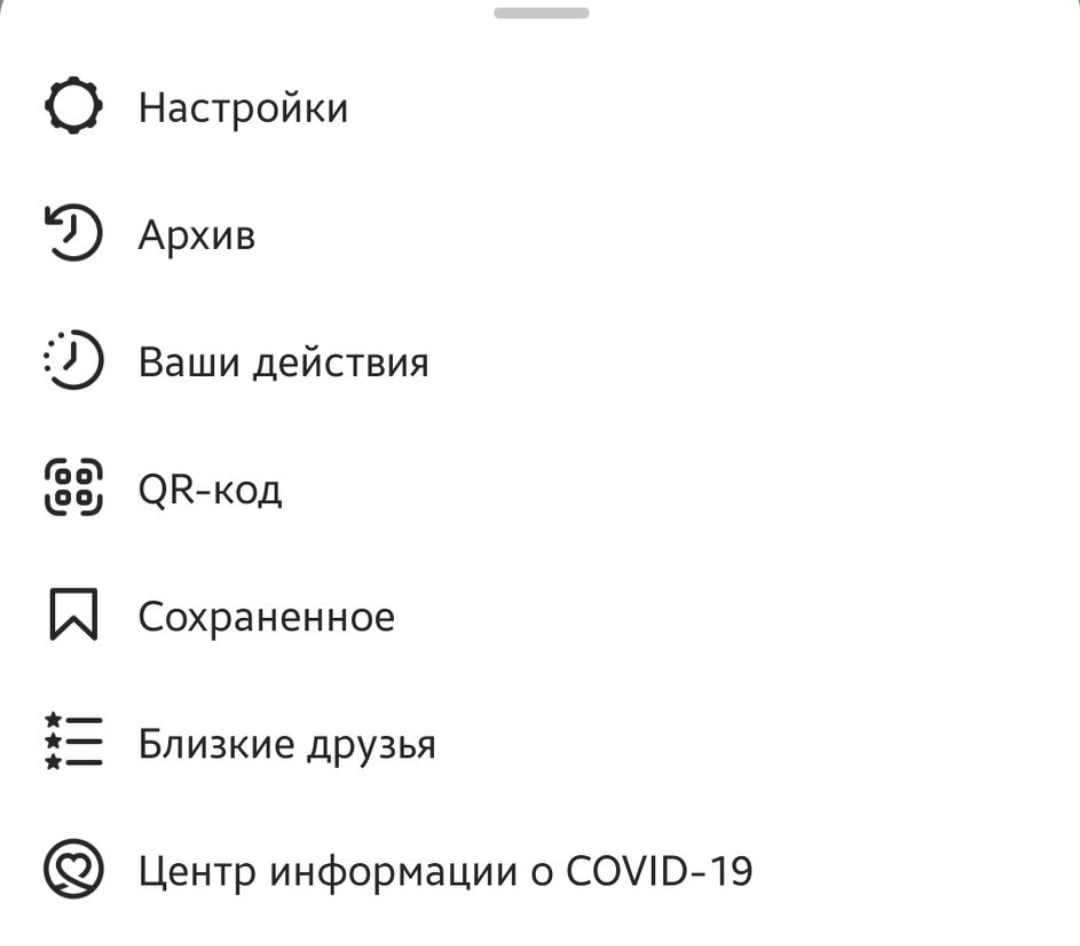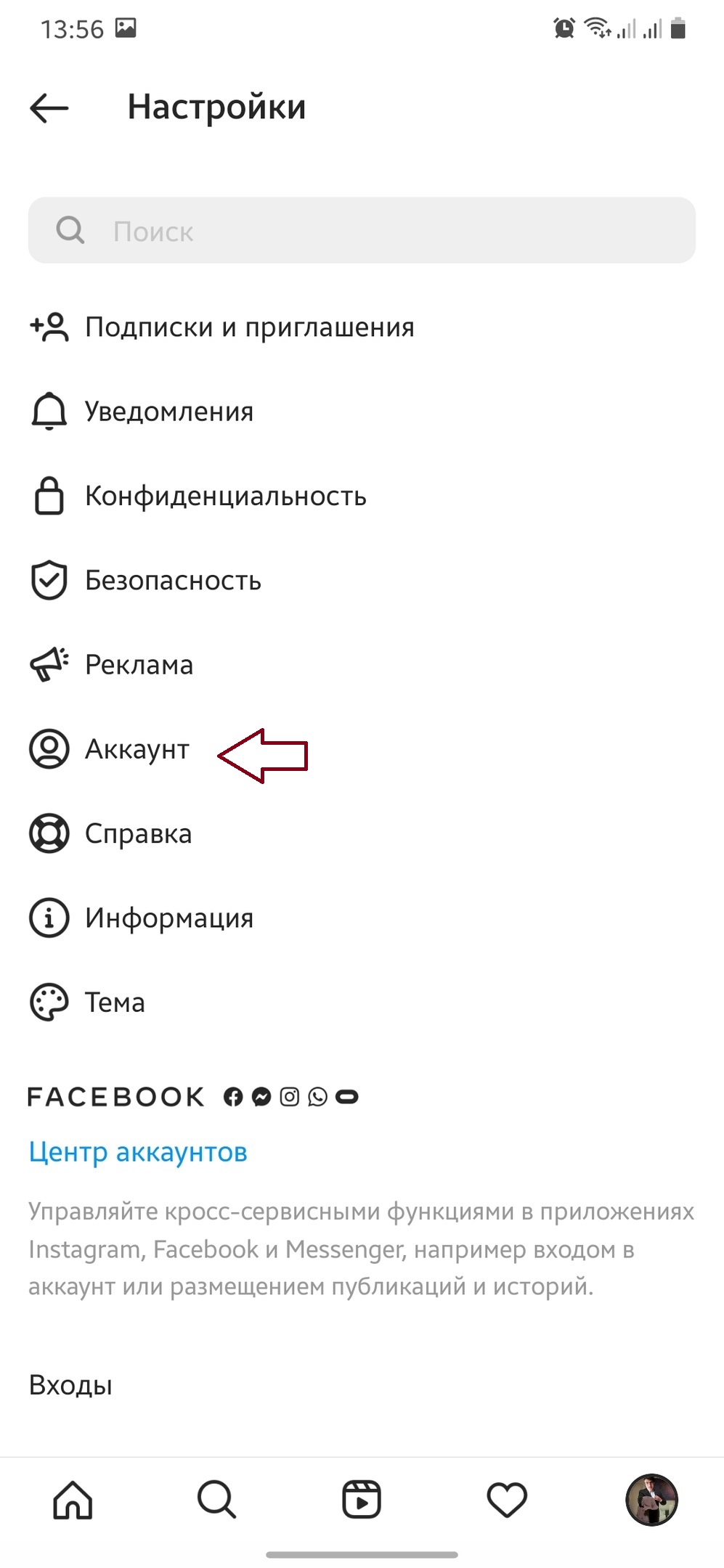Find that you can’t log in or sign in to the Instagram app or website at all?
Instagramming is a new lifestyle. For those who love to share, Instagram is the best place to show off their new cooking skills 🍳 and their pets’ quirky moments 🐶. Even for the shy people out there, Instagram is the personal album for all their epic moments in life.
All is well until Instagram won’t let you log in to your account. 😥
It may sound trivial for some. However, Instagram has become the bridge between people during this pandemic when meeting up, and gathering isn’t allowed. Instagram is the platform to keep up with memorable moments in others’ lives, no matter how big or small. Everyone wants to be there for the person they care about, no matter the distance.
Moreover, can you imagine losing all your photos, videos and stories just because you couldn’t log in to your account? All the hard work put into filming and posting content will be gone for nothing.
Let’s not forget all the good filters you’ve saved up all this while!
Types of Instagram Login Errors
Unfortunately, users commonly report that they face login issues when trying to access their Instagram accounts. However, not all users receive the same type of login issue.
Here, we have summarized a list of standard login errors and messages Instagram users encounter:
- We can’t sign in to your account.
- An unknown network error has occurred.
- We couldn’t connect to Instagram. Make sure you’re connected to the Internet and try again.
- Error. We’re sorry, but something went wrong. Please try again.
- Sorry, there was a problem with your request.
- Sorry, this page isn’t available.
- Instagram username not found.
- The username you entered doesn’t belong to an account. Please check your username and try again.
- Incorrect/Wrong Username or Password.
- We detected an unusual login attempt.
Spot a similar error when logging into Instagram? Share your experience in the comments section below. 👇
With that said, various factors can lead to these Instagram login errors. For instance, login errors are primarily a result of incorrect login credentials or account-related issues. However, it could also be a technical problem such as poor internet connection, device inadequacies and app bugs 👾. Occasionally, the cause may not even be at your end but instead an issue with Instagram servers.
Therefore, in this complete guide, we’ll show you 24 fixes you can try on your end when you can’t log in or sign in to Instagram.
Note: This guide provides pictures and steps taken from the Instagram app or website on Windows, macOS, Android, iPhone and iPad.
With that settled, let’s dive in!
Table of Contents
24 Fixes for When You Can’t Log In to Instagram
- Check Your Login Credentials
- Retrieve Your Instagram Username
- Reset Your Instagram Account Password
- Use One-Time Passwords Sent to Your Phone
- Check the Instagram Server Status
- Restart the Instagram App or Refresh Your Web Browser
- Reboot Your Device
- Update the Instagram App
- Sign In to Instagram through Facebook
- Log In to the Instagram Website on a Mobile or PC Web Browser
- Switch to a Different Device
- Use a Different Web Browser to Log In to Instagram
- Check Your Internet or Wi-Fi Connection
- Use a DNS or VPN Application
- Restore Your Mobile Device’s Date and Time Settings
- Reset Your Phone Number
- Clear the Instagram App and Web Browser Cache Data
- Change Your Apple ID or Android ID
- Clone the Instagram App
- Factory Reset Your Device
- Disable Your Instagram Account Temporarily
- Inspect if Your Instagram Account was Disabled
- Examine if Your Instagram Account was Hacked and Secure Your Account
- Report the Login Issue at the Instagram Help Center
24 Fixes for When You Can’t Log In to Instagram
1. Check Your Login Credentials
First, we recommend doing a surface-level investigation and checking your login credentials before diving into any technical fixes. This step may sound like a no-brainer, but it’s common for such errors to occur on accident. Therefore, you should start off by checking if you’re typing the correct username and password.
The following are a few things to take note of when entering your Instagram username or password:
Check the CapsLock or any Extra Space within the Inputted Password
For starters, you may have left the CapsLock on or typed in an extra space without realizing it. So, check for these 2 conditions, before typing your password. Since as you’re typing your password is hidden, it also helps to type out your password then paste it into the password box.
Overall, try retyping your password.
Leave out the “@” Symbol in Your Username
Instagram usernames begin with an alias symbol (@). However, you shouldn’t type this out when logging in to your account.
Read Through and Double-Check your Username for Typos
Next, check through the handle for any typos to make sure everything is typed as intended. For passwords, we suggest clearing the password field and retyping your password. Do take note that Instagram passwords are case sensitive, and again be aware of the CapsLock.
Delete the Auto-Filled Username and Password and Retype
Occasionally, you may have enabled the autofill function to enter your Instagram credentials. The autofill function speeds up the process of logging in. However, over time, it can lead to faulty initialization and glitches disrupting the login process. Hence, you can try to delete the filled credentials and type them in manually to reconfigure them.
Suppose you’re confident that the login credentials are correct. However, you still receive the error message, “The username you entered doesn’t belong to an account. Please check your username and try again”. In that case, there’s a possibility that your account has been disabled.
To verify this, you can head over to Step 22.
2. Retrieve Your Instagram Username
On the other hand, perhaps you receive the “Incorrect Username or Password” error message. As the name suggests, it basically means you mistyped your Instagram username or password. To start, with this step, we’re troubleshooting errors with the username you entered.
However, what if you aren’t entirely sure of the username you used when registering for an Instagram account?
In this case, you can follow the steps below to retrieve your forgotten username:
- First, log in to the email ID you used to sign-up for Instagram.
- Next, search for the word Instagram in the search box at your Inbox. All the system emails and notifications associated with the Instagram profile will be filtered out.
- Subsequently, search through all the mails or head directly to the first email you received from Instagram. The first email is the one for account authentication after creating your account.
- Finally, you should find the username of your account in any of those emails.
However, if you’ve deleted those emails, fret not. You may not be able to find out your username. Instead, you can try logging in to Instagram using the associated phone number you’ve provided when signing up. To do so, follow the steps in the third section.
Then, you can find your Instagram username on your account page, for the next time you can’t log in to Instagram.
3. Reset Your Instagram Account Password
Suppose your problem isn’t with your username but instead with the password. With all the social media and subscriptions nowadays, It’s normal if you can’t remember your Instagram account password.
In that case, you can follow the steps below to reset your password. The steps below apply to both Android and iOS devices:
- First, on your device, open the Instagram app.
- At the login page, tap on Get help with signing in (Android) or Forgot password? (iOS).
- Next, enter your username or email to recover your Instagram account.
- Subsequently, tap on Next.
- Then, check your email inbox for the recovery email from Instagram. After you open the email, click reset your Instagram password at the bottom.
- Following that, follow the on-screen steps and create a new password for your account.
- Lastly, don’t forget to recheck your email inbox for a confirmation email, stating that “Your Instagram password has been changed”.
After resetting your account’s password, try logging in to the Instagram app again.
Note: If you don’t receive the password reset email, your account may have been hacked (Step 23). You should double confirm this by checking your email and all other accounts. You can also contact Instagram Help Center (Step 24) for clarifications.
4. Use One-Time Passwords Sent to Your Phone
The previous method of resetting your Instagram password required you to know your email or username. Suppose you have forgotten your username and have no idea which email is associated with your account.
Therefore, this step provides an alternative route for you to log in to your Instagram account, only by using your phone number.
The steps below will guide you on logging in to Instagram with the phone number you provided during sign up.
- First, on your device, open the Instagram app.
- At the login page, tap on Get help with signing in (Android) or Forgot password? (iOS).
- Next, you will be given two options to either use your email or phone number. Switch to the phone number tab.
- Subsequently, enter your phone number and tap Next.
- After that, you will receive a confirmation code via text message.
- Finally, enter the code and click Next.
This step should log you into your Instagram account successfully. However, it’s a temporary fix. Therefore, we recommend you try other methods to solve the core issues as well.
5. Check the Instagram Server Status
From another perspective, the login issues may not be an error on your part. On the contrary, while rare, the problem could be Instagram servers experiencing downtime that’s causing the login issue. Therefore, it’s always worth starting by checking if the Instagram servers are working correctly.
However, Instagram does not provide a dedicated page on its website that allows users to monitor their servers’ status. Hence, we can use third-party websites instead.
For these purposes, we strongly suggest using DownDetector to check the status of Instagram servers.
Downdetector is always on the top of our recommendations because it’s a free monitoring website that provides real-time information, especially about Instagram servers. It displays the number of outages reported in the past 24 hours and a comment section to see who are experiencing similar issues.
To make analyzing easier, Downdetector also concludes the top most reported problems by users. In this scenario, perhaps, the topmost reported problem is login issues or something along those lines. Then, the chances are the log in issue is widespread.
In that case, it’d be best to be patient and wait for the Instagram login issue to be resolved by developers in such cases. However, suppose the problem persists for days. In that case, we advise you to take charge of the situation and try out other fixes mentioned.
6. Restart the Instagram App or Refresh Your Web Browser
Another reason you aren’t able to log in to Instagram is because of app bugs 👾 and glitches. Various factors can cause these glitches.
Here’s a technical explanation…
For one, too many instances of the app running in the background can be a cause. Plus, it’s worth noting that the app doesn’t start from scratch after each request or every time you open it. Hence, these instances are called and kept around to handle requests. Occasionally, some of these instances are left for too long and they become corrupted, leading to app glitches. So, this is one reason why you can’t log in to the Instagram platform.
Even updates done to the app don’t take place until the app is restarted. Therefore, we recommend rebooting the Instagram app or refreshing its session on your browser.
All in all, this step is to reinstate a fresh copy of the Instagram app or webpage.
Reload the Instagram Web Page
If you’re accessing Instagram via your web browser on PC, a simple reload of the page might do the trick. No matter which browser you use (Chrome, Firefox, Edge), the steps to refresh the Instagram page are similar:
- Click the reload button
on the web browser
- Press the Ctrl + R key (For Windows) or the Command + R key (For macOS).
Hard Refresh the Instagram Web Page
This step aims to not only reload the Instagram web page, but also remove some minor cache associated with it. Therefore, it’s a straightforward way to clear the Instagram page cache and force load the most recent version.
On Windows: For most web browsers (Chrome, Firefox, Edge), press Ctrl + F5 together at the Instagram page to perform a hard refresh.
On macOS: For Safari and other web browsers on macOS, press the Command + Option + R key simultaneously.
Restart the Instagram App
For the Instagram app installed on your phone, rebooting the app can bring about similar effects. Hence, to carry out this method, follow the steps below:
- First, exit the Instagram app and close it by removing it from your Recent Apps or App Switcher. If you’re using Android devices, you can Force Stop the Instagram app through your Settings app.
- Then, relaunch the Instagram app from your homepage or app list.
7. Reboot Your Device
After relaunching your Instagram app, you can take a step further and restart your device. Restarting your devices is a simple and efficient way to free up the system resources.
Now, you may be wondering where all the system resources have gone, since it’s no longer enough to run Instagram properly. Suppose you hardly ever reboot your device. When your device has been running for long periods, processes build up in the background.
These background processes will take up system resources unknowingly. Hence, it’s essential to restart your device to ensure that you have enough system resources for the Instagram app to run correctly.
The steps below will show you how to reboot both Android and iOS (iPhone and iPad) devices:
For iOS
- First, press and hold down on the Power button until the “Slide to Power Off” option appears on your screen. 📴
- Then, hold and drag the slider to the right until your iPhone or iPad’s screen turns black.
- After turning off your device, wait for at least ten seconds then, press and hold the Power button again until the Apple logo appears on the screen.
- Lastly, wait for your device to completely boot up and try to log in to your account to check if it resolved the Instagram login issue.
For Android
- First, on your device, locate the Power button.
- Then, press and hold it until the Power Options menu appears on the screen.
- Next, tap the Restart button and wait for your device’s screen to completely turn off.
- Lastly, wait for your device to boot up completely. This step may take several minutes to complete.
However, if you still can’t access your Instagram account after restarting your device. You can proceed to the following methods below.
8. Update the Instagram App
Moreover, using outdated versions of the Instagram app can cause glitches and bugs. The reason is that an outdated version of the app may not communicate with Instagram servers correctly. As a result, it can potentially cause an error when logging into your account.
It’s also possible that Instagram developers 👨💻 have already released an update to address the login error while you’re reading this post. Therefore, we recommend checking and installing any pending updates.
To do so, you can follow the steps provided below. The steps are applicable for both Android and iOS devices:
- First, head over to Google Play Store (Android) or App Store (iOS).
- From there, search for the Instagram app.
- Then, find the app from the search results and select to visit the Instagram app page.
- Finally, if an update is available, tap on the Update button.
Alternatively, you can use the links redirecting to the Google Play Store and the App Store, respectively, to save you the hassle.
9. Sign In to Instagram through Facebook
In addition, you can fix Instagram login errors by logging into Instagram with your Facebook account. This step mainly helps to solve the Instagram “Sorry. There was a problem with your request” error. It works because Instagram is a company under Facebook and allows the two social media to be linked together.
Steps to Link Your Instagram and Facebook Accounts
However, if you haven’t connected your accounts, you can do so, potentially saving you the next time you can’t sign in to Instagram. To do so, you first need a Facebook account. For this, you can create an account for free at Facebook’s Sign Up page.
Once you have an account, the following are steps to pair or link your Instagram and Facebook accounts through the Instagram app:
- First, tap on your profile picture from the bottom right corner.
- Once your profile appears, tap on the hamburger menu in the top-right corner.
- Then, tap on Settings at the bottom of the sidebar.
- After that, under Facebook, select Account Centre.
- Here, select Logging in across accounts and select Add Accounts.
- Next, choose or sign in to the Facebook account you wish to use for logging in
- Finally, tap Continue.
At this point, chances are, some of you may have already linked your Instagram account with your Facebook account.
So, this next part is another nifty fix that some users have found that solves their Instagram app login errors. It mainly involves relinking the accounts once more to rectify any syncing issues.
With that said, to carry out this more extensive fix, you can follow the steps below:
- First, launch the Instagram website on your browser.
- Then, log in to your Instagram account.
- Next, navigate to Profile > Hamburger Menu > Settings > Account.
- Under Accounts, select Linked Accounts and unlink any Facebook account associated with the Instagram account.
- Subsequently, go to Facebook and create a new account. It doesn’t have to have a fully completed profile, as it’s only a throwaway account.
- Next, log in to Instagram with a different device.
- Then, connect the new throwaway account to Instagram.
- After that, clear the Instagram app cache on your primary device (Step 12).
- Subsequently, restart the Instagram app (Step 7).
- Finally, log in with Facebook on Instagram.
All in all, this step can also help avoid future complications. For example, perhaps, you’re unable to find your email address for password resets.
With a linked Facebook account, you can reset your password by tapping Reset using Facebook.
10. Log In to the Instagram Website on a Mobile or PC Web Browser
Another method to get around this problem is to log in to Instagram from the Instagram website on either your mobile device or PC web browser. So, this step can help you determine whether there’s a problem with the Instagram app or your account.
To make your task simpler, here’s a link that’ll take you to the Instagram website login page directly!
The browser version of Instagram is very similar to the mobile app. However, when there are problems with the app, the browser version can still run without issues because of its compatibility and upgradability.
First, the browser version of Instagram isn’t finicky about the software version of your mobile device. In contrast, the Instagram app will develop bugs if your current device software version can’t support it.
Moreover, the Instagram website is more dynamic and flexible for updates. Developers can integrate updates on the website directly. Hence, they don’t have to push updates to users and requiring them to download the updates.
Therefore, it’ll allow you to use Instagram just like on your phone without any problems. Suppose this step doesn’t work for you. Thus, there could be a problem with your Instagram account, or the browser type you’re using doesn’t support the Instagram website. In that case, you should further inspect the issue by trying a different device or browser (Step 11-12).
11. Switch to a Different Device
In this step, we recommend logging in to Instagram on a different device or browser. This step is to determine whether the cause of the problem is the device’s inadequacies or an issue with your account in particular.
To execute this step, try logging into your account from your PC 🖥️ or even another mobile device. 📱
So, if you can log in from other devices, there are two possible issues associated with your initial device.
Update Your Device’s OS
For one, your device may not have the suitable software version to support the latest Instagram app.
With that said, we suggest updating your mobile device software with these few simple steps:
For iPhone and iPad
- First, open the Settings app and tap General.
- Next, select Software Update to search for pending updates.
For Android
- First, open the Settings app, scroll down, and select System.
- After that, select System Update.
- Then, on this page, you can tap Check for update to search for pending updates.
Your Device’s IP has been Flagged
Unfortunately, the other possible problem is a more significant underlying issue regarding Instagram’s recent Explore Page Algorithm update.
Basically, your devices also have unique IP addresses created by your mobile device provider. After the update, Instagram has been reinforcing community guidelines against violators by banning their IP addresses.
Also, perhaps you might be using your mobile data instead of Wi-Fi. Hence, another reason you wouldn’t manage to log into your Instagram account is that Instagram banned your mobile phone’s IP.
Hence, we suggest reporting the problem to Instagram (Step 24) or switching to Wi-Fi to log in (Step 13). You can also try to change your Android or Apple ID (Step 18). However, this shouldn’t be an issue unless you’re a frequent offender of breaking Instagram’s community rules.
12. Use a Different Web Browser to Log In to Instagram
Additionally, suppose you’re unable to log in from a browser. In that case, we recommend trying any of the other major web browsers such as Chrome, Safari, Edge or Firefox.
The reason is that each browser uses different engines to process codes written for websites. Hence, they interpret and render a webpage distinctively, causing the same website to appear and function differently.
However, perhaps you’re unable to log in to your account on the other device or browser as well. Then, your account may be the culprit behind the error. At this point, you shouldn’t jump to conclusions yet.
Instead, verify further by logging into a different Instagram account. If it works, your account may be disabled (Step 22) or hacked (Step 23). In this scenario, it’s best to report the issue to Instagram (Step 24).
13. Check Your Internet or Wi-Fi Connection
Furthermore, Instagram will not let you log in if your Internet connection is weak or unstable. A stable and secure connection is necessary for the Instagram app on user devices to communicate with Instagram servers.
Here’s what goes on in the backend…
For starters, during a standard Instagram login, credentials inserted in the login form are sent to the Instagram servers over a stable connection. From there, it’s compared with all the user credentials in the database. When a match is found, Instagram will authenticate the user and grant them access to their accounts. After that, contents in the user account will be sent from the server and displayed on the app.
Hence, to guarantee a smooth and successful login process, we recommend performing a quick and easy Internet speed test. This step is to ensure your connection is up and not experiencing low speeds or latency. For instant results, we strongly suggest visiting Fast.com.
This website generates various details such as the overall connection/download speed, latency and upload speed. From there, suppose you notice a drop in your Internet speed.
To address that matter, we’ve provided a few ways to improve your Internet connection:
Switch from Wi-Fi to Mobile Data
Suppose you’re logging into Instagram using Wi-Fi. We recommend switching from Wi-Fi to mobile data and vice versa. The purpose of this step is to identify whether the source of the Internet is the cause of login errors.
Typically, mobile data is a more reliable or stable source of Internet than Wi-Fi.
However, this isn’t entirely true. So, you can expect this to be the other way around because Wi-Fi routers rely on fixed-line broadband connections. Mobile data on the other hand, requires you to connect to the nearest 4G tower. 📶
Nevertheless, mobile data is faster than home broadband speeds due to poor local broadband infrastructure. Wi-Fi speed is also affected by outdated routers, the number of people sharing the network and peak period internet use in your neighbourhood.
Overall, both sources tend to have different factors affecting their strength and reliability. So, the best course of action is to switch between the two and see what works best with Instagram!
Forget Your Wi-Fi Network
Even though mobile data is more reliable than Wi-Fi, not everyone has access to unlimited data to support the high data consumption by Instagram.
In this situation, we suggest trying methods to increase your Wi-Fi speed, such as forgetting your Wi-Fi network. This step is a simple restart process to help you get connected to the Internet again.
To do this, go to Settings > Wi-Fi > click on the Wi-Fi you are connected to > Forget this Network. Then, try to connect to it again.
14. Use a DNS or VPN Application
Sometimes, the login error occurs for some regions or user accounts only. The access problem may also have originated from the ports. In this case, you may consider using DNS or VPN applications.
DNS applications convert your IP address into a new virtual location of your choice 🌎 via a proxy server located in that country. On the other hand, VPN applications route all your data traffic through a set of servers in the country where service is available.
Overall, both of them serve a similar purpose: making Instagram servers think you’re somewhere the Instagram service is up and available, and unlocking their content to you. When in reality, you’re still lying on your comfy couch. 🛋️
Which Do You Choose? VPN vs DNS
For one, VPN is more secure than DNS, but it’s also more expensive. Moreover, VPNs aren’t available on all devices. Therefore, if Security isn’t your highest priority when logging into Instagram, we recommend DNS which works just fine. Moreover, DNS is much faster than VPN. However, DNS may often be complicated to set up.
In the end, the decision is dependent on what you’ll be using it for, your budget and your knowledge.
Using a VPN to Access Instagram
Also, we strongly recommend that you avoid using low-quality or “free” VPN and DNS services. The odds are that free services have insufficient resources to support a stable internet connection. Additionally, they may also sell your data to people to whom you shouldn’t be giving access.
Instead, there are many premium VPN services for you to choose from. So, using a VPN will not only help you troubleshoot these server-related problems, you can access geo-blocked content like certain YouTube videos or Netflix shows as well.
Want a Top-Quality VPN Service to use with Instagram? Try NordVPN!
That’s right, from our experience, we’ve found NordVPN works great with the Instagram platform. Plus, you can use it whether you’re logging into the Instagram website on your PC or the app on your phone.
It’s both easy to set up and doesn’t compromise on speed.
Get NordVPN with up to 68% OFF today!
Configuring the DNS Settings to Access Instagram
The steps below will guide you on how to set up DNS.
- First, go to Settings > Wi-Fi or tap the Wi-Fi icon in the notification shade.
- After that, tap on the type of connection consisting of your Wi-Fi.
- Next, tap on the Wi-Fi you are connected to and select Advanced Options.
- Following that, under IP Settings, change DHCP to Static.
- Then, for DNS 1, erase the previous IP and enter 8.8.8.8
- Repeat for DNS 2 but replace the IP with 8.8.4.4, which stands for Google DNS
- Save the changes
Note: While many users have found using a custom DNS helpful, suppose it doesn’t aid your situation or instead further slows down your internet connection. In that case, you can follow the same steps to remove the custom DNS address and stick with the default configurations.
15. Restore Your Mobile Device’s Date and Time Settings
Instagram services are incredibly particular when it comes to date and time settings on devices. Hence, It notices that your device has the wrong date and time compared to its server time or your actual location and time zone.
Hence, the reason these settings are essential for Instagram servers is that servers collect them as information about your content. As a security response, it identifies it as malicious activity and refuses to let you log in.
Hence, to avoid such problems in the future, we recommend configuring the date and time through settings as ‘Set Automatically’. Turning on this option helps to restore your incorrect date and time settings almost instantly.
To do so, follow the steps below. These steps cater for both Android and iOS devices:
For iPhone
- First, open the Settings app, tap General, and then select Date & Time.
- On the next page, switch on the tab next to Set Automatically.
For Android
- First, open the Settings app, tap System, and then select Date & time.
- On the following page, turn on Use network-provided time and Use network-provided time zone.
After reconfiguring the date and time settings, relaunch the Instagram app. Then, you should try logging into your account and see if the login issue persists.
Note: Suppose, the Set Automatically setting was already turned on. In that case, we suggest switching between Time Zones and back. Plus, you can also try toggling with the Set Automatically setting to refresh the configurations.
16. Reset Your Phone Number
Additionally, we recommend resetting your phone number when encountering Instagram login errors. This method is known to explicitly solve the “Sorry there was a problem with your request” error.
Therefore, to reset your registered phone number on Instagram, you can follow the steps below:
- First, go to your profile page by tapping your profile picture icon at the bottom-right.
- After that, select the menu icon at the upper-right, and at the menu, select Settings ⚙️.
- Next, in the Settings menu, select Account, then choose Personal Information.
- After that, tap the Phone number text box.
- Then, on the following page enter your phone number, and finally, tap Next.
17. Clear the Instagram App and Web Browser Cache Data
Another method that we highly recommend is to clear cached data from the Instagram app or your device’s web browser.
What is Instagram Cache?
A cache is a unique storage in the CPU responsible for keeping temporary files and duplicating data for quicker access.
However, over time, this cache memory builds up and occupies a sizable memory space in your device. This situation is especially critical for Instagram as the app deals with a mass amount of data every time you interact with it. Hence, the Instagram app has to duplicate and download pictures and videos you’ve taken, and metadata about contents you’ve posted.
All these interactions can increase the risk of corrupted files when downloading data. Consequently, it leads to bugs causing Instagram not letting you sign in.
Therefore, we advise clearing the Instagram app cache now and then via the two methods provided:
Delete the Instagram App Cache and Data through Settings
For Android devices, you can clear all the Instagram app data through the Settings app.
To navigate to these settings:
- Firstly, open the Settings app.
- Then, tap on Apps & notifications.
- After that, select Instagram from the list of apps.
- Next, tap Storage & cache.
- Following that, start by tapping Clear Cache, and then you can choose Clear Storage.
Reinstall the Instagram App
This second method of directly reinstalling the Instagram app is much more effective than the previous. It involves the process of completely uninstalling the app and installing it again.
The purpose of uninstalling the Instagram app is to eliminate any possible corrupted files left on the device from the previous version. Then, you can install a fresh copy of the app again. With that said, it can help to ensure no app bugs 👾 linger on the device and bring back the login problem after it’s solved.
Moreover, this step helps to keep the Instagram app on your device updated. The reason is that it downloads the latest version of Instagram every time.
Generally, the steps to reinstall the Instagram app are similar across most devices.
- First, long-press for the selection menu or head over to Settings to uninstall Instagram.
- Then, select Uninstall or Remove app.
- Next, you can either restart your device (Step 7) or head straight to your App Store to install the Instagram App.
Delete the Web Browser Data and Cache
Similarly, when visiting the Instagram website on a web browser, it also produces cache.
Here’s What it’s Like Behind the Scenes…
The general process of generating web browser cache starts when you first request the Instagram website assets from its servers. Then, these assets are stored on your device as cache enables shorter loading times to access the website.
However, the browser won’t request new copies of the Instagram website with the downloaded cache even if updates have occurred. As a result, you’ll access the Instagram website with outdated programs and assets that may lead to configuration errors. Therefore, these configuration errors may then cause Instagram login problems.
Hence, we advise you to clear your web browser cache by following the steps below. However, the steps will differ depending on your PC’s OS:
On Windows (Google Chrome)
The following steps are for Google Chrome. However, if you’re using a different web browser on Windows (Firefox, Edge), the steps are still similar:
- First, access your browsing history by pressing Ctrl + H keys together. Or click the menu button at the top-right and choose History at the drop-down.
- On the following page, click the Clear Browsing Data button. For Google Chrome, that’ll be on the left.
- Next, under Basic, ensure that all the options are checked. Plus, you should select a time range of All time. Then, click Clear Data.
On macOS (Safari)
- First, with Safari launched, from the Menu Bar, click Safari and select “Preferences….”
- At the following window, choose Advanced from the top bar, and tick the box next to “Show Develop menu in bar”.
- Subsequently, from the Menu Bar, click Develop, and select Empty Caches.
- After that, you can clear your search history and even more Site Data and Cookies. To do this, from the Menu Bar, click Safari, and choose “Clear History…”.
- Lastly, click Clear History at the following window.
18. Change Your Apple ID or Android ID
Suppose you can log in to Instagram using a web browser or a different device. In that case, there’s a possibility that Instagram has blocked your device ID instead of your account. The reason may be due to frequent violations of Instagram’s community guidelines and terms of use.
Therefore, you will need to either change your Android ID or Apple ID to use Instagram again to resolve this issue:
Steps to Change Your Apple ID
- First, uninstall the Instagram app.
- Subsequently, open the Settings app and tap Your Name which appears on top.
- Then, to log out of the App Store only, tap Media & Purchases. Alternatively, you can log out of your Apple ID on your device completely by tapping Sign out at the bottom of the page.
- Next, tap Sign Out on the following pop-up menus to reconfirm your decision.
- Next, go to the App Store and tap the profile picture icon or Sign in button at the top-right.
- Subsequently, you can either log in to an existing Apple ID, or tap Create New Apple ID and follow on-screen instructions.
- After that, reinstall the Instagram app.
- Finally, log into your Instagram account.
Note: To successfully execute this step, you need to know the email and password used to register your original Apple ID.
Steps to Change Your Android ID
- First, you need to root your Android device.
Rooting is a process that allows you to obtain privileged control over your mobile device. At the most basic level, rooting gives access to the administrative commands and functions of the operating system, OS. Hence, rooting your phone will provide you with the key needed to change your Android ID.
- Then, install the Xposed module.
The “exposed repository” is a platform that supports the installation of modules to customize your phone. Hence, it can improve productivity or even fix certain bugs in your phone. However, to install Xposed, your device must be rooted and have custom recovery.
- Next, download a Phone ID changer from the Google Play Store.
- Subsequently, change the Android ID and IMEI number of your phone.
- After that, reboot your phone (Step 4).
- Finally, reinstall the Instagram app and log in to your account.
Note: Before rooting your phone, we advise thinking it through. The reason is that there are different models of Android devices and there’s no one-size-fits-all rooting method. If not done right, rooting your phone can damage your phone software, making your device useless.
Moreover, rooting your device voids all existing warranties. Plus, it may lead to poor device performance and viruses.
However, these days, there are plenty of helpful online guides to help you successfully root your mobile device. Perhaps you do end up rooting your phone and want to change your mind about it. You can always find ways to unroot it.
19. Clone the Instagram App
So, you’ve tried the above methods, but none of them worked for you? You can try solving the Instagram login error by creating a clone of the Instagram app. The idea of cloning an app allows users to use multiple accounts on the same device simultaneously. Plus, bugs and glitches causing the original Instagram app not letting you log in may not exist in the clone app.
There are many clone apps available in the App Store or Play Store. However, in this step, we will be using Parallel Space.
To clone the Instagram app, you can follow the steps below:
- First, download the parallel space application or a similar app from the App Store or Play Store on your phone.
- Afterwards, open the app to create a clone of your Instagram account.
- Then, when you complete the cloned app, you’ll see it on the homepage.
- Next, open the cloned app and enter your Instagram login details.
- Now, you can access your account without any Instagram login error.
Note: Don’t worry about getting legal charges. App cloning is permitted unless you have breached Instagram’s IPs, copyright patents or trademarks of existing businesses.
20. Factory Reset Your Device
Furthermore, we recommend doing a factory reset on your device — also known as a hard reset. Basically, it involves restoring a device to its original system state or manufacturer settings. Thus, a factory reset will erase all of the data, settings and apps previously configured or downloaded on the device.
Hence, it can help to get rid of underlying bugs and errors causing the Instagram login issues. Many Instagram users have also reported that this step worked well for them.
The steps below will guide you on how to carry out a factory reset on your device.
Note: Before restoring your phone, you should back up all critical information or data from your phone to any safe place.
For iPhone/iPad
- First, from the Settings app, select General.
- After that, scroll down and select Reset.
- Next, choose Reset All Settings.
For Android
- For starters, from the Settings app, scroll down and select System.
- Next, choose Reset options and select Erase all data (Factory reset).
- Lastly, on the following pages, again, choose Erase all data.
21. Disable Your Instagram Account Temporarily
Another method to try is temporarily disabling your Instagram account. This step helps fix problems related to your Instagram account. Plus, since it’s been tremendously helpful for other users, we figured it’s worth including in this comprehensive guide.
So, to disable your Instagram account:
- First, log in to your account through the Instagram website on your web browser (mobile or PC).
- Then, on your profile page, click the Edit Profile button.
- Next, click on Temporarily disable my account.
- Next, answer the following questions and click the Temporarily Disable Account button.
- Subsequently, wait for a few hours to 48 hours, then try logging back into your Instagram account again. We know it’s painful, but please, don’t try to log in to Instagram at this point.
- Once that’s gone by, you can finally log in to your Instagram account.
Note: You can only disable your Instagram account using either a mobile browser or a PC browser. Also, your Instagram can only be disabled once a week. Hence, do not overdo this step. Otherwise, Instagram may identify it as malicious activity and take action against your account.
22. Inspect if Your Instagram Account was Disabled
Suppose you entered the correct credentials when attempting to log in to Instagram. However, you receive an error message stating “The username you entered doesn’t belong to an account. Please check your username and try again.”. In this case, your account may been disabled or deleted by either Instagram, yourself or someone with your password.
To start, Instagram is getting stricter with its users. Hence, it disables accounts that don’t follow their Community Guidelines or Terms of Use , sometimes even without without warning. For those who commit violations repeatedly, Instagram will permanently remove their accounts. Therefore, we recommend reviewing Instagram’s guidelines carefully with the posts you’ve created on existing accounts.
Steps to Appeal a Disabled Instagram Account
However, you can file appeals towards the decision if you think Instagram disabled your account by mistake. The steps to appeal are as follows:
- First, enter your username and password.
- Then, log in to your disabled account. The main page will have a message saying Your Account will be Deleted.
- Next, click the Request Review button located below the Download Data button.
- Subsequently, Your username will be pre-populated. You need to fill in your full name, email address, and why you believe disabling your account was a mistake.
- Lastly, tap Request a Review and hope for the best.
This appeal process may take up to 24 hours or longer. Nevertheless, if the appeal isn’t accepted, you’re only able to download your data. Unfortunately, in this case, you aren’t allowed to use the username and email address again to create a new account.
Moving on, if you or someone else with your password has deleted your account, there’s no way to restore it. However, you can create a new account with the same email address. The only downside is that you may not get the same username.
On the other hand, if you don’t receive a disabled message, you may be experiencing a login issue. In this situation, you can refer to other steps in this post for fixes.
23. Examine if Your Instagram Account was Hacked and Secure Your Account
Suppose you sent a password reset email (Step 3) to the email you provided during sign up. However, what if you didn’t receive any such email?
In this case, there’s a probability that your account has been hacked or taken over.
When this happens, don’t panic. We suggest referring to this guide on the Instagram Help Center. It gives detailed steps on how to solve and prevent your account from being hacked.
Steps to Secure Your Instagram Account
With that said, it’s important to secure your Instagram account from any future breaches. Also, perhaps you’ve tried everything on the list, but can’t still log into your Instagram account.
In that case, the following are some immediate actions you can take to help secure your account:
Change Your Instagram Account Password
First and foremost, change your password (Step 3). For this, you should set a secure password by using combinations of at least six letters, numbers and punctuations. Additionally, it should be a password different from other passwords you used elsewhere on the Internet.
Enable Two-Factor Authentication
Next, enable two-factor authentication through your security setting. Basically, it’s a security feature that notifies you or requests a unique login code when others log into your account from an unrecognized device.
With two-factor authentication, you can also remove trusted devices and access backup codes for your account when having issues receiving a recovery code.
To turn on this feature, follow the steps below:
- First, tap on your profile picture in the bottom right corner.
- Then, select the hamburger menu in the top right.
- Next, tap on the gear icon to access Settings.
- After that, select Security and tap Two-Factor Authentication.
- Subsequently, choose Get Started at the bottom of the screen.
- Then, select the security method you want to add. The two options provided are: Text message (SMS) codes from your mobile phone, and login codes from third-party Authentication apps.
- Finally, follow the on-screen instructions to finish setting up.
Check the Phone Number and Email Linked to Your Instagram Account
Furthermore, we suggest verifying if your phone number and email address are correct. You can do this by going to Profile > (Hamburger Menu) > Settings > Account > Personal Information.
Remove Linked Accounts
Moreover, you should also head over to the Accounts Center and remove all linked accounts you don’t recognize.
- First, click your profile icon at the top-right and select ⚙️Settings from the drop-down.
- After that, go to the Account Center.
- Then, select Accounts & Profiles.
- For PC, from here, you can remove linked accounts by clicking … next to the profile you’d like to remove. Else, for the mobile app tap an account from the list.
- Then, choose Remove Account or Remove From Account Center.
Lastly, we suggest revoking access to any suspicious third-party apps. You can do this through the Instagram website.
- First, select your profile icon at the top-right and choose Settings from the drop-down.
- Then, select Apps and Websites from the left sidebar.
- Finally, click Remove near the app or website you wish to unlink.
Check for Emails from Instagram Security or Support
Unfortunately, if you can’t log in to your account anymore, it means someone may have changed your registered email. You can verify this by checking your email account inbox for a message from Instagram, specifically from [email protected].
Upon finding this email, you may be able to undo this change by selecting revert this change. However, if the person changed your Instagram password, you can’t change back your email address.
In that case, you can request a login link from Instagram to help them confirm that you’re the owner of the account. Instagram sends this login link to either your email address or phone number. You can find the detailed steps under Step 3.
If you intend to use your email address, follow the steps under the Reset Password section. However, if you’re planning to use your phone number, the steps are under the One-time password section (Step 4).
Contact Instagram Support
Suppose you’re unable to recover your account using the login link sent. Then, we recommend requesting support from Instagram (Step 24).
For this you can use an Instagram account you can log in to, for reporting the issue to Instagram Help. Besides that, if you can log in through the Instagram website try reporting that way.
Note: If you have multiple Instagram accounts, you need to select the account with the login issue first. Moreover, you should only enter a secure email address that’s only accessible by you.
The final step is to verify your identity after submitting your support request. Upon submitting your request, you’ll receive an auto-response email from the Facebook Support Team.
To verify your identity, Instagram will ask you for one or both of the following:
- First, handwrite the given code on a piece of paper. Then, take a photo of yourself holding the paper.
- Provide information about the email address or phone number you signed up with and the type of device you used during the time of sign up.
Once you provide the needed information for verification, Instagram will send specific instructions to your provided secure email address. You can follow the steps to recover your account.
24. Report the Login Issue at the Instagram Help Center
Suppose you have given all the solutions a try, and none of them has worked in your favour. At this point, it might be time to contact Instagram’s help and support team for professional assistance. Thus, they can even identify and troubleshoot any account issues that are blocking you from logging in.
For this, you can find a contact link for troubleshooting Instagram login problems on this page at the Instagram Help Center. It’s a very robust help centre that also features various helpful guides for encountering problems with their app.
Here, you may also find information, explanation, and fixes for your particular Instagram login error as well.
Additionally, perhaps you find that you can log in through the Instagram website. Then, try reporting your app login error through the website as well.
Besides that, here are the steps to contact Instagram for support:
- First, open the authorization screen (login screen)
- Then, search for the login help option.
- Next, select the username or email option
- Subsequently, enter the email address you used for sign up
- After that, tap the send mail option.
- Once you receive a mail with a login link, access the link and open Instagram.
- Finally, you should be able to log in to Instagram without any errors.
Note: However, if you don’t receive a quick reply from Instagram’s Help Center, your email may have got drowned out by other user mails. Hence, we suggest sending the email more frequently. That way, you can increase the chances of getting a response.
Conclusion
The social media era has changed the way we share and communicate with others. Even though we aren’t allowed to gather during this pandemic, Instagram has made it a less lonely experience. Therefore, don’t isolate yourself from the world when you can’t log in to Instagram. Instead, search for posts like ours to solve your problem! 😉
With that said, we’re here to lend you a hand. We’ve provided you with this guide of 24 fixes to try when you can’t log in to Instagram. Now, even if you didn’t post any photos before, we’d tell you to try the methods for the sake of saving the Instagram filters.
Here’s another friendly reminder. After every fix, make sure you relaunch your Instagram app (Step 6) and try to log in to your account. How else would you find out which steps worked for you and which didn’t? 🤷🏻♀
In an effort to make this guide complete and comprehensive, do shout out any more fixes that have helped you fix your Instagram login errors.
So, let us know in the comments:
- Did you have trouble logging into Instagram too?
- Did any of the fixes above work for you?
- Are there other useful fixes that you think we should add to the list?
Don’t hesitate to share this post with your friends facing the same Instagram login issues. They might even tag you in their next big appreciation post. 😊
Не могу зайти в Инстаграм — произошла ошибка
У всех приложений случаются ошибки. Давайте разберем самые частые проблемы Инстаграм на разных смартфонах и ПК. И расскажем о способах их решения.
MUSTHAVE-сервисы для вашего Instagram!
TapLike — продвижение Instagram. Покупка подписчиков, лайков, просмотров сторис, комментарии. Качественная аудитория! 100% гарантия безопасности от сервиса!
Instahero — моментальная очистка Instagram-аккаунта от ботов! Сделай анализ профиля бесплатно!
На компьютере
Ошибка 403
Ошибка характерна для пользователей, которые авторизуются через компьютер. Это значит, что сервер дает отказ в доступе открываемого в браузере сайта.
Вы можете воспользоваться следующими рекомендациями:
- Обновите страницу, ошибка может быть временной (вызвана проблемами с серверами Инстаграм);
- Проверьте, насколько правильно введен адрес Инстаграм и конкретной страницы/поста;
- Очистите кеш в самом браузере;
- Просто подождите и попробуйте зайти еще раз.
Не получается войти в профиль
Если не получается пройти авторизацию и попасть в свой профиль, то причина единственная — вы ввели неправильные данные для входа. Однако восстановить пароль недолго. Для этого:
- Открываем официальный сайт Инстаграма и нажимаем на «Забыли пароль?»;
- Вводим никнейм своего аккаунта, номер телефона, если вы его привязывали, или же адрес электронной почты;
- Нажимаем на кнопку «Отправить ссылку на вход» и ждем результатов;
- На указанные вами контакты придет ссылка. Открываете ее и восстанавливаете пароль, после чего вы сможете успешно авторизоваться.
Проблемы при регистрации аккаунта Инстаграм
Ошибки возникают даже у тех, кто еще не зарегистрировал аккаунт. «К сожалению, во время создания аккаунта произошла ошибка. Повторите попытку позже» — это защита сервиса Instagram от фиктивных регистраций, ботов.
Для решения, можно:
- Отключить proxy сервер. Такая ошибка может происходить в случае, если при регистрации используется прокси-сервер в браузере. Чтобы решить эту проблему, достаточно отключить прокси;
- Если вы регистрируетесь через браузер, то заходим в настройки через правый верхний угол;
- Листаем вниз, пока не увидим пункт «Дополнительные» и кликаем по нему;
- Откроются дополнительные настройки, где в самом конце можно найти раздел «Система»;
- Нажав на нее, вы откроете настройки proxy для компьютера;
- Отключаем его, если включен.
Если ошибка при регистрации с ПК повторяется, можно попробовать зарегистрироваться через IOS/Android приложения.
Белый экран
Распространенная ошибка на ПК версии Инстаграм — это белый экран вместо ленты новостей. Причиной может быть некачественное интернет-соединение. Попробуйте:
- Подключиться не к точке доступа, а напрямую от маршрутизатора;
- Перезагрузить ваш роутер или сам компьютер;
- Почистите кэш на вашем компьютере и браузере;
- Сделать это можно через настройки браузера. Нажимаете на три точки в правом верхнем углу и ищете пункт «Настройки»;
- Затем в разделе «Конфиденциальность и безопасность» находите функцию «Очистить историю»;
- Она очищает файлы cookie, кеш и другие ненужные файлы. А очистить кеш на компьютере можно с помощью специальных программ, по типу CCleaner;
Если Инстаграм работает на телефоне, а на ПК — нет
Нужно обязательно попробовать войти в аккаунт как с телефона, так и с компьютера, чтобы понять, где кроется проблема. Если на телефоне авторизация проходит спокойно, а на ПК не получается, то вы можете воспользоваться следующими программами:
- В Инстаграм можно войти, используя эмулятор Android системы. Таких программ много, но для примера можно взять программу под названием LDPlayer. Установив и открыв ее, вы сможете скачать в Play Market Инстаграм и успешно войти в аккаунт;
- Можно скачать официальное приложение от разработчиков для Windows. Нажимаете на «Пуск» и открываете Microsoft Store или же ищите этот магазин через поиск. Через строку поиска вписываете «Instagram» и устанавливаете его. Вводите данные и успешно авторизуетесь;
- Ну и последнее, что можно сделать, это скачать аналог Инстаграм. Это программы, которые имеют примерно тот же функционал оригинала, но отличаются внешним видом и недостатком некоторых функций. Попробуем войти в аккаунт через Ruinsta. Но вы можете воспользоваться другим аналогом. Например, InstaPic, InstaBro и так далее. Находим через Google официальный сайт Ruinsta и устанавливаем программу. Затем спокойно входим в свой аккаунт и пользуемся приложением.
На телефоне
Ну а теперь рассмотрим самые распространенные ошибки, которые возникают на телефонной версии Инстаграм.
На Android и IOS (iPhone, IPad)
На обоих операционных системах появляются примерно одинаковые ошибки и способы их устранения схожи.
Повторите попытку позже
Эта ошибка может появиться, если вы поставили множество отметок «Нравится» за короткий промежуток времени. Вас уведомят о том, что существуют ограничения на то, как часто пользователи могут совершать те или иные действия. Это могут быть те же лайки, подписки, сообщения в директ и так далее. Ограничения зависят от возраста аккаунта.
Избавиться от ошибки довольно просто. Оставьте свой профиль в покое и не совершайте вышеописанных действий более 48 часов или больше. Если не поможет, то пишите в поддержку.
Проблема с авторизацией
Если при попытке войти у вас происходит ошибка, то:
- Попробуйте войти в ваш аккаунт через браузер телефона или компьютера;
- Затем заходите в настройки и листаете в самый низ, где есть пункт «Временно отключить мой аккаунт»;
- В открывшейся вкладке среди причин выбираем «Проблемы при запуске»;
- Ваш аккаунт никуда не исчезнет, но спустя пару часов вы сможете спокойно авторизоваться через приложение;
Подозрительная ошибка входа
Данная ошибка может появиться, если вы пытаетесь зайти на свой аккаунт с нового устройства или же пробуете зайти с неизвестного для инстаграм адреса. Решается это так:
- Нажимаем на «Это я»;
- Указываем данные, чтобы система отправила на них письмо для подтверждения входа;
- Вводим пришедший код и все готово.
- Если этот способ не помог, то нужно действовать следующим образом:
- Перезагружаем компьютер и пробуем заново ввести свои данные;
- Если не получается, то нажимаем на «Войти через Facebook». Это поможет вам, при условии, что вы привязывали к своей учетной записи Facebook аккаунт;
- Вводите логин, пароль и нажимаете «Войти»;
- В том случае, если вы его не привязывали, вам нужно обратиться в техническую поддержку. Заходите на другой аккаунт и нажимаете на аватар профиля в правом нижнем углу;
- Переходите в настройки, нажимая на три полоски в правом верхнем углу;
- Ищите раздел «Справка», далее «Сообщить о проблеме»;
- Описываете вашу ситуацию и прикладываете скриншоты, которые помогут лучше понять вашу проблему;
- Ответ обычно приходит в течение трех дней.
Правки не сохранены
Такая проблема может возникнуть у пользователей, которые пытаются продвигать свой контент, используя огромное количество хештегов. Делать это не запрещается, но их не должно быть больше тридцати. А также нельзя очень часто использовать хештеги, которые никак не связаны с вашей публикацией. Из-за этого вам могут ограничить доступ к некоторым функциям, включая добавление новых тегов.
Решить это можно, подсчитав сколько вы указали хештегов под вашей записью и сократить их до 30. Лучше брать качеством, а не количеством.
Error Occurred
Считается одной из самых частых проблем. Может возникнуть из-за нестабильного интернет соединения, низкой скорости передачи сведений или временные баги на серверах Инстаграм.
- Перезагрузить устройство и роутер, отключить и включить интернет соединение на телефоне;
- Проверить правильно ли выставлен часовой пояс на телефоне;
- Проверить подключены ли вы к VPN и отключиться, если это так.
Не добавляется описание
Как упоминалось ранее, прежде чем опубликовать пост, нужно убедиться в том, что вы не написали более 30 хештегов и не упомянули более 5 человек с помощью символа «@». Если все соблюдено, но ошибка не пропадает, то вы можете попробовать:
- Очистить кэш Инстаграм. Для этого открываете настройки и ищите раздел «Приложения». Ищите Инстаграм и нажимаете на него. Теперь ищите раздел «Память» и нажимаете «Очистить кеш»;
- Иногда помогает переустановить приложение. Логика данного действия следующая —при обновлении приложения происходит обновление программного кода, но информация пользователя и базовые данные о приложении остаются в файловой системе устройства. После удаления все эти данные стираются, ровно так же, как и кеш;
- Попробуйте отключиться от Wi-Fi и подключиться к мобильному интернету, если он у вас есть;
- Воспользуйтесь веб-версией Инстаграм, различными аналогами или ПК версией.
5xx Server Error
Это неполадка, которая говорит о том, что на сервере или хостинге произошел сбой. Появление ошибки не зависит от пользователя. Причинами могут быть:
- Повышение пропускной способности портала.
- Произведена DDoS атака.
- Зафиксировано слишком много человек, отправивших сведения.
- Поломки на официальном сервере.
- Механические повреждения кабеля, что ведет к серверу.
- Сбой в программе.
- Отсутствие оптимизации в приложении или на сайте.
- Блокировка ресурса провайдером или контролирующей организацией.
У этой ошибки есть несколько вариантов кода, которые отличаются друг от друга:
500 означает, что сервер работает некорректно;
502 говорит о том, что произошла перенагрузка и нет свободного места на ОЗУ;
503 — отсутствие адресата или невозможность ответить;
504 — не осталось времени сформировать положительный ответ;
524 — вышло ожидание сервиса.
Вы же можете попробовать перезагрузить все, от устройства до роутера или воспользоваться вышеописанными методами по удалению ненужных файлов. Также можно проверить появится ли эта ошибка, если зайти с другого устройства, чтобы понять в вашем ли телефоне проблема.
Ошибка при подписке
При нажатии на кнопку подписки — она применяется, но уже совсем скоро аннулируется. Это является багом приложения. Вы можете либо подождать, либо обновить приложение. Можно зайти в аккаунт или сделать это с другого устройства или компьютера.
Ошибка 1011
Из-за частых обновлений инстаграма — появляются подобные ошибки. Она возникает при попытке авторизоваться в аккаунт. Самыми простыми и действенными способами являются перезагрузка всех используемых устройств и подключений, установка альтернативного клиента или переустановка приложения. Если вы испробовали все варианты и перезагружали ваши устройства, но ничего не помогло, то самым действенным способом является сброс телефона до заводских настроек:
Заходите в настройки и вводите в поиске «Сброс данных» или же ищите раздел «Общие настройки». Названия могут разниться в силу разных моделей и версий телефонов;
Еще один полезный вариант — просто подождать. Если вы подождете 15 дней, то за это время ошибки, которые возникли со стороны Инстаграма, устранят, а вы сможете успешно войти в аккаунт.
Ошибка продвижения
Эта ошибка возникает у тех, кто ведет свой бизнес профиль и пытается его продвигать. При неверных действиях возникает ошибка продвижения, которая не позволяет увеличить подписки, охват и прочее. Для решения, стоит:
- Проверить переключены ли вы на профессиональный профиль. Он позволяет продвигать свой контент;
- Чтобы узнать это, нажимаете на три горизонтальные полоски в правом верхнем углу и выбираете «Настройки»;
- Теперь листаете вниз, пока не найдете синюю кнопку «Переключиться на профессиональный аккаунт»;
- Нажав на нее, вы сможете указать какого рода деятельностью вы занимаетесь, что хотите продвигать и так далее;
December 28, 2019555697 views3
Instagram, like all other applications out there, experiences login issues from time to time. The problem can occur on any device, be it a phone or PC.
There’s nothing worse than hitting that “log in with Instagram” button on a website, only for it to simply stay grayed out and unusable. Below are all the answers to the question “why Instagram won’t let me log in?” and how you can solve your Instagram login error.
Different types of Instagram login errors
As you know we want to talk about Instagram login errors, and the reasons for them. Sometimes you might ask yourself why Instagram wont let me login? Here, I want to tell you different types of problems that might happen, so you cant log into Instagram. Typically, when facing an Instagram login issue, you will receive any of the messages below from Instagram:
- We can’t sign in to your account.
- Sorry, there was a problem with your request.

- Forgotten password for [username]?
- Instagram username not found.
- We couldn’t connect to Instagram. Make sure you’re connected to the internet and try again.
- The username you entered doesn’t belong to an account. please check your username and try again.
Dealing with Instagram login issues can be daunting and downright frustrating because when the error occurs, it makes it nearly impossible to contact Instagram to get help.
The good news is that most errors on Instagram are self-inflicted, which means that they can be fixed without difficulty.
Why Instagram won’t let me log in?
If you’re trying to login to Instagram and having trouble with the Instagram login, it may be for a variety of reasons. Here are some possible explanations why Instagram won’t let you login, as well as some solutions on how to fix the problem so you can get back to posting selfies and scrolling through your feed!
Possible Reasons Why Instagram Won’t Let You Login:
- Invalid Username or Password: This error means that the username or password you entered is incorrect. To fix this, simply double-check that the username and password you are using are correct.

- Account disabled: If your account has been disabled, it means that you have violated Instagram’s Terms of Use. To reactivate your account, you will need to contact Instagram support.
- Login Error – Could not connect to server: This error usually occurs when there is an issue with your internet connection. To fix this, check your internet connection and make sure that it is working properly.
- Two-factor authentication required: This error means that you have two-factor authentication enabled on your account and need to enter a verification code in order to login. To get the verification code, open the authenticator app on your phone and enter the code displayed.
- Session expired: If you see this error, it means that your session has expired and you need to login again. Simply enter your username and password to continue using Instagram.
How to fix can’t login to Instagram?
Now that you know the reasons of Instagram won’t let me log in error, let’s see how to solve cant log into Instagram error. There are some quick fixes to Instagram login issues, which might solve the problem:
- Switch the device on and off
can’t log into Instagram? Turn your tablet or phone on and off again or try force closing or re-launching the Instagram app.
Sometimes the solution is just as simple as restarting the device.
Once you switch the phone on, try and reconnect with the app once more and see if it will solve the error.
If for some reason, incorrect information was sent, this should be able to solve the problem.
- Check Wi-Fi Connection
Often times, difficulty logging in might be as a result of a poor Wi-Fi connection, which often occurs without your knowledge.
If the message received suggests that the problem is taking place due to server login connection issues, rebooting Wi-Fi router can be an option.
Alternatively, you can attempt switching from Wi-Fi to cell-phone’s connection and check if the connection is more effective or faster.
- Reset phone’s time and date
As told before, Sometimes, login issues are caused by the wrong settings.
Therefore, always ensure that the date and time on settings are ‘Set Automatically’ to avoid such problems in the future.
- Clear app’s cache and data
The app cache on the device might be corrupted which can cause the error.
To fix it, try clearing the junks by following these steps:
- Go to device’s settings, then to Application Setting.
- Go to All the apps and find Instagram. Then look for clear “cache and data”.
- Once you clear the data, Force Stop the application.
- Try signing in from PC
Try using the browser version of Instagram, instead.
The browser version of Instagram is very similar to the mobile platform and it will allow you to use Instagram just as you would use it on phone without any problems.
- Try to log into Instagram from different devices
You could also try using Instagram on different devices to see whether the login error is being caused by the device’s inadequacies and you can overcome Instagram wont let me login error.
“Guide”
If you’re an avid Instagram user, you may have been shocked and disappointed when you opened the app one day to find that your account has been deleted. While it’s rare, it does happen from time to time. There are a few reasons why Instagram may delete your account. and below are all the reasons for the question “why Instagram deleted my account.tap for more.
More fixes to Instagram won’t let me login
Now that you know the answer of why isn’t my Instagram working question, let’s go through some other fixes that you can use to solve your problem.
- Reset the password
Before resetting the Instagram password, make sure to check and double-check whether the password and username are entered correctly.
If the details are entered automatically, try deleting and re-configuring them.
If nothing worked, try to reset the password:
- Tap on “Get help signing in”;
- Enter the proposed information; and
- Choose a way to receive the link to reset your password.
- Update the app
Usually, errors on Instagram are caused because the app is outdated, which means there is a need to update to a newer version that is more effective.
If the update is available on phone, you should simply update it through the Play Store or App Store.
You do not see a notification to update Instagram? Then uninstall it so you can install it afresh, which should fix any potential errors.
- Sign in with Facebook
Having linked Instagram and Facebook accounts helps a lot.
Signing into Instagram using a linked Facebook account works the best.
Note: If not yet faced the login issue with Instagram, and your Facebook is not connected to Instagram yet, then connect them right now to prevent future complications.
- Contact Instagram
Tried all of these solutions and nothing has worked?
It might be time to contact Instagram’s help and support team for professional assistance.
FQA
How to Log in to Instagram via Facebook?
If you’re having trouble logging in to Instagram, one thing you can try is logging in via Facebook. Here’s how:
- Open the Instagram app and tap Log In.
- Tap Log In With Facebook.
- Enter your Facebook email address and password.
- Tap Log In.
- If you’re not already logged in to Facebook, you’ll be prompted to do so now. Enter your Facebook credentials and tap Log In again.
- Once you’re logged in, you’ll be taken to the Instagram home screen where you can start using the app!
How long does a Instagram login error last?
The good news is that most login errors are temporary and will resolve themselves within a few hours. However, if you’re still seeing an error message after trying to log in several times, there may be a more serious problem at hand.
What does the “Instagram get help signing in” do?
why cant I log into Instagram? That is the main question of most Instagram users, and we talked about it previously. Here, I want to tell you another point about the “Instagram get help signing in” term. If you think your Instagram account has been hacked, you can ask the Instagram help center to help you take back your account. Here, an important method is to request a login link from Instagram. In this way, you help Instagram understand that you own the account when they send a login link to your email address or phone number. You have to click the login link in your email or a text message (SMS) and follow the on-screen instructions.
To wrap up
Have you ever faced Instagram wont let me login error? What is “we can’t sign into your account”? Do you know how to use “Instagram get help signing in”? Read the above text and understand why you cant log into Instagram. With all these possible solutions to Instagram login problem, we hope the Instagram account is successfully accessed. You now know how to fix the “Instagram won’t let me log in” issue.
In case you have tried another solution and it worked, we would be grateful if you let us know on the comment section below to help others deal with the Instagram login issue.
Was it a good article? (New added)
I’m George from Toronto. I’m a Freelancer& Specialist.
Interested in Social Media Marketing & Content Writing
Recently, many Instagram users report that they can’t log into their Instagram accounts through the app. But why does this happen, and how can we solve the problem? If this has happened to you, here are some ways to solve can’t logging in to Instagram.
4 Common Instagram login issues
The main reason why you can’t login to your Instagram now is Instagram down status. You should check if Instagram is down at this moment with Downdetector, which is mainly prevent users from login in.
Issue 1: Sorry, there was a problem with your request. Please try again later.
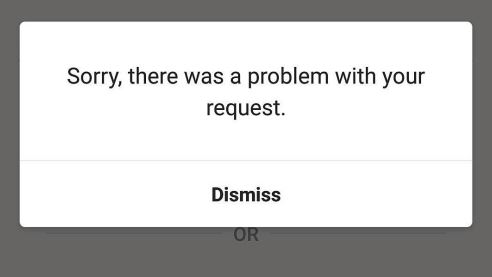
Issue 2: We Couldn’t Connect to Instagram. Make Sure You‘re Connected to the Internet and Try Again.
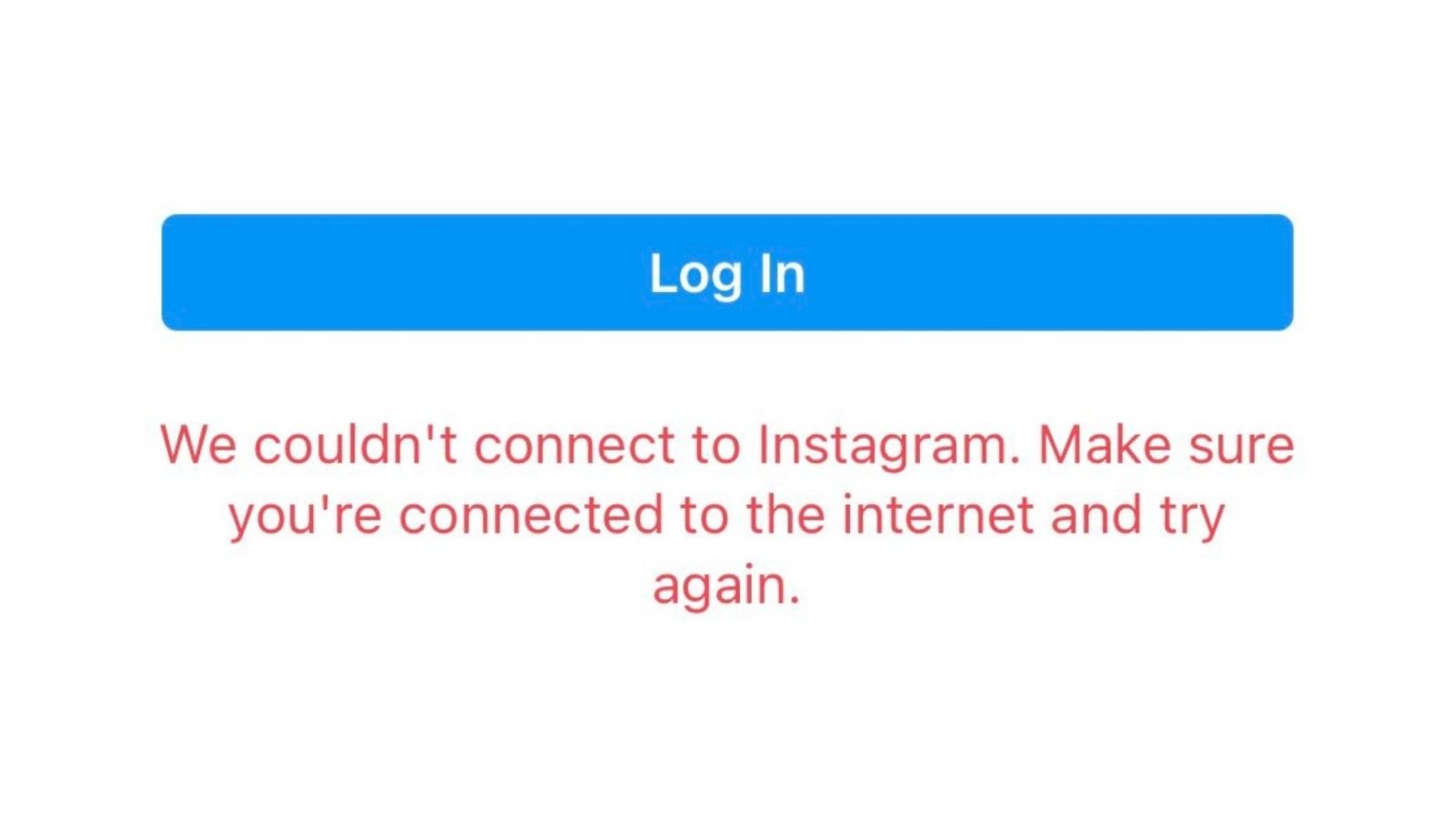
Issue 3: There was a problem logging you into Instagram. please try again soon.
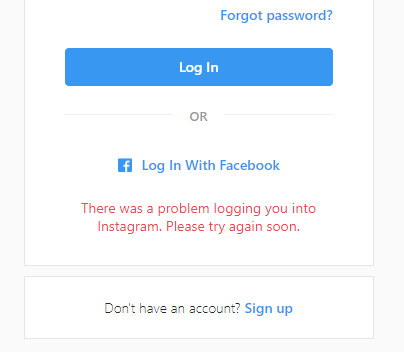
Issue 4: Instagram runtime exception
A number of Instagram reported that they can’t log into their accounts, and they face an error of Instagram stopped working or Instagram keeps stopping. the main reason for this bug could be Instagram app itself, and nothing from users’ side. So, to get it fixed,you must wait for a couple of hours or even days, until Instagram back to the normal status.
Meanwhile you can check the status on downdetector.com to see if other have the same issues or not.
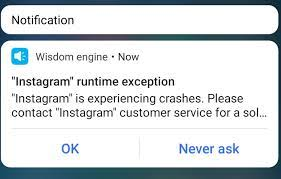
You must try another way to log in. There are many reasons why you may not be able to log in to Instagram. For example, sometimes, there may be a problem with your Internet or Instagram servers are out of reach. But where exactly does the problem come from? You should understand why you can not log in to Instagram and check it by examining the following reasons.
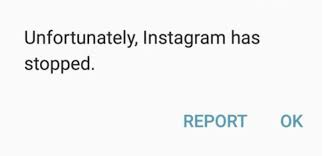
Why Can’t I log into Instagram?
Here are the most common reasons why you can’t login into Instagram account.
However, this happened to me also, and I without changing the password, I could login after a couple of minutes.
So, do not change the password if you have got it already, just because you can’t login. It will be fixed if you login with the known-device for Instagram.
# 1 Instagram is down
The main reason why you can’t log into Instagram is due to Instagram down status.
This is the simplest method, You can also use Downdetector. The steps to check the status of the Instagram server on this website are as follows.
The Downdetector website is one of the best applications for checking the status of application servers that send information in real-time. For example, you can get complete details about the status of the Instagram application even in the last 24 hours. If you see an increase in the chart, you should wait couple of hours for Instagram back to the normal status.
If Instagram or Facebook is down, you see some charts like this:
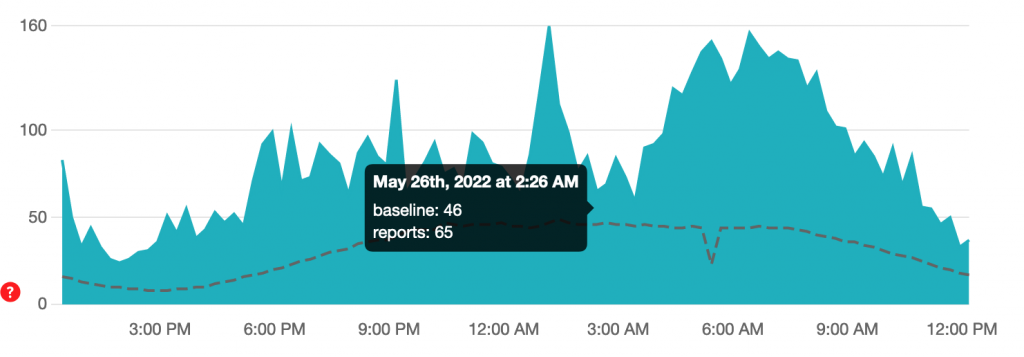
As we said, sometimes the problem of not logging in to Instagram is due to a problem from the central servers of the application itself. In this case, to understand where the problem comes from, you have to open your browser and enter your Instagram address on it and wait to see if Instagram loads or not.
To make your review easier, most of the errors sent by users from a specific service such as Instagram are displayed along with troubleshooting methods.
If the Instagram servers had a problem, you should open the application again a few hours later and login to solve the problem, and be able to log in to your account.
#2 You have violated Instagram terms
If you have recently created your account, and you did follow many people, or liked many posts, Instagram might have limited your access. This might happens if you have connected your Instagram apps to the 3rd party apps.
To make sure, you need to check if your Instagram account is available or not (use another Instagram account to check).
#3 You’re not connected to the Internet
It is well worth to double check your internet connection. If you are using WiFi, it’s better to switch on Mobile Data and vice versa. Try again with a new connection.
#4 You’re using Instagram app
If you can’t log into Instagram on Instagram app, it’s better you change your device, and check it on a computer. If you see the same error, it most probably an Instagram bug.
#5 You’ve entered wrong login info
First of all, let’s start with the most fundamental problem. Do you enter your account information correctly when logging in to Instagram? If the error that appears to you indicates that you are entering your username or password incorrectly, the problem is quickly resolved.

#6 Your password is wrong
Once you thoroughly check the password, you enter the Instagram login section. Don’t you write an extra letter in it? Do not enter uppercase or lowercase letters? Sometimes it is even challenging to enter a letter in your password. So write your password more carefully once again.

#7 You’ve used “@” to sign in
You should NOT put @ in the username field. This may be true in the Instagram app to mention other users, but it will cause an error when logging in to Instagram.
#8 Spelling is wrong
Look for a typo in your username. Sometimes it is possible to spell letters or put an extra space in the character string. So both in the username and password section, you can solve this problem by retyping the items.
#9 You’re using auto-fill
Delete the auto-filled username and password settings to solve can’t log into Instagram. Suppose you have enabled the auto-filled username and password option on your phone or in the browser section and have previously saved your username or password incorrectly. In that case, you will probably have trouble logging in to Instagram. You can fix this problem by disabling the autofill option on the phone, or you can delete the input values and re-enter it.
How to fix the Instagram login problems?
If, after all the above methods, the problem of can’t log into Instagram remains in place, you can check the following steps to see if your problem is solved or not. If you encounter the Please check your username and try again; your account may be disabled.
1. Check if Instagram server is down
Instagram login problem mostly happens when Instagram is down. So, you better wait a couple of hours, then try again. So, wait for a couple of hours for Instagram to fix its server
2. Check your Instagram Username
If you encounter an incorrect username error, you may have entered your username or password incorrectly. But if this is not the case, how should I know what is the username? Here are some ways you can retrieve your forgotten username.
- First, log in to the email that you have registered on Instagram.
- Search for Instagram in the inbox section of your email. you will see all the emails sent to you by Instagram.
- In this list, look for the first welcome email sent by Instagram to create an account.
- You can find your username at this email address.
- If you have deleted this email, there is only one way to log in to Instagram without having your username. Using the email or phone number with which you registered on Instagram is also effective. You can enter your email address in your username field and enter the password you remember.
- If you can log in to your Instagram account with this information, you can read your username from the profile section and save it for future logins.
3. Reset Instagram Password with Email
In the following case, we assume that you have forgotten your Instagram password. Many users face this problem, and there are many solutions, so do not worry. In this case, you must reset your Instagram password.
- First, open the Instagram app from your phone.
- On the login screen, tap “Get help with signing in” on Android or “forgot password” on iPhone.
- Then enter your username or email that you know belongs to the same account whose password is missing.
- Click on the “Next” button.
- Keep in mind that if your password reset is successful, an email will be sent to you stating Your Instagram password has been changed.
If you change your password, you can log in to your Instagram account with the same password and no longer encounter the can’t log in to Instagram error.
4. Login into Instagram with SMS code
Suppose you forget your email and have no access to it. So what method should be used to recover the Instagram password or fix the problem of not logging in to Instagram?
This way, you can log in with your phone number and reset your password if you have already registered it in your account.
- First, open the Instagram app on your phone.
- On the login page, click on “get help with signing” in Android or “forgot password” in iPhone.
- In the next section, you will be shown two options that you can reset your password with a phone number or username.
- In this section, click on the phone option and go to the next step.
- Wait for the SMS will be sent to you.
- There are two modes: a six-digit code will be sent from Instagram, or a direct login link will be sent to you via SMS. In both cases, you must open the SMS and log in to Instagram with its instructions.
- Finally, you can go to the change password page and choose a new password for yourself. If you are still having trouble logging in to Instagram, you can take the following steps.
5. Log in via Instagram desktop
Another way to fix the Can’t login to Instagram account is to login via the Instagram website. This way, you can find out if the problem is with the Instagram app, the phone, or something else.
Enter this application through the direct Instagram login link in the browser and see if there is a problem logging in or not.
The browser version of Instagram is the same as the app, although there are differences when sending a story or post to the browser version.
The version of the Instagram browser is slower than its application, and many functions do not run on it. Of course, the Instagram app has many bugs, so it is more difficult to update than the browser version.
In many smartphones, malicious data may have been created in the operating system by opening countless applications in a row. Not closing this data on the phone’s memory space will cause problems for other applications. These are called bugs or glitches and sometimes prevent you from logging in to Instagram.
There are ways you can get rid of these bugs, which we will explain below.
If you log in to Instagram via a computer or laptop, the first thing you need to do to fix the problem is to reload the Instagram page.
- Touch the Reload icon on the browser to refresh the page.
- You can refresh the browser screen with CTRL + R keys on Windows.
6. Update the Instagram App to solve can’t log in to Instagram
Another problem that permanently prevents you from logging in to your Instagram account is that the Instagram app is not updated with the final version. You can quickly fix the problem by updating it on Android and iOS operating systems.
To do this, do the following steps on Android and iOS phones:
- First, enter the Google Play Store for Android phones and the Apple App Store for iOS phones.
- Search for the word Instagram through both applications with the search option.
- Then find the app and open it.
- There should be an update option next to the app. Click on it to update the app.
7. Refresh the web page and clear the cache
If the bug problem on the browser is cached due to data, how can it be fixed? In this case, there is a general method for all browsers on the computer or laptop.
- In Windows, for most browsers, when you are on the Instagram page, you can press CTRL + F5 several times at the same time to clear the browser cache for this page.
- On a Mac, you can do this with the COMMAND + OPTION + R buttons simultaneously on the Safari browser to clear the browser cache for Instagram altogether.
8. Restart the Instagram App
If the problem is with the Instagram phone app, you can fix the problem by restarting it.
- First, close the Instagram app or remove it from the list of apps by opening Recent apps on Android.
- On Android phones, you can also enter the app info by holding your finger on the Instagram application icon and then touch the Force stop option. This generally closes and launches Instagram.
- After that, you have to open the Instagram application on the phone again to solve the Can’t log in to the Instagram problem.
- From this section, if you have entered your mobile number, a link containing Logging into your account and resetting your password will be sent to you via SMS. If you are logged in with an email, an email containing a password reset link will be sent to you. You need to open it and click on the link you see on the email page.
You can then create a new password based on the instructions on the page.
9. Use a device you have used before
If you are using a new device, Instagram usually won’t let you login. So, it’s better you use a device you have mostly used to login to Instagram. Then go through forgot password, or Need More Help, and reset your password.
10. Restart your Device
Suppose the method mentioned in the previous step does not solve the problem, and you are sure that it is precisely the operating system bug. In that case, you can restart the operating system itself.
Sometimes some operating system processes, whether Android or iOS, do not allow other applications to work correctly, so it is necessary to restart and run all processes from the beginning by restarting the device.
These processes, which run in the device’s background, are eliminated by restarting and starting their routine from the beginning. Of course, there are different ways to restart Android and iOS phones, but you can do it by following the steps below.
How to restart iOS devices
- On iPhones, first, do this by holding down the Power button and waiting for the Slide to power off the window to appear.
- Then you have to drag the slider to turn off your device.
- After turning off the device, press the power button again to turn on the phone.
- Finally, open the Instagram application on your phone to find out if the problem of not logging in to the account has been solved or not.
How to restart Android devices
- For Android phones, first, hold down the power button for a few seconds
- Then a menu will open for you
- From this section, touch the Restart option to turn off the device and restart.
- Finally, open the Instagram application to see if the problem is resolved.
11. Sign In to Instagram through Facebook
Another way you can solve can’t log in to Instagram is to do it through Facebook instead of logging in with a username and password. Of course, your account and Facebook must be connected. Otherwise, you can not do this. Of course, if you get the error “Sorry. You received a “There was a problem with your request,” You can also use this method.
How to prevent Instagram login issues?
If you can solve the problem, you should look for ways to prevent it from happening again. So here are some ways you can no longer get the Can’t log in to Instagram error message. In addition, try to remember all the methods you have tried before.
Link Your Instagram and Facebook Accounts
If you have not yet connected your Instagram account to Facebook, you can do so now. You must first have a Facebook account. If you already have an account that does not exist, you should log in to Facebook and create an account if you do not have one.
After creating an Instagram account (or if you have an account), you can connect it to your Instagram account via the following.
- Once your Instagram account is open, click on the hamburger menu at the top.
- Then click on Settings at the bottom of the menu.
- Then under the Facebook option, open the Account Center menu.
- From here, you can open the Logging in across accounts option and then click on Add accounts.
- Then enter your Facebook account information and then click Continue.
So far, you have been able to connect your Facebook account to Instagram. But if you could not log in to Instagram later, how can you solve the problem by logging in to Facebook? Follow the steps below to do this.
- First, open the Instagram website through your browser. It does not matter which browser.
- Then log in to Instagram with your account.
- From this section, go to Profile and open the menu hamburger icon and go to the Account section by entering Settings.
- At the bottom of the Accounts section, you will see the Linked Accounts option. Separate any Facebook account from Instagram here.
- Go to Facebook again and create a new account. Of course, a new account can only complete the basic information, and there is no need for photos and other items.
- Log in to your Instagram account again through another device.
- Now connect your Instagram account with the Facebook account you created.
- Then on the primary device, clear the cache of the Instagram app
- Restart the Instagram app.
- Finally, log in to Instagram with your Facebook account. On the Instagram login page, you must click the Login with a Facebook Account option.
Of course, this method is a bit complicated, and you may have problems in some stages, but try your best to solve the situation in the best way. If there is a problem, you can raise it via email with the Instagram support system.
Conclusion
In this article, we reviewed ten ways to solve can’t log into your Instagram account to see how you can easily log in to your account. If you have ever encountered such a problem and were able to solve the problem through this article, be sure to send your comments on how to solve the problem. You can create a fake Instagram post without installing any app on your mobile using fake Instagram post generator by FakeInfo.
Finally, if you are curious to learn how to grow your Instagram account or fix other Instagram issues you can read Instamber blogs! feel free to ask your question in the comment section.
Are you getting a “sorry there was a problem with your request” message while trying to log into Instagram? Here are some of the best methods you can use to fix your Instagram login error!
Instagram is one of the most widely used apps, worldwide. Thanks to Instagram, sharing and discovering amazing photos has never been more fun and easy.
However, just like all other apps out there, it’s very possible to experience issues on Instagram from time to time. For instance, sometimes, instead of your Insta feed, you can be greeted by a “Sorry there was a problem with your request” message or “We can’t sign in to your account” upon logging in.
Dealing with these issues can be understandably difficult and frustrating, but fortunately, most of these errors can be easily fixed. In this article, I’ll discuss the ways you can solve the most common Instagram login errors.
Contents
- 1 Why Am I Experiencing An Instagram Login Error?
- 2 How To Fix Instagram Login Errors
- 2.1 Make Sure Your Connection Is Working Properly
- 2.2 Restart Your Device
- 2.3 Log Into Instagram From A Different Device
- 2.4 Reset Your Device’s Date And Time
- 2.5 Clean Up Your Instagram App’s Data And Cache
- 2.6 Update Your Instagram App
- 2.7 Sign In To Instagram Using Your Facebook Account
- 2.8 Reset Your Account’s Password
- 2.9 Disable Your Account Temporarily
- 2.10 Reach Out To Instagram
- 3 Fixing The “Sorry There Was A Problem With Your Request” Error
Why Am I Experiencing An Instagram Login Error?
Once again, Instagram issues are very common. There are times when your Instagram account might refuse to post your photos. Other times, it might not refresh your feed.
Similarly, anyone can have login issues at any given time. Here are some of the most common reasons why you’re experiencing an Instagram login error:
- You may be entering faulty login credentials
- Your account may have been deleted or blocked
- You’ve been using an unrecognized device to log-in, which requires further verification
- Instagram’s servers could be down
- Your phone settings may be incorrect
- There may be memory or hardware issues with your device
- Too much cache junk is slowing down your apps
- Your device no longer supports the current Instagram version
To address these issues, I’ve provided some quick and easy tutorials below.
How To Fix Instagram Login Errors
Make Sure Your Connection Is Working Properly
Oftentimes, your login issues may have something to do with an unstable internet connection, which can happen without you noticing. If you keep receiving error messages that talk about “connection issues” or “server login issues,” chances are your problem may be your internet connection.
The first thing you should do is to turn your device’s Wi-Fi off and on. If that doesn’t work, reboot your router. Afterward, you can try logging in again.
Additionally, you may also try to turn on your device’s mobile data and log in using that. If even this doesn’t work, then the problem could be something else.
Restart Your Device
Restarting your device is probably one of the simplest ways to fix your issue, but sometimes, this is all it takes to solve it.
Make sure to completely close your Instagram app before turning off your device. Once the device switches back on, you should then relaunch the app. Any temporary bugs or glitches in the app can usually be fixed this way.
Log Into Instagram From A Different Device
If you still can’t log into Instagram from the device you’re using right now, you can also try logging in from a different device.
For instance, if you’re using your phone, you should try to log in from a different device, like your tablet or your computer. This is to find out if the issue lies with Instagram or with your device. After all, if you can log in using another device, that means the Instagram login error you’re seeing is device-specific.
To log in on another device, just use your Instagram account details. Take note that if Instagram doesn’t recognize the device, it may require other forms of verification to prove your identity.
Instagram’s two-factor authentication (2FA), for example, is one of these verification steps that you may be asked to do before you can log in. 2FA will require someone to use a code every time they log into an account from another device.
You may need to have access to your original device with the phone number that you set up your account with, so make sure you have that ready.
1. If you haven’t turned on 2FA for your phone and would like to do so, just follow the instructions below. On the Instagram app, go to your profile.

2. Tap the hamburger menu icon and click “Settings.”
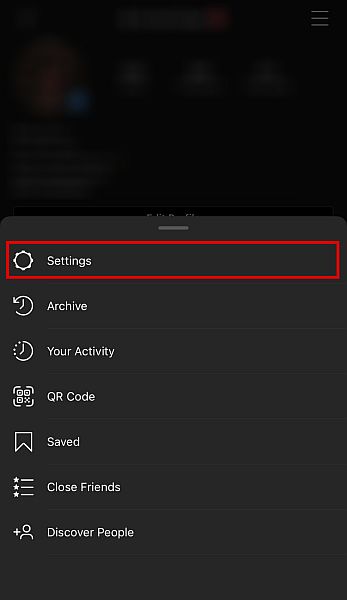
3. Once you’re in the Settings menu, click “Security.”
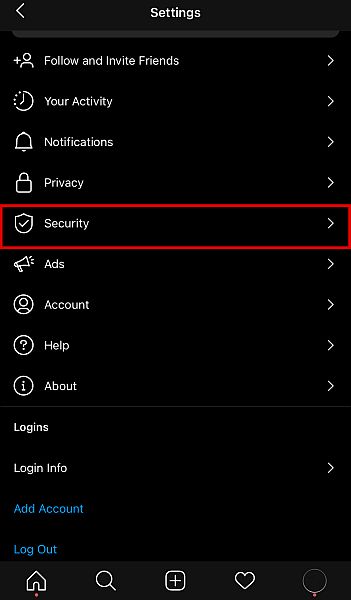
4. Under Login Security, tap on “Two-Factor Authentication.”

5. If you haven’t activated this option before, you’ll see the option “Get Started.”

6. You’ll then be asked to choose your security method. Toggle both on for extra security.

7. Enter the security code that Instagram sends to your phone.
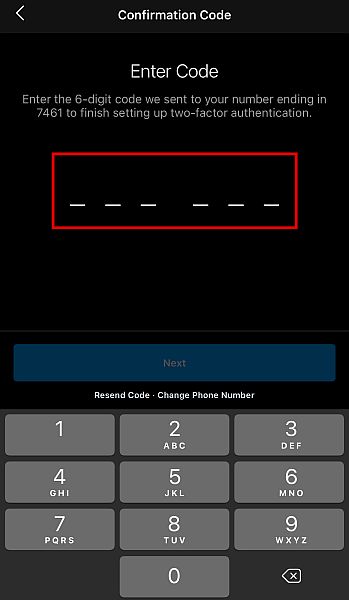
8. That’s it. You can now login safely from another device and avoid the Instagram login error.
Reset Your Device’s Date And Time
If your device has the wrong date and time settings, it may not communicate properly with the internet servers, which can lead to an Instagram login error. Always ensure that the time and date of your device is set to automatic to avoid this issue.
1. Go to Settings and click “General.”

2. Scroll down and tap on “Date and Time.”

3. Make sure that the toggle for “Set Automatically” is on.

Clean Up Your Instagram App’s Data And Cache
Your mobile device’s apps constantly accumulate cached files in order to make every session fast and smooth. However, sometimes, it may store too much in the cache. When this happens, it could cause your app to malfunction, which is why you have to periodically clean up your app’s cache.
Here’s how to do that on Android.
1. Go to Settings and find “Apps.”

2. On some devices, this could take you straight to the apps list. On others, like my Xiaomi phone, however, I still have to click “Manage apps” on the next screen.
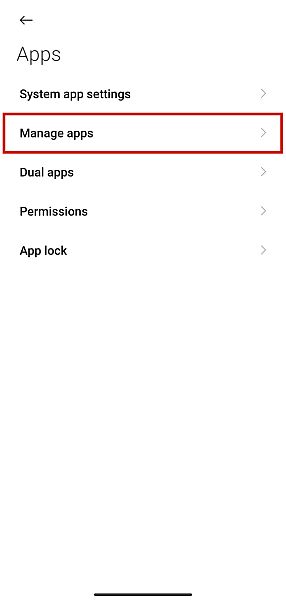
3. Scroll down until you find Instagram. On the bottom of the screen, you’ll see some options. Some devices will already have “Clear Cache,” while some will only have “Clear Data.”

4. If you don’t see the “Clear Cache” option, click “Clear Data” and it should show another option, which is “Clear Cache.” Click it.

Sadly, there’s no “Clear Cache” option on iOS. If you want to clear your Instagram app of all its cached files, here’s what you have to do.
1. Go to Settings and click “General.”

2. Find “iPhone Storage” and tap on it.

3. You’ll see all the apps installed on your phone. Find Instagram and click it.
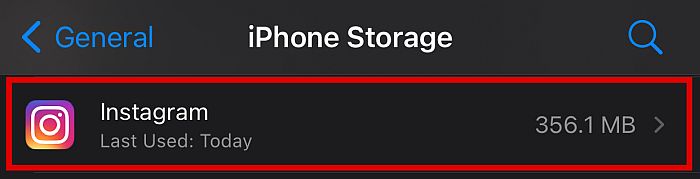
4. On the next screen, you’ll find two options, Offload Data and Delete App. Offload Data will remove the app from your phone but keep all the data, including cached files. Instead, click “Delete App” for a fresh start.

If the issue stems from Instagram having too many cached files or corrupted cached data, then this should fix the problem.
Update Your Instagram App
Sometimes, login problems can occur when the Instagram app version that you have on your device is outdated. If this is the case for you, you need to update your app to the latest version. Doing this is very easy. The first method is to go to Google Play Store or Apple’s App Store and check if the app is due for an update. If it is, it will have an “Update” button instead of an “Open” button.

The second method is to simply uninstall the app from your phone and do a fresh installation. Doing so will force your device to download the latest version of the app.

Sign In To Instagram Using Your Facebook Account
Since Instagram is already owned by Facebook, linking your accounts on the two platforms can potentially prevent issues with either account.
One of the benefits of linking your Instagram and Facebook accounts is that you’ll then be able to login into Instagram using your Facebook account. Not only is this login hassle-free and instant, but you also will then not need to keep remembering your Instagram account details, as well.
This also means that if you can’t access your Facebook, for instance, you can try to use Instagram to login and vice versa.
1. Go to the Instagram website using your browser.
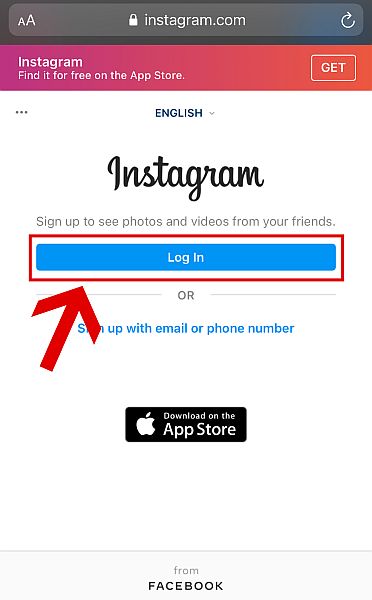
2. Log into your Instagram account and go to your profile.
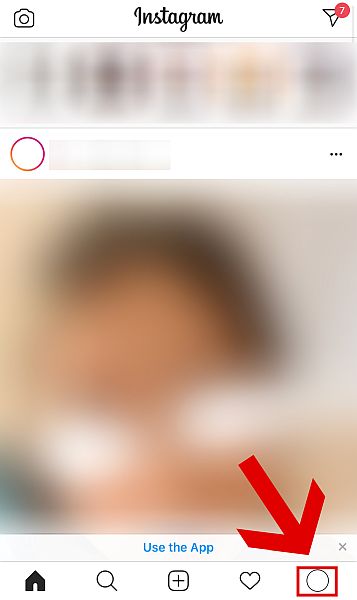
3. Click the gear icon in the upper left corner to bring up the Options screen.
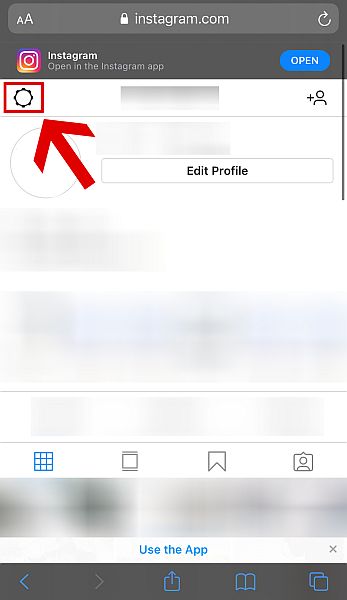
4. Click “Apps and Websites” to see all the apps and websites linked to your account.
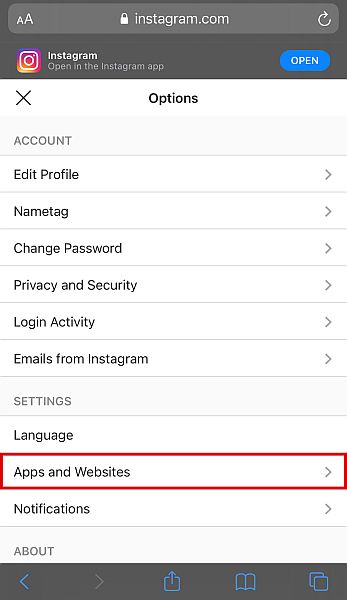
5. If there are any Facebook accounts linked to your Instagram account, click “Unlink.” If none, just leave it alone.

6. Next, create a new account on Facebook. You’ll be using this account to connect to Instagram.

7. Log into the Instagram app using a separate device and connect the Facebook account you just created to your Instagram account.
8. Follow the steps indicated in Method 5 for clearing your app’s cached files.
9. Lastly, go to your Instagram app and select “Continue with Facebook” to log into your account.

10. The “sorry there was a problem with your request” error message should no longer show up.
Reset Your Account’s Password
You may not be able to log into Instagram because of an issue with your account’s login details. Maybe you changed your password recently and forgot, or perhaps someone was able to access your account and change the password without you knowing.
If you’re sure you typed in your password correctly and you’re still getting an Instagram login error, perhaps it’s time to change the password.
1. On the Instagram login screen, click “Forgot Password.”

2. Type in your email address, phone number, or username and click “Send Login Link.”
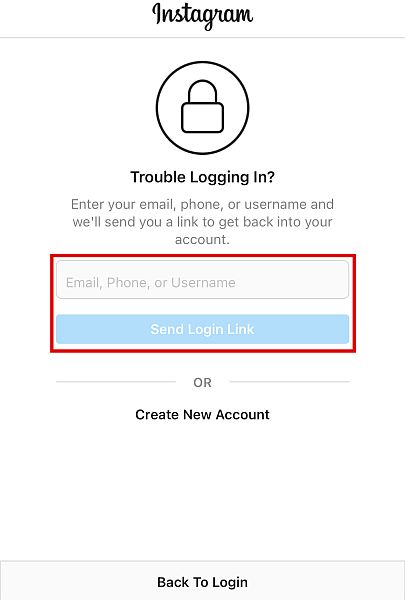
3. Instagram will then send you a link that you can use to get back into your account.
4. Once you’re inside, make sure to change your password immediately by going to Settings > Security > Password.

Disable Your Account Temporarily
While disabling your account temporarily is perfectly possible with Instagram, you should probably only use this method as a last resort. After all, disabling your account, even just temporarily, means there will be a period of time that you won’t be able to use your account.
However, if you’ve tried the above methods and nothing else has worked, you may want to give this a try.
1. Log into your Instagram account from your mobile or desktop browser and go to your profile. Click “Edit Profile.”

2. At the lower right corner, you should see the option “Temporarily disable my account.”

3. You’ll have to give a reason for Instagram to disable your account. The options include “Can’t find people to follow,” “Want to remove something,” and “Just need a break,” among several others. Select a reason and enter your password.

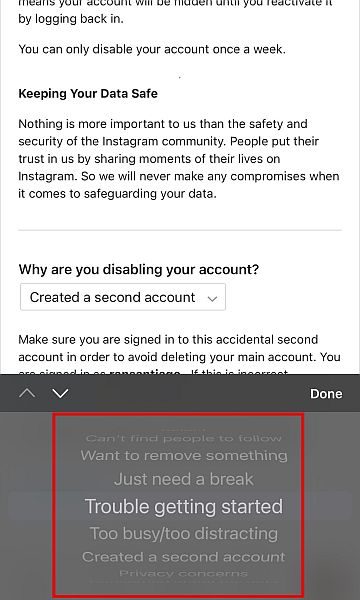
4. Click “Temporarily Disable Account.” Take note that you can only do this once a week.

5. Once your account has been disabled, don’t use it for at least 6 hours. After 6 hours, you can reactivate your account by logging in using the app.
6. The Instagram login error should hopefully be gone now.
Reach Out To Instagram
If you’ve tried all of these solutions and still nothing has worked, it may be time to contact Instagram customer support for professional assistance. You can do this by sending an email to their customer service account.
Alternatively, you can go to the Instagram help center, a forum where you can interact with the support staff through reading other people’s posts or posting your inquiries yourself.
Fixing The “Sorry There Was A Problem With Your Request” Error
I hope that this list has helped you solve your Instagram login issues! Although there are still other methods out there to fix this error, these 10 have been shown to work most of the time when there is an Instagram login error.
They’re the easiest and most effective fixes that you can do by yourself anytime you see the “sorry there was a problem with your request” message.Did you like our article? If any of these solutions worked for you or if you are experiencing troubles with any of these steps, make sure to discuss it in the comment section down below so that I can help you further.
Instagram, как и все другие приложения, время от времени испытывает проблемы со входом в систему. Проблема может возникнуть на любом устройстве, будь то телефон или компьютер.
Ниже приведены все ответы на вопрос «почему Instagram не позволяет мне войти в систему?»
Типы ошибок входа в Instagram
Как правило, столкнувшись с проблемой входа в Instagram, вы получите любое из следующих сообщений от Instagram:
- Мы не можем войти в вашу учетную запись.
- Извините, возникла проблема с вашим запросом.
- Забыли пароль для [имя пользователя]?
- Имя пользователя Instagram не найдено.
- Не удалось подключиться к Instagram. Убедитесь, что вы подключены к Интернету, и повторите попытку.
- Введенное вами имя пользователя не принадлежит учетной записи. пожалуйста, проверьте свое имя пользователя и попробуйте еще раз.
Решение проблем со входом в Instagram может быть пугающим и совершенно разочаровывающим, потому что, когда возникает ошибка, практически невозможно связаться с Instagram для получения помощи.
Хорошая новость заключается в том, что большинство ошибок в Instagram возникают сами по себе, а это означает, что их можно исправить без труда.
Проверьте, не была ли отключена ваша учетная запись Instagram
Если вы видите эту ошибку в Instagram и уверены, что ввели ее правильно, это означает, что ваша учетная запись отключена или удалена Instagram. К сожалению, в этом случае нет исправления, и вы не можете снова использовать имя пользователя и адрес электронной почты для создания новой учетной записи.
Введенное вами имя пользователя не принадлежит учетной записи. Пожалуйста, проверьте свое имя пользователя и попробуйте еще раз.
К сожалению, в большинстве случаев Instagram не сообщает пользователям, почему их учетные записи отключены. Однако, если вы были новым пользователем, вы неоднократно подписывались и отписывались от подписки, вы публиковали незаконный контент или при каких-либо условиях вы нарушили условия и положения Instagram, это может быть причиной того, что ваша учетная запись удаляется Instagram.
Легко решить проблемы со входом, которые вызваны оборудованием, программным обеспечением и учетными данными.
Люди не могут войти в Instagram из-за одной из нескольких проблем, указанных ниже:
- потому что вы вводите неправильное имя пользователя или пароль (помните, что пароль Instagram чувствителен к регистру).
- Ваша учетная запись могла быть заблокирована или удалена.
- Вход в систему с нового устройства, которое Instagram не распознает (что требует дополнительной проверки).
- Возникла проблема со связью между вашим устройством и сервером Instagram.
- Время и дата вашего телефона установлены неправильно
- Используемое вами устройство старое и не поддерживает Instagram.
- Возникла проблема с оборудованием или памятью телефона.
Ниже мы предоставили две группы решений проблемы входа в Instagram: быстрые, базовые исправления (которые работают в 99% случаев) и более сложные исправления, которые требуют больше времени.
Как исправить, что Instagram не позволяет мне авторизоваться?
Есть несколько быстрых исправлений проблем со входом в Instagram, которые могут решить проблему:
- Включите и выключите устройство
Включите и снова включите планшет или телефон или попробуйте принудительно закрыть или повторно запустить приложение Instagram.
Иногда решение настолько же простое, как перезапуск устройства.
Включив телефон, попробуйте еще раз подключиться к приложению и посмотрите, решит ли оно ошибку.
Если по какой-то причине была отправлена неверная информация, это должно помочь решить проблему.
- Проверьте соединение Wi-Fi
Часто трудности со входом в систему могут быть результатом плохого соединения Wi-Fi, которое часто происходит без вашего ведома.
Если полученное сообщение предполагает, что проблема возникает из-за проблем с подключением к серверу, можно перезагрузить маршрутизатор Wi-Fi.
Кроме того, вы можете попытаться переключиться с Wi-Fi на соединение с мобильным телефоном и проверить, является ли соединение более эффективным или быстрым.
- Сбросить время и дату телефона
Как уже говорилось ранее, иногда проблемы со входом в систему вызваны неправильными настройками.
Поэтому всегда проверяйте, что дата и время в настройках установлены автоматически, чтобы избежать подобных проблем в будущем.
- Очистить кеш и данные приложения
Кеш приложения на устройстве может быть поврежден, что может вызвать ошибку.
Чтобы исправить это, попробуйте очистить мусор, выполнив следующие действия:
- Зайдите в настройки устройства, затем в Настройки приложения.
- Перейдите во Все приложения и найдите Instagram. Затем ищите чистый «кеш и данные».
- Как только вы очистите данные, принудительно остановите приложение.
- Попробуйте войти в систему с ПК
Вместо этого попробуйте использовать версию Instagram для браузера.
Браузерная версия Instagram очень похожа на мобильную платформу, и она позволит вам использовать Instagram так же, как вы бы использовали его на телефоне без каких-либо проблем.
- Попробуйте войти в Instagram с разных устройств
Вы также можете попробовать использовать Instagram на разных устройствах, чтобы узнать, вызвана ли ошибка входа в систему неадекватностью устройства.
Дополнительные исправления в Instagram не позволяют мне войти в систему
- Сбросить пароль
Перед сбросом пароля обязательно проверьте и дважды проверьте правильность ввода пароля и имени пользователя.
Если данные вводятся автоматически, попробуйте удалить и настроить их заново.
Если ничего не помогло, попробуйте сбросить пароль:
- Нажмите на «Помощь при входе в систему»;
- Введите предложенную информацию; и
- Выберите способ получить ссылку для сброса пароля.
- Обновить приложение
Обычно ошибки в Instagram возникают из-за того, что приложение устарело, что означает необходимость обновления до более новой версии, которая будет более эффективной.
Если обновление доступно на телефоне, вы должны просто обновить его через Play Store или App Store.
Вы не видите уведомление об обновлении Instagram? Затем удалите его, чтобы вы могли установить заново, что должно исправить любые потенциальные ошибки.
- Авторизоваться с помощью Фэйсбука
Связывание учетных записей Instagram и Facebook очень помогает.
Вход в Instagram с использованием связанной учетной записи Facebook работает лучше всего.
Примечание: если вы еще не столкнулись с проблемой входа в Instagram, и ваш Facebook еще не подключен к Instagram, подключите их прямо сейчас, чтобы предотвратить проблемы в будущем.

- Связаться с Instagram
Пробовали все эти решения, но ничего не помогло?
Возможно, пришло время обратиться в службу поддержки и поддержки Instagram за профессиональной помощью.
Как войти в Instagram через Facebook?
Перед тем, как войти в Instagram с помощью Facebook, вам необходимо иметь учетную запись Facebook. Если вы еще не создали учетную запись, перейдите на страницу регистрации в Facebook и зарегистрируйте свою учетную запись бесплатно.

Чтобы подключить Facebook и Instagram, перейдите на страницу своего профиля в Instagram -> Настройки -> Учетные записи -> Связанные учетные записи -> Facebook. Затем следуйте инструкциям на экране.

Они утверждали, что их фотографии в профиле, имена пользователей, пароли и их учетная запись Facebook (которая была связана с их учетными записями в Instagram ) также были изменены. Таким образом, было очень трудно вернуть их аккаунт; даже двухфакторная аутентификация не смогла остановить хакеров!
Как решить эту проблему и предотвратить взлом Instagram?
1- Если вы получили электронное письмо от Instagram , уведомляющее вас об изменении в вашем электронном письме, если вы не инициировали это изменение, нажмите ссылку «отменить это изменение» в электронном письме и немедленно измените свой пароль.

- Используйте комбинацию цифр и знаков препинания (например, & и!).
- Должно быть не менее шести букв.
- Ваш пароль должен отличаться от других паролей, которые вы использовали где-либо в Интернете.
3- Вы можете выполнить следующие действия, чтобы восстановить свою учетную запись. Обязательно используйте новый и безопасный адрес электронной почты.
4- Отмените доступ к любым подозрительным сторонним приложениям и устройствам.
5- Включите двухфакторную аутентификацию в настройках безопасности.
Примечание ! Текущая двухфакторная аутентификация в Instagram позволяет людям защищать свои учетные записи с помощью текста и SMS. Но Instagram работает над дополнительной двухфакторной аутентификацией, о которой скоро расскажем.
Выводы
Мы надеемся, что со всеми этими возможными решениями проблемы входа в Instagram аккаунт Instagram будет успешно получен. Теперь вы знаете, как исправить проблему «Instagram не позволяет мне войти в систему».
Если вы попробовали другое решение, и оно сработало, мы будем благодарны, если вы сообщите нам об этом в разделе комментариев ниже, чтобы помочь другим справиться с проблемой входа в Instagram.
Last Updated: December 2021
Hey there. Are you among the users who have ever come across the Instagram error “sorry there was a problem with your request? Have you been looking for a way to fix the error?
If yes, then you just stumbled upon your solution.
In this article, we’ll show you why the Instagram error message appears and how to fix such login errors on Instagram.
Key Take-Away:
The Instagram Login Error “sorry there was a problem with your request” occurs due to several reasons. Most commonly the cause of the error is: Weak internet connection or bad internet coverage, Problems with Instagram servers, Errors in your login data, Violation of Instagram’s terms and conditions, or simply an outdated version of Instagram. In order to fix the issues, follow the Top 9 Tips shared in this article.
Let’s begin with this note.
Even though Instagram is one of the most happening applications for today’s generation, it’s not error-free.
A lot of problems can arise on the app such as Shadowban or Action Blocks, and in this article, we will be talking about the “Instagram login error”.
Typically, the Instagram login error comes up anytime you try to log into your Instagram account on the mobile app whether android or ios. However, in most situations, users are able to log in via their web browser on Instagram.
We understand that this situation can be a little frustrating, you’ve entered your password correctly time and time again with still no luck. The problem might either be caused by your device or some technical fault in the Instagram backend.
Whatever may be the cause of the error, there’s always a solution, and gracefully, that’s what we’ll show you in this article.
So, grab a cup of coffee, and let’s hop in.
WHY DOES THE INSTAGRAM LOGIN ERROR OCCUR?
The Instagram login error “sorry there was a problem with your request” occurs due to several reasons.
Some of the most notable ones are:
- Weak internet connection or bad internet coverage
- Problems with Instagram servers
- Errors in your login data
- Violation of Instagram’s terms and conditions
Whatever the reason might be, we don’t want you to be scared whenever you experience an Instagram Login issue that prevents you from logging into Instagram.
Now that you have an idea of the possible cause of the Instagram login issue, we’ll show you how to get rid of any Instagram login issue on your phone and also access your Instagram account without any difficulty.
HOW TO FIX THE “SORRY THERE WAS A PROBLEM WITH YOUR REQUEST” INSTAGRAM LOGIN ERROR?
METHOD 1: CHECK IF INSTAGRAM SERVERS ARE DOWN
Before trying any other technical method, it’s always good to check whether the Instagram server is functioning correctly.
How to go about this?
You can either ask your friends if there are finding it difficult to log into Instagram or use online tools like Down Detector.
Of course, if Instagram servers are down, then you might experience some issues anytime you try to log into Instagram.
In such cases, it’d be best to exercise some patience and see if the Instagram login issue will be resolved soon.
If the problem persists for days, then you can try out the other troubleshooting methods we’ll talk about.
METHOD 2: CHECKING OTHER DEVICES AND NETWORKS
If you’re still having trouble logging into Instagram, another key area to check is your personal device.
You can do this by logging into your account on the Instagram web version. In addition, if you have a spare device or a close trusted friend, try logging into your account on a separate mobile device to see if you can gain access.
If you’re able to get access to one of those separate devices then there might be a bigger underlying issue. Since Instagram’s most recent Explore Page Algorithm update, they have been cracking down on violators of their community guidelines. The one way that they reinforce these rules is by banning IP addresses.
Your mobile phone provider creates a unique IP address for your mobile phone. Thus, when you are off wifi and using your mobile service provider you’re unable to log into your Instagram account. It’s highly likely that Instagram banned your mobile phone’s IP if you have been a frequent offender of breaking the community rules on Instagram.
If you try other devices and networks and still can’t log in, then you can try the next method.
METHOD 3: LOG IN THROUGH YOUR FACEBOOK ACCOUNT
Another way to fix the Instagram login error is by logging in to Instagram via your Facebook account.
This is one of the easiest ways to get rid of the error, and it’s centered around connecting your Facebook account with Instagram.
Here’s how to achieve this:
- Open Instagram on your phone browser
- Log in to your Instagram account via the browser
- Navigate to the accounts settings page and unlink any Facebook account associated with the Instagram account
- Go to Facebook and create a new account that’ll be used to connect to your Instagram account
- Afterward, log in to Instagram using another mobile phone
- Connect the new Facebook account to Instagram
- Clear the application data on your phone
- After clearing the Instagram data, open the Instagram app on your phone
- Login with Facebook on Instagram
Now, you can log in to your Instagram account without getting the sorry there was a problem with your request error message.
On the contrary, if this method doesn’t work for you, then you can try the next method.
METHOD 4: TEMPORARILY DISABLE INSTAGRAM ACCOUNT
Temporarily disabling your Instagram account is another way to access your Instagram account.
Are you thinking about how to disable your Instagram account temporarily?
Don’t worry, here’s how to achieve this:
- Log in to your Instagram account from your PC
- Navigate to the “edit my profile” option that’s found under your profile
- Click on “temporarily disable” my account
- Provide the reasons for disabling the account (note that your Instagram account can only be disabled once in a week)
- Wait for six hours (please, don’t try to log in to Instagram at this point)
- Once the time is complete, you can then log in to your Instagram account
Viola! that’s an Instagram login error solved.
Peradventure, this method doesn’t work; you can try the next method.
[et_bloom_inline optin_id=”optin_22″]
METHOD 5: FIX THE INSTAGRAM LOGIN ERROR USING PARALLEL SPACE APPLICATION
If all the methods we mentioned above fail, you can try resolving the Instagram login error by creating a clone of Instagram using a parallel space application.
Here’s how to achieve that:
- Download the parallel space application from google store on your phone
- Afterward, open the app to create a clone of your Instagram account
- When you successfully create the cloned app, you’ll see it on the homepage
- Open the cloned app and enter your Instagram login details
- Now, you can access your account without any Instagram login error
METHOD 6: TRY TO CHANGE YOUR ANDROID ID AND IMEI NUMBER
If any of the troubleshooting steps mentioned above didn’t work, then you can try this method (even though it’s particularly useful for those who have rooted their phone)
If your phone is rooted and you’re still experiencing the Instagram login error, then you can do the following:
- Uninstall the Instagram application from your phone
- Change the Android ID and IMEI number of your phone
- Reboot the phone
- Afterward, download the Instagram app from the play store and log into your account
- Now, you can access your account without any Instagram login error
METHOD 7: RESET YOUR PHONE
When it comes to fixing the Instagram login error, this is a straightforward and effective solution that has worked for many Instagram users.
Doing a factory reset on your phone will help you to get rid of many kinds of errors on your phone.
But then here’s what you need to take note of: before proceeding to restore your phone, it’s always useful to back up all important information or data from your phone to any safe place.
Afterward, you can proceed with the following steps:
- Right from the settings option on your phone, search for factory reset device
- Proceed to reset
- Wait till the reset is completed and successful
- Afterward, you can download the Instagram app from the Google play store to your phone
- Login to your account
- Now, you can ace ss your account without any Instagram login error
METHOD 8: RESET YOUR PHONE NUMBER
Another great way to solve the sorry there was a problem with your request Instagram login error is by resetting your phone number.
And here’s how to achieve that:
- Log in to your Instagram account from a PC or on any phone browser
- Navigate to the “edit profile” option and replace your existing phone number with a new one
- Afterward, open the Instagram app on your mobile phone
- Click on the “forgot password” link and select “send login link” through the phone number option
- Input the code sent to your mobile number then try to login to your Instagram account
METHOD 9: CONTACT INSTAGRAM HELP CENTER
If everything else fails, then your best bet to solving the Instagram login error is to get in touch with the help center on Instagram.
Here’s how to contact them:
- Open the authorization screen and search for the “login help” option
- Select the “username or email” option
- Enter the registered email address and choose the “send mail” option.
- Afterward, you’ll receive a mail that contains a link, and you’d be asked to access the link and open Instagram
- When you access Instagram via the link, you should be able to log in without any error
Note: if you do not get a quick reply from the help center after your first mail, it’s advisable to send the email a couple of times a week. That way, you’re increasing the chances of getting a response from them.
CONCLUSION
Here’s a recap of what we talked about in this article:
We talked about different factors that cause the Instagram login error. Afterward, we took a deep dive to talk about different ways to fix the sorry there was a problem with your request Instagram login error.
It’s worth noting that Instagram developers are continuously looking for better ways to provide you an error-free service.
But till then, we do hope that this article will help you to get rid of Instagram login issues or the sorry there was a problem with your request error.
What are your thoughts? Have you tried out any of the methods we talked about? If yes, did it work for you? Do you have other useful tricks? We’d be glad to see your comments, observations, and questions in the section below.
Enjoy this Article? You May Also Like:
- How to Remove Instagram Shadowban
- How to Fix Instagram Action Block
- Instagram Explore Page Algorithm Explained
- How to Increase Instagram Story Views
- How to Grow Organically on Instagram