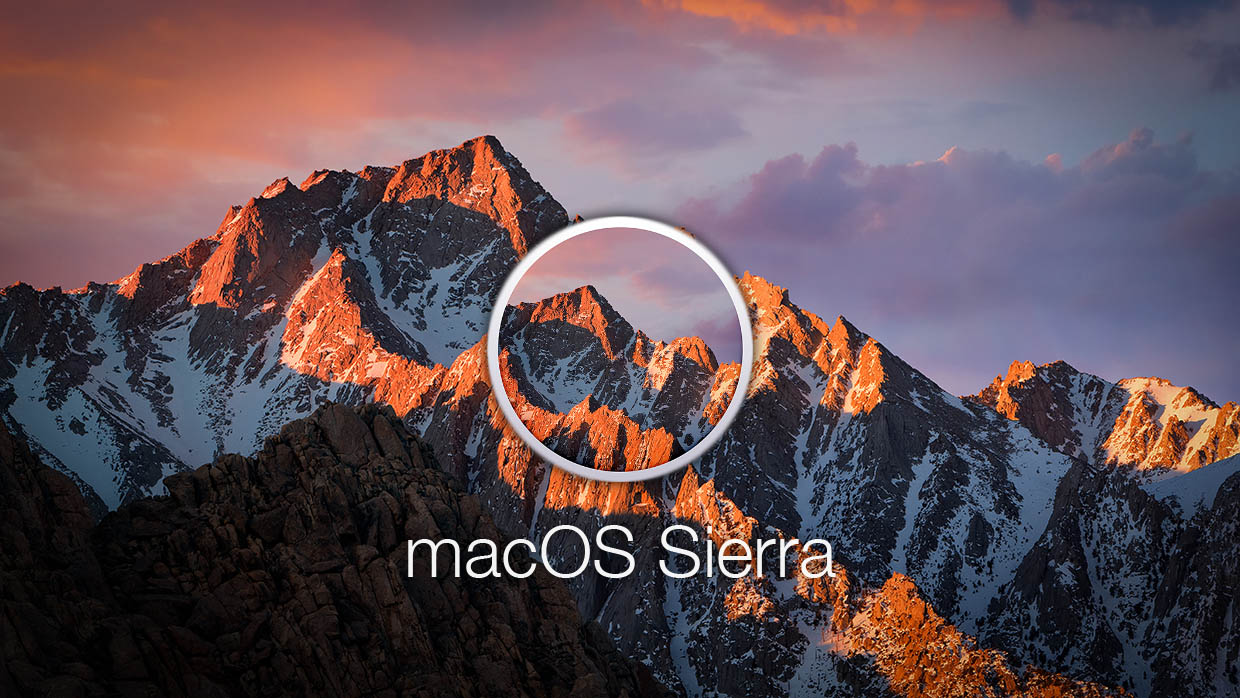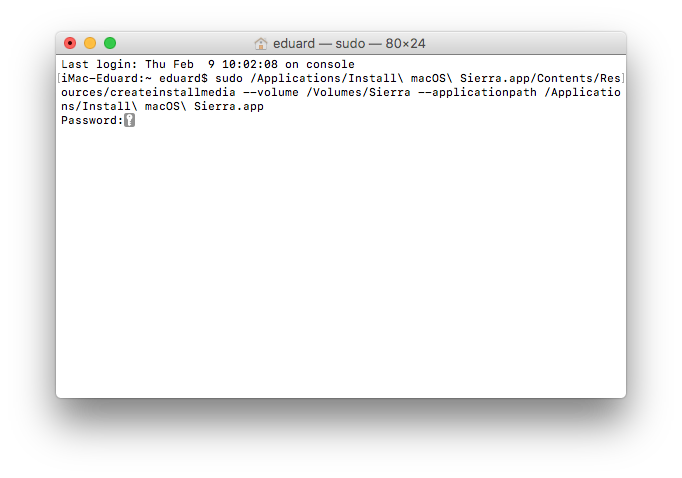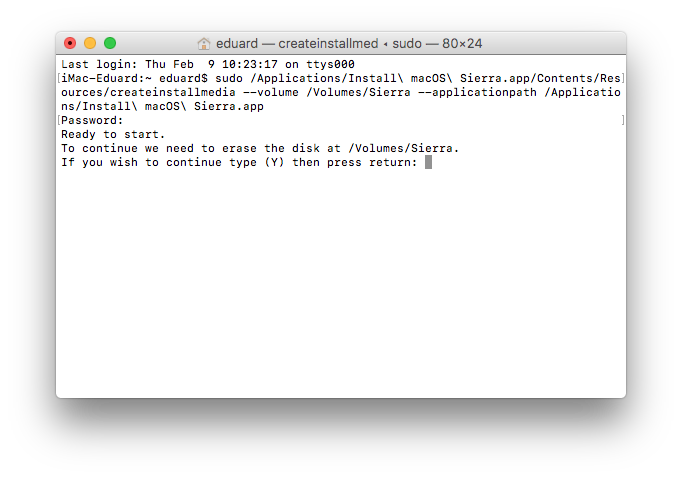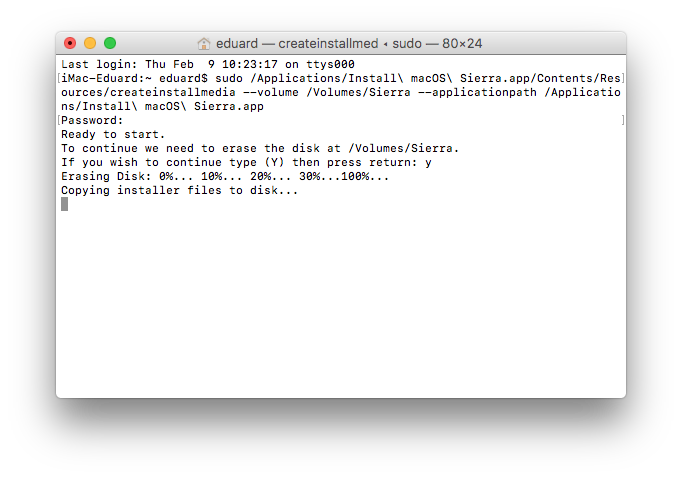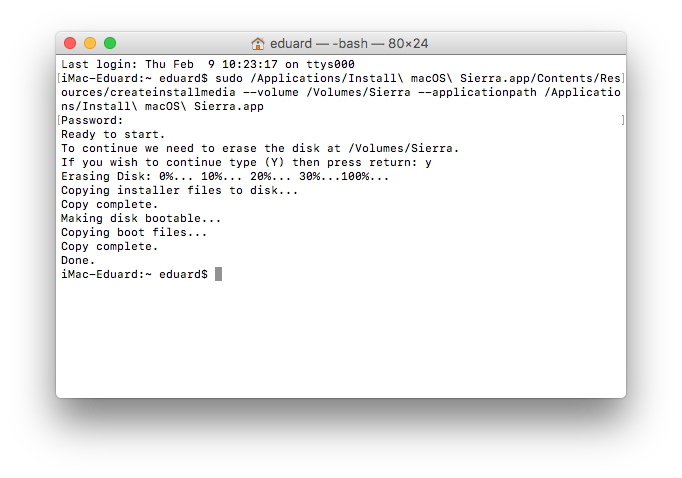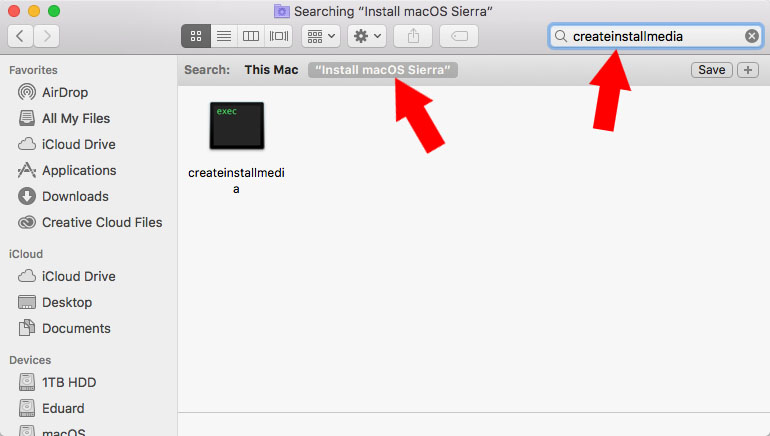Содержание
- Install Disk Creator not working — solved
- Similar questions
- Problem creating USB Bootable installer
- bramhall
- Fishrrman
- bramhall
- Erehy Dobon
- bramhall
- RyanXM
- bramhall
- FAILED to create a bootable USB
- Similar questions
- Startup Disk Creator не распознает выбранный ISO в 13.10
- 8 ответов
- Startup Disk Creator — not found in Ubuntu Software Centre
- 2 Answers 2
Install Disk Creator not working — solved
I see a few posts online with people using Install Disk Creator to make bootable install USB keys for re installing OSX, complaining that the key they made doesnt work!
. but I see very few posts offering this very simple piece of advice to people who find the USB they made isnt working.
the program itself is VERY simple to use, you simply select the USB key you want to use (must be 8GB or bigger) and then point the program to the installer .app you want it to use, then just click ‘create’
simple enough, but if the installer .app you point it to isn’t in the applications folder often the USB key you make wont work as it should.
I tried making an installer key with the .app on a network drive and on the desktop, and on both occasions it wouldn’t work when I tried to boot from it.
When I used Install Disk Creator to create a bootable USB key installer, and asked it to access an OSX .app installer I was storing in my applications folder — bingo! works!
hope this helps.
Posted on Jan 11, 2019 6:42 AM
Similar questions
% sudo /Applications/Install macOS Ventura.app/Contents/Resources/createinstallmedia —volume /Volumes/MacErland HD/usbdisk sudo: /Applications/Install macOS Ventura.app/Contents/Resources/createinstallmedia: command not found erlandflaten@MacErland-2
% Maybe the «Installe macSO Ventura.app» is not the folder Applications? I use Ventura 13.01 and would like to make an usb installer to install macos on another mac. Very troublesome. The reinstall over net dont work. How do I put the installer inside the Application directory? I guess thats an start?
Arguments —volume, A path to a volume that can be unmounted and erased to create the install media. —nointeraction, Erase the disk pointed to by volume without prompting for confirmation. —downloadassets, Download on-demand assets that may be required for installation. Example: createinstallmedia —volume /Volumes/Untitled I have run the above process over 3 times now. each time downloading a new Big Sur installer App. Each time the same errors. I have also tried installing to a disk container with the same results. Just as an experiment I tried installing Catalina and it worked just fine. Any ideas as to what may be the issue? And how should I go about downloading the full size image, not this smaller installer program?
Источник
Problem creating USB Bootable installer
bramhall
macrumors newbie
I would be very grateful if someone could advise me.
I am using a Mac Mini 2012 that has had a clean install of macOS Sierra and I was using this guide to make a bootable Mojave installer :-
My problem is that when I copy and pasted the ‘createinstallmedia’ command in terminal it seemed to run and work OK but I noticed the * next to the Mojave heading, the note said:-
* If your Mac is using macOS Sierra or earlier, include the —applicationpath argument. The Sierra and El Capitan commands show the proper format of this argument.
Presumable the installer will not work correctly as I did not do this.
Can anyone tell me if I should include the —applicationpath argument as suggested or whether the installer I made would work without?
I did find this Youtube guide for High Sierra and was wondering if I should use this method instead to create an installer? :-
Fishrrman
macrumors Penryn
Try the free apps:
— Diskmaker X
— Install Disk Creator
Very easy to use, no foolin’ around with terminal.
bramhall
macrumors newbie
Thanks Fishrrman I will look at using those.
I suppose I could also use «macOS Recovery» as an alternative to USB installer. It’s only one install on a Mac Mini 2012 Samsung 860 Evo upgrade.
I’ll try to find out the Pros and Cons of each method.
Erehy Dobon
Suspended
bramhall
macrumors newbie
Presumably, Apple actually knows what they are talking about given than it’s their operating system. If they explicitly give certain instructions on an official support document posted on their website, I assume they have a justifiable reason to include such directives.
I have been using the command line to make bootable USB installers ever since they were first supported, years and years ago. I always use a bootable USB installer when upgrading between major versions. In fact, I usually keep a few generations of USB installers on SD cards.
FOLLOW THEIR INSTRUCTIONS.
Of course, you could use the utilities that have been recommended above but they are simply GUIs wrapped around the same command line operation. Because they have been around for years, perhaps they are safe, but one doesn’t know if they could be injecting malware into your computer.
For sure, Apple does not mention them in the support document which implies that they are not an officially sanctioned method of creating a USB bootable installer.
Anyhow, your call.
RyanXM
Contributor
These instructions are straight from support.apple.com
macOS Mojave
sudo /Applications/Install macOS Mojave.app/Contents/Resources/createinstallmedia —volume /Volumes/Untitled
macOS High Sierra
sudo /Applications/Install macOS High Sierra.app/Contents/Resources/createinstallmedia —volume /Volumes/Untitled
macOS Sierra
sudo /Applications/Install macOS Sierra.app/Contents/Resources/createinstallmedia —volume /Volumes/Untitled —applicationpath /Applications/Install macOS Sierra.app
OS X El Capitan
sudo /Applications/Install OS X El Capitan.app/Contents/Resources/createinstallmedia —volume /Volumes/Untitled —applicationpath /Applications/Install OS X El Capitan.app
OS X Yosemite
sudo /Applications/Install OS X Yosemite.app/Contents/Resources/createinstallmedia —volume /Volumes/Untitled —applicationpath /Applications/Install OS X Yosemite.app
OS X Mavericks
sudo /Applications/Install OS X Mavericks.app/Contents/Resources/createinstallmedia —volume /Volumes/Untitled —applicationpath /Applications/Install OS X Mavericks.app
bramhall
macrumors newbie
These instructions are straight from support.apple.com
macOS Mojave
sudo /Applications/Install macOS Mojave.app/Contents/Resources/createinstallmedia —volume /Volumes/Untitled
macOS High Sierra
sudo /Applications/Install macOS High Sierra.app/Contents/Resources/createinstallmedia —volume /Volumes/Untitled
macOS Sierra
sudo /Applications/Install macOS Sierra.app/Contents/Resources/createinstallmedia —volume /Volumes/Untitled —applicationpath /Applications/Install macOS Sierra.app
OS X El Capitan
sudo /Applications/Install OS X El Capitan.app/Contents/Resources/createinstallmedia —volume /Volumes/Untitled —applicationpath /Applications/Install OS X El Capitan.app
OS X Yosemite
sudo /Applications/Install OS X Yosemite.app/Contents/Resources/createinstallmedia —volume /Volumes/Untitled —applicationpath /Applications/Install OS X Yosemite.app
OS X Mavericks
sudo /Applications/Install OS X Mavericks.app/Contents/Resources/createinstallmedia —volume /Volumes/Untitled —applicationpath /Applications/Install OS X Mavericks.app
Thanks RyanXM but the problem is the * above the Mojave example and it’s instruction: «* If your Mac is using macOS Sierra or earlier, include the —applicationpath argument. The Sierra and El Capitan commands show the proper format of this argument.»
The problem I have is if you follow the apple support instructions including the —applicationpath argument as I am running Sierra, when I use Terminal I get the following warning:-
«WARNING: «—applicationpath» is deprecated in macOS 10.14 and greater. Please remove it from your invocation.»
So I cancelled out of Terminal.
It seems to create the installer OK if I ignore their apple support instruction and do not include the —applicationpath argument, but I would not be confident as I would not have followed their exact instruction.
Can anyone tell me if using macOS Recovery Option-⌘-R (Upgrade to the latest macOS that is compatible with your Mac.) is a reliable method of installing Mojave on a new Samsung Evo 860 if I have a good internet (& ethernet) connection?
If not I might get a UASP supported, USB 3.0 external Hard Drive Case and install Mojave whilst in that.
Источник
FAILED to create a bootable USB
Hello, I’m trying to create a bootable usb with Mac Os Sierra, I tried 2 different software and it didn’t work. Also I tried to use Terminal but the installation also failed.
In particular, Install Disk Creator says: An error occurred. Try ejecting the destination disk and reinserting it, or rebooting. It probably couldn’t be unmounted to erase it.
iMac 27″ 5K, macOS 11.0
Posted on May 13, 2021 1:21 PM
Two things spring to mind and neither are good. The Sierra Installer is corrupt and needs to re-downloaded a fresh with notation to use Safari as Other may not work. Further to Sierra on link supplied is » Safari downloads the following older installers as a disk image named InstallOS.dmg or InstallMacOSX.dmg. Open the disk image, then open the .pkg installer inside the disk image. It installs an app named Install [Version Name]. Open that app from your Applications folder to begin installing the operating system.» Then try the Bootable Installer via Terminal
Second — the drive being used to make the Bootable Installer is failing and need to use another drive.
Posted on May 14, 2021 2:07 PM
Similar questions
Loading page content
Page content loaded
Creating a Bootable Installer of Sierra is straightforward — though can only be performed from a Computer that Qualifies to run Sierra. The Profile listed with your posting indicates iMac 27″ 5K, macOS 11.0 and may part of the failures. That or the USB Drive is not directly connect to the computer and or is too small or is filing itself.- would be best to use 16 GB and not smaller.
On the safe side — Reformat the problematic drive HFS Journaled and GUID Partition Map. Have used this Terminal Command many times and has worked — below — Give the Destination Drive Name Untitled
Источник
Startup Disk Creator не распознает выбранный ISO в 13.10
Я недавно скачал Lubuntu 12.04 LTS ISO для Power PC (я хочу установить его на старый iBook G4), но когда я выбираю ISO в Startup Disk Creator, он просто остается пустым в Source disc image (.iso) or CD: площадь.
Вот скриншот до (и после этого выглядит так же) выбора ISO.
Как видите, ISO находится на рабочем столе отдельно от любых других ISO, IMG и т. Д.
Два из них — 12.04, а один — 12.10, поэтому они оба не являются моей версией, если это что-то изменит.
Кто-нибудь знает, почему это так? Я собираюсь попробовать это с Unetbootin и, если это не удается, вручную через терминал и dd ,
8 ответов
Да, это раздражает, что файлы.iso НЕ идентифицируются, конечно, ошибка.
Переименуйте файл.iso в конец.img, и usb-creator-gtk(создатель загрузочного диска) определит его.
mv something.iso something.img
Не решение, а как альтернатива, вы можете попробовать unetbootin:
Он распознал любой загрузочный iso, который я тестировал, даже FreeBSD и другие *NIX.
Если вам не нравится устанавливать его из комплекта на веб-сайте, вы можете добавить этот ppa:
Я нашел «исправить»
Startup Disk Creator по умолчанию просматривает каталог загрузок. Если находит какие-либо ISO, он придерживается и позволит вам использовать только тот ISO с наибольшим номером и Ubuntu в его названии. Я решаю эту проблему, перемещая ВСЕ ISO из моего каталога Download в другой каталог. Startup Disck Creator не может использовать ISO по умолчанию, поэтому он отображается пустым. Затем он позволит вам выбрать ISO из других каталогов, как обычно.
Мой точный процесс:
1. Переместите все ISO из
/ Загрузки /ISO
2. Запустите Startup Disk Creator, исходная таблица будет пустой
3. Нажмите Другое.
4. Откройте ISO из любого места, как обычно (в моем случае
Надеюсь это поможет
Это только на моих компьютерах под управлением 12.04.4. Ваш пробег может отличаться.
Источник
Startup Disk Creator — not found in Ubuntu Software Centre
I am trying to create a bootable USB startup disk in 20.04
According to instructions, I should use «Startup Disk Creator». But this application does not appear to be installed on my machine. So to Ubuntu Software Centre, but a search there only give the message application not found.
Where is it then?
2 Answers 2
If you are comfortable using the command line, you can install it as follows:
On my system, I have two «software centers» installed.
When I search for «Startup Disk Creator» in either of these, I do get a listing for this application. I am also able to search using «usb-creator-gtk», and I get a result.
Try searching for «usb-creator-gtk». If you don’t get a result, there may be another issue on your system.
However, executing the ( apt ) commands above will show you if there is another underlying error.
You ask about the specific software, but I hope there is enough room here to point out that you do not necessarily need that software.
I have created my live USB installer with the terminal’s copy utility (the cp command).
I have taken that guidance from here:
(This guide contains guidance for other CLI utility procedures too, like cat , dd , and tee . I picked cp because it seemed the least complicated.)
An excerpt of the above would amount to the following:
- Be aware that this procedure will destroy all data on the USB stick that it previously contained.
- After you have plugged in the USB stick, use the lsblk command to determine its identifier (e.g. sdx or something like that — replace the here symbolically used x to the actual letter your system indicates).
- Make sure it’s not mounted.
- If the system has automounted it for you, then unmount it with the umount command.
- Use the cp path/to/ubuntu-desktop-image.iso /dev/sdx command to copy the image to the USB stick.
- Make sure that you specify the entire device and not a partition on it:
- That’s done by ensuring that the identifier does not end with a number:
- sdx1 : not good
- sdx : good
- That’s done by ensuring that the identifier does not end with a number:
- Make sure that you specify the entire device and not a partition on it:
In case the resulting USB installer does not seem to work, it’s worth attempting the procedure at least once more, before trying with something else.
Источник
Looks like no one’s replied in a while. To start the conversation again, simply
ask a new question.
Hello, I’m trying to create a bootable usb with Mac Os Sierra, I tried 2 different software and it didn’t work. Also I tried to use Terminal but the installation also failed.
In particular, Install Disk Creator says: An error occurred. Try ejecting the destination disk and reinserting it, or rebooting. It probably couldn’t be unmounted to erase it.
What can I do?
iMac 27″ 5K,
macOS 11.0
Posted on May 13, 2021 1:21 PM
Two things spring to mind and neither are good. The Sierra Installer is corrupt and needs to re-downloaded a fresh with notation to use Safari as Other may not work. Further to Sierra on link supplied is » Safari downloads the following older installers as a disk image named InstallOS.dmg or InstallMacOSX.dmg. Open the disk image, then open the .pkg installer inside the disk image. It installs an app named Install [Version Name]. Open that app from your Applications folder to begin installing the operating system.» Then try the Bootable Installer via Terminal
Second — the drive being used to make the Bootable Installer is failing and need to use another drive.
Posted on May 14, 2021 2:07 PM
Similar questions
-
Unable to make bootable USB drive
I am trying to make a Sierra Bootable USB stick with Terminal and I keep getting this error message : Terminating app due to uncaught exception ‘NSInternalInconsistencyException’, reason: ‘Couldn’t posix_spawn: error 35″
I have tried various USB drives, computers and methods, nothing works. Is there a solution?
6643
6
-
Trying to create bootable Sierra USB
Trying to make a bootable Sierra usb for iMac 10,3. Tried the terminal but would error all the time. Disk Maker X failing all the time as well. Trying to make it on MacBook Pro on Catalina. Any other suggestions please?Thank you
Mariane
3034
6
-
Create install media
I have tried to make bootable USB for installing MacOS El Capitan and Sierra on my MacBook Pro 2011.
First time it worked.
When I tried to make another one it keeps giving me error that mount point is not correct.
when I try to drag drop the volume to avoid any mistakes in spelling it add number «2» besides the volume name and again gives the same error.
Hope you could help me with the mistake I made.
Thank you.
173
2
FAILED to create a bootable USB
- Forum
- The Ubuntu Forum Community
- Ubuntu Official Flavours Support
- General Help
- [ubuntu] Unable to install Startup disk Creator
-
Unable to install Startup disk Creator
I am running 10.0.4 and am having problems installing Startup Disk Creator. what can I do to resolve the problem?
-
Re: Unable to install Startup disk Creator
It’s a pity you didn’t hit the +Details button. Can you do that.
-
Re: Unable to install Startup disk Creator
Originally Posted by rmcellig
I am running 10.0.4 and am having problems installing Startup Disk Creator. what can I do to resolve the problem?
See the «+ Details» in your screencap? Click on it and it will tell you exactly what’s gone wrong.
R.
==
-
Re: Unable to install Startup disk Creator
When I do that, this isall I see:
usb-creator-gtk
What does this mean?
-
Re: Unable to install Startup disk Creator
Are you sure that Startup Disk Creator is not already installed?
Look under System/Administration/Startup Disk Creator
-
Re: Unable to install Startup disk Creator
I checked under System/Administration and it’s not there. Is there any way of checking from the terminal?
-
Re: Unable to install Startup disk Creator
usb-creator-gtk should be installed by default. What’s the output of
sudo apt-get install usb-creator-gtk
?
-
Re: Unable to install Startup disk Creator
This is what I see:
Reading package lists… Done
Building dependency tree
Reading state information… Done
Some packages could not be installed. This may mean that you have
requested an impossible situation or if you are using the unstable
distribution that some required packages have not yet been created
or been moved out of Incoming.
The following information may help resolve the situation:The following packages have unmet dependencies:
usb-creator-gtk: Depends: usb-creator-common (= 0.2.22.1) but it is not going to be installed
E: Broken packages
-
Re: Unable to install Startup disk Creator
To launch usb-creator from terminal type:
Bookmarks
Bookmarks

Posting Permissions
Содержание
- Создание загрузочной флешки macOS
- Загрузка операционной системы macOS
- Создание загрузочной флешки с помощью терминал для пользователей MAC
- Ошибка « Install macOS …. does not appear to be a valid OS installer application»
- Если не хотите писать команды в терминале?
- Три способа создания загрузочной флешки macOS Mojave
- Совместимость с macOS Mojave
- Подготовка USB-накопителя
- Способ #1. Системными средствами
- Способ #2. С помощью DiskMaker X
- Способ #3. С помощью Install Disk Creator
- Загрузка с установочной флешки
- Invalid mac os installer disk creator
- Создание загрузочной флешки с macOS
- 1. Загрузка ОС.
- 2. Создание загрузочной флешки (часть 1).
- Создание загрузочной флешки (часть 2).
- Результат.
- 3. Использование загружаемого установщика.
- Руководство по созданию загрузочной флешки с Mac OS X от Mountain Lion до Catalina
- Как создать загрузочную флешку с macOS (OS X)
- Способ №1
- Создание загрузочной флешки OS X с помощью DiskMaker X
- Способ №2
- Создание загрузочной флешки OS X с помощью Install Disk Creator
- Способ №3
- Создание загрузочной флешки OS X с помощью «createinstallmedia»
- Подготовка флешки в OS X Mavericks и OS X Yosemite
- Подготовка флешки в OS X El Capitan, macOS Sierra, High Sierra, Mojave и Catalina
- Способ №4
- Создание загрузочной флешки OS X с помощью Дисковой утилиты на Yosemite и ниже
- Способ №4
- Создание загрузочной флешки macOS в Windows 10, 8 и Windows 7
- Как установить старую версию OS X с флешки
- Что сделать перед установкой
- Создаем загрузочную флешку macOS или OS X
- Устанавливаем macOS или OS X
- Установка заводской версии ОС
Создание загрузочной флешки macOS
Необходимо создать загрузочную флешку macOS? Мы подготовили подробную статью о том как это сделать за пару шагов!
Данный материал будет полезен как для владельцев оригинальных компьютеров Apple (iMac, MacBook), так и для владельцев Хакинтош!
Переходим сразу к делу!
Загрузка операционной системы macOS
Для того чтобы создать загрузочную флешку macOS для начала необходимо загрузить ее из AppStore.
Если же вы хотите скачать более старую версию операционной системы, тогда вам необходимо воспользоваться утилитой GetmacOS.
Создание загрузочной флешки с помощью терминал
для пользователей MAC
Я думаю что слово «Терминал» многих сразу повергнет в шок! Не стоит паниковать на самом деле все очень просто!
Ошибка « Install macOS …. does not appear to be
a valid OS installer application»
Если при попытке создать загрузочную флешку macOS у вас появляется ошибка» Install macOS … does not appear to be a valid OS installer application«, тогда перейдите в Программы с помощью Finder и скопируйте установщик на рабочий стол и переименуйте его.
Поправьте команду с учетом нового пути, скопируйте и вставьте в терминал, все должно заработать!
Была команда для установки Sierra:
Не забывайте указать вместо MyVolume свои значения.
Если не хотите писать команды в терминале?
Тогда можно воспользоваться утилитой Install Disk Creator. Все что вам лишь необходимо: так это:
У вас еще остались дополнительные вопросы? Задавайте их в комментариях, рассказывайте о том, что у вас получилось или наоборот!
Вот и все! Оставайтесь вместе с сайтом Android +1, дальше будет еще интересней! Больше статей и инструкций читайте в разделе Статьи и Хаки Android.
Источник
Три способа создания загрузочной флешки macOS Mojave
Загрузочная флешка понадобится вам, если вы хотите инсталлировать macOS Mojave на чистый жесткий диск или SSD. Она может оказаться полезна также для установки системы при отсутствии соединения с интернетом.
Перед тем, как продолжить, загрузите установочную macOS Mojave из App Store.
После загрузки убедитесь, что ОС располагается в каталоге «Программы».
Совместимость с macOS Mojave
На вашем Mac должно быть не менее 2 ГБ памяти и 12,5 ГБ свободного места на диске либо до 18,5 ГБ свободного места при обновлении из OS X Yosemite или более ранних версий.
macOS Mojave можно установить:
Подготовка USB-накопителя
Вам понадобится флешка емкостью не менее 16 гигабайт. Все нужные вам данные переместите с нее в надежное место, поскольку во время формирования загрузочного накопителя вся располагающаяся на нем информация будет потеряна.
Перед началом создания загрузочного накопителя рекомендую отформатировать его.
Подключите флешку к компьютеру. Откройте «Дисковую утилиту». Выберите вашу флешку из предлагаемого перечня. Нажмите экранную кнопку «Стереть», расположенную в верхней панели инструментов утилиты.
Следующим шагом определите имя накопителя — простое и запоминающееся слово, введенное латиницей. Оно вам вскоре понадобится. В перечне доступных форматов вам нужен «Mac OS Extended (журналируемый)». Схема: «Схема разделов GUID». Нажмите кнопку «Стереть» в диалоговом окне. Форматирование накопителя займет некоторое время.
Способ #1. Системными средствами
Подключите флешку к USB-разъему вашего компьютера и отформатируйте его с использованием системной утилиты для работы с дисками.
Откройте «Терминал» и напечатайте там:
sudo /Applications/Install macOS Mojave.app/Contents/Resources/createinstallmedia —volume /Volumes/[Имя Вашего Накопителя] —nointeraction && say Mojave Drive Created
Вместо [Имя Вашего Накопителя] введите определенное вами ранее название своей флешки.
В ответ на появившийся запрос введите пароль администратора.
Формирование загрузочной флешки потребует некоторого времени. В процессе работы Терминал станет показывать вам, на сколько процентов выполнена задача.
Итогом успешного завершения станет сообщение:
Install media now available at «/Volumes/Install macOS Mojave»
Рассмотренный метод совсем не сложен, но если вы отдаете предпочтение графическому интерфейсу, то сможете воспользоваться одной из сторонних утилит.
Способ #2. С помощью DiskMaker X
Вставьте флешку в USB-разъем.
Загрузите программный инструмент с сайта разработчика.
DMG-образ программы откройте, а затем перетащите на значок каталога «Программы».
Для запуска утилиты применяйте Lauchpad или Spotlight. Для подтверждения применения установленного инструмента в появившемся окне вам понадобится нажать на экранную кнопку «Use this copy».
Кликаем на кнопку «An 8 GB USB thumb drive (ERASE ALL DISK)».
Выберите из перечня флешку, которую вы собираетесь сделать установочной, и подтвердите выбор нажатием кнопки «Choose this disk».
В следующем окне нажмите кнопку «Erase then create the disk». Этим действием вы даете свое согласие на полное удаление всей информации с накопителя и его форматирование. Если на нем остались важные файлы, перед этим шагом у вас еще есть возможность сохранить их в другом месте.
Нажмите одну из кнопок: «I’m more a light mood» (светлая) или «I want to come to the Dark side!» (темная). Таким образом вы определите предпочитаемую тему интерфейса.
Введите пароль администратора данного компьютера.
Создание загрузочного накопителя займет несколько минут. На экран будет выводиться информация о том, на сколько процентов задача выполнена.
Способ #3. С помощью Install Disk Creator
Загрузите эту легкую в использовании бесплатную утилиту с ее сайта.
Предполагается, что перед началом работы с утилитой вы загрузили macOS Mojave из App Store и подключили флешку к USB-разъему.
Весь процесс работы программного инструмента полностью автоматизирован. Вам необходимо лишь определить располагающемся вверху поле окна утилиты, какая флешка станет загрузочной. После нажмите кнопку «Create Installer».
Появится запрос на подтверждение форматирования, кликайте «Erase disk».
Далее нужно ввести пароль. Создание загрузочного накопителя займет некоторое время.
Располагая загрузочной флешкой, вы сможете установить систему. Единственным условием является совместимость вашей модели компьютера с macOS Mojave.
Загрузка с установочной флешки
Вставьте созданную флешку в разъем. Перезагрузите компьютер, зажав клавишу Option (Alt). Выберите загрузочную флешку в предлагаемом перечне доступных накопителей. После этого вам остается лишь следовать инструкциям мастера установки системы.
В результате загрузки компьютера с той флешки, которую вы только что создали, появится окно инструмента установки операционной системы. Здесь у вас есть возможность обновить систему, установить ее, воспользоваться «Терминалом» или «Дисковой утилитой». Процесс обновления или инсталляции занимает около часа, зачастую немного меньше. На это время влияет модель компьютера и производительность его жесткого диска.
Если вы нашли ошибку, пожалуйста, выделите фрагмент текста и нажмите Ctrl+Enter.
Источник
Invalid mac os installer disk creator
Создание загрузочной флешки с macOS
1. Загрузка ОС.
Загрузить macOS (OS X) можно с App Store, но существуют некоторые ограничения, которые не всегда позволяют это сделать. поэтому мы добавили раздел Версии ОС
Скачав macOS, необходимо смонтировать образ и переместить Дистрибутив (установщик) в папку Программы (Applications).
2. Создание загрузочной флешки (часть 1).
В качестве загрузочного диска для установки операционной системы на компьютер Mac можно использовать внешний диск или дополнительный том не менее 16 ГБ.
Выберите подготовленный накопитель и нажмите «Стереть».
Заполните поля согласно снимку ниже.
Имя: MyVolume
Формат: Mac OS Extended (журналируемый)
Схема (при необходимости): Схема разделов GUID
Готово! Закройте Дисковую утилиту.
Создание загрузочной флешки (часть 2).
Существует несколько способов создания загрузочной флешки, но мы будем рассматривать лучший (но не самый простой) вариант с использованием команды createinstallmedia в приложении Терминал.
Убедитесь, что USB-накопитель используемый для загружаемого установщика подключен и запустите утилиту Терминал (Terminal).
Введите или вставьте в приложение Терминал одну из следующих команд. Предполагается, что установщик находится в папке «Программы», а имя MyVolume обозначает USB-накопитель или другой используемый вами том. Укажите вместо MyVolume имя своего тома в следующих командах.
Результат.
Пример того, что у вас должно получиться.
Вставьте подходящую команду и нажмите клавишу Enter.

Введите пароль администратора.

Обратите внимание, что пароль при вводе не отображается, но вводится. Введите пароль «вслепую» и нажмите клавишу Enter.
При появлении запроса нажмите клавишу «Y», чтобы подтвердить удаление всех данных на томе, затем клавишу Ентер.

После стирания тома может быть отображено предупреждение о том, что приложению «Терминал» требуется доступ к файлам на съемном томе. Нажмите «OK», чтобы продолжить копирование.


Весь процесс занял примерно 30 минут и 8,4 ГБ.
3. Использование загружаемого установщика.
Теперь, когда у вас есть загрузочная флешка, вы можете установить с неё macOS на любой совместимый Mac. Подключите диск к компьютеру, перезагрузить его с зажатой клавишей Option (Alt) ⌥ для Intel, или удерживая кнопку питания для процессоров Apple. Затем выберите элемент в списке доступных загрузочных дисков и следуйте подсказкам мастера установки.
Источник
Руководство по созданию загрузочной флешки с Mac OS X от Mountain Lion до Catalina
Операционная система Mac OS является более стабильной системой, чем Windows, но все же иногда, даже эта ОС нуждается в установке с нуля. Например, Вы заменили жесткий диск или хотите установить другую версию, либо же Вы обновились до последней версии поверх старой и теперь сталкиваетесь с проблемами: нестабильно работает сеть Wi-Fi, постоянные проблемы с работой программ — тормозят, вылетают и тому подобное. Это может исправят с следующим апдейтом системы, а может и нет. Поэтому, если Вы хотите, чтобы Mac OS работала правильно и стабильно, устанавливать ее нужно на чистый диск, полностью удалив старую.
Как создать загрузочную флешку с macOS (OS X)
Есть несколько вариантов:
Все способы являются бесплатными и довольно таки простыми. Для работы нам понадобится флешка размером 8 ГБ и больше и образ операционной системы, которую Вы собираетесь устанавливать — это может быть Mountain Lion (10.8), Mavericks (10.9), Yosemite (10.10), El Capitan (10.11), Sierra (10.12), High Sierra (10.13), Mojave (10.14) или Catalina (10.15). Все их можно скачать в сети Интернет, а последнюю версию системы macOS можно всегда скачать из официального магазина приложений Mac App Store, причем бесплатно.
И так, предположим, что у вас есть флешка и Вы скачали образ операционной системы. Приступим непосредственно с процессу создания загрузочной флешки c Mac OS X на борту.
Способ №1
Создание загрузочной флешки OS X с помощью DiskMaker X
Этот способ является самым простым и требует минимум усилий. Программа DiskMaker X многофункциональна и является совершенно бесплатной, с ее помощью можно создать USB флешку абсолютно с разной системой, от OS X Lion до macOS Catalina. Скачать последнюю версию DiskMaker X можно на официальном сайте разработчиков программы. Предыдущие версии Вы можете скачать из раздела Downloads.
Все этапы по созданию флешки c macOS (OS X) одинаковы, и ничем не отличаются друг от друга, разница состоит лишь в версиях программ с помощью которых она делается. На примере, мы создадим загрузочную USB флешку для Yosemite.
Какая версия DiskMaker X подойдет для создания нужной загрузочной флешки Вы можете посмотреть по этой ссылке.
Шаг 3 Появится окно с выбором операционной системы, которую мы можем загрузить на флешку. В зависимости от версии программы DiskMaker X, выбор систем может меняться. В нашей версии это Yosemite (10.10), El Capitan (10.11) и Sierra (10.12). Выбираем Yosemite (10.10)
Шаг 4 Укажите, где находиться сам образ системы, если Вы скачали ее из Mac App Store, то она будет у вас находиться в папке «Программы» и DiskMaker X сам его найдет и вам нужно будет только нажать Use this copy
Шаг 6 Выбираем непосредственно флешку, на которую собираемся проводить запись и нажимаем кнопку Choose this disk
Шаг 7 Соглашаемся, что наш диск будет полностью стерт
Шаг 8 Далее нажимаем клавишу Continue и вводим наш пароль администратора компьютера
Шаг 9 После этого начнется процесс создания загрузочной флешки, который займет от 10 до 20 минут, после чего Вы будете уведомлены сообщением
Поздравляем. Загрузочная флешка Mac OS X готова!
Способ №2
Создание загрузочной флешки OS X с помощью Install Disk Creator
По сравнению с предыдущим способом, этот еще проще, так как все операции производятся в одном окне программы:
Шаг 1 Запускаем программу Install Disk Creator, скачать ее можно с официального сайта, разработчиком которой является компания MacDaddy
Шаг 2 Выбираем USB-носитель, который должен стать загрузочным
Шаг 3 Указываем место на диске, где находиться установщик с системой macOS (OS X). Если образ скачан из Mac App Store (он в папке «Программы»), то программа сама его найдет, если нет, тогда нужно нажать кнопку Select the OS X Installer и указать путь
Шаг 4 Нажимаем Create Installer и вводим наш пароль администратора, чтобы приступить к выполнению
После чего остается немного подождать пока загрузочная флешка Mac OS X будет создана.
Способ №3
Создание загрузочной флешки OS X с помощью «createinstallmedia»
Этот вариант немного посложнее. Здесь мы все будем делать сами, без помощи сторонних программ.
Сначала нам нужно подготовить USB флешку для записи.
Подготовка флешки в OS X Mavericks и OS X Yosemite
Шаг 4 Выбрав схему разделов, в правом нижнем углу программы нажимаем на кнопку Применить
Дисковая утилита выдаст окно с предупреждением, что все данные на флешке будут стерты, соглашаемся с этим и нажимаем Разбить диск

Подготовка флешки в OS X El Capitan, macOS Sierra, High Sierra, Mojave и Catalina
Когда мы подготовили USB флешку, приступим к копированию на нее файлов операционной системы OS X. Перед этим не забудьте скопировать установочный файл с ОС в папку «Программы»
для OS X Mavericks
для OS X El Capitan
для macOS High Sierra
для macOS Catalina
Erasing Disk: 0%… 10%… 20%… 30%…100%…
Copying installer files to disk…
Copy complete.
Making disk bootable…
Copying boot files…
Copy complete.
Done.
Через 10-15 минут загрузочная флешка с Mac OS готова к использованию
Способ №4
Создание загрузочной флешки OS X с помощью Дисковой утилиты на Yosemite и ниже
Этот способ является последним и самым трудоемким, так как здесь нужно проделать намного больше операций нежели в предыдущих. Плюс ко всему, этим методом нельзя воспользоваться во всех macOS – начиная с El Capitan и выше, это сделать уже невозможно, так как Apple урезала возможности программы Дисковая утилита.
Как и в 3-ем способе, нужно подготовить нашу USB флешку к копированию на нее операционной системы. Поэтому проделываем ее подготовку как описано выше. (см. способ №3)
Далее идем в папку, где у нас находится установочный файл OS X и нажав правую клавишу мыши выбираем Показать содержимое пакета
Переходим в папку Contents → SharedSupport и монтируем файл InstallESD.dmg дважды кликнув на него
Теперь, чтобы продолжать дальше, нам нужно видеть скрытые файлы, для этого открываем Терминал и вводим команду
defaults write com.apple.finder AppleShowAllFiles true;killall Finder
Чтобы снова запретить показ скрытых файлов нужно вместо «true» указать «false»
Теперь мы видим скрытые файлы, открываем смонтированный нами диск InstallESD.dmg. Нам нужен файл BaseSystem.dmg, монтируем его кликнув два раза на нем мышей
Способ №4
Создание загрузочной флешки macOS в Windows 10, 8 и Windows 7
Если у вас по какой-то причине не получилось создать загрузочную флешку с системой в macOS, то Вы можете сделать это из под Windows. Потребуется программа TransMac, скачать ее можно с официального сайта разработчика. Программа платная, но у нее есть пробный период 15 дней!


Через несколько минут ваша загрузочная флешка будет готова, но помните, что созданная флешка предназначена, только для установки системы на компьютеры Mac
Как видите сознание загрузочной флешки с операционной системой macOS (OS X) можно осуществить разными способами, от легкого: нажав на пару клавиш, до более тяжелого. Вы можете воспользоваться удобным для вас методом.
Если статья была полезна, добавляйте ее себе в закладки, а также подписывайтесь на наши сообщества в социальных сетях, где Вы сможете найти еще много полезной информации
Источник
Как установить старую версию OS X с флешки
Иногда возникает необходимость установки не самой актуальной версии операционной системы. Причин тому несколько: отсутствие альтернативного софта, замедление работы на свежих версиях macOS. Наконец, просто чувство ностальгии по скевоморфизму и софту эпохи Джобса.
В этой инструкции мы расскажем, как установить операционную систему, с которой поставлялся ваш MacBook или iMac, либо как выполнить откат на прошлые версии OS X или macOS максимально быстро.
Что сделать перед установкой

В связи с тем, что вы планируете понижать версию операционной системы (устанавливать более старую версию), создание копии Time Machine нас не устроит.
Учитывая, мы будем делать так называемую «чистую установку», предусматривающую полное форматирование системного диска, сохраните всю необходимую информацию на внешний жесткий диск, перепишите пароли, которые не помните и перенесите важные закладки.
Помните, что в процессе установки ваш MacBook или iMac будет полностью очищен от всех файлов.
Обратите внимание, что установить прошлую версию OS X или macOS на ноутбук или компьютер, который был представлен после ее анонса, невозможно.
Т.е., если в вашем распоряжении MacBook Pro 2014 года выпуска, поставить на него OS X Lion 2011 года выпуска «простым способом» невозможно.
Создаем загрузочную флешку macOS или OS X

Первым делом качаем интересующий вас загрузочный дистрибутив операционной системы. В сети предостаточно ресурсов, на которых размещены образы с прошлыми версиями OS X или macOS.
Вооружаемся флешкой объемом от 8 ГБ и выше и приступаем к разворачиванию образа.
Примечание: Существует несколько способов создания загрузочной флешки с десктопной операционкой Apple. Мы намеренно указываем вариант с использованием универсальной утилиты Install Disk Creator как самый удобный и простой.
Шаг 1. Подключаем флешку к Mac и открываем Дисковую утилиту из раздела Программы.
Шаг 2. В списке сбоку находим наш внешний накопитель – флешку, подсвечиваем его (одинарным тапом или щелчком) и выбираем пункт Стереть.

Шаг 3. Задаем накопителю любое имя латиницей, выберите формат Mac OS Extended (журналируемый) и схему Схема разделов GUID. Нажмите Стереть.

Шаг 4. После окончания форматирования флешки нажмите Готово.
Шаг 5. У нас уже есть загруженный диструбитив операционной системы в формате DMG.
Смонтируйте DMG-образ, дважды тапнув по скачанному файлу. Через несколько секунд он появится в боковом меню Finder.

Теперь создадим загрузочную флешку с помощью утилиты Install Disk Creator.
Шаг 6. Загружаем и устанавливаем утилиту Install Disk Creator [Скачать, 2.2 МБ]. Запускаем ее и выбираем в пункте «Select the volume to become the installer» нашу отформатированную флешку, а в качестве установщика — образ системы из DMG-образа.

Выбрав флешку и образ, нажимаем Create Installer и ждем, пока утилита создаст флешку.
Устанавливаем macOS или OS X

У нас есть готовый флеш-накопитель, на котором записан загрузочный дистрибутив интересующей наш системы. Теперь можно приступить к установке самой ОС.
Шаг 7. Перезагружаем Mac и сразу после появления логотипа Apple удерживаем клавишу ALT (Option) до появления меню с выбором загрузочного накопителя.

Выбираем вновь созданную флешку (иконка желтого цвета) и ждем загрузки меню установки.
Шаг 8. В открывшемся меню выбираем Дисковая утилита (Disk Utility).

Подсветив наш основной накопитель переходим на вкладку «Erase» (Удалить), задаем имя раздела и нажимаем Erase.

Шаг 9. Отформатировав жесткий или SSD-диск, можно закрыть Дисковую утилиту и в главном меню выбрать Install.

Меню установщика интуитивно понятно. Достаточно лишь выбрать раздел, на который вы планируете установить ОС (а в нашем случае это только отформатированный диск с заданным именем) и дождаться окончания установки.
Процедура установки занимает от 20 до 60 минут, в зависимости от конфигурации вашего Mac и версии операционной системы.
Установка заводской версии ОС

Помимо создания загрузочной флешки, Apple предусмотрела еще один вариант установки системы через интернет подключение. Таким образом вы можете восстановить iMac, Mac Pro или MacBook до «покупного» состояния и получить ОС, с которой изначально поставлялся компьютер при продаже.
Для такой установки нужно стабильное интернет-подключение Wi-Fi или Ethernet (проводной вариант предпочтительнее).
Шаг 2. Подключившись к сети, Mac приступит к загрузке дистрибутива, после чего останется выполнить шаги 8 и 9 данной инструкции.
Источник

Файлы с расширением .msi это обычные пакеты установки (дистрибутивы) из которых ставится программа. В отличии от обычных «setup.exe», для запуска файла msi система использует службу Windows Installer (процесс msiexec.exe). Говоря простыми словами, установщик Windows разархивирует и запускает файлы из дистрибутива. Когда Windows Installer не работает, то появляются различные ошибки.
Вообще, меня это жутко бесит, т.к. после глупого сообщения об ошибке совсем непонятно что делать дальше. Microsoft специально разработали установщик Windows Installer для расширения возможностей установки программ (в основном это касается системных администраторов), но не позаботились должным образом о безглючной работе этой службы или хотя бы об адекватных сообщениях о проблемах. А нам теперь это разгребать 🙂
Неполадки могут быть с работой самой службы или могут возникать в процессе установки программ, когда всё настроено, в принципе, правильно. В первом случае нужно ковырять службу установщика, а во втором решать проблему с конкретным файлом. Рассмотрим оба варианта, но сначала второй.
Ошибки msi файлов
Очень часто ошибки появляются из-за недостаточных прав системы на файлы или папки. Нельзя сказать, что Windows Installer не работает, в этом случае достаточно просто добавить нужные права и всё заработает. Буквально вчера я столкнулся с тем, что скаченный дистрибутив .msi не захотел устанавливаться, при этом успешно запускается мастер установки, выбираются параметры, но затем система думает несколько секунд и выдаёт ошибку:
«Error reading from file «имя файла» verify that the file exists and that you can access it» (Error 1305). Переводится «Ошибка чтения из файла … проверьте существует ли файл и имеете ли вы к нему доступ». Ну не тупняк ли? Естественно, что кнопка «Повторить» не помогает, а отмена прекращает всю установку. Сообщение особой смысловой нагрузки также не несёт, т.к. файл точно существует и я имею к нему доступ, иначе бы просто не смог его запустить и получить это сообщение, к тому же почему-то на английском языке 🙂
А ошибка в том, что не Я должен иметь доступ к файлу, а установщик Windows, точнее сама Система. Решается очень просто:
- Кликаем правой кнопкой по файлу с расширением .msi, выбираем «Свойства»
- На вкладке «Безопасность» смотрим, есть ли в списке пользователь с именем «система» или «System»
- Скорее всего вы такого не увидите. Поэтому будем добавлять вручную. Нажимаем кнопку «Изменить…», затем «Добавить…»
- В поле пишем «система» или «System» (если у вас английская Windows) и нажимаем «Проверить имена». При этом слово должно стать подчёркнутым как на картинке.
- Нажимаем «ОК», ставим галочку «Полный доступ», «ОК»
- Кнопка «Дополнительно» -> «Изменить разрешения…» ставим «Добавить разрешения, наследуемые от родительских объектов», «ОК» три раза.
Теперь ошибка установщика не появится! Можно добавить доступ на всю папку, из которой вы обычно инсталлируете программы, например на папку «Downloads», как у меня. Смотрим видео по решению проблем с правами доступа:
В Windows XP вкладки «Безопасность» не будет, если включён простой общий доступ к файлам. Чтобы его выключить, нужно зайти в и выключить опцию «Использовать простой общий доступ к файлам». В урезанных версиях Windows 7/10 и XP вкладки «Безопасность» нет в принципе. Чтобы её увидеть, нужно загрузить Windows в безопасном режиме и зайти в неё под администратором.
Ещё способы решить проблему
- Запускайте установку, войдя в систему под администраторским аккаунтом
- Правой кнопкой по пакету «.msi» и выбираем «Запуск от имени Администратора»
- Выключите антивирус на время
- Включить режим совместимости с предыдущими операционными системами. Для этого зайдите в свойства файла msi и на вкладке «Совместимость» поставьте галочку «Запустить программу в режиме совместимости»
- Если файл на флешке, то попробуйте скопировать его куда-нибудь на жёсткий диск и запустить оттуда (бывает, что запрещена установка программ со съёмных накопителей)
- Попробуйте просто создать новую папку с любым именем в корне диска, перекинуть туда дистрибутив и запустить его оттуда
Описанный метод поможет при разных сообщениях, с разными номерами. Например, вы можете видеть такие ошибки файлов msi:
- Error 1723
- Internal Error 2203
- Системная ошибка 2147287035
- Ошибка «Невозможно открыть этот установочный пакет»
- Ошибка 1603: Во время установки произошла неустранимая ошибка
Во всех этих случаях должна помочь установка прав на файл и/или на некоторые системные папки. Проверьте, имеет ли доступ «система» к папке временных файлов (вы можете получать ошибку «Системе не удается открыть указанное устройство или файл»). Для этого:
- Сначала узнаем нужные пути. Нажмите «Win + Pause» и зайдите в
- В списках ищем переменные с названиями «TEMP» и «TMP» (значения обычно совпадают), в них записаны пути к временным папкам, которые использует установщик Windows
- Теперь идём к этим папкам и смотрим в их свойствах, имеет ли к ним доступ «система». Чтобы быстро получить путь к временной папке пользователя, кликните два раза по переменной, скопируйте путь и вставьте его в адресной строке «Проводника» Windows
После нажатия «Enter» путь преобразится на «нормальный» и вы переместитесь в реальную временную папку. Права на неё и надо проверять. Также рекомендую очистить временные папки от всего что там скопилось или даже лучше удалить их и создать новые с такими же названиями. Если не получается удалить папку, почитайте как удалить неудаляемое, но это не обязательно.
Если служба Windows Installer всё равно не хочет работать, то проверьте права на папку «C:Config.Msi», сюда «система» также должна иметь полный доступ. В этом случае вы могли наблюдать ошибку «Error 1310». На всякий случай убедитесь, что к папке КУДА вы инсталлируете софт также есть все права.
Если вы используете шифрование папок, то отключите его для указанных мной папок. Дело в том, что хотя мы сами имеем к ним доступ, служба Microsoft Installer не может до них достучаться пока они зашифрованы.
Ещё ошибка может быть связана с битым файлом. Может быть он не полностью скачался или оказался битым уже на сервере. Попробуйте скачать его ещё раз оттуда же или лучше с другого места.
Ошибка установщика Windows
В случае общих проблем не будут устанавливаться никакие msi файлы, процесс установки, скорее всего, даже не начнётся. При этом могут появляться ошибки вида:
- Нет доступа к службе установщика Windows
- Не удалось получить доступ к службе установщика Windows
- Ошибка пакета установщика Windows (1719)
или ещё нечто подобное со словами «ошибка msi», «Windows Installer Error». Всё это означает, что система дала сбой и теперь её надо лечить. Может вы ставили какой-то софт, который испортил системные файлы и реестр, или подхватили вирус. Конечно, никогда не будет лишним удалить вирусы, или убедиться что их нет. Но оставьте этот вариант на потом, т.к. обычно проблема кроется в другом.
Сначала давайте проверим работает ли служба Windows Installer:
- Нажмите «Win + R» и введите services.msc
- Найдите в конце списка службу «Установщик Windows» или «Windows Installer»
- Тип запуска должен быть «Вручную». Если она «Отключена», то зайдите в «Свойства» и выберите «Вручную»
- Затем кликните по ней правой кнопкой и выберите «Запустить» или «Перезапустить». Если ошибок нет и состояние переходит в режим «Работает», то здесь всё нормально.
- Нажмите «Win + R» и введите msiexec. Если модуль MSI работает нормально, то должно появиться окно с версией установщика и параметрами запуска, а не ошибка.
Следующее что я посоветую сделать – это выполнить команду сканирования системы на повреждённые и изменённые системные файлы. Нажмите «Win + R» и введите
Sfc /scannow
Произойдёт поиск и замена испорченных файлов на оригинальные, при этом может потребоваться вставить установочный диск с Windows XP-7-10. После окончания процесса перегрузитесь и посмотрите, решена ли проблема.
Microsoft сам предлагает утилиту, призванную решить нашу проблему. Запустите программу Easy Fix и следуйте мастеру.
Скачать Easy Fix
Параметры реестра и службы
Следующий способ устранения ошибки – восстановление рабочих параметров в реестре установщика Windows Installer.
Скачать msiserver.reg
Для этого скачайте архив и запустите оттуда два reg-файла, соответственно своей версии Windows. Согласитесь с импортом настроек.
Важно! Перед последним действием желательно создать точку восстановления системы! Если способ не поможет или станет хуже, вы сможете восстановиться до прежнего состояния.
В Windows XP или Windows Server 2000 установите последнюю версию установщика 4.5.
Скачать Windows Installer 4.5
Если не помогло, то проделайте ещё перерегистрацию компонентов:
- Нажмите «Win + R» и введите «cmd». Затем в чёрном окне введите последовательно команды:
MSIExec /unregister
MSIExec /regserver - В ответ должна быть пустота, никаких ошибок. Если проблема не решена, введите ещё команду
regsvr32 msi.dll - Закройте чёрное окно
Если пишет, что не хватает прав, то нужно запускать командную строку от имени Администратора.
Если команды выполнились, но не помогло, то скачайте файл и запустите msi_error.bat из архива, проверьте результат.
Последний вариант — скачайте программу Kerish Doctor, почитайте мою статью, там есть функция исправления работы службы установщика и многих других частых проблем Windows.
Также, многие программы используют .NET Framework, поэтому не будет лишним установить последнюю версию этого пакета. И, напоследок, ещё один совет: если в пути к файлу-дистрибутиву есть хоть одна папка с пробелом в начале названия, то удалите пробел. Такой простой приём решит вашу проблему 🙂
Подведение итогов
Ошибки с установщиком Windows очень неприятные, их много и сразу непонятно куда копать. Одно ясно – система дала сбой и нужно восстанавливать её до рабочего состояния. Иногда ничего не помогает и приходится переустанавливать Windows. Однако не торопитесь это делать, попробуйте попросить помощи на этом форуме. В точности опишите вашу проблему, расскажите что вы уже делали, какие сообщения получили, и, возможно, вам помогут! Ведь мир не без добрых людей 🙂
Содержание
- Создание загружаемого установщика для macOS
- Что нужно для создания загружаемого установщика:
- Загрузка macOS
- Использование команды createinstallmedia в приложении «Терминал»
- What’s needed for a clean install on a Mac
- Subscribe
- Products:
- Как создать загрузочную флешку для установки macOS
- Первый шаг
- Второй шаг: быстрый способ
- Гарантированный способ
- Готово. Устанавливаем
- Руководство по созданию загрузочной флешки с Mac OS X от Mountain Lion до Catalina
- Как создать загрузочную флешку с macOS (OS X)
- Способ №1
- Создание загрузочной флешки OS X с помощью DiskMaker X
- Способ №2
- Создание загрузочной флешки OS X с помощью Install Disk Creator
- Способ №3
- Создание загрузочной флешки OS X с помощью «createinstallmedia»
- Подготовка флешки в OS X Mavericks и OS X Yosemite
- Подготовка флешки в OS X El Capitan, macOS Sierra, High Sierra, Mojave и Catalina
- Способ №4
- Создание загрузочной флешки OS X с помощью Дисковой утилиты на Yosemite и ниже
- Способ №4
- Создание загрузочной флешки macOS в Windows 10, 8 и Windows 7
Создание загружаемого установщика для macOS
В качестве загрузочного диска для установки операционной системы на компьютер Mac можно использовать внешний диск или дополнительный том.
Эти расширенные инструкции предназначены в первую очередь для системных администраторов и других пользователей, имеющих опыт работы с командной строкой. Загружаемый установщик не требуется для обновления macOS или переустановки macOS, но он может оказаться удобен, если требуется выполнить установку на несколько компьютеров, не загружая установщик заново каждый раз.
Что нужно для создания загружаемого установщика:
- USB-накопитель или другой дополнительный том, отформатированный в Mac OS Extended, на котором есть не менее 14 ГБ свободного пространства;
- загруженный установщик для macOS Big Sur, Catalina, Mojave, High Sierra или El Capitan.
Загрузка macOS
- Загрузка macOS Big Sur, macOS Catalina, macOS Mojave или macOS High Sierra
Эти элементы загружаются в папку «Программы» в виде приложения с именем «Установка macOS [ название версии ]». Если после загрузки запустится установщик, завершите его работу без продолжения установки. Чтобы получить подходящий установщик, выполняйте загрузку с компьютера Mac, на котором используется macOS Sierra 10.12.5 или более поздней версии либо El Capitan 10.11.6. Корпоративным администраторам следует производить загрузку с сайта Apple, а не с сервера обновления ПО, размещенного в локальной сети. - Загрузка OS X El Capitan
В результате этого действия загрузится образ диска с именем InstallMacOSX.dmg. На компьютере Mac, совместимом с El Capitan, откройте образ диска и запустите с него установщик с именем InstallMacOSX.pkg. Приложение с именем «Установка OS X El Capitan» будет установлено в папку «Программы». Загружаемый установщик создается именно из этого приложения, а не из образа диска или установщика .pkg.
- Подключите USB-накопитель или другой том, используемый для загружаемого установщика.
- Откройте приложение «Терминал» в подпапке «Утилиты» папки «Программы».
- Введите или вставьте в приложение «Терминал» одну из следующих команд. Предполагается, что установщик находится в папке «Программы», а имя MyVolume обозначает USB-накопитель или другой используемый вами том. Укажите вместо MyVolume имя своего тома в следующих командах.
Big Sur*:
Catalina*:
Mojave*:
High Sierra*:
El Capitan:
* Если на компьютере Mac установлена операционная система macOS Sierra или более ранней версии, включите аргумент —applicationpath и путь установки аналогично тому, как это делается в случае команды для El Capitan.
После набора команды
- Нажмите «Ввод», чтобы ввести команду.
- При появлении запроса введите пароль администратора и нажмите клавишу «Ввод» еще раз. При вводе пароля приложение «Терминал» не отображает вводимые символы.
- При появлении запроса нажмите клавишу Y , чтобы подтвердить удаление всех данных на томе, затем клавишу «Ввод». Приложение «Терминал» показывает прогресс по мере стирания тома.
- После стирания тома может быть отображено предупреждение о том, что приложению «Терминал» требуется доступ к файлам на съемном томе. Нажмите «OK», чтобы продолжить копирование.
- Когда приложение «Терминал» сообщит о завершении процесса, имя тома будет совпадать с именем загруженного установщика, например «Установка macOS Big Sur». После этого можно закрыть приложение «Терминал» и извлечь том.
Источник
What’s needed for a clean install on a Mac
- A backup of the disk before it’s erased. Two options are to use Duplicate (a free utility which can copy and paste an entire bootable volume), or Mac Backup Guru (a paid, fully featured backup utility with unique incremental backups capability) for that. Here is a detailed guide for the process.
A Mac operating system installer. MacOS Big Sur can be downloaded by clicking here.
Uninstallation:
All of the apps on MacDaddy are fully self contained and easy to uninstall. Just drag and drop the application to the trash in the Finder.
If you need to recover deleted files take a look at Mac Data Recovery Guru on our sister-site dedicated to data recovery.
Paypal / credit card donations: click here
Bitcoin donations: 1MbwUFSbQvMrd826DTpup7PpTTNrrJjaJ8
Total downloads: 1,678,418
Total donated: $33.99
Subscribe
Products:
Mac Backup Guru Backup with space saving tech. Flagship product
File Extractor Extract the files that are within files
(Free) Style App Like Prisma on your Mac or PC
(Free) Install Disk Creator Make a bootable macOS install disk
(Free) Snoop Catcher Snapshots with your webcam on wake
(Free) Duplicate Copy and paste anything, even a bootable disk
Mac Data Recovery Guru Recovers deleted files
(Free) Battery Guru Display the current battery drain in your menu bar
Photo Recovery Guru Recover deleted files from cameras
Источник
Как создать загрузочную флешку для установки macOS
Загрузочная флешка для «чистой» установки macOS может понадобиться по разным причинам. В этой инструкции, подготовленной вместе с экспертами re:Store, мы будем использовать только встроенный Терминал.
Если нет желания работать с терминалом – можно воспользоваться сторонней утилитой DiskMaker X.
- любой внешний накопитель объемом не менее 8GB (подойдет даже карта памяти);
- компьютер с системой macOS (OS X);
- установочный пакет macOS Sierra (можно скачать в App Store).
Первый шаг
Форматируем флешку (далее – накопитель) в формате Mac OS Extended (журнальный) со схемой разделов GUID:
1. Открываем «Дисковую утилиту», выбираем накопитель.
2. Выбираем вкладку «Стереть».
3. Имя: «Sierra».
4. Формат: «Mac OS Extended (журналируемый)».
5. Схема: «Схема разделов GUID».
На разных версиях системы интерфейс «Дисковой утилиты» может различаться, пункты выше актуальны для macOS Sierra и OS X El Capitan.
Второй шаг: быстрый способ
Запускаем Терминал, вставляем код:
sudo /Applications/Install macOS Sierra.app/Contents/Resources/createinstallmedia —volume /Volumes/Sierra —applicationpath /Applications/Install macOS Sierra.app
Нажимаем Enter. При необходимости вводим пароль и еще раз нажимаем Enter. Подтверждаем действие, нажав на клавиатуре y, затем снова Enter. Ждем.
Если по каким-то причинам этот способ не сработал, сделаем все по пунктам:
Гарантированный способ
1. Запускаем терминал, вводим команду sudo, после нее ставим пробел.
2. Переходим в папку «Программы», нажимаем правой кнопкой на «Install macOS Sierra» и выбираем «Показать содержимое пакета». Нужно найти файл createinstallmedia (можно через стандартный поиск Finder) и перетянуть его в терминал.
3. Вводим команду —volume , ставим пробел. Перетягиваем в окно терминала значок нашего накопителя (обычно он на рабочем столе).
4. Вводим команду —applicationpath , ставим пробел, перетягиваем в терминал весь пакет «Install macOS Sierra», который находится в «Программах».
5. Нажимаем Enter.
Потребовался пароль – вводим, снова нажимаем Enter. Потребовалось подтверждение действия – вводим английскую y, нажимаем Enter.
Готово. Устанавливаем
Перезагружаем Mac, удерживая на клавиатуре alt (Option) при запуске. Выбираем созданный загрузочный накопитель и ждем запуска установщика.
Источник
Руководство по созданию загрузочной флешки с Mac OS X от Mountain Lion до Catalina
Операционная система Mac OS является более стабильной системой, чем Windows, но все же иногда, даже эта ОС нуждается в установке с нуля. Например, Вы заменили жесткий диск или хотите установить другую версию, либо же Вы обновились до последней версии поверх старой и теперь сталкиваетесь с проблемами: нестабильно работает сеть Wi-Fi, постоянные проблемы с работой программ — тормозят, вылетают и тому подобное. Это может исправят с следующим апдейтом системы, а может и нет. Поэтому, если Вы хотите, чтобы Mac OS работала правильно и стабильно, устанавливать ее нужно на чистый диск, полностью удалив старую.
Как создать загрузочную флешку с macOS (OS X)
Есть несколько вариантов:
Все способы являются бесплатными и довольно таки простыми. Для работы нам понадобится флешка размером 8 ГБ и больше и образ операционной системы, которую Вы собираетесь устанавливать — это может быть Mountain Lion (10.8), Mavericks (10.9), Yosemite (10.10), El Capitan (10.11), Sierra (10.12), High Sierra (10.13), Mojave (10.14) или Catalina (10.15). Все их можно скачать в сети Интернет, а последнюю версию системы macOS можно всегда скачать из официального магазина приложений Mac App Store, причем бесплатно.
И так, предположим, что у вас есть флешка и Вы скачали образ операционной системы. Приступим непосредственно с процессу создания загрузочной флешки c Mac OS X на борту.
Способ №1
Создание загрузочной флешки OS X с помощью DiskMaker X
Этот способ является самым простым и требует минимум усилий. Программа DiskMaker X многофункциональна и является совершенно бесплатной, с ее помощью можно создать USB флешку абсолютно с разной системой, от OS X Lion до macOS Catalina. Скачать последнюю версию DiskMaker X можно на официальном сайте разработчиков программы. Предыдущие версии Вы можете скачать из раздела Downloads.
Все этапы по созданию флешки c macOS (OS X) одинаковы, и ничем не отличаются друг от друга, разница состоит лишь в версиях программ с помощью которых она делается. На примере, мы создадим загрузочную USB флешку для Yosemite.
Шаг 1 Скачиваем в официального сайта версию DiskMaker X 6 , монтируем скачанный файл и перемещаем приложение в папку «Программы»
Шаг 2 Запускаем скопированную программу и нажимаем Открыть . Если Вы загрузили не последнюю версию программы, то перед вами появится окно с загрузкой последней версией. Нажимаем Not now, thanks , так как мы создаем флешку с OS X Yosemite, а в каждой версии программы DiskMaker X, можно выбрать только с трех последних macOS, а после Yosemite уже вышло 5
Какая версия DiskMaker X подойдет для создания нужной загрузочной флешки Вы можете посмотреть по этой ссылке.
Шаг 3 Появится окно с выбором операционной системы, которую мы можем загрузить на флешку. В зависимости от версии программы DiskMaker X, выбор систем может меняться. В нашей версии это Yosemite (10.10), El Capitan (10.11) и Sierra (10.12). Выбираем Yosemite (10.10)
Шаг 4 Укажите, где находиться сам образ системы, если Вы скачали ее из Mac App Store, то она будет у вас находиться в папке «Программы» и DiskMaker X сам его найдет и вам нужно будет только нажать Use this copy
а если же OS X скачанная с Интернет, то нужно указать место, где она лежит, нажав на кнопку Select an OS X Instalation App. или Select an macOS Instalation App. (для новых версий)
Не забудьте перед выбором смонтировать файл .dmg и скопировать из него файл с macOS (OS X), так как если Вы попытаетесь выбрать образ системы в формате .dmg, то у вас программа его просто не выберет
Шаг 5 Если у вас флешка объемом 8 Гб, выбираем An 8 GB USB thumb drive , иначе Another kind of disk
Шаг 6 Выбираем непосредственно флешку, на которую собираемся проводить запись и нажимаем кнопку Choose this disk
Шаг 7 Соглашаемся, что наш диск будет полностью стерт
Шаг 8 Далее нажимаем клавишу Continue и вводим наш пароль администратора компьютера
Шаг 9 После этого начнется процесс создания загрузочной флешки, который займет от 10 до 20 минут, после чего Вы будете уведомлены сообщением
Поздравляем. Загрузочная флешка Mac OS X готова!
Способ №2
Создание загрузочной флешки OS X с помощью Install Disk Creator
По сравнению с предыдущим способом, этот еще проще, так как все операции производятся в одном окне программы:
Шаг 1 Запускаем программу Install Disk Creator, скачать ее можно с официального сайта, разработчиком которой является компания MacDaddy
Шаг 2 Выбираем USB-носитель, который должен стать загрузочным
Шаг 3 Указываем место на диске, где находиться установщик с системой macOS (OS X). Если образ скачан из Mac App Store (он в папке «Программы»), то программа сама его найдет, если нет, тогда нужно нажать кнопку Select the OS X Installer и указать путь
Шаг 4 Нажимаем Create Installer и вводим наш пароль администратора, чтобы приступить к выполнению
После чего остается немного подождать пока загрузочная флешка Mac OS X будет создана.
Способ №3
Создание загрузочной флешки OS X с помощью «createinstallmedia»
Этот вариант немного посложнее. Здесь мы все будем делать сами, без помощи сторонних программ.
Сначала нам нужно подготовить USB флешку для записи.
Подготовка флешки в OS X Mavericks и OS X Yosemite
Шаг 1 Откройте программу Дисковая утилита , для этого перейдите в папку Программы → Утилиты . Подключите флешку и выберите ее в левой панели программы
Шаг 2 В правом меню выберите вкладку Раздел диска , где нужно отформатировать флешку. Для этого слева Схема разделов в выпадающем меню выберите «Раздел 1» , а справа укажите формат для USB флешки «Mac OS Extended (журнальный)» , назовите ее на свое усмотрение
Шаг 3 Теперь в низу окна нажмем на кнопку Параметры , выбираем Схема разделов GUID и нажимаем OK
Шаг 4 Выбрав схему разделов, в правом нижнем углу программы нажимаем на кнопку Применить
Дисковая утилита выдаст окно с предупреждением, что все данные на флешке будут стерты, соглашаемся с этим и нажимаем Разбить диск

Подготовка флешки в OS X El Capitan, macOS Sierra, High Sierra, Mojave и Catalina
Шаг 1 Подключите флешку и откройте программу Дисковая утилита , а затем выберите ее в левой панели программы
Шаг 2 В верхнем меню нажмите Стереть , чтобы перераспределить флешку под систему Mac OS
Шаг 3 Теперь в поле Имя дайте название флешке на свое усмотрение, в поле Формат выберите формат файловой системы «OS X Extended (журналируемый)» , а в поле Схема — «Схема разделов GUID» и нажмите Стереть
Когда мы подготовили USB флешку, приступим к копированию на нее файлов операционной системы OS X. Перед этим не забудьте скопировать установочный файл с ОС в папку «Программы»
Запускаем Терминал , также из папки «Утилиты» и вводим следующую команду (не забываем изменить название своей флешки):
для OS X Mavericks
sudo ‘/Applications/Install OS X Mavericks.app/Contents/Resources/createinstallmedia’ —volume ‘/Volumes/ название вашей флешки ‘ —applicationpath ‘/Applications/Install OS X Mavericks.app’ —nointeraction
для OS X Yosemite
sudo ‘/Applications/Install OS X Yosemite.app/Contents/Resources/createinstallmedia’ —volume ‘/Volumes/ название вашей флешки ‘ —applicationpath ‘/Applications/Install OS X Yosemite.app’ —nointeraction
для OS X El Capitan
sudo ‘/Applications/Install OS X El Capitan.app/Contents/Resources/createinstallmedia’ —volume ‘/Volumes/ название вашей флешки ‘ —applicationpath ‘/Applications/Install OS X El Capitan.app’ —nointeraction
для macOS Sierra
sudo ‘/Applications/Install macOS Sierra.app/Contents/Resources/createinstallmedia’ —volume ‘/Volumes/ название вашей флешки ‘ —applicationpath ‘/Applications/Install macOS Sierra.app’ —nointeraction
для macOS High Sierra
sudo ‘/Applications/Install macOS High Sierra.app/Contents/Resources/createinstallmedia’ —volume ‘/Volumes/ название вашей флешки ‘
для macOS Mojave
sudo ‘/Applications/Install macOS Mojave.app/Contents/Resources/createinstallmedia’ —volume ‘/Volumes/ название вашей флешки ‘
для macOS Catalina
sudo ‘/Applications/Install macOS Catalina.app/Contents/Resources/createinstallmedia’ —volume ‘/Volumes/ название вашей флешки ‘
Нажимаем Enter и вводим наш пароль учетной записи, для начала создания загрузочной флешки нажимаем на клавиатуре Y , после начнется процесс копирования
Erasing Disk: 0%… 10%… 20%… 30%…100%…
Copying installer files to disk…
Copy complete.
Making disk bootable…
Copying boot files…
Copy complete.
Done.
Через 10-15 минут загрузочная флешка с Mac OS готова к использованию
Способ №4
Создание загрузочной флешки OS X с помощью Дисковой утилиты на Yosemite и ниже
Этот способ является последним и самым трудоемким, так как здесь нужно проделать намного больше операций нежели в предыдущих. Плюс ко всему, этим методом нельзя воспользоваться во всех macOS – начиная с El Capitan и выше, это сделать уже невозможно, так как Apple урезала возможности программы Дисковая утилита.
Как и в 3-ем способе, нужно подготовить нашу USB флешку к копированию на нее операционной системы. Поэтому проделываем ее подготовку как описано выше. (см. способ №3)
Далее идем в папку, где у нас находится установочный файл OS X и нажав правую клавишу мыши выбираем Показать содержимое пакета
Переходим в папку Contents → SharedSupport и монтируем файл InstallESD.dmg дважды кликнув на него
Теперь, чтобы продолжать дальше, нам нужно видеть скрытые файлы, для этого открываем Терминал и вводим команду
defaults write com.apple.finder AppleShowAllFiles true;killall Finder
Чтобы снова запретить показ скрытых файлов нужно вместо «true» указать «false»
Теперь мы видим скрытые файлы, открываем смонтированный нами диск InstallESD.dmg. Нам нужен файл BaseSystem.dmg, монтируем его кликнув два раза на нем мышей
Возвращаемся в открытую дисковую утилиту и переходим на вкладку Восстановить , где в поле Источник перетягиваем BaseSystem.dmg, а в поле Назначение созданный ранее раздел нашей флешки. Теперь жмем на кнопку Восстановить и вводим пароль администратора компьютера. Процедура создания загрузочного диска занимает около 10 минут, после чего закрываем дисковую утилиту
Как только файлы скопируются, флешка будет смонтирована автоматически. Открываем ее в Finder и переходим в папку System → Installation , где нам нужно удалить псевдоним (ярлык) на папку Packages
После этого нам осталось только скопировать оригинальную папку Packages , которая находится на ранее смонтированном образе OS X Install ESD, в ту папку оттуда мы удалили одноименный псевдоним (ярлык). По окончанию копирования наша загрузочная флешка с Mac OS X готова!
Способ №4
Создание загрузочной флешки macOS в Windows 10, 8 и Windows 7
Если у вас по какой-то причине не получилось создать загрузочную флешку с системой в macOS, то Вы можете сделать это из под Windows. Потребуется программа TransMac, скачать ее можно с официального сайта разработчика. Программа платная, но у нее есть пробный период 15 дней!
Шаг 1 Запустите программу TransMac от имени Администратора (кликните по иконке с программой правой клавишей мыши и выберите Запуск от имени администратора ) и нажмите кнопку Run . При использовании пробного периода прийдется подождать 10 секунд, чтобы кнопка появилась
Шаг 2 В левой панели выберите флешку, которую нужно сделать загрузочной, кликните по ней правой кнопкой мыши и выберите Format Disk for Mac , далее нажмите Yes , чтобы стереть все данные на ней

Шаг 3 По окончанию форматирования, снова кликните по флешке и выберите пункт Restore with Disk Image , подтвердите перезапись данных нажав кнопку Yes

Шаг 4 В появившемся окне нажмите кнопку . и выберите скачанный в формате .dmg образ системы, после нажмите кнопку Yes , чтобы начать процедуру создания загрузочной флешки
Через несколько минут ваша загрузочная флешка будет готова, но помните, что созданная флешка предназначена, только для установки системы на компьютеры Mac
Как видите сознание загрузочной флешки с операционной системой macOS (OS X) можно осуществить разными способами, от легкого: нажав на пару клавиш, до более тяжелого. Вы можете воспользоваться удобным для вас методом.
Если статья была полезна, добавляйте ее себе в закладки, а также подписывайтесь на наши сообщества в социальных сетях, где Вы сможете найти еще много полезной информации
Источник