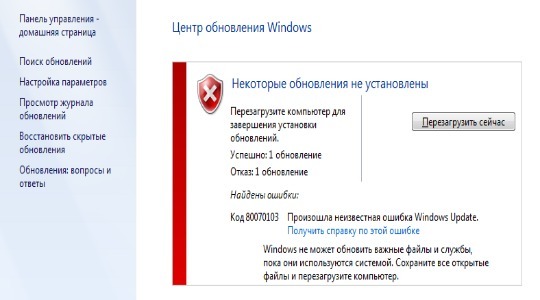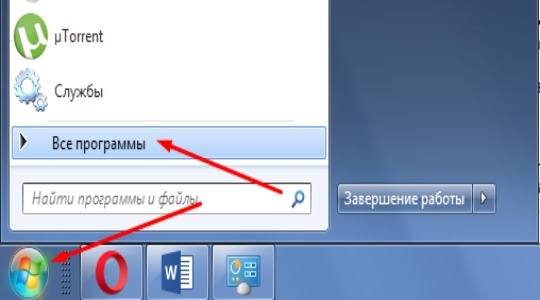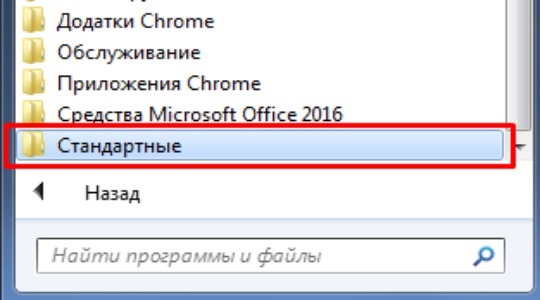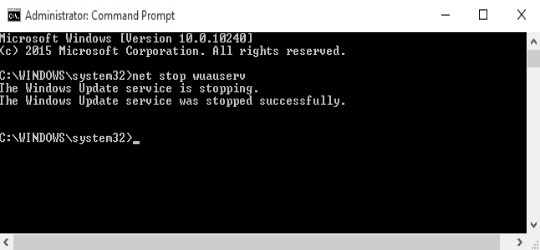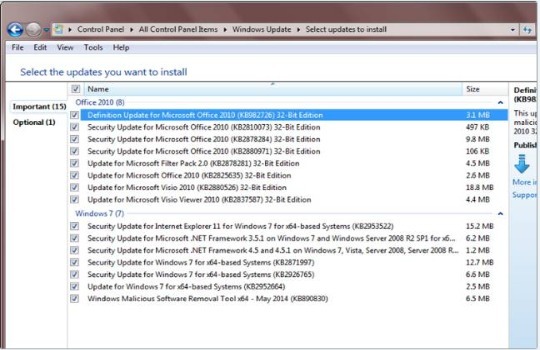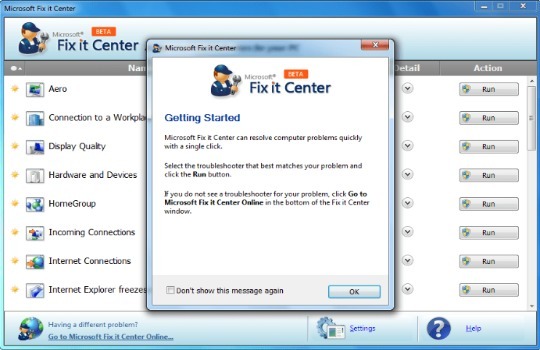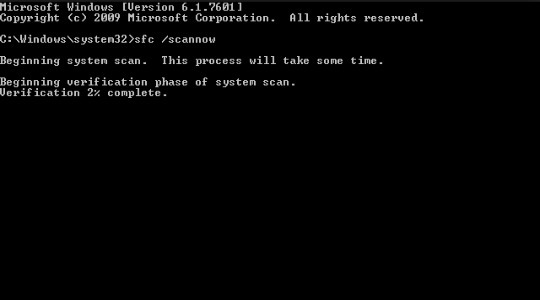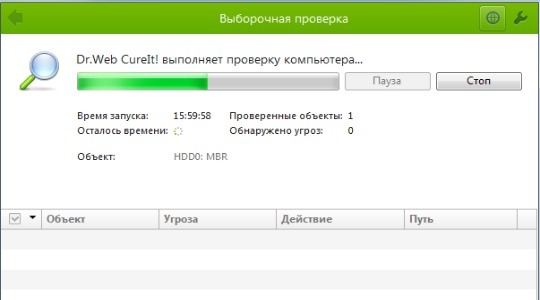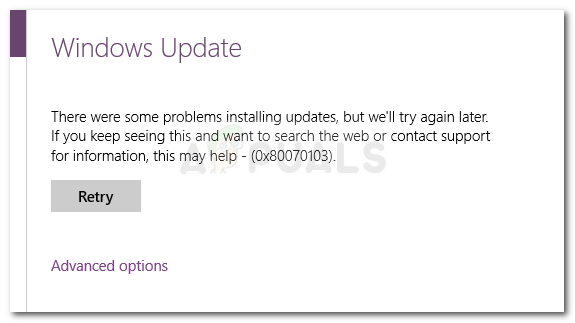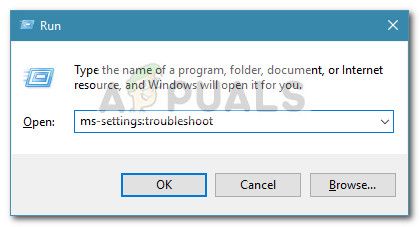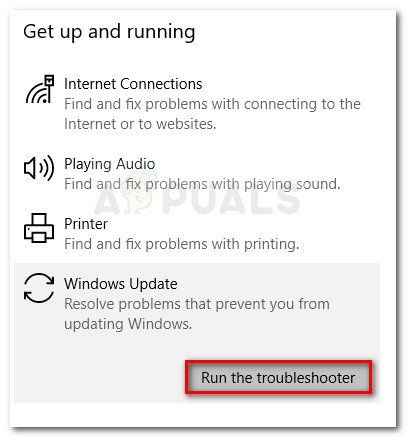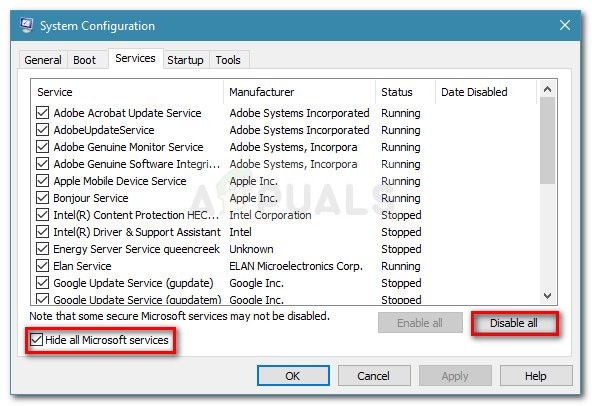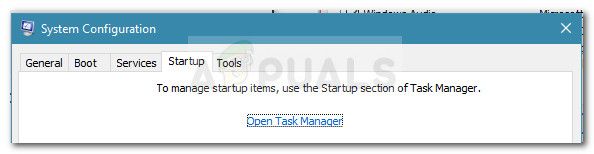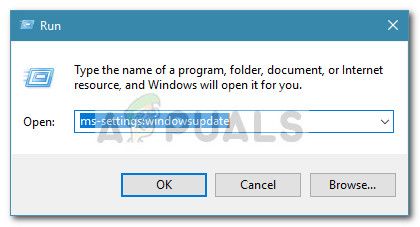0x80070103 — это ошибка обновления, которая приобрела значительную популярность среди многих пользователей Windows 11. Она возникает, когда пользователи пытаются установить последнее доступное обновление в своей системе. Ошибка становится очевидной, когда на экране появляется следующее сообщение:
«С установкой обновлений возникли некоторые проблемы, но попытка будет повторена позже. Если вы продолжаете видеть это сообщение и хотите получить сведения, выполнив поиск в Интернете или обратившись в службу поддержки, вам поможет это — (0x80070103) ».
Причина появления этой проблемы обычно связана с несовместимостью драйверов. Это происходить, если Центр обновления Windows пытается установить уже установленный драйвер, если у вас установлена несовместимая версия драйвера или если драйвер используется какой-либо другой программой, в то время как Windows пытается его обновить. Виновный драйвер может быть связан с любым компонентом, будь то графика, аудио и так далее. К счастью, есть несколько простых решений, которые могут решить проблему и помочь вам успешно установить обновление. Воспользуйтесь нашим руководством, чтобы попробовать их.
Скачать средство восстановления Windows
Скачать средство восстановления Windows
Существуют специальные утилиты для восстановления Windows, которые могут решить проблемы, связанные с повреждением реестра, неисправностью файловой системы, нестабильностью драйверов Windows. Мы рекомендуем вам использовать Advanced System Repair Pro, чтобы исправить «Ошибка Центра обновления Windows 0x80070103» в Windows 11 или Windows 10.
1. Запустите средство устранения неполадок Центра обновления Windows.
Рекомендуем попробовать этот метод в первую очередь, если еще не сделали это. Встроенные средства устранения неполадок Windows — неплохая отправная точка для решения различных проблем, возникающих в Windows. И иногда эти функции могут успешно решать проблемы, связанные с обновлениями. В Windows также есть утилита для устранения неполадок. Вы можете воспользоваться ею для обнаружения и устранения проблем с обновлением:
- Откройте Настройки из нижней панели задач.
- Выберите Система слева и перейдите в Устранение неполадок > Другие средства устранения неполадок на правой панели.
- Затем найдите Центр обновления Windows и нажмите Run рядом с ним.
- Завершите процесс, следуя инструкциям на экране, и перезагрузите компьютер.
После этого попробуйте выполнить обновление еще раз. Если это не сработает, попробуйте другие решения ниже.
2. Проверьте целостность системных файлов.
Одной из причин, о которой мы не рассказали вам выше, может быть отсутствие или повреждение некоторых системных файлов. Вы можете проверить, так ли это, используя утилиты сканирования SFC (System File Checker) и DISM (Deployment Image Servicing and Management) для обнаружения и восстановления отсутствующих компонентов (если таковые имеются). Обязательно попробуйте обе утилиты, так как они могут по-разному влиять на решение проблемы. Вот как:
С помощью SFC
- Откройте Командная строка , введя
cmdв поиск рядом с Меню Пуск кнопку. - Щелкните правой кнопкой мыши по Командная строка , а затем выберите Запуск от имени администратора.
- После открытия консоли введите
sfc /scannowкоманду и нажмите Enter. - Когда процесс восстановления будет завершен, перезагрузите компьютер.
С помощью DISM
- Откройте Командная строка как мы это делали на предыдущем шаге.
- Скопируйте и вставьте эту команду
DISM.exe /Online /Cleanup-image /Restorehealth. - Нажмите Enter и подождите, пока Windows закончит сканирование и исправление.
- После этого перезагрузите компьютер и попробуйте открыть проблемную программу снова.
После выполнения обоих этих сканирований попробуйте снова установить обновление.
3. Установите дополнительные обновления
Помимо установки основных обновлений, Windows иногда может генерировать обновления для обновления драйверов отдельно. А поскольку ошибка 0x80070103 обычно связана с проблемами с драйверами, это решение может быть эффективным. Попробуйте выполнить шаги, перечисленные ниже:
- Щелкните правой кнопкой мыши по значку Меню Пуск на нижней панели задач рабочего стола и выберите Настройки. Вы также можете нажать Windows Key + I кнопки, вместо шагов выше.
- Перейдите в Центр обновления Windows и на левой панели.
- Затем перейдите в Дополнительные параметры и Дополнительные обновления.
- Расширьте Обновления драйверов и попробуйте установить доступные обновления, если они есть.
Если это не сработает или просто у вас не показываются никакие обновления, перейдите к следующим решениям ниже.
4. Сбросьте компоненты Центра обновления Windows.
Вы также можете попробовать сбросить настройки Центра обновления Windows. Статистически этот метод доказал свою эффективность при решении широкого круга проблем с обновлением. Вся процедура включает в себя перезапуск служб BITS, Cryptographic, MSI Installer и Windows Update, а также переименование некоторых папок обновлений (SoftwareDistribution и Catroot2). Эти папки содержат временные файлы, необходимые для реализации обновлений Windows. Исходя из этого, мы заставим Windows удалить поврежденные элементы и создать компоненты, связанные с обновлением, с нуля. Хотя вся процедура может показаться сложной, она не потребует от вас много времени и знаний. Просто выполните следующие действия:
- Откройте Командная строка , введя
cmdв поле поиска рядом с Меню Пуск кнопку. - Щелкните правой кнопкой мыши по Командная строка , а затем выберите Запуск от имени администратора.
- Скопируйте и вставьте этот список команд одну за другой, нажимая Enter после каждой. (Это действие отключит службы, ответственные за Обновления Windows)
- Затем мы должны переименовать вышеупомянутые папки. Просто вставьте эти команды, нажимая Enter после каждой.
- Наконец, все, что осталось сделать, это вернуть отключенные службы. Введите эти команды так же, как мы делали ранее.
- На этом все. Перейдите в центр обновления Windows и попробуйте выполнить установку снова.
net stop wuauserv
net stop cryptSvc
net stop bits
net stop msiserver
ren C:WindowsSoftwareDistribution SoftwareDistribution.old
ren C:WindowsSystem32catroot2 Catroot2.old
net start wuauserv
net start cryptSvc
net start bits
net start msiserver
5. Пропустите обновление
Если вы не против пропустить это обновление, вы можете воспользоваться официальной утилитой Microsoft под названием «Show or hide updates». Она позволяет пользователям убрать повторное появление некоторых проблемных или просто ненужных обновлений. Хоть этот инструмент и больше не доступен на официальном сайте Microsoft, вы все равно можете загрузить его напрямую здесь и выполнить следующие действия:
- После загрузки инструмента откройте его.
- Перейдите в Дополнительно и Автоматически применять исправления.
- Затем нажмите Далее и подождите, пока ваша система закончит сбор информации об обновлениях. Это может занять некоторое время.
- Когда появится другое окно, выберите Hide updates.
- Затем утилита покажет вам список доступных обновлений, которые можно скрыть. Выберите то, которое вы не можете установить, и нажмите Далее в конце.
После выполнения этих шагов проблемное обновление больше не будет появляться. Эта утилита действительно очень полезна, и не до конца понятно, зачем Microsoft удалила ее со своей официальной страницы загрузки. Кроме того, если вы когда-нибудь захотите снова показать скрытое обновление, вы можете сделать это снова, используя ту же утилиту. Если вы все еще хотите попробовать установить обновление, которое приводит к ошибке, вы можете попробовать наше последнее решение ниже.
6. Используйте Media Creation Tool.
Если признаков решения проблемы по-прежнему нет, тогда наше последнее предложение сводится к использованию Media Creation Tool — отличной утилиты Microsoft, предназначенной для переустановки Windows, а также выступающей в качестве альтернативного инструмента для получения последних доступных обновлений вместо традиционных методов. Мы собираемся использовать вторую функцию этого инструмента. Следуйте инструкциям ниже:
- Сначала вам нужно скачать утилиту с веб-сайта Microsoft.
- Затем запустите загруженный файл.
- После того, как вы согласитесь с Условиями использования, вам будет предложено два варианта на выбор. Выберите Обновить этот компьютер сейчас.
- Выберите Сохранить личные файлы чтобы они не пострадали.
- Наконец, запустите процесс и дождитесь его завершения.
- Надеемся, этот метод помог вам избавиться от ошибки 0x80070103.
Заключение
Надеемся этих методов было достаточно, чтобы решить проблему. В худшем случае вы также можете скрыть обновление и не устанавливать его в конечном итоге, как было описано в предпоследнем способе выше. Теоретически ошибка 0x80070103 также может возникать в Windows 10. Большинство шагов в этом руководстве выглядят почти одинаково для Windows 10, поэтому не стесняйтесь попробовать их, если ошибка появится и в более старой ОС.
«Центр обновлений» Windows постоянно оповещает пользователя о новых пакетах драйверов, которые необходимо установить. Зачастую, всё проходит гладко, практически без всякого вмешательства владельца ПК, но иногда возникает ошибка 80070103 в виде окошка с предупреждающей надписью, что установка сорвалась, а также совет: перезагрузить компьютер. Но, к сожалению, перезапуск ОС ни к чему не приведёт, и новая попытка установки снова окажется безуспешной. «Устранение неполадок», которое предлагает Windows, тоже редко даёт нужный результат.
Исправление ошибки 80070103 при обновлении Windows.
Причины возникновения ошибки 80070103
Причин появления ошибки 80070103 не так уж много:
- системный бот ошибся и скачал драйверы из предыдущего пакета, которые уже давно установлены и функционируют в данный момент;
- в «Центре обновлений Windows» скопилось много кэша;
- ОС имеющейся версии не может работать с новыми драйверами по каким-то техническим причинам.
В любом из этих случаев вы получите сообщение о неудачной установке.
Как исправить ошибку 80070103
Когда вы видите код 80070103 с сообщением об ошибке при обновлении Windows 7, 8 или 10, и она появляется как константа, на постоянной основе, нужно это каким-то образом исправить. Может помочь два способа:
- перезапуск Update Center;
- сброс автоматического приема обновлений.
Перезапуск «Центра обновлений»
Нередко система даёт сбой, и некоторые службы приходится перезапускать. В нашем случае подобное нужно сделать с «Центром обновлений».
- Откройте «Поиск» и впишите: «Командная строка».
- Щелкните правой кнопкой мыши по появившемуся значку программы и выберите пункт «Запустить от имени администратора».
- Теперь последовательно задаём:
- net stop bits (+ «Enter»);
- net stop wuauserv (+ «Enter»);
- net stop appidsvc (+ «Enter»);
- net stop cryptsvc (+ «Enter»).
- Таким образом, мы прерываем работу компонентов Update Center.Теперь её нужно возобновить, для чего пишем все те же команды, только вместо слова «stop» вставляем «start».
- После этого нужно перезагрузить ПК и пронаблюдать, установятся ли обновления нормально. Иногда необходим рестарт с очисткой временных файлов. Для этого:
- В командной строке останавливаем службы bits и wuauserv (через команду со словом «стоп», как показано выше).
- Затем пишем:
- attrib -r -s -h /s /d «%SYSTEMROOT%SoftwareDistribution» (+ «Интер»);
- del «%SYSTEMROOT%SoftwareDistribution» /q /s (+ «Интер»).
- Теперь снова запускаем эти две службы, используя слово «старт».
Перепроверьте работу «Центра» ещё раз, чтобы удостовериться, что никаких ошибок больше не возникает.
Отключение автоматического обновления драйверов
Если устранить ошибку в «Центре обновлений Windows» не удалось, можно отключить автоматический приём пакетов. Вообще специалисты не рекомендуют полагаться на работу «Центра обновлений», во всяком случае если вы хотите получать актуальные пакеты для подключенного съемного оборудования (принтера, графического планшета и т. п.). Гораздо лучше скачивать их самостоятельно с сайта фирмы-производителя устройств. Конечно, в этом случае уйдёт много времени на отслеживание обновлений на разных ресурсах, зато так вы избежите неполадок.
- На сайте Windows есть дополнение Show or Hide Updates, благодаря которому можно отключить автоматическое получение пакетов, если с ними случаются ошибки. Скачайте ПО и запустите его.
- Нажмите первую кнопку «Скрыть обновления».
- Система сама предоставит вам список тех, которые невозможно установить силами «Центра». Проставьте напротив каждого галочки и нажмите «Далее».
Есть ещё один способ отключения:
- Впишите в «Поиск»: «Диспетчер устройств».
- Найдите там устройство, драйверы которого не устанавливаются по неизвестным причинам, и происходит ошибка с Windows Update под кодом 80070103. Выделите его правой кнопкой мыши и просмотрите вкладку «Сведения» в разделе «Свойства».
- Здесь нужно скопировать «ИД оборудования».
- Теперь впишите в «Поиск»: «Выполнить» и откройте приложение.
- Введите в строку: «gpedit.msc» (без кавычек) и нажмите «Enter».
- Здесь нужно пройти по пути: Computer Configuration/Administrative Templates/System/Device Installation/Device Installation Restrictions.
- Среди предложенных действий нужно выбрать Prevent installation of devices with specified device codes.
- В появившемся окошке поставьте отметку напротив Included и нажмите кнопку Show.
- В следующее окошко вставьте скопированный ИД.
И ещё один способ, если первые два вам не подошли:
- Впишите в «Поиск»: «Панель управления» и откройте приложение.
- Перейдите по ссылкам: «Система и безопасность» — «Система» и нажмите справа «Изменить параметры».
- Перед вами появится небольшое окошко – нажмите на кнопку «Оборудование», а затем «Параметры установки устройств» и откажитесь от автоматической загрузки обновлений.
Чтобы применить изменения, перезагрузите компьютер. Ошибка должна исчезнуть, если вы воспользуетесь одним из этих способов.
Обеспечение максимальной безопасности возможно только в новых версиях системы, по крайней мере стоит обновлять существующую Windows, но в процессе апгрейда часто появляется ошибка 80070103. Использование Windows 7 до сих пор популярное направление из-за классического и привычного дизайна. Ряд пользователей, которые желают обновить «семёрку», сталкиваются с проблемами и ошибками различного происхождения и проявления, в том числе с кодом 80070103. Проблемы связаны с конфликтами в новых драйверах.
Ошибка обновления 80070103: причины появления
80070103 Windows 7 появляется при обновлении не самой системы, а дополнительных компонентов. Предварительно Центр обновлений выполняет анализ всей конфигурации системы и определяет наличие нарушений и неисправностей в физической и программной среде.
По собственным наблюдениям и отзывам пользователей видно, что сканер часто работает некорректно, поэтому не замечает обновлённые драйвера, пытаясь установить поверх предыдущих ещё одни. При этом установка современных драйверов – это важное условие работоспособности всей системы и возможности её обновления. Важно обеспечить правильное обнаружение и обновление драйверов.
Для решения проблемы с конфликтом необходимо перезапустить действие сканера Windows, есть вероятность, что он начнёт работать исправно.
Читайте также: Как включить последнюю удачную конфигурацию Windows 7?
Код 80070103 — перезапуск Центра
80070103 ошибка обновления Windows 7 в половине случаев устраняется посредством простой перезагрузки инструмента системы под названием Центр Обновлений.
Методика подразумевает выполнение:
- Клик на элемент Пуск.
- Развернуть категорию «Все программы», кнопка располагается снизу открывшейся панели.
- Далее следует открыть директорию с названием «Стандартные».
- Среди всех элементов нужно найти «Консоль» или «Командная строка».
- Правым кликом развернуть опции файла и запустить с правами администратора.
- Теперь использовать команду net stop wuauserv и подтвердить клавишей Enter. Ожидается, что Центр обновлений будет принудительно остановлен.
- Следует повторно запустить инструмент с помощью net start wuauserv и Enter.
- Окно можно закрыть и повторно опробовать алгоритм обновления.
Если результата манипуляция не принесла, придётся изменять настройки самого инструмента для апгрейда системы.
Код ошибки 80070103 – предотвращение обновления драйверов
Windows код ошибки 80070103 становится следствием неправильного апгрейда драйверов практически в 100% случаев. Выход из ситуации – отключение функции автоматического обновления для данного программного обеспечения. Windows будет бездействовать в сфере драйверов и пользователю в дальнейшем придётся вручную выполнять манипуляции. Такое действие с минимальным риском для ПК получит получать свежие версии ПО.
Для отключения функции анализа и загрузки драйверов следует:
- Нажмите на Пуск.
- Установить отображение приложений в режиме «Все программы».
- Следует перейти в раздел «Параметры».
- Выбрать «Центр обновлений» или воспользоваться поиском.
- Перейти в категорию «Важные обновления» нажав на соответствующую кнопку.
- Среди всего списка нужно найти элементы, являющиеся драйверами, и через правую кнопку скрыть их.
Обнаружить драйвера можно на основании названий, самыми важными являются видеодрайвера и звуковое ПО. Самыми популярными производителями, а соответственно и названиями в списке видеоадаптеров являются GeForce и Radeon. Преимущественно звуковые драйвера – Realtek.
С этого момента модернизация перечисленных элементов проводится исключительно самостоятельно, это поможет предотвратить появление сбой и ошибок.
Читайте также: Irql Not Less Or Equal ошибка — что делать?
Дополнительные способы
Для пользователей, которые не смогли устранить проблему перечисленными методами можно кое-что добавить:
- банальный перезапуск компьютера может исправить проблему.
- используйте особую утилиту Microsoft Fix It, разработчик предлагает программу на бесплатной основе для анализа и устранения неисправности в системе.
- системное сканирование инструментом sfc /scannow – эту запись вносят в консоль, где запустится алгоритм проверки и решения проблем.
- следует восстановить реестр и удалить временные, бесполезные и вредные файлы из системы посредством CCleaner. Интуитивно очевидный интерфейс не введёт в заблуждение при использовании.
- вирусная активность поражает все сферы функционирования ПК, в том числе системные инструменты. Стоит проверить систему антивирусными сканерами Dr. Web, Kaspersky и т.д.
- обновление системы с установочного диска помогает исправить практически все проблемы.
- загрузка свежих версий может происходить в безопасном режиме, только следует выбрать запуск драйверов для работы с сетью.
Читайте также: Активация Windows 7 без интернета
Что-нибудь из всего перечисленного явно поможет, соответственно пользователь сможет устранить назойливую ошибку самостоятельно и сэкономить на диагностике в сервисном центре.
Если у Вас остались вопросы по теме «Как исправить ошибку 80070103 при обновлении Windows 7?», то можете задать их в комментария
Сайт: tvoykomputer.ru
Содержание
- 1 Что вызывает ошибку 0x80070103
- 2 Как исправить ошибку 0x80070103
- 2.1 Способ 1. Запуск средства устранения неполадок Центра обновления Windows
- 2.2 Способ 2. Установите обновление в режиме «Чистая загрузка».
- 2.3 Способ 3: установить отказавший драйвер без использования WU
Некоторые пользователи сообщают, что WU (Windows Update) не удается установить несколько различных обновлений с Ошибка 0x80070103 код. Эта ошибка чаще всего встречается на экране Центра обновления Windows в отчетах об обновлениях, но также известно, что она возникает, когда пользователь пытается установить драйвер периферийного устройства — но только в том случае, если Центр обновления Windows предлагает обновить драйвер с помощью приглашения и пользователь нажимает кнопку. да.
Что вызывает ошибку 0x80070103
После изучения проблемы и просмотра различных пользовательских отчетов приведен список сценариев, в которых Ошибка 0x80070103 обычно встречается:
- Центр обновления Windows (WU) пытается установить определенный драйвер во второй раз — Это обычно происходит, когда WU запутывается дополнительным компонентом идентичного оборудования, таким как графический адаптер.
- Центр обновления Windows (WU) пытается установить обновление для уже установленного драйвера — Известно, что это происходит с неподходящими версиями уже установленного драйвера.
- Ошибка возникает из-за вмешательства третьих лиц — Программное обеспечение безопасности или служебная программа, использующая тот же драйвер, может вызвать Ошибка 0x80070103 это конфликтует с Центром обновления Windows.
Как исправить ошибку 0x80070103
Если вы в настоящее время пытаются решить Ошибка 0x80070103, Это руководство предоставит вам эффективный список шагов по устранению неполадок. Ниже у вас есть набор методов, которые другие пользователи в аналогичной ситуации использовали, чтобы решить проблему.
Поскольку исправления упорядочены по эффективности и серьезности, мы настоятельно рекомендуем вам следовать за ними в том порядке, в котором они представлены. Начните с первого метода и продолжайте до следующих, пока не найдете исправление, которое поможет вам справиться с кодом ошибки. Давай начнем!
Способ 1. Запуск средства устранения неполадок Центра обновления Windows
Прежде чем делать что-либо еще, давайте посмотрим, оборудована ли Windows для автоматического решения проблемы. Если проблема вызвана несоответствием в том, как WU (Центр обновления Windows) функции, устранение неполадок Центра обновления Windows может автоматически определять и обрабатывать несоответствия.
Средство устранения неполадок Центра обновления Windows содержит набор стратегий восстановления для тех случаев, когда сбои WU или принадлежащие ему файлы становятся поврежденными. Встроенное средство устранения неполадок запустится с сканирования вашей системы, а затем применит правильную стратегию восстановления, если какая-либо из них применима к вашему конкретному сценарию.
Вот краткое руководство по запуску Центр обновления Windows Проблема:
- Нажмите Windows ключ + R открыть Бежать коробка. Далее введите «мс-настройка: ПреодолетьИ нажмите Войти открыть Поиск проблемы вкладка настройки приложение.
- На вкладке «Устранение неполадок» нажмите Центр обновления Windows (под Вставай и беги).
- Далее нажмите на Запустите средство устранения неполадок.
- Подождите, пока начальное сканирование не будет завершено. Когда процесс закончится, нажмите на Применить это исправление если стратегия ремонта была определена.
Замечания: Если проблем не обнаружено, прыгайте прямо на Способ 2 - Следуйте инструкциям на экране для завершения стратегии восстановления, затем закройте Центр обновления Windows устранить неполадки и перезагрузить компьютер.
- При следующем запуске попробуйте применить обновление еще раз и посмотреть, будет ли оно установлено без Ошибка 0x80070103.
Если проблема по-прежнему не устранена, перейдите к следующему способу ниже.
Способ 2. Установите обновление в режиме «Чистая загрузка».
Некоторым пользователям, оказавшимся в аналогичной ситуации, удалось решить проблему после чистой загрузки и переустановить сбойное обновление через Центр обновления Windows.
Оказывается, что определенные комплекты безопасности или даже служебные программы могут конфликтовать с WU (особенно, когда WU необходимо обновить уже существующий драйвер). В этом случае решение состоит в том, чтобы перезагрузить компьютер в состояние «Чистая загрузка», чтобы гарантировать отсутствие постороннего вмешательства.
Чтобы упростить вам весь процесс, вот пошаговая инструкция по перезагрузке компьютера в чистом состоянии загрузки и установке сбойного обновления:
- Убедитесь, что вы вошли в систему с пользователем с правами администратора.
- Нажмите Windows ключ + Пуск о открыть Бежать коробка. Далее введите «MSCONFIGИ нажмите Войти открыть Конфигурация системы окно. Если предложено UAC (контроль учетных записей пользователей) нажмите на да.
- Внутри Конфигурация системы экран, перейдите к Сервисы вкладка, отметьте флажок, связанный с Скрыть все службы Microsoft, затем нажмите на Отключить все запретить включение сторонних сервисов при следующем запуске. Как только все сторонние сервисы будут отключены, нажмите кнопку «Применить», чтобы сохранить изменения.
- В том же окне Конфигурация системы перейдите к Запускать вкладку и нажмите на Открыть диспетчер задач.
- Для каждого элемента автозагрузки, присутствующего в Запускать На вкладке Диспетчер задач выберите пункт и нажмите Отключить.
- Как только все службы были отключены, закройте Диспетчер задач и Конфигурация системы Экран и перезагрузите компьютер.
- Если вы правильно следовали инструкциям, ваш компьютер перезагрузится в состоянии чистой загрузки.
- Теперь нажмите Windows ключ + R открыть окно Run. Далее введите «мс-настройка: WindowsUpdateИ нажмите Войти открыть вкладку Центра обновления Windows настройки приложение.
- Используйте этот экран для установки обновления, которое ранее было сбойным с помощью Ошибка 0x80070103.
- Независимо от того, успешен этот метод или нет, вернитесь к шагам со 2 по 5 и снова включите все те службы, которые вы ранее отключили.
Если обновление по-прежнему не удается с Ошибка 0x80070103, продолжить с помощью следующего метода ниже.
Способ 3: установить отказавший драйвер без использования WU
Если чистое состояние загрузки не помогло, давайте посмотрим, даст ли ручной подход лучшие результаты. Некоторые пользователи пытаются решить ту же самую ошибку, где, наконец, удается удалить код ошибки, обновив драйвер вручную.
Вы можете сделать это либо с помощью диспетчера устройств, либо загрузив драйвер вручную с веб-сайта производителя. Вот краткое руководство о том, как это сделать:
- Обратите внимание на подробный отчет о сбое обновления и определите устройство, которое участвует в сбое операции.
- Как только вы узнаете устройство, связанное с драйвером, который не удается обновить, нажмите Windows ключ + R открыть окно Run. Затем введите «devmgmtВ поле «Выполнить» и нажмите Войти открыть диспетчер устройств.
- В диспетчере устройств перейдите к целевому устройству, нажмите на нем правой кнопкой мыши и выберите Обновить устройство.
- Если установлена более новая версия драйвера, следуйте инструкциям на экране, чтобы установить его в вашей системе.
Замечания: Если новый драйвер найден, пропустите следующие шаги и перезагрузите компьютер, чтобы увидеть, решена ли проблема. - Если Диспетчер устройств не удалось найти более новую версию автоматически, вам нужно сделать это самостоятельно вручную. Выполните поиск в Интернете и зайдите на веб-сайт производителя устройства и загрузите последнюю доступную версию драйвера.
- После завершения загрузки установите драйвер и перезагрузите компьютер, чтобы увидеть, эффективен ли этот метод.
Если установлен более новый драйвер, но отказавший драйвер все еще отображается в WU как ожидающее обновление, вы можете следовать этому руководству (Вот), чтобы обновление Windows не пыталось установить его снова.