Ошибка
При установке или обновлении Adobe Acrobat/Adobe Acrobat Reader любым из следующих методов:
- С помощью пункта меню «Справка» > «Обновления»
- Установка с помощью приложения Creative Cloud для ПК
- Ручная загрузка и установка обновления
Происходит сбой установки и появляется следующее сообщение об ошибке:
«Ошибка 1722. Возникла проблема с пакетом программы установки для Windows. Выполнение программы в составе пакета настройки не завершилось должным образом.Обратитесь в службу поддержки или к поставщику пакета». Действие InstallWebResources, расположение: <Product Install Path>AcroCEFRdrServicesUpdater.exe».
Ошибка при использовании пункта меню Справка > Обновление рабочего процесса
Ошибка при установке Acrobat с помощью приложения Creative Cloud для ПК
Ошибка при загрузке программы установки и обновления вручную
Ошибка при установке Acrobat Reader вручную из Центра загрузки Reader (https://get.adobe.com/reader)
Решение
Ошибка появляется из-за отсутствия обновления для универсальной среды выполнения C для Windows. Установите обновление одним из следующих способов:
Решение 1
Загрузите обновление вручную из Центра загрузок Microsoft.
Установив требуемое обновление, попробуйте установить Acrobat/Acrobat Reader.
Необходимо иметь Windows 7 с пакетом обновлений 1 (SP1) или более новой версии, чтобы установить обновление.
Решение 2
С помощью Центра обновления Windows обновляйте ОС автоматически.
Попытайтесь снова установить Acrobat/Acrobat Reader, как только будут установлены все доступные обновления Windows.
Решение 3
-
Если используется компьютер с 64-разрядной ОС, перейдите в папку C:WindowsSysWOW64, а если используется 32-разрядная версия, перейдите в папку C:WindowsSystem32.
Примечание. Если папка C:WindowsSysWOW64 существует, значит, используется компьютер с 64-разрядной операционной системой.
-
Найдите файлы msvcr120.dll и msvcp120.dll и переименуйте оба из них.
Не удаляйте эти файлы. Если не удастся установить пакет Visual C++ (vcredist_x86.exe), вы сможете вернуть файлам исходные имена. -
Чтобы установить загруженный распространяемый пакет Visual C++ (vcredist_x86.exe), дважды щелкните его. После завершения установки проверьте, установлены ли снова файлы msvcr120.dll и msvcp120.dll. Если да, можно удалить файлы, которые были переименованы на шаге 3.
Не удаляйте последние версии установленных файлов msvcr120.dll и msvcp120.dll. -
Установите Acrobat/Acrobat Reader.
Ошибки в процессе установки, обновления софта или его удаления – нередкое явление. Одна из таких появляется с кодом 1722 и сообщением о том, что в ходе процедуры возникла проблема с программным компонентом – установщиком Windows, в результате чего задача не может быть выполнена. Неисправность пакета установщика в системе не позволяет производить такие действия как установка и обновление Acrobat Reader или других поддерживаемых программ. Рассмотрим подробнее, почему возникает проблема, и разберём способы её решения.
Причины ошибки 1722
Для решения проблемы потребуется устранить источник неприятности, а поскольку сбои во время выполнения могут быть спровоцированы рядом факторов, выявить его сразу непросто. Поэтому задача заключается в последовательном выполнении действий, направленных на устранение вероятных причин неисправности.
Ошибка 1722 возникает при установке или обновлении Acrobat Reader по следующим причинам:
- установщик деактивирован в системных настройках;
- незавершённая загрузка, неполная установка пакета Windows Installer;
- ошибки системного реестра, отсутствующие или повреждённые записи, которые спровоцированы недавним изменением ПО, связанного с Установщиком;
- воздействие вредоносного софта, повредившего системные файлы или компоненты программы-установщика;
- файл ошибочно удалён другим приложением, конфликт программы с Windows Installer;
- проблемы с разрешением на выполнение скриптов.
Как исправить ошибку Windows Installer 1722
Сбой при инсталляции, обновлении Adobe Acrobat Reader DC происходит по разным причинам независимо от метода установки софта, так что и решений будет несколько. Проблема может возникать при следующих условиях:
- ошибка при использовании пункта меню «Справка» – «Обновление рабочего процесса»;
- ошибка при установке Acrobat Reader DC с помощью приложения Creative Cloud для ПК;
- ошибка при загрузке программы установки и обновления вручную;
- ошибка при установке AcrobatReader DC вручную из Центра загрузки Reader (https://get.adobe.com/reader/).
Сбой с кодом 1722 и сообщением с прочими сведениями может быть устранён путём использования различных вариантов решения.
Проверка функционирования службы Установщика Windows
Для начала стоит проверить, запущен ли сервис. Сделать это просто:
Проверка компьютера на вирусы
Прежде чем переходить к другим способам устранения проблемы, если она не была решена путём активации службы, следует проверить компьютер на вирусы с помощью установленного или штатного защитного софта. Также желательно использовать специальные утилиты, такие как Dr.Web Cure It! или др.
Чистая загрузка Windows
Выполнение чистой загрузки избавит от конфликтов с другим софтом, возникающих в процессе инсталляции и вызывающих ошибку. Старт системы будет выполнен с минимальным набором драйверов и прочего необходимого для функционирования ПО. Для этого, войдя в систему как администратор, выполняем следующие действия:
Проверка системных файлов
Средствами системы можно устранить различные сбои, в том числе просканировать системные файлы на наличие некорректных изменений, повреждений и восстановить их, если таковые имеются. Для этой цели используется штатная утилита SFC, которую необходимо запустить от имени администратора. Запустить проверку просто:
Установка обновления Acrobat DC/Acrobat Reader DC вручную
Данный способ предполагает загрузку обновления из Центра загрузок Microsoft с учётом разрядности системы (актуально для ОС Windows 7 с пакетом SP1 и версий новее), после чего можно снова попробовать установить Acrobat DC/Acrobat Reader DC.
Обновление Windows
Microsoft регулярно выпускает пакеты обновлений для Windows, позволяющие улучшить систему и исправить ошибки. Обновить ОС можно, используя оснастку Центр обновления, – при наличии доступных обновлений устанавливаем их нажатием соответствующей кнопки. Так, в некоторых случаях ошибка 1722 Установщика Windows устраняется и Acrobat DC/Acrobat Reader DC можно установить.
Загрузка Microsoft Visual C++
Если предыдущие способы не сработали, можно загрузить пакеты Visual C++ следующим образом:
Восстановление Windows
Ещё один способ, позволяющий устранять системные ошибки разного характера, в том числе и с кодом 1722, подразумевает возврат системы в то состояние, когда сбоя ещё не существовало и всё исправно работало. При этом пользовательские данные не будут затронуты, опция предусмотрена только для восстановления системы.
Чтобы применить данную возможность, нужно, чтобы на компьютере создавались точки восстановления. Они могут создаваться пользователем или системой автоматически, но если эту опцию вы убрали, то способ не подойдёт для решения рассматриваемой проблемы.
Для восстановления потребуется выполнить следующее:
Повторная регистрация службы Windows Installer
Ошибка Установщика Windows может быть исправлена также путём перерегистрации инсталлера в ОС. Сделать это можно таким образом:
- открываем Командную строку (из меню «Пуск» или используем консоль «Выполнить» и команду cmd);
- для 32-битных систем последовательно вводим команды:
msiexec /unregister
msiexec /register - для 64-битных систем последовательно вводим команды:
%windir%system32 msiexec.exe / unregister
%windir%system32msiexec.exe / register
%windir%syswow64msiexec.exe / unregister
%windir%syswow64msiexec.exe / register - перезагружаем компьютер.
После каждой команды жмём клавишу Enter.
Исправление реестра
Редактирование системного реестра – задача для специалиста, поскольку даже незначительные правки, внесённые неопытным пользователем, могут привести к потере работоспособности ОС. Мы не рекомендуем без должных навыков править записи. Чтобы восстановить рабочие параметры, лучше воспользоваться специальным инструментом, таким как WinThruster, функционал которого позволяет безопасно очистить и исправить реестр.
На устранение ошибок, связанных с Установщиком Windows, потребуется некоторое время, поскольку не всегда очевидно, что послужило причиной появления сбоя, а подходящий метод исправления не всегда находится с первого раза.
Windows 10 uses the built-in Windows Installer to install, maintain, and remove software on your PC. When the Installer is faulty, you’ll run into several issues when you either try to install or remove software programs. This will pop up the InstallShield Error Code 1722. The error may also pop up due to other various system issues.
Read on to find out all the potential causes and fixes for the InstallShield 1722 error.
What causes the Error 1722 (Windows Installer Package Error)?
Some potential causes for this error are as follows:
- The Windows Installer is disabled in the system settings.
- There are some missing or corrupt system files on your PC.
- Invalid or corrupted Registry entries are conflicting with the Windows Installer.
- Some software programs are corrupted.
1. Quick Fixes
Before you continue with the detailed solutions, here are some quick fixes you can try.
- Restart your PC immediately when you encounter the error.
- Update your apps. Besides adding new features, updating apps helps fix or remove system bugs.
- Run the Windows Troubleshooter. Navigate to Windows Start Menu > PC Settings > Update & Security > Troubleshoot. Run both the Program Compatibility Troubleshooter and the Windows Store Apps Troubleshooter.
- Clean your PC. A simple disk clean-up helps free up disk space and allows apps to run efficiently. This can help resolve issues with the Windows Installer and other programs.
2. Enable the Windows Installer
If the Windows Installer is disabled, you’ll struggle to install or remove software programs. To enable the Installer, here’s what you need to do.
- Press the Windows key + R to open the Run command dialog box.
- Type services.msc and click Enter.
- On the next screen, scroll down and double-click the Windows Installer option.
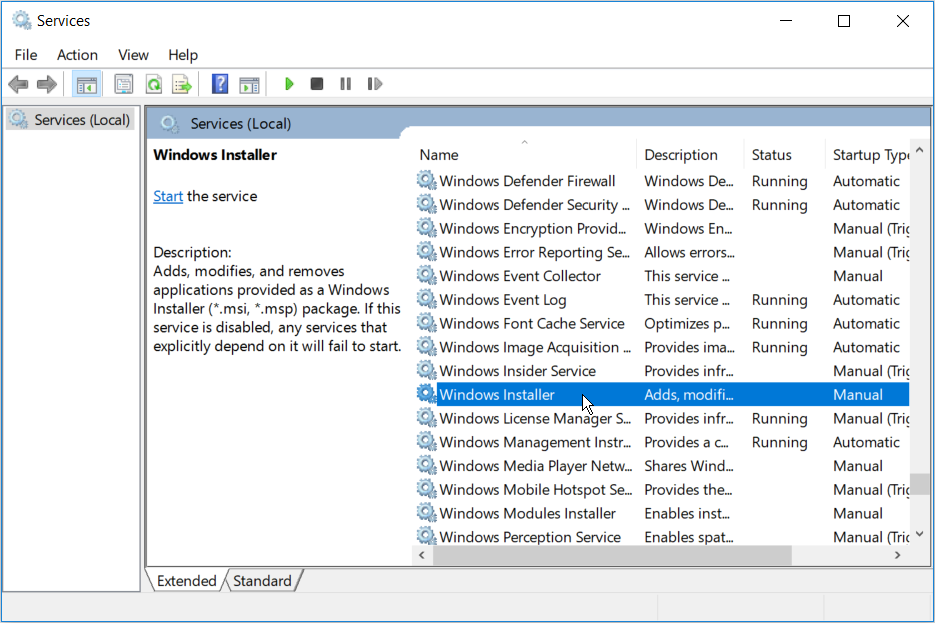
On the next screen, set the Windows Installer Startup type to Manual. Hit the Start button to enable the service. Select Apply and then OK to save these changes.
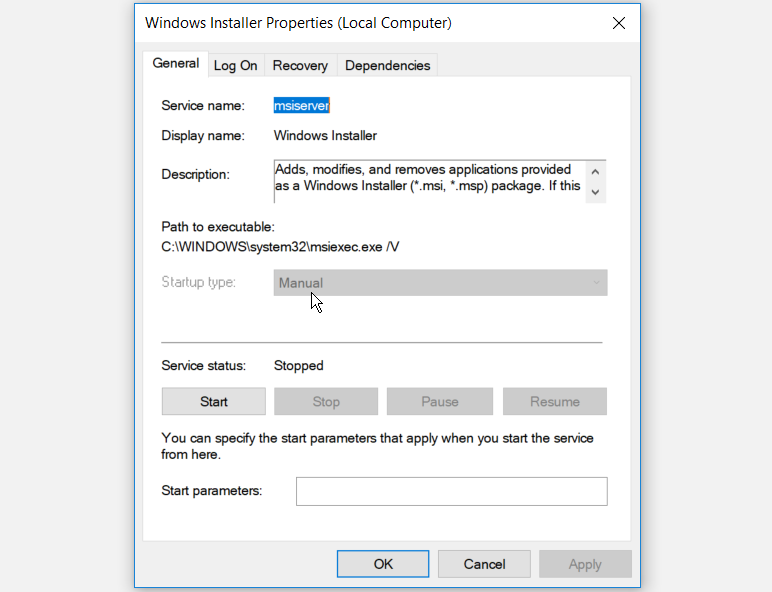
3. Run the Microsoft Program Install and Uninstall Troubleshooter
If you suspect that the issue is caused by corrupted Registry keys, Microsoft’s Program Install and Uninstall troubleshooter can help.
When it comes to fixing corrupted Registry keys, you shouldn’t use a Registry Cleaner. Running these programs could harm your PC. If you delete, move, or damage Registry keys, critical system functions could fail. This could cause issues with installing, running, or removing apps.
The Program Install and Uninstall troubleshooter will not only help scan and fix corrupted registry keys, but it will also fix other system files.
- To get started, download the Program Install and Uninstall troubleshooter.
- Run the troubleshooter by double-clicking on it.
- Click Next to start the troubleshooting process.
- From the options that appear, click either the Installing or Uninstalling option.
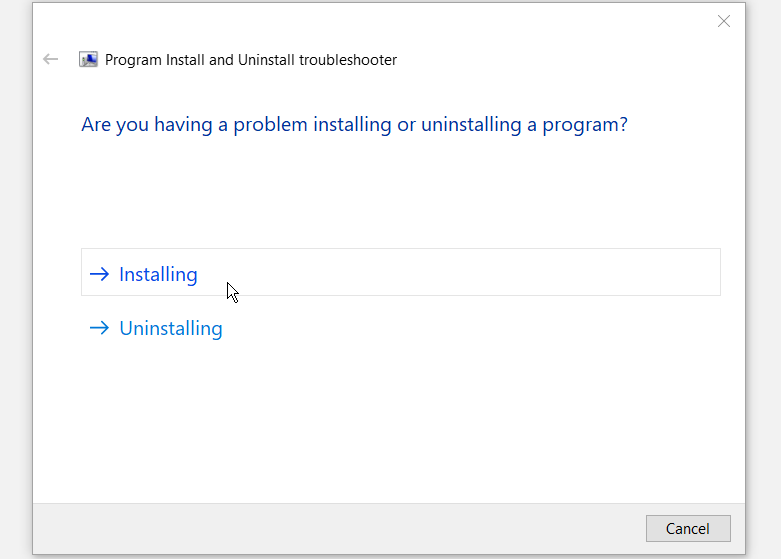
On the next window, select the program you’re facing issues with and then click Next. In case you can’t find the program from the list, select the Not listed option and search for the program. From here, follow the on-screen options to finalize the troubleshooting process.
4. Unregister and Re-Register the Windows Installer
- Press the Windows key + R to open the Run command dialog box.
- Type CMD and then press Ctrl + Shift + Enter to open an elevated Command Prompt.
- To temporarily unregister the Windows Installer, type the following command and click Enter:
msiexec /unreg
When this process is complete, you can now re-register the Windows Installer. To do this, type the following command and click Enter:
msiexec /regserver
Restart your PC to save these changes.
Since this error could occur due to corrupt system files, you can troubleshoot it using the SFC and DISM tools. SFC will scan your PC for missing or corrupt system files, while DISM will scan the system image used to make these corrections. In this case, you should run DISM first to confirm that SFC is working correctly.
- To get started, press the Windows Key + R and type CMD.
- Press Ctrl + Shift + Enter to open an elevated Command Prompt.
- Type the following command and press Enter:
DISM /Online /Cleanup-Image /ScanHealth
When the scan is complete, type the following command and press Enter:
DISM /Online /Cleanup-Image /RestoreHealth
Wait for the scan to complete, and then restart your PC.
Open the Command Prompt as per the previous steps. Type the following command and click Enter:
sfc /scannow
Wait for the scan to complete. From here, close the Command Prompt and restart your PC.
6. Install Programs in Safe Mode
You can resolve this issue by installing software programs in safe mode. This will help you determine whether the issue is caused by installed software or damaged hardware components of your PC.
If you no longer run into the error as soon as you boot into safe mode, it’s safe to say that a driver or a software program is causing the issue.
- To get started, navigate to Windows Start Menu > PC Settings > Update and Security.
- Select the Recovery option.
- Under the Advanced Startup option, click the Restart Now button.
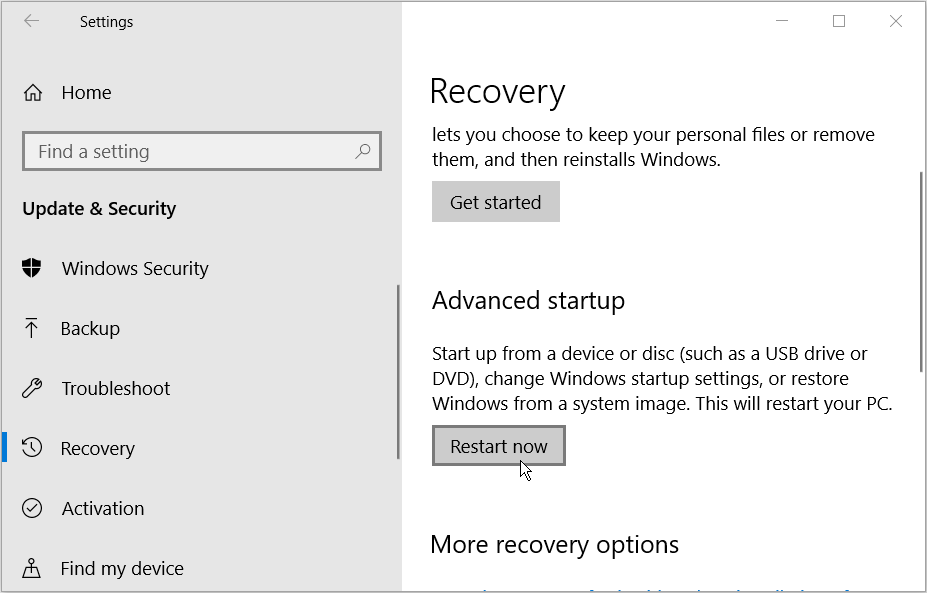
This will restart your PC in the Recovery Environment.
On the screen that appears, select Advanced options > Startup Settings and then press the Restart button. Finally, click the F4 key to allow your PC to boot into Safe Mode.
7. Perform a Clean Boot and Use a Third-Party Uninstaller
You can perform a clean boot to isolate other programs that may be causing this error. This process simply boots up your PC with all third-party applications disabled. It also starts your PC with minimum required drivers and programs. This helps remove any conflicts that occur when you install or uninstall software programs.
Once you’ve identified the problematic software program, you can remove it using a third-party uninstaller. This will help ensure no residual files are left behind to cause further issues on your PC.
If all else fails, then you should consider updating Windows. This should help resolve this issue and other critical system issues.
Easily Install and Remove Software Programs in Windows 10
The Windows Installer Package Error 1722 can be quite irritating, but you should now be able to resolve it easily. This error message, or any other similar one, shouldn’t stop you from installing or removing your apps with ease.
| Номер ошибки: | Ошибка 1722 | |
| Название ошибки: | Windows Installer Error 1722 | |
| Описание ошибки: | Ошибка 1722: Возникла ошибка в приложении Windows Installer. Приложение будет закрыто. Приносим извинения за неудобства. | |
| Разработчик: | Microsoft Corporation | |
| Программное обеспечение: | Windows Installer | |
| Относится к: | Windows XP, Vista, 7, 8, 10, 11 |
Определение «Windows Installer Error 1722»
«Windows Installer Error 1722» часто называется ошибкой во время выполнения (ошибка). Разработчики программного обеспечения, такие как Microsoft Corporation, обычно принимают Windows Installer через несколько уровней отладки, чтобы сорвать эти ошибки перед выпуском для общественности. Хотя эти превентивные действия принимаются, иногда ошибки, такие как ошибка 1722, будут пропущены.
Пользователи Windows Installer могут столкнуться с сообщением об ошибке после выполнения программы, например «Windows Installer Error 1722». В случае обнаруженной ошибки 1722 клиенты могут сообщить о наличии проблемы Microsoft Corporation по электронной почте или сообщать об ошибках. Затем они исправляют дефектные области кода и сделают обновление доступным для загрузки. Эта ситуация происходит из-за обновления программного обеспечения Windows Installer является одним из решений ошибок 1722 ошибок и других проблем.
Как триггеры Runtime Error 1722 и что это такое?
Сбой устройства или Windows Installer обычно может проявляться с «Windows Installer Error 1722» в качестве проблемы во время выполнения. Проанализируем некоторые из наиболее распространенных причин ошибок ошибки 1722 во время выполнения:
Ошибка 1722 Crash — это типичная ошибка 1722 во время выполнения, которая полностью аварийно завершает работу компьютера. Обычно это происходит, когда Windows Installer не может обработать данные в удовлетворительной форме и поэтому не может получить ожидаемый результат.
Утечка памяти «Windows Installer Error 1722» — когда происходит утечка памяти Windows Installer, это приведет к вялой работе операционной системы из-за нехватки системных ресурсов. Потенциальные триггеры могут быть «бесконечным циклом», или когда программа выполняет «цикл» или повторение снова и снова.
Ошибка 1722 Logic Error — логическая ошибка Windows Installer возникает, когда она производит неправильный вывод, несмотря на то, что пользователь предоставляет правильный ввод. Это видно, когда исходный код Microsoft Corporation включает дефект в анализе входных данных.
Microsoft Corporation проблемы с Windows Installer Error 1722 чаще всего связаны с повреждением или отсутствием файла Windows Installer. Как правило, самый лучший и простой способ устранения ошибок, связанных с файлами Microsoft Corporation, является замена файлов. В некоторых случаях реестр Windows пытается загрузить файл Windows Installer Error 1722, который больше не существует; в таких ситуациях рекомендуется запустить сканирование реестра, чтобы исправить любые недопустимые ссылки на пути к файлам.
Распространенные проблемы Windows Installer Error 1722
Усложнения Windows Installer с Windows Installer Error 1722 состоят из:
- «Ошибка в приложении: Windows Installer Error 1722»
- «Windows Installer Error 1722 не является приложением Win32.»
- «Возникла ошибка в приложении Windows Installer Error 1722. Приложение будет закрыто. Приносим извинения за неудобства.»
- «Windows Installer Error 1722 не может быть найден. «
- «Windows Installer Error 1722 не может быть найден. «
- «Ошибка запуска программы: Windows Installer Error 1722.»
- «Файл Windows Installer Error 1722 не запущен.»
- «Windows Installer Error 1722 выйти. «
- «Неверный путь к программе: Windows Installer Error 1722. «
Проблемы Windows Installer Error 1722 с участием Windows Installers возникают во время установки, при запуске или завершении работы программного обеспечения, связанного с Windows Installer Error 1722, или во время процесса установки Windows. Важно отметить, когда возникают проблемы Windows Installer Error 1722, так как это помогает устранять проблемы Windows Installer (и сообщать в Microsoft Corporation).
Корень проблем Windows Installer Error 1722
Проблемы Windows Installer Error 1722 могут быть отнесены к поврежденным или отсутствующим файлам, содержащим ошибки записям реестра, связанным с Windows Installer Error 1722, или к вирусам / вредоносному ПО.
В частности, проблемы Windows Installer Error 1722 возникают через:
- Недопустимые разделы реестра Windows Installer Error 1722/повреждены.
- Файл Windows Installer Error 1722 поврежден от вирусной инфекции.
- Другая программа (не связанная с Windows Installer) удалила Windows Installer Error 1722 злонамеренно или по ошибке.
- Другая программа находится в конфликте с Windows Installer и его общими файлами ссылок.
- Windows Installer/Windows Installer Error 1722 поврежден от неполной загрузки или установки.
Продукт Solvusoft
Загрузка
WinThruster 2022 — Проверьте свой компьютер на наличие ошибок.
Совместима с Windows 2000, XP, Vista, 7, 8, 10 и 11
Установить необязательные продукты — WinThruster (Solvusoft) | Лицензия | Политика защиты личных сведений | Условия | Удаление








