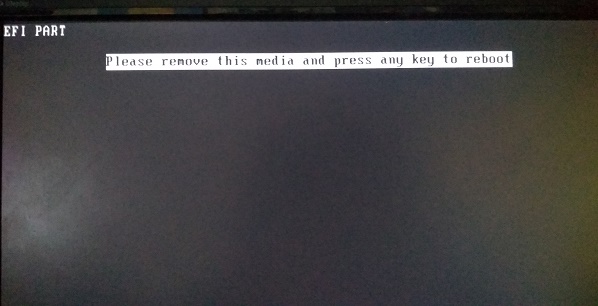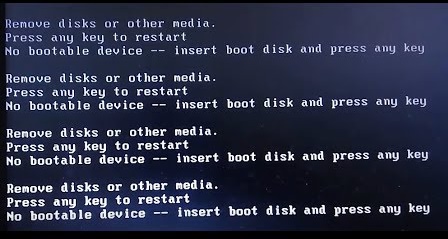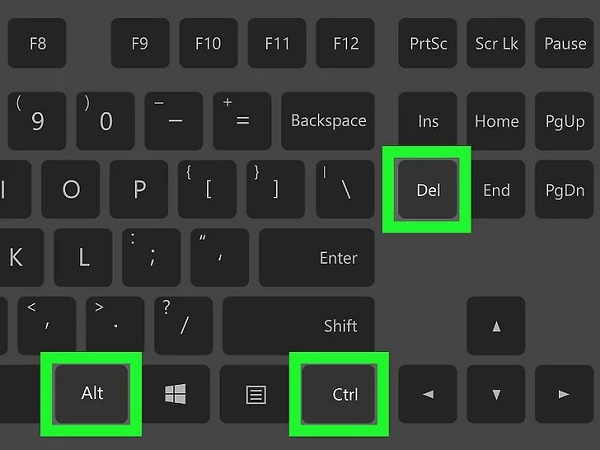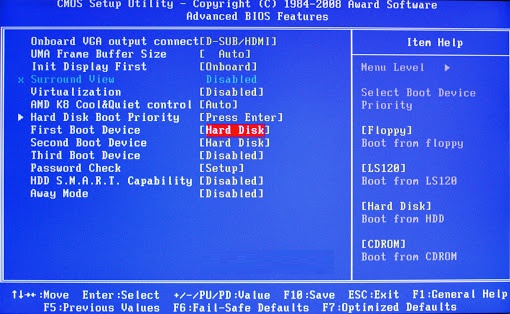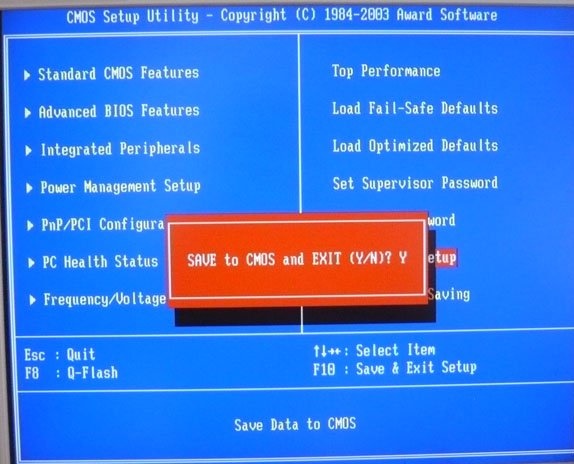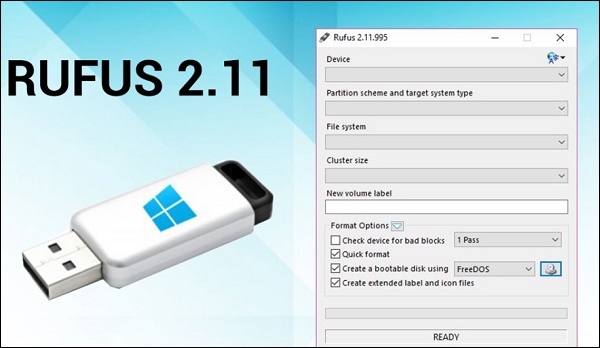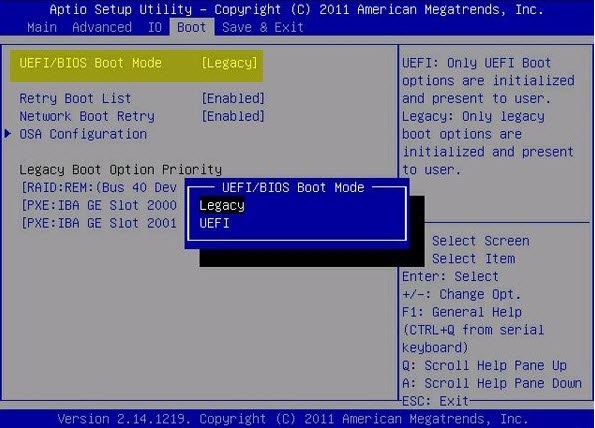Содержание
- How to fix the Runtime Code 12 Please reboot your system before using setup (error code: 12)
- Please remove this media and press any key to reboot при установке — что делать?
- Суть ошибки «remove this media» при установке
- Извлечение устройства из ПК при возникновении проблемы
- Что делать, чтобы ускорить загрузку устройств в БИОС
- Правильное создание загрузочной флешки при ошибке «Please remove this media»
- Корректный режим загрузки при установке с носителя
- Заключение
- Ошибки при установке программ из пакета Windows Installer «.msi»
- Ошибки msi файлов
- Ещё способы решить проблему
- Ошибка установщика Windows
- Параметры реестра и службы
- Подведение итогов
How to fix the Runtime Code 12 Please reboot your system before using setup (error code: 12)
This article features error number Code 12, commonly known as Please reboot your system before using setup (error code: 12) described as Please reboot your system before using setup (error code: 12). Avira doesn’t work anymore after update AV 12.
Error Information
Error name: Please reboot your system before using setup (error code: 12)
Error number: Code 12
Description: Please reboot your system before using setup (error code: 12). Avira doesn’t work anymore after update AV 12.
Software: Avira Antivirus
Developer: Avira Operations GmbH & Co. KG
This repair tool can fix common computer errors like BSODs, system freezes and crashes. It can replace missing operating system files and DLLs, remove malware and fix the damage caused by it, as well as optimize your PC for maximum performance.
About Runtime Code 12
Runtime Code 12 happens when Avira Antivirus fails or crashes whilst it’s running, hence its name. It doesn’t necessarily mean that the code was corrupt in some way, but just that it did not work during its run-time. This kind of error will appear as an annoying notification on your screen unless handled and corrected. Here are symptoms, causes and ways to troubleshoot the problem.
Definitions (Beta)
Here we list some definitions for the words contained in your error, in an attempt to help you understand your problem. This is a work in progress, so sometimes we might define the word incorrectly, so feel free to skip this section!
- Error code — An error code is a value returned to provide context on why an error occurred
- Reboot — Reboot is a Unix command to restart the operating system
- System — System may refer to a set of interdependent components; Low level infrastructure like the operating system from a high language point of view or an object or function for accessing the previous
- Setup — The process of installation is the deployment of an application onto a device for future execution and use.
Symptoms of Code 12 — Please reboot your system before using setup (error code: 12)
Runtime errors happen without warning. The error message can come up the screen anytime Avira Antivirus is run. In fact, the error message or some other dialogue box can come up again and again if not addressed early on.
There may be instances of files deletion or new files appearing. Though this symptom is largely due to virus infection, it can be attributed as a symptom for runtime error, as virus infection is one of the causes for runtime error. User may also experience a sudden drop in internet connection speed, yet again, this is not always the case.
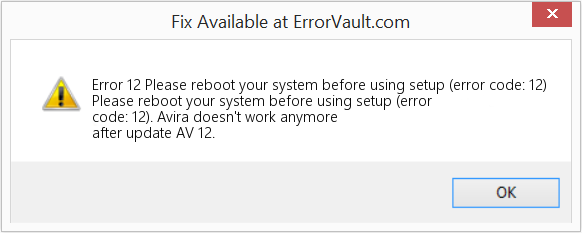
(For illustrative purposes only)
Causes of Please reboot your system before using setup (error code: 12) — Code 12
During software design, programmers code anticipating the occurrence of errors. However, there are no perfect designs, as errors can be expected even with the best program design. Glitches can happen during runtime if a certain error is not experienced and addressed during design and testing.
Runtime errors are generally caused by incompatible programs running at the same time. It may also occur because of memory problem, a bad graphics driver or virus infection. Whatever the case may be, the problem must be resolved immediately to avoid further problems. Here are ways to remedy the error.
Repair Methods
Runtime errors may be annoying and persistent, but it is not totally hopeless, repairs are available. Here are ways to do it.
If a repair method works for you, please click the upvote button to the left of the answer, this will let other users know which repair method is currently working the best.
Источник
При установке на пользовательской ПК новой версии операционной системы (или после завершения инсталляции таковой) пользователь может столкнуться с неприятным для себя сообщением «Please remove this media and press any key to reboot» и не понимать, что же делать. При нажатии на какую-либо из клавиш клавиатуры упомянутое сообщение обычно дублируется без каких-либо изменений. Ниже разберём суть возникшей проблемы, а также опишем способы, позволяющие её исправить.
В переводе текст данного уведомления выглядит как «Пожалуйста, изымите медиа, и нажмите на любую клавишу для перезагрузки».
Обычно ошибка уведомление возникает в следующих ситуациях:
| Причины ошибки: | Пояснение: |
|---|---|
| Пользователь установил операционную систему с внешнего флеш-накопителя, затем перезагрузил ПК, но забыл изъять флешку из разъёма ПК. | В этом случае система будет обращаться для загрузки к флешке, а не к установленной на жёстком диске или SDD операционной системе. |
| Инсталляционный флеш-накопитель создан пользователем некорректно. | В частности, инсталляционные файлы были механически скопированы на флешку, использовался некорректный софт и другое. |
| В БИОСе первым для загрузки установлены иные медиа, нежели жёсткий диск. | Вместо HDD первой для загрузки установлена флешка, CD (DVD) и другие медиа. |
| В БИОСе неверно выбрат вариант загрузки. | В частности, «UEFI» — «Legacy». |
| Данные на диске повреждены. | Либо на флеш-носителе. |
При нажатии на Энтер описанное уведомление обычно копируется.
Давайте рассмотрим, что же делать при появлении данной проблемы во время установки на вашем PC.
Извлечение устройства из ПК при возникновении проблемы
Как следует из текста рассматриваемого нами сообщения («Please remove this media») самым первым действием должно стать изъятие медиа (обычно это флешка или cd/dvd диск) из ПК. Изымите медиа, после чего нажмите клавишу Энтер. После этого загрузка системы должна стартовать в стандартном режиме.
В некоторых случаях рекомендуется изъять медиа из ПК, после чего нажать на комбинацию клавиш Ctrl+Alt+Del для перезагрузки системы. После перезагрузки компьютер запустится в стандартном режиме.
Что делать, чтобы ускорить загрузку устройств в БИОС
Другим способом исправить возникшую дисфункцию с уведомлением «Please remove this media and press any key to reboot» будет установка очерёдности загрузки медиаустройств в БИОСе вашего ПК.
Что делать для этого:
- При запуске системы быстро клацайте на клавишу F2 (Del) для перехода в БИОС;
- В БИОСе найдите раздел, отвечающий за загрузку (обычно это «Boot» или аналог);
- В опции очерёдности загрузки устройств установите первым устройств HDD (жёсткий диск), на котором установлена операционная система вашего PC;
Сохраните произведённые вами изменения (обычно для этого используется клавиша F10);
Правильное создание загрузочной флешки при ошибке «Please remove this media»
В ряде случаев причиной сообщения «Please remove this media» при установке является некорректно созданный пользователем загрузочный флеш-накопитель. Что делать в данном случае? Рекомендуем пользоваться проверенными инструментами уровня « Rufus », « Win32 Disk », « UltraISO », « Media Creation Tool », и соблюсти корректную процедуру создания инсталляционного флеш-накопителя.
Корректный режим загрузки при установке с носителя
При создании загрузочного флеш-накопителя пользователь может выбирать стиль разбивки разделов MBR или GPT, что прямо влияет на выбор файловой системы – FAT32 или NTFS. В процессе использования такой флешки для установки системы в БИОСе пользователем может быть выбран не корректный вариант загрузки – UEFI (обычно работает с GPT) или « Legacy » (обычно работает с MBR).
В зависимости от того, какая форма разбивки разделов выбрана на вашей флешке, установите и соответствующий вариант загрузки в вашем БИОСе («UEFI» или «Legacy»). В ином случае вы столкнётесь с ошибкой «Please remove this media» на вашем ПК.
Заключение
Выше мы подробно рассмотрели, почему появляется уведомление «Please remove this media and press any key to reboot» при установке системы, и что делать для его исправления. В большинстве случаев для устранения дисфункции понадобится просто изъять медиа (обычно это стандартный флеш-накопитель) с вашего ПК. После этого перезагрузите систему, и рассмотренное нами уведомление перестанет вам досаждать.
Источник
Ошибки при установке программ из пакета Windows Installer «.msi»

Файлы с расширением .msi это обычные пакеты установки (дистрибутивы) из которых ставится программа. В отличии от обычных «setup.exe», для запуска файла msi система использует службу Windows Installer (процесс msiexec.exe). Говоря простыми словами, установщик Windows разархивирует и запускает файлы из дистрибутива. Когда Windows Installer не работает, то появляются различные ошибки.
Вообще, меня это жутко бесит, т.к. после глупого сообщения об ошибке совсем непонятно что делать дальше. Microsoft специально разработали установщик Windows Installer для расширения возможностей установки программ (в основном это касается системных администраторов), но не позаботились должным образом о безглючной работе этой службы или хотя бы об адекватных сообщениях о проблемах. А нам теперь это разгребать 🙂
Неполадки могут быть с работой самой службы или могут возникать в процессе установки программ, когда всё настроено, в принципе, правильно. В первом случае нужно ковырять службу установщика, а во втором решать проблему с конкретным файлом. Рассмотрим оба варианта, но сначала второй.
Ошибки msi файлов
Очень часто ошибки появляются из-за недостаточных прав системы на файлы или папки. Нельзя сказать, что Windows Installer не работает, в этом случае достаточно просто добавить нужные права и всё заработает. Буквально вчера я столкнулся с тем, что скаченный дистрибутив .msi не захотел устанавливаться, при этом успешно запускается мастер установки, выбираются параметры, но затем система думает несколько секунд и выдаёт ошибку:
«Error reading from file «имя файла» verify that the file exists and that you can access it» (Error 1305). Переводится «Ошибка чтения из файла … проверьте существует ли файл и имеете ли вы к нему доступ». Ну не тупняк ли? Естественно, что кнопка «Повторить» не помогает, а отмена прекращает всю установку. Сообщение особой смысловой нагрузки также не несёт, т.к. файл точно существует и я имею к нему доступ, иначе бы просто не смог его запустить и получить это сообщение, к тому же почему-то на английском языке 🙂
А ошибка в том, что не Я должен иметь доступ к файлу, а установщик Windows, точнее сама Система. Решается очень просто:
- Кликаем правой кнопкой по файлу с расширением .msi, выбираем «Свойства»
- На вкладке «Безопасность» смотрим, есть ли в списке пользователь с именем «система» или «System»
- Скорее всего вы такого не увидите. Поэтому будем добавлять вручную. Нажимаем кнопку «Изменить…», затем «Добавить…»
- В поле пишем «система» или «System» (если у вас английская Windows) и нажимаем «Проверить имена». При этом слово должно стать подчёркнутым как на картинке.
- Нажимаем «ОК», ставим галочку «Полный доступ», «ОК»
- Кнопка «Дополнительно» -> «Изменить разрешения…» ставим «Добавить разрешения, наследуемые от родительских объектов», «ОК» три раза.
Теперь ошибка установщика не появится! Можно добавить доступ на всю папку, из которой вы обычно инсталлируете программы, например на папку «Downloads», как у меня. Смотрим видео по решению проблем с правами доступа:
В Windows XP вкладки «Безопасность» не будет, если включён простой общий доступ к файлам. Чтобы его выключить, нужно зайти в «Пуск -> Панель управления -> Свойства папки -> Вид» и выключить опцию «Использовать простой общий доступ к файлам». В урезанных версиях Windows 7/10 и XP вкладки «Безопасность» нет в принципе. Чтобы её увидеть, нужно загрузить Windows в безопасном режиме и зайти в неё под администратором.
Ещё способы решить проблему
- Запускайте установку, войдя в систему под администраторским аккаунтом
- Правой кнопкой по пакету «.msi» и выбираем «Запуск от имени Администратора»
- Выключите антивирус на время
- Включить режим совместимости с предыдущими операционными системами. Для этого зайдите в свойства файла msi и на вкладке «Совместимость» поставьте галочку «Запустить программу в режиме совместимости»
- Если файл на флешке, то попробуйте скопировать его куда-нибудь на жёсткий диск и запустить оттуда (бывает, что запрещена установка программ со съёмных накопителей)
- Попробуйте просто создать новую папку с любым именем в корне диска, перекинуть туда дистрибутив и запустить его оттуда
Описанный метод поможет при разных сообщениях, с разными номерами. Например, вы можете видеть такие ошибки файлов msi:
- Error 1723
- Internal Error 2203
- Системная ошибка 2147287035
- Ошибка «Невозможно открыть этот установочный пакет»
- Ошибка 1603: Во время установки произошла неустранимая ошибка
Во всех этих случаях должна помочь установка прав на файл и/или на некоторые системные папки. Проверьте, имеет ли доступ «система» к папке временных файлов (вы можете получать ошибку «Системе не удается открыть указанное устройство или файл»). Для этого:
- Сначала узнаем нужные пути. Нажмите «Win + Pause» и зайдите в «Дополнительные параметры системы -> Вкладка «Дополнительно» -> кнопка «Переменные среды»»
- В списках ищем переменные с названиями «TEMP» и «TMP» (значения обычно совпадают), в них записаны пути к временным папкам, которые использует установщик Windows
- Теперь идём к этим папкам и смотрим в их свойствах, имеет ли к ним доступ «система». Чтобы быстро получить путь к временной папке пользователя, кликните два раза по переменной, скопируйте путь и вставьте его в адресной строке «Проводника» Windows
После нажатия «Enter» путь преобразится на «нормальный» и вы переместитесь в реальную временную папку. Права на неё и надо проверять. Также рекомендую очистить временные папки от всего что там скопилось или даже лучше удалить их и создать новые с такими же названиями. Если не получается удалить папку, почитайте как удалить неудаляемое, но это не обязательно.
Если служба Windows Installer всё равно не хочет работать, то проверьте права на папку «C:Config.Msi», сюда «система» также должна иметь полный доступ. В этом случае вы могли наблюдать ошибку «Error 1310». На всякий случай убедитесь, что к папке КУДА вы инсталлируете софт также есть все права.
Если вы используете шифрование папок, то отключите его для указанных мной папок. Дело в том, что хотя мы сами имеем к ним доступ, служба Microsoft Installer не может до них достучаться пока они зашифрованы.
Ещё ошибка может быть связана с битым файлом. Может быть он не полностью скачался или оказался битым уже на сервере. Попробуйте скачать его ещё раз оттуда же или лучше с другого места.
Ошибка установщика Windows
В случае общих проблем не будут устанавливаться никакие msi файлы, процесс установки, скорее всего, даже не начнётся. При этом могут появляться ошибки вида:
- Нет доступа к службе установщика Windows
- Не удалось получить доступ к службе установщика Windows
- Ошибка пакета установщика Windows (1719)
или ещё нечто подобное со словами «ошибка msi», «Windows Installer Error». Всё это означает, что система дала сбой и теперь её надо лечить. Может вы ставили какой-то софт, который испортил системные файлы и реестр, или подхватили вирус. Конечно, никогда не будет лишним удалить вирусы, или убедиться что их нет. Но оставьте этот вариант на потом, т.к. обычно проблема кроется в другом.
Сначала давайте проверим работает ли служба Windows Installer:
- Нажмите «Win + R» и введите services.msc
- Найдите в конце списка службу «Установщик Windows» или «Windows Installer»
- Тип запуска должен быть «Вручную». Если она «Отключена», то зайдите в «Свойства» и выберите «Вручную»
- Затем кликните по ней правой кнопкой и выберите «Запустить» или «Перезапустить». Если ошибок нет и состояние переходит в режим «Работает», то здесь всё нормально.
- Нажмите «Win + R» и введите msiexec. Если модуль MSI работает нормально, то должно появиться окно с версией установщика и параметрами запуска, а не ошибка.
Следующее что я посоветую сделать – это выполнить команду сканирования системы на повреждённые и изменённые системные файлы. Нажмите «Win + R» и введите
Sfc /scannow
Произойдёт поиск и замена испорченных файлов на оригинальные, при этом может потребоваться вставить установочный диск с Windows XP-7-10. После окончания процесса перегрузитесь и посмотрите, решена ли проблема.
Microsoft сам предлагает утилиту, призванную решить нашу проблему. Запустите программу Easy Fix и следуйте мастеру.
Параметры реестра и службы
Следующий способ устранения ошибки – восстановление рабочих параметров в реестре установщика Windows Installer.
Для этого скачайте архив и запустите оттуда два reg-файла, соответственно своей версии Windows. Согласитесь с импортом настроек.
В Windows XP или Windows Server 2000 установите последнюю версию установщика 4.5.
Если не помогло, то проделайте ещё перерегистрацию компонентов:
- Нажмите «Win + R» и введите «cmd». Затем в чёрном окне введите последовательно команды:
MSIExec /unregister
MSIExec /regserver - В ответ должна быть пустота, никаких ошибок. Если проблема не решена, введите ещё команду
regsvr32 msi.dll - Закройте чёрное окно
Если пишет, что не хватает прав, то нужно запускать командную строку от имени Администратора.
Если команды выполнились, но не помогло, то скачайте файл и запустите msi_error.bat из архива, проверьте результат.
Последний вариант — скачайте программу Kerish Doctor, почитайте мою статью, там есть функция исправления работы службы установщика и многих других частых проблем Windows.
Также, многие программы используют .NET Framework, поэтому не будет лишним установить последнюю версию этого пакета. И, напоследок, ещё один совет: если в пути к файлу-дистрибутиву есть хоть одна папка с пробелом в начале названия, то удалите пробел. Такой простой приём решит вашу проблему 🙂
Подведение итогов
Ошибки с установщиком Windows очень неприятные, их много и сразу непонятно куда копать. Одно ясно – система дала сбой и нужно восстанавливать её до рабочего состояния. Иногда ничего не помогает и приходится переустанавливать Windows. Однако не торопитесь это делать, попробуйте попросить помощи на этом форуме. В точности опишите вашу проблему, расскажите что вы уже делали, какие сообщения получили, и, возможно, вам помогут! Ведь мир не без добрых людей 🙂
Источник
Содержание
- Ошибки при установке программ из пакета Windows Installer «.msi»
- Ошибки msi файлов
- Ещё способы решить проблему
- Ошибка установщика Windows
- Параметры реестра и службы
- Подведение итогов
- question
- Windows Updates on Win10 prompts to restart before it finishes installing updates
- 3 Answers
- Get help with Windows upgrade and installation errors
- General fixes
- 0xC1900101 Errors
- Other Common Errors
- General fixes
- 0xC1900101 Errors
- Other Common Errors
Ошибки при установке программ из пакета Windows Installer «.msi»
Вообще, меня это жутко бесит, т.к. после глупого сообщения об ошибке совсем непонятно что делать дальше. Microsoft специально разработали установщик Windows Installer для расширения возможностей установки программ (в основном это касается системных администраторов), но не позаботились должным образом о безглючной работе этой службы или хотя бы об адекватных сообщениях о проблемах. А нам теперь это разгребать 🙂
Неполадки могут быть с работой самой службы или могут возникать в процессе установки программ, когда всё настроено, в принципе, правильно. В первом случае нужно ковырять службу установщика, а во втором решать проблему с конкретным файлом. Рассмотрим оба варианта, но сначала второй.
Ошибки msi файлов
«Error reading from file «имя файла» verify that the file exists and that you can access it» (Error 1305). Переводится «Ошибка чтения из файла … проверьте существует ли файл и имеете ли вы к нему доступ». Ну не тупняк ли? Естественно, что кнопка «Повторить» не помогает, а отмена прекращает всю установку. Сообщение особой смысловой нагрузки также не несёт, т.к. файл точно существует и я имею к нему доступ, иначе бы просто не смог его запустить и получить это сообщение, к тому же почему-то на английском языке 🙂
А ошибка в том, что не Я должен иметь доступ к файлу, а установщик Windows, точнее сама Система. Решается очень просто:
Теперь ошибка установщика не появится! Можно добавить доступ на всю папку, из которой вы обычно инсталлируете программы, например на папку «Downloads», как у меня. Смотрим видео по решению проблем с правами доступа:
Ещё способы решить проблему
Описанный метод поможет при разных сообщениях, с разными номерами. Например, вы можете видеть такие ошибки файлов msi:
Во всех этих случаях должна помочь установка прав на файл и/или на некоторые системные папки. Проверьте, имеет ли доступ «система» к папке временных файлов (вы можете получать ошибку «Системе не удается открыть указанное устройство или файл»). Для этого:
После нажатия «Enter» путь преобразится на «нормальный» и вы переместитесь в реальную временную папку. Права на неё и надо проверять. Также рекомендую очистить временные папки от всего что там скопилось или даже лучше удалить их и создать новые с такими же названиями. Если не получается удалить папку, почитайте как удалить неудаляемое, но это не обязательно.
Если служба Windows Installer всё равно не хочет работать, то проверьте права на папку «C:Config.Msi», сюда «система» также должна иметь полный доступ. В этом случае вы могли наблюдать ошибку «Error 1310». На всякий случай убедитесь, что к папке КУДА вы инсталлируете софт также есть все права.
Если вы используете шифрование папок, то отключите его для указанных мной папок. Дело в том, что хотя мы сами имеем к ним доступ, служба Microsoft Installer не может до них достучаться пока они зашифрованы.
Ещё ошибка может быть связана с битым файлом. Может быть он не полностью скачался или оказался битым уже на сервере. Попробуйте скачать его ещё раз оттуда же или лучше с другого места.
Ошибка установщика Windows
В случае общих проблем не будут устанавливаться никакие msi файлы, процесс установки, скорее всего, даже не начнётся. При этом могут появляться ошибки вида:
или ещё нечто подобное со словами «ошибка msi», «Windows Installer Error». Всё это означает, что система дала сбой и теперь её надо лечить. Может вы ставили какой-то софт, который испортил системные файлы и реестр, или подхватили вирус. Конечно, никогда не будет лишним удалить вирусы, или убедиться что их нет. Но оставьте этот вариант на потом, т.к. обычно проблема кроется в другом.
Сначала давайте проверим работает ли служба Windows Installer:
Следующее что я посоветую сделать – это выполнить команду сканирования системы на повреждённые и изменённые системные файлы. Нажмите «Win + R» и введите
Sfc /scannow
Произойдёт поиск и замена испорченных файлов на оригинальные, при этом может потребоваться вставить установочный диск с Windows XP-7-10. После окончания процесса перегрузитесь и посмотрите, решена ли проблема.
Microsoft сам предлагает утилиту, призванную решить нашу проблему. Запустите программу Easy Fix и следуйте мастеру.
Параметры реестра и службы
Следующий способ устранения ошибки – восстановление рабочих параметров в реестре установщика Windows Installer.
Для этого скачайте архив и запустите оттуда два reg-файла, соответственно своей версии Windows. Согласитесь с импортом настроек.
В Windows XP или Windows Server 2000 установите последнюю версию установщика 4.5.
Если не помогло, то проделайте ещё перерегистрацию компонентов:
Если пишет, что не хватает прав, то нужно запускать командную строку от имени Администратора.
Если команды выполнились, но не помогло, то скачайте файл и запустите msi_error.bat из архива, проверьте результат.
Последний вариант — скачайте программу Kerish Doctor, почитайте мою статью, там есть функция исправления работы службы установщика и многих других частых проблем Windows.
Подведение итогов
Ошибки с установщиком Windows очень неприятные, их много и сразу непонятно куда копать. Одно ясно – система дала сбой и нужно восстанавливать её до рабочего состояния. Иногда ничего не помогает и приходится переустанавливать Windows. Однако не торопитесь это делать, попробуйте попросить помощи на этом форуме. В точности опишите вашу проблему, расскажите что вы уже делали, какие сообщения получили, и, возможно, вам помогут! Ведь мир не без добрых людей 🙂
Источник
question
Windows Updates on Win10 prompts to restart before it finishes installing updates
Hi there. I have a few Windows 10 PCs configured in Windows Update to restart as soon as updates are complete.
If I install updates by (manually) going to Windows Updates and check for updates, the updates are found and installation begins.
However, Windows Updates prompts to restart the computer before all updates have finished installing.
So for example, in the picture I’ve attached here, Windows Updates is 40% through installing the May 2022 cumulative update.
The blue pop-up window appears (as well as the Windows Update restart icon in the taskbar) telling you it’s time to restart Windows.
When I click to restart, I (briefly) see in the background that Windows hadn’t actually finished installing all updates.
Sure enough, after Windows reboots, when I go back to WU and check «View Update History» I see the May 2022 updates is not listed, so I have to start all over again.
This seems like a bug to me. I want the computer to restart when it’s finished installing all updates, not halfway through.
Just checking in to see if the information provided was helpful.
If the reply helped you, please remember to accept as answer.
If no, please reply and tell us the current situation in order to provide further help.
We have not get information from you for several days.
If the reply is useful for you, please accept as answer. It will be helpful to other members who have same questions.
If you have any other confuse, please reply to us directly.
3 Answers
Hmm. While the KB5003173 update is not listed under View Installation History, it is listed under Control Panel > Programs and Features > View Installed Updates.
Bizarre.
@SirTimbit-5632
Hi,
When windows updates, it first downloading files from whatever storage of MS there is.
Then it start to look thought packages your system already has and downloaded.
After this there is a dependency mechanism on what package need what actions to be performed: for example you have packages downloaded.
The system during update can for example check that package «pack2» needs reboot and be installed only after «pack1» should be installed onto system, because of this it will need a complete system reboot.
That is why you could see The blue pop-up window appears.
During the restating, Windows will apply changes updates produced.
Also, only updates installed by Windows Update appear in Update History.
But all updates, however they were installed, are shown in Installed Updates in Control Panel.
Hope above information can help you.
============================================
If the Answer is helpful, please click «Accept Answer» and upvote it.
Note: Please follow the steps in our documentation to enable e-mail notifications if you want to receive the related email notification for this thread.
@JennyFeng-MSFT
Thanks for getting back to me. That makes sense. I get that some updates would depend on other updates already being installed.
But in this case I had other machines configured the same way, where I didn’t restart the PC immediately.
I ignored the prompt to reboot for a few minutes and let the install continue.
On those PCs, the 2022-05 update completed installation and then I rebooted, so it doesn’t seem the reboot halfway through was necessary.
@SirTimbit-5632
Hi,
You are right, whether you need to restart depends on your choice, while the prompt to reboot is by design.
After the reboot, an early upgrade task checks if core components like the registry itself have been updated and moves the new files into place if so, then begins the normal upgrade process for registered desktop components that begins by unregistering the old version, moving the new file in place of the old, and registering the new version. Once that is complete, the system boots normally, using the new versions.
============================================
If the Answer is helpful, please click «Accept Answer» and upvote it.
Источник
Get help with Windows upgrade and installation errors
There are many reasons why you might receive an error message when upgrading or installing Windows 11, but common errors can be fixed with a few steps that you can do on your own. Note: An upgrade takes your device from an older version of Windows, such as Windows 7, Windows 8.1, or Windows 10 to Windows 11.
Before searching for a specific error code, try the tips listed in General fixes. If those don’t fix your upgrade or installation problem, check the table of error codes at the bottom of this article.
General fixes
Here are some things you can try to fix upgrade and installation errors:
Unplug any nonessential hardware devices. These could include headphones, printers, scanners speakers, USB flash drives, and external hard drives.
If you’re using a laptop and it’s plugged in to a docking station, undock it.
It’s a good idea to make sure that all important updates are installed before trying to upgrade Windows. This includes updates to hardware drivers on your device.
For information and to make sure you’re up-to-date, see Windows Update: FAQ.
Use Windows Defender to protect your device during the upgrade—non-Microsoft antivirus software can sometimes cause upgrade problems. As long as you have installation media and all required activation information, you can always reinstall the software after you upgrade.
To remove an antivirus application, go to Control PanelProgramsPrograms and Features. Select the program, and then select Uninstall. Select Yes to confirm.
Outdated software can cause problems with a Windows upgrade, so removing old or nonessential applications can help.
If you plan to reinstall the application later, make sure you have the installation media and all required activation information before removing it.
To uninstall software, go to Control PanelProgramsPrograms and Features. Select the program, and then select Uninstall. Select Yes to confirm.
To upgrade to Windows 11, you need enough space on your hard drive for the installation to take place.
To view how much hard drive space is available on your computer, select File Explorer on the taskbar (known as Windows Explorer in Windows 7) or press Windows logo key + E.
Then select Computer or This PC and look under Hard Disk Drives or under Devices and drives. If there are multiple drives listed, the system drive is the drive that includes a Microsoft Windows logo above the drive icon. You’ll see the amount of available space under the drive.
If it looks like your drive is running low on space, see Tips to free up drive space on your PC.
0xC1900101 Errors
An error that begins with 0xC1900101 is usually a driver error. If you see any of these error codes, try the following steps first to fix the problem. If these steps don’t work, see Resolve Windows upgrade errors for more detailed technical info.
Make sure that your device has enough space. Your device requires at least 16 GB of free space to upgrade a 32-bit OS, or 20 GB for a 64-bit OS. For more info, see Free up drive space in Windows.
Run Windows Update a few times. Download and install any available updates in Windows Update, including software updates, hardware updates, and some third-party drivers. Use the Windows Update Troubleshooter to fix Windows 11 Update errors.
Check third-party drivers and download any updates. You can find third-party drivers and installation instructions for any hardware you’ve added to your device on the manufacturer’s website.
Unplug extra hardware. Remove all external storage devices and drives, docks, and other hardware you might have plugged into your device that isn’t needed for basic functionality.
Check Device Manager for errors. In the search box on the taskbar, type device manager. Choose Device Manager from the results. In the window that pops up, look for any device with a yellow exclamation mark beside it (you may have to select each category to switch to the list of devices). Press and hold (or right-click) the device name and select either Update Driver Software or Uninstall to correct the errors.
Remove third-party security software. Make sure you know how to reinstall your programs and that any necessary product keys are on hand. Windows Defender will help protect your device in the meantime.
Repair hard-drive errors. In the search box on the taskbar, type command prompt. Choose Command Prompt from the list of results. In the window that pops up, type chkdsk/f C: and press the Enter key. Repairs automatically start on your hard drive, and you’ll be asked to restart your device.
Note: You must have administrator permissions on your device to do this.
Restore and repair system files. In the search box on the taskbar, type command prompt. Choose Command Prompt from the list of results. In the window that pops up, type DISM.exe /Online /Cleanup-image /Restorehealth and press the Enter key. (Learn to repair a Windows image)
Note: You must have administrator permissions on your device to do this.
Other Common Errors
The following table lists the most common upgrade and installation errors and some things you can try to fix them. If you continue having problems upgrading or installing Windows, contact Microsoft support.
What it means and how to fix it
This indicates that there was a problem downloading and installing the selected update. Windows Update will try again later and there is nothing you need to do at this time.
This could indicate that an incompatible app installed on your PC is blocking the upgrade process from completing. Check to make sure that any incompatible apps are uninstalled and then try upgrading again.
A cleanup operation from a previous installation attempt is still pending, and a system restart is required to continue the upgrade. Restart the device and run setup again. If restarting device does not resolve the issue, then use the Disk Cleanup utility and clean up the temporary files and the System files. For more information, see Disk cleanup in Windows.
A file needed by Windows Update is likely damaged or missing. Try repairing your system files: In the search box on the taskbar, type command prompt. Choose Command Prompt from the list of results. In the window that appears, type DISM.exe /Online /Cleanup-image /Restorehealth and press the Enter key.
This may signify that your PC doesn’t meet the minimum requirements to download or install the upgrade to Windows 11. Learn more about the minimum requirements for Windows 11.
This might indicate that a driver or other software on your PC isn’t compatible with the upgrade to Windows 11. For info about how to fix this problem, contact Microsoft support.
This could mean that the upgrade process was interrupted because you accidentally restarted your PC or signed out of your PC. Try upgrading again and make sure your PC is plugged in and stays turned on.
This error might mean that your PC couldn’t connect to the Windows Update servers. If you’re using a VPN connection to connect to a work network, disconnect from the network and turn off the VPN software (if applicable) and try upgrading again.
The error could also mean there isn’t enough free space in the System Reserved partition. You might be able to fix this problem by using third-party software to increase the size of the System Reserved partition.
Error: We couldn’t complete the updates. Undoing changes. Don’t turn off your computer.
Error: Failure configuring Windows Updates. Reverting changes.
These are generic errors that might appear any time a Windows update fails. You’ll need to determine the specific error code to investigate how to best resolve this problem.
You can find the error code for the failed update by viewing your update history. Look for the update that wasn’t installed, note the error code, and then contact Microsoft support.
To view your update history in Windows 11:
Select Start > Settings > Windows Update > Update history.
Error: The update isn’t applicable to your computer.
This error might mean that your PC doesn’t have the required updates installed.
Check to make sure that all important updates are installed on your PC before you try upgrading.
This likely indicates that your PC doesn’t have enough space available to install the upgrade.
Free some space on the drive and try again. Get tips for freeing up drive space
The specified disk operation is not supported by the target disk, partition, or volume.
Make sure your machine meets the minimum requirements to install Windows.
The system cannot find the file specified.
If you have a disk or disks where you are not installing Windows 11 on, remove those disks.
A driver has caused a problem.
Disable or remove all 3rd party antivirus or antispyware from your system. Disconnect all peripheral devices that are connected to the system, except for the mouse, keyboard and display.
Contact your hardware vendor to obtain updated device drivers.
Windows Setup terminated unexpectedly due to another process running in the background.
When you start Windows by using a normal startup, several applications and services start automatically, and then run in the background. These programs include basic system processes, antivirus software, system utility applications, and other software that has been previously installed. These applications and services can cause interference when you attempt to upgrade to the latest version of Windows 11.
To help you determine whether a background program is interfering with the upgrade, a «clean boot» may be needed. See How to perform a clean boot in Windows.
Windows Setup terminated unexpectedly due to another process running in the background.
Uninstall any antivirus or antispyware software and update again.
There are many reasons why you might receive an error message when upgrading or installing Windows 10, but common errors can be fixed with a few steps that you can do on your own. Note: An upgrade takes your device from an older version of Windows, such as Windows 7 or Windows 8.1, to Windows 10.
Before searching for a specific error code, try the tips listed in General fixes. If those don’t fix your upgrade or installation problem, check the table of error codes at the bottom of this article.
General fixes
Here are some things you can try to fix upgrade and installation errors:
Unplug any nonessential hardware devices. These could include headphones, printers, scanners speakers, USB flash drives, and external hard drives.
If you’re using a laptop and it’s plugged in to a docking station, undock it.
It’s a good idea to make sure that all important updates are installed before trying to upgrade Windows. This includes updates to hardware drivers on your device.
For information and to make sure you’re up-to-date, see Windows Update: FAQ.
Use Windows Defender to protect your device during the upgrade—non-Microsoft antivirus software can sometimes cause upgrade problems. As long as you have installation media and all required activation information, you can always reinstall the software after you upgrade.
To remove an antivirus application, go to Control PanelProgramsPrograms and Features. Select the program, and then select Uninstall. Select Yes to confirm.
Outdated software can cause problems with a Windows upgrade, so removing old or nonessential applications can help.
If you plan to reinstall the application later, make sure you have the installation media and all required activation information before removing it.
To uninstall software, go to Control PanelProgramsPrograms and Features. Select the program, and then select Uninstall. Select Yes to confirm.
To upgrade to Windows 10, you need enough space on your hard drive for the installation to take place.
To view how much hard drive space is available on your computer, select the Start button, then in the search box on the taskbar, type File Explorer (known as Windows Explorer in Windows 7).
Then select Computer or This PC and look under Hard Disk Drives or under Devices and drives. If there are multiple drives listed, the system drive is the drive that includes a Microsoft Windows logo above the drive icon. You’ll see the amount of available space under the drive.
If it looks like your drive is running low on space, see Tips to free up drive space on your PC.
0xC1900101 Errors
An error that begins with 0xC1900101 is usually a driver error. If you see any of these error codes, try the following steps first to fix the problem. If these steps don’t work, see Resolve Windows upgrade errors for more detailed technical info.
Make sure that your device has enough space. Your device requires at least 16 GB of free space to upgrade a 32-bit OS, or 20 GB for a 64-bit OS. For more info, see Free up drive space in Windows.
Run Windows Update a few times. Download and install any available updates in Windows Update, including software updates, hardware updates, and some third-party drivers. Use the Windows Update Troubleshooter to fix Windows Update errors.
Check third-party drivers and download any updates. You can find third-party drivers and installation instructions for any hardware you’ve added to your device on the manufacturer’s website.
Unplug extra hardware. Remove all external storage devices and drives, docks, and other hardware you might have plugged into your device that isn’t needed for basic functionality.
Check Device Manager for errors. Select the Start button, then in the search box on the taskbar, type device manager. Choose Device Manager from the results. In the window that pops up, look for any device with a yellow exclamation mark beside it (you may have to select each category to switch to the list of devices). Press and hold (or right-click) the device name and select either Update Driver Software or Uninstall to correct the errors.
Remove third-party security software. Make sure you know how to reinstall your programs and that any necessary product keys are on hand. Windows Defender will help protect your device in the meantime.
Repair hard-drive errors. Select the Start button, then in the search box on the taskbar, type command prompt. Choose Command Prompt from the list of results. In the window that pops up, type chkdsk/f C: and press the Enter key. Repairs automatically start on your hard drive, and you’ll be asked to restart your device.
Note: You must have administrator permissions on your device to do this.
Do a clean restart into Windows. Learn how.
Restore and repair system files. Select the Start button, then in the search box on the taskbar, type command prompt. Choose Command Prompt from the list of results. In the window that pops up, type DISM.exe /Online /Cleanup-image /Restorehealth and press the Enter key. (Learn to repair a Windows image)
Note: You must have administrator permissions on your device to do this.
Other Common Errors
The following table lists the most common upgrade and installation errors and some things you can try to fix them. If you continue having problems upgrading or installing Windows 10, contact Microsoft support.
What it means and how to fix it
This indicates that there was a problem downloading and installing the selected update. Windows Update will try again later and there is nothing you need to do at this time.
This could indicate that an incompatible app installed on your PC is blocking the upgrade process from completing. Check to make sure that any incompatible apps are uninstalled and then try upgrading again.
A cleanup operation from a previous installation attempt is still pending, and a system restart is required to continue the upgrade. Restart the device and run setup again. If restarting device does not resolve the issue, then use the Disk Cleanup utility and clean up the temporary files and the System files. For more information, see Disk cleanup in Windows.
A file needed by Windows Update is likely damaged or missing. Try repairing your system files: Select the Start button and type command prompt in the search box on the taskbar. Choose Command Prompt from the list of results. In the window that appears, type DISM.exe /Online /Cleanup-image /Restorehealth and press the Enter key.
This may signify that your PC doesn’t meet the minimum requirements to download or install the upgrade to Windows 10. Learn more about the minimum requirements for Windows
This might indicate that a driver or other software on your PC isn’t compatible with the upgrade to Windows 10. For info about how to fix this problem, contact Microsoft support.
This could mean that the upgrade process was interrupted because you accidentally restarted your PC or signed out of your PC. Try upgrading again and make sure your PC is plugged in and stays turned on.
This error might mean that your PC couldn’t connect to the Windows Update servers. If you’re using a VPN connection to connect to a work network, disconnect from the network and turn off the VPN software (if applicable) and try upgrading again.
The error could also mean there isn’t enough free space in the System Reserved partition. You might be able to fix this problem by using third-party software to increase the size of the System Reserved partition.
Error: We couldn’t complete the updates. Undoing changes. Don’t turn off your computer.
Error: Failure configuring Windows Updates. Reverting changes.
These are generic errors that might appear any time a Windows update fails. You’ll need to determine the specific error code to investigate how to best resolve this problem.
You can find the error code for the failed update by viewing your update history. Look for the update that wasn’t installed, note the error code, and then contact Microsoft support.
To view your update history in Windows 8.1:
Open Windows Update by swiping in from the right edge of the screen (or, if you’re using a mouse, pointing to the lower-right corner of the screen and moving the mouse pointer up), select Settings > Change PC settings > Update and recovery > View your update history.
To view your update history in Windows 7:
Select the Start 
Error: The update isn’t applicable to your computer.
This error might mean that your PC doesn’t have the required updates installed.
Check to make sure that all important updates are installed on your PC before you try upgrading.
This likely indicates that your PC doesn’t have enough space available to install the upgrade.
Free some space on the drive and try again. Get tips for freeing up drive space
The specified disk operation is not supported by the target disk, partition, or volume.
Make sure your machine meets the minimum requirements to install Windows 10.
The system cannot find the file specified.
If you have a disk or disks where you are not installing Windows 10 on, remove those disks.
A driver has caused a problem.
Disable or remove all 3rd party antivirus or antispyware from your system. Disconnect all peripheral devices that are connected to the system, except for the mouse, keyboard and display.
Contact your hardware vendor to obtain updated device drivers.
Windows Setup terminated unexpectedly due to another process running in the background.
When you start Windows by using a normal startup, several applications and services start automatically, and then run in the background. These programs include basic system processes, antivirus software, system utility applications, and other software that has been previously installed. These applications and services can cause interference when you attempt to upgrade to the latest version of Windows 10.
To help you determine whether a background program is interfering with the upgrade, a «clean boot» may be needed. See How to perform a clean boot in Windows.
Windows Setup terminated unexpectedly due to another process running in the background.
Uninstall any antivirus or antispyware software and update again.
Источник
This isn’t a request for help, but a post to help others who may be experiencing the same problem installing Windows 10. I couldn’t spot anything against doing this in the rules, but please let me know if it’s breaking them.
The process I’ve described here is for Windows 7, but on all of the pages I’ve linked to there are steps for Windows 8/8.1 too.
I’ve had this error pop up both when Windows 10 has finished downloading and verifying and when trying to rerun the Media Creation Tool x64. I should mention, I can’t confirm that this works, but it has allowed be to restart the Media Creation Tool. I’m on a slow connection, so I’m still downloading it. But I’m further than I have been for about twelve hours. If you’re able to get it to work, please let me know and I’ll update the post.
I’ve tried all the methods afforded me by the Media Creation Tool x64: Upgrade, Create Installation USB and ISO. The latter two always resulted in an error telling me to insert the x64 disc that came with the installation. Weird!
The author of one article I read suggested this fix: Deleting these folders:
-
$Windows.~Ws
-
$Windows.~BT
-
Windows.old
The first two should just be in you C or system drive. Windows.old is an apparently hidden system folder according to a Microsoft Community Page. So to find it you’ll have to disable:
-
Hide empty drives in the Computer folder
-
Hide extensions for known file types
-
Hide protected operating system files
You can access these Options from any folder by clicking Organize > Folder and Search Options > View. If you can’t delete any of them because another program is using them, you’ll have to restart in Safe Mode. Spam F8 while your PC is starting up to do that. Delete then restart to «normal» Windows.
The above has worked for some people. But not for me. Hopefully, you’re able to disregard the rest of this comment. If so, byeee! Have fun!
If not, onwards! We can do this.
I found an article that suggested trying the Windows Update Diagnostics Tool. That’s a UK link, it might be different if you’re in another country. I’m sure Google will find the right one if you are. The tool found and fixed some errors, but couldn’t fix one in particular: 0x80070490. I imagine if at this stage it doesn’t find any errors or it’s able to fix everything, you can probably give the Media Creation Tool another shot. But you might want to try everything else here too. Just in case. It’s up to you.
Googling that error code led me to this Microsoft Support page. I followed the instructions there and eventually «Windows Resource Protection found some corrupt files but was unable to fix all of them.»
That led me to a log file which was basically indecipherable. So I ignored it and followed the next step on the Support page above…
Installing [The System Update Readiness tool] which seems to install any missing or corrupted updates as well as fixing any broken system files. It did install one for me: KB947821. Beware, those on slow connections, it’s over 500MB.
Once that’s done, run Windows Update and check for updates, just to make sure you’re not missing anything. The tool just used seems to reset it to «Never checked for updates» (though all your previously installed updates remain).
Then — hopefully — you’ll be able to run the Media Creation Tool again. I am currently running it and downloading, but I’m on a super slow connection. So I won’t be able to post if it’s actually worked for a few hours. If you’re able to get this to work, please let me know. I’ll update the post if it does work for me, or indeed anyone else. Or if there’s more work to be done.
I’ve also posted this on r/windows10.
Update: I can’t be certain that this fixed the issue I was having. However after performing all the steps above and getting the same error as before. I ran the Windows Update Diagnostic tool again, but instead of clicking next I selected something like «Choose what to repair», kept everything ticked and it solved the one error that it couldn’t solve before: 0x80070490.
I ran the Media Creation Tool again. I got the same message as always. But this time, a new folder appeared in C:$Windows.~WSSources! It was/is called ‘Windows’ and inside there was a Setup.exe, which I ran and the Windows 10 installation began and succeeded with no further trouble.
I hope the steps above are what solved the problem and that they’re able to help you get Windows 10 ASAP.
Содержание
- Please restart windows before installing new programs
- Ошибки при установке программ из пакета Windows Installer «.msi»
- Ошибки msi файлов
- Ещё способы решить проблему
- Ошибка установщика Windows
- Параметры реестра и службы
- Подведение итогов
- Windows 10 not installing updates after restart
- Replies (41)
- Please Restart Windows Before Installing New Program Error Solved
- Why do I need restart computer after installing new software?
- 7 Answers 7
- Видео
Please restart windows before installing new programs

Забарахлил офис 2016. Я его снёс. Как потом понял не совсем правильно снёс. При установке заново ругается: we couldnt install office.
were sorry. we ran into a problem while installing and couldnt continue.
if another program is installing, please wait for it to finish and then click retry.
Не могу установить теперь.
Помогите пожалуйста чем сможете.
Сообщения: 51905
Благодарности: 14929
Если же вы забыли свой пароль на форуме, то воспользуйтесь данной ссылкой для восстановления пароля.
Сообщения: 805
Благодарности: 102
» width=»100%» style=»BORDER-RIGHT: #719bd9 1px solid; BORDER-LEFT: #719bd9 1px solid; BORDER-BOTTOM: #719bd9 1px solid» cellpadding=»6″ cellspacing=»0″ border=»0″>» width=»100%» style=»BORDER-RIGHT: #719bd9 1px solid; BORDER-LEFT: #719bd9 1px solid; BORDER-BOTTOM: #719bd9 1px solid» cellpadding=»6″ cellspacing=»0″ border=»0″>
Сообщения: 1143
Благодарности: 267
Сообщения: 51905
Благодарности: 14929
Сообщения: 51905
Благодарности: 14929
» width=»100%» style=»BORDER-RIGHT: #719bd9 1px solid; BORDER-LEFT: #719bd9 1px solid; BORDER-BOTTOM: #719bd9 1px solid» cellpadding=»6″ cellspacing=»0″ border=»0″>
CAQuietExec: Error 0x80070001: Command line returned an error.’
CAQuietExec: Error 0x80070001: CAQuietExec Failed’
CustomAction CAOSMRegisterLogonTask.x64.1049 returned actual error code 1603
Ошибки при установке программ из пакета Windows Installer «.msi»
Вообще, меня это жутко бесит, т.к. после глупого сообщения об ошибке совсем непонятно что делать дальше. Microsoft специально разработали установщик Windows Installer для расширения возможностей установки программ (в основном это касается системных администраторов), но не позаботились должным образом о безглючной работе этой службы или хотя бы об адекватных сообщениях о проблемах. А нам теперь это разгребать 🙂
Неполадки могут быть с работой самой службы или могут возникать в процессе установки программ, когда всё настроено, в принципе, правильно. В первом случае нужно ковырять службу установщика, а во втором решать проблему с конкретным файлом. Рассмотрим оба варианта, но сначала второй.
Ошибки msi файлов
«Error reading from file «имя файла» verify that the file exists and that you can access it» (Error 1305). Переводится «Ошибка чтения из файла … проверьте существует ли файл и имеете ли вы к нему доступ». Ну не тупняк ли? Естественно, что кнопка «Повторить» не помогает, а отмена прекращает всю установку. Сообщение особой смысловой нагрузки также не несёт, т.к. файл точно существует и я имею к нему доступ, иначе бы просто не смог его запустить и получить это сообщение, к тому же почему-то на английском языке 🙂
А ошибка в том, что не Я должен иметь доступ к файлу, а установщик Windows, точнее сама Система. Решается очень просто:
Теперь ошибка установщика не появится! Можно добавить доступ на всю папку, из которой вы обычно инсталлируете программы, например на папку «Downloads», как у меня. Смотрим видео по решению проблем с правами доступа:
Ещё способы решить проблему
Описанный метод поможет при разных сообщениях, с разными номерами. Например, вы можете видеть такие ошибки файлов msi:
Во всех этих случаях должна помочь установка прав на файл и/или на некоторые системные папки. Проверьте, имеет ли доступ «система» к папке временных файлов (вы можете получать ошибку «Системе не удается открыть указанное устройство или файл»). Для этого:
После нажатия «Enter» путь преобразится на «нормальный» и вы переместитесь в реальную временную папку. Права на неё и надо проверять. Также рекомендую очистить временные папки от всего что там скопилось или даже лучше удалить их и создать новые с такими же названиями. Если не получается удалить папку, почитайте как удалить неудаляемое, но это не обязательно.
Если служба Windows Installer всё равно не хочет работать, то проверьте права на папку «C:Config.Msi», сюда «система» также должна иметь полный доступ. В этом случае вы могли наблюдать ошибку «Error 1310». На всякий случай убедитесь, что к папке КУДА вы инсталлируете софт также есть все права.
Если вы используете шифрование папок, то отключите его для указанных мной папок. Дело в том, что хотя мы сами имеем к ним доступ, служба Microsoft Installer не может до них достучаться пока они зашифрованы.
Ещё ошибка может быть связана с битым файлом. Может быть он не полностью скачался или оказался битым уже на сервере. Попробуйте скачать его ещё раз оттуда же или лучше с другого места.
Ошибка установщика Windows
В случае общих проблем не будут устанавливаться никакие msi файлы, процесс установки, скорее всего, даже не начнётся. При этом могут появляться ошибки вида:
или ещё нечто подобное со словами «ошибка msi», «Windows Installer Error». Всё это означает, что система дала сбой и теперь её надо лечить. Может вы ставили какой-то софт, который испортил системные файлы и реестр, или подхватили вирус. Конечно, никогда не будет лишним удалить вирусы, или убедиться что их нет. Но оставьте этот вариант на потом, т.к. обычно проблема кроется в другом.
Сначала давайте проверим работает ли служба Windows Installer:
Следующее что я посоветую сделать – это выполнить команду сканирования системы на повреждённые и изменённые системные файлы. Нажмите «Win + R» и введите
Sfc /scannow
Произойдёт поиск и замена испорченных файлов на оригинальные, при этом может потребоваться вставить установочный диск с Windows XP-7-10. После окончания процесса перегрузитесь и посмотрите, решена ли проблема.
Microsoft сам предлагает утилиту, призванную решить нашу проблему. Запустите программу Easy Fix и следуйте мастеру.
Параметры реестра и службы
Следующий способ устранения ошибки – восстановление рабочих параметров в реестре установщика Windows Installer.
Для этого скачайте архив и запустите оттуда два reg-файла, соответственно своей версии Windows. Согласитесь с импортом настроек.
В Windows XP или Windows Server 2000 установите последнюю версию установщика 4.5.
Если не помогло, то проделайте ещё перерегистрацию компонентов:
Если пишет, что не хватает прав, то нужно запускать командную строку от имени Администратора.
Если команды выполнились, но не помогло, то скачайте файл и запустите msi_error.bat из архива, проверьте результат.
Последний вариант — скачайте программу Kerish Doctor, почитайте мою статью, там есть функция исправления работы службы установщика и многих других частых проблем Windows.
Подведение итогов
Ошибки с установщиком Windows очень неприятные, их много и сразу непонятно куда копать. Одно ясно – система дала сбой и нужно восстанавливать её до рабочего состояния. Иногда ничего не помогает и приходится переустанавливать Windows. Однако не торопитесь это делать, попробуйте попросить помощи на этом форуме. В точности опишите вашу проблему, расскажите что вы уже делали, какие сообщения получили, и, возможно, вам помогут! Ведь мир не без добрых людей 🙂
Источник
Windows 10 not installing updates after restart
I’ve searched everywhere, but can’t seem to find a person with this problem.
My computer is forcing me to schedule a restart to install an update every time I turn it on. It sets the restart to about 15 minutes after I power on, and there is no way for me to change it (the change schedule part is greyed out). While I have no problem with this, whenever I do restart my computer, Windows 10 installs no updates at all. It literally just restarts, and immediately asks me to schedule another restart in 15 minutes. So basically I get to use my computer for 15 minutes, and Windows forces me to restart for no reason. I’ve tried everything, including the «restart and install updates» options, but no update is installed at all each time.
What can I do about this?
* Please try a lower page number.
* Please enter only numbers.
* Please try a lower page number.
* Please enter only numbers.
I appreciate you for trying some steps in order to get the issue fixed.
Windows 10 has a built-in troubleshooter to check and fix issues with Update. I would suggest you to run this troubleshooter to check if the issue is with your Windows update.
Refer these steps:
1. Press Windows key + X, select Control panel.
2. Change the view by option on the top right to Large icons.
3. Click on Troubleshooting and click on the view all option on the left panel.
4. Run the Windows Update troubleshooter.
5. Restart the system and check if the issue is resolved.
Please revert if you face any issues with Installing Windows updates.
111 people found this reply helpful
Was this reply helpful?
Sorry this didn’t help.
Great! Thanks for your feedback.
How satisfied are you with this reply?
Thanks for your feedback, it helps us improve the site.
How satisfied are you with this reply?
Thanks for your feedback.
The troubleshooter does not find any issues.
I have exactly the same problem.
54 people found this reply helpful
Was this reply helpful?
Sorry this didn’t help.
Great! Thanks for your feedback.
How satisfied are you with this reply?
Thanks for your feedback, it helps us improve the site.
How satisfied are you with this reply?
Thanks for your feedback.
Sorry to hear that you are still facing the issue.
I would suggest you to try the methods below and check if it helps.
Method 1: Clean Boot
Place the computer in clean boot state and try to check for updates. Placing your system in Clean Boot state helps in identifying if any third party applications or startup items are causing the issue. You need to follow the steps from the article mentioned below to perform a Clean Boot.
Once you computer restarts in clean boot state, follow the steps below to check for updates:
1. Press Windows key + I to open settings.
2. Click Update and Security > Windows update > Check for updates.
Disclaimer: Once you are done with the troubleshooting, perform the steps in «How to reset the computer to start as usual after troubleshooting with clean boot» to reset computer as usual.
Method 2: Reset Windows update components
Manually reset the Windows Updates Components and then reinitiate the Windows Update process.
Resetting Windows Update Components will fix corrupt Windows Update Components and help you to install the Windows Updates quickly.
Please follow the below steps to reset the Windows Updates Components:
1. Press Windows Key + X on the keyboard and then select “ Command Prompt (Admin)” from the menu.
net stop wuauserv
net stop cryptSvc
net stop bits
net stop msiserver
3. Now rename the SoftwareDistribution and Catroot2 folder. You can do this by typing the following commands in the Command Prompt. Press the “ENTER” key after you type each command.
ren C:WindowsSoftwareDistribution SoftwareDistribution.old
ren C:WindowsSystem32catroot2 Catroot2.old
net start wuauserv
net start cryptSvc
net start bits
net start msiserver
5. Type Exit in the Command Prompt to close it and then restart the computer.
6.After restarting the computer, now retry to install Windows Updates.
Registry disclaimer:
Serious problems might occur if you modify the registry incorrectly. Therefore, make sure that you follow these steps carefully. For added protection, back up the registry before you modify it. Then, you can restore the registry if a problem occurs. For more information about how to back up and restore the registry, click the following article number to view the article in the Microsoft Knowledge Base:
322756 (http://support.microsoft.com/kb/322756/) How to back up and restore the registry in Windows.
Let us know the result. We will be glad to help if you need further assistance.
Источник
Please Restart Windows Before Installing New Program Error Solved
Длительность: 1 мин и 55 сек
Cлушайте онлайн и cкачивайте песню Please Restart Windows Before Installing New Program Error Solved размером 2.52 MB и длительностью 1 мин и 55 сек в формате mp3.
Please Restart Windows Before Installing New Program Error Fix
Twido Suite Plc Programming Tutorial
Creating An Unattended Install Of Windows 10 Pro
Fortex Cladding Installation Demo
Simatic Hmi Wincc Flexible 2008 Tutorial Alarm Trend Switch Button Tag Complete Video
How To Setup An Ftp Server In Windows 7 Avoiderrors
Ladder Logic Lad For S7 300 And S7 400 Programming Bit Logic Instructions Complete
Porcelain Tiles 2 X4 24 X48 Installation Polmaster S New Showroom
Polmaster Construction & Tile Ltd.
B R Automation Studio Tutorial Timer Counter Add Compute Instructions Simulation Mode
Siemens Timers And Coil S Pulse S Pext S Odt S Offdt Timer Coil Time Conversion Tutorial 1
How To Delete Pending Windows Update Corrupted Update
How To Install Factory Talk View 8 20
How To Fix Software Installation Error In Windows 10 8 1 7 Fail Can T Install
Download Step7 V5 6 Win10 Support S7 300 S7 400 Plc Software Full Free Download
Understanding The Windows Registry
10 Beginner Mistakes Installing Vinyl Plank Flooring
Fix This Build That
Clock Pulse In Omron Plc P 1Min P 0 0 2S P 02S Bit Pulse
Create Library In Step7 With Protection
Fuji Plc Programming Tutorial Part1 With Simulation Panel Design Timer Compare And Move Inst6
Слушают
Без Цензуры 18 Полицейский С Рублёвки
Ата Жонундо Ыр Саптар
Песни Востока На Русском Языке
Cardi B Wap Feat Megan Thee Stallion
Los Halcones De San Luis En Vivo
Extended Dance Remix
Твоей Любимой Ани Лорак
Песня Про Свекровь И Невестку
Звуки Дождя 10 Часов
U And I Lyrics By 1 Direction
Прорыв Анлрей Ливадный
Noah And The Arc Full Episode
Лолита Милявская Желаю Вам
Https Youtu Be Ns1Cedex23A
Barcarola In Der Nacht
Стас Михайлов Спящая Красавица
Прости Меня Мама Видел Я Как Ты Переживала
World Of Tanks Blitz Mods Модификация На Замену Игровой Озвучки
The Cremation Of Sam Mcgee
Абдулло Орипов Шерлари
Piano Concerto No 20 In D Major K 466 I Allegro Winterhur Symphony Orchestra Henry Swodoba Klara Haskil
Motetten Op 74 No 1 2 No 1 Warum Ist Das Licht Gegeben
Источник
Why do I need restart computer after installing new software?
Why is it sometimes that I need to restart my computer after installing new software and at other times I don’t?
Is there any reason why it needs this reboot or why it’s not always one way or the other?
7 Answers 7
If the software being installed affects an integral part of the operating system then a restart is required. For example a new kernel for the operating system.
On Windows systems, it is often used used because users are considered to be too stupid to use their computers properly. As an example, Microsoft publishes details of how to change the «Node Type» used for networking on its website, including the instruction to «restart the computer» when all that is required is a restart of a network service as detailed here. Because we, as users are too stupid to restart a service, we are told to restart everything.
For some pieces of software, I have come to the conclusion that it is a habit and is often not necessary even when told to do so. If I don’t think that a piece of software should have done anything major to the operating system, I tend not to bother, and haven’t experienced any problems (and if there were problems they would be easy to solve).
Sometimes, it’s just sloppy programming by the developers.
I’m sure there are many more.
Often when you install new software a dll (file) that is used by lots of other software packages need to be upgraded to a new version. (This much more likely to be the case when upgrading an application you already have installed.)
If the dll is being used by an running application, part of it will be loaded into memory and the rest will be read from disk when it is needed. Therefore the dll will be locked on disk. (Think of the problems if it was not locked!)
A DLL that is locked cannot be updated, so the installer will ask windows to replace the DLL with the new version the next time the machine is restarted. Hence the need for a restart.
Some better installers will tell you the applications that should be closed down before running the installer, so letting the DLL be updated without a restart. However that make the installer’s UI more complex and leads to more support calls.
An installer for an application can also get the application to save its state, shut it’s self down, then restart after the DLL has been updated. This can only be done if the DLL is used by a single application. Most self updating applications do this – this should be the norm for mass market applications when there are lot of users.
All of the above can lead to complex logic that is hard to test. Testing installers takes a long time, as you need to try to guess every state a user’s machine may be in. So it is often best for an installer to be simple and always work, even if it leads to a few more restarts for the user.
It is not often that a user decides to buy a different application due to installer restarts, so the vender spends the time (money) working on what is needed to get user’s to buy their applications.
How often have you had a problem after installing an application that sorted itself out when you did a reboot? Think of the support costs of lots of users phoning up with problems that are sorted out just with a reboot. It can quickly become very temping as a developer to always get the user to do a reboot after installing your software even when you think it is not needed.
Most operating systems and software were written in the days when diskspace and memory cost a lot of money. There is now a move for applications to have a private copy of all dlls they use, hence making upgrading eraser, but using more storage space.
On servers this is being done with «containers», however «containers» don’t work well for desktop software, as you wish to be able to access the data saved by one application with anther application. (Otherwise just use a iPhone.)
Источник
Видео
«Please restart windows before installing new program» error SolvedСкачать
Please restart windows before installing new program error fixСкачать
Please restart windows before installing new program error fixСкачать
How to fix «Please restart your windows before installing new program» error in banglaСкачать
How To Restart WSL Service on Windows 10Скачать
COMPUTER RESTARTED UNEXPECTEDLY fix windows 10 and 8 решениеСкачать
How To Fix Audio Renderer Error || Please Restart Your Computer Error Windows 10/8/7Скачать
На вашем ПК возникла проблема. Синий экран. Как исправить!Скачать
How to Fix Fall Guys won’t Launch PCСкачать
How to fix the «Why did my PC restart?» error in Windows 10/11 (Read Pinned Comment)Скачать
Источник
Содержание
- Проблема с установкой Windows 7 x64
- Fix: Another Installation is in Progress on Windows 7, 8 and 10
- Solution 1: Run an SFC scan
- Solution 2: Close background processes that may be causing the problem
- Solution 3: Delete any active installation status references from the Registry
- Solution 4: Stop and then restart the Windows Installer service
- Please Restart Windows Before Installing New Program Error Fix
- Please Restart Windows Before Installing New Program Error Solved
- Ошибка при установке Windows
- Замена значения в реестре
Проблема с установкой Windows 7 x64
Здравствуйте, у меня такая проблема: хотел установить Windows 7 x64; вставил установочный диск и вышло сообщение: This installation isn’t compatible with your version of Windows. To upgrade, you need the correct installation disc. For more information, check your computer’s system information. To install a new copy of Windows, restart (boot) your computer using the installation disc, and then select Custom (advanced).
плата Asus P5Q PRO
видеокарта ATI Radeon RX 3870.
Здравствуйте, у меня такая проблема: хотел установить Windows 7 x64; вставил установочный диск и вышло сообщение: This installation isn’t compatible with your version of Windows. To upgrade, you need the correct installation disc. For more information, check your computer’s system information. To install a new copy of Windows, restart (boot) your computer using the installation disc, and then select Custom (advanced).
плата Asus P5Q PRO
видеокарта ATI Radeon RX 3870.
Дословный перевод сообщения, которое выдал Вам установщик, примерно такой: «Эта установка не совместима с данной версией Windows. Для обновления, нужен правильный установочный диск. Для получения дополнительных сведений проверьте системную информацию вашего компьютера. Чтобы установить новую копию Windows, перезагрузите компьютер с установочного диска (загрузки) и выберите команду Настройка (дополнительно).» Иными словами, установщик говорит Вам, что Windows XP нельзя обновить до Windows 7. Вам необходима новая установка Windows 7, а свои данные Вы можете перенести в новую систему с помощбю средства переноса данных Windows, предварительно скопировав их на внешний носитель.
Fix: Another Installation is in Progress on Windows 7, 8 and 10
Like all other versions of the Windows Operating System, Windows 10 cannot install a program using Windows Installer while the installation for another program is already running. If a user does try to install a program via Windows Installer while another installation is already running, Windows displays an error message that reads:
“Error 1500. Another installation is in progress. You must complete that installation before continuing this one.”
If you see this error message while trying to install an application, simply wait for the already running installation to finish or close the already running installation and proceed with the new one. Unfortunately, there have been reports of this error message sometimes showing up when Windows 10 users try to install a program even though there is no other installation running in the background and/or any previously running installations have already finished.
If you are trying to install an application on a Windows 10 computer and are being met with Error 1500 even though there are no other installations running in the background, the following are some of the most effective solutions that you can use to try and resolve the problem:
Solution 1: Run an SFC scan
Running an SFC scan is the most basic countermeasure to a problem such as Error 1500 as it is capable of analyzing all system files for corruption and other issues and repairing/replacing any system files that may be causing problems. To run an SFC scan on a Windows 10 computer, simply follow this guide.
Solution 2: Close background processes that may be causing the problem
The Error 1500 error message can be triggered by lingering background processes from installations that were previously running on the affected computer. If residual background processes from previous program installations are causing this problem, you can fix it by simply closing the offending background processes in the Task Manager. To do so, you need to:
- Press Ctrl + Shift + Esc to launch the Task Manager.
- In the Task Manager, navigate to the Processes
- One by one, locate and click on as many of the following processes as you can find in the list of running Background processes to select them, and click on End task:
msiexec.exe
installer.exe
setup.exe
- Once the processes have been forcefully terminated, close the Task Manager.
- Try running the installation that was affected by this problem once again, and the application should be successfully installed on the computer this time.
Solution 3: Delete any active installation status references from the Registry
When an installation is in progress, an active installation status reference is added to the computer’s Registry, and this reference is removed once the installation finishes. However, an installation may sometimes fail to remove the active installation status reference from the Registry, and this can lead to the user seeing Error 1500 the next time they try to install a program on their computer. To manually delete any active installation status references from the Registry, you need to:
- Press the Windows Logo key + R to open a Run
- Type regedit into the Run dialog and press Enter to launch the Registry Editor.
- In the left pane of the Registry Editor, navigate to the following directory:
HKEY_LOCAL_MACHINE > Software > Microsoft > Windows > Installer
- Click on the InProgress sub-key under the Installer registry key in the left pane of the Registry Editor to have its contents displayed in the right pane.
- In the right pane of the Registry Editor, double-click on the (Default) registry string value to modify
- Erase whatever is in the string value’s Value data field, and click on OK.
- Close the Registry Editor.
Once done, try running the installation you were experiencing the problem with before and see check to see whether or not the problem has been fixed.
Solution 4: Stop and then restart the Windows Installer service
Since you are experiencing this issue because Windows Installer thinks that it is trying to install two programs on your computer at the same time instead of just one, stopping and then restarting the Windows Installer service is a pretty solid bet for getting rid of this issue if none of the solutions listed and described above worked for you. In order to apply this solution to your computer, you need to:
- Press the Windows Logo key + R to open a Run
- Type services.msc into the Run dialog and press Enter to launch the Services Manager.
- Scroll down through the list of services, locate the Windows Installer service and double-click on it.
- Click on Stop to stop the service. Alternatively, you can also open the dropdown menu in front of Startup type: and click on and select Disabled – it will have the same effect in the long run.
- Click on Apply and then on OK.
- Restart your computer.
- When the computer boots up, repeat steps 1-3.
- If you clicked on Stop in step 4, click on Start. If you set the Windows Installer service’s Startup type to Disabled in step 4, open the dropdown menu in front of Startup type: and click on and select Manual.
- Click on Apply and then on OK, and close the Services Manager.
Run the installation that was displaying Error 1500 to you before and see whether or not the installation completes successfully this time.
Please Restart Windows Before Installing New Program Error Fix
Загрузил: Ngọc Automation
Длительность: 3 мин и 21 сек
Битрейт: 192 Kbps
Please Restart Windows Before Installing New Program Error Fix
How To Setup Simatic Step 7 V5 5 On Windows 8 8 1 10
9 Lines Of Code Every Cnc Machinist Needs To Know Haas Automation Tip Of The Day
How To Fix Laptop Keyboard Not Working Windows 10 8 7
Braumat Sistar Working With The Graphic Recipe System
Setup Step7 V5 5 For Windows 10
Fix Automation License Manager Service Is Not Running
Step 7 Has Found A Problem With The Automation License Manager
How To Overclock Your 60Hz Monitor Sometimes Up To 80Hz
How To Fix Nvidia Driver Windows Not Compatible Installation Failed On Any Windows
Siemens Sinutrain How To Operate Sinutrain Software
mahesh vilas chakane
The Best Offers In The Web Virus Removal
Run Cnc Machine On Your Pc How To Download Sinutrain Software
The Computer Restarted Unexpectedly Or Encountered An Unexpected Error 100 Fix
Wincc Websever Plctab Com
Ну Почему Такая Красивая Луна
Mystery Trance Vol 7
Doja Cat Streets Feat Nicki Minaj Ariana Grande Mashup
Тебя Я Встретил Ты Изменила Мне Жизнь
Бригада Песня Из Казино
Горбун Из Нотр Дама Ты Гибель Моя
Toy Mahnilari 2021 Popuri Sen Oynamali
24Kgoldn Love Or Lust Amice Remix
Комикс Леди Баг И Супер Кот Падение Полностью
Я Все Тот Же Только Старше И Злей
Музыка Для Самокатеров
Chris Brown Look At Me Now
Валериан И Город Тысячи Планет Уже В Кино
Сизга Нохаклик Килган Кишига Карши Киличдек Уткир Дуо
James Pants Incantation
Мелодрама Про Любовь Жена Инвалид Русские Фильмы 2021 Онлайн
Урочище Качкарский Мар В Оренбурге Natural Boundary Kachkarskij Mar In Orenburg
Купцы Назаровы Старый Оренбург От 21 Декабря 2018
Please Restart Windows Before Installing New Program Error Fix
Roblox Island Dance Your Blox Off Jazz
Bopeebo Hard Literally Fnf
Взлом Камер Мусора
Артур Агаджанов Не Знаю Почему Муз И Сл Г Айвазяна Реж К Серобян
Почему Армения Проиграла Войну Ответ В Парке Военных Трофеев В Баку
Ma Gileeto Hanus
John Avildsen 8 Seconds 1 23 94 Bobbie Wygant Archive
Michelle Pfeiffer Kevin Kline A Midsummer Night S Dream 4 18 99 Bobbie Wygant Archive
Lo Importante Es Que Sea Feliz Lynela Lyniel Trolliela
Кафе Мираж Романтик Ужин
50 Cent Ok You Re Right Official Hd
Tay600 Exposes Edai Lil Durk King Von 600 Breezy Memo600 Booka600 More On Instagram Live
Please Restart Windows Before Installing New Program Error Solved
Длительность: 1 мин и 55 сек
Cлушайте онлайн и cкачивайте песню Please Restart Windows Before Installing New Program Error Solved размером 2.52 MB и длительностью 1 мин и 55 сек в формате mp3.
Please Restart Windows Before Installing New Program Error Fix
Fortex Cladding Installation Demo
Ladder Logic Lad For S7 300 And S7 400 Programming Bit Logic Instructions Complete
How To Install Factory Talk View 8 20
Registry Editing 101
Creating An Unattended Install Of Windows 10 Pro
Porcelain Tiles 2 X4 24 X48 Installation Polmaster S New Showroom
Polmaster Construction & Tile Ltd.
Twido Suite Plc Programming Tutorial
Max Rib Installation Video
How To Setup An Ftp Server In Windows 7 Avoiderrors
Siemens Timers And Coil S Pulse S Pext S Odt S Offdt Timer Coil Time Conversion Tutorial 1
How To Delete Pending Windows Update Corrupted Update
10 Beginner Mistakes Installing Vinyl Plank Flooring
Fix This Build That
Understanding The Windows Registry
Samsung Plc Tutorials Wingpc
Create Library In Step7 With Protection
Step 7 Has Found A Problem With The Automation License Manager
How To Configure A Shared Network Printer In Windows 7 8 Or 10
How To Fix Software Installation Error In Windows 10 8 1 7 Fail Can T Install
Download And Install Tia Portal V16
Слушают
Korku Film Dublaj
Immortels Alain Bashung
Дождик 2021 Новинка
Айгерим Расул Кызы Бийле 2016 Жаны Клип Kyrgyz Klip
Milliy Tv Assalom Estrada Yulduzlari
Малыши Поздравляют Выпускников
Nightcore Fight Back
Григорий Тарвердян Карабахцы Шаран
Free Post Punk X Molchat Doma X Joy Division Type Beat Answer
Palwan H Yurek Sessiz Aglayar
Game Shakers Episode 1
The Promise Of Changan Ep 5
Living Christ Mission Songs
Stecia Mayanja S Music
Cat Stevens How Can I Tell You
Сборники Русских Песен
Robert Plant Full Album
Playback Cicatrizes Ao Cubo
Мажит Жаз Гүлү Super Kg
Trump Reconoce Que Rusia Puede Haber Interferido En Las Elecciones De
Ошибка при установке Windows
Во время обновления Windows 10 до Creators Update, моргнул свет и отключился компьютер, после чего вышла ошибка:
The computer restarted unexpectedly or encountered an unexpected error. Windows installation cannot proceed. To install Windows, click “OK” to restart the computer, and then restart the installation.
Дословно текст ошибки можно перевести так:
Компьютер неожиданно перезапускается или возникла непредвиденная ошибка. Невозможно продолжить установку Windows. Чтобы установить Windows, нажмите кнопку “ОК” для перезагрузки компьютера, а затем перезапустите установку.
В следствие чего машина ушла в циклическую перезагрузку и не стартовала. Для решения проблемы, можно поковырять реестр, предварительно сделав его копию, через “Файл”-“Экспорт”.
Замена значения в реестре
- после появления ошибки жмите Shift + F10 (если ноутбук, возможно дополнительно нужно нажать Fn), откроется командная строка;
- в командной строке введите “regedit” (без кавычек) и нажмите ввод, откроется редактор реестра;
- сделайте копию реестра;
- в редакторе реестра проходим по ветке HKEY_LOCAL_MACHINESYSTEMSetupStatusChildCompletion;
- в правой части окна дважды кликните на setup.exe, значение 1 изменяем на 3;
- закрывайте редактор реестра, закрывайте командную строку, кликайте на кнопку “OK” в окне ошибки;
- после перезагрузки установка должна продолжиться.
Способ работает с Windows 7, 8 и 10. В комментариях пишите помог ли способ, если нет, попытаюсь помочь советом.
Авторизуясь, вы даете согласие на обработку персональных данных.