Содержание
- Windows не удалось открыть необходимый файл install esd
- Вопрос
- Ответы
- Windows не удалось открыть необходимый файл install esd
- Вопрос
- Ответы
- Как исправить ошибку 0x8007000d в Windows 10
- Ошибка 0x8007000d при установке Windows 10
- Ошибка 0x8007000d при обновлении Windows 10
- 1. Запуск SFC и DISM
- 2. Сброс компонентов WU
- 3. Вручную установить KB
- 4. Обновить при помощи Media Creation Tool
- Ошибка 0x8007000d при активации Windows 10
- Ошибка 0x80070570 при установке Windows 10
- 1. Повторите попытку
- 2. Отключите все USB устройства
- 3. Другой USB порт
- 4. Другая флешка и ISO образ
- 5. Сканирование на вирусы
- 6. Оперативная память
- 7. Битые сектора на диске
- 8. Поврежденные системные файлы
- Содержание:
- ↑ Windows не удаётся установить необходимые файлы
- ↑ Проверьте объем системного раздела
- ↑ Используйте порты с одним и тем же интерфейсом
- ↑ Избегайте пользовательских сборок
- ↑ Проверьте диск и флешку на bad-блоки
- ↑ Проверьте оперативную память
- ↑ Некорректные настройки BIOS
Windows не удалось открыть необходимый файл install esd
Вопрос
У меня не первый раз возникает проблема при развертывании Windows Server 2012R2 и по факту уже Windows Server 20016. На старте установки выходит следующее сообщение:
— Образы скачиваются через центр VLSC. И Internet Explorer’ом и другими браузерами.
— Образ Server 2016 скачивался с сайта майкрософт (Trial)
— Пишу как правило через ULtra USO на флеш носитель (на разные) как «зарузочный жесткий диск»
— Образы скачивались несколько раз, в разное время
— С имеющихся флеш носителей встают все версии клиенсткие и Win7 и 8 без проблем
Прошу помочь разобраться с этой ошибкой, или подсказать где капать ее решение
Ответы
У меня не первый раз возникает проблема при развертывании Windows Server 2012R2 и по факту уже Windows Server 20016. На старте установки выходит следующее сообщение:
— Образы скачиваются через центр VLSC. И Internet Explorer’ом и другими браузерами.
— Образ Server 2016 скачивался с сайта майкрософт (Trial)
— Пишу как правило через ULtra USO на флеш носитель (на разные) как «зарузочный жесткий диск»
— Образы скачивались несколько раз, в разное время
— С имеющихся флеш носителей встают все версии клиенсткие и Win7 и 8 без проблем
Прошу помочь разобраться с этой ошибкой, или подсказать где капать ее решение
Источник
Windows не удалось открыть необходимый файл install esd
Вопрос
У меня не первый раз возникает проблема при развертывании Windows Server 2012R2 и по факту уже Windows Server 20016. На старте установки выходит следующее сообщение:
— Образы скачиваются через центр VLSC. И Internet Explorer’ом и другими браузерами.
— Образ Server 2016 скачивался с сайта майкрософт (Trial)
— Пишу как правило через ULtra USO на флеш носитель (на разные) как «зарузочный жесткий диск»
— Образы скачивались несколько раз, в разное время
— С имеющихся флеш носителей встают все версии клиенсткие и Win7 и 8 без проблем
Прошу помочь разобраться с этой ошибкой, или подсказать где капать ее решение
Ответы
У меня не первый раз возникает проблема при развертывании Windows Server 2012R2 и по факту уже Windows Server 20016. На старте установки выходит следующее сообщение:
— Образы скачиваются через центр VLSC. И Internet Explorer’ом и другими браузерами.
— Образ Server 2016 скачивался с сайта майкрософт (Trial)
— Пишу как правило через ULtra USO на флеш носитель (на разные) как «зарузочный жесткий диск»
— Образы скачивались несколько раз, в разное время
— С имеющихся флеш носителей встают все версии клиенсткие и Win7 и 8 без проблем
Прошу помочь разобраться с этой ошибкой, или подсказать где капать ее решение
Источник
Как исправить ошибку 0x8007000d в Windows 10
Кож ошибки 0x8007000d очень обширный и может встречаться в Windows 10 при обновлении, установке и активации системы. В данной инструкции разберем, как исправить код ошибки 0x8007000d в Windows 10 для разных сценариев.
Ошибка 0x8007000d при установке Windows 10
Ошибка 0x8007000d при обновлении Windows 10
Ошибка 0x8007000d при обновлении появляется, если компоненты центра обновления повреждены или имеются поврежденные системные файлы. Разберем пункты, которые должны устранить данную проблему.
1. Запуск SFC и DISM
Запустите командную строку от имени администратора и введите ниже команды по очереди:
2. Сброс компонентов WU
Запустите командную строку от имени админа и введите ниже команды по порядку, нажимая Enter после каждой:
3. Вручную установить KB
4. Обновить при помощи Media Creation Tool
Перейдите на официальный сайт Microsoft и скачайте утилиту нажав на «Скачать средство сейчас«. При запуске утилиты, выберите «Обновить этот компьютер сейчас» и следуйте рекомендациям на экране.
Ошибка 0x8007000d при активации Windows 10
Если ошибка 0x8007000d появляется при активации Windows 10 вводя команды slmgr, то это может быть связано с недостаточным разрешением для корневого каталога.
Источник
Ошибка 0x80070570 при установке Windows 10
Важно: Все 8 способов подойдут, если ошибка получена при обновлении или установке Windows 10/7. Если ошибка появляется при копировании, перемещении или удалении файлов, то начните с 5 способа.
1. Повторите попытку
Если вы получили ошибку 0x80070570 при установке Windows 10 или Windows 7, то во время установки нажмите OK и вернитесь к предыдущему экрану, снова запустите процесс установки без перезапуска. Попробуйте это 3-4 раза.
2. Отключите все USB устройства
Отключите все USB устройства, как флешки или принтер, подключенные к ПК или ноутбуку.
3. Другой USB порт
Если вы всунули установочную флешку с Windows 10 в USB 3.0, то при установке Windows 10 может появиться код ошибки 0x80070570. Дело в том, что USB 3.0 обрабатывают передачу данных между устройством и системой асинхронным методом. Это требует буфера, через который данные передаются с высокой скоростью передачи данных, который затем декодируется системой. В связи с этой логикой, попробуйте вставить установочную флешку в другой USB порт, желательно в USB 2.0. Как понять какой где порт? USB 3.0 обозначаются синим цветом.
4. Другая флешка и ISO образ
Если флешка повреждена, то вы можете столкнуться с различными ошибками при установке Windoiws 10 или обновлении системы. Попробуйте записать Windows 10 на другую флешку. Также, поврежденные данные на флешке могут быть не декодированы должным образом, что приведет к возникновению данной проблеме. Поврежденные данные могут быть в поврежденном ISO-образе. Если вы скачали ISO образ со стороннего сайта, то загрузите его с официального сайта Microsoft.
5. Сканирование на вирусы
Вредоносное ПО может вызвать трудности с установкой файлов, что приведет к ошибке 0x80070570. Воспользуйтесь антивирусным сканером как Zemana. Если у вас стоит сторонний антивирус, то попробуйте его отключить и обновить систему или удалить, переместить файл.
6. Оперативная память
Если у вас на компьютере больше одной планки RAM, то достаньте одну планку со второго слота и проверьте ошибку, если ошибка 0x80070570 будет появляться, то поменяйте местами планки в первый слот.
Также, если у вас мало общей оперативной памяти, то вся память RAM может быть выделена для установки Windows 10, поэтому даже крошечный поврежденный раздел RAM может вызвать эту проблему. Для установки Windows 10 требуется как минимум 1 ГБ RAM. Если данные копируются в неправильный раздел оперативной памяти, то буферная технология получит ошибку 0x80070570. Обратитесь ниже к руководству по диагностике ошибок в оперативной памяти или нажмите Win+R и введите mdsched.exe, чтобы запустить сразу диагностику.
7. Битые сектора на диске
Если на диске HDD или SDD будут плохие сектора, то диск не сможет записать данные, что приведет к ошибке 0x80070570 при установке Windows 10, обновлении или перемещении файлов. Запустите командную строку от имени администратора и введите ниже команду, которая проверить диск и исправит автоматически ошибки, если они имеются:
Примечание: Если будут обнаружены ошибки и Windows не сможет их исправить, и в свою очередь у вас раздел на который вы пытаетесь установить Windows 10 больше 200 Гб, то уменьшите размер раздел до 100 Гб. Это поможет отсечь плохие сектора.
8. Поврежденные системные файлы
Поврежденные системные файлы могут выдавать ошибку 0x80070570 при любых сценариях. Запустите командную строку от имени администратора и введите две команды по очереди:
Источник
Содержание:
Приступая к установке или переустановке Windows, всегда нужно быть готовым к сюрпризам, ведь от ошибок, с которыми в силу тех или иных причин иногда приходится сталкиваться, никто не застрахован. Примером такого «сюрприза» может служить ошибка с кодом 0x8007025D и «Windows не удаётся установить необходимые файлы. Убедитесь, что имеются все файлы, необходимые для установки, и перезапустите установку». Как обычно, проблема может вызываться разными причинами, но чаще всего к ней приводит повреждение файлов установки на загрузочном носителе.
↑ Windows не удаётся установить необходимые файлы
Причиной ошибки также может стать недостаток свободного места в разделе, в который устанавливается Windows, имеющиеся на диске bad-блоки, проблемы с оперативной памятью и другими аппаратными узлами компьютера, в частности, конфликт между материнской платой и используемой флешкой. Итак, что делать, если при установке операционной системы вы получили ошибку «Windows не удаётся установить необходимые файлы»?
↑ Проверьте объем системного раздела
Если у вас небольшой системный раздел (до 30 Гб), убедитесь, что на нём имеется достаточно места, необходимого для установки конкретной версии операционной системы. Особенно это касается тех, кто предпочитает сборки, которые, помимо файлов операционной системы, могут включать в себя наборы стороннего программного обеспечения, скажем, весящий несколько гигабайт офисный пакет Microsoft Office. Если вы переустанавливаете систему, запускайте установщик с пользовательского раздела или внешнего накопителя.
↑ Используйте порты с одним и тем же интерфейсом
В документации Microsoft указывается, что ошибка с кодом 0x8007025D возникает, когда указанный буфер содержит некорректно сформированные данные. В случае установки Windows с флешки причиной ошибки может быть конфликт интерфейса флешки, отправляющей в буфер некорректные либо повреждённые данные, поэтому, если используете флешку 2.0, вставляйте её в USB-порт 2.0, то же самое касается устройств с интерфейсом 3.0. Также во избежание забивания буфера при установке операционной системы рекомендуем отключить от компьютера все USB-устройства, без которых можно обойтись. На время можно даже отключить те внутренние жёсткие диски, которые не участвуют в установке системы.
↑ Избегайте пользовательских сборок
Избегайте использования по возможности так называемых авторских сборок, они могут содержать ошибки, скачивайте дистрибутивы Windows только с официального сайта Microsoft.
↑ Проверьте диск и флешку на bad-блоки
Причиной ошибки «Windows не удаётся установить необходимые файлы» могут стать повреждения файловой системы и физической памяти как жёсткого диска, так и съёмного накопителя, с которого выполняется установка. Файлы не могут быть установлены, так как не могут быть считаны или записаны в повреждённые сектора диска. Проверьте диск на предмет ошибок, воспользовавшись встроенной утилитой chkdsk или сторонней утилитой Victoria.
↑ Проверьте оперативную память
В случае повреждения блоков ОЗУ при чистой установке Windows в буфер передаются неправильные данные, которые не могут быть корректно декодированы системой. В результате пользователь получает ошибку с кодом 0x8007025D, как раз указывающую на проблемы с буфером. Используйте для проверки памяти штатный инструмент mdsched или стороннюю утилиту MemTest86. Если на ПК стоят две или более планки RAM, вытащите одну и попробуйте выполнить установку Windows.
↑ Некорректные настройки BIOS
В относительно редких случаях описываемую проблему могут вызывать определенные настройки BIOS, например, активная функция Execute Disable Bit, обеспечивающая аппаратную поддержку защиты от вредоносных программ. Ищите её в разделе Advanced, если найдёте её включённой, отключите, установив для неё значение Disabled. То же самое касается функции Secure Boot, которая, как уже не раз было замечено, нередко становилась причиной различных проблем при установке операционной системы.
Источник
Содержание
- BootDev
- Страницы
- 2018-08-13
- Установка Windows из *.WIM или *.ESD образа
- Содержание
- Как Происходит Установка ОС Windows
- Стандартный Установщик Windows
- Мультиустановка с Помощью Установщика Windows
- Уменьшение Размера WIM-архива
- Ручная Установка
- Разметка Диска
- Diskpart
- Извлечение Файлов
- Установка Загрузчика
- Тестовый Запуск
- Windows не удается открыть необходимый файл d sources install esd
- Видео
BootDev
Создание загрузочных дисков и прочие полезные мелочи
Страницы
2018-08-13
Установка Windows из *.WIM или *.ESD образа
Пройдемся еще немножко по теме установки ОС Windows. На этот раз, речь пойдет о использовании стандартного установщика для организации мультиустановки. И напоследок рассмотрим ручную установку из *.wim или *.esd архива.
Содержание
Как Происходит Установка ОС Windows
Разберем процесс установки детально. Сначала происходит подготовка установочного диска. Под диском я подразумеваю любой накопитель, с которого возможна установка Windows, будь то флешка, CD-диск и т.д. Выглядит данный процесс следующим образом.
Скачивается ISO-образ, с необходимой редакцией ОС. С помощью данного образа подготавливается установочная флешка, или установочный CD-диск. Либо скачивается официальная программа от Microsoft, для создания установочного диска. И уже с ее помощью происходит подготовка установочного диска.
Следующий этап, загрузка с подготовленного установочного диска. На этом этапе происходит запуск среды предустановки (WinPE), и выполнение установочной программы Windows.
Установочная программа, в свою очередь, выполняет следующие действия. Выбор диска, на который будет происходить установка. Создание разделов. Копирование файлов ОС Windows на созданный или указанный раздел. Установка загрузчика.
Работа с установочным диском на этом завершается. Поэтому, формально сам процесс установки на этом завершается. Все последующее, это просто инициализация скопированной копии ОС Windows.
Стандартный Установщик Windows
Представлен исполняемым файлом sourcessetup.exe установочного диска Windows.
И ссылающийся на него файл setup.exe в корне диска.
Стандартный установщик, так же присутствует в образе среды предустановки boot.wim. Пути расположения идентичны.
Как говорилось ранее, задача у данной программы выполнить установку ОС Windows. Теперь немного фактов о стандартном установщике Windows.
Windows-установщик является обычной программой. То есть при желании, его можно сохранить как отдельную программу вне установочного диска, например на флешке, и запускать по мере необходимости. Все файлы стандартного установщика расположены в папке sources.
Файл setup.exe в корне установочного диска, или среды предустановки, на самом деле не является самостоятельным установщиком. Все что он делает, это запускает файл sourcessetup.exe.
Для Windows-установщика не важна разрядность устанавливаемой ОС. К примеру, 32-битный установщик, без проблем выполнит установку 64-битной версии ОС Windows из указанного *.wim/*.esd архива.
Установочный *.wim/*.esd архив, не обязательно должен находиться в папке sources для выполнения установки. Установщику можно указывать путь до архива, который он в последствии будет извлекать.
Установщик Windows расположенный в boot.wim образе содержит в себе функционал восстановления системы. Исполняемый файл, запускающий утилиту восстановления системы, расположен по пути sourcesrecoveryRecEnv.exe.
Мультиустановка с Помощью Установщика Windows
Теперь, когда нам известно о возможностях стандартного установщика, попробуем организовать с его помощью установку различных версий ОС Windows. Для теста, я взял четыре установочных *.wim/*.esd (располагаются в папке sources установочного ISO-образа, и обычно имеют имя install.wim или install.esd) архива операционных систем Windows 7 64-bit, Windows 8.1 64-bit, Windows 10 64-bit и Windows 10 32-bit.
Установочные файлы были размещены в директории WinSetupWinImage. Пути не обязательно должны быть такими же, меняйте их по своему усмотрению, просто учитывайте ваши изменения с дальнейшим описанием.
Скопируем стандартный установщик Windows с boot.wim образа, 32-x битной версии установочного диска, в папку WinSetup. Весь установщик, с необходимыми ему файлами, расположен в папке sources, в корне самого объемного по размеру индекса, файла boot.wim.
Перейдем в скопированную папку sources, и запустим установщик setup.exe.
В результате, получаем ошибку о том, что системе Windows не удалось найти файл boot.wim, очень необходимый, по мнению установщика.
«Windows не может найти требуемый файл установки [boot.wim]. Убедитесь, что источник установки действителен и запустите установку заново. Код ошибки: 0x80070002»
Дело в том, что установщик понимает, что он выполняется в полноценной версии Windows, а не в среде предустановки. И ожидает увидеть файлы boot.wim и install.wim (esd), в папке sources. Если он их не находит, то считает, что установка не может быть выполнена, так как установочный диск является не полноценным. К сведению, аналогичные действия в загруженной WinPE, не вызвали бы таких ошибок.
Придется дать установщику то, что он просит. Сама мысль о том, что папка sources будет увеличена в размере на на 350 МБ, приводит в ужас. Ведь немного ранее мы уже экономили на папке sources.
Попробуем обмануть установщик. Самое первое, что может прийти в голову, это создать пустой файл с именем boot.wim, и подложить в папку sources.
То есть, он не просто проверяет наличие файла boot.wim, но проверяет его содержимое на валидность. Тогда остается последний вариант. Скопировать корректный файл boot.wim с установочного диска, и опустошить его, то есть максимально уменьшить его размер.
Если нет желания возиться с командной строкой, то можете скачать уже максимально опустошенный мною файл boot.wim (2.44 KB). Информацию о том, как уменьшить размер файла boot.wim, и в принципе любого другого *.wim архива, можно прочесть в этом разделе.
После того, как у нас на руках есть уменьшенный в размере файл boot.wim, копируем его в папку sources.
Из текста сообщения понятно, что теперь все хорошо, не хватает лишь файла install.wim для осуществления установки.
Так как у нас четыре установочных архива, создадим рядом с папкой sources четыре *.cmd скрипта, для запуска установки каждого из них. Перечислим их с описанием их содержимого, и примером запуска:
Все работает! Последнее, что можно сделать, это создать либо единый *.cmd скрипт, либо приложение с графическим интерфейсом, с возможностью выбора устанавливаемой версии Windows.
Пример графического меню созданного с помощью AutoIt.
Исходный код следующий:
Скрипт скомпилирован в исполняемый файл WinSetup.exe. Располагаться он должен рядом с папкой sources.
Созданное меню более удобно для использования, и заменяет по функционалу все написанные ранее *.cmd скрипты. Особенно, данное удобство будет заметно при интеграцию его в среду предустановки, немного доработав поиск установочных архивов на поиск их на внешнем носителе. В общем, какой вариант запуска использовать, это дело конкретной потребности.
Уменьшение Размера WIM-архива
Единственный способ уменьшить размер wim-архива, это избавиться от ненужного содержимого в нем. Но здесь есть один подвох. При удалении данных, они физически не удаляются, а как бы перемещаются в раздел удаленных. Размер wim-файла при этом даже немного увеличивается. Разберем все более подробно на примере файла boot.wim. Текущая цель создать пустой wim-файл.
Создадим папку (это скорее для удобства), в моем случае это папка E:WIM, и поместим в нее оригинальный файл boot.wim.
Размер его на данный момент составляет 336 MB. Запустим командную, строку от имени администратора, и перейдем в ней в каталог с нашим файлом boot.wim.
1395 MB (среда предустановки), вторая Microsoft Windows Setup размером
1580 MB (среда предуставновки + установщик).
Через 7-Zip, boot.wim на данный момент выглядит так:
Снова выведем информацию о boot.wim, и проверим содержимое через 7-Zip.
100 MB, находятся в секции [DELETED].
Индекс 1 удалить невозможно (наша цель, напомню, уменьшить максимально файл boot.wim), потому что он обязательно должен присутствовать в wim-архиве. Поэтому остается только смонтировать 1-й индекс, и удалить файлы вручную с сохранением проделанных изменений.
Для монтирования нам потребуется какая-нибудь папка. Содержимое смонтированного архива, будет отображено в ней. Создадим папку с именем mnt рядом с файлом boot.wim.
В папке mnt появится содержимое архива boot.wim.
Открываем Far Manager от имени администратор, переходим в папку mnt и удаляем ее содержимое. Именно он позволяет полностью, без проблем, удалить все файлы.
Закрываем Far Manager. Закрываем все окна, в которых открыта папка mnt. Возвращаемся в командную строку, выполняем размонтирование файла boot.wim с сохранением проделанных изменений. Вводим для этого команду dism /unmount-image /mountdir: mnt /commit.
Снова проверим информацию о boot.wim.
Размер первого индекса 0. Сам архив увеличился еще на 1 MB.
Последнее что нужно сделать, это экспортировать первый индекс в новый архив. Данное действие позволит избавится от так называемого раздела [DELETED], который хранит в себе удаленные данные.
Появится новый архив new_boot.wim размером 2.44 KB. Операция уменьшения boot.wim архива на этом, успешно выполнена.
Ручная Установка
Все рассказанное до этого момента, предполагало наличие установщика. То есть программы, которая за вас выполнит разметку диска, копирование файлов и установку загрузчика. В этой главе, и ее подглавах, мы рассмотрим как выполнить установку с *.wim или *.esd архива вручную.
Все дальнейшие действия будут проводиться на виртуальном жестком диске VHD. Так же, будет производиться загрузка данного VHD в виртуальной машине VirtualBox, для проверки корректности работы, после проделанных действий.
Разметка Диска
Возможные таблицы разделов на данный для дисков, это MBR или GPT. С MBR-диска можно загружаться как в BIOS, так и в UEFI системах (legacy mode). С GPT-диска, только в UEFI. Рассмотрим создание обоих типов таблиц разделов.
Diskpart
Рассмотрим создание таблицы разделов с помощью консольной утилиты diskpart. Предназначена она для выполнения различных манипуляций с дисками и разделами. Присутствует в Windows с 2000-й версии.
Все дальнейшие действия в данной программе, будут проводиться для диска под номером 2 (виртуальный жесткий диск, о котором говорилось выше).
Для диска в формате MBR потребуется 2 раздела. Первый системный, размером в 100 MB, на котором будут располагаться файлы загрузчика. И второй основной, для операционной системы. Хотя можно обойтись и одним разделом для всего.
Для диска в GPT формате потребуется 3 раздела. Первый EFI раздел, с файловой системой FAT32, размером 100 MB. В нем будет располагаться загрузчик. Второй MSR раздел, размером в 128 MB. Служебный раздел для ОС Windows, не предназначен для хранения данных. И последний основной раздел, для операционной системы.
Пару слов по поводу MSR раздела, команда create partition msr size=128. При выполнении команды convert gpt, MSR раздел создается автоматически.
Как можно заметить, до выполнения команды convert gpt, разделы на жестком диске отсутствовали. А после выполнения, появился раздел размером в 128 MB.
Вывод детальной информации о созданном разделе, только подтверждает, что это MSR раздел.
Возможно, я не уверен, старые версии diskpart не обладали таким поведением. Хотя в Windows 7 поведение полностью аналогичное, но ОС при этом была обновленная. Поэтому команду в списке я все же оставил.
Извлечение Файлов
Данный шаг, является следующим после разметки диска. Выполнять извлечение установочного архива будем выполнять с помощью консольной утилиты DISM.
Можно попробовать использовать для этих целей 7-Zip. Собственно я планировал добавить далее описание данного процесса. Но при тестировании выявил, что операционная система Windows 10, распакованная таким образом, выдавала ошибку при первом старте. Поэтому от вариантов распаковки установочного образа с помощью архиваторов и файл менеджеров, было решено отказаться.
Сам процесс извлечения состоит из двух этапов. Определение извлекаемой версии архива. Как известно *.wim/*.esd архивы могут содержать несколько версий содержимого, разбитого по индексам. И последний этап, извлечение выбранного индекса в указанный раздел.
Для работы dism нужны права администратора, поэтому все дальнейшие действия необходимо выполнять в командной строке запущенной с соответствующими правами.
В командной строке, переходим в директорию, в которой расположен установочный архив. В моем случае это директория WinSetupWinImage.
Извлечение файлов на этом завершено. Содержимое диска W: представлено на скриншоте ниже.
Установка Загрузчика
Перед установкой загрузчика, в системе должны быть подключены, оба созданных ранее раздела S: и W:. Подключить разделы можно с помощью программы diskpart, либо в оснастке Управление дисками.
Для diskpart, делается с помощью следующих команд:
В оснастке Управление дисками, все делается через контекстное меню нужного раздела.
Процесс довольно простой и понятный, поэтому не нуждается в подробном описании.
Для дисков размеченных в стиле MBR, потребуется установить MBR-запись, и выполнить копирование файлов загрузчика на раздел S:. Делается это довольно просто, с помощью консольных программ bootsect и bcdboot. Сами команды будут иметь следующий вид, выполнять их нужно в командной строке, запущенной от имени администратора:
Загрузчик установлен. На диске S: появятся файлы загрузчика.
Для дисков с таблице разделов GPT, для установки загрузчика достаточно выполнить только копирование файлов загрузчика на раздел S:. Выполняется эта операция с помощью консольной утилиты bcdboot. Выполнять ее запуск нужно в командной строке запущенной от имени администратора. Полный пример команд будет выглядеть так:
Загрузчик установлен. На диске S: появится папка с UEFI загрузчиком.
Тестовый Запуск
Проверим ручную установку, подключив подготовленный VHD-образ в виртуальную машину VirtualBox.
Операционная система успешно установилась и загрузилась.
Источник
Windows не удается открыть необходимый файл d sources install esd

Сообщения: 16695
Благодарности: 3208
Если же вы забыли свой пароль на форуме, то воспользуйтесь данной ссылкой для восстановления пароля.
Сообщения: 16695
Благодарности: 3208
» width=»100%» style=»BORDER-RIGHT: #719bd9 1px solid; BORDER-LEFT: #719bd9 1px solid; BORDER-BOTTOM: #719bd9 1px solid» cellpadding=»6″ cellspacing=»0″ border=»0″>» width=»100%» style=»BORDER-RIGHT: #719bd9 1px solid; BORDER-LEFT: #719bd9 1px solid; BORDER-BOTTOM: #719bd9 1px solid» cellpadding=»6″ cellspacing=»0″ border=»0″>
Сообщения: 32
Благодарности: 4
Сообщения: 35936
Благодарности: 6473
Barsen, вам нужно не эмуляцией интересоваться, а
1. Не использовать урезанные сборки (и вообще сборки)
2. Прожечь ISO образ на диск без ошибок. [решено] как записать ISO-Windows
3. Загрузиться с записанного диска и начать установку.
Если проблема повторится, с помощью установочного диска проверить память на ошибки. См. Загрузка в среду восстановления с установочного диска
Если ошибок не выявлено, перед установкой отключить второй диск.
В след. сообщении приведите отчет о проделанной работе.
Видео
Ошибки Oxc0000017 и 0x8007000D при установке Windos 10Скачать
How to Fix Windows 10 D:Sourcesinstall.wim 0x8007000D install.wim (SOLVED)Скачать
Ошибка 0x8007025D при установке Windows 10 решениеСкачать
Код ошибки 0x8007025D при установке Windows ✅ Как исправить?Скачать
Как исправить ошибку 0x8007000d при обновлении Windows 11Скачать
Windows не удается установить необходимые файлы код ошибки 0x80070570Скачать
0xc0000098 / aswvmm.sys Не загружается Windows/ Решение.Скачать
Windows не может найти требуемый файл установки boot.wimСкачать
Windows не удается получить доступ к указанному устройству, пути или файлуСкачать
🚩 Нам не удалось создать новый или найти существующий разделСкачать
Источник
|
3 / 3 / 0 Регистрация: 23.08.2013 Сообщений: 75 |
|
|
1 |
|
|
24.07.2022, 23:38. Показов 698. Ответов 3
Имеется iso-образ загрузочного диска для Win10x32
__________________
0 |
|
Дно пробито 3838 / 2549 / 362 Регистрация: 07.10.2020 Сообщений: 18,085 |
|
|
24.07.2022, 23:59 |
2 |
|
А мать/процц у меют хоть в Вин10 ? А то как мне кажется если ты вместо флешки используешь диск: значит у тебя железо как минимум 13 летней давности : что с Вин10 немного так не считается .
0 |
|
3 / 3 / 0 Регистрация: 23.08.2013 Сообщений: 75 |
|
|
25.07.2022, 01:25 [ТС] |
3 |
|
да, старое, но и часть более молодых не умеют читать ESD, это давно объявленная проблема
0 |
|
Робот сгибальщик 832 / 457 / 95 Регистрация: 29.07.2020 Сообщений: 2,354 Записей в блоге: 7 |
|
|
28.07.2022, 11:48 |
4 |
|
Может оперативы мало с большими образами работать?
0 |
Windows 10: install.esd error while setup
Discus and support install.esd error while setup in Windows 10 Ask Insider to solve the problem; I tried to install win10 (64 bit) through booting usb drive which I created it with rufus. After beggining installation, error always appears: ‘Windows…
Discussion in ‘Windows 10 Ask Insider’ started by /u/angryvoxel, Dec 2, 2020.
-
install.esd error while setup
I tried to install win10 (64 bit) through booting usb drive which I created it with rufus. After beggining installation, error always appears: ‘Windows can’t open required file D:Sourcesinstall.esd. Make sure all files required for installation are available and restart the installation. Error Code: 0x800700D’. It writed in NTFS file system, secure booting is disabled, install.esd seems to be alright (and other files too). How can I fix this problem or atleast check if my ISO file is corrupted? I tried googling it but nothing helps
submitted by /u/angryvoxel
[link] [comments] -
Missing ESD
Hi,
To assist you better, we would like to know more information about your concern.
- Have you tried any changes prior to this issue?
- Have you tried to check the files in your Recycle bin?
- May we know what troubleshooting steps have you tried so far?
- May we know what ESD file are you trying to create? Is it for Windows 10 update?
Regards.
-
Creating ISO file out of an ESD image -> too big to fit inside DVD, if converted to WIM; install error 0xc0000225, if left unchanged in ESD format!
Hello,
I have downloaded the following file directly from Microsoft:
17763.379.190312-0539.rs5_release_svc_refresh_CLIENTBUSINESS_VOL_x64FRE_de-de.esd (3.3 GB in size)
It contains almost all Windows 10 editions in ESD image format, Build 17763.379 stable.
Then I wanted to create an ISO image out of it, in order to make a Win10 Enterprise installation DVD. I used the most actual version of
NTLite to accomplish that, which also supports ESD decrypting & converting. First, I removed all W10 editions except «Windows 10 Enterprise» — so, only the following images were left inside the parent ESD image in the end:1. Windows Setup Media
2. Microsoft Windows PE (x64)
3. Microsoft Windows Setup (x64)
4. Windows 10 Enterprise
By doing this, I could shrink the size of the original ESD image by approx. 140MB to
3.16GB.Next, I had to convert the (files inside the) ESD image to WIM format, otherwise I could not create an ISO image out of it — NTLite told me, it’s an «isolated image» despite all necessary files
besides «install.wim» & «boot.wim» were
also included in the ESD image (Windows Setup Media, WinPE, Windows Setup).So, I converted all 4 entities listed above to WIM format — which naturally increased their size. As a result of the converting process, a folder was created with the same name as the original ESD file, right beneath it and
4.40 GB in size. After the conversion was done, «install.wim» («Windows 10 Enterprise») and «boot.wim» («Microsoft Windows Setup (x64)») showed up on NTLite’s list as well as the aforementioned folder, that was newly created — both WIM files
were linked to this folder. I tried to apply «Recompress» to both WIM files, but that process did
not change their size in any way! «install.wim» remained
3.80GB in size and «boot.wim» 348MB.Finally, the «Create ISO image» option showed up on NTLite as I selected the folder linking both WIM files in NTLites’s list. NTLite asked me to specify a destination folder and give a filename, before starting to create the ISO image.
The resulting ISO image was 4.41GB in size (despite removing all obsolete W10 editions and trying to recompress the WIM images) and as such, it didn’t fit into a DVD media (which supports 4.37 or 4.38GB max.) — I noticed that only, once
the DVD burner returned an error message, stating the image was too big in size…So, I tried a workaround by re-converting «install.wim» back to ESD format — this wasn’t possible for «boot.wim» though… only install.wim. The resulting
install.esd file was almost a Gigabyte smaller than install.wim. Again, after re-conversion, I created an ISO image and this time the image size fit in and I could successfully burn it onto a DVD.Immediately afterwards, I tested the new install media (booting DVD in UEFI mode directly from BIOS, SecureBoot disabled) and a few seconds after seeing the Windows icon, an error message showed up:
0xc0000225 («file system32bootwinload.efi could not be loaded, is missing or corrupt» — something like that)
I’m sure, it must have something to do with the ESD format — I’m pretty certain, this error would not occur with WIM format («install.wim»), because I inspected install.esd by mounting it, and it *does* contain winload.efi!
But otherwise, the image size doesn’t fit into a DVD — so, I don’t know what to do now…
Looking forward for help!
TSOM
-
install.esd error while setup
windows xp installation and dual core am
could someone please list the steps they follow to install windows with a dual core processor and windows xp service pack to. I’m reletively new to amd dual core and i feel i’m missing a step. All help will be appreciated. thanx
install.esd error while setup
-
install.esd error while setup — Similar Threads — install esd error
-
Error While Installing Software
in Windows 10 Software and Apps
Error While Installing Software: Error creating registry key;HKEY_CURRENT_USER Software Microsoft Windows CurrentVersion RunRegCreateKeyEx failed;code 5.Access is denied.Click Retry to try again,Ignore to proceed anyway,or abort to cancel installation…. -
No ESD
in Windows 10 Gaming
No ESD: Just downloaded Microsoft Windows 11 but their is no ESD with the download?https://answers.microsoft.com/en-us/windows/forum/all/no-esd/8c796f84-4c63-464d-9908-406c3b6e554c
-
No ESD
in Windows 10 Software and Apps
No ESD: Just downloaded Microsoft Windows 11 but their is no ESD with the download?https://answers.microsoft.com/en-us/windows/forum/all/no-esd/8c796f84-4c63-464d-9908-406c3b6e554c
-
Getting this error while running a setup for a game
in Windows 10 Gaming
Getting this error while running a setup for a game: Hey EveryoneI am getting this error while running a setup to install a game on windows 10 acerI recently installed OSThankshttps://answers.microsoft.com/en-us/windows/forum/all/getting-this-error-while-running-a-setup-for-a/4eb94d00-30c3-4f04-a4f1-1c937f0dbb34
-
Installed 21H1 but no ESD
in Windows 10 Drivers and Hardware
Installed 21H1 but no ESD: Where does one find ESD when there is no esd?https://answers.microsoft.com/en-us/windows/forum/all/installed-21h1-but-no-esd/954c42f2-3103-42b7-ab15-82f910264e61
-
Error while executing Windows 10 setup
in Windows 10 Installation and Upgrade
Error while executing Windows 10 setup: A Windows employee helped me with starting the Windows 10 setup after I had update errors. Now the procedure stops with error 0xc1900201. What can be the problem?… -
Windows 10 install & setup error?
in Windows 10 Installation and Upgrade
Windows 10 install & setup error?: After it says it’s installing and yes as administrator it gives me an error «This PC can’t run Windows 10 — You can’t install Windows on a USB Flash drive using Setup… -
error while installing
in Windows 10 Installation and Upgrade
error while installing: iwant to install cadence lite 17.2 but this error message keep coming in..what should i doError Code: -5001 : 0x80070002
Error Information:
>setup.cpp (142)
PAPP:
PVENDOR:
PGUID:
$22.0.284
@Windows 8.1 / Server 2012 R2 Service Pack 0 (18362)
IE Version: 9.11.18362.0… -
Error while installing
in Windows 10 Installation and Upgrade
Error while installing: Sir,my name is Rahul Mankotia .
while installing the .NET Framework 3.5 error is show by the window
error code 0x800f0950.
Please give me a solution…
Users found this page by searching for:
-
windows cannot open the required file d /sources/install.esd
,
-
Windows cannot open C:sourcesinstall.esd.
,
-
Failure while applying image 6 Install.esd

Содержание
- 1 Что вызывает сбой установки Windows 10?
- 1.1 Решение 1. Очистите некоторые атрибуты установочной папки
- 1.2 Решение 2. Переименуйте установочный файл
- 1.3 Решение 3: восстановить данные конфигурации загрузки
- 1.4 Решение 4. Запустите установку в чистой загрузке
Эта ошибка появляется, когда пользователи пытаются установить обновление на месте или полную переустановку Windows 10 на своих компьютерах. Ошибка обычно появляется где-то в середине установки, и обычно нет никаких подсказок относительно того, что могло ее вызвать.
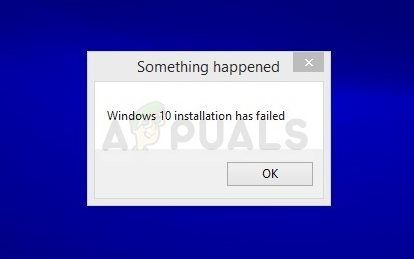
Как правило, кодов ошибок нет, чтобы указать причину, но пользователи придумали разные способы решения проблемы самостоятельно. Убедитесь, что вы следуете методам, которые мы подготовили для вас, чтобы успешно решить проблему.
Что вызывает сбой установки Windows 10?
Мы подготовили несколько наиболее распространенных причин этой проблемы. Определение правильной причины проблемы является одним из наиболее важных шагов в процессе устранения неполадок. Проверьте это, прежде чем продолжить с методами:
- Некоторые файлы иногда копируются дважды во время установки из-за ошибки в Windows Media Creator. Проблема может быть решена путем удаления свойств «только для чтения» и «системы» папки.
- Файл может иметь неправильное расширение и вы должны попытаться изменить его, чтобы решить проблему.
- Проблемы с Boot Manager может вызвать проблему, поэтому попробуйте сбросить ее.
- Сервис или программа может привести к появлению проблемы. Попробуйте загрузиться в чистой загрузке и запустить установку
Решение 1. Очистите некоторые атрибуты установочной папки
В некоторых случаях установщик Windows 10 пытается перезаписать (скопировать) установочные файлы в папку с именем $ WINDOWS. ~ BT на локальном диске. Некоторые пользователи говорят, что это может произойти, потому что установщик пытается скопировать файлы два раза подряд, но не может это сделать, и сообщает об ошибке. Выполните шаги ниже, чтобы попытаться решить проблему.
- Запустите установку Windows 10 как обычно, и перейдите к последнему экрану, непосредственно перед началом установки. На экране должно быть указано, что именно будет установлено и какие настройки вы выбрали для использования.
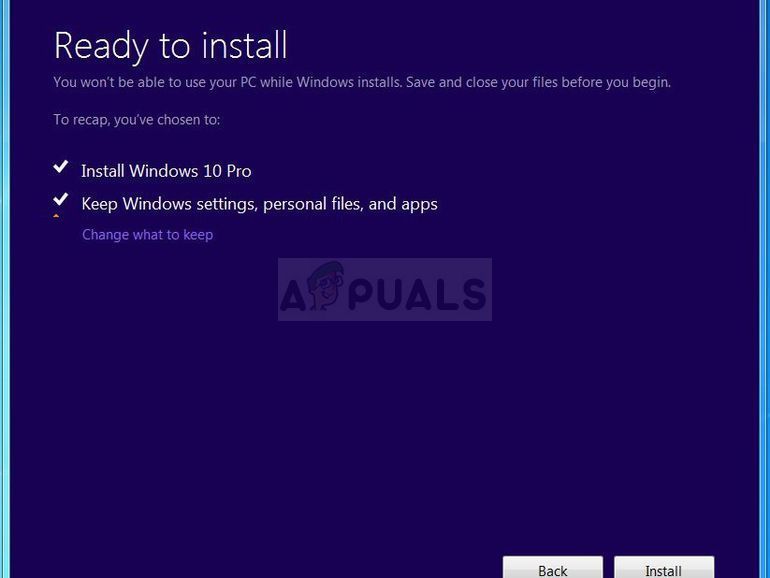
- Сверните установщик и откройте Проводник открыв папку и перейдя на локальный диск C. Попробуйте найти папку с именем $ WINDOWS. ~ BT в корневой папке локального диска.
- Если вы не можете увидеть $ WINDOWS. ~ BT Папка, вам может потребоваться включить опцию, которая позволяет просматривать скрытые файлы и папки. Нажми на «Посмотреть»На вкладке« Проводник »и нажмите«Скрытые предметы»В разделе« Показать / скрыть ».
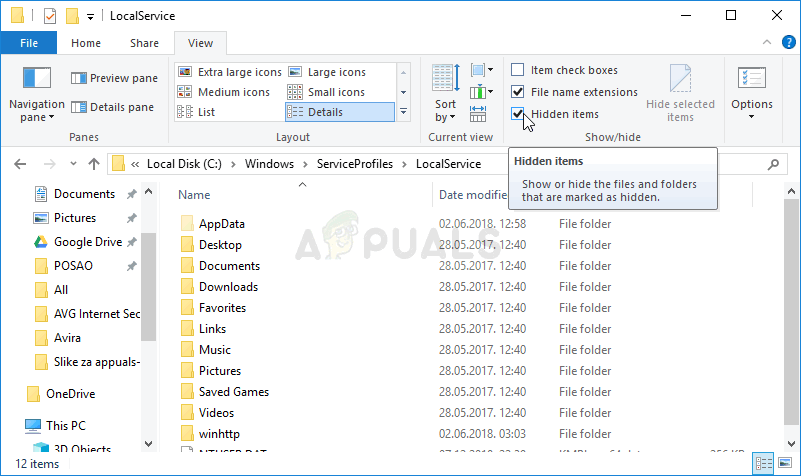
- Щелкните правой кнопкой мыши проблемную папку и выберите свойства вариант из контекстного меню. Оставайтесь в генеральный вкладку и найдите Атрибуты раздел внизу. Снимите флажок рядом с Только для чтения а также система варианты и нажмите на Применять перед выходом. Проверьте, не возникает ли проблема при повторном запуске установки.
Решение 2. Переименуйте установочный файл
Похоже, что существует ошибка в средстве создания Windows Media, которое переименовало файл в другое имя, так как оно должно быть названо. Ошибка появляется при попытке установить на DVD, потому что файл называется «install.esd», а не «install.wim», что приведет к гладкой установке. Ваша задача состоит в том, чтобы переименовать файл в «install.wim», что должно довольно легко решить проблему и предотвратить ее повторное копирование.
- Запустите установку Windows 10 как обычно, и перейдите к последнему экрану, непосредственно перед началом установки. На экране должно быть указано, что именно будет установлено и какие настройки вы выбрали для использования.
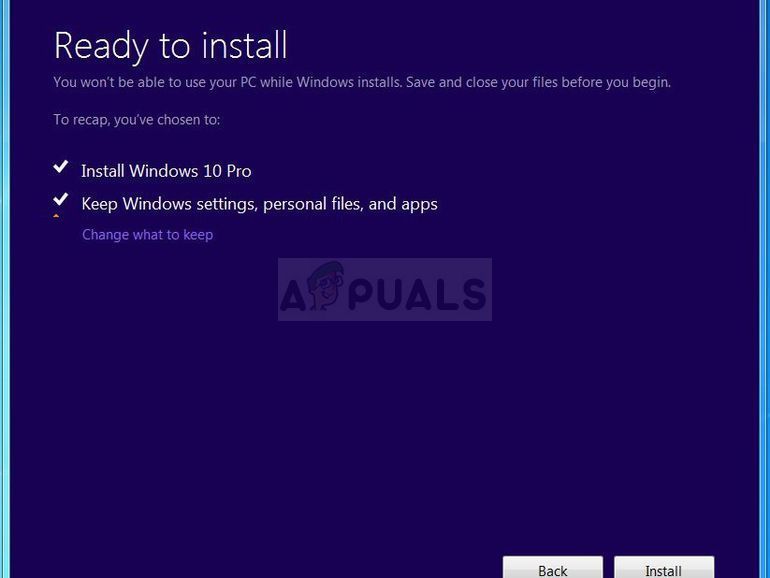
- Сверните установщик и откройте Проводник открыв папку и перейдя на диск, куда вы вставили установочный носитель (USB или DVD). Дважды щелкните по нему и откройте папку с источниками, расположенную внутри.
- Найдите файл с именем install.esd, щелкните по нему правой кнопкой мыши и выберите «Переименовать». Измените его расширение с «esd» на «wim».
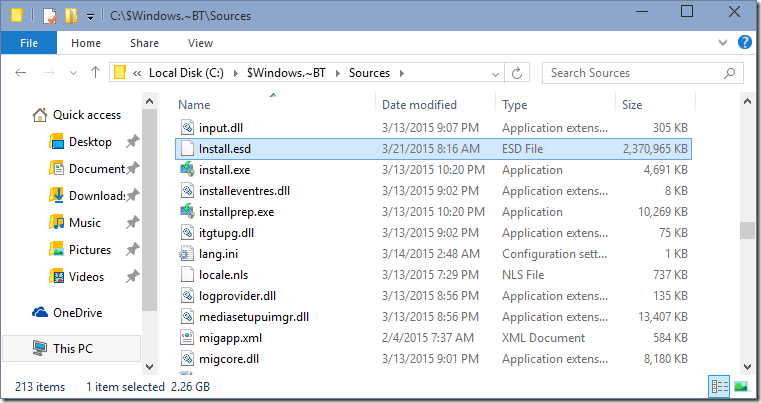
- Попробуйте запустить установку еще раз и посмотреть, если проблема все еще появляется.
Решение 3: восстановить данные конфигурации загрузки
Выполнение основных команд, связанных с менеджером загрузки, всегда является хорошим и простым способом устранения неполадок при установке Windows. Есть несколько методов, которые вы должны запустить в определенном порядке, чтобы сбросить и перезагрузить службу Boot Manager, которая непосредственно отвечает за обновление Windows и установку Windows.
- Если система вашего компьютера не работает, вам придется использовать установочный носитель, используемый для установки Windows для этого процесса. Вставьте установочный диск Вы владеете или которые вы только что создали и загружаете свой компьютер.
- Вы увидите Выберите раскладку клавиатуры окно, поэтому выберите тот, который вы хотите использовать. Появится экран выбора параметров, поэтому перейдите к Устранение проблем >> Расширенные настройки >> Командная строка.
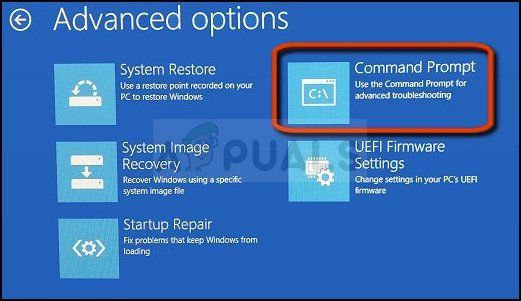
- Если у вас нет проблем с системой, вы можете использовать интерфейс Windows для доступа к этому экрану. Если вы используете Windows 10 на своем ПК, есть еще один способ получить доступ к расширенному запуску на вашем компьютере. Использовать Ключ Windows + я комбинацию клавиш, чтобы открыть настройки или щелкнуть меню «Пуск» и нажать кнопку ключ шестерни в нижней левой части.
- Нажмите на Обновить безопасность >> восстановление и нажмите Перезагрузить сейчас опция в разделе Расширенный запуск. Ваш компьютер будет перезагружен, и вам будет предложено на экране Дополнительные параметры.
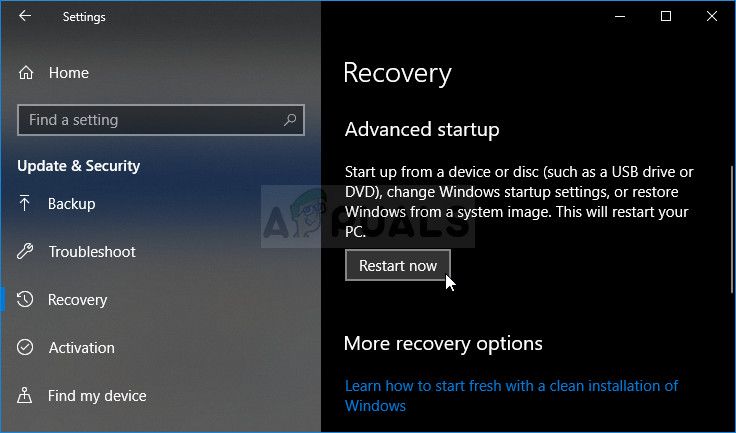
- Нажмите, чтобы открыть Командная строка на экране дополнительных параметров.
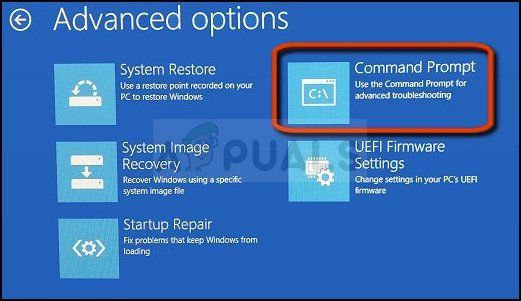
- Командная строка должна теперь открываться с правами администратора. Тип в команде, показанной ниже, и убедитесь, что вы нажали Enter позже.
bootrec / RebuildBcd bootrec / fixMbr bootrec / fixboot
- После этого закройте командную строку и выберите параметр «Перезагрузить». Проверьте, исчезла ли проблема.
Решение 4. Запустите установку в чистой загрузке
Существуют различные другие программы и службы, которые могут повлиять на установку пакета Microsoft Windows 10. В большинстве случаев причиной является антивирус, который вы установили, и вы можете попробовать отключить его во время установки. Однако, чтобы убедиться, что ничто не может помешать установке, мы рекомендуем вам выполнить чистую загрузку, которая отключит запуск всех программ и служб сторонних разработчиков. После успешного завершения вы можете вернуться в обычный режим.
- Использовать Windows + R комбинация клавиш на вашей клавиатуре. в Бежать тип диалогового окна MSCONFIG и нажмите ОК.
- Нажмите на вкладку «Загрузка» и снимите флажок «Безопасная загрузка» (если установлен).
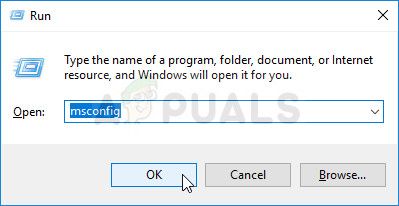
- На вкладке Общие в том же окне нажмите, чтобы выбрать Выборочный запуск вариант, а затем нажмите, чтобы очистить Загрузить элементы автозагрузки установите флажок, чтобы убедиться, что он не установлен.
- Под Сервисы нажмите, чтобы выбрать Скрыть все службы Microsoft установите флажок, а затем нажмите Отключить все.
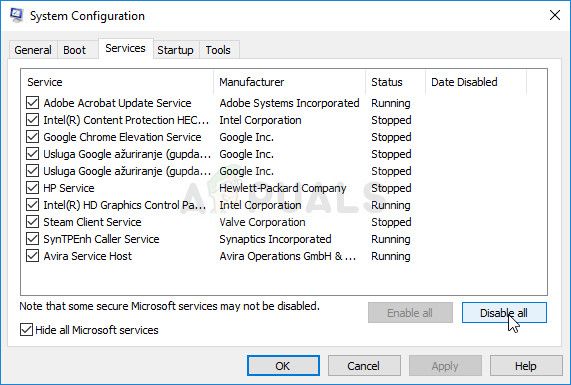
- На вкладке «Автозагрузка» нажмите Открыть диспетчер задач. В окне «Диспетчер задач» на вкладке «Автозагрузка» щелкните правой кнопкой мыши каждый включенный элемент запуска и выберите запрещать.
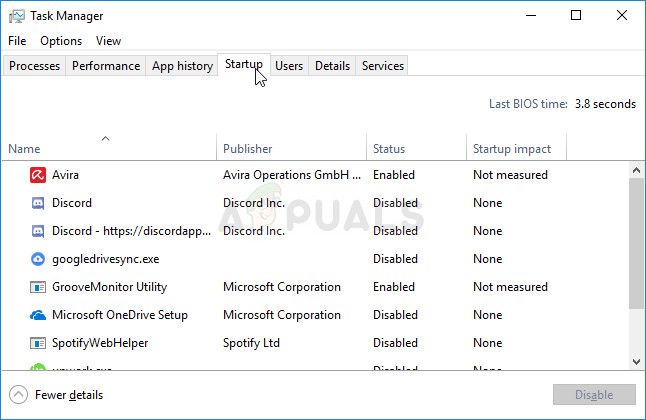
- После этого вам нужно будет выполнить некоторые из самых скучных процессов, и это включение элементов запуска по одному и перезагрузите компьютер. После этого вам необходимо проверить, появляется ли проблема снова. Вам нужно будет повторить тот же процесс даже для Сервисов, которые вы отключили в Шаге 4.
- Найдя проблемный элемент автозапуска или службу, вы можете предпринять действия для решения проблемы. Если это программа, вы можете переустанавливать это или ремонт Если это услуга, вы можете отключить ее и т. Д.













































































