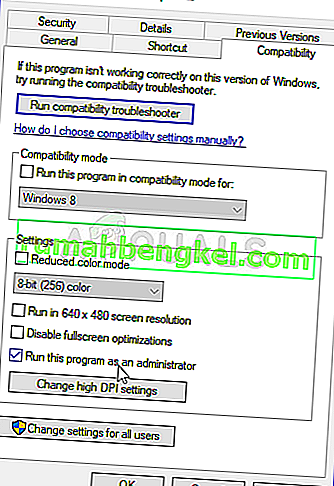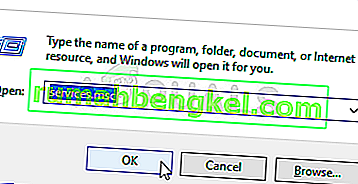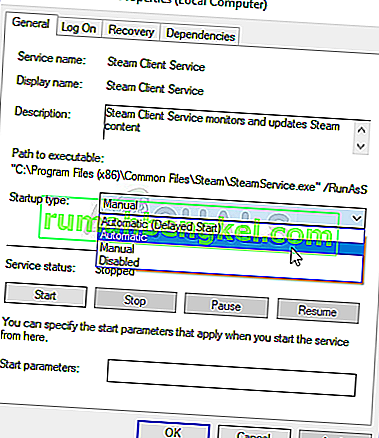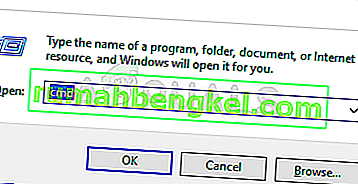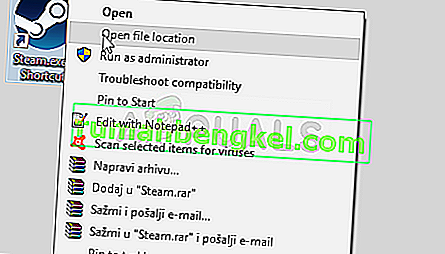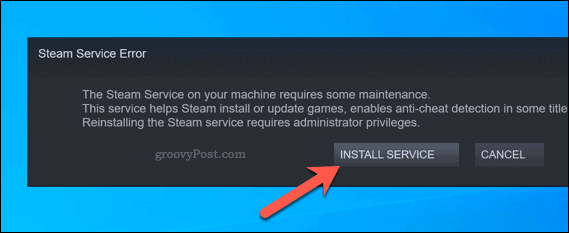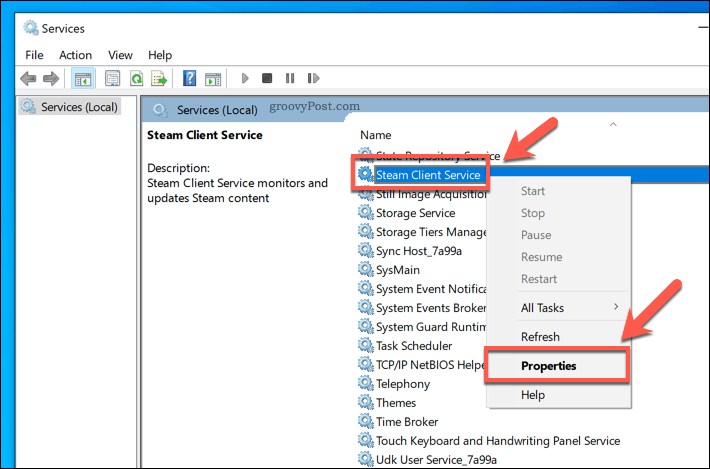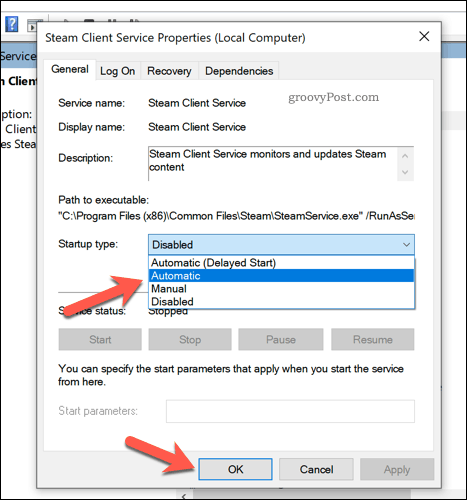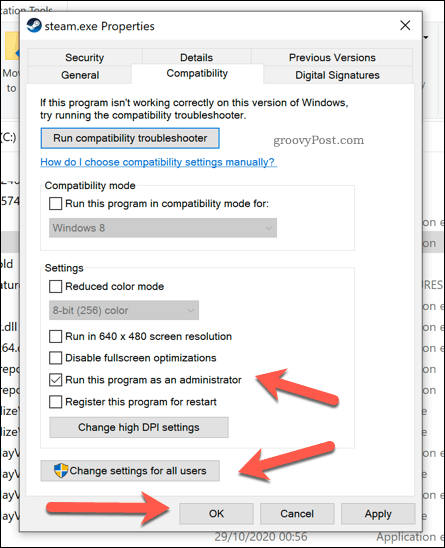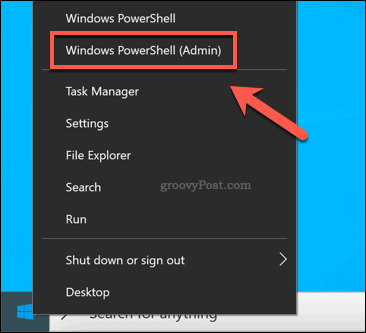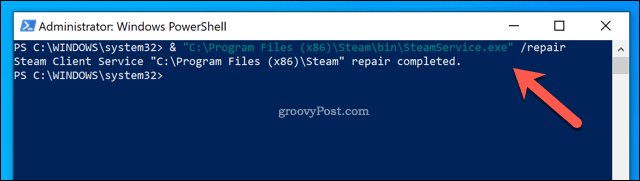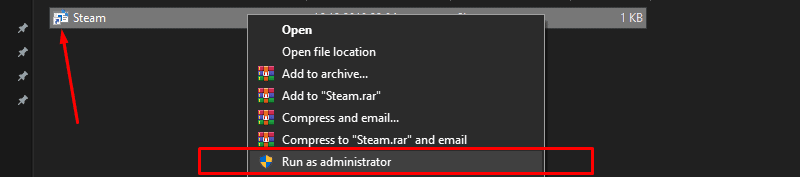The Steam Service error appears when launching Steam on your computer. This error message will appear among the following text: “The Steam service component is not working properly on this computer. Reinstalling the Steam service requires administrator privileges.” The problem is related to the Steam service which is vital for Steam to operate properly.
There have been many successful methods used to solve this problem so make sure you try them all out below in order to hopefully solve the problem.
What Causes the Steam Service Error?
The major cause for the Steam Service error is that Steam simply doesn’t have enough permissions either to perform a certain action or to access a certain file. This can be solved easily simply by running Steam as an administrator.
Furthermore, the error may be caused by Steam Service simply not running when it should which can be solved by restarting the service and changing how it starts up. The service might also be broken and you will need to repair it.
Solution 1: Run Steam as an Administrator
As it can be understood from the error message, Steam might need admin permissions to access certain files on your computer and running its client with admin permissions may just be the solution you need.
- Locate the Steam shortcut or executable on your computer and open its properties it by right-clicking its entry either on the Desktop or the Start menu or the Search results window and choose Properties from the pop up context menu.
- Navigate to the Compatibility tab in the Properties window and check the box next to the Run this program as an administrator option before saving the changes by clicking OK or Apply.
- Make sure you confirm any dialogs which may appear which should prompt you to confirm the choice with admin privileges and Steam should launch with admin privileges from the next startup. Open Steam by double-clicking its icon and try relaunching the game to see if the Steam Service error still appears.
Solution 2: Make Sure Steam Service Starts up Automatically
In order for everything related to Steam to run smoothly, the Steam Service needs to be running. This service should start up each time Steam is launched but sometimes that is simply not the case. In order to resolve that, you should make sure this service starts up automatically on your computer.
- Open the Run dialog box by tapping the Windows Key + R key combination on your keyboard. Type “services.msc” in the Run box without the quotation marks and click OK in order to open Services. You can also just search for Services in Start menu on Windows 10.
- Locate the Steam Client Service in the services list, right-click on it and select Properties from the context menu which will appear.
- If the service is started (you can check that just next to the Service status message), you should stop it by clicking the Stop button in the middle of the window. If it has already been stopped, leave it as it is (for now).
- Make sure that the option under the Startup type menu in the Steam Client Service’s properties is set to Automatic before you proceed with the instructions. Confirm any dialogue boxes which may appear when you set the startup type. Click on the Start button at the middle of the window before exiting.
You may receive the following error message when you click on Start:
“Windows could not start the Steam Client Service on Local Computer. Error 1079: The account specified for this service differs from the account specified for other services running in the same process.”
If this occurs, follow the instructions below to fix it.
- Follow the steps 1-3 from the instructions above in order to open Cryptographic Service’s properties. Navigate to the Log On tab and click on the Browse… button.
- Under the “Enter the object name to select” box, type in your account’s name, click on Check Names and wait for the name to become recognized.
- Click OK when you are finished and type in the password in the Password box when you are prompted with it, if you have setup a password. It should now start without issues!
Solution 3: Repair the Steam Client Service
The Steam client service can sometimes break and it needs to be repaired using a simple command in Command Prompt. This command will reset it and you should now be able to enter the Steam client without receiving the Steam Service error!
- You can use the Windows Logo Key + R key combination in order to bring up the Run dialog box. Type in “cmd” in the dialog box which appears and use the Ctrl + Shift + Enter key combination in order to run Command Prompt with admin privileges.
- You should also find out the root folder of your Steam installation which will be necessary to run the command. You can find the full path by right-clicking its shortcut on the Desktop and choosing the Open file location option from the context menu.
- Click the address bar at the top of the folder which should display the path so use the Ctrl + C combination to copy it to the Clipboard. The default path should be “C:Program Files (x86)SteambinSteamService.exe”. Let’s use the default path to run the command. Make sure you replace it with your own path when running the command:
"C:Program Files (x86)SteambinSteamService.exe" /repair
- Reopen Steam and check to see if the Steam service error is gone!
Kevin Arrows
Kevin is a dynamic and self-motivated information technology professional, with a Thorough knowledge of all facets pertaining to network infrastructure design, implementation and administration. Superior record of delivering simultaneous large-scale mission critical projects on time and under budget.
Ошибка службы Steam не дает подключиться к клиенту – вы запускаете приложение, но натыкаетесь лишь на сообщение о проблемах. Попробуем устранить трудности запуска и восстановим работоспособность служебного компонента, который блокирует вход в десктопный клиент.
Запуск от имени администратора
Ошибка службы Стим появляется из-за отсутствия у клиента необходимых разрешений для подключения или выполнения иного действия. Также причиной может стать отсутствие доступа к определенным файлам, нужным для запуска. Случаются и технические неисправности, небольшие программные сбои…
Если у вас появилась ошибка службы Steam, будем решать проблему! Есть несколько действенных способов – первый из них предполагает смену способа запуска и открытие определенных разрешений. Дадим доступ от имени администратора!
- Нажмите на ярлычок приложения правой кнопкой мышки;
- Перейдите к пункту меню «Свойства»;
- На открывшемся экране найдите вкладку «Совместимость»;
- Поставьте отметку в строке «Запускать программу от имени администратора»;
- Сохраните внесенные изменения.
Это первый вариант, как исправить ошибку службы Стим – попробуйте заново запустить клиент (можно предварительно перезагрузить компьютер).
Автоматический запуск
Как исправить ошибку службы Стим Windows 10, если включение опции администратора не помогает? Стоит проверить, какие разрешения запуска установлены для клиента – исправим их при необходимости.
- Вызовите командную строку, зажав одновременно клавиши Win+R;
- Впишите в появившееся окно services.msc и нажмите на кнопку «ОК»;
- В службах находим «Steam Client Services» и кликаем правой кнопкой мышки;
- Переходим к пункту «Свойства»;
- Во вкладке «Общие» ищем статус запуска – если сейчас он активен, нужно нажать на кнопку «Стоп» чуть ниже;
- Находим раздел «Тип запуска» и выбираем значение «Автоматически»;
- Сохраняем внесенные изменения нажатием на кнопку «ОК».
Ошибка службы Стим должна исчезнуть – попробуйте повторно запустить клиент. Это наиболее распространенный способ решения трудностей!
Проблема с антивирусом
Одной из причин появления ошибки 503 «Служба Steam недоступна» является некорректная работа антивируса. Частенько защитные программы блокируют работу абсолютно безобидных приложений – так происходит и в этом случае.
Что можно сделать? Сначала попробуйте на время отключить антивирус – если проблема исчезает, стоит внести десктопный клиент в список исключений. Или полностью удалить и заменить антивирусное ПО!
Восстановление службы
Ни один пользователь не хочет, чтобы на экране зависала ошибка службы Steam – вместо нормальной работы приложения. Поэтому стоит использовать все доступные способы решения проблемы! Трудности могут быть связаны с внутренними сбоями – поэтому делаем следующее:
- Полностью закройте клиент;
- Нажмите на клавиши Win+R, чтобы открыть окно командной строки;
- Впишите C:Program Files (x86)SteambinSteamService.exe» /repair (если вы установили приложение в другую папку – укажите соответствующий путь, мы вписываем значение по умолчанию);
- Теперь попробуйте запустить клиент снова!
Выполнять описанные действия нужно под учетной записью администратора устройства. Процесс «лечения» ошибки может занять несколько минут.
Восстановление системных данных
Последний ответ на вопрос, как исправить ошибку службы Стим – попробуем восстановить поврежденные системные файлы. Запустим проверку: система сама заполнит «пробелы» и подгрузит недостающие компоненты:
- Выйдите из приложения;
- Нажмите «Пуск» и откройте папку «Служебные»;
- Нажмите правой кнопкой мышки на командную строку и выберите «Запускать от имени администратора»;
- Впишите в окно «Выполнить» следующее: sfc /scannow;
- Выполнение займет некоторое время – потом нужно будет перезапустить клиент!
Напоследок несколько слов о перезагрузке компьютера. Иногда этого простого действия достаточно, чтобы избавиться от любых сложностей – попробуйте! Вдруг проблема крылась в небольшом аппаратном сбое.
Вы узнали, как исправить ошибку службы Стим на Windows 10 и других версиях операционной системы. Все инструкции проверены на практике десятками тысяч других пользователей – среди них обязательно найдется подходящее именно вам решение!
Ошибка сервиса Steam появляется при запуске Steam на вашем компьютере. Это сообщение об ошибке появляется среди следующего текста: « Компонент службы Steam не работает должным образом на этом компьютере. Для переустановки службы Steam требуются права администратора ». Проблема связана со службой Steam, которая жизненно важна для правильной работы Steam.
Для решения этой проблемы использовалось множество успешных методов, поэтому обязательно попробуйте их все ниже, чтобы, надеюсь, решить проблему.
Что вызывает ошибку службы Steam?
Основная причина ошибки службы Steam заключается в том, что Steam просто не хватает разрешений ни для выполнения определенного действия, ни для доступа к определенному файлу. Это легко решить, просто запустив Steam от имени администратора.
Кроме того, ошибка может быть вызвана тем, что служба Steam просто не работает, когда должна, что можно решить, перезапустив службу и изменив способ ее запуска. Услуга также может быть сломана, и вам необходимо ее отремонтировать.
Решение 1. Запустите Steam от имени администратора.
Как можно понять из сообщения об ошибке, Steam могут потребоваться разрешения администратора для доступа к определенным файлам на вашем компьютере, и запуск его клиента с разрешениями администратора может быть решением, которое вам нужно.
- Найдите ярлык Steam или исполняемый файл на своем компьютере и откройте его свойства, щелкнув его запись правой кнопкой мыши на рабочем столе, в меню «Пуск» или в окне результатов поиска и выберите «Свойства» во всплывающем контекстном меню.
- Перейдите на вкладку «Совместимость» в окне «Свойства» и установите флажок «Запускать эту программу от имени администратора», прежде чем сохранять изменения, нажав «ОК» или «Применить».
- Убедитесь, что вы подтвердили все диалоговые окна, которые могут появиться, которые должны предлагать вам подтвердить выбор с правами администратора, и Steam должен запускаться с правами администратора при следующем запуске. Откройте Steam, дважды щелкнув его значок, и попробуйте перезапустить игру, чтобы проверить, появляется ли ошибка службы Steam.
Решение 2. Убедитесь, что служба Steam запускается автоматически
Чтобы все, что связано со Steam, работало бесперебойно, сервис Steam должен работать. Эта служба должна запускаться каждый раз при запуске Steam, но иногда это просто не так. Чтобы решить эту проблему, вы должны убедиться, что эта служба запускается автоматически на вашем компьютере.
- Откройте диалоговое окно «Выполнить», нажав комбинацию клавиш Windows + R на клавиатуре. Введите «services.msc» в поле «Выполнить» без кавычек и нажмите «ОК», чтобы открыть «Службы». Вы также можете просто выполнить поиск служб в меню «Пуск» в Windows 10.
- Найдите службу клиента Steam в списке служб, щелкните ее правой кнопкой мыши и выберите «Свойства» в появившемся контекстном меню.
- Если служба запущена (вы можете проверить это рядом с сообщением о состоянии службы), вы должны остановить ее, нажав кнопку «Стоп» в середине окна. Если он уже был остановлен, оставьте его как есть (пока).
- Убедитесь, что для параметра в меню «Тип запуска» в свойствах клиентской службы Steam установлено значение «Автоматически», прежде чем продолжить выполнение инструкций. Подтвердите все диалоговые окна, которые могут появиться при установке типа запуска. Перед выходом нажмите кнопку «Пуск» в центре окна.
При нажатии на кнопку «Пуск» может появиться следующее сообщение об ошибке:
«Windows не может запустить клиентскую службу Steam на локальном компьютере. Ошибка 1079: учетная запись, указанная для этой службы, отличается от учетной записи, указанной для других служб, работающих в том же процессе ».
В этом случае следуйте инструкциям ниже, чтобы исправить это.
- Выполните шаги 1-3 из приведенных выше инструкций, чтобы открыть свойства Cryptographic Service. Перейдите на вкладку «Вход в систему» и нажмите кнопку «Обзор…».
- В поле «Введите имя объекта для выбора» введите имя своей учетной записи, нажмите «Проверить имена» и подождите, пока имя не распознается.
- Когда вы закончите, нажмите OK и введите пароль в поле Пароль, когда вам будет предложено ввести его, если вы установили пароль. Теперь он должен запуститься без проблем!
Решение 3. Восстановите службу клиента Steam
Служба клиента Steam иногда может сломаться, и ее необходимо восстановить с помощью простой команды в командной строке. Эта команда сбросит его, и теперь вы сможете войти в клиент Steam без получения ошибки службы Steam!
- Вы можете использовать комбинацию клавиш Windows + R, чтобы открыть диалоговое окно «Выполнить». Введите «cmd» в появившемся диалоговом окне и используйте комбинацию клавиш Ctrl + Shift + Enter, чтобы запустить командную строку с правами администратора.
- Вы также должны узнать корневую папку вашей установки Steam, которая будет необходима для запуска команды. Вы можете найти полный путь, щелкнув правой кнопкой мыши ярлык на рабочем столе и выбрав опцию «Открыть расположение файла» в контекстном меню.
- Щелкните адресную строку в верхней части папки, в которой должен отображаться путь, поэтому используйте комбинацию Ctrl + C, чтобы скопировать его в буфер обмена. Путь по умолчанию должен быть «C: Program Files (x86) Steam bin SteamService.exe». Давайте использовать путь по умолчанию для запуска команды. Убедитесь, что вы заменили его своим собственным путем при запуске команды:
"C: Program Files (x86) Steam bin SteamService.exe" / ремонт
- Снова откройте Steam и проверьте, исчезла ли ошибка сервиса Steam!
Several users have reported that they are unable to launch Steam on their Windows computers. When doing the same, they encountered Steam Service Error, The Steam Service error requires some maintenance. Following is the exact error message you may have seen when this error appears.

Steam Service Error
The Steam Service on your machine requires some maintenance.
This service helps Steam install or update games, enables anti-cheat detection in some titles and assists with other system level tasks.
Reinstalling the Steam service required administrator privileges.
In this post, we will find a remedy to this solution.
If you encountered Steam Service Error, The Steam Service error requires some maintenance, follow the solutions to resolve the issue.
- Reboot Steam
- Click on the INSTALL SERVICE button
- Check Steam Client Service Status
- Run Steam as an administrator
- Allow Steam through antivirus or Windows Firewall
- Repair Steam Client App
- Reinstall Steam Client App
Let us talk about them in detail.
1] Reboot Steam
The first thing you should do upon receiving this error message is to click on the close button of the dialog box, close Steam entirely, which includes opening Task Manager and end all the related tasks, and then restart Steam. This will allow Steam to inspect all its services, and if one of them was closed the last time it launched, it will open this time.
2] Click on the INSTALL SERVICE button
If, after rebooting Steam, you still received the same error message, click on the INSTALL SERVICE button and allow Steam to install all services again. It may take a little time, but once the services are reinstalled, open the app and check if the issue is resolved. Hopefully, this will do the trick for you.
3] Check Steam Client Service Status
You need to make sure that the Steam Client Status is enabled and working. The service should be enabled and the Startup type must be set to Automatic. This service is used by Steam to load some of its features. In order to check and enable the service, follow the prescribed steps.
- Open the Services app from the Start Menu.
- Look for the Steam Client Service from the list.
- Right-click on the service and click Edit.
- Change the Startup type to Automatic and click on the Start button.
After making the adjustments, open Steam, and when asked to install services, do that and see if the issue is resolved. Hopefully, this will do the trick for you.
4] Run Steam as an administrator
Next up, let us launch Steam as an administrator and install the missing services. To do the same, right-click on the Steam client app and select Run as administrator. You will see a UAC prompt, click Yes to continue. If this worked and you want Steam to always open with administrative privileges, follow the prescribed steps.
- Right-click on Steam and select Properties.
- Go to the Compatibility tab and tick Run this program as an administrator.
- Click Apply > Ok.
Hopefully, your issue will be resolved pretty easily.
5] Allow Steam through antivirus or Windows Firewall
There are instances reported when Steam services are stopped by a third-party antivirus. Maybe that’s what’s happening in your case as well. We won’t recommend you disable the antivirus or firewall as that will make your computer vulnerable to attacks. What you can do instead is allow the Steam Client through Firewall or whitelist it in the antivirus. Hopefully, that will do the trick for you.
6] Repair Steam Client App
You will encounter this error message if the Steam Client app on your system is corrupted. You can very easily repair the Steam Client app using a cmd command. In this solution, we are going to do the same, follow the prescribed steps to repair the Steam Client app.
- Open Command Prompt as an administrator.
- Paste the following command.
"C:Program Files (x86)SteambinSteamService.exe” /repair
- Hit Enter.
After the command is executed, you will see Steam Client Service “C:Program Files (x86)Steam” repair completed message.
Note: If you have installed Steam in a custom location, go there and copy the path of the SteamService.exe file.
7] Reinstall Steam Client App
If the Steam App is not repaired after running the command mentioned above, your last resort is to uninstall the app completely and then reinstall it. Reinstalling the app will allow Steam to install the services that it lacks; we are also going to install the app with administrative privileges. However, first of all, uninstall Steam from your device.
- Open Windows Settings.
- Navigate to Apps > Apps & features.
- Look for “Steam”.
- Windows 11: Click on the three vertical dots and select Uninstall.
- Windows 10: Click on the app and select Uninstall.
- Click on the Uninstall button to confirm your actions.
Once you have uninstalled the app, go to store.steampowered.com and click on the Install Service button. Go to the Download folder, right-click on the Steam installation package and click on Run as administrator. Hopefully, this time, all services will be installed.
That’s it!
Read: Fix Steam Missing File Privileges error on Windows PC
How do I fix Steam installation service?
To fix Steam installation Service, you need to run the repair command. To do the same, scroll up and read the sixth solution. We have mentioned a command that when you run in the elevated mode Command Prompt will repair the app. If the issue still persists, execute some other solutions mentioned in this post.
Why is my Steam client not working?
There could be several reasons why your Steam client is not working. If Steam won’t go online and just stays in the offline mode, you should first check if your Internet is working. You can pull out some other app that works online, and if they are connecting to the Internet, there is something wrong with it. If the Internet was not the cause, check our guide on what to do when Steam won’t go online.
Also Read: Fix Steam needs to be online to update error on Windows PC.
На чтение 5 мин. Просмотров 129 Опубликовано 29.04.2021
Ошибка службы Steam появляется при запуске Steam на вашем компьютере. Это сообщение об ошибке появляется среди следующего текста: « Компонент службы Steam не работает должным образом на этом компьютере. Для переустановки службы Steam требуются права администратора ». Проблема связана со службой Steam, которая жизненно важна для правильной работы Steam.
Были Для решения этой проблемы использовалось множество успешных методов, поэтому обязательно попробуйте их все ниже, чтобы, надеюсь, решить проблему.
Содержание
- Что вызывает ошибку службы Steam?
- Решение 1. Запустите Steam от имени администратора
- Решение 2. Убедитесь, что служба Steam запускается Автоматически
- Решение 3. Восстановите службу клиента Steam
Что вызывает ошибку службы Steam?
Основная причина ошибки службы Steam заключается в том, что Steam просто не хватает разрешений для выполнения определенного действие или получить доступ к определенному файлу. Эту проблему легко решить, просто запустив Steam от имени администратора.
Кроме того, ошибка может быть вызвана тем, что служба Steam просто не запускается, когда должна, что можно решить, перезапустив службу и изменив ее запускается. Служба также может быть сломана, и вам необходимо ее восстановить.
Решение 1. Запустите Steam от имени администратора
As это можно понять из сообщения об ошибке, Steam могут потребоваться права администратора для доступа к определенным файлам на вашем компьютере, и запуск его клиента с правами администратора может быть именно тем решением, которое вам нужно.
- Найдите ярлык Steam или исполняемый файл на своем компьютере и откройте его свойства, щелкнув его запись правой кнопкой мыши на рабочем столе, в меню «Пуск» или в окне результатов поиска и выберите «Свойства» во всплывающем контекстном меню.
- Перейдите на вкладку «Совместимость» в окне «Свойства» и установите флажок «Запускать эту программу от имени администратора» перед сохранением изменений, нажав «ОК» или «Применить».
- Убедитесь, что вы подтвердили все диалоговые окна, которые могут появиться, которые должны предлагать вам подтвердить выбор с правами администратора, и Steam должен запуститься ch с правами администратора при следующем запуске. Откройте Steam, дважды щелкнув его значок, и попробуйте перезапустить игру, чтобы проверить, появляется ли по-прежнему ошибка службы Steam.
Решение 2. Убедитесь, что служба Steam запускается Автоматически
Для того, чтобы все, что связано со Steam, работало бесперебойно, должна быть запущена служба Steam. Эта служба должна запускаться каждый раз при запуске Steam, но иногда это просто не так. Чтобы решить эту проблему, вы должны убедиться, что эта служба запускается автоматически на вашем компьютере.
- Откройте диалоговое окно «Выполнить», нажав комбинацию клавиш Windows + R на клавиатуре. Введите «services.msc» в поле «Выполнить» без кавычек и нажмите «ОК», чтобы открыть «Службы». Вы также можете просто найти службы в меню «Пуск» в Windows 10..
- Найдите клиентскую службу Steam в списке служб справа -щелкните по нему и выберите «Свойства» в появившемся контекстном меню.
- Если служба запущена (вы можете проверить это рядом с сообщением о состоянии службы), вы должны остановить ее, щелкнув значок Кнопка остановки посередине окна. Если он уже был остановлен, оставьте его как есть (пока).
- Перед тем, как продолжить выполнение инструкций, убедитесь, что для параметра в меню Тип запуска в свойствах клиентской службы Steam установлено значение «Автоматически». Подтвердите все диалоговые окна, которые могут появиться при установке типа запуска. Перед выходом нажмите кнопку «Пуск» в середине окна.
При нажатии на кнопку «Пуск» может появиться следующее сообщение об ошибке:
«Windows не может запустить клиентскую службу Steam на локальном компьютере. Ошибка 1079: учетная запись, указанная для этой службы, отличается от учетной записи, указанной для других служб, работающих в том же процессе ».
В этом случае следуйте инструкциям ниже, чтобы исправить это.
- Выполните шаги 1-3 из приведенных выше инструкций, чтобы открыть свойства криптографической службы. Перейдите на вкладку «Вход в систему» и нажмите кнопку «Обзор…».
- В поле «Введите имя объекта для выбора» введите имя своей учетной записи, нажмите «Проверить имена» и дождитесь имени чтобы его можно было распознать.
- По завершении нажмите OK и введите пароль в поле “Пароль” при появлении соответствующего запроса, если вы установили пароль. Теперь он должен запускаться без проблем!
Решение 3. Восстановите службу клиента Steam
Служба клиента Steam иногда может сломаться, и его необходимо отремонтировать с помощью простой команды в командной строке. Эта команда сбросит его, и теперь вы сможете войти в клиент Steam без получения ошибки службы Steam!
- Вы можете использовать комбинацию клавиш Windows Logo Key + R по порядку , чтобы открыть диалоговое окно “Выполнить”. Введите «cmd» в появившемся диалоговом окне и используйте комбинацию клавиш Ctrl + Shift + Enter, чтобы запустить командную строку с правами администратора.
- Вы также должны узнать корневую папку вашей установки Steam, которая будет необходима для запуска команды. Вы можете найти полный путь, щелкнув его ярлык на рабочем столе правой кнопкой мыши и выбрав в контекстном меню пункт «Открыть файл».
- Щелкните адресную строку в верхней части папки, в которой должен отображаться путь, поэтому используйте комбинацию Ctrl + C, чтобы скопировать его в буфер обмена. Путь по умолчанию должен быть «C: Program Files (x86) Steam bin SteamService.exe». Давайте использовать путь по умолчанию для запуска команды. Убедитесь, что вы заменили его своим собственным путем при запуске команды:
"C: Program Files (x86) Steam bin SteamService.exe"/repair
- Снова откройте Steam и проверьте, исчезла ли ошибка сервиса Steam!
A Steam Service Error prevents the Steam client from running (and stops you from playing your favorite games). This guide will help you fix the problem.
As one of the best-known platforms for buying and playing games, Steam is a must-have for PC gamers on Windows. With thousands of games to choose from, along with the option to share games with your friends, you’ll find it easy to build up a huge game collection through the Steam platform.
That is, of course, if Steam works properly. Steam errors are uncommon but they do happen from time to time, including the Steam service error. If you want to know how to fix a Steam service error on Windows 10, here’s what you’ll need to do.
A Steam service error is an error message that appears when Steam first loads. If Steam doesn’t have the correct permissions to run, the Steam client returns a Steam service error message. This prevents you from using Steam until the problem is resolved, and you’ll need to run Steam as an administrator to fix the problem.
An error box (with the Steam Service Error title) warns you that Steam can’t open and typically points to a problem with the Steam system process. Without this process, Steam can’t install new games or change files in secured folders (like the C:Program Files (x86) folder).
If the Steam system process doesn’t have the right privileges to work properly (and can’t update itself, install games, etc), then the Steam client can’t open. You’ll need to follow the steps below to fix the problem.
Restarting or Reinstalling the Steam Service
As the name might suggest, a Steam service error points to a problem with the Steam service. This is the Windows system service that runs in the background, allowing the Steam client to access system files.
If you’re lucky, the Steam Service Error box will point to an immediate solution, allowing you to reinstall the service and solve the problem. If the option is available, click the Install Service option to do this.
You can also try restarting the Steam service manually. By default, the Steam service is set to manual, allowing Steam to only run the service when required. However, if you’re having problems with this error, you can set this to automatic to ensure the service is always ready for the client to work.
To do this, press the Windows + R keys to open the Run dialog box (or right-click the Start menu and select the Run option).
In the Run dialog box, type services.msc, then click OK.
In the Services window, scroll through until you reach the Steam Client Service. Right-click this, then select the Properties option.
By default, the Steam Client Service should be set to run manually. If this is the case (and the Steam service still doesn’t work), select Automatic from the Startup type options menu instead.
Click OK to save your settings (or Apply > Start > OK). If Steam still doesn’t work at this point, you’ll need to investigate some of the additional methods listed below.
Running Steam as an Administrator
If the Steam service is disabled or running on a local user account without administrative privileges, you may need to force Steam to run as an administrator. This should help to overcome Steam service errors, allowing Steam to update and run properly.
To do this, open Windows File Explorer and head to the installation folder containing Steam (eg. C:Program Files (x86)Steam). Right-click the steam.exe executable file, then press the Properties option.
In the Compatibility tab of the steam.exe Properties window, click to enable the Run this program as an administrator checkbox.
If you have multiple user accounts on your PC, press the Change settings for all users button. This will give administrator access to Steam in all user accounts. Press OK to save once you’re done.
With administrator access set, double-click steam.exe to run Steam as an administrator. Assuming no problems with the Steam client or system process, Steam should run without further issues.
Running Steam Repair using Windows PowerShell
When either the Steam client or service aren’t working, you can attempt to fix it using Steam itself. You can do this using the Windows PowerShell, the Windows 10 replacement for the command line.
To do this, right-click the Start menu and select the Windows PowerShell (Admin) option.
In the new PowerShell window, type & “C:Program Files (x86)SteambinSteamService.exe” /repair to run the Steam service repair process. You’ll need to replace the file path listed above if the Steam client is installed elsewhere.
If the Steam client or Steam system service is disabled or corrupted, running the /repair command above should resolve the issue.
Playing Games on Steam
If you’re a big PC gamer, then making sure platforms like Steam work properly is essential. Fixing a Steam service error can be tricky, but if you’re still struggling, you may need to check that your firewall or antivirus isn’t blocking Steam from loading properly. You can also try reinstalling Steam entirely, replacing any conflicting files and restoring full access to the Steam service.
Once Steam is working, you can increase Steam download speeds to get your games installed and loaded faster. If you have too many games in your library, you can hide Steam guides to tidy things up. Don’t forget to move Steam games to another drive if you’re running out of space, especially if you’re filling up a faster SSD drive.
Steam has been a world-leading PC gaming platform for many years. To be more precise, Steam launched back in September 2003.
Since then, the platform has been used by millions of gaming enthusiasts, and its user numbers just keep growing!
Users generally have very positive comments about Steam, calling it one of the most sophisticated gaming platforms for PC enthusiasts. While that’s true, Steam is not perfect.
Like any other computer program, Steam occasionally encounters problems.
One of those problems is the “Steam Service Error.” This guide provides the methods you need to solve it.
What Exactly Is The “Steam Service Error”? – Explained
Not everyone is a computer expert or knows how to determine the origin of hardware or software errors.
When users encounter the “Steam Service Error” message, they might be confused and unsure of what to do next.
Before describing the fixes, let’s have a closer look at this infamous Steam error.
The message shown in the image above appears each time a user runs Steam on their system. Some users (such as in this Reddit thread) reported that having Steam set to run on startup will cause this error each time you boot up your PC.
The reason for this is the following:
- Steam requires administrator privileges to perform certain tasks on your PC.
- As the Steam Service is the first process to run when booting up the client, this prevents the app from fully loading, and this message appears instead.
The Steam Service is responsible for installing and updating games, as well as enabling anti-cheat detection.
This isn’t something to be overly concerned about. The conflict is caused by Steam not having permission to install these files and services in a secure folder. The C:Program Files (x86) folder is an example of this. Don’t worry, we can help!
Let’s take a look at some fixes.
Method 1: Run Steam With Administrator Privileges
Running Steam with administrator privileges can help you overcome the problem.
Here’s how to do that.
- Find the shortcut for Steam on your PC and right-click it.
- On the list of options, select “Run as administrator” to launch the client.
There’s an easy way to ensure you don’t have to do this manually every time you launch Steam. Follow the steps below to permanently enable Steam launching with administrator privileges.
- Navigate to the folder where you have Steam installed on your system.
- Find the .exe file and right-click it. The properties window will appear on your screen.
- Open the Compatibility tab and find the Settings section on the bottom half of the window.
- Tick the “Run this program as an administrator” box and finish by clicking Apply and OK.
You can now launch Steam again and see if the problem is gone. If it isn’t, reinstalling the client might solve the issue. Read the following section below for more information on that.
Method 2: Reinstall Steam On Your System
A few users confirmed that reinstalling Steam on their systems helped solve the Steam Service Error.
This is relatively simple and easy to do, but there are some important things to note before uninstalling Steam, such as creating a backup of your games.
We have a specific section in one of our guides that explains this process in detail, so be sure to check it out before proceeding with a reinstall.
Conclusion
After applying these two easy fixes, you should no longer experience the Steam Service Error.
Although this error does nothing to damage your PC, it also prevents you from opening Steam and playing games.
Thankfully, it’s easy to fix the issue by simply applying the methods listed in this guide.
Fix: Could Not Connect To Steam Network
Несколько пользователей сообщили, что не могут запустить Steam на своих компьютерах с Windows. Делая то же самое, они столкнулись с ошибкой службы Steam. Ошибка службы Steam требует некоторого обслуживания. Ниже приведено точное сообщение об ошибке, которое вы могли увидеть при появлении этой ошибки.
Ошибка службы Steam
Служба Steam на вашем компьютере требует некоторого обслуживания.
Эта служба помогает Steam устанавливать или обновлять игры, включает обнаружение читов в некоторых играх и помогает с другими задачами системного уровня.
Для переустановки службы Steam требуются права администратора.
В этом посте мы найдем средство от этого решения.
Если вы столкнулись Ошибка службы Steam. Ошибка службы Steam требует некоторого обслуживания.следуйте решениям, чтобы решить проблему.
- Перезагрузите Steam
- Нажмите на кнопку УСТАНОВИТЬ СЕРВИС
- Проверить статус службы клиента Steam
- Запустите Steam от имени администратора
- Разрешить Steam через антивирус или брандмауэр Windows
- Восстановить клиентское приложение Steam
- Переустановите клиентское приложение Steam.
Поговорим о них подробно.
1]Перезагрузите Steam
Первое, что вы должны сделать при получении этого сообщения об ошибке, — это нажать кнопку закрытия диалогового окна, полностью закрыть Steam, включая открытие диспетчера задач и завершение всех связанных задач, а затем перезапустить Steam. Это позволит Steam проверить все свои сервисы, и если один из них был закрыт при последнем запуске, то в этот раз он откроется.
2]Нажмите кнопку «УСТАНОВИТЬ СЛУЖБУ».
Если после перезагрузки Steam вы по-прежнему получаете то же сообщение об ошибке, нажмите кнопку «УСТАНОВИТЬ СЛУЖБУ» и разрешите Steam снова установить все службы. Это может занять некоторое время, но после переустановки служб откройте приложение и проверьте, решена ли проблема. Надеюсь, это поможет вам.
3]Проверьте статус службы клиента Steam.
Вам нужно убедиться, что статус клиента Steam включен и работает. Служба должна быть включена, а тип запуска должен быть установлен на автоматический. Этот сервис используется Steam для загрузки некоторых его функций. Чтобы проверить и включить услугу, выполните предписанные шаги.
- Откройте приложение «Службы» в меню «Пуск».
- Ищите Служба клиента Steam из списка.
- Щелкните правой кнопкой мыши службу и выберите «Изменить».
- Измените Тип запуска на Автоматический и нажмите кнопку Пуск.
После внесения изменений откройте Steam и, когда вас попросят установить службы, сделайте это и посмотрите, решена ли проблема. Надеюсь, это поможет вам.
4]Запустите Steam от имени администратора.
Далее давайте запустим Steam от имени администратора и установим недостающие службы. Чтобы сделать то же самое, щелкните правой кнопкой мыши клиентское приложение Steam и выберите «Запуск от имени администратора». Вы увидите приглашение UAC, нажмите «Да», чтобы продолжить. Если это сработало и вы хотите, чтобы Steam всегда открывался с правами администратора, выполните предписанные шаги.
- Щелкните правой кнопкой мыши Steam и выберите «Свойства».
- Перейти к Совместимость вкладка и галочка Запустите эту программу от имени администратора.
- Нажмите Применить> Хорошо.
Надеюсь, ваша проблема будет решена довольно легко.
5]Разрешить Steam через антивирус или брандмауэр Windows
Сообщается о случаях, когда службы Steam останавливаются сторонним антивирусом. Возможно, это то, что происходит и в вашем случае. Мы не рекомендуем вам отключать антивирус или брандмауэр, так как это сделает ваш компьютер уязвимым для атак. Вместо этого вы можете разрешить клиент Steam через брандмауэр или добавить его в белый список антивируса. Надеюсь, это поможет вам.
6]Восстановить клиентское приложение Steam
Вы столкнетесь с этим сообщением об ошибке, если клиентское приложение Steam в вашей системе повреждено. Вы можете очень легко восстановить клиентское приложение Steam с помощью команды cmd. В этом решении мы собираемся сделать то же самое, следуя предписанным шагам, чтобы восстановить клиентское приложение Steam.
- Откройте командную строку от имени администратора.
- Вставьте следующую команду: «C:Program Files (x86)SteambinSteamService.exe» /repair
- Нажмите Enter.
После выполнения команды вы увидите Восстановление клиентской службы Steam «C:Program Files (x86)Steam» завершено сообщение.
Примечание. Если вы установили Steam в другое место, перейдите туда и скопируйте путь к файлу SteamService.exe.
7]Переустановите клиентское приложение Steam.
Если приложение Steam не восстановилось после выполнения упомянутой выше команды, в крайнем случае вы можете полностью удалить приложение, а затем переустановить его. Переустановка приложения позволит Steam установить службы, которых ему не хватает; мы также собираемся установить приложение с правами администратора. Однако прежде всего удалите Steam со своего устройства.
- Открытым Параметры Windows.
- Перейдите к Приложения > Приложения и функции.
- Ищу «Готовить на пару».
- Windows 11: нажмите на три вертикальные точки и выберите Удалить.
- Windows 10: нажмите на приложение и выберите Удалить.
- Нажмите на кнопку «Удалить», чтобы подтвердить свои действия.
После удаления приложения перейдите на store.steampowered.com и нажмите кнопку «Установить службу». Перейдите в папку «Загрузки», щелкните правой кнопкой мыши установочный пакет Steam и выберите «Запуск от имени администратора». Надеюсь, на этот раз все сервисы будут установлены.
Вот и все!
Читать: исправить ошибку Steam Missing File Privileges на ПК с Windows
Как мне исправить мою службу Steam?
Чтобы исправить службу Steam, вам нужно запустить команду восстановления. Чтобы сделать то же самое, прокрутите вверх и прочитайте шестое решение. Мы упомянули команду, которая при запуске в командной строке с повышенными правами восстанавливает приложение. Если проблема не устранена, выполните некоторые другие решения, упомянутые в этом сообщении.
Как исправить онлайн-ошибку Steam?
Если Steam не выходит в сеть и просто остается в автономном режиме, вам следует сначала проверить, работает ли ваш Интернет. Вы можете вытащить какое-то другое приложение, которое работает онлайн, и если они подключаются к Интернету, с ним что-то не так. Если Интернет не был причиной, ознакомьтесь с нашим руководством о том, что делать, если Steam не подключается к сети.
Читайте также: исправление Steam должен быть в сети, чтобы обновить ошибку на ПК с Windows.