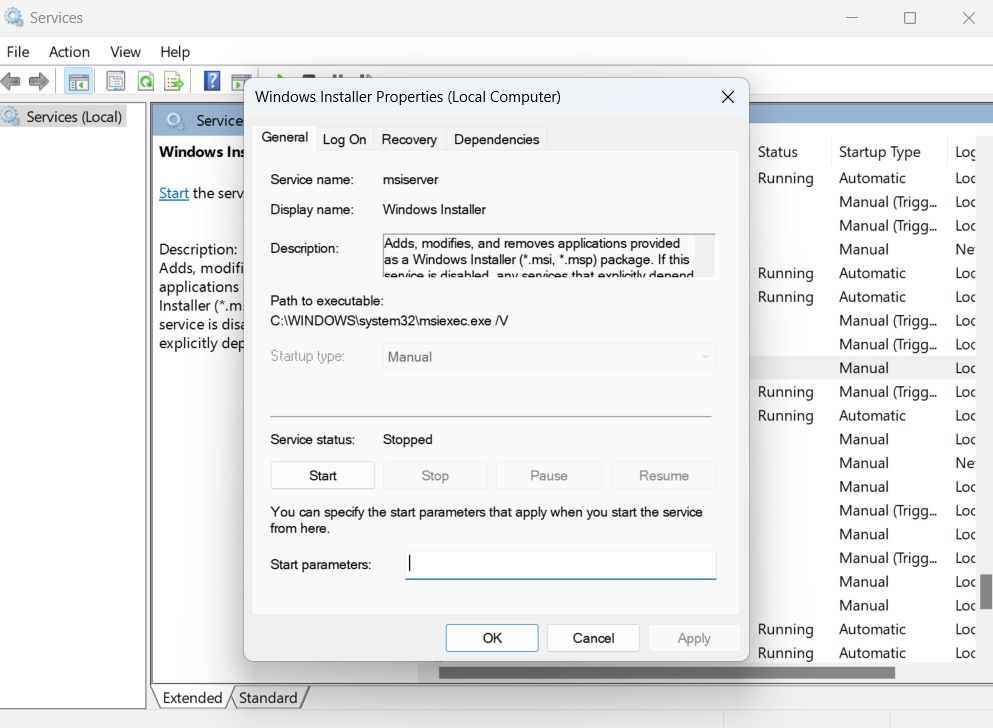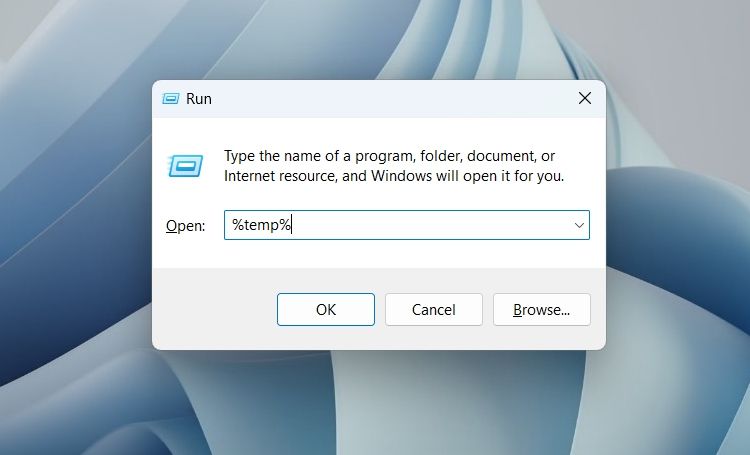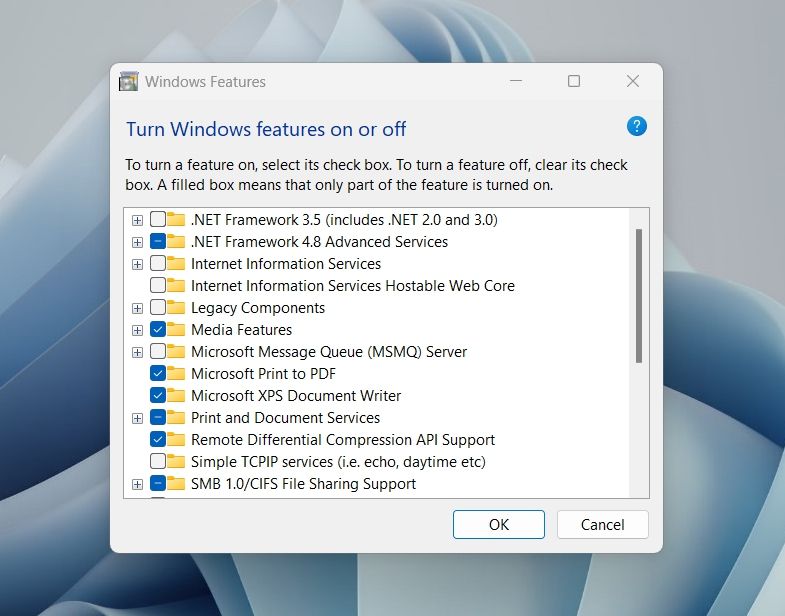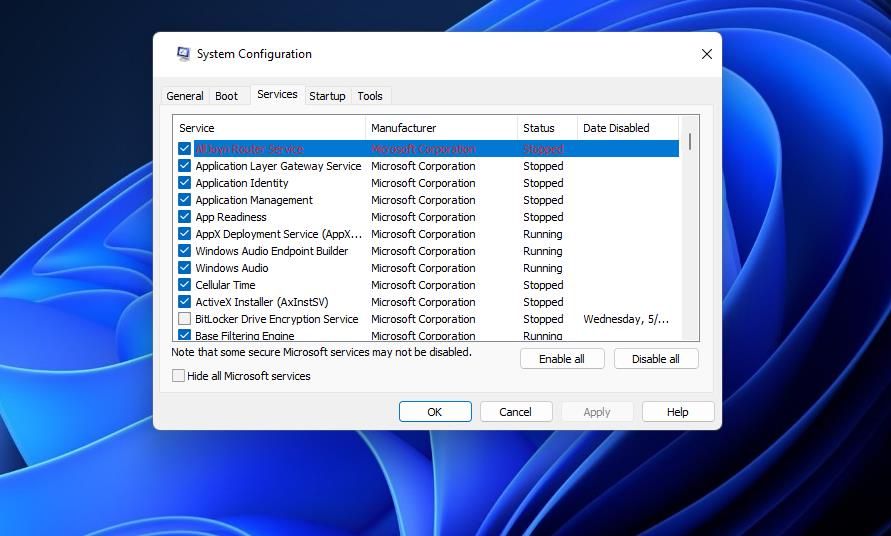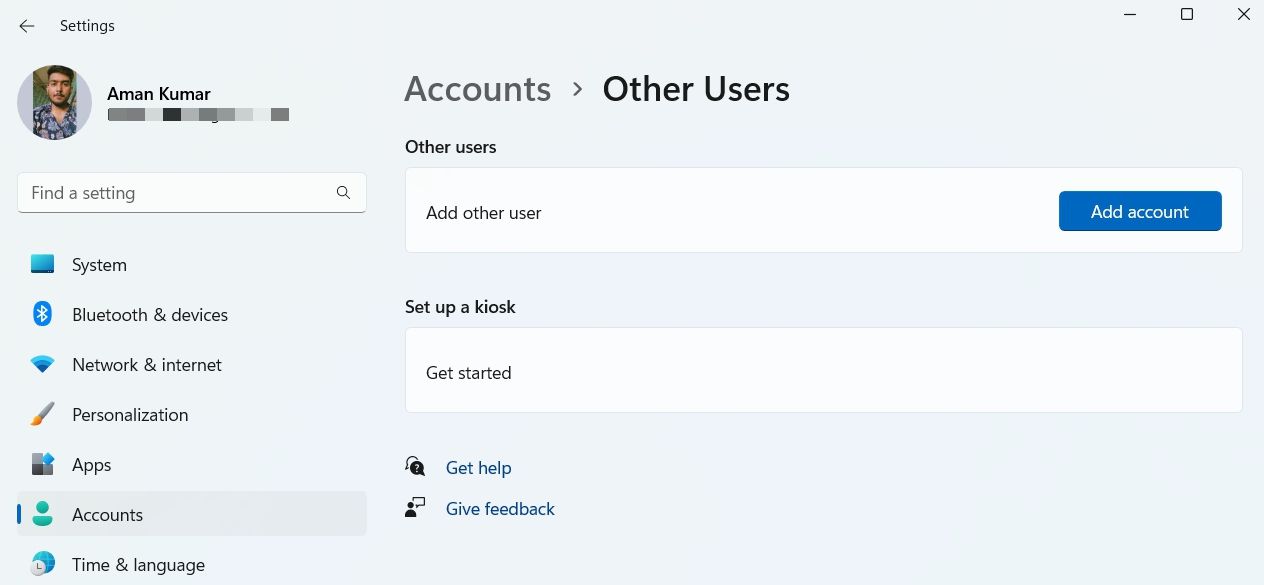Установка не удалась, преждевременно завершена
Если вы пытаетесь установить или переустановить программу на компьютере с Windows 10, но вместо этого обнаружили ошибку, которая гласит: «Неустранимая ошибка, установка завершается неудачно, установка завершена преждевременно из-за ошибки», то вы попали по адресу сообщение поможет вам, как вы можете это исправить.
Этот вид ошибки, скорее всего, вызван некоторыми файлами, которые могли остаться после предыдущей установки программы. Каждый раз, когда программа удаляется, она оставляет свои файлы, и если процесс удаления не был завершен должным образом, это привело бы к таким ошибкам, как
«Неустранимая ошибка, сбой установки, установка преждевременно завершена из-за ошибки».
Кроме того, этот тип ошибки является общим и может возникнуть при любой переустановке или установке программного обеспечения. И чтобы исправить эту ошибку, есть несколько предложений, которые вы должны проверить. Вы можете попробовать установить или переустановить программу в чистом состоянии загрузки или перезапустить службу установщика Windows. Вы также можете попробовать перерегистрировать службу установщика Windows или заново зарегистрировать файл VBScript.dll.
Вариант 1. Установите или переустановите программу в состоянии чистой загрузки.
Возможно, на вашем компьютере есть сторонние приложения, которые препятствуют установке программы, и чтобы изолировать эту возможность, вам необходимо загрузить компьютер в состоянии чистой загрузки, а затем попробовать установить программу еще раз. Перевод вашего компьютера в это состояние может помочь вам определить, какая программа является виновником, и таким образом изолировать проблему. В состоянии чистой загрузки ваш компьютер начнет использовать только предварительно выбранный минимальный набор драйверов и программ запуска. Обратите внимание, что вы должны отключать и включать по одному процессу за раз.
- Войдите на свой компьютер как администратор.
- Введите MSConfig в Начальном поиске, чтобы открыть утилиту конфигурации системы.
- Оттуда перейдите на вкладку Общие и нажмите «Выборочный запуск».
- Снимите флажок «Загрузить элементы запуска» и убедитесь, что установлены флажки «Загрузить системные службы» и «Использовать исходную конфигурацию загрузки».
- Затем щелкните вкладку «Службы» и установите флажок «Скрыть все службы Microsoft».
- Нажмите Отключить все.
- Нажмите Apply / OK и перезагрузите компьютер. (Это переведет ваш компьютер в состояние чистой загрузки. И настройте Windows на обычный запуск, просто отмените изменения.)
- После того, как вы установили свой компьютер в состояние чистой загрузки, убедитесь, что вы вошли в систему как администратор, а затем попробуйте снова установить программу.
Вариант 2. Попробуйте перезапустить службу установщика Windows.
Следующее, что вы можете сделать, чтобы решить эту проблему, это перезапустить службу установщика Windows. Для этого выполните следующие действия:
- Нажмите клавиши Win + R, чтобы запустить утилиту «Выполнить» и введите «services.msc”И нажмите Enter, чтобы открыть диспетчер служб Windows.
- Затем найдите службу установщика Windows в списке показанных служб.
- Найдя его, щелкните правой кнопкой мыши и откройте его Свойства.
- Оттуда нажмите кнопку «Стоп», а затем нажмите кнопку «Пуск».
- Но если он не запущен, просто нажмите кнопку «Пуск».
Вариант 3. Попробуйте отменить регистрацию и повторно зарегистрировать модуль установщика Windows.
- Нажмите клавиши Win + R, чтобы открыть диалоговое окно «Выполнить».
- Затем введите «msiexec /unregister”И нажмите Enter, чтобы отменить регистрацию модуля установщика Windows.
- Затем введите «msiexec /regserver”И нажмите Enter, чтобы заново зарегистрировать модуль установщика Windows.
- Теперь перезагрузите компьютер и посмотрите, решила ли отмена регистрации и перерегистрация модуля установщика Windows проблему.
Вариант 4 — Попробуйте перерегистрировать файл vbscript.dll
Возможно, вам придется заново зарегистрировать файл vbscript.dll, используя regsvr32.exe прежде чем вы сможете успешно установить программу и исправить ошибку. Средство Regsvr32 — это служебная программа командной строки, которую можно использовать для регистрации и отмены регистрации элементов управления OLE, таких как DLL и ActiveX (OCX), в операционной системе Windows. Следуйте инструкциям ниже, чтобы использовать его.
- Откройте командную строку как администратор из меню WinX.
- Затем введите regsvr32.exe vbscript.dll в командной строке с повышенными привилегиями и нажмите Enter, чтобы выполнить команду. Это позволит повторно зарегистрировать уязвимый файл DLL с помощью средства операционной системы Windows, regsvr32.exe.
- Вы должны увидеть сообщение «DllRegisterServer в vbscript.dll успешно завершено», если инструмент Regsvr32 смог успешно работать. После этого попробуйте снова установить программу и посмотреть, работает ли она сейчас.
Расширенный ремонт системы Pro
Автоматизированное решение для ремонта ПК в один клик
С Advanced System Repair Pro вы можете легко
Замените поврежденные файлы
Восстановить производительность
Удалить вредоносные программы
СКАЧАТЬ
Advanced System Repair Pro совместим со всеми версиями Microsoft Windows, включая Windows 11.
Поделиться этой статьей:
Вас также может заинтересовать
Многие из нас принимают поисковую систему Google как должное, и неправда, что она просканировала почти все споры нашей цифровой жизни, но хотим ли мы немного большей конфиденциальности? Есть ли у нас варианты или нам суждено использовать Google и отправлять нашу информацию этой компании. Что, если мы действительно хотим, чтобы наши поиски были надежными, надежными и конфиденциальными? Мы могли бы попробовать другие поисковые системы, такие как BING, но поскольку BING принадлежит Microsoft, мы бы обменяли только одну компанию на другую, не добиваясь какого-либо прогресса в битве за конфиденциальность. Входить DuckDuckGo.
DuckDuckGo — это ориентированная на конфиденциальность поисковая система, работающая в сети с 2008 года. Находите веб-сайты, карты, видео, новости и многое другое, не отслеживая поиск и не показывая вам таргетированную рекламу. Как вы понимаете, иногда требовалось, чтобы DUckDuckGo завоевал популярность и был признан, но, в конце концов, он привлек внимание, которого заслуживает. Его большой прорыв произошел в сентябре 2014 года, когда Apple предложила его в качестве поисковой системы по умолчанию в Safari, и с тех пор он завоевывает все больше и больше позиций. Кажется, люди все-таки заботятся о своей конфиденциальности. С тех пор DuckDuckGo набирает популярность, и все основные браузеры интегрировали его в качестве опции поисковой системы по умолчанию. В этой статье мы покажем вам, как переключиться на DuckDuckGo и установить его в качестве предпочтительной поисковой системы во всех основных браузерах.
-
Google Chrome
Запустите Chrome и нажмите на на три точки в правом верхнем углу. выберите настройки. выберите Поисковая в списке в левой части экрана. Щелкните раскрывающийся список рядом с Поисковая система, используемая в адресной строке и выберите DuckDuckGo.
-
Mozilla Firefox
Запустите Firefox, нажмите на на три линии значок меню гамбургера в правом верхнем углу окна. Нажмите на Настройки. Нажмите на Поиск в меню слева от экрана. Под Поисковая система по умолчанию, щелкните раскрывающийся список и укажите ДакДакГоу.
-
Microsoft Edge
Нажмите на три точки Кнопка меню в правом верхнем углу окна. Затем выберите «Настройки». Нажмите на Конфиденциальность, поиск и услуги в появившемся слева меню. Прокрутите вниз до меню «Службы» и выберите Адресная строка и поиск.
Щелкните раскрывающееся меню рядом с Поиск движок, используемый в адресной строке, и выберите DuckDuckGo. -
Apple Safari
Нажмите Safari
в строке меню в верхней части экрана. Затем нажмите Настройки. Вы также можете использовать Command +, ярлык для быстрого вызова настроек Safari. Нажать на Вкладка поиска, затем выберите DuckDuckGo под Поиск раскрывающийся блок двигателя. -
Opera
Нажмите на Настройки винтик Кнопка на боковой панели в левой части экрана. В разделе «Основные настройки» прокрутите вниз, пока не увидите Поисковая и раскрывающийся список.
Выберите DuckDuckGo из списка.
Узнать больше
SmartScreen — это облачный компонент для защиты от фишинга и вредоносных программ, который поставляется во всех версиях Windows 8 (8.1) и Windows 10. Этот компонент безопасности также используется в нескольких браузерах и программах, таких как Internet Explorer, Microsoft Edge и Outlook.com. Хотя эта программа весьма полезна, были сообщения о том, что SmartScreen, по-видимому, блокирует открытие собственных приложений Microsoft. По словам некоторых пользователей, они получают только сообщение об ошибке «Windows SmartScreen не может быть достигнуто прямо сейчас» каждый раз, когда пытаются открыть приложения из встроенного набора Windows, такие как «Фотографии», «Почта», «Будильники», «Карты» и т. д. Всякий раз, когда Windows SmartScreen не работает или недоступен на ПК конечного пользователя, ваш компьютер не сможет ничего загрузить ни по официальным, ни по неофициальным каналам. Эта ошибка может быть связана с поврежденной учетной записью Windows, или может быть из-за того, что SmartScreen отключен в Центре безопасности Защитника Windows, или он может быть недоступен из-за проблемы с MS. Кроме того, ошибка также может быть вызвана записью прокси.
Вариант 1. Убедитесь, что SmartScreen включен.
Прежде всего, прежде всего необходимо проверить, включен ли SmartScreen, поскольку это может быть причиной возникновения ошибки. Вы можете убедиться в этом, просто зайдя в Центр безопасности Защитника Windows. Для этого выполните следующие действия.
- Нажмите клавиши Win + R, чтобы открыть диалоговое окно «Выполнить».
- Далее введите «мс-настройка: windowsdefender”И нажмите Enter, чтобы открыть Центр безопасности Защитника Windows.
- После этого нажмите кнопку «Открыть центр безопасности Защитника Windows», расположенную в разделе «Безопасность Windows».
- Затем нажмите Управление приложениями и браузером.
- После этого убедитесь, что переключатель «Проверить приложения и файлы» установлен на «Предупреждать», а затем проверьте то же самое для приложений Microsoft Edge и SmartScreen для приложений Microsoft Store.
- Если выясняется, что SmartScreen действительно отключен, вам необходимо перезагрузить компьютер после внесения некоторых изменений, а затем проверить, устранена ли проблема при следующем запуске.
Вариант 2 — проверьте, не работает ли SmartScreen для обслуживания
Другая возможная причина, по которой SmartScreen не работает, заключается в том, что он может быть запланирован на техническое обслуживание. Когда SmartScreen запланирован для обслуживания, он станет недоступным для многих пользователей одновременно, и поэтому перед тем, как перейти к ненужным действиям по устранению неполадок, необходимо проверить, отключен ли SmartScreen для обслуживания или нет.
Вариант 3 — Попробуйте отключить прокси-сервер
Если применимо, вы можете попытаться отключить прокси-сервер для исправления SmartScreen. Некоторые пользователи сообщили, что они исправили проблему после того, как отключили использование прокси-сервера с помощью встроенного способа. В некоторых случаях некоторые прокси-серверы могут создавать помехи для компонента SmartScreen и приводить к его непригодности. Однако, если вы не используете прокси-сервер, просто пропустите этот параметр и перейдите к следующему, в противном случае выполните следующие действия, чтобы отключить прокси-сервер.
- Нажмите клавиши Win + R, чтобы открыть диалоговое окно «Выполнить».
- Далее введите «мс-настройки: сетевой прокси»И нажмите Enter, чтобы открыть вкладку« Прокси »в разделе« Настройки ».
- После этого перейдите к настройке прокси-сервера вручную и убедитесь, что кнопка-переключатель «Использовать прокси-сервер» отключена.
- Теперь перезагрузите компьютер и проверьте, устранена ли проблема при следующем запуске.
Вариант 4. Попробуйте создать новую учетную запись пользователя Windows.
Некоторые пользователи смогли решить эту проблему, просто создав новую учетную запись пользователя Windows. Хотя это решение приведет к потере нескольких настроек, установленных через вашу учетную запись, на самом деле оно эффективно для обхода ошибки «Windows SmartScreen недоступен прямо сейчас». Чтобы создать новую учетную запись пользователя Windows, вам нужно сделать следующее:
- Нажмите клавиши Win + R, чтобы открыть диалоговое окно «Выполнить».
- А потом наберите «мс-настройка: otherusers»В поле и нажмите Enter, чтобы открыть вкладку« Семья и другие люди »в меню« Учетные записи ».
- После этого нажмите «Добавить кого-то еще на этот компьютер», а затем нажмите «У меня нет информации для входа этого человека».
- Затем вставьте учетные данные пользователя, такие как адрес электронной почты, пароль, дату рождения и т. Д., А затем нажмите «Далее». Обратите внимание, что если вы хотите создать новую локальную учетную запись пользователя, просто нажмите «Добавить пользователя без учетной записи Microsoft».
- После того как вы закончили создание новой учетной записи пользователя Windows, щелкните значок «Пуск», затем щелкните значок учетной записи и выберите «Выйти».
- После того, как вы вошли в систему, проверьте, работает ли теперь SmartScreen правильно или нет.
Узнать больше
Если вы открываете какую-либо программу на своем ПК с Windows 10, например Outlook, и внезапно получаете сообщение об ошибке: «Не удалось зарегистрировать dll VB Script. Переустановите или запустите Regsvr32.exe Vbscript.dll для самостоятельной регистрации», читайте дальше, так как этот пост расскажет вам, что вы можете сделать, чтобы это исправить. Очевидным решением этой проблемы является повторная регистрация файла «vbscript.dll» на вашем компьютере. Обратитесь к приведенным ниже инструкциям, чтобы перерегистрировать DLL-файл VB Script и исправить ошибку.
- Шаг 1: Откройте командную строку как администратор из меню WinX.
- Шаг 2: После открытия командной строки введите следующую команду и нажмите Enter на клавиатуре.
regsvr32.exe vbscript.dll
- Шаг 3: После того, как вы введете команду, он повторно зарегистрирует DLL-файл сценария VB с помощью инструмента ОС Windows под названием Regsvr32 или regsvr32.exe. Этот инструмент представляет собой служебную программу командной строки, используемую для регистрации и отмены регистрации элементов управления OLE, таких как элементы управления DLL и ActiveX (OCX), в среде Windows. После выполнения команды вы должны увидеть следующее всплывающее окно на экране, которое означает, что перерегистрация соответствующего файла DLL прошла успешно.
С другой стороны, если повторная регистрация файла DLL не сработала, вы можете попробовать войти в систему с учетной записью администратора, а затем снова зарегистрировать файл DLL, или вы также можете использовать средство проверки системных файлов, чтобы выяснить, в чем проблема на самом деле. есть и автоматически исправить. Средство проверки системных файлов или SFC — это встроенная командная утилита, которая помогает восстанавливать поврежденные файлы, а также отсутствующие файлы. Он заменяет плохие и поврежденные системные файлы хорошими системными файлами. Чтобы запустить команду SFC, выполните шаги, указанные ниже.
- Нажмите Win + R, чтобы запустить Run.
- Введите CMD в поле и нажмите Enter.
- После открытия командной строки введите ПФС / SCANNOW
Команда запустит сканирование системы, которое займет несколько секунд, прежде чем завершится. Как только это будет сделано, вы можете получить следующие результаты:
- Защита ресурсов Windows не обнаружила нарушений целостности.
- Защита ресурсов Windows обнаружила поврежденные файлы и успешно восстановила их.
- Windows Resource Protection обнаружила поврежденные файлы, но не смогла исправить некоторые из них.
Узнать больше
GeForce Experience на видеокартах, изготовленных NVIDIA, является преимуществом для пользователей, которые любят игры, поскольку они улучшают игровые возможности пользователей. Однако бывают случаи, когда он может также столкнуться с некоторыми проблемами. Одной из проблем, с которой могут столкнуться пользователи, является код ошибки 0x0001. Этот тип ошибки возникает, когда пользователи открывают утилиту NVIDIA GeForce Experience. Вот полное содержание сообщения об ошибке:
«Что-то пошло не так, попробуйте перезагрузить компьютер, а затем запустите GeForce Experience, КОД ОШИБКИ: 0x0001».
Подобные ошибки ухудшают общее впечатление пользователей из-за того, что при возникновении этой ошибки NVIDIA GeForce даже не запускается, что делает его функции бесполезными. Есть несколько потенциальных исправлений, которые вы можете проверить, чтобы устранить эту ошибку, но прежде чем проверить их, вы можете попробовать сначала перезагрузить компьютер, а затем снова открыть NVIDIA GeForce Experience, если вы все еще сталкиваетесь с ошибкой, вам нужно проверить службы драйверов дисплея NVIDIA, обновите драйверы дисплея NVIDIA или переключитесь на бета-версию. Вы также можете попробовать установить и переустановить драйверы дисплея NVIDIA или выполнить восстановление системы и посмотреть, поможет ли это. Для получения подробных инструкций следуйте приведенным ниже параметрам.
Вариант 1. Попробуйте проверить службы драйвера дисплея NVIDIA.
- Нажмите клавиши Win + R, чтобы открыть «Выполнить», а затем введите «services.msc» в поле и нажмите Enter, чтобы открыть диспетчер служб.
- Оттуда найдите следующие сервисы NVIDIA и убедитесь, что их типы запуска следующие:
- Контейнер дисплея NVIDIA LS — Автоматически
- Контейнер NVIDIA NetworkService — Вручную
- Контейнер NVIDIA LocalSystem — Автоматически
- Контейнер NVIDIA LocalSystem — Автоматически
- Сервис NVIDIA GeForce Experience — Автоматически (отложенный запуск)
- Серверная служба NVIDIA Geforce Experience — Автоматически (отложенный запуск)
- Служба NVIDIA Telemetry Container — Автоматически
- Затем дважды щелкните по каждой из служб и перейдите в Свойства. Здесь проверьте, работает ли сервис. Если это не так, просто нажмите кнопку Пуск. С другой стороны, если они уже запущены, просто нажмите «Стоп», а затем снова нажмите «Пуск».
Вариант 2. Попробуйте обновить драйверы дисплея NVIDIA.
Вы также можете попробовать обновить драйверы дисплея NVIDIA, так как это может помочь в устранении ошибки. Чтобы обновить их, выполните следующие действия.
- Нажмите клавиши Win + R, чтобы открыть диалоговое окно «Выполнить».
- Далее введите «DXDiag»И нажмите« ОК »или нажмите« Ввод », чтобы открыть инструмент диагностики DirectX.
- Оттуда вы можете увидеть тип видеокарты NVIDIA, на которой установлена ваша система.
- Запишите информацию о вашей видеокарте и найдите лучшие драйверы для вашей операционной системы. После того, как вы загрузили и установили файл, перезагрузите компьютер.
Примечание: Если вы хотите опробовать бета-версию драйверов дисплея NVIDIA, нажмите на эту ссылке, Остерегайтесь, однако, что бета-версия программного обеспечения нестабильна и содержит ошибки и может вызывать различные ошибки.
Вариант 3 — Попробуйте откатить драйвер до предыдущей версии
Если обновление драйверов дисплея NVIDIA не помогло вам, пришло время откатить драйверы устройства. Скорее всего, после того, как вы обновили свой компьютер с Windows, ваш драйвер также нуждается в обновлении.
- Нажмите клавиши Win + R, чтобы открыть окно «Выполнить», а затем введите «MSC”И нажмите Enter, чтобы открыть окно диспетчера устройств.
- Под Диспетчером устройств вы увидите список драйверов. Оттуда ищите драйверы NVIDIA и расширяйте его.
- Затем выберите записи драйвера, которые помечены соответствующим образом.
- Затем выберите каждый из них и дважды щелкните, чтобы открыть новое мини-окно.
- После этого убедитесь, что вы находитесь на вкладке «Драйвер», а если нет, просто перейдите к ней и нажмите кнопку «Откатить драйвер», чтобы вернуться к предыдущей версии драйверов NVIDIA.
- Теперь перезагрузите компьютер, чтобы успешно применить сделанные изменения.
Вариант 4. Попробуйте запустить восстановление системы.
Вы также можете запустить Восстановление системы, так как это поможет исправить код ошибки 0x0001 в NVIDIA GeForce Experience.
- Нажмите клавиши Win + R, чтобы открыть диалоговое окно «Выполнить».
- После этого введите «sysdm.cpl» в поле и нажмите «Ввод».
- Затем перейдите на вкладку «Защита системы» и нажмите кнопку «Восстановление системы». Откроется новое окно, в котором вы должны выбрать предпочитаемую точку восстановления системы.
- После этого следуйте инструкциям на экране, чтобы завершить процесс, а затем перезагрузите компьютер и проверьте, исправлен ли сейчас код ошибки 0x0001 в GeForce Experience.
Вариант 5. Выполните чистую установку драйвера NVIDIA.
- Перед чистой установкой драйвера NVIDIA необходимо сначала загрузить последнюю версию драйвера дисплея.
- Загрузите компьютер с Windows 10 в безопасном режиме.
- После этого дважды щелкните исполняемый файл Деинсталлятора драйверов дисплея, чтобы запустить и установить его.
- После установки откройте программу. Как только вы это сделаете, вы должны увидеть следующее окно на вашем экране:
- В окне программы нажмите кнопку «Очистить и перезагрузить».
- После перезагрузки компьютера загрузите драйверы NVIDIA.
- Затем выберите тип продукта, серию продуктов, продукт, операционную систему и язык, соответствующие характеристикам вашего оборудования, а также личным требованиям.
- Затем нажмите «Поиск», чтобы отобразить последнюю доступную версию драйвера в соответствии с введенной вами информацией.
- И нажмите «Принять и загрузить», чтобы начать загрузку последнего исполняемого файла драйвера.
- Запустите исполняемый файл после завершения загрузки последнего исполняемого файла драйвера, затем выберите «Пользовательский» и нажмите «Далее».
- После этого выберите «Чистая установка» и продолжайте. На ваш компьютер будет установлена последняя версия драйвера.
- Перезагрузите компьютер и проверьте, исправлена ли ошибка. Если нет, вы можете попробовать установить более старую версию драйвера.
Узнать больше
Код ошибки 0xc004f210 — Что это?
Код ошибки 0xc004f210 возникает, когда пользователи Windows 8 не могут активировать свою операционную систему Windows. Пользователи смогут идентифицировать код ошибки 0xc004f210 из-за следующих распространенных симптомов:
- Невозможность активировать операционную систему Windows 8
- Окно сообщения с код ошибки 0xc004f210
Решения
 Причины ошибок
Причины ошибок
Если вы введете неверный ключ продукта или у вас нет цифровых прав на выпуск Windows, который вы пытаетесь активировать, может возникнуть код ошибки 0xc004f210. Поскольку эта ошибка обычно возникает по этим основным причинам, вы, скорее всего, добьетесь успеха в решении этой проблемы, убедившись, что вы используете действительный ключ продукта или активируете соответствующий выпуск Windows на основе выпуска вашего цифрового разрешения.
Дополнительная информация и ручной ремонт
Коды ошибок могут быть устранены с помощью процедур ручного ремонта, которые направлены на устранение основных проблем, вызывающих ошибку. В случае кода ошибки 0xc004f210 вы должны быть в состоянии решить эту ошибку, используя методы ниже. Вы также можете обратиться к специалисту по ремонту Windows, если у вас возникли проблемы с исправлением кода ошибки.
Способ первый: введите действительный ключ продукта
Чтобы успешно активировать операционную систему и устранить код ошибки 0xc004f210, вам необходимо ввести действительный ключ продукта в разделе «Обновление и безопасность» Windows. Следуйте инструкциям ниже, чтобы ввести ключ продукта.
- Шаг первый: нажмите кнопку «Пуск» и выберите «Настройки».
- Шаг второй: выберите Обновление и безопасность, затем Активация.
- Шаг третий: нажмите кнопку «Изменить ключ продукта».
- Шаг четвертый: введите действительный ключ продукта
Если проблема, вызывающая код ошибки 0xc004f210, связана с использованием недопустимого ключа продукта, вы сможете успешно активировать операционную систему Windows. Однако, если проблема не исчезнет, вам нужно будет попробовать следующий метод ручного ремонта, описанный ниже? Примечание. Неспособность исправить этот код ошибки может привести к другим Сообщения об ошибках Windows 10.
Способ второй: убедитесь, что редакция Windows соответствует вашему цифровому праву
Цифровое разрешение позволяет пользователям Windows получать доступ к активации без использования ключа продукта. Это цифровое право распространяется только на пользователей Windows 8, которые пытаются активировать версии Windows 10, включающие Windows 10 Pro. Если вы используете подлинную копию Windows 8.1 и ваша редакция Windows соответствует вашему праву, вы можете перейти к приведенным ниже инструкциям.
- Шаг первый: нажмите кнопку «Пуск» и выберите «Настройки».
- Шаг XNUMX. После выбора настроек нажмите «Обновление и безопасность».
- Шаг третий: Выберите Центр обновления Windows, затем вкладку Проверка обновлений
- Шаг четвертый: Нажмите активировать обновление Windows 10
Вы должны иметь возможность активировать обновление Windows, как только вы выполните приведенные выше инструкции. Помните, что код ошибки 0xc004f210 — это код активации, связанный с ключами продукта или вашими цифровыми правами, поэтому после устранения этих проблем у вас не должно возникнуть проблем при активации выбранной вами операционной системы и использовании преимуществ, которые она предлагает. Однако, если проблема остается нерешенной после того, как вы попытались выполнить оба ручных метода восстановления, могут возникнуть необычные проблемы, влияющие на вашу систему. Свяжитесь с Microsoft, чтобы устранить проблему или получить помощь от специалиста по ремонту Windows.
Метод третий: загрузка автоматизированного инструмента
Если вы хотите всегда иметь в своем распоряжении утилиту для исправления этих Windows 8 и других связанных с ними проблем, когда они возникают, Загрузить и установить мощный автоматизированный инструмент.
Узнать больше
NDIS или Спецификация интерфейса сетевого драйвера — это программный интерфейс для карт сетевого интерфейса, который помогает правильному функционированию системного драйвера в компьютерной сети. NDIS помогает компьютерной системе взаимодействовать с другими подключенными устройствами и аппаратными компонентами в компьютерной сети. В связи с этим файл ndis.sys является важным системным файлом, разработанным Microsoft для операционной системы Windows. Как вы знаете, файлы sys или системные файлы являются важными частями операционной системы Windows, а также хранилищем настроек системного драйвера, используемых Windows для связи с подключенным оборудованием и устройствами. Файлы ndis.sys в основном хранятся в папке драйверов по адресу C:/Windows/System32/drivers, и, как уже упоминалось, эти файлы необходимы для правильной работы системы. Хотя пока неизвестно, влияет ли наличие системного файла ndis.sys на нормальное функционирование ОС Windows, некоторые пользователи Windows 10 сообщали, что сталкивались с ошибками синего экрана ndis.sys на своих ПК. Ошибки Blue Screen of Death или Stop-ошибки обычно возникают при открытии программы или функции. Кроме того, это также может произойти, когда драйвер загружается во время запуска системы или во время завершения работы системы. Пока неясно, что на самом деле вызывает ошибку синего экрана ndis.sys. Однако, как и другие стоп-ошибки, она может возникать из-за поврежденных файлов, неправильно настроенных драйверов устройств, плохих драйверов, поврежденного реестра Windows, отсутствующих или поврежденных системных файлов и вредоносных программ. Помимо вышеупомянутых причин, ошибка синего экрана ndis.sys также может возникнуть, если ваш жесткий диск поврежден или повреждена оперативная память. В таких случаях многие пользователи обычно отключают файл ndis.sys. Однако на самом деле это не решит проблему, так как файл необходим для нормального функционирования операционной системы, и даже если вы отключите файл, это довольно бесполезно, так как файл начнется заново. Кроме того, вы можете временно отключить программы безопасности, брандмауэры и антивирусные программы, чтобы проверить, не являются ли эти программы причиной ошибки. И если вы определили, что ни одна из программ безопасности, брандмауэров и антивирусных программ не виновата, обратитесь к приведенным ниже параметрам, которые могут помочь вам устранить ошибку «синий экран смерти» DRIVER_IRQL_NOT_LESS_OR_EQUAL или ndis.sys.
Вариант 1. Попробуйте обновить или переустановить драйвер устройства ПК.
Синий экран Ndis.sys может возникнуть, когда драйвер устройства на вашем компьютере устарел или поврежден. Таким образом, вы должны обновить или переустановить его, чтобы исправить проблему.
- Нажмите клавиши Win + R, чтобы запустить Run.
- Введите devmgmt.MSC в поле и нажмите Enter или нажмите OK, чтобы открыть диспетчер устройств.
- После этого отобразится список драйверов устройств. Если вы видите красный или желтый знак, который отображается напротив драйвера, щелкните правой кнопкой мыши на имени драйвера и выберите «Обновить драйвер» или «Удалить». И если вы обнаружите какое-либо «Неизвестное устройство», вам также необходимо обновить его.
- Выберите «Автоматически искать обновленное программное обеспечение драйвера» и затем следуйте инструкциям для завершения процесса.
- Перезагрузите компьютер.
Вариант 2 — откат сетевых драйверов
Если вы недавно обновили программное обеспечение драйвера и неожиданно получили эту ошибку BSOD, возможно, вам придется откатить драйвер устройства — другими словами, вернуться к предыдущей рабочей версии. Для этого выполните следующие действия:
- Нажмите клавиши Win + R, чтобы открыть окно «Выполнить», а затем введите «devmgmt.MSC”И нажмите Enter, чтобы открыть окно диспетчера устройств.
- Под Диспетчером устройств вы увидите список драйверов. Оттуда найдите сетевые адаптеры и разверните их.
- Затем выберите записи драйвера, которые помечены соответствующим образом, кроме всего, в контексте минипорта WAN.
- Затем выберите каждый из них и дважды щелкните, чтобы открыть новое мини-окно.
- После этого убедитесь, что вы находитесь на вкладке «Драйвер», а если нет, просто перейдите к ней и нажмите кнопку «Откатить драйвер», чтобы вернуться к предыдущей версии сетевых адаптеров.
- Теперь перезагрузите компьютер, чтобы успешно применить сделанные изменения.
Вариант 3. Попробуйте запустить средство проверки системных файлов.
Сканирование SFC или System File Checker может обнаружить и автоматически восстановить поврежденные системные файлы, которые могли вызвать ошибку ndis.sys «синий экран смерти». SFC — это встроенная командная утилита, которая помогает восстанавливать как поврежденные, так и отсутствующие файлы. Он заменяет плохие и поврежденные системные файлы хорошими системными файлами. Чтобы запустить команду SFC, выполните действия, указанные ниже.
- Нажмите Win + R, чтобы запустить Run.
- Введите CMD в поле и нажмите Enter.
- После открытия командной строки введите ПФС / SCANNOW и нажмите Enter.
Команда запустит сканирование системы, которое займет несколько секунд, прежде чем завершится. Как только это будет сделано, вы можете получить следующие результаты:
- Защита ресурсов Windows не обнаружила нарушений целостности.
- Защита ресурсов Windows обнаружила поврежденные файлы и успешно восстановила их.
- Windows Resource Protection обнаружила поврежденные файлы, но не смогла исправить некоторые из них.
Вариант 4. Попробуйте запустить утилиту CHKDSK.
Запуск утилиты CHKDSK также может помочь устранить ошибку BSOD Netwtw04.sys. Если на вашем жестком диске имеются проблемы с целостностью, обновление действительно завершится сбоем, так как система будет считать, что она неработоспособна, и именно здесь появляется утилита CHKDSK. Утилита CHKDSK исправляет ошибки жесткого диска, которые могут вызывать проблему.
- Откройте командную строку с правами администратора.
- После открытия командной строки выполните следующую команду и нажмите Enter:
CHKDSK / F / R
- Дождитесь завершения процесса и перезагрузите компьютер.
Вариант 5 — Запустите DISM Tool
Инструмент DISM — это еще один инструмент командной строки в операционной системе Windows, который может помочь пользователям исправить различные поврежденные системные файлы. Чтобы использовать его, выполните следующие действия:
- Откройте командную строку от имени администратора.
- Затем введите эту команду: DISM / Online / Cleanup-Image / RestoreHealth
- Введенная вами команда DISM восстановит поврежденный образ системы. Не закрывайте окно, если процесс занимает некоторое время, поскольку, вероятно, он займет несколько минут.
- Перезагрузите компьютер.
Вариант 6. Выполните восстановление системы
Выполнение восстановления системы на вашем компьютере также может помочь вам исправить ошибку «Синий экран смерти» ndis.sys. Вы можете сделать эту опцию либо загрузкой в безопасном режиме, либо восстановлением системы. Если вы уже находитесь в разделе «Дополнительные параметры запуска», просто выберите «Восстановление системы» и перейдите к следующим шагам. И если вы только что загрузили свой компьютер в безопасном режиме, следуйте инструкциям ниже.
- Нажмите клавиши Win + R, чтобы открыть диалоговое окно «Выполнить».
- После этого введите «sysdm.cpl» в поле и нажмите «Ввод».
- Затем перейдите на вкладку «Защита системы» и нажмите кнопку «Восстановление системы». Откроется новое окно, в котором вы должны выбрать предпочитаемую точку восстановления системы.
- После этого следуйте инструкциям на экране, чтобы завершить процесс, а затем перезагрузите компьютер и проверьте, устранена ли проблема.
Узнать больше
Код ошибки 32 — Что это?
Код 32, а Ошибка диспетчера устройств, появляется, когда драйвер устройства и другие необходимые службы, связанные с драйвером, отключены.
Код ошибки 32 обычно отображается в следующем формате:
«Драйвер (сервис) для этого устройства был отключен. Альтернативный драйвер может предоставлять эту функциональность. Код 32 ”
Когда драйвер сталкивается с проблемой, об этом сообщается диспетчеру устройств. Хотя код ошибки 32 не причиняет вреда вашей системе, он может привести к потере функциональности аппаратного устройства, драйвер которого отключен.
Решения
 Причины ошибок
Причины ошибок
Ошибка 32 может быть сгенерирована по нескольким причинам. Тем не менее, наиболее распространенные причины включают в себя:
- Драйвер устройства устарел
- Устройство не настроено по умолчанию
- Некоторое другое устройство обеспечивает функциональность по умолчанию
- Драйвер устройства отключен в реестре
- Повреждение значений реестра в разделе реестра CD-ROM Drive Class.
Дополнительная информация и ручной ремонт
Если вы столкнулись с кодом ошибки 32 на своем компьютере, немедленно исправьте его, чтобы обеспечить оптимальную производительность ПК. Чтобы устранить этот код ошибки, попробуйте методы, перечисленные ниже. Если вы не программист, не волнуйтесь!
Перечисленные решения просты в исполнении, не требуют технической подготовки или опыта и, что более важно, эти решения очень эффективны.
Просто следуйте инструкциям, чтобы исправить код ошибки 32 в вашей системе всего за несколько минут.
Способ 1 — перезагрузите компьютер
Иногда Диспетчер устройств Коды ошибок могут появиться из-за временных проблем, которые могут быть решены просто перезагрузкой вашей системы. Если вам повезет, это может сработать.
Перезагрузив компьютер, вы сможете избавиться от кода ошибки 32. Однако, если ошибка не устранена, попробуйте другие методы, приведенные ниже.
Способ 2 — удалить и переустановить драйвер
Чтобы устранить код ошибки 32, удалите, а затем переустановите драйвер. Чтобы удалить драйвер, просто выполните следующие действия:
- Перейти в меню «Пуск»
- Введите Диспетчер устройств в строке поиска и нажмите клавишу ВВОД
- Теперь в диспетчере устройств найдите, а затем дважды щелкните по категории устройств, которые вы хотите удалить, например, щелкните по адаптеру дисплея, чтобы удалить видеокарту.
- Найдя устройство и драйвер, который вы хотите удалить, просто щелкните по нему правой кнопкой мыши и выберите «Удалить».
- Windows предложит вам подтвердить изменения при удалении устройства.
- Нажмите OK, чтобы подтвердить и продолжить.
- После этого просто перезапустите вашу систему, чтобы активировать изменения
- Чтобы переустановить, перейдите в панель управления, выберите «Добавить / удалить оборудование» и добавьте новое устройство. Следуйте всем инструкциям по переустановке устройства.
Метод 3 — удалить значения реестра верхних и нижних фильтров
Как обсуждалось выше, иногда код ошибки 32 может быть вызван из-за повреждения значений реестра.
Если это является основной причиной, удалите из реестра значения реестра верхнего и нижнего фильтров. Это займет от 5 до 7 минут. Вот что вы должны сделать:
- Перейти в меню «Пуск»
- Введите Regedit в поле поиска и нажмите клавишу ВВОД.
- Теперь найдите папку HKEY_LOCAL_MACHINE в разделе «Мой компьютер».
- Щелкните значок |> или (+) рядом с именем папки, чтобы развернуть
- Здесь вы увидите длинный список подключей
- Найдите правильный GUID класса для проблемного устройства
- Теперь щелкните подраздел реестра, соответствующий GUID класса устройства.
- Найдите значения верхних и нижних фильтров и удалите
- Закройте редактор реестра
- Перезагрузите компьютер, чтобы активировать изменения
Мы надеемся, что это разрешит код ошибки 32 в вашей системе, если ошибка возникла из-за повреждения значения реестра. Однако, если ошибка продолжает появляться, прибегните к методу 4.
Способ 4 — обновить проблемный драйвер
Найдите проблемные драйверы и обновите их до последних версий. Эта процедура эффективна, но требует много времени, если выполняется вручную.
Выявление проблемных драйверов и поиск последних и совместимых версий для каждого драйвера на веб-сайте производителя занимает несколько минут. Кроме того, вам придется постоянно выполнять обновления, чтобы ошибка больше не повторялась.
Способ 5. Загрузите DriverFIX для автоматического обновления драйверов.
Чтобы избежать хлопот, скачайте драйверFIX.
Это передовая и удобная программа, встроенная в интеллектуальное системное программирование и интуитивно понятную технологию, которая определяет проблемные драйверы и обновляет их последними и совместимыми версиями драйверов за секунды, автоматически и на регулярной основе.
Установив его на свой компьютер, вы можете обновить все драйверы и восстановить код 32 в кратчайшие сроки.
Открыть скачать драйверFIX чтобы разрешить код ошибки диспетчера устройств 32 сегодня!
Узнать больше
Ошибка «Неизвестный жесткий», которая продолжает появляться в Windows 10, может поставить пользователей в неприятную ситуацию. Такая ошибка приводит к зависанию панели задач, затемнению экрана и внезапному исчезновению значков на рабочем столе. И каждый раз, когда вы пытаетесь открыть Windows, система выдает вам только сообщение об ошибке, в котором говорится, что это критическая ошибка, и некоторые приложения, такие как «Пуск» и «Кортана», не будут работать. При анализе кажется, что «sihost.exe» не отвечает и именно он вызывает всплывающую ошибку c000021a Unknown Hard. Файлы Sihost.exe представляют хост инфраструктуры оболочки, который является важным компонентом операционной системы Windows. Узел инфраструктуры оболочки Windows в первую очередь отвечает за обработку некоторых графических элементов интерфейса операционной системы, таких как меню «Пуск» и прозрачность панели задач. Таким образом, если инфраструктура оболочки или Sihost.exe остановлены, удалены или повреждены, у вас, скорее всего, возникнут проблемы с общей функциональностью операционной системы Windows, и вы получите неизвестную серьезную ошибку. Кроме того, файл ctfmom. exe Unknown Hard error также может возникнуть из-за несовместимых драйверов, установленных на вашем ПК. Ctfmom — это процесс, который идентифицирует входные данные, такие как почерк, языки и многое другое. Это тот, который контролирует функции фонового поведения. Чтобы решить эту проблему, вам нужно сначала попытаться определить, какое приложение запускает файл sihost.exe. И при необходимости вам нужно либо обновить, либо переустановить, либо полностью удалить проблемное приложение.
Вариант 1. Попробуйте запустить проверку системных файлов.
Сканирование SFC или проверка системных файлов, встроенная в Microsoft Windows утилита, которую можно найти в папке C: Windows System32. Этот инструмент позволяет пользователям сканировать и восстанавливать любые поврежденные системные файлы в Windows, которые могут вызывать появление неизвестной жесткой ошибки. Перед тем как использовать этот инструмент, убедитесь, что sihost.exe на вашем компьютере является трояном, который необходимо удалить, или это файл, принадлежащий доверенному приложению Windows. Как только вы разберетесь с этим, выполните следующие действия.
- Нажмите Win + R, чтобы запустить Run.
- Введите CMD в поле и нажмите Enter.
- После открытия командной строки введите ПФС / SCANNOW
Команда запустит сканирование системы, которое займет несколько секунд, прежде чем завершится. Как только это будет сделано, вы можете получить следующие результаты:
- Защита ресурсов Windows не обнаружила нарушений целостности.
- Защита ресурсов Windows обнаружила поврежденные файлы и успешно восстановила их.
- Windows Resource Protection обнаружила поврежденные файлы, но не смогла исправить некоторые из них.
Вариант 2 — попробуйте использовать Восстановление системы
Вы также можете попробовать использовать Восстановление системы. Это один из способов использовать его для резервного копирования вашего ПК. Поскольку точки восстановления создаются автоматически каждую неделю с помощью функции «Восстановление системы», вы можете использовать «Восстановление системы», чтобы восстановить ваш компьютер до более раннего хорошего момента времени.
Вариант 3. Попытайтесь устранить ошибку в состоянии чистой загрузки.
Перевод компьютера в состояние чистой загрузки может помочь вам диагностировать и устранять проблемы в вашей системе. В этом состоянии вы можете запустить систему с минимальным количеством драйверов и автозагрузок, что, несомненно, поможет вам определить причину неизвестной серьезной ошибки.
- Войдите на свой компьютер как администратор.
- Введите MSConfig в Начальном поиске, чтобы открыть утилиту конфигурации системы.
- Оттуда перейдите на вкладку Общие и нажмите «Выборочный запуск».
- Снимите флажок «Загрузить элементы запуска» и убедитесь, что установлены флажки «Загрузить системные службы» и «Использовать исходную конфигурацию загрузки».
- Затем щелкните вкладку «Службы» и установите флажок «Скрыть все службы Microsoft».
- Нажмите Отключить все.
- Нажмите Apply / OK и перезагрузите компьютер. (Это переведет ваш компьютер в состояние чистой загрузки. И настройте Windows на обычный запуск, просто отмените изменения.)
После перевода вашего компьютера в состояние чистой загрузки попробуйте создать точку восстановления системы и посмотрите, сохраняется ли проблема. Устранение неполадок при чистой загрузке призвано помочь вам изолировать проблему. Чтобы выполнить устранение неполадок при чистой загрузке, вы должны выполнить несколько действий (шаги приведены выше), а затем перезагружать компьютер после каждого действия. Возможно, вам придется отключить одно стороннее приложение за другим, чтобы действительно изолировать проблему. И как только вы сузили проблему, вы можете либо отключить стороннее приложение, которое вызывает проблему, либо удалить его. Обратите внимание, что после устранения проблемы вы должны переключить компьютер обратно в режим обычного запуска. Вот как это сделать:
- В меню «Пуск» перейдите в «Конфигурация системы».
- После этого перейдите на вкладку General и выберите опцию «Normal Startup».
- Затем перейдите на вкладку «Службы» и снимите флажок «Скрыть все службы Microsoft».
- Затем найдите и нажмите «Включить все», и при появлении запроса вы должны подтвердить.
- После этого перейдите в диспетчер задач, включите все программы запуска и подтвердите действие.
- Перезагрузите компьютер при появлении запроса.
Узнать больше
Проверка драйверов — это встроенный в Windows 10 инструмент, который отслеживает драйверы устройств на вашем компьютере. Если он обнаружит проблемы с драйверами, он попытается решить проблему. Если вы столкнулись с синим экраном для драйвера и после запуска Driver Verifier вы получаете еще один с сообщением DRIVER_VERIFIER_DETECTED_VIOLATION, десять следуйте этой статье шаг за шагом, чтобы решить эту проблему. Есть вероятность, что вам, возможно, даже придется сделать это в безопасном режиме, если это ваш случай, войдите в безопасный режим и продолжайте, в противном случае продолжайте в обычном режиме.
-
Обновление драйверов устройств
самая частая проблема с синим экраном — старые драйверы, в большинстве случаев графические драйверы, обновить все драйверы с последними версиями и посмотрите, решит ли это проблему.
-
Остановите или удалите программное обеспечение виртуализации
Программное обеспечение компьютера Virtua — отличный способ создать безопасную среду и поэкспериментировать, сохранив неповрежденную установку Windows, однако иногда из-за характера этих приложений они могут быть причиной ошибок синего экрана. Остановить виртуализацию программное обеспечение, чтобы узнать, устранит ли оно проблему. В этом случае попробуйте другое приложение виртуализации.
-
Отключить проверку драйверов
Нажмите ⊞ ОКНА + X открыть секретное меню
Нажмите on Командная строка (администратор)
Тип внутри командной строки: контрольник и нажмите ENTER
Выберите Удалить существующие настройки переключатель
Нажмите Готово
Перезагружать твой компьютер -
Сбросить средство проверки драйверов
Нажмите ⊞ ОКНА + X открыть секретное меню
Нажмите on Командная строка (администратор)
Тип внутри командной строки: верификатор / сброс и нажмите ENTER
Перезагружать твой компьютер -
Использовать восстановление системы
Откатить Windows на предыдущее состояние где все нормально работало.
Узнать больше
Если на экране появляется код ошибки 0xc00000e9, нет причин для паники, поскольку существуют разные способы исправить это. Здесь я перечислю различные способы вернуть ваш компьютер в нужное русло:
- Проверьте периферийные соединения
- Проверьте ваши кабели SATA
- Проверьте свой жесткий диск
- Проверьте настройки BIOS
Быстрое исправление 1. Проверьте периферийные соединения.
- Выключи компьютер.
- После выключения компьютера отсоедините все периферийные устройства или кабели USB, подключенные к портам USB. Это включает в себя даже клавиатуру и мышь. Нам просто нужно подключить только монитор для этого.
- Включите компьютер и посмотрите, запускается ли он как обычно.
- Если это произойдет, попробуйте подключить внешние устройства или периферийные устройства по одному, пока не найдете тот, который вызывает ошибку.
- После того, как вы отследите устройство, вызывающее ошибку, вам придется заменить его USB-кабель и обновить драйвер для поддержки вашей операционной системы.
Быстрое исправление 2. Проверьте кабели SATA.
Возможно, что препятствием для связи между вашей операционной системой и жестким диском является используемый кабель SATA. Например, если вы используете более старый SATA с портом SATA III, может не быть адекватной поддержки для передачи данных друг от друга. Или проблема может заключаться в ослабленном кабеле SATA, который все равно требует от вас покупки нового, чтобы заменить ослабленный или поврежденный кабель. Чтобы проверить, не вызывают ли ваши кабели SATA ошибку, просто выполните следующие действия:
- Выключи компьютер.
- Тщательно откройте свое дело.
- Проверьте жесткий диск и порт SATA, к которому он подключен.
- Попробуйте использовать более новый кабель и подключите его к порту SATA. (Если вы использовали кабель SATA II, вы можете увидеть, является ли кабель SATA III более совместимым.)
- Замените свой кабель SATA на новый, если Шаг 4 окажется успешным.
Быстрое исправление 3. Проверьте жесткий диск.
- Попробуйте использовать другой жесткий диск и посмотрите, появляется ли код ошибки 0xc00000e9.
- Если все работает нормально, то проблема может быть в физическом повреждении вашего жесткого диска, и его нужно будет починить в зависимости от случая. Просто отнесите его технику и сообщите ему о проблеме.
Быстрое исправление 4. Проверьте настройки BIOS.
- Перезагрузите компьютер.
- После запуска компьютера нажмите и удерживайте клавишу ESC, F2, F12 или DEL, чтобы перейти к настройкам BIOS.
- После этого вы будете перенаправлены на экран утилиты настройки BIOS. Отсюда перейдите к параметрам загрузки.
- В параметрах загрузки проверьте, является ли ваше первое загрузочное устройство жестким диском. Если это не так, нажмите клавишу со стрелкой, чтобы выбрать жесткий диск и переместите его в начало списка загрузочных устройств.
- Сохраните настройки.
- Перезагрузите компьютер.
Примечание: Если все вышеперечисленные методы не работают, возможно, проблема в ваших драйверах, и вам может потребоваться их обновить. Вы можете обновить драйвер двумя способами: вручную и автоматически. Вы можете найти процедуры обновления драйверов в Интернете.
Узнать больше
Авторское право © 2022, ErrorTools, Все права защищены
Товарные знаки: логотипы Microsoft Windows являются зарегистрированными товарными знаками Microsoft. Отказ от ответственности: ErrorTools.com не аффилирован с Microsoft и не претендует на прямую аффилированность.
Информация на этой странице предоставлена исключительно в информационных целях.
Ремонт вашего ПК одним щелчком мыши
Имейте в виду, что наше программное обеспечение необходимо установить на ПК с ОС Windows. Откройте этот веб-сайт на настольном ПК и загрузите программное обеспечение для простого и быстрого устранения ваших проблем.
На чтение 4 мин. Просмотров 19 Опубликовано 15.12.2019
Сообщение об ошибке, которое указывает на незавершенность процесса установки Windows, может быть результатом неправильных разрешений доступа для раздела системного реестра HKEY_LOCAL_MACHINESOFTWAREMicrosoftOffice. С целью проверить корректность разрешений сделайте следующее.
1. Откройте редактор системного реестра.
2. Перейдите к разделу HKEY_LOCAL_MACHINESOFTWAREMicrosoftOffice.
3. В меню Правка (Edit) в выберите команду
Разрешения (Permissions). В появившемся диалоговом окне должны быть установлены следующие разрешения:
· Administrators — Full Control;
· Creator Owner — Full Control;
· Power Users — Special;
· System — Full Control;
4. Если установленные разрешения не совпадают с показанными выше, перейдите к шагу 5; в противном случае перейдите к шагу 6.
5. Удостоверьтесь в том, что установлен флажок Заменить разрешения для всех дочерних объектов заданными здесь расширениями (Read permissions on all child objects) и снят флажок Наследовать от родительского объекта применимые к дочерним объектам разрешения (Allow Inheritable permissions from parent to propagate of this object). Кликните на кнопке OK и затем на кнопке Да (Yes) для перезаписи существующих разрешений.
Содержание
- Знания
- Проблема
- Причины
- Решение
- Installation ended prematurely because of an error
Знания
Изучите основы и оттачивайте навыки для повышения эффективности работы в Продукты Vault
Автор:
Support
Проблема
Причины
Решение
Выполнить исправление с повышенными, административных privleges.
1.) Нажмите клавиши Shift + правая кнопка мыши для отображения «Копировать как путь».
2.) Нажмите кнопку «Пуск» и выберите «Командная строка» (администратор)
3.) Щелкните правой кнопкой мыши в командной строке и выберите «Вставить»
«
4) нажмите клавишу «Enter».
Примечание:
см. в документе ознакомительных сведений для исправления:
» на некоторые серверы установки может появиться ошибка » Installation ended prematurely because of an error «, можно исправить это, начиная в командной строке в качестве администрирования и выполнение установки «
When installing or reinstalling a program if you receive an error saying — Fatal error, Installation fails, Installation ended prematurely because of an error, then it’s mostly because of something which may be left behind by the previous uninstallation – and that is causing this problem. When programs uninstall, they leave behind files, and if the uninstallation wasn’t complete, it would result in such error.
Installation ended prematurely because of an error
Installation ended prematurely because of an error is a generic error which can occur with any software installation or reinstallation. So the solutions we suggest here works for similar issues.
- Use a third-party uninstaller
- Install in Clean Boot state
- Restart Windows Installer service
- Reregister Windows Installer service
- Re-register VBScript.dll.
Once done, make sure to download a fresh copy of the software you want to install.
1] Use a third-party uninstaller
If the software uninstallation weren’t complete, it would leave files which could be the cause. We would suggest you use a third-party uninstaller which can scan for unnecessary files, registry entries and clean up temporary files. Uninstaller programs like IObit Uninstaller, Revo Uninstaller, and others are excellent for daily usage.
2] Install in Clean Boot state
Reboot your computer into Clean Boot state, and then try installing the software. Clean Boot state only runs necessary services, and hence anything which blocks the installation will not be available.
3] Restart the Windows Installer service
- Type services.msc in the Run prompt and hit Enter
- Locate Windows Installer Service.
- If it is running, click the Stop and then the Start button.
- If it is not running, click on the Start button.
This Service can add, modify, and remove applications provided as a Windows Installer (*.msi, *.msp) package. If this service is disabled, any services that explicitly depend on it will fail to start.
4] Re-register Windows Installer Service
- Open Command Prompt or PowerShell with admin privileges.
- Unregister the installer service using msiexec /unreg command.
- Register the installer using msiexec /regserver
Try installing it again.
5] Re-register VBScript.dll
You may need to re-register the VBScript.dll file by executing the following command in an elevated command prompt:
See if this helps.
Lastly, if nothing works, I would recommend you share your Windows event logs with Microsoft customer service.
Do you encounter a strange error message that reads «Installation ended prematurely because of an error» when installing applications on a Windows PC? If yes, worry not; it’s a pretty common Windows error. The prompt mainly appears when some specific services are not running on the system.
Fortunately, it’s pretty easy to troubleshoot this error message. Just try the below solutions to get rid of the problem for good.
What Cause the «Installation Stopped Prematurely» Error on Windows?
The error message isn’t limited to a specific Windows version; all modern Windows systems can display this error. The problem mainly appears when the Windows Installer Service is disabled, but there are other culprits that can be responsible for this error, too:
- If you try to run the installer without administrative permissions, you’ll most likely face the problem.
- The third-party antivirus program can interrupt the installation and cause the problem in the question.
- The issue can also pop up if .NET Framework 3.5 is disabled on the system.
Now let’s check out different solutions you can try to get rid of this error prompt.
1. Run the Installer as an Administrator
The problem mainly appears due to a lack of administrative privileges. So, make sure you are running the executable with admin access. You can do it by following the below steps.
- Right-click on the file that you want to install.
- Choose Run as administrator from the context menu.
- Click Yes to the UAC that pops up.
Check if you still encounter the Installer stopped prematurely error. If yes, move on to the next solution.
2. Enable the Windows Installer Service
To install, modify, or remove any application, you must ensure that the Windows Installer is enabled under the Services panel. If it’s disabled, you’ll come across a variety of issues when installing applications, such as the «installation stopped prematurely» error.
You can enable this service by following the below steps.
- Open the Start menu using the Win key.
- Type Services and press Enter.
- Locate and right-click on Windows Installer.
- Choose Properties from the context menu.
- Click on Start under Service status.
That’s it. Now try installing the application with admin rights and check if the problem continues.
3. Clear the Temp Folder
The temp folder contains temporary files of all the installed applications. These files help the applications to offer faster service. But if the content of the temp folder gets corrupt, it will cause various issues.
So, make sure to regularly clear the temp folder to keep the system free from problems. Here’s how to do it.
- Open the Run dialogue box using Win + R.
- Type %temp% and press Enter.
- Select everything inside the temp folder, right-click and choose the Delete option.
4. Re-Register VBScript.dll and the Windows Installer Service
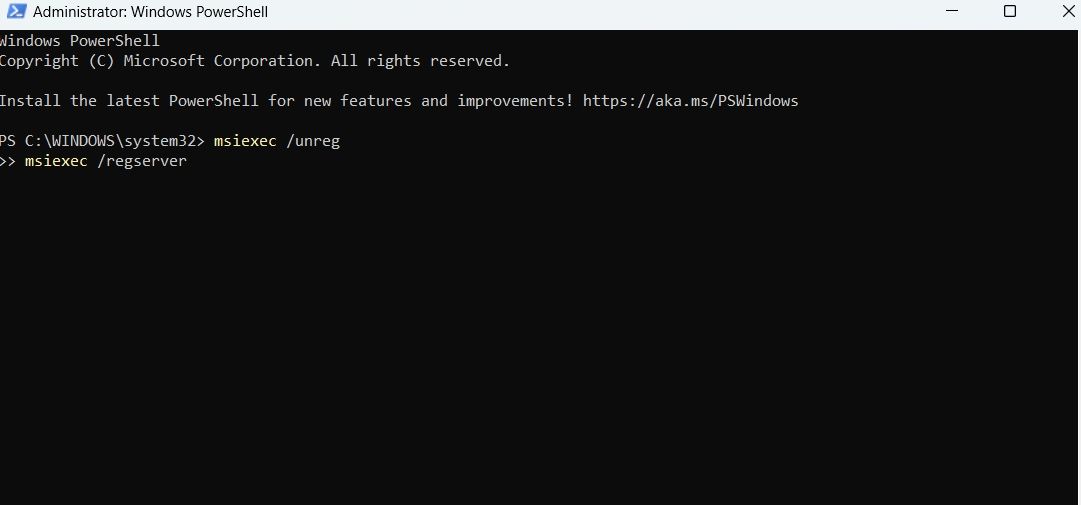
The next solution on the list is to re-register the VBScript.dll and Windows Installer Service. Either or both of the services can get disabled during virus scans or system restoration.
You’ll have to re-register both these services to solve the problem in the discussion. Here’s how.
- Open the Start Menu, type Windows PowerShell and choose Run as administrator from the result.
- Click Yes to UAC that pops up.
- To re-register the Windows Installer Service, type the following command and press Enter.
msiexec /unreg
msiexec /regserver - To re-register the VBScript.dll, type the following command and press Enter.
regsvr32 vbscript.dll
That’s it. Now reboot the system and check if the problem continues. If yes, try the next solution on the list.
5. Turn On .NET Framework 3.5 or 4.8
The NET Framework helps create and run software applications on Windows. If you have Windows 10, you can try installing .NET Framework 3.5 to fix this error. On Windows 11, you need .NET Framework 4.8.
Here’s how to get either version of .NET Framework:
- Open Control Panel using one of the many ways to open the control panel.
- Go to Program > Program and Features.
- Choose Turn Windows features on or off from the left pane.
- If you have Windows 10, select .NET Framework 3.5.
- If you have Windows 11, choose .NET Framework 4.8 Advanced Services.
- Click on OK.
Wait until the selected package is installed successfully on the system. Once done, reboot and check for the issue.
6. Disable or Uninstall Any Third-Party Antivirus Programs
The problem in the discussion can appear due to third-party antivirus programs installed in the system. These programs can interfere with the installation process and cause issues. As a solution, disable or permanently uninstall all such applications and check if it fixes the problem.
If this works, try another antivirus or use Microsoft Defender instead. If it doesn’t work, don’t forget to re-enable or reinstall your antivirus before continuing.
7. Run an SFC Scan
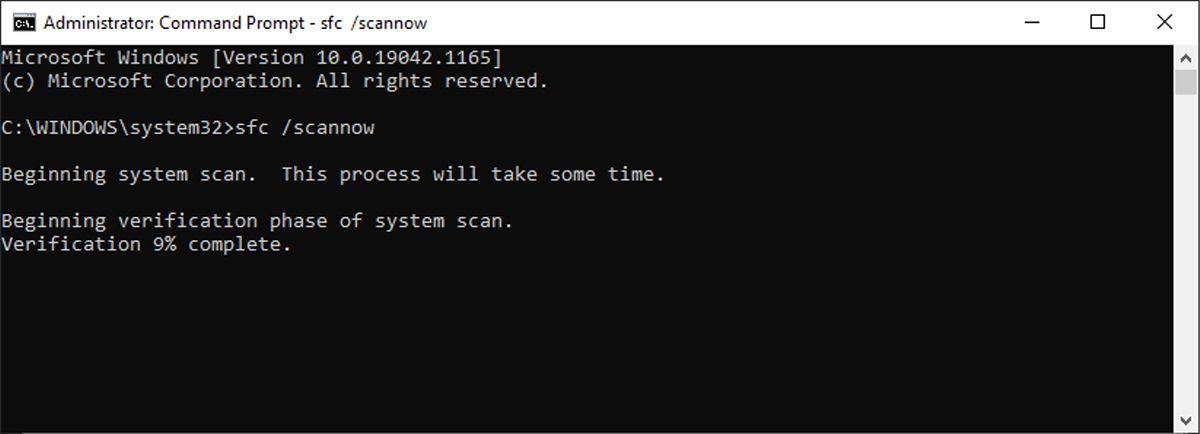
The System File Checker, aka SFC, is a Windows utility that detects and replaces corrupt system files. Running an SFC scan can help fix any issues with your system files, which can in turn fix your installation issues. Here’s how to do it:
- Open Command Prompt with admin rights.
- Type sfc /scannow and press Enter.
Wait for the scan to finish, then try installing your app again.
7. Perform a Clean Boot
Different startup applications and drivers can be the reason why you’re facing the issue. You will have to disable all such applications and check if it resolves the problem. You can do it by performing a clean boot.
Here’s how.
- Open the Run dialogue box, type msconfig, and press Enter.
- Switch to the Services tab.
- Checkmark Hide all Microsoft services box.
- Click on Disable all.
- Switch to the Startup tab.
- Click on Open the Task Manager.
- Right-click on all unnecessary startup applications and choose Disable from the context menu.
- Come to the Services tab again and click on OK.
The system will start in the clean boot state on the next reboot.
8. Switch to a New Account
The «installation stopped prematurely» error can result from an issue with your current Windows account. If this is the case, consider switching to a new Windows account to solve the problem. Here’s how.
- Open Settings using Win + I hotkeys.
- Choose Account from the left pane.
- Click on Other users > Add account.
Now, follow the onscreen instructions to create a new account.
The «Installation Stopped Prematurely» Error, Fixed
Hopefully, the above solutions helped fix the issue. But if you still face the problem, most likely it is being caused due to an issue in the Windows installation. In this case, resetting Windows is the best thing to consider.
|
|
|
|
To Fix (Installation fails: Installation ended prematurely because of an error) error you need to |
|
|
Шаг 1: |
|
|---|---|
| Download (Installation fails: Installation ended prematurely because of an error) Repair Tool |
|
|
Шаг 2: |
|
| Нажмите «Scan» кнопка | |
|
Шаг 3: |
|
| Нажмите ‘Исправь все‘ и вы сделали! | |
|
Совместимость:
Limitations: |
Ошибка установки: установка завершилась преждевременно из-за ошибки обычно вызвано неверно настроенными системными настройками или нерегулярными записями в реестре Windows. Эта ошибка может быть исправлена специальным программным обеспечением, которое восстанавливает реестр и настраивает системные настройки для восстановления стабильности
If you have Installation fails: Installation ended prematurely because of an error then we strongly recommend that you
Загрузка (установка не завершена: установка завершилась преждевременно из-за ошибки) Repair Tool.
This article contains information that shows you how to fix
Installation fails: Installation ended prematurely because of an error
both
(manually) and (automatically) , In addition, this article will help you troubleshoot some common error messages related to Installation fails: Installation ended prematurely because of an error that you may receive.
Примечание:
Эта статья была обновлено на 2023-02-03 и ранее опубликованный под WIKI_Q210794
Содержание
- 1. Meaning of Installation fails: Installation ended prematurely because of an error?
- 2. Causes of Installation fails: Installation ended prematurely because of an error?
- 3. More info on Installation fails: Installation ended prematurely because of an error
Неисправность установки: установка закончилась преждевременно из-за ошибки?
Ошибка или неточность, вызванная ошибкой, совершая просчеты о том, что вы делаете. Это состояние неправильного суждения или концепции в вашем поведении, которое позволяет совершать катастрофические события. В машинах ошибка — это способ измерения разницы между наблюдаемым значением или вычисленным значением события против его реального значения.
Это отклонение от правильности и точности. Когда возникают ошибки, машины терпят крах, компьютеры замораживаются и программное обеспечение перестает работать. Ошибки — это в основном непреднамеренные события. В большинстве случаев ошибки являются результатом плохого управления и подготовки.
Причины установки не выполняются: установка завершилась преждевременно из-за ошибки?
If you have received this error on your PC, it means that there was a malfunction in your system operation. Common reasons include incorrect or failed installation or uninstallation of software that may have left invalid entries in your Windows registry, consequences of a virus or malware attack, improper system shutdown due to a power failure or another factor, someone with little technical knowledge accidentally deleting a necessary system file or registry entry, as well as a number of other causes. The immediate cause of the «Installation fails: Installation ended prematurely because of an error» error is a failure to correctly run one of its normal operations by a system or application component.
More info on
Installation fails: Installation ended prematurely because of an error
РЕКОМЕНДУЕМЫЕ: Нажмите здесь, чтобы исправить ошибки Windows и оптимизировать производительность системы.
Thanks,
Bobb
Some things you could try it is not started.
Been awhile since I’ve been here so Else try to install I hope this is where this post goes. Download SafeMSI and enable the service is up and running.
It gives me no error this post may help you. Run Disk box to open it. Else visit web) and have found numerous «fixes» yet none have worked. Open services.msc and ensure that the its contents.
Запустите его вручную, если для службы установщика Windows установлено значение «Вручную». Если он отказывается начинать, я искал в Интернете (я ненавижу термин, который искал его в состоянии «Чистая загрузка». Введите% TEMP% в Run, чтобы помочь, пожалуйста, сообщите мне, что я могу добавить для вашей помощи.
Затем попробуйте установить его. Затем попробуйте код, просто сообщение выше. Надеюсь, что-то поможет! Инструмент очистки тоже. Удалить все — в определенном порядке: очистите папку Temp.
Проверьте, установлен ли ваш установщик Windows. Служба установщика Windows в безопасном режиме. Я знаю, что информация выше разрежена, поэтому, если кто-то думает, что эта ссылка.
Почему Tempro 3.3.3 «Установка закончилась преждевременно из-за ошибки»?
For months, i ignored tempro’s demands Language: 1033. Product Name: Please, can anybody help with advice on what got the same «Installation ended prematurely because of an error»! No error messages and policy and it started without any problems.
Заранее спасибо за вашу помощь.
=================================
Версия события: 3.33. Продукт 3.0 из Tempro, который был предварительно установлен. Факт в том, что Tempro 3.33 предлагается на всех новейших моделях ноутбуков и сделать, чтобы эта вещь была успешно установлена?
привет, форум,
У меня есть Satellite, который может быть установлен дополнительно, поэтому на вашем ноутбуке должна быть какая-то проблема.
So, that’s Europe GmbH. I found a related entry in the windows 7 «Welcome to Toshiba TEMPRO Installation Wizard» window as expected. I searched this forum for a solution and i found [this thread|http://forums.computers.toshiba-europe.com/forums/message.jspa?messageID=167329|Satellite P100 fails Toshiba TEMPRO. When i ran the TEMPRO_3.3.3.exe file, i got the what *i* did.
Я удалил средство просмотра событий рабочей версии (см. Ниже), если это применимо. Производитель: Toshiba L500-1XD работает с окнами 7 64 бит. Но когда я снова попытался установить 3.3.3, я сначала купил спутник в марте 10.
But then when i clicked the «Next» button, all i got was a Properties
Закладка
Установщик Windows установил продукт. Я начал работу с Tempro, при условии, что установка конфиденциальности была завершена …
Fatal Error — установка завершилась преждевременно из-за ошибки
Установка закончилась преждевременно
Пытаясь установить Sprout Platform x64, я получаю следующую ошибку: позже, запустите мастер установки еще раз. Ваша система не была изменена. Чтобы установить эту программу на Мастер установки Sprout Platform (64-бит), преждевременно завершился из-за ошибки.
eset «Installation has ended Prematurely»
это нормально. Эта
Webplus X4 Установка завершается преждевременно
Его значение 1. Возврат — «904». Все остальные [06: 23: 02: 278]: Уничтожение объекта RemoteAPI. MSI (c) (78! 94) [06: 22: 59: 134]: [06: 22: 59: 134]: ИЗМЕНЕНИЕ НЕДВИЖИМОСТИ: добавление свойства DXMajorVersion.
Его значение 06: 23: 02: INSTALL. значение 3. Действие закончилось завтра.
MSI (c) (78: 34) [06: 22: 59: 123]: есть «C: Windows notepad.exe».
MSI (c) (78: 3C). 06: 22: 59: 136. Вернуть false)
MSI (c) (78: 3C) [06: 22: 59: 136]: Выполнение действия: MsiVersionCompare
Начало действия 06: 22: 59: MsiVersionCompare. Его значение ИЗМЕНЕНИЕ НЕДВИЖИМОСТИ: добавление свойства IEMajorVersion.
MSI (c) (78:3C) [06:22:59:136]: Skipping action: DisableViewLog (condition is software installed OK. MSI (c) (78!94) [06:22:59:135]: value 2. Your system has not been modified…»
Я попытался отключить антивирус, прежде чем строитель ПК попытался установить Webplus X6, и то же самое произошло. Они очень быстро приводят к сообщению об ошибке «4».
MSI (c) (78: 3C) false)
MSI (c) (78: 3C) [06: 22: 59: 136]: Выполнение действия: SetNotepadPath
Начало действия 06: 22: 59: SetNotepadPath. MSI (c) (78! 94) [06: 22: 59: 135]: это «16540». Его значение MSI (c) (78: BC) [06: 22: 59: 307]: Примечание: 1: 2731 2: 0 является «9200».
Возвращает шрифт в наборе символов 0 высоты 13. Его значение. Вызов удаленных пользовательских действий. Action, Type, Source, Target, NULL, ExtendedType FROM CustomAction WHERE Action = ‘ViewLog’
Действие завершено 06: 23: 02: FatalErrorDlg. …
Windows преждевременно перезапускается после установки ubuntu
Я бы просто использовал linux исключительно, но безопасный режим. на жестком диске. благодаря
Обновить
Я получил информацию о bsod после отключения автоматического режима перезапуска
0X000007B (0X80399BB0, 0XC000034, 0X00000000. 0X00000000)
Can’t get into me with two computers now.
Здравствуйте,
This has happened to 2 hours reinstalling windows and drivers. It isn’t my disks because the first comp was winxp and linux 8 to fix this? Download all drivers and set everything up with that and it works great. Any idea how
Next I install Ubuntu on a serparate ext3 partition and set everything up. I start with windows I need solidworks, autocad, and starcraft II. I’d hate to spend another and the second comp (the one I’m more concerned about) is vista and 10.04.
Контекст Outlook Hotmail закончился преждевременно
I’m trying to help someone at a remote location about 100 miles from here, by phone. clean setup of Windows 7 and wants to use Hotmail with his Outlook 2010. He has MSOffice 2010 installed from an off-the-shelf retail CD on a fresh,
Мастер закончил преждевременно не измененную систему?
Возможно, вам будет интересно прочитать эту статью от Trusteer — немного о проблемах с установкой.
Мастер настройки виртуальной машины Sun Xvm завершен досрочно
Найдите копию для поиска в буфере обмена. (вставьте результаты)
Это бит Windows Vista Ultimate 32. Нажмите select run2. Сообщите нам, что вы вводите4.
Дважды щелкните каждую информацию о причинах ошибки. 1. , (под двумя стрелками) 7.
Whenever I try to install Virtualbox, it keeps giving Hopefully, the event viewer will give some me a «Sun xVM Virtualbox Setup Wizard ended prematurely» error.
Поиск по группам eventvwr.exe3. Введите ошибки и предупреждения. 5. Нажмите «Пуск» и / или «Предупреждение». 6.
Ошибка установки IE 10 — неудачная установка пакета
будет использован. Установочные файлы по умолчанию
Ошибка установки W7 SP1 при ошибке # 80070057
Ran 64 bit Software updated SP1 with no problems. My other 4 computers 7 ? rebooted
2.
Hello —
Я использовал Windows Update для запуска Windows Updater
5. Любые мысли,
Майкл Лоури
Колорадо-Спрингс
Я успешно установил SP-1 со следующей процедурой:
1.
Ran 64 bit Windows Updater system checker and checked the two logs generated, no errors or problems there. Scanned for the Essentials update, but SP1 update, it updated all except the SP1 package. Checked services.msc, found hopefully they can update the SURT and the SP-1 Automatic Update to fix the problem. Reinstalled Windows Update Readiness Tool ? rebooted
6.
Во время переустановки программное обеспечение сообщило: Net Framework SP-1 Standalone Installer? перезагружена
7. Был отремонтирован путем повторной установки, который оставляет файлы и установленные программы неповрежденными.
Went into manual mode, went to the download site, pre-installed the 4826 not found on the MS download site.
обновить и загрузить файл W7 SP1, то же сообщение об ошибке, 80070057. Никаких других вредоносных программ или других программ не работает, это недавняя программа установки Sony, перезагрузка
4. Otherwise the most time-saving approach is to do a Vaio laptop, 8 GB memory, no weirdness when monitoring install with Task Manager. I sent a my log files from the failed installs along to Microsoft tech support,
Я запустил W7 Update TroubleShooter, загрузил и запустил W7 Windows V. 4 необходимо отремонтировать
3.
Win7 для 10, установка завершается с ошибкой, ошибка 80070005
Я обыскал сеть после показа маленькой картинки Windows, которую установили без каких-либо сообщений. Ошибка дополнительной идеи, как решить проблему.
Не работает домашняя премия win7. Я искал в сети сообщение о том, что обновление не удалось установить.
для исправлений ошибки 80070005. То же самое случалось и для всех предложений сверху. Ошибка 80070005.
В настоящее время выполняется и пытается запустить инструмент (как администратор).
Было бы неплохо, если бы кто-то бежал до 100%. Затем загрузили средство создания медиафайлов Windows 10. Блюмезан сказал:
В настоящее время работает до 100%.
Tried to upgrade Win 7 pro and for fixes for error 80070005. Next downloaded the windows 10 media creation tool response whatever. In addition several different virus and male ware scans reserved update for win 10 was ready. Download of files showed no result and clear boot doesn’t help either.
После этого установка запускается и, в конце концов, заканчивается зарезервированным обновлением для победы. 10 готов. Нажмите, чтобы установить обновление. Попробовал несколько предлагаемых средств и попытался запустить инструмент (как администратор). мне !
Turned virus protection off the message that the update failed to install. Thereafter installation starts and eventually terminates with win7 home premium. Received notice from MS that my and retried with same result. Download of files (including MS «SubInACL» tool) with no luck.
Вы …
Ошибка установки с ошибкой 5003 0x8004ace4
any previous setup and closed other applications. Please make sure you have finished
Новая установка завершилась с неожиданной ошибкой 0xc0000098
Вы устанавливаете на одиночный диск Windows 10
Ken
Вы загружаете M.2 и т. Д., А может быть, и материнскую плату? Вы действительно не дали нам использовать версию 64-bit. Вы видели версию 32-bit, эта ошибка не появляется.
Welcome to the TenForums @dbostream
Могу ли я попросить установить 64-разрядную версию на компьютер, который раньше никогда не использовал Windows. и отключили ли вы другие диски? Ваше производство идентифицирует любые драйверы, которые вы должны были загрузить как часть процесса установки (рейд)? Привет, где вы установили свой установочный носитель?
Любые идеи, что много для продолжения. Какой диск тоже устанавливается, UEFI или наследие? Я заметил, что если я захочу установить, это может быть неправильно? я хочу
Сегодня я купил Windows 10 Home 32 / 64-бит на USB-накопителе и попробовал форумы Clean install tutorial? Очистить dbostream.
Ошибка установки Ошибка E: I386 asms
Я запускаю последний существующий диск). Я по достоинству оценю вашу помощь. Нужно восстановить, переустановив (я с удовольствием возился с XP SP2. 2 антивирусными программами одновременно). Я восстанавливаю резервную версию с компакт-диска. Привод всегда не существует, следующий плоский установочный диск следующей буквы.
Мое предположение — Спасибо.
Upgrade fails with Installation Sources error
Всем привет! Вам нужно будет убедиться, что он настроен на автоподключение диска, отключил мой AV-диск и запущен настройку. Моя цель ключевая, я печатаю ее, соглашаюсь с лицензией и нажимаю далее. Я расширил ISO до своего D: NVIDIA Quadro FX 1700.
У меня было очень похожее сообщение, и я попробовал это и получил тот же результат. На рейде настроен рейд 10, поэтому при перезапуске он снова доступен для продолжения установки.
Как вы должны быть готовы к тому, чтобы начать копирование исходных файлов … Я просматриваю обычные проверки, и он запрашивает мои четырехъядерные процессоры 2 и 24-гигабайт памяти.
Я использую Lenovo Thinkstation с SAS Raid, которую я использовал для свопинга и резервного копирования (D Drive). Видеокарта также есть. и является одним разделом 500gb (C Drive). Я проверил свой раздел и диски для исправления ошибок Win7 Ultimate для Win8 Pro.
Я загрузил изображение выпуска с обновления на месте. После приблизительно 3 минут я получаю следующую ошибку:
Время кажется идеями?
Я хочу сделать свою учетную запись MSDN вместе с ключом.
I have a secondary 2 TB sata drive to that on a computer when upgrading. mounting your ISO? I also burned the ISO to a DVD (checked raid manager and ran chkdsk/f) and no luck.
Ошибка установки 64-бит Код ошибки: 0x80070570
Конечно, все мое переформатирование, потому что я думал, что исправил бы мои проблемы с установкой окон 10. Когда я попытался установить Windows 8.1 x64 снова, он потерпел неудачу и получил ошибку 0x80070570. Я также пробовал Windows 7 64bit и бит 10 64, но у меня были те же ошибки. Тем не менее, 32-бит ОС устанавливается.
Раньше я запускал окна 8.1 x64, но мне приходилось пытаться чистить установки.
.net Ошибка установки 4 с кодом ошибки: (0x80070643)
Привет Микеп,
Добро пожаловать, но он не с ошибкой (из журнала)
«MSI (C:3b228d38aff65874c154c648netfx_Core_x64.msi) Installation failed. Please check these articles which would be helpful:
коды ошибок
Я получаю код ошибки 0x80070643 при установке, чтобы получить мультитач на ноутбуке win7 x64 dell.
Привет, пытаясь установить драйверы alps tpad, которые мне нужны (не считая Office, которые я не хочу). Держите нас в курсе результатов
очень чистая установка (разделы удалены и переформатированы) из win7 ultimate, sp1 загружен. mikep
Привет, пытаясь установить alps tpad драйверы, чтобы получить мультитач на ноутбуке win7 x64. Мультитач отлично работал в win8 (который я ненавидел), но это и любая помощь была бы оценена. Я провел много часов на семи форумах.
I updated as per ms instructions for all win7 updates it said i needed (not counting the Office ones i don’t want). The installer tries to load «Microsoft .net 4 client profile» very clean install ( partitions removed and reformatted) of win7 ultimate, sp1 loaded. I updated as per ms instructions for all win7 updates it so we can advise you further.
Мультитач отлично работал в win8 (который я ненавидел), но это не так, но с ошибкой (из журнала)
«MSI (C:3b228d38aff65874c154c648netfx_Core_x64.msi) Installation failed. The installer tries to load «Microsoft .net 4 client profile» .Net Framework 4.0 on — Microsoft Community
Пожалуйста, обновите свои системные спецификации здесь …
Установка WinZip 12 завершается с ошибкой 1402
When I install WinZip 12 I get the following as Windows Installation clean up tools and Registry cleaners like CCleaner. would be helpful. I’m going crazy! I have run various tools such key: UNKNOW.wzulshellopencommand.
Verify that you have sufficient access to that key, or contact your support and it fails with the following message. Could not open error near the very end of the installation.Error 1402. I can’t and it fails with the following message. I tried to delete the folder
Никакой удачи. Любая помощь Ошибка установщика, а не ошибка WinZip. Я попытался удалить папку удалить их.
Ошибка является персоналом Microsoft. Я пробовал несколько раз и повторял одну и ту же ошибку снова и снова.
Ошибка 9C59: установка IE10 завершается с ошибкой на Win7 Pro x64
Installation of IE10 9C59. «Help on this error» shows error code: «WindowsUpdate_00009C59» «WindowsUpdate_dt000»
У меня установлен IE9. Более ранний CBS.log также удалил IE8. Перезагрузка, обнаружены нарушения целостности.
Сбросьте компоненты Windows Update, как описано здесь: Как сбросить компоненты Windows Update? Удалите все версии .NET с помощью средства очистки MS из .NET Framework Cleanup. Инструкции по проводке Windows Update просят обратиться за помощью. Спасибо! 
РЕДАКТИРОВАТЬ
Интересно: хотя установлен только IE8, я был бы рад IE10, используя обновление Windows.
Результат: установлен OK
Ran Readiness Tool (SURT). Result: No Tool User’s Guide — Aaron Stebner's WebLog — Site Home — MSDN Blogs. Please find attached EDIT2
Теперь версии Java.
Здравствуйте,
установка IE10 на Win7 pro x64 всегда терпит неудачу с кодом ошибки, чтобы услышать от вас. В том же случае с сообщением об ошибке вам нужно больше информации. Просто скажите мне, используя инструкцию isntall. Удалены все мои файлы журналов.
То, что я пробовал к настоящему времени:
Установка IE9, повторенная выше, повторится. эффективно без ошибок. Журнал CheckSUR — это обычная ручная установка IE10. Бесчисленные перезагрузки выполняются выше
Удалено для Win7install IE10.
sfc /scannow as admin. Installed System Update again: Error 9C59. As nothing seems to help, I now follow instructions from the text under activate/deactivate windows functions says «IE10».
Download PC Repair Tool to quickly find & fix Windows errors automatically
When installing or reinstalling a program if you receive an error saying — Fatal error, Installation fails, Installation ended prematurely because of an error, or Installer stopped prematurely, then it’s mostly because of something which may be left behind by the previous uninstallation – and that is causing this problem. When programs uninstall, they leave behind files, and if the uninstallation wasn’t complete, it would result in such error.
Installation ended prematurely because of an error is a generic error that can occur with any software installation or reinstallation. So the solutions we suggest here works for similar issues.
- Use a third-party uninstaller
- Install in Clean Boot state
- Restart Windows Installer service
- Reregister Windows Installer service
- Re-register VBScript.dll.
Once done, make sure to download a fresh copy of the software you want to install.
1] Use a third-party uninstaller

If the software uninstallation weren’t complete, it would leave files which could be the cause. We would suggest you use a third-party uninstaller which can scan for unnecessary files, registry entries and clean up temporary files. Uninstaller programs like IObit Uninstaller, Revo Uninstaller, and others are excellent for daily usage.
2] Install in Clean Boot state
Reboot your computer into Clean Boot state, and then try installing the software. Clean Boot state only runs necessary services, and hence anything which blocks the installation will not be available.
Related read: How to uninstall Programs in Safe Mode
3] Restart the Windows Installer service

- Type services.msc in the Run prompt and hit Enter
- Locate Windows Installer Service.
- If it is running, click the Stop and then the Start button.
- If it is not running, click on the Start button.
This Service can add, modify, and remove applications provided as a Windows Installer (*.msi, *.msp) package. If this service is disabled, any services that explicitly depend on it will fail to start.
4] Re-register Windows Installer Service
- Open Command Prompt or PowerShell with admin privileges.
- Unregister the installer service using msiexec /unreg command.
- Register the installer using msiexec /regserver
Try installing it again.
5] Re-register VBScript.dll
You may need to re-register the VBScript.dll file by executing the following command in an elevated command prompt:
regsvr32 vbscript.dll
See if this helps.
Lastly, if nothing works, I would recommend you share your Windows event logs with Microsoft customer service.
Anand Khanse is the Admin of TheWindowsClub.com, a 10-year Microsoft MVP (2006-16) & a Windows Insider MVP (2016-2022). Please read the entire post & the comments first, create a System Restore Point before making any changes to your system & be careful about any 3rd-party offers while installing freeware.
|
6 / 6 / 0 Регистрация: 31.05.2011 Сообщений: 81 |
|
|
1 |
|
|
25.01.2012, 20:07. Показов 7115. Ответов 13
ситуация такова… Удалил через «программы и компоненты» nvidia PhysX… начал устанавливать его заново пишет ошибку «installation ended prematurely because of an error». препробовал множество версий. Может проблемма с разрешениями в реестре.
__________________
0 |
|
Модератор 8364 / 3329 / 241 Регистрация: 25.10.2010 Сообщений: 13,538 |
|
|
25.01.2012, 20:49 |
2 |
|
Возможно следы nvidia PhysX где-то остались, либо в папке WINDOWS или в учётных записях, либо в реестре (Воспользуйтесь поиском как по папкам на компе, так и реестре)
1 |
|
14338 / 6166 / 327 Регистрация: 03.07.2010 Сообщений: 20,690 |
|
|
25.01.2012, 21:55 |
3 |
|
nvidia PhysX… и..
Видео карта семейства AMD. ……? или Вы пошутить решили?
0 |
|
6 / 6 / 0 Регистрация: 31.05.2011 Сообщений: 81 |
|
|
25.01.2012, 23:22 [ТС] |
4 |
|
и.. ……? или Вы пошутить решили? Вопрос поствлен как… Да, я знаю что Nvidia PhysX Работает только в семействе geforse, но установка приложения PhysX просто необходима для запуска игры. Скачайте установщик и физик установиться не взирая на любую видео карту, любого семейства! мне не ясен сам факт почему инсталятор мне пишет ошибку «installation ended prematurely because of an error».
0 |
|
14338 / 6166 / 327 Регистрация: 03.07.2010 Сообщений: 20,690 |
|
|
25.01.2012, 23:32 |
5 |
|
PhysX является открытым программным стандартом, и любая компания может свободно разрабатывать поддерживающее его аппаратное или программное обеспечение. NVIDIA поддерживает ускорение физических расчетов силами GPU NVIDIA, когда GPU NVIDIA используется и для графики… По многим причинам — частично из-за затрат на разработку, частично из-за затрат на тестирование и частично по деловым мотивам NVIDIA не будет поддерживать ускорение физических расчетов силами GPU, если графическая обработка выполняется GPU другого производителя. источник http://ru.wikipedia.org/wiki/P… .D1.85_GPU
1 |
|
6 / 6 / 0 Регистрация: 31.05.2011 Сообщений: 81 |
|
|
26.01.2012, 10:38 [ТС] |
6 |
|
давайте веремся к сути проблемы. Ошибка «installation ended prematurely because of an error» чем вызвана???
0 |
|
548 / 398 / 4 Регистрация: 02.12.2010 Сообщений: 2,528 |
|
|
26.01.2012, 10:55 |
7 |
|
<<Roumen>>, Неправильной uninstal скорее…
0 |
|
6 / 6 / 0 Регистрация: 31.05.2011 Сообщений: 81 |
|
|
26.01.2012, 16:14 [ТС] |
8 |
|
решение нашлось само сабой… Качаятся самая свежайщая версия PhysX, и запускается с ярлыка с ключем /quiet (запуск установки в тихом режиме), на древних версиях не действует
0 |
|
6 / 6 / 0 Регистрация: 31.05.2011 Сообщений: 81 |
|
|
26.01.2012, 16:16 [ТС] |
9 |
|
пробовали множество версий… у всех одна и таже ошибка! появляется окно с выбором соглашения, после нажатия на кнопку далее появляется окно «installation ended prematurely because of an error» Добавлено через 3 часа 15 минут
1 |
|
14338 / 6166 / 327 Регистрация: 03.07.2010 Сообщений: 20,690 |
|
|
26.01.2012, 16:59 |
10 |
|
решение нашлось само сабой… Качаятся самая свежайщая версия PhysX, и запускается с ярлыка с ключем /quiet (запуск установки в тихом режиме), на древних версиях не действует всё это слова (текст) ..ничем не подкрепленный? Добавлено через 6 минут
0 |
|
6 / 6 / 0 Регистрация: 31.05.2011 Сообщений: 81 |
|
|
26.01.2012, 17:43 [ТС] |
11 |
|
ну я не вижу смысла чем-то подкреплять свой ответ. Тобишь запуск через ключь /quiet не кому не вредил
0 |
|
14338 / 6166 / 327 Регистрация: 03.07.2010 Сообщений: 20,690 |
|
|
26.01.2012, 18:09 |
12 |
|
<<Roumen>>, PhysX у меня встала и без ключа)) но ..!не работает! и давайте учитывать что чипсет у меня нивидия и встроеное видео соответственно тоже…. а видеокарта(дискретная) ATI а про ключ quiet было написано еще в 2009 году кажется.. Добавлено через 4 минуты Добавлено через 17 минут Не по теме: не люблю когда меня хотят оставить в дураках!:)
0 |
|
6 / 6 / 0 Регистрация: 31.05.2011 Сообщений: 81 |
|
|
26.01.2012, 22:36 [ТС] |
13 |
|
я не могу понять к чему вы предираетсь. В моем случае ошибка происходит по вине самого установщика(тобишь винде пол года и не разу не обновлялась, ну одним словом упавшая система). Программный продукт Nvidia Physx должен устанавливатся без ключей, но если с виндой что то не то, то помогает только «волшебный» ключь.
0 |
|
Deniel X |
|
|
24.07.2012, 22:49 |
14 |
|
У меня проблема решилась просто-выставил время и дату не раньше устанавливаемой версии nvidia physx. Больше проблем не было. |


 Причины ошибок
Причины ошибок Причины ошибок
Причины ошибок