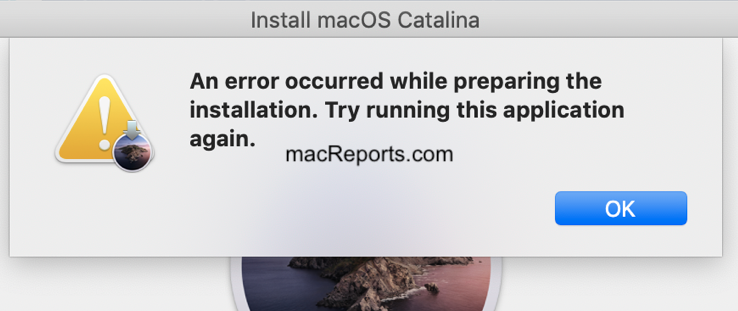How to fix an error occurred while preparing the installation error?
«While installing the macOS I am repeatedly getting the following error: «An error occurred while preparing the installation el Capitan.» I have verified the system clock using the terminal and it is correct. I’m now at a loss on how to resolve this. Any ideas?»
Installing an entire OS is a time-consuming and tiresome process. A lot of things can go wrong and you might have to repeat it all over again. In short, it requires a lot of patience and time. Moreso, if you encounter any error whilst the installation is going on. It is not the case every time but installation errors do occur and they might ruin all your progress. This makes it important for us to be ready to tackle any error. An installation error that reads ‘an error occurred while preparing the installation‘ is one such error that we have to be ready for. It usually occurs due to installer problems and can turn nasty if not solved at the earliest. So from causes to fixes, in this guide, we are going to talk about everything that you require to solve this error completely.
- Part 1: What Causes an Error Occurred While Preparing the Installation Error?
-
Part 2: How do I Fix an Error Occurred While Preparing the Installation Mac?
- Fix 1: Restart your Mac
- Fix 2: Check the Date and Time
- Fix 3: Boot Into Safe Mode
- Fix 4: Reinstall the OS
- Fix 5: Erase the Drive Before Reinstalling the OS
- Fix 6: Recreate Your Fusion Drive and Add a New Volume on It
- Fix 7: Use macOS Recovery
- Fix 8: Use a combo update
- Fix 9: Go for Apple Support
- Part 3: How to Recover Lost Data from Mac after Fixing Mac Installation Error?HOT
-
FAQs about Mac Update
- 1. Why is macOS Big Sur failing to install?
- 2. Why does my Mac update keep failing?
- 3. What do I do if I can’t reinstall OSX?
- 4. Why does my Mac say an error occurred while downloading the updates?
Part 1: What Causes an Error Occurred While Preparing the Installation Error?
If you are suddenly faced with an error message on your Mac saying ‘an error occurred while preparing the installation. try running this application again’ and are wondering how this happened, we have some answers for you.
- Inaccurate Date and Time details on your Mac may instigate this error.
- A corrupted Installer is a major reason behind the an error occurred while preparing the installation high sierra issue.
Part 2: How do you go about fixing an error message saying Error Occurred While Preparing the Installation Mac?
Fix 1: Restart your Mac
The first step when you see an error occurred while preparing the installation sierra is to restart your Mac. Simply press the power button to shut down your Mac and then turn it back on and restart the installation process.
Fix 2: Check the Date and Time
Accurate date and time details are important as the installer establishes a connection with the Apple servers to do the Installation. Wrong date and time can lead to errors such as mac os an error occurred while preparing the installation. To change these details in your Mac:
Step 1: Open ‘System Preferences’ on your Mac and go to ‘Date and Time’.
Step 2: In this window, select the ‘Set date and time automatically’ option and also select your region from the drop-down menu.
Once you have set these details try the installation again.
Fix 3: Boot Into Safe Mode
Safe mode only allows the essential components of the MacOs to run thus eliminating any third-party causes behind the mac an error occurred while preparing the installation problem. To enter safe mode follow the steps below.
Step 1: Turn off your Mac and then turn it back up.
Step 2: Immediately press and hold the ‘Shift’ button and keep holding it until you see the Apple logo. It’ll ask you to log in now. Log in with your credentials, you will have to log in several times.
Step 3: After that, your computer will enter ‘Safe Mode’. Try doing the installation now.
Fix 4: Reinstall the OS
If an error occurred while preparing the installation big sur and you are not sure what to do, don’t worry, because it’s extremely simple. Just start the installation process again. Reinstall the OS and hope for an error-free installation this time around.
Fix 5: Erase the Drive Before Reinstalling the OS
Installation problems may be due to data problems. In these cases erasing the drive and reinstalling the OS is a good option. However, this method is extreme and may result in data loss. Make sure you have made backups before employing this fix.
Step 1: Restart Mac and immediately press the ‘Option-⌘-R’ keys. Release the keys when you see an Apple logo on your screen.
Step 2: After some time the ‘Utility’ menu will appear on your screen. Select ‘Disk Utility’ and hit ‘Continue’.
Step 3: Select the main drive that you want to erase and click on ‘Erase’. In the new panel that pops up implement the following settings.
- Make the partition type GUID.
- Format type- Mac OS Extended (Journaled).
Step 4: Click on the ‘Apply’ and ‘Done’ buttons and then quit the utility. Now go back to the main ‘Disk Utility’ menu and select the ‘Reinstall OS X’ option.
Fix 6: Recreate Your Fusion Drive and Add a New Volume to It
Doing this fix for an error occurred while preparing the installation try running this application again issue requires you to have a Fusion drive. A fusion drive is a combination of both HDD and SSD. To do this method:
Step 1: Bring up the ‘Terminal’ tool on your Mac through the ‘Utility’ menu.
Step 2: Run the following command,
- #> diskutil list internal.
This command will check for all the drive Unix names.
Step 3: Before fully doing this fix it’s important to confirm which disk is the HDD and which is the SSD. By default, it is disk 1 for HDD and disk0 for SSD.
Step 4: Next up run the command,
- «#> diskutil unmount force disk2s1» in the terminal to force-unmount the logical volume.
Step 5: Now we have to reformat the drives. You can do this by running the following commands and pressing enter,
- #> diskutil eraseDisk JHFS+ SSD disk0
- #> diskutil eraseDisk JHFS+ HDD disk1
Step 6: Next step is to recreate the disk. You can do this with the help of «#> diskutil cs create “Macintosh HD” disk0 disk1» and hit enter.
Step 7: In the last step we will create a logical volume with the command «diskutil cs createVolume “Macintosh HD” JHFS+ “Macintosh HD” 100%».
Step 8: Exit the terminal and reinstall the OS.
Fix 7: Use macOS Recovery
macOS Recovery is a great way to get around the macOS an error occurred while preparing the installation problem. Here’s how you can use it in 2 simple steps.
Step 1: Turn your Mac off. Now turn your Mac on and immediately press one of the following key combinations according to your need.
- Command (⌘)-R: This combination will reinstall the macOS version that was installed on your Mac.
- Option-⌘-R: This combination will update Mac to the latest compatible version.
- Shift-Option-⌘-R: This combination will install the macOS version that came with your Mac originally.
Step 2: In the next screen click on ‘Reinstall OS’ and then press ‘Continue’.
Fix 8: Use a combo update
A combo update allows you to update your Mac from a prior version of macOS within the same major release. You can download these combo updates from Apple’s official website. These installation files are .dmg files and are quite big in size, so make sure you have a stable internet connection and have enough space on your Mac.
Fix 9: Go for Apple Support
Solving errors takes a lot of skill and a little bit of luck and if you have neither on your side then ultimately you’ll have to contact Apple Support. Locate the nearest Apple Support store and get your Mac fixed as soon as possible.
Part 3: How to Recover Lost Data from Mac after Fixing Mac Installation Error?
Fixing installation errors is no mean feat. It requires us to try a lot of things to fix the problem. Most of them have something to do with the hard drive. The constant meddling with the drives may result in issues that you didn’t even prepare for. The most annoying of those problems is data loss. Data loss is unpredictable and can happen while fixing this error. If it happens to you, don’t panic because we have something that can get that deleted data back in a flash. That’s right, we are talking about the Tenorshare 4DDiG Data Recovery Software with features like:
- Support various loss scenarios like deletion, formatting, corruption, and RAW with a higher success rate.
- Support data recovery from both Mac internal and external devices, including SD card, USB, external hard drive, and so on.
- Support recovering from a crashed or unbootalbe Mac
- Effortlessly recover from M1-equipped and T2-secured Macs.
- Just 3 clicks away and no need to disable SIP.
Now on to using the 4DDiG data recovery:
- Select a Disk
- Scan the Disk
- Preview and Recover Files
After opening the app, select the drive from where the data has been lost. Click on Scan.
4DDDiG will now look for your files and list them on the screen one by one. You will have the option to preview these files.
Look out for the files that you have lost and select the files you want to recover. Click on Recover and select a location to save the files and click OK.
FAQs about Mac Update
1. Why is macOS Big Sur failing to install?
Your macOS Big Sur might be failing to install because of the following reasons:
- Incorrect date and time details on your Mac.
- Corrupted or out of date installer
- Virus, malware attack.
2. Why does my Mac update keep failing?
Still, you can refer to the reasons above.
3. What do I do if I can’t reinstall OSX?
If you can’t reinstall OS X you can try the following fixes,
- Boot Into Safe Mode
- Erase the Drive Before Reinstalling the OS
- Recreate Your Fusion Drive and Add a New Volume to It
- Use macOS Recovery
4. Why does my Mac say an error occurred while downloading the updates?
An error while downloading updates may be due to an internet connectivity issue or a storage issue.
Conclusion
That’s all we have to offer about fixing the installation error. From simple to complex, we have laid down all the fixes for you in an easy-to-understand manner. As a bonus, we have also included a solid fix on what to do if you suffer from data loss in the form of the Tenorshare 4DDiG Mac data recovery software.
Tenorshare 4DDiG Mac Data Recovery
Tenorshare 4DDiG Mac data recovery is a professional Mac recovery software that can recover data from Mac hard drives after emptying the trash, updating the OS, formatting the disk, etc. Over 1000+ formats are supported for Mac data recovery.
Free Download
Free Download
BUY NOW
BUY NOW
Exactly what I needed, thank you!
Thanks! Super quick resolution to my issue.
I was having this very issue with the Mac pro and this was the only article I found that help my issue. Thank you
THANK YOU I’ve been finding a solution to upgrade my MBP 2011 from MacOS Lion and that popup shows up when the download gets interrupted.
this didn’t work
-
Same here. Any update on your end?
Amazing Thank You
Thank. You. So. Much. Thank you!
Hero status. Thanks for the info.
THANK YOU!!! IT WORKED PERFECTLY
THANK YOU!!!
Wow, got me past that point and was not expecting it. Thank you! Now dealing with “this item is temporarily unavailable”.
-
FYI the fix for the “this item is temporarily unavailable” screen after putting in my Apple ID was to put in my husbands, who’s computer it was. Although he was not the the original owner it still worked.
Robert, thanks for the date suggestion. I use that frequently to do other Mac OS installs. I tried the suggestion that you provided above. It did not work. I keep getting “An error occurred while preparing the installation try running this application again.”
I’m trying to install Yosemite 10.10 from the install disk.
Any suggestions?
Thank you.
wow, after hours of trying to figure this out with bootable usbs, networks, internet restores, changing the time is what worked? Go figure, serves me right to think I could do it myself.
I … I love you. Lol Perfect article. Exact fix!
I tried it exactly as you wrote and I still
Get the error
Good day
Sorry to bother you. I have a MacBook propro running OS X Yosemite and version 10.10. 5
It keeps giving me error messages when I try install softwares
(installation error message An Error Occurred While Preparing the Installation)
If it is 4:00 pm, would I put 4, 04, or 16, thanks.
Thank you
Permission denied
Operation not permitted
Wow. So helpful! This was the fix I have been looking for
Brilliant. Glad I found this. Thanks!
Thank you, I was wondering why I couldn’t fix an iMac. This did the trick.
Thank you so much I just fixed up a MacBook Pro for my girlfriend and I was trying to see if everything was working smoothly and this popped up. You’re a lifesaver
Thanks so much! It does help!!
why when i write the my current date it says opperation not permitted?and denied?
I did all of the following options above even when I set upped the time and date correctly and try reinstalling the mac OS Sierra and I’m stillllll getting the same error “an error occurred while preparing the installation. try running this application again” What do I do pleaseeeee help
-
You and me both! Find anything out?
Really worked out. Thank you
Oh.. my… God… this really worked!!!! Thank you so much!!!! I thought this MacBook was doomed for good.
This worked perfect! Any idea why the mac wouldn’t get the time from the apple time servers? Seems strange.
Went all around the houses trying to resolve this and cant believe it took me till now to find the solution here!
Still not decided if its positive/negative that it was so quick & simple.
Thank you – My daughter now gets my Macbook!
Do you have Patreon?
-
Thanks for asking, Carlos, but we don’t have a Patreon account. This blog is a free service to all of our readers, but you can support everything we do here at Rocket Yard by patronizing MacSales.com!
-
Thanks a lot for your help
Its moments like these when I’ve no idea what to do to fix the problem that I find articles such as this, fix it in one fell swoop and then sit back and appreciate just how awesome the internet of information can be. thanks so much
WORKED 100%
-
Totally agree. I’ve been on the phone with Apple for a long time today trying to fix this and this article fixed everything. I was skeptical it would work and it did!!!
Hi i have the issue of “this item is temporarily unavailable” please help.
still the same for me with errors
THANK YOU!!!! I am pretty tech savvy and couldn’t figure out how to fix my old MacBook Pro that I couldn’t get in to…you are the ONLY site and article that helped…THANK YOU!!! This article rocks, as do you.
-
Glad we could help!
This worked perfectly! Thank you.
after signing in with my apple id. a message appears, “This item is temporarily unavailable. Try again later.” any ideas what that might be?
Does your machine have any non-Apple memory installed. The installer doesn’t seem to like that.
-
Years ago I upgraded memory to 4GB 800 MHz DDR2 SDRAM. I am not positive but it might be Crucial.
I have erased the hard drive on my iMac (Early 2008) and am trying to re-install El Capitan (10.11.6) that was running on it. It was acting up so decided a re-install was the best way to go. Followed the instructions and all went well until it it restarted. Message says” OS X could not be installed on your computer”, “No packages were eligible for install. Contact the software manufacturer for assistance. “Quite the installer restart your computer and try again.”
HELP!
-
Were you able to successfully reinstall El Capitan on your iMac? I have an iMac early 2009 and am in same situation after erasing the HDD and trying to reinstalling El Capitan. I found another tip from internet that resolved the issue. Wanna know what it is?
worked!!!!!!!
Thank you so much!! This error was driving me crazy and your fix was easy to follow and resolved the problem straight away.
This was the solution for me after hours of trying to reinstall in various ways unsuccessfully. Genius! Thank you.
Wow!!! I would vote myself as THE happiest girl on the planet right now!!! Thank you SO much for sharing this little sliver of knowledge with us! I seriously cannot express my gratitude!
Holy crap. You are amazing and so helpful. Worked perfectly. Thank you!!!
Awesome !!
By going to terminal and changing the date ….it worked like a charm
oh thank you! thank you! this worked 
This did not work. Do you have any other articles or suggestions to try?
I reset the date to the day after I first purchased El Capitan – same result. Is there anything in a log file that would indicate what verification test is failing?
-
The original Apple memory in this MBP has been replaced. I found a note in a 2015 submission saying that OS X installation does not like non-Apple memory. This MBP will now run Ubuntu.
Thank you SO MUCH for these instructions! I was totally stuck with the error for an old Mac Air reset and this really worked!
Hello, i want to make clean installation.
Delete everything and after that “Lion” OS can not install because have a problem.. and after 3 days searching and try to making smth i dont have a result.
In last video when i see, tried to make bootable flash with mojave macOS, and everything is worked until i got there.
Nothing works with this command “date”, try to change year, time.. everything and nothing.
Now i am stuck here.
Macbook Pro 15 – 2012
I did this and it says command not found
magical !!!thank you!!!
Thank you. This is was my saver fix.
Cheers
thank you, thank you, thank you!!
It works great thank you very much. You saved my life
thanks a tonne! saved my life!
Hi
I am in India and my brother sent over his old Mac Mini from the US, since he had barely used it. He had wiped it clean and said I should reinstall the OS. I followed the steps you have prescribed above in setting the date and time, but it still doesn’t work (it’s supposed to install Lion OS). The date and tine are showing up correct, but before the year it is showing PST,which I suppose is Pacific Standard Time. If that’s the case, how do I set it to IST – Indian Standard Time? If that is not the case, then how do I reinstall Lion? We don’t have Apple support available locally and hence I need to rely on online support forums or sites.
Please help.
Thank you.
How to update jio phone,an Eros occurred solution to my jio phone.
Make sure if time says PST you set you set it to PST not local time.
That worked great for me…
hi, thank you, can you tell me how to setup the time zone? should i do it when inputing time and date or before?
thanks
great help thank you
Did not work unfortunately.
Question though….
I am in New Zealand (NZT) and I set the time to UTC time, as UTC was the time zone listed.
Should I have done this or set the time to NZT regardless?
dude you are my hero right now!!!!!!!!
date issue did not fix the problem. but i solved by format HDD using third party application, then use disk tools to format HDD.
the start the re-installation. and it works fine.
-
What 3rd party app did you use?
I’m having the same issue.
Thanks
Installing mac os x lion 10.7 on macbook pro A 1278 after erase all data. Message apear on screen this item is temporarily unavailable. Please try again later. This message appear after sign in apple id.
I tried this, but the error still persists when I try to install. Any further recommendations of a fix?
thank you – I bought a wiped macpro and needed to reinstall the OS X and this worked.
-
We’re so glad it worked for you!
Best page !
Hi, i’ve change the time successfully but the same issue shows up again.
Thank you, I’ve watched numerous videos and gone to numerous different sites, and yours is the only one that addressed this issue that I came across. I greatly appreciate you writing this help.
My Mac book I want reinstalled but not working ,it’s shows like this ” An error occurred while preparing the installation. Try running this application what I need to do can u tell me this
Thanks Good job
i tried everything but not work for me…can you give me some other solution?
-
Option + command + R and install from the internet
Thank you so much! So helpful.
Thank you! I was frustrated at continuing to experience this error and your simple fix has me on my way. I appreciate it.
Dude, this one had me breaking my head for a while.. thanks so much!
Seemed to work but then just at the end of the installation process I get:
A server with the specified hostname could not be found.
Any suggestions gratefully received!
You are a complete genius! THanks!!!
I was stuck trying to reinstall Lion onto an early MacBook Air – this worked like a charm. Thanks
Trying to install Mojave on an internal SSD from an external HDD running High Sierra on a Mac mini Late 2012, but still getting the same error after:
Resetting time & date
Reset SMC
Reset PRAM
Reformat SSD to Journaled HFS+
Reformat SSD to APFS
Anything else I can try?
thanks
Excellent! thank you
this did not work for me cos the date and time was right
I tried but once I pressed enter it came up with ‘command not found’
and my terminal looks different to the example image.
mine says ‘bash terminal’ instead of ‘OWC terminal’ and it has the word ‘bash’ written in the space instead of the words you provided in the image,
what shall I do?
-
I’m at the same place. Have u figured it out?
-
You need to type the word “date” along with the actual command.
Date 100419232019
Then enter
LIFESAVER!!! THANKS
Tried the above but when I entered date it came up with command not found.
yes i tried this with the date it came up as commond not found
have macbookpro on the terminal came up put the date came up jan2 22:38:35 PST2001
then put in 06267382019 that when command not found
-
you need a two digit hour, so 7:38 will be 0738
Thank you! This fix worked perfectly. Now only if I can figure out why I can’t log in to the App Store……
-
Did you manage to login to the App store? Same problem this side
Great advice. Worked perfectly and not too difficult to do even for an amateur like me!!
Thanks,
Install OS X An error occurred while preparing the installation. Try running this application again. OK
Worked perfectly… Thanks!!
when I did this I was able to switch time to my time , however it still says PDT , then I run the install and get the same error ….how do I switch to CDT
-
I have the same problem! Did you figure it out?
Brilliant! I don’t think I ever would have figured that out. Thank you!
Thank you for the instructions. It was very simple to correct.
Thank you for the instructions. It was very simple to correct.
Thank you so much
You Sir, are a hero!!! Thank you so much!!!!
WOW this worked! I have been trying to fix this for a year now and gave up decided to investigate and try one more time and it worked!!
-
I jinxed it, it asks for my apple ID and password and its saying “this item is temporarily unavailable”
Having similar issue but firmware time is correct? Trying to reinstall osx and getting same message? Any ideas?
Sensational. Worked exactly as you said it would. Thank you very much, I learned something tonight. Would be interesting to know why an incorrect date prevents the installation.
I faced this problem when installing El Capitan,10.11.6 from a local bootable usb to internal OWC SSD (yes,i put the SSD in first). I tried changing the date as in this article, and resetting with option + command + R + P and nothing helped.
Wow it worked. Its people like you that make having a Mac not a super huge headache.
thiis cool
hello
i am format my laptop and i click to restore but show me error
Thank you so much! i tried everything and even contacted apple and i could not find the answer for months! thank you so much!!!
I have followed the directions but it’s still saying command is not found. Also terminal- bash – 80×24 at the top and -bash-3.2# in the box
-
same!!!
-
I figured it out! It’s because you need a space between the word “date” and the numbers. I had typed them all together and kept getting the same message. Hope this helps!
-
Mine is showing the same thing. Bash- 80×40 at the top and -bash-3.2# in the box..
Thanks!
Thank You, Thank You, Thank You! I Cannot Thank you Enough! My laptop has been stuck at that restart screen for about 4 years now and I was finally able to turn it back on after changeing the date through the terminal! Thank you!
I have tried this and it starts to go through however once it asks me to log into the apple store i receive another error not allowing me to log in. any advice?
Dude, Thank you so so so much! I was on an hour call with Apple care and they couldn’t figure it out.
Thank you!
hi everyone
changing the date did not resolved it. any other suggestions
-
a surprising thing happen while trying everything to solve my installation problems. I created a bootable disk to install sierra because changing the date did not work. After using the bootable disk, an error again occurred “an error occurred while preparing the installation…” Just as I was about to give up, I again saw instructions to reset NVRAM. I did not try it thinking that its another solution that will lead me nowhere but lo and behold, after resetting it and without inserting the bootable disk the high sierra was installed.
-
Hi thank you
But when i come to install OS X El Capitan, and when i have to agree so i cant use the disk to instill it on, bc the disk dittent show up on my pc? What is the problem? Hope you can help
Tanks!
-
Lifesaver! Thank you! Bless you!
THANK YOU SO MUCH!!!So helpful !!!
Thank you!!!!!
thank you so much
That was unbelievably helpful! Thank you o much!!
This worked for my 2009 MacBook Pro, so strange how just changing the date and time affected installation
Thank you so much bro almost sold my laptop very informative kudos Time was set to 2001 lol wouldn’t connect to App Store this worked
I’ve spent days looking for a solution to this problem. THANK YOU!
A great help – thank you very much
Worked perfectly but after I agreed to terms of software license agreement and selected the main disk I sign in to the app store then it tells me “this item is unavailable” where do I go from there?
Followed your instructions perfectly but the installation won’t proceesame message is displayed again”Mac os x can’t be installed on this computer”
please is there any other solution to this.
Thanks. It helped
I get permission denied. I am an administrator level
date: bind: Permission denied
date: settimeofday (timeval): Operation not permitted
-
me too but my date is accurate and fine
THANK YOU!!! You’re a lifesaver!!!
Genius! Thank you!!
I would like to thank you sooooo much
You’re an expert
This article is the most useful article I have ever seen
Hi, After entering the date time etc it comes up with command not found, is this because I’m entering the information wrong?
-
U need to type date in the same line then the correct time
Date 0101010101
I have one more question: how do I change TZ. The date command shows PST, but I’m on a diferent Time Zone. Thanks!
hey thank you it worked for me but i couldnt get to install because it said the disk is locked how can i unlock it? reason im trying to reinstall is because my computer wont boot fully
Felt like a total hacker. It fixed my problem, thanks !
thank you
Set the current date and time – reset/remove the current MAC O/S on HD.
have another IOS device to received the pin
initiate a new download
pin will arrive on new IOS device (like iPAD)
adding the pin to the end of your password
4 hours later you will have a new MAC O/S
PS you r
will need a valid AppleID user and password
Huge. This fixed my problem. Thanks!
Thank you so much, this worked perfectly!
Mine is still giving me this error, it comes up after i have agreed to terms and conditions just as the system is about to restart. I have OS X Mavericks, trying to install macOs High Sierra, I have other updates that are still pending though…I need help, so many applications need the software to be updated before they will work.
I’ve done that but still comes up with the same thing
Thank you, this was what I needed. This article was very helpful.
I was trying to update a Virtual Machine with Lion, and this solved it for me. I just had to change in the System Preferences. Thanks for sharing!
I was trying to update a Virtual Machine with Lion, and this solved it for me. I just had to change in the System Preferences. Thanks for sharing!
Wow that worked very well. Thumbs up
I went to the terminal and entered the date and time as directed. I then tried to install macOS Sierra. It worked fine until the 20 second mark. Then I get the following message: “An error occurred while preparing the installation. Try running this application again.” Multiple runs give me the same result. Do you have any ideas as to what else I can do to make this work?
-
hi marelen did you get an answer?
-
I’m having the same problem. Additional advice would be great.
-
-
I have this same exact issue
-
Same here.
I have read on other threads that trying after 3 to 4 times of download it starts working fine.
So I’m just deleting installer and trying to download again. (MacOS Mojave)
How do I do this can anyone help me out
OMG!! .. This is just what i was looking for.. Thanks so much.. It Worked!!
I use High Sierra and i cannot see the utilites tab above..?? What to do please help urgent
It worked!
Wow he worked your guys are awesome thank you very much for your work
Used the Terminal, but the date is set correctly. Any other advise?
Nice one! Battery had died so date/time were wrong. Thank you.
This has saves my life!!! Thank you so much!
I have no experience rebooting or reinstalling Mac OS and minimal knowledge when I’ve done on PC. I was getting my MBP mid 2010 ready for my buddy who bought my laptop so i figured i would clean it for him. Got stuck with this error and forsure thought it was ruined. This fixed my problem ! Thank you so much.
Exactly what I needed! THANK YOU.
Just the ticket. Thank you Sir
Worked like a charm. Thank you!
You are a GOD
Incredible !! You saved me
Your help was spot on. Thank you for this so much! <3
Thank you!
THANK YOU!
MacBookPro from 2009 and we’re writing the year 2018 .. and this trick worked! Thanks a lot.
The same error still appears after changing the date in terminal. Error comes at the last 12 seconds. Anyone able to help?
Hey it worked!! Thanks!
For everyone thats having problem installing because it cannot authorize your apple ID is because it still has old apple ID and password stored that had been used to register when buying the product. Best way around it is to download os x dmg file from getintopc but make sure u r downloading the OS thats been present in your macbook. Make a bootable USB out of it, press option when you turn it on and choose the bootable USB for Installation.
Second way is delete everything including the recovery partition to use internet recover (Option + command + R)
Hope it Helps.
Thank you for such a clear and simple answer.
Lifesaver! thanks
Your advice was right on the mark for fixing my problem. It is important to leave a space after “date” then it worked BEAUTIFULLY! Thank you much. I am not a tecky but I persevered to solve the problem that was challenging me for over an hour. Good Job!!!
Thanks so much! This works!
If this works I owe you a big kiss
Solved my problem, thanks!!
After I type the date it says “command not found” still stuck!
Now it says this item is temporarily unavailable. Please try again later. Now what? Oh my days!
It worked! Thank you so much!
Your details were precise and effective. It worked all the way for me
thank you! this solved the problem. so glad i found you here!
I get to the point where it says to enter your icloud username a pass, once I do it says “Currently Unavailable” Any suggestions?
-
any fixes to your problem im having the same currently unavailable
Thanks for this!!!!
I’ve change the date via the terminal, but the same error still occurs.
don’t know what to do anymore.
any advise?
-
were you able to solve your problem? I am having the same problem. I fixed the date but still it is same
-
Have any of u fixed it yet? I have the same probloem aswell…
-
Saved my day! Thanks!
This tip about the time and date really saved the day! Just wanted to say thank you.
This worked for me, thank you. I suspected it was a date issue preventing Lion from installing and your step by step guide helped enormously.
Trouble now is I still can’t install as it says my password is incorrect – despite being able to log in on another device with the password! Any tips on this please?
-
I had the same problem, log out of the account on the app store of the computer and then reset your account password, it worked for me
Yeah, been hearing for decades now how great macs are since they are so easy to use compared to those horrible windows machines… and then we have this nonsense. If it’s so great, why do I have to jerk around with setting the time in terminal just to get the damn OS to reinstall? Windows/Macintosh – same crap.
Amazing post – really works! Thanks for your help.
Thank you for these quick and easy instructions.
Wow after spending hours trying to get this done but to no avail .and then you happened and it stopped giving me the error..Thanks you the best
thank you. made my day.
-
Now having issues with DVD player not being recognised
You have alleviated almost 24 hours of stress!!! Thankful
Just tried this in 2018 and it worked like a charm – you’re a hero !
-
Ha, I just did this now. Amazed it was something so simple.
You saved me a trip to the Apple store! Thank you!!!
2018 and still working. Thanks!
Thank you!!! This was exactly what I needed to resolve my issue. I appreciate this!
Thanks for this! Saved the day!
Saved my life big time. Thanks can’t even express my joy right now.
I’m having the same problem, but the thing is that my timezone is incorrect. It shows PST (Pacific Standard Time) instead of GMT.
I tried changing through systemsetup -settimezone GMT, but it says command not found.
-
What fixed your issue?
Awesome!!!!!!
i get the messidge: date: settimeofday (timeval): Operation not permitted
and than nothing happens, still the same error.
-
and i rebooted and typed csrutil disable, but it gave an error to, so that dint work.
-
Use “sudo time” instead of “time”
-
I meant use “sudo date” and not “date.
-
This did not work for me. I inserted what is said above and in return its stated: -bash: date 112323342017: command not found. Is there any other way to try to fix this?
Hi there- thanks for your instructions! however when i type in the stuff in terminal- it says ” bash: 112101462017: command not found”
do you have any idea how to fix this? thanks so much really appreciate your help
-
Hannah,
You need to have the word “date” in front of the numbers. For instance:date 112101462017
Rather than just this:
112101462017
The reason being that the first word you type in is telling the terminal which program to call up (in this case the computer’s date and time tracking program called “date”), followed by a space mark which seperates the name of the program from what you want that program to do. In this case, the program expects that a string of numbers that comes after the name of the program is an instruction of what new date and time it should set itself to.
Hope that helps!
I appreciate it, Thank you for your time
If you have an internet connection, type “ntpdate -u time.apple.com” in the terminal to sync your time with Apple.
-
I did this but it still says an error occurred
Also not working for me.
It’s mentioned in a few of the replies… Can you elaborate any on the time zone? The output changes from PST to CDT in your screenshot, but no part of your command seemed to specify the change in zone. Mine starts in UTC and stays in UTC, so I’m unsure whether to input time formated locally or adjusted. The machine is/was set up as PST. (update: Neither works).
Thank you! This saved me!
Thank you. This worked for me as well.
Thank you very much for solving that problem. I was stuck on that for 2 hours. Now it’s back to the original error when trying to upgrade from Sierra to High Sierra.
“MacOS could not be installed on your computer. An error occurred while updating firmware. Quit the installer to restart your computer and try again.”
It’s already running the latest EFI for a 2012 Mac Mini. I haven’t been able to boot into anything but Sierra Safe Mode, Sierra Recovery, or the High Sierra Installer on a USB stick I eventually flashed in Safe Mode for over 6 hours now. Ever since the first time I saw the above error.
Now time to keep plugging away probably all night.
Holy Crap! You have no idea how many man hours I’ve put in to try and figure out whats going on with my mac and this worked, +1,000 internet points for you! thanks mate!!!
After I followed your steps it worked perfect but then I’m prompted to enter my Apple ID and password ,after I click sign in I get an error that says “this item is temporarily unavailable “ try again later
Thank you so much for the fix, this was driving me nuts! All the best and thanks again!
I wish the best for you
Thnx alot
doesn’t always fix. it goes all the way to the end then does this
It works. Thanks.
What to do if the date in Terminal is correct?
Command+option+r installs directly from the internet.
Shift+option+r installs your original operating systems.
Ayy we out here, thanks for the time saver
When I put in today’s date in the US format or UK format it comes up with ‘command not found’. Any ideas?
It says:
-bash: 091811092017: command not found
-
You have to type date first
please am following your steps to reinstall my mac os but i cant find the “UTILITIES” for the “TERMAL”
-
On top bar you can find that
Perfect!
OMG!!! Thank you! It worked!
Likewise for me and thanks for the tip!!
This worked perfectly thank you.
Wow. Unbelievable. It worked to the tee.
Awesome!
I can’t understand why I couldn’t find this on Apples web!
Many thanks, you saved my day!
Thanks apple for letting me know that you cant intall because incorrect time. NOT!
I finally get installed the lion. Now I cannot upgrade to Capitain.
It’s a mess everything happens with this machine…
-
I spoke with apple care support, and they told me since the macbook pro is from 2010 was shipped with snow leopard will be the only solution to restore somehow the factory settings with a brand new HDD. So i’m looking for buying an snow dvd to make this true…
regards
Hi it is not allowing me to put any number except zero et all in date… please help
Hi from Spain,
please let me know, what about if I landing from a broken hdd and with the new one, (without having a backup for my macbook) I can’t access the terminal…
I only have those:
Restore From Time Machine (don’t have a backup )
Install macOS
Get help online
Disk Utility
How can I change the clock?
Any help welcome!!!
-
Its under Disk Utility then terminal.
Thanks a lot it worked for me
Totally worked!!!
IT WORKS PERFECTLY !! THANKS MATE!
This didn’t work I was trying to do eastern standard time
OMG life saver, such a simple fix to this annoying problem I have been dealing with. THANKS SO MUCH
I tried couple of times but didn’t solve my problem! Every time after reboot the date goes back to updated PDT. I live in Toronto but don’t know why it gets PDT agai.,? I have activated Filevault before crash, could it be the reason?
-
Hi there. I too am in Eastern Standard Time. I merely adjusted for Pacific Time (if it’s 9pm Eastern, enter the time as 6pm Pacific…1800 hours). That did the trick for me. Best of luck to you.
This worked perfect for me. Thanks for the tip.
Great… It worked.
I tried changing the date and time but I still get the message at the end of the install.
You Are Amazing! Save my life
what a weapon, thanks mayn
Good article and easy to follow. It saved me a trip to Apple store and saving some money as well!
You are a lifesaver. Thanks for this!
OK this sounds super stupid but I’m trying to change the date in terminal but I can’t get a space between ‘date’ and ‘0519…’
I’m pressing the space bar but nothing happens. It only types as ‘date0519… ‘
Why can’t I get a space? Should I be pressing another button at the same time as the space bar? Am I missing something?
Hi, I changed the date/time but I still get the error msg right at the end of installation. Is there something I’m doing wrong ?
I get the , “this copy cannot be verified” error, change the time back to 2015, then it allows to start preparing installation.
But then it gives the error that you have above .
I’ve set the time right to the last second, it still gives errors, please help
Thanks
Mate, You are a life saver!!
Easy instructions, worked first go….
Computer thought it was 2015. Thanks again
Genius! Thanks.
Absolutely brilliant!!
Thank you. This worked great.
Thank you!!! Worked perfectly.
Thank you, solved my issues
Excellent tip.
amazingly good.
thank you so much…
Thank you SO much – this was absolutely amazing!!
Seriously can’t thank you enough for this info! Saved me a trip into the busy Mac store! Thanks again!
Wow! Thank you so much. Ive been looking everywhere for a fix for months and this fixed it thanks!
Thank you. It worked !!!
This does work but I have run into a snag…the download throws up a warning saying “this item is temporarily unavailable. Try again later.” Is there a solution to this hurdle
Thank you, thank you!
Bravo! Thanks so much!
Wow.. awesome thanks for such a simple solution.. Got frustrated after trying many times..!
Thanks alot
Very helpful
It worked
Hi. Ive tried the date change and i still get the unexpected error message. Any ideas?
-
its not working for me either. Keeps prompting ‘command not found’
have you managed to fix it yet?
-
I had this problem and then realised there was no space between date and the numbers, has worked fine now!
-
thanks worked great however now tell me the item is temporarily unavaiable
Thank you so much. Worked immediately after following your steps. I had a feeling it wouldn’t work but i tried it anyway and Ii was so relieved when it did! Now I just have to wait 14 hours for OS X Yosemite to install
Having a hard time breathing while reading this Robert?! You should, cause I just gave you the tightest most loving virtual hug your virtual body has ever felt. Oh, and you probably felt a virtual kiss on your cheek too, that was from me. Thanks so much, I was wracking my brains for months wondering why a clean install was sticking. I’ll drink two beers for us later. Sorry, virtual drinking is frowned upon since I don’t know your age . Cheers mate!!
This solved it, thanks!
What confuses me is how a machine that is clever enough to offer to search and download software to run any printer you connect to it, on the other hand will download an entire operating system from the internet after being wiped clean, but then at the final hurdle an hour later cryptically say it cannot go on. Spend hours searching though bad leads and find this page that solves it. Defaulting to the Apple HQ time zone and then internally disputing it is kinda dumb! Apple programmers make some pretty basic mistakes. And the so called geniuses at Apple stores should be re-named something less. And the Apple support people should monitor the pages with problems that never seem to be solved. Rant over. 
You are the most amazing guy. Thank you. Thank u. Very much!!! God bless you
Wow, I have been struggling with this with several mac for months. You are a genius. thanks.
Robert, thank you. I have been trying to find a solution to this issue for months, including various trips to the genius bar. Your instructions were clear to understand and easy to follow. Thanks again!
Command not found. Now what?
-
I had this problem and then realised there was no space between date and the numbers, has worked fine now!
Thanks, helped me recover my wife’s Mac.
Issue fixed,, you are a genius!!!
Worked, sort of. After signing into the app store it tells me, “This item is temporarily unavailable. Try again later.”
Any ideas?
Thanks so much, this was a total life/time saver.
Hi I had the same error problem, but i dont have access to my utility folder. I have already formatted my drive and i am installing mac os x with a macbook pro. do i have a simple fix as well? Please help.
I get an error that says permission denied, operation not permitted?
how do i access terminal
The ‘date’ is the main issue, but you may have to fudge the year when you reset the date. I just had to do a clean install of OS X Maverick on a new HD, and I kept getting an error msg about a possibly corrupt flash drive. I reset the date to 2015 through Terminal, and installation proceeded without a hitch… Once I was installed, I reset to the actual date…
-
What exact date did you put in there, I’m not coming right still
WORKED perfectly. Life saver !!!
THANK YOU!!! It works everyone.
i did the changes on terminal.. but still the same error massage killing me.. what can i do now??
can anyone help me on this 
-
did you manage to solve your problem? I am having the same problem
I’m getting Illegal date format in terminal.
“date 01018512017” is the command I’m using. Am I missing something?
-
I’m sorry it says “Illegal time format”
-
Nevermind! I was not putting a 0 in front of the 8 in the time section.
-
-
It would be 010108512017
-
Yeah I’m getting the same problem
Hi, I have done the above, but am still getting the ‘An error occurred while preparing the installation. Try running this application again’ message.
Driving me crazy!!
-
Have you gotten it to work yet, im having the same issue
-
Did you manage to solve the problem? Same here
-
Thanks, this helped me out.
Thank you!
Worked like a windows
Saved my life! Thank you!!
-
how do u open the terminal
Worked like a charm! Thanks!
Perfect, thanks very much.
Thanks a million!
This is everything. Thanks for saving the day!!
I’m getting “command not found”
-
Me too
Thank you so much!
this tip worked like a charm,
was very frustrating until I found this.
Fixed my issue. Thank you so much.
Excellent stuff, worked a treat and once again saving a friday nights headache
Thank you so much for documenting this. I think you just saved a lot of headache and my Friday night.
Thanks a lot..i was stuck when i tried to install windows via bootcamp because i wrongly created a bootable disk…was unable to reinstall osx for about a month…thanks
Seems to almost work but now saying “this disk is locked” what can I do
Thanks
Thank you so much!!!! I was chatting with an apple rep for like an hour and they couldn’t figure it out!!!
Thank you!! It’s worked for me.
it doesen’t workkkkkkkkkkkk :sob::sob::sob::sob::sob::sob:
You rock!! Thanks for the help
I can’t access utilities to get to terminal. My system is wiped so when I boot up to try and install I have to bypass by using command R. Any suggestions?
-
When you are in safe mode, check the bar. One of them displayes thr option to open terminal
Wow. 100% Amazed.
Yes! It worked! Thank you so much!
Thanks for the help worked perfectly
WOW! thank you so much, I would have never figured this out!!! Saved me so much hassle
Thank you very much . You are brilliant !
This solved the problem perfectly for me thank you!
Excellent , it worked…but now i cant select the disk where it needs to be installed…
it is showing only Recovery HD
Excellent advice – Thanks!
Very helpful, thank you!
Setting the date didn’t work, but I found out how to see details on the error: Window->Installer Log (Cmd-L). This shows me that “the volume ‘untitled’ is read only”. Exiting out and going into the Disk Utility->Disk->Info(button), I saw that Writable=No. I searched the web and found this article: https://discussions.apple.com/thread/4902757?tstart=0 that basically says my internal drive is malfunctioning, so it looks like I’m buying a new one. Hope this helps others
Well, I set the date and relaunched the installation. The error occured again. I checked the date. Its ok. What now?
Worked perfect thank you!!!! Bought second hand air book was stuck till I found this post your awesome!!!
Thank you for the instructions. I was able to reinstall after changing the date which was set incorrectly. I never would have thought the error was related to the date! Cheers!
Can you guide me because the terminal not working
A simple solution. Thank you!!
You sir, are a dead set champion!!! Solved the issue that had me beating my head against a wall for a while.
This was exactly the problem I had and your suggested solution worked! Thank you a bunch!
-
That’s great! Glad we were able to help you.
Awesome! This is so good.
Good Afternoon, thank you so very much…..it was exactly the problem…solved with your tip very much appreciate it.
-
Glad we were able to help!
Thanks a lot ! Saved so much time and trouble.
perfect, thanks
I would just like to say thank you!! It worked great. Just got a MacBook Air ’14 for $240 through LetGo (kind of sketchy, I know) and it wouldn’t let me reset it, so I kind of thought it was goofed up. But you have provided a fix, so I thank you for your efforts.
Thank you!
Rockstar, thank you very much
Hi,
Thanks for this helpful link. It Works perfectly.
Thank you again !!!!
This has saved my life! Thank you so much for your help.
it worked! thank you
I love you. Thank you. You are the best person out there <3 I wish you all of the best
Many thanks, it worked for me
Great working your the man
I can’t believe this worked. Out of all the silly things 
Brilliant. Works perfectly. Saved me a fortune in tech support.
Fantastic, thanks!
Perfect, quick solve!!!
You are a life saver. Thank you very much
Life saver. Thought I was stuck, but this post got me going again!!! Thank you.
Thank you so much. You’re a hero!
SUPER helpful, thanks!
Thanks so much for this info! Possibly for non-tech-savvy users, explain a little more about what to do when you say ” Exit the Terminal and run the OS X installer once more”. It was a little ambiguous for me 
It works!!!! Thank you so much
worked like a charm – thanks!
I didn’t work on my Mac
Thank you!!!
It’s crazy how we miss the simple things such as the date! I was ready to replace memory chips and hard drive! Thanks a billion!
Thank you so much for this.
you are awesome dude 
I was really concerned about this issue and after following this simple instruction finally worked. Thank you very much.
Thanks a lot! It really helped!
I filled out this information and the issue seems to persist. I typed in ‘date 072820262016’. The time sets and seems correct but when I try to run the reinstall it doesn’t work. The only thing I’m noticing is that it says PDT and I’m in central time. Any suggestions?
You rock!!!!!! THANK YOU!!!!!!!!!
You are such a lifesaver. Thank you
IT’s work !!!!!!!!!!!!!!!! thanks alot
owc to the rescue, it was driving me nuts, hands down, thumps up for your incredible support
Thank you so much!!!
legend – you just saved my life. apple was of no help – thank you!!!
OMG thank you.
Thank you! This tip was great! Exactly the issue I ran into
This was the best tech advice I’ve gotten in years. THANK YOU! You saved my bacon
I googled the error because I had no idea how to bypass it and this page came up and it absolutely worked. Thanks!
That saved me so much time!! Random errors are not fun and you, my new friend, have saved the day.
This is absolutely fantastic, thanks so much!
You deserve a bottle of the finest whiskey!!!! Thanks it worked!!
Dude I thank so much
IT WORKED
Very helpful. Thank you very much.
you sir are a genius!
yay thank you!
worked like a charm 
Excellent stuff. Worked a treat. Genius.
Hi I keep trying but it just says command not found and I’ve double checked the time was June 10 10:05 2016 I put 061010052016 is that correct
-
The command would need the word ‘date’ before the numbers like the screenshot depicts. Once that is added it will work.
Worked like cham.. Thanks
Worked like charm! Thanks!
Thanks! this is really great
Great – it worked! Thank you.
I forgot to add date the first time and thought oh no.
Awesome! your fix helps me. thanks
Hi, I bought a used MacBook Pro from scrap dealer, it had no HDD, after putting a new HDD, I am not getting this same error message though I have followed the instructions step-by-step. Help
I followed all the instructions and still getting same error, then I tried this and worked well.
Turn off mac
On start up press and hold command,option and R then Mac will go into the internet recovery mode. when the loading is finished, ( I had attempted twice) you will be able to install OS X
What if, after checking it through terminal, the date is correct, but it still displays the error box?
-
Were you able to solve your problem? I am having the same problem
-
This is my issue as well. I have the correct computer time, but I am still getting the “An error occurred while preparing the installation. Try running this application again.”
No luck for me 
-
Did you solve your problem?
Fantastic, worked great!
Thank U so much this was so much helpful.
This was an amazing help and so very well explained. Thanks, macsales.com
This works!!! Thank you so much!!
You guys have just been incredible throughout this whole learning process. Psyched!!! Thank you!!
love you, that was killing me
thanks! had exactly that problem.. nice clear solution
The terminal won’t open in Yosemite 10.10 recovery,when I click on it, the wheel spins for 1-2 minutes, and then nothing. What do I do? help!
-
I have the same problem as well
I’m having the same problem as @Adam, has anyone found any other way to solve this issue? I’m unable to reinstall El Capitan from recovery mode at all. It keeps giving me the same error message even if I’ve got the right date settings in terminal. Could it be an issue with the time zone?
-
I am having the same problem. Were able to solve your problem?
FANTASTIC !!!!!!!!!!!
Thanks – succinct and accurate!
Awesome! Love it when a solution is offered clearly and works!
Thank for this!! Worked after changing the date!
Nice, worked a charm for my new SSD.
I’m trying to reinstall El Capitan from recovery mode, because that’s all my Mac will boot in for now, and it keeps giving me this exact error message. I’ve checked the date, it’s correct. I have no idea what it’s deal is, but this has been going on for 2-3 days. I haven’t been able to use my Mac at all and I’m frustrated beyond belief. Please reply asap. Thanks in advance.
-
Regrettably not all unspecified errors are caused by the date being wrong. If the date is correct I highly recommend contacting Apple for further assistance.
That didn’t work for me 
If it’s PM, shouldn’t you enter “date 061922462015”?
-
Good catch, Thomas. The article has been fixed.
-
What if this didn’t work? Thanks
-
Содержание
- Если при обновлении или установке macOS произошла ошибка
- Проверка подключения к Интернету
- Установка в безопасном режиме
- Процессор Apple
- Процессор Intel
- Установка после восстановления диска
- Установка из раздела восстановления macOS
- Процессор Apple
- Процессор Intel
- Установка после стирания данных с компьютера Mac
- Решаем проблемы, возникшие при установке macOS Sierra
- Ошибка при чистой установке Mac OS X
- Меняем дату на Mac
- Как исправить ошибку, возникшую при подготовке к установке на Mac
- Метод 1: изменить дату и время
- Метод 2: используйте восстановление macOS
- Метод 3: снова загрузить установщик
- Как исправить ошибки macOS High Sierra
- Ошибки скачивания MacOS High Sierra
- Проблемы с установщиком MacOS High Sierra
- Ошибки установки MacOS High Sierra
- MacOS High Sierra не устанавливается
- Установка macOS не завершается
- Установщик macOS High Sierra зависает на чёрном или белом экране
- High Sierra не устанавливается, система не загружается вообще
- APFS не работает с Fusion Drive или обычными дисками
- MacOS High Sierra зависает
- Внешние мониторы не работают с MacOS High Sierra
- WindowServer использует много оперативной памяти
- Искажения дисплея
- Mac не выходит из спящего режима
- Проблемы с Wi—Fi в MacOS High Sierra 10.13
- Не работают некоторые программы
- Mac стал работать медленно
Если при обновлении или установке macOS произошла ошибка
В сообщении может быть указано, что при загрузке, подготовке или установке произошла ошибка либо что установщик поврежден или не может быть проверен.
Такие сообщения могут появляться по разным причинам, иногда эти причины являются временными. Если в сообщении рекомендовано решение проблемы, например повторная загрузка установщика перед повторением попытки, попробуйте его в первую очередь. Здесь предложены другие решения, начиная с самого простого. Если проблема не решена или нужны дополнительные инструкции, обратитесь в службу поддержки Apple.
Проверка подключения к Интернету
Даже если вы устанавливаете macOS не через Интернет, установщику требуется доступ в интернет для получения прошивки и другой информации, необходимой для компьютера Mac. Убедитесь, что компьютер Mac имеет активное и стабильное подключение к Интернету.
Установка в безопасном режиме
Выполните установку после запуска компьютера Mac в безопасном режиме. Для запуска в безопасном режиме убедитесь в том, что используете компьютер Mac с процессором Apple, а затем выполните следующие действия.
Процессор Apple
Процессор Intel
Установка после восстановления диска
Установка из раздела восстановления macOS
Выполните установку после запуска компьютера Mac из раздела восстановления macOS. Эта процедура позволяет установить последнюю версию macOS. Чтобы выполнить запуск из раздела восстановления macOS, выполните следующие действия.
Процессор Apple
Нажмите кнопку питания, чтобы включить компьютер Mac, и удерживать ее, пока не отобразится окно с параметрами запуска. Нажмите значок в виде шестеренки (меню «Параметры»), затем нажмите «Продолжить».
Процессор Intel
Включите компьютер Mac и сразу же нажмите и удерживайте клавиши Command (⌘)-R, пока не увидите логотип Apple или другое изображение.
Если вам предложат выбрать пользователя, пароль которого вы знаете, выберите такого пользователя, нажмите «Далее» и введите пароль администратора. После того как при запуске из раздела восстановления macOS отобразится окно утилит, выберите «Переустановить macOS», затем нажмите «Продолжить» и следуйте инструкциям на экране. Узнайте больше об использовании раздела восстановления macOS для переустановки системы.
Установка после стирания данных с компьютера Mac
Если другие решения не работают, сотрите данные с компьютера Mac, а затем переустановите macOS или восстановите из резервной копии.
Источник
Решаем проблемы, возникшие при установке macOS Sierra
При установке операционной системы может возникнуть целый ряд проблем, при чем это относится, как к компьютерам, так и к мобильным устройствам. Что делать, если зависло обновление windows мы уже рассказывали, а сегодня разберемся, как решать проблемы, возникшие при установке ОС OS Sierra.
Обновление операционной системы включает в себя модификацию основных файлов, благодаря которым работает ваш компьютер. Поэтому, если возникнут проблемы, в конечном итоге вы можете оказаться в ситуации, что компьютер не работает вообще. Вследствие чего вы не сможете войти в систему и постараться устранить неполадку.
Чтобы этого избежать, перед установкой нужно выполнить ряд простых действий:
1. Создать резервную копию.
Первое, что вы должны сделать, прежде, чем пытаться установить/обновить что угодно, это создать резервную копию данных. На Mac в этих целях можно воспользоваться удобнейшим инструментом Time Machine. Просто подключите внешний носитель и выберите «Создать резервную копию» (Back Up Now) с помощью Time Machine в строке меню.

2. Проверьте системный диск.
Даже если ваш компьютер работает исправно, не лишним будет, перед началом процедуры, проверить системный диск на ошибки и исправить их, если таковые будут найдены. Для этого запустите Disk Utility, выберите из списка загрузочный диск (скорее всего это будет «Macintosh HD») и нажмите «первая помощь» (First Aid). Обычно процесс не занимает много времени, и хоть иногда делать это стоит.
3. Проверьте свободное место на диске.
Для установки Sierra рекомендуется, чтобы на диске было минимум 8 Гб свободного места, но рекомендуем вам оставить хотя бы 10-12 Гб. Это также может помочь избежать проблем при установке.
4. Проверьте SIMBL.
SIMBL — это специальная утилита, которая расширяет функциональность приложений новыми плагинами сторонних разработчиков. Она также может вызвать проблемы с Macos, а именно во время установки.
Проверьте список плагинов SIMBL на наличие несоответствующих приложений.
Если вы удалите SIMBL до обновления системы, то есть риск, что при повторной установке после обновления вы столкнетесь с несовместимостью его с новой ОС.
5. Создание установочного USB-диска. Воспользуйтесь простым руководством, как создать загрузочный USB-диск.
Что делать, если macOS не устанавливается?
Процесс установки системы занимает в среднем от 30 минут до часа на современном Mac с SSD. Поэтому, если вы довольно долго смотрите на застывшую в одном положении полосу состояния, то велика вероятность, что проблема все-таки есть.
Если вы уверены, что при установке операционной системы произошел сбой, то можете выполнить перезагрузку компьютера, нажав и удерживая кнопку питания. Компьютер выключится, но нормально загрузить систему уже не сможет.
Для запуска в безопасном режиме, во время загрузки нажмите и удерживайте левый Shift. Когда компьютер загрузится, вы сможете или восстановить систему, или продолжить установку.
Если ПК не загружается, попробуйте перезагрузку в режиме восстановления (Recovery Mode), для этого нажмите и удерживайте Command + R во время загрузки.
Свободное место на диске.
Mac не должен позволить начать установку операционной системы без проверки количества свободного места на диске, но по опыту пользователей, мы знаем, что это не всегда работает.
Но что еще хуже, вы можете увидеть соответствующее сообщение в разгаре процесса установки, и тогда новая ОС установиться не сможет, а вы не сможете нормально загрузиться, чтобы освободить место на диске.
В этом случае перезагрузитесь в режиме восстановления, удерживая нажатыми Command + R во время загрузки.
В верхней части экрана выберите Утилиты>Терминал (Utilities > Terminal). Режим восстановления не позволяет искать файлы с помощью Finder и по умолчанию не будет монтировать шифрованные тома.
А это значит, что у вас осталась только командная строка.
В терминале запустите diskutil list, чтобы просмотреть текущие устройства и запишите название вашего загрузочного диска (скорее всего он будет иметь самый большой объем).
Смонтируйте раздел, запустив mount disk0s2
Что делать, если диск зашифрован?
Удалите файлы вручную.
Если том смонтирован, то вы можете использовать командную строку, чтобы вручную удалить файлы с помощью rm command. Как только установите MacOS, то, имея резервную копию легко сможете восстановить нужные файлы.
Используйте cd командную строку, чтобы менять каталоги ls и их содержимое:
Если никакие действия не приводят к результату:
Если вы перепробовали все вышеперечисленные действия, но результата так и не достигли, то систему придется устанавливать с нуля. В этом случае резервную копию данных иметь обязательно, так как диск будет отформатирован. Установить систему можно тремя способами:
Переустанавливаем систему:
Для переустановки системы перезагрузите Mac, нажав и удерживая Command + R во время загрузки. Затем выберите вариант « Переустановка MacОС». Для переустановки подключите загрузочный USB-диск, который вы сделали раньше, перезагрузите Mac, удерживая «Опции» (Option) и выберите USB-диск в появившемся загрузочном меню.
После того, как установите операционную систему восстановите данные из Time Machine.
Источник
Ошибка при чистой установке Mac OS X
При установке OS X El Capitan или OS X Yosemite могут появиться ошибки:
«This copy of the Install OS X El Capitan application can’t be verified. It may have been corrupted or tampered with during downloading» или «This copy of the Install OS X Yosemite application can’t be verified. It may have been corrupted or tampered with during downloading», ну или «An error occurred while preparing the installation. Try running again».
«Не удалось проверить этот экземпляр программы Установка OS X Yosemite (Mavericks). Он мог был быть поврежден или подвергнуться изменениям в процессе загрузки.»
Иногда они могут быть решены путем простой перезагрузки и попытки переустановки OS X еще раз (или повторной перезаписи дистрибутива на флешку/диск, если он был поврежден), но если сообщения об ошибках появляются постоянно, то можно решить проблему только сменой даты на вашем Mac.
Меняем дату на Mac
Сделать это можно не выходя из меню установки, использовав терминальные команды. Для этого запускаем «Терминал» и вводим команду:
После чего вам отобразится установленная в данный момент дата. Ее нужно поменять, задав дату выпуска дистрибутива.
Дата и время вводятся в определенном формате: [mm]dd]HH]MM[[cc]yy]. Расшифровывается это так: Месяц Число Часы Минуты Секунды Год, введенные без пробелов и, обязательно, в такой последовательности.
К примеру, если нужно установить дату и время на 24 октября 2015 года 18 часов 25 минуты, то команда будет выглядеть так:
Смысл в том, чтобы выставить дату, позже выпуска вашего дистрибутива, но раньше выпуска следующего обновления. Экспериментируйте!
После этого закрываем «Терминал» и начинаем процесс установки.
Если вы нашли ошибку, пожалуйста, выделите фрагмент текста и нажмите Ctrl+Enter.
Источник
Как исправить ошибку, возникшую при подготовке к установке на Mac
Обновления часто содержат различные исправления и новые функции, которые желают иметь каждый. Если вы какое-то время использовали Mac, вы, вероятно, знаете, что обновления обычно проходят без проблем на устройствах Mac. Однако в некоторых случаях это может быть не так. Появляется сообщение об ошибке «Произошла ошибка при подготовке к установке», как видно из самого сообщения, когда вы пытаетесь установить новую macOS или обновить текущую. Независимо от сценария, это сообщение об ошибке может быть очень утомительным и утомительным.
Как оказалось, в некоторых сценариях проблему можно решить, просто перезагрузив устройство Mac. Однако это может быть не всегда, и в результате вы будете застрять с сообщением об ошибке. Теперь существует не так много причин, из-за которых возникает проблема, скорее, причины очень ограничены. Мы рассмотрим их ниже, чтобы вы лучше поняли, прежде чем мы перейдем к решениям. С учетом сказанного, давайте начнем.
Теперь, когда мы рассмотрели возможные причины указанного сообщения об ошибке, давайте рассмотрим методы, которые вы можете использовать для решения проблемы. Здесь важно отметить, что в некоторых случаях, как мы уже упоминали, сообщение об ошибке можно избавиться с помощью простой перезагрузки. Поэтому вам следует попробовать перезагрузить устройство, прежде чем переходить к решениям, приведенным ниже. Если проблема не исчезнет даже после перезагрузки, продолжайте.
Метод 1: изменить дату и время
Оказывается, когда вы пытаетесь установить / обновить macOS, установщик пытается установить соединение с серверами Apple. Теперь серверы часто проверяют дату и время соединения. Поэтому, если ваши настройки даты и времени неверны, соединение будет отклонено, так как оно не синхронизируется. В результате установщик выдает сообщение об ошибке, которое указывает на это. Теперь, чтобы решить проблему, вам, очевидно, придется исправить настройки на вашем устройстве, прежде чем продолжить установку.
По существу, это можно сделать двумя способами. Если вы можете использовать свой Mac в обычном режиме, вы можете обновить дату и время в Системных настройках. Для этого следуйте приведенным ниже инструкциям:
Если вы не можете загрузиться на свой Mac, не волнуйтесь, вы все равно можете изменить дату и время. Для этого вам нужно будет загрузиться в MacOS Recovery. Следуйте инструкциям ниже:
Метод 2: используйте восстановление macOS
Другой способ решить проблему — использовать встроенное средство восстановления macOS. При загрузке в MacOS Recovery вы можете использовать разные комбинации клавиш для разных версий macOS. Ниже мы перечислим различные комбинации клавиш, из которых вы можете выбрать наиболее подходящую. Это действительно просто сделать, просто следуйте инструкциям, приведенным ниже:
Метод 3: снова загрузить установщик
Наконец, если ни одно из вышеперечисленных решений не работает для вас, возможно, программа установки, которую вы пытаетесь использовать, просто повреждена или повреждена. В таком случае вам нужно просто снова загрузить установщик, и это должно решить вашу проблему. Такие проблемы действительно распространены, и они случаются с пользователями то и дело. После того, как вы снова загрузили установщик, все готово. Прежде чем продолжить и снова загрузить установщик, обязательно удалите предыдущий установщик с вашего Mac. После этого приступайте к загрузке.
Источник
Как исправить ошибки macOS High Sierra
Как у вас работает macOS High Sierra? У некоторых пользователей система работает отлично, но есть и те, у кого возникают различные проблемы с данной версией. Такое бывает со значительными обновлениями по большому количеству причин. В этой статье мы собрали самые распространённые проблемы macOS High Sierra и предложили их возможные решения.
От пользователей, обновившихся до macOS High Sierra, поступает большое число сообщений об ошибках: начиная с проблем с установкой самого обновления и заканчивая быстрым расходом батареи, ошибками программ, странным поведением, считыванием носителей, проблемами с сетью, графикой/дисплеем и ухудшением работы в целом. Возможно, вы найдёте решение и своей проблемы ниже.
Ошибки скачивания MacOS High Sierra
Некоторые пользователи не могут даже скачать macOS High Sierra через Mac App Store. Если у вас возникла данная проблема, в первую очередь проверьте, чтобы ваш Mac был подключён к интернет-сети с хорошей скоростью.
Часто проблему можно решить, закрыв App Store и открыв его заново.
Возможно, стоит перезагрузить и сам Mac, но это необходимо в очень редких случаях.
Проблемы с установщиком MacOS High Sierra
Некоторые пишут, что не могут скачать полный установщик macOS High Sierra и вместо этого качают 20мб версию, которая в свою очередь скачивает уже полную во время установки. Таким образом не нужно создавать установочный USB-диск для MacOS High Sierra.
Чтобы решить данную проблему, попробуйте установить macOS High Sierra с помощью сторонней программы.
Ошибки установки MacOS High Sierra
Когда возникают ошибки с установкой, появляется сообщение с ошибкой, и решением чаще всего может стать скачивание установщика заново и попытка начать установку ещё раз.
Могут выскакивать различные ошибки. Например, «Путь /System/Installation/Packages/OSInstall.mpkg, похоже, отсутствует или повреждён. Завершите установщик для перезагрузки компьютера и повторите операцию» и т.д.
Если у вас возникают такие ошибки, удалите файл «Install macOS High Sierra.app» из папки /Applications/ и скачайте установщик из Mac App Store заново.
Перезагрузите Mac и попробуйте ещё раз установить Mac OS High Sierra через файл установщика. В большинстве случаев это помогает.
MacOS High Sierra не устанавливается
Когда установка macOS High Sierra не начинается, появляется сообщение «macOS High Sierra невозможно установить». Скорее всего, ваш Mac просто не поддерживает данную версию системы.
Установка macOS не завершается
Иногда во время установки выскакивает ошибка, оповещающая о том, что в данный момент невозможно скачать важные компоненты установки, с предложением попытаться установить обновление ещё раз позже.
Решить эту проблему легко: последовать совету и попытаться установить обновление позже.
Иногда может помочь и перезагрузка.
Установщик macOS High Sierra зависает на чёрном или белом экране
Очень редко установщик macOS High Sierra зависает на полностью чёрном или белом экране.
В таком случае сначала нужно подождать, и ошибка может исчезнуть сама, даже если на это уйдёте несколько часов.
Если экран полностью чёрный, проверьте, чтобы на Mac была включена яркость. Иногда установщик по какой-то причине затемняет экран, и нужно просто добавить яркости.
Если установщик окончательно завис, вам нужно будет попытаться установить macOS High Sierra заново. Перезагрузите Mac и начните установку ещё раз, но немного позже. Если у вас стоит установочный USB-диск, запустите установку с него.
Если завис весь ноутбук, нужно войти в режим восстановления, перезагрузив Mac и зажав Command+R. После этого попытайтесь установить обновление ещё раз.
High Sierra не устанавливается, система не загружается вообще
Такое бывает в редких случаях. Когда обновление не устанавливается, и система не загружается, появляется серый экран. В таком случае нужно переустановить системное обеспечение, но сначала надо сбросить NVRAM/PRAM.
Если Mac не загрузится и после сброса NVRAM, вам придётся переустановить систему. Это можно сделать с помощью установочного диска или режима восстановления.
Также можно перезагрузить Mac, зажав клавиши Command+Shift+Option+R и переустановив macOS через интернет.
APFS не работает с Fusion Drive или обычными дисками
Файловая система APFS пока что не поддерживается дисками Fusion или обычными дисками, но в будущем поддержка появится с каким-нибудь обновлением системы.
Если у вас установлена macOS High Sierra, и вы пользуетесь дисками Fusion или обычными HDD, в будущем обязательно установите обновление, когда выйдет новая версия системы.
MacOS High Sierra зависает
Поступает много сообщений о том, что ноутбуки с macOS High Sierra зависают и ни на что не реагируют.
У некоторых не работает курсор или клавиатура, но музыка или звуки продолжают играть. Чаще всего это происходит после запуска видео на YouTube, Facebook и т.п. В таком случае ноутбук нужно перезагрузить. Чтобы избежать проблемы в будущем, попробуйте установить другой браузер. Это может быть Safari, Safari Tech Preview, Chrome, Firefox или Opera.
Иногда такая ошибка возникает из-за несовместимости программ или сторонних сервисов. Нужно обновить все программы до последней версии.
Внешние мониторы не работают с MacOS High Sierra
Иногда после установки macOS High Sierra перестают работать внешние мониторы. У некоторых экран мигает разными цветами.
Если вы столкнулись с данной проблемой, попробуйте сбросить SMC.
WindowServer использует много оперативной памяти
Эту проблему можно решить, отключив эффект прозрачности Mac OS.
Установите все доступные обновления macOS High Sierra и других драйверов, связанных с графикой.
Искажения дисплея
У некоторых пользователей на экранах появляются различные искажения. Это может быть связано с новым графическим движком macOS High Sierra и другими элементами системы или же с драйверами, установленными на Mac. Проблемы с графикой, скорее всего, исправят в последующих обновлениях.
Mac не выходит из спящего режима
При возникновении такой проблемы нужно сбросить SMC или VRAM. Поддержка Apple советует пользователям просто переустановить macOS через режим восстановления.
Другой способ – перезагружать или выключать и заново включать Mac каждый раз, когда он не выходит из спящего режима, но это слишком неудобно.
Проблемы с Wi—Fi в MacOS High Sierra 10.13
У некоторых пользователей не получается подключаться к сетям wi-fi. Иногда помогает просто выключить и включить функцию.
Также поступают сообщения о невозможности подключиться к сетям со скрытым SSID. В таком случае нужно открыть SSID (имя роутера) в настройках роутера.
Не работают некоторые программы
Большинство приложений, которые работали с Sierra, должны работать и с High Sierra, но с некоторыми всё равно возникают проблемы. Поступали сообщения об ошибках в Final Cut Pro, Motion, Indesign, Logic, Compressor, Microsoft Office, Adobe Photoshop и т.д. Почти в каждом случае проблему исправит установка последней версии программ и системы.
Лучше всего обновить программы в Mac App Store на вкладке Обновления или через сами программы.
Также проверьте, чтобы программа была совместима с macOS High Sierra.
Mac стал работать медленно
Если после установки macOS High Sierra ваш Mac стал работать медленнее, чем обычно, это, скорее всего, связано с фоновыми задачами Siri, Поиска, Фото, iCloud и т.д.
Попробуйте просто оставить ноутбук включённым на некоторое время и дать ему завершить все фоновые задачи.
Многие Mac наоборот работают быстрее с macOS High Sierra, особенно при копировании и перемещении файлов, и это связано с новой файловой системой APFS.
Если работа останется медленной и после ожидания, стоит проверить, сколько оперативной памяти потребляют конкретные программы и сервисы с помощью программы Мониторинг Системы. Иногда систему замедляют какие-то программы, потребляющие много ресурсов.
Источник
Resources
»
Technical Support Blog
»
Autodesk: When Installing” An error occurred while preparing the installation. Please exit and start the install again.”
Issue:
Autodesk: When Installing ” An error occurred while preparing the installation. Please exit and start the install again.”
Cause:
- Anti-Virus, Firewall, Proxy preventing ODIS from contacting the Internet.
- Poor Internet connection.
- Corrupted ODIS.
- Bad download.
Solution:
Possible solutions
- Disable Anti-Virus and Firewall before installing.
- Install updated licensing service.
https://knowledge.autodesk.com/search-result/caas/downloads/content/autodesk-licensing-service-download.html?collection=310021
- Remove bad ODIS.
- Find C:program filesAutodeskAdODISV1.
- Run removeODIS.exe. (This should be done as an administrator)
- Download Software and install using an offline method. (Browser Download, Download Now)
https://www.autodesk.com/support/download-install/individuals/download/download-methods
- Use command line code to disable ODIS update during install.
- Using run command in Windows Type “cmd” on the Start Windows button.
- Open the Command Prompt (cmd) as Administrator.
- Type a command cd C:Autodesk<Folder you are installing from> and press Enter:
Example (cd C:AutodeskAutoCAD_2022_English_Win_64bit_dlm)
- Type the command below and press Enter.
- Setup.exe —noupdate.
If these options do not work. Look at the log file in the Temp folder and see if you can find where the software is failing.
About the Author
Manufacturing Solution Center Team Lead<br><br>Jeff is responsible for manufacturing Technical Support for both internal staff and customers. In addition to the daily activities of the support center, he helps write for the National Support Center blog, and has written online classes for the IMAGINiT training on demand site.
Follow on Linkedin
More Content by Jeff Arbogast
Previous Article
Next Article
Updating your Mac to the latest version of the macOS software is usually easy and straightforward. However, you may run into Mac update issues. A common installation error message that a lot of users are receiving is below:
“An error occurred while preparing the installation. Try running this application again.”
You may see this message when you want to install or reinstall an update or upgrade. This article explains how you can fix this problem.
See also: The macOS Installation Couldn’t Be Completed Error Fix
Here is how you can fix this problem:
Please try the following troubleshooting tips in order. After trying each step, test to see if you’ve fixed your issue.
1. Restart your Mac.
Simply restart your Mac to see if this fixes your problem.
2. Check the date and time.
Make sure that the date and time on your Mac are set correctly. Here is how you can check this:
- On your Mac, click System Preferences, then choose Date & Time. If your settings are not correct, update them. You may also want to check the “set date and time automatically” box to turn on the option to set date and time automatically.
- However, the option above may not work for you as you may not access System Preferences if your Mac stuck in the middle of a macOS update. Then you can use Terminal (Applications / Utilities) to update your date and time settings. Here is how:
- Turn off your Mac, you can do so by pressing and holding the power button.
- Turn on your Mac and immediately press and hold the Command (⌘)-R keys together. Keep holding these keys until you see the Apple logo or a spinning globe.
- Your Mac will start up from macOS Recovery. This may take time so be patient.
- Enter your password, if asked.
- You will see the “macOS Utilities” window.
- From the top menu, click Utilities and Terminal. This will open the Terminal window.
- In Termina, enter the following command and hit enter:
- date
- This will give you your computers time and date setting. Is that correct? If not, update it:
- If your Mac has an Internet connection, enter the following command and hit enter:
- ntpdate -u time.apple.com
- This will automatically update the setting. If you have no Internet connection, then you will have to manually update this setting:
- Enter the current date using this format: date mmddHHMMyy”. (mm = two-digit month, dd = two-digit day, HH = 24 hour, MM = minute, yy = 2 digit year) So if it is currently 11:46am, April 03, 2020, the command would look like: “date 0403114620”. So enter something like this:
- date 0403114620
- Again let’s doublecheck, enter the date command again to see if your Mac has the correct setting.
- Now exit Terminal and try again.
3. Try installing in Safe Mode.
- Turn off your Mac.
- Turn on your Mac and immediately press and hold the Shift key.
- Keep holding the Shift key until you see the Apple logo.
- Log in, you may have to log in a few times.
- Now your computer is in Safe Mode.
- Try updating your Mac now. Does it work?
- To exit Safe Mode, restart your Mac normally.
4. Use macOS Recovery.
- Turn off your Mac.
- Turn on your Mac and immediately press one of the keyboard combinations:
- Command (⌘)-R: This reinstalls the latest macOS version that was installed on your Mac.
- Option-⌘-R: This will update your Mac to the latest compatible macOS version.
- Shift-Option-⌘-R: This will install the macOS version that came with your Mac.
- Click Reinstall macOS and then Continue.
5. Use a combo update.
- Please note that you can use this method to update your Mac from a prior version of macOS within the same major release. For example, the macOS 10.15.4 combo update requires that macOS 10.15.0 or later is installed.
- Download the necessary macOS combo update from the Apple website.
- They are dmg files. Also, note that they are very large files.
- Double click the install the file. And then follow the onscreen instructions.
Dr. Serhat Kurt worked as a Senior Technology Director. He holds a doctoral degree (or doctorate) from the University of Illinois at Urbana / Champaign and a master’s degree from Purdue University. Here is his LinkedIn profile. Email Serhat Kurt.
A very common error that is encountered by a number of Mac users when they try to install an Operating System on their MAC states “An error occurred while preparing the installation, try running this application again” and prevents them to install the OS. This error can be solved after going through some steps that are explained in this article below.
What prevents us from installing an OS on Mac?
This error is becoming very common and different reasons are considered to be causing this issue in different cases. Some of the most common causes are listed below:
- This error might occur if there are an incorrect date and time set in your Mac.
- If the NVRAM is not clear, this error message might pop up on the screen.
- The problem might occur due to data corruption due to multiple resumes during download.
Pre Tips:
If you are unable to install an OS on your Mac, it might be due to the macOS 10.15 Beta.app previously installed because it could be damaged due to multiple resumes during the download. Try to delete it first from the application folder and then download again the entire Mac OS Catalina. See if you can resolve the issue by doing so.
Solution 1: Fix Date and Time
If this error still arises on your machine, fix the date and time by following the steps given below and see if the issue is resolved or not.
- Boot from Mac OS X installation disk.
- Click Utilities and then go to Terminal.
Terminal - Now type the date in the terminal and check the current date and time.
- To fix the date, if it is incorrect, type in the current date/time in the following format date mmddHHMMyyyy.
Setting Date
Solution 2: Clear NVRAM
If you still can’t get rid of “an error occurred while preparing the installation” issue, try to clear the NVRAM and see if you can resolve this error. Follow the steps below to carry this task out.
- Shut down your Mac.
- Re-Start the Mac.
- As soon as you hear startup chime press and hold keys Command + Option + P + R on the keyboard.
Keyboard Shortcuts - Keep holding these keys on the keyboard until Mac reboots.
- You can release these keys after you hear another startup chime.
If you need more assistance, contact here.
Back to top button