.NET Framework 4.7.1 .NET Framework 4.7 .NET Framework 4.6 .NET Framework 4.6.1 .NET Framework 4.6.2 More…Less
This article also applies to .NET Framework 4.7.2.
Summary
This article describes a «0x80092004» error that users may experience when they try to install the July 2018 Security and Quality Rollup update KB4340557 or KB4340558 on Windows 8.1, Windows Server 2012 R2, or Windows Server 2012 after they install the June 2018 .NET Framework Preview of Quality Rollup updates KB4291497 or KB4291495 on systems that are running on .NET Framework 4.7.2, 4.7.1, 4.7, 4.6.2, 4.6.1, or 4.6.
Symptoms
Consider the following scenario:
-
You are using .NET Framework 4.6 or a later version on Windows 8.1, Windows Server 2012, or Windows Server 2012 R2.
-
You previously installed the June 2018 Preview of Quality update KB4291497 or KB4291495
-
You try to install the July 2018 Security and Quality Rollup updates KB4340557 or KB4340558.
In this scenario, the update doesn’t install, and you receive a «0x80092004» installation error message.
Note To verify which updates you have installed, select the Start button, and then select Settings > Change PC settings > Update and recovery > Windows Update > View your update history.
Resolution
Microsoft has re-released the July 2018 .NET Framework Security and Quality Rollup updates, KB 4340558 and KB 4340557 to correct an installation issue. You can scan for these updates through Windows Update. You can also download and install these updates directly through the following Knowledge Base articles:
Security and Quality Rollup updates for .NET Framework 3.5 SP1, 4.5.2, 4.6, 4.6.1, 4.6.2, 4.7, and 4.7.1 for Windows 8.1, RT 8.1, and Server 2012 R2 (KB 4340558)
Security and Quality Rollup updates for .NET Framework 3.5 SP1, 4.5.2, 4.6, 4.6.1, 4.6.2, 4.7, and 4.7.1 for Windows Server 2012 (KB 4340557)
Status
This issue is resolved. For more information, see the «Resolution» section.
Need more help?
Содержание
- How to Fix Update Error 0x80092004 in windows 10
- Solve Windows Update Error 0x80092004
- 1] Run Windows Update Troubleshooter
- 2] Download Servicing Stack Update
- 3] Run SFC and DISM to fix Error 0x80092004
- 4] Remove the recent updates and packages
- 5] Delete Files from Software Distribution Folder
- 6] Install the Update Manually to fix Error 0x80092004
- Как исправить ошибку Центра обновления Windows 0x80092004
- Что такое ошибка Центра обновления Windows 0x80092004
- Скачать средство восстановления Windows
- 1. Запустите средство устранения неполадок Центра обновления Windows.
- 2. Проверьте целостность системных файлов.
- 3. Загрузите Обновления стека обслуживания.
- 4. Сбросьте компоненты Центра обновления Windows.
- Вручную
- С помощью Пакетного файла
- 5. Загрузите конфликтующее обновление из каталога Microsoft.
- 6. Используйте Media Creation Tool.
- Заключение
How to Fix Update Error 0x80092004 in windows 10
Many users reported Error 0x80092004 while endeavoring to update the install in Windows 10 PC. The reason for this issue could be many but most probably it flashes out when Windows Updates do not work out the way they should. In this case, they usually uninstall the update which causes the potential of messing up your system files and show the error code.
Microsoft offers quality updates periodically to its users which carries security fixes, a lot more stability, bug fixes and new drivers for hardware. Most of the users tend to install the new updates without comprehending the contents of the update. However, for some of them, updating their system becomes quite tough as they face Error 0x80092004 which is completely unknown to them. Reach out the below section where we have made a quick fix guide to solve them.
Solve Windows Update Error 0x80092004
To Fix Windows Update Error 0x80092004, use the steps –
1] Run Windows Update Troubleshooter
If you find Error 0x80092004 in running Windows Updates, including Service Pack, you might want to run the inbuilt Troubleshooter utility from Microsoft. This Automated Fix It application, identifies the problems which prevent your computer from downloading and installing Windows Updates. Here is how it perform the work –
- Right-click on the Start button and select Settings.
- Go to Update & Security >Troubleshoot.
- Move to the right pane and select Windows Update.
- Click on the Run the troubleshooter button.
- It will take a while to complete the procedure.
- Once it finishes, click on the Next button and let reboot your system.
2] Download Servicing Stack Update
Servicing Stack updates are basically used to update the Component-Based Servicing that is responsible for installing updates on the operating system. This indicates that each time a servicing stack update is released, it must be applied before installing the various cumulative update required. To start off, you should download the latest Servicing Stack Update for your Windows version and install it. Additionally, make sure to disable the automatic updates before you run SSU. Here is how to do that –
- Press Win+I together and let Windows Settings appear.
- Select Update & Security >Windows Update.
- Move to the right pane and click on ‘Advanced Options’.
- Under Pause updates, click on the dropdown menu and choose a date.
- The updates will be paused until your selected date.
- Restart your device.
Important – This setting only disables updates temporarily for 35 days. After that, you’ll need to select a new date to disable again.
When the device restarts, install SSU and then attempt to update your windows by enabling automatic updates.
3] Run SFC and DISM to fix Error 0x80092004
If the above method doesn’t work out for you, don’t worry you can still resolve the problem. Make sure there are no corrupted system files in your PC that are interrupting your device from updating. To perform this, follow the given guidelines –
- Press Win+R and let Run dialog appear on the screen.
- Type cmd and press Ctrl+Shift+Enter together to call elevated Command Prompt.
- Click on the Yes button, if UAC prompts.
- When cmd loads, type in the following parameter and hit enter –
- This is gonna take a while so make sure to wait for it.
- Once that has finished, type the following command –
Press the Enter key to scan the system files
4] Remove the recent updates and packages
It could be a possibility that your update fails that results in Windows Update Error 0x80092004. In such an event, it normally rolls back and cleans up everything behind it. However, if it doesn’t, you can manually clean that package using the following instructions –
- Navigate to the path Settings >Update & Security >Windows Update >View update history.
- Figure out what KB updates were installed.
- Once you explore it, run the DISM tool to remove it manually.
- Open the elevated command prompt as discussed above.
- On the following page, type the following command and hit Enter.
- This will provide you a list of recently installed packages.
- Figure out the name of the package that is most recent.
- Execute the Remove Package program to remove it.
- In the elevated command prompt, put the following commands one after another followed by the Enter key.
- After executing the Remove Package program, restart your device.
- On being starting up, type this command again in elevated command prompt –
- Press Enter to scan the process.
5] Delete Files from Software Distribution Folder
The Software Distribution folder is an important part of the Windows Update that accumulates the downloaded files required to install new updates. It keeps your device safe and secure and with the latest fixes and improvements. When Windows downloads the updates, they are stored in this dedicated folder. In case of any corrupted updates, you can delete the files manually from here. This will force the system to re-download the updates and for complete instructions, refer to the steps below –
- Press Win+S together and let the Taskbar Search appear.
- Type cmd in the text provided area.
- Right-click on Command Prompt and select Run as administrator.
- When UAC prompts on the screen, click on the Yes button.
- Input the following command and hit Enter after typing each one of them –
- This action will stop the Windows Update Service, Background Intelligent Transfer Service (BITS), Cryptographic, and the MSI Installer.
- Now, navigate to the path C:WindowsSoftwareDistribution folder.
- Press Ctrl+A to select all the files and folders inside and then tap delete.
- However, if some files are in use and you’re unable to remove them then restart the device.
- After rebooting, run the above command again in the elevated command prompt.
- When the device gets emptied, restart your device again.
- On Startup, open the Elevated Command Prompt as explained above.
- Type the following command and hit Enter after one after typing each one of them –
- Now, exit Command Prompt and restart your device.
6] Install the Update Manually to fix Error 0x80092004
If you are still struggling with the Windows Update Error 0x80092004 then in this case, your only resort is to install the update manually. For this, you’ll have to download the update you have been attempting to install from Microsoft’s website. To do this, follow the below guidelines –
- Open the Windows Settings using Win+I together.
- Go to Update & Security >Windows Update >View Update History.
- On the following page, locate which specific update has failed.
- Write down the identification code of the troubled update.
- Now, Go to Microsoft Update Catalog using the Edge browser.
- It looks that Microsoft valiantly blocked access to other browsers.
- Type the identification code in the search bar and press Enter.
- Download and install the update and reboot your Windows 10 PC.
During this procedure, if you experience an error message CRYPT_E_NOT_FOUND, then it indicates that your system declined the update because of cryptographic values mismatch. In such an event, you need to ensure that the latest Servicing Stack Update is installed on your system.
Apart from that, you could wait for the update to be provided to your system and then install it. That’s it. Hope you found this guide helpful. You can share your feedback in comments.
Tip: If you are facing update, activation, or driver issues on your Windows PC, try RESTORO PC Repair Tool . This software will scan your device for potential issues and resolve them automatically.
Источник
Как исправить ошибку Центра обновления Windows 0x80092004
Что такое ошибка Центра обновления Windows 0x80092004
Ошибки обновления уже давно являются нормой для большинства пользователей Windows. Тот, кто пользуется Windows на протяжении довольно долгого времени, однажды сталкивался с ошибками обновления, из-за которых невозможно получить новые патчи и исправления. К сожалению, как и любая операционная система, Windows может дать сбой в определенных сегментах, включая обновления. Несмотря на то, что в нашем блоге уже обсуждалось огромное количество ошибок, их конец вряд ли когда-нибудь будет достигнут. На этот раз мы взглянем на 0x80092004, еще одну ошибку, вызывающую проблемы с обновлением. Вообще, эта ошибка возникает еще со времен Windows 7–10 при установке KB4474419, KB4512506, KB4512486, KB4340557, KB4340558 и других исправлений. Ошибка 0x80092004 также известна под названием CRYPT_E_NOT_FOUND: Cannot find object or property . Этот текст означает, что Windows не смогла найти криптографическое значение и отклонила обновление в конечном итоге. Обычно причинами появления таких ошибок являются поврежденные / отсутствующие файлы иили проблемы с самими обновлениями. В зависимости от каждого индивидуального случая причины также могут быть разными. Поэтому лучший способ исправить 0x80092004 — попробовать каждое из упомянутых ниже решений. Их довольно много, однако это не займет много времени, если внимательно следовать всем шагам.
Скачать средство восстановления Windows
Существуют специальные утилиты для восстановления Windows, которые могут решить проблемы, связанные с повреждением реестра, неисправностью файловой системы, нестабильностью драйверов Windows. Мы рекомендуем вам использовать Restoro для исправления «Ошибка Центра обновления Windows 0x80092004» в Windows 10.
1. Запустите средство устранения неполадок Центра обновления Windows.
Средство устранения неполадок обновления — это встроенная утилита, предназначенная для решения различных проблем, с которыми сталкиваются пользователи и сам Windows. На самом деле трудно спорить с тем, что средства устранения неполадок Windows часто недостаточно для решения большинства проблем, но все же его стоит попробовать, прежде чем переходить к дальнейшим методам. После запуска встроенная утилита просканирует вашу систему на предмет потенциальных проблем и попытается исправить их с помощью автоматических алгоритмов.
- Откройте Настройки , а затем в Обновление и безопасность >Устранение неполадок.
- На правой панели найдите Центр обновления Windows и нажмите Запустить средство устранения неполадок.
- Завершите процесс, следуя инструкциям на экране, и перезагрузите компьютер.
2. Проверьте целостность системных файлов.
Как мы упоминали в описании ошибки 0x80092004, проблемы с обновлениями довольно часто возникают из-за отсутствия или повреждения файлов. Как и любой другой механизм в нашем мире, Windows не может работать без определенных деталей. Этими деталями как раз и являются системные файлы, которые играют важную роль в выполнении процессов обновления и многого другого. Если некоторые из этих файлов находятся вне их родной среды, тогда это и станет причиной ошибок обновления. Ниже попробуем SFC (средство проверки системных файлов) и DISM (обслуживание и управление образами развертывания) сканирования, которые помогут обнаружить и восстановить отсутствующие компоненты, если таковые имеются. Обязательно используйте оба сканирования, следуя приведенной ниже последовательности:
- Откройте Командная строка , введя cmd в поле поиска рядом с Меню Пуск кнопку.
- Щелкните правой кнопкой мыши по Командная строка , а затем выберите Запуск от имени администратора.
- После открытия консоли введите sfc /scannow команду и нажмите Enter.
- Когда процесс восстановления будет завершен, перезагрузите компьютер.
- Откройте Командная строка как мы это делали на предыдущем шаге.
- Скопируйте и вставьте эту команду DISM.exe /Online /Cleanup-image /Restorehealth .
- Нажмите Enter и подождите, пока Windows закончит сканирование и исправление.
- После этого перезагрузите компьютер и снова установите обновление.
После выполнения обоих этих сканирований попробуйте снова установить обновления. Если это не поможет, переходите к другим решениям ниже.
3. Загрузите Обновления стека обслуживания.
Если ничего из вышеперечисленного не помогло вам решить проблему, попробуйте загрузить обновления стека обслуживания (SSU). Вкратце, SSU обеспечивает надлежащую версию стека, который помогает вашей системе получать и устанавливать обновления от Microsoft. Поэтому рекомендуем загрузить последнюю версию для своей системы (32- или 64-бит) с Microsoft Update Catalog.
4. Сбросьте компоненты Центра обновления Windows.
Еще один хороший метод, который стоит попробовать во время решения проблем с обновлениями, — это сброс настроек Центра обновления Windows. По статистике, это решение чаще всего оказывает положительный эффект на решение проблем с обновлением. Итак, давайте попробуем сделать это ниже. Вся процедура включает перезапуск служб BITS, Cryptographic, MSI Installer и Windows Update, а также переименование некоторых папок обновлений (SoftwareDistribution и Catroot2). Эти папки содержат временные файлы, необходимые для установки обновлений Windows. Исходя из этого, мы заставим Windows удалять поврежденные элементы и создать компоненты обновления с нуля. Ниже мы покажем два способа выполнения этого шага. Первый требует ввода и выполнения каждой консольной команды в ручной последовательности. Другой включает в себя так называемый пакетный сценарий, написанный в Блокноте и сохраненный как WUReset.bat. Особой разницы между ними нет, поэтому выбирайте любой. Вся процедура может показаться сложной, но все же для ее выполнения не потребуется много времени и знаний. Просто следуйте инструкциям, перечисленным ниже:
Вручную
- Откройте Командная строка , введя cmd в поле поиска рядом с Меню Пуск кнопку.
- Щелкните правой кнопкой мыши по Командная строка , а затем выберите Запуск от имени администратора.
- Скопируйте и вставьте этот список команд одну за другой, нажимая Enter после каждой. (Это действие отключит службы, ответственные за Обновления Windows)
net stop wuauserv
net stop cryptSvc
net stop bits
net stop msiserver
Затем мы должны переименовать вышеупомянутые папки. Просто вставьте эти команды, нажимая Enter после каждой.
ren C:WindowsSoftwareDistribution SoftwareDistribution.old
ren C:WindowsSystem32catroot2 Catroot2.old
Наконец, все, что осталось сделать, это вернуть отключенные службы. Введите эти команды так же, как мы делали ранее.
net start wuauserv
net start cryptSvc
net start bits
net start msiserver
С помощью Пакетного файла
Это альтернативный метод. Пакетный сценарий используется для запуска тех же команд в целях сброса всех компонентов Центра обновления Windows, Криптографических служб и папок, таких как SoftwareDistribution. Это не так сложно, как можно подумать, даже проще, чем предыдущий. Все, что вам нужно, это Блокнот Windows и немного копирования и вставки:
- Откройте новый Блокнот . Для этого щелкните правой кнопкой мыши на любую свободную область на рабочем столе, выберите Новинки и Текстовый документ.
- Затем вставьте этот список команд в блокнот:
@ECHO OFF
echo Simple Script to Reset / Clear Windows Update
echo.
PAUSE
echo.
attrib -h -r -s %windir%system32catroot2
attrib -h -r -s %windir%system32catroot2*.*
net stop wuauserv
net stop CryptSvc
net stop BITS
ren %windir%system32catroot2 catroot2.old
ren %windir%SoftwareDistribution sold.old
ren «%ALLUSERSPROFILE%Application DataMicrosoftNetworkDownloader» downloader.old
net Start BITS
net start CryptSvc
net start wuauserv
echo.
echo Task completed successfully.
echo.
PAUSE
Прелесть пакетных сценариев заключается в том, что они помогают выполнять все шаги одновременно, не вводя команды вручную. Если вы когда-нибудь столкнетесь с подобными проблемами в будущем, можно просто запустить уже созданный .bat файл для сброса компонентов обновления.
5. Загрузите конфликтующее обновление из каталога Microsoft.
Если вы до сих пор не можете установить необходимое обновление, тогда можно попробовать сделать это вручную. Иными словами, вам придется загрузить конфликтующее обновление прямо из каталога Microsoft. Для этого выполните шаги, отмеченные ниже:
- Нажмите Windows key + I одновременно.
- Затем перейдите в Обновление и безопасность.
- В правой части окна выберите Просмотр журнала обновлений.
- После этого найдите и запишите самое последнее обновление (вверху списка).
- Вы также можете непосредственно узнать название через обновление, которое приводит к ошибке (если оно отображается).
- Затем загрузите записанное обновление из Microsoft Update Catalog.
Последний метод в нашем списке сводится к еще одному инструменту, предназначенному для получения последних доступных обновлений. Название этой полезной программы — Media Creation Tool. Данная утилита выступает в качестве отличной альтернативы установленному по умолчанию Центру обновления Windows. Она помогает пользователям устанавливать свежие обновления для обхода различных ошибок. Эта процедура не коснется ваших личных данных, а просто обновит компьютер. Для этого выполните следующие действия:
- Сначала вам нужно скачать утилиту с веб-сайта Microsoft.
- Затем запустите загруженный файл.
- После того, как вы согласитесь с Условиями использования, вам будет предложено два варианта на выбор. Выберите Обновить этот компьютер сейчас.
- Выберите Сохранить личные файлы чтобы они не пострадали.
- Наконец, запустите процесс и дождитесь его завершения.
- Надеемся, этот метод помог вам избавиться от ошибки 0x80092004.
Заключение
Надеемся, ваши мучения закончились и вас больше не достает ошибка 0x80092004. Имейте в виду, что некоторые из этих решений, такие как проверка системных файлов и использование дополнительных утилит, хороши для решения других проблем, связанных с обновлениями, если какие-то из них снова возникнут в будущем. Если у вас возникли эти ошибки совсем недавно, но вы все еще не можете найти причину, попробуйте воспользоваться точкой восстановления, которая вернет вашу систему к более старым настройкам. Вы можете найти больше информации об этом в Интернете.
Источник
Windows 7
- 20.06.2020
- 185 131
- 89
- 27.03.2022
- 572
- 558
- 14
- Содержание статьи
- Описание ошибки
- Исправление ошибки 80092004
- Установка обновлений Windows 7
- Вирусное заражение
- Комментарии к статье ( 89 шт )
- Добавить комментарий
Описание ошибки
При попытке установить некоторые обновления Windows (к примеру KB4519108, KB4516065, KB4535102), можно наткнутся на ошибку, со следующим текстом:
Код 80092004: Произошла неизвестная ошибка Windows Update.
Исправление ошибки 80092004
Установка обновлений Windows 7
Одной из самых частых причин, которые могут привести к появлению данной ошибки — это отсутствие необходимых обновлений Windows 7. Для исправления ошибки нужно скачать и установить обновления KB4474419 и KB4490628. Скачать эти обновления можно по ссылкам ниже, где нужно выбрать нужную версию системы и нажать кнопку «Загрузить», после чего, в появившемся окне кликнуть на длинную ссылку для загрузки:
Для скачивания не рекомендуется использовать браузер Internet Explorer — в противном случае, возможны проблемы с загрузкой обновлений с данного сайта.
Скачать KB4474419
- Скачать KB4474419 из каталога Центра обновлений Windows (для 32 и 64 бит)
- Скачать KB4474419 через торрент (для 32 и 64 бит) (как скачать?)
Скачать KB4490628
- Скачать KB4490628 из каталога Центра обновлений Windows (для 32 и 64 бит)
- Скачать KB4490628 через торрент (для 32 и 64 бит) (как скачать?)
После установки данных обновлений потребуется перезагрузка, после чего можно попробовать повторно установить проблемные обновления Windows, которые до этого выдавали ошибку 80092004.
Вирусное заражение
Одной из возможных причин — это заражение системы вирусами или другим вредоносным программным обеспечением, которое может повредить работу системы, в том числе и работу Центра обновлений Windows. Для исключения подобного варианта, стоит проверить свой компьютер на вирусы — даже в том случае, если у Вас уже установлен антивирус. Для этой есть специальные антивирусные сканеры, например Dr.Web CureIt! или Kaspersky Virus Removal Tool — про их использование, можно прочитать в этой статье.
Ошибки обновления уже давно являются нормой для большинства пользователей Windows. Тот, кто пользуется Windows на протяжении довольно долгого времени, однажды сталкивался с ошибками обновления, из-за которых невозможно получить новые патчи и исправления. К сожалению, как и любая операционная система, Windows может дать сбой в определенных сегментах, включая обновления. Несмотря на то, что в нашем блоге уже обсуждалось огромное количество ошибок, их конец вряд ли когда-нибудь будет достигнут. На этот раз мы взглянем на 0x80092004, еще одну ошибку, вызывающую проблемы с обновлением. Вообще, эта ошибка возникает еще со времен Windows 7–10 при установке KB4474419, KB4512506, KB4512486, KB4340557, KB4340558 и других исправлений. Ошибка 0x80092004 также известна под названием CRYPT_E_NOT_FOUND: Cannot find object or property. Этот текст означает, что Windows не смогла найти криптографическое значение и отклонила обновление в конечном итоге. Обычно причинами появления таких ошибок являются поврежденные / отсутствующие файлы иили проблемы с самими обновлениями. В зависимости от каждого индивидуального случая причины также могут быть разными. Поэтому лучший способ исправить 0x80092004 — попробовать каждое из упомянутых ниже решений. Их довольно много, однако это не займет много времени, если внимательно следовать всем шагам.
Скачать средство восстановления Windows
Скачать средство восстановления Windows
Существуют специальные утилиты для восстановления Windows, которые могут решить проблемы, связанные с повреждением реестра, неисправностью файловой системы, нестабильностью драйверов Windows. Мы рекомендуем вам использовать Advanced System Repair Pro, чтобы исправить «Ошибка Центра обновления Windows 0x80092004» в Windows 10.
1. Запустите средство устранения неполадок Центра обновления Windows.
Средство устранения неполадок обновления — это встроенная утилита, предназначенная для решения различных проблем, с которыми сталкиваются пользователи и сам Windows. На самом деле трудно спорить с тем, что средства устранения неполадок Windows часто недостаточно для решения большинства проблем, но все же его стоит попробовать, прежде чем переходить к дальнейшим методам. После запуска встроенная утилита просканирует вашу систему на предмет потенциальных проблем и попытается исправить их с помощью автоматических алгоритмов.
- Откройте Настройки , а затем в Обновление и безопасность > Устранение неполадок.
- На правой панели найдите Центр обновления Windows и нажмите Запустить средство устранения неполадок.
- Завершите процесс, следуя инструкциям на экране, и перезагрузите компьютер.
2. Проверьте целостность системных файлов.
Как мы упоминали в описании ошибки 0x80092004, проблемы с обновлениями довольно часто возникают из-за отсутствия или повреждения файлов. Как и любой другой механизм в нашем мире, Windows не может работать без определенных деталей. Этими деталями как раз и являются системные файлы, которые играют важную роль в выполнении процессов обновления и многого другого. Если некоторые из этих файлов находятся вне их родной среды, тогда это и станет причиной ошибок обновления. Ниже попробуем SFC (средство проверки системных файлов) и DISM (обслуживание и управление образами развертывания) сканирования, которые помогут обнаружить и восстановить отсутствующие компоненты, если таковые имеются. Обязательно используйте оба сканирования, следуя приведенной ниже последовательности:
SFC
- Откройте Командная строка , введя
cmdв поле поиска рядом с Меню Пуск кнопку. - Щелкните правой кнопкой мыши по Командная строка , а затем выберите Запуск от имени администратора.
- После открытия консоли введите
sfc /scannowкоманду и нажмите Enter. - Когда процесс восстановления будет завершен, перезагрузите компьютер.
DISM
- Откройте Командная строка как мы это делали на предыдущем шаге.
- Скопируйте и вставьте эту команду
DISM.exe /Online /Cleanup-image /Restorehealth. - Нажмите Enter и подождите, пока Windows закончит сканирование и исправление.
- После этого перезагрузите компьютер и снова установите обновление.
После выполнения обоих этих сканирований попробуйте снова установить обновления. Если это не поможет, переходите к другим решениям ниже.
3. Загрузите Обновления стека обслуживания.
Если ничего из вышеперечисленного не помогло вам решить проблему, попробуйте загрузить обновления стека обслуживания (SSU). Вкратце, SSU обеспечивает надлежащую версию стека, который помогает вашей системе получать и устанавливать обновления от Microsoft. Поэтому рекомендуем загрузить последнюю версию для своей системы (32- или 64-бит) с Microsoft Update Catalog.
4. Сбросьте компоненты Центра обновления Windows.
Еще один хороший метод, который стоит попробовать во время решения проблем с обновлениями, — это сброс настроек Центра обновления Windows. По статистике, это решение чаще всего оказывает положительный эффект на решение проблем с обновлением. Итак, давайте попробуем сделать это ниже. Вся процедура включает перезапуск служб BITS, Cryptographic, MSI Installer и Windows Update, а также переименование некоторых папок обновлений (SoftwareDistribution и Catroot2). Эти папки содержат временные файлы, необходимые для установки обновлений Windows. Исходя из этого, мы заставим Windows удалять поврежденные элементы и создать компоненты обновления с нуля. Ниже мы покажем два способа выполнения этого шага. Первый требует ввода и выполнения каждой консольной команды в ручной последовательности. Другой включает в себя так называемый пакетный сценарий, написанный в Блокноте и сохраненный как WUReset.bat. Особой разницы между ними нет, поэтому выбирайте любой. Вся процедура может показаться сложной, но все же для ее выполнения не потребуется много времени и знаний. Просто следуйте инструкциям, перечисленным ниже:
Вручную
- Откройте Командная строка , введя
cmdв поле поиска рядом с Меню Пуск кнопку. - Щелкните правой кнопкой мыши по Командная строка , а затем выберите Запуск от имени администратора.
- Скопируйте и вставьте этот список команд одну за другой, нажимая Enter после каждой. (Это действие отключит службы, ответственные за Обновления Windows)
- Затем мы должны переименовать вышеупомянутые папки. Просто вставьте эти команды, нажимая Enter после каждой.
- Наконец, все, что осталось сделать, это вернуть отключенные службы. Введите эти команды так же, как мы делали ранее.
- На этом все. Перейдите в центр обновления Windows и попробуйте выполнить установку снова.
net stop wuauserv
net stop cryptSvc
net stop bits
net stop msiserver
ren C:WindowsSoftwareDistribution SoftwareDistribution.old
ren C:WindowsSystem32catroot2 Catroot2.old
net start wuauserv
net start cryptSvc
net start bits
net start msiserver
С помощью Пакетного файла
Это альтернативный метод. Пакетный сценарий используется для запуска тех же команд в целях сброса всех компонентов Центра обновления Windows, Криптографических служб и папок, таких как SoftwareDistribution. Это не так сложно, как можно подумать, даже проще, чем предыдущий. Все, что вам нужно, это Блокнот Windows и немного копирования и вставки:
- Откройте новый Блокнот . Для этого щелкните правой кнопкой мыши на любую свободную область на рабочем столе, выберите Новинки и Текстовый документ.
- Затем вставьте этот список команд в блокнот:
- После вставки, нажмите Файл > Сохранить как и назовите файл WUReset.bat, Обязательно установите Кодирование в ANSI и сохраните файл в любом месте.
- Наконец, нажмите на файл правой кнопкой мыши и выберите Запуск от имени администратора и наслаждайтесь автоматическим сбросом компонентов обновлений Windows.
@ECHO OFF
echo Simple Script to Reset / Clear Windows Update
echo.
PAUSE
echo.
attrib -h -r -s %windir%system32catroot2
attrib -h -r -s %windir%system32catroot2*.*
net stop wuauserv
net stop CryptSvc
net stop BITS
ren %windir%system32catroot2 catroot2.old
ren %windir%SoftwareDistribution sold.old
ren "%ALLUSERSPROFILE%Application DataMicrosoftNetworkDownloader" downloader.old
net Start BITS
net start CryptSvc
net start wuauserv
echo.
echo Task completed successfully...
echo.
PAUSE
Прелесть пакетных сценариев заключается в том, что они помогают выполнять все шаги одновременно, не вводя команды вручную. Если вы когда-нибудь столкнетесь с подобными проблемами в будущем, можно просто запустить уже созданный .bat файл для сброса компонентов обновления.
5. Загрузите конфликтующее обновление из каталога Microsoft.
Если вы до сих пор не можете установить необходимое обновление, тогда можно попробовать сделать это вручную. Иными словами, вам придется загрузить конфликтующее обновление прямо из каталога Microsoft. Для этого выполните шаги, отмеченные ниже:
- Нажмите Windows key + I одновременно.
- Затем перейдите в Обновление и безопасность.
- В правой части окна выберите Просмотр журнала обновлений.
- После этого найдите и запишите самое последнее обновление (вверху списка).
- Вы также можете непосредственно узнать название через обновление, которое приводит к ошибке (если оно отображается).
- Затем загрузите записанное обновление из Microsoft Update Catalog.
6. Используйте Media Creation Tool.
Последний метод в нашем списке сводится к еще одному инструменту, предназначенному для получения последних доступных обновлений. Название этой полезной программы — Media Creation Tool. Данная утилита выступает в качестве отличной альтернативы установленному по умолчанию Центру обновления Windows. Она помогает пользователям устанавливать свежие обновления для обхода различных ошибок. Эта процедура не коснется ваших личных данных, а просто обновит компьютер. Для этого выполните следующие действия:
- Сначала вам нужно скачать утилиту с веб-сайта Microsoft.
- Затем запустите загруженный файл.
- После того, как вы согласитесь с Условиями использования, вам будет предложено два варианта на выбор. Выберите Обновить этот компьютер сейчас.
- Выберите Сохранить личные файлы чтобы они не пострадали.
- Наконец, запустите процесс и дождитесь его завершения.
- Надеемся, этот метод помог вам избавиться от ошибки 0x80092004.
Заключение
Надеемся, ваши мучения закончились и вас больше не достает ошибка 0x80092004. Имейте в виду, что некоторые из этих решений, такие как проверка системных файлов и использование дополнительных утилит, хороши для решения других проблем, связанных с обновлениями, если какие-то из них снова возникнут в будущем. Если у вас возникли эти ошибки совсем недавно, но вы все еще не можете найти причину, попробуйте воспользоваться точкой восстановления, которая вернет вашу систему к более старым настройкам. Вы можете найти больше информации об этом в Интернете.
Как избавиться от ошибки обновления 80092004 на Windows?
Осенью 2019 года у многих пользователей во время обновления Windows стала возникать неизвестная ошибка с кодом 80092004.
Было замечено, что сбой выскакивает во время следующих апдейтов:
- KB4516655;
- KB4516033;
- KB4512506;
- KB4516065.
Причем проблема возникает независимо от того, устанавливаете ли вы обновления в автоматическом режиме, вручную или через ЦО.

Обсудим, в чем причина этой проблемы и как ее исправить.
Содержание
- В чем причина ошибки?
- Как исправить ошибку 80092004?
- Что делать, если ничего не помогло?
- Выводы
В чем причина ошибки?
Если говорить коротко, то Центр Обновлений отклоняет загруженные для обновления пакеты. Это и приводит к ошибке 0x80092004. Как правило, причина заключается в том, что система не поддерживает нужные криптографические значения, либо они и вовсе отсутствуют.
И дело здесь не в самих пакетах обновлений, а в том, каким способом эти данные доставляются. В последнее время компания Майкрософт изменила способы доставки обновления. Раньше их подписывали двумя алгоритмами: SHA-1 и SHA-2. Сегодня же первая подпись на них отсутствует. Владельцы Windows 10 ничего и не заметили. А вот Windows 7 не поддерживает работу лишь одной подписи, что и приводит к сбоям.
Разработчики системы видимо посчитали, что пользователи устаревших версий не занимаются загрузкой последних апдейтов.
Осенние обновления виндовс очень важны, так как в них на системном уровне решены почти 80 уязвимостей. При этом 17 из них являются критическими!
Чаще всего проблема с возникновением ошибки наблюдалась у владельцев «Семерки» и Windows Server 2008 R2. Сбой происходил при загрузке обновления KB4516065.
Уязвимости устранены достаточно серьезные. К примеру:
- CVE-2019-1214. Это относится к контролю уровня привилегий в Windows. Дыра найдена в драйвере Common Log File System. Любой человек мог использовать эту брешь, чтобы получить права администратора.
- CVE-2019-1215. Подобная брешь, спрятанная в службе ws2ifsl.sys.
Что же нужно сделать, чтобы добиться обновления системы?
Проблема подробно обсуждается на официальной странице по адресу https://support.microsoft.com/ru-ru/help/4516065/windows-7-update-kb4516065
Здесь советуется предварительно установить следующие пакеты апдейтов:
- KB4474419
- KB4516655
- KB3133977
После установки этих пакетов, все остальные апдейты должны устанавливаться беспрепятственно.
Внимание! Если на ПК установлены антивирусные приложения Norton или Symantec, то они могут блокировать апдейты. Во время обновлений лучше эти антивирусы отключать.
Что делать, если ничего не помогло?
Иногда даже после загрузки и установки предварительных пакетов для апдейта, поставить KB4516065 все же не получается. Иногда ЦО вообще наотрез отказывается работать.
Что в таком случае можно предпринять?
- Выключите или удалите антивирусную программу. После этого проверьте систему одним из следующих бесплатных сканеров: Dr.Web Curelt, MalwsreBytes, KVRT, MalwsreBytes. Можно проверить систему всеми этими программами, каждый раз перезагружая компьютер. Это позволит избежать возможного воздействия вирусных угроз.
- Используйте программу CCleaner. Удалите из автозагрузки лишние приложения, удалите ошибки реестра, запустите процедуру общей очистки.
- Убедитесь, что на системном диске достаточно места для установки пакета обновлений. Должно быть не менее 10 Гигабайт свободного места.
- Удалите лишние программы, которыми вы не пользуетесь. Особо не стоит жалеть различные моды и репаки для игр.
- В командной строке исправьте битые записи, восстановите важные файлы и устраните системные баги. Для этого выполните следующие команды:
— Dism /Online /Cleanup-Image /CheckHealth
— Dism /Online /Cleanup-Image /RestoreHealth sfc /scannow - Проследите за тем, чтобы такие вспомогательные системные утилиты, как Visual C++ или .NET Framework были скачаны и установлены с официального сайта Microsoft.
Выводы
Неизвестная ошибка 80092004 возникает при обновлении в устаревших операционных системах, которые не поддерживают по умолчанию загрузку пакетов без SHA-1. Конечно, перечисленные в статье методы помогут решить проблему. Но лучше уже все-таки задуматься над тем, чтобы приобрести последнюю версию ОС.
Понравилось?
Содержание
- Исправить ошибку Windows Update 0x80092004
- Ошибка Центра обновления Windows 0x80092004
- 1] Удалить последние обновления и пакеты
- 2] Удалить файлы из папки распространения программного обеспечения
- 3] Запустите средство устранения неполадок Центра обновления Windows.
- 4] Установите обновление вручную
- Ошибка 0x80092004 в Windows 7 или Windows Server 2008 R2 вместо обновления?
- Как избавиться от ошибки обновления 80092004 на Windows?
- В чем причина ошибки?
- Как исправить ошибку 80092004?
- Что делать, если ничего не помогло?
- Выводы
- Описание ошибки
- Исправление ошибки 80092004
- Установка обновлений Windows 7
- Скачать KB4474419
- Скачать KB4490628
- Вирусное заражение
- Комментарии к статье (49)
- Исправляем ошибку 0x80092004 при обновлении Windows
- Решение ошибки 0x80092004
- Решение №1 Удаление последних обновлений и пакетов
- Решение №2 Удаление файлов из папки SoftwareDistribution
- Решение №3 Запуск средства устранения неполадок
- Решение №4 Установка обновления вручную
- Видео
Исправить ошибку Windows Update 0x80092004
Причины ошибки Центра обновления Windows 0x80092004 может быть много, но обычно это не ваше аппаратное обеспечение или установленное программное обеспечение драйвера. Microsoft выпускает обновления, которые либо не должны выходить из строя, либо вы устанавливаете их, когда нажимаете кнопку «Проверить наличие обновлений». Позднее можно устанавливать обновления, которые еще не завершили тестирование. Если вы получили эту ошибку, следуйте приведенным ниже решениям для устранения ошибки Центра обновления Windows 0x80092004.
Ошибка Центра обновления Windows 0x80092004
1] Удалить последние обновления и пакеты
Когда происходит сбой обновления, оно обычно откатывается и очищает все, что за ним стоит. Если это не так, вы можете вручную очистить этот пакет. Перейдите в раздел «История обновлений» и выясните, какие обновления были установлены. Как только вы это выясните, вы можете запустить инструмент DISM, чтобы удалить его вручную.
Выполните эту команду – она выдаст вам список недавно установленных пакетов.
Войдите в систему, а затем снова запустите эту команду.
Сканирование на наличие обновлений.
2] Удалить файлы из папки распространения программного обеспечения
Когда Windows загружает обновления, они хранятся в специальной папке, называемой «SoftwareDistribution» (C: Windows SoftwareDistribution). В случае неисправных обновлений вы можете удалить файлы вручную отсюда. Это заставит систему снова загрузить обновления.
3] Запустите средство устранения неполадок Центра обновления Windows.
Запустите средство устранения неполадок Центра обновления Windows и посмотрите, поможет ли это вам. Существует также онлайн-средство устранения неполадок WU, которое может вам помочь.
4] Установите обновление вручную
Если ясно, какое обновление является причиной проблемы, вы можете вручную загрузить обновление базы знаний из каталога Центра обновления Майкрософт. Просто найдите КБ и скачайте. После завершения дважды щелкните, чтобы выполнить обновление, и система Windows Update подберет его.
Кроме того, вы можете подождать, пока обновление будет предложено вашей системе, а затем установить его,
Сообщите нам, помогло ли какое-либо из этих решений решить эту проблему. A. Подтверждение с вашей стороны только поможет нам улучшить, а также другим.
Источник
Ошибка 0x80092004 в Windows 7 или Windows Server 2008 R2 вместо обновления?
Microsoft давеча выпустила обновления для всех поддерживаемых версий Windows. И вот, как оказалось, попытки установить дежурные апдейты KB4512506 или KB4512486 некоторые машины с Windows 7 или Windows Server 2008 R2 стабильно выдают ошибку 0x80092004.
Она же обозначает настоящую ошибку, CRYPT_E_NOT_FOUND, а этот код, в свою очередь, указывает на то, что Центр обновления Windows отклоняет обновления, поскольку не найдены криптографические значения, которые должны содержаться в пакетах обновлений.
В этой связи стоит напомнить, что компания Microsoft ранее сообщала о планах изменить подписи пакетов обновлений для устройств Windows 7 и Windows Server 2008 R2.
Так вот, именно в August 2019 Patch Day впервые вместо сразу двух цифровых сертификатов — SHA-1 и SHA-2 — начала использовать только один — SHA-2. А так как ни в Windows 7 SP1, ни в Windows Server 2008 R2 SP1 поддержка только SHA-2 ранее реализована не была, то разработчики пообещал добавить её заблаговременно.
Теперь же получается, что по факту начала установки упомянутых обновлений некоторые компы автоматом запрашивают SHA-1, игнорируя при этом SHA-2. И так как SHA-1 по указанной причине не находят, то процедуру установки пакета останавливают и сигнализируют о проблеме ошибкой 0x80092004 (к слову, именно поэтому не многие опытные юзеры сначала гуглят инфу об очередной обнове, и только потом решают, ставить её или не спешить).
В Microsoft также поясняла, что в ряде случаев приложения Symantec и Norton могут конфликтовать с апдейтами Windows 7 или Windows Server 2008 R2 (в частности, блокировать установку и удалять обновления). Потому на время разбирательства еще и с этой проблемой Microsoft будет пока блокировать апдейты Windows 7 или Windows Server 2008 R2 на компах с установленными антивирусами Symantec и Norton. Итого.
что делать, когда Windows 7 и Windows Server 2008 R2 выдают ошибку 0x80092004
В данном конкретном случае рекомендуется должным образом решить вопрос с поддержкой Windows криптографического алгоритма SHA-2. Сделать это можно путем установки двух обновлений, а именно:
Если одно или оба этих апдейта не установлены, то система не будет устанавливать новые апдейты, подписанные SHA-2, а будет выдавать ошибку 0x80092004. Впрочем, на сайте техподдержки компании также сказано, что KB4474419 обязательным не является, но установить KB4490628 саппорт «рекомендует настоятельно«.
Перепроверить наличие/отсутствие этих апдейтов в системе, напомним, можно в «Журнале обновлений» Windows 7, либо же с помощью специального программного инструмента (WinUpdatesList от Nirsoft, к примеру).
Источник
Как избавиться от ошибки обновления 80092004 на Windows?
Осенью 2019 года у многих пользователей во время обновления Windows стала возникать неизвестная ошибка с кодом 80092004.
Было замечено, что сбой выскакивает во время следующих апдейтов:
Причем проблема возникает независимо от того, устанавливаете ли вы обновления в автоматическом режиме, вручную или через ЦО.
Обсудим, в чем причина этой проблемы и как ее исправить.
В чем причина ошибки?
Если говорить коротко, то Центр Обновлений отклоняет загруженные для обновления пакеты. Это и приводит к ошибке 0x80092004. Как правило, причина заключается в том, что система не поддерживает нужные криптографические значения, либо они и вовсе отсутствуют.
И дело здесь не в самих пакетах обновлений, а в том, каким способом эти данные доставляются. В последнее время компания Майкрософт изменила способы доставки обновления. Раньше их подписывали двумя алгоритмами: SHA-1 и SHA-2. Сегодня же первая подпись на них отсутствует. Владельцы Windows 10 ничего и не заметили. А вот Windows 7 не поддерживает работу лишь одной подписи, что и приводит к сбоям.
Разработчики системы видимо посчитали, что пользователи устаревших версий не занимаются загрузкой последних апдейтов.
Как исправить ошибку 80092004?
Осенние обновления виндовс очень важны, так как в них на системном уровне решены почти 80 уязвимостей. При этом 17 из них являются критическими!
Чаще всего проблема с возникновением ошибки наблюдалась у владельцев «Семерки» и Windows Server 2008 R2. Сбой происходил при загрузке обновления KB4516065.
Уязвимости устранены достаточно серьезные. К примеру:
Что же нужно сделать, чтобы добиться обновления системы?
Проблема подробно обсуждается на официальной странице по адресу https://support.microsoft.com/ru-ru/help/4516065/windows-7-update-kb4516065
Здесь советуется предварительно установить следующие пакеты апдейтов:
После установки этих пакетов, все остальные апдейты должны устанавливаться беспрепятственно.
Внимание! Если на ПК установлены антивирусные приложения Norton или Symantec, то они могут блокировать апдейты. Во время обновлений лучше эти антивирусы отключать.
Что делать, если ничего не помогло?
Иногда даже после загрузки и установки предварительных пакетов для апдейта, поставить KB4516065 все же не получается. Иногда ЦО вообще наотрез отказывается работать.
Что в таком случае можно предпринять?
Выводы
Неизвестная ошибка 80092004 возникает при обновлении в устаревших операционных системах, которые не поддерживают по умолчанию загрузку пакетов без SHA-1. Конечно, перечисленные в статье методы помогут решить проблему. Но лучше уже все-таки задуматься над тем, чтобы приобрести последнюю версию ОС.
Источник
Описание ошибки
При попытке установить некоторые обновления Windows (к примеру KB4519108, KB4516065, KB4535102), можно наткнутся на ошибку, со следующим текстом:
Код 80092004: Произошла неизвестная ошибка Windows Update.
Исправление ошибки 80092004
Установка обновлений Windows 7
Скачать KB4474419
Скачать KB4490628
После установки данных обновлений потребуется перезагрузка, после чего можно попробовать повторно установить проблемные обновления Windows, которые до этого выдавали ошибку 80092004.
Вирусное заражение
Была ли эта статья Вам полезна?
Комментарии к статье (49)
WIN 7 x64 помогло KB4490628! Cпасибо!
80092004 КВ 4535102 КВ 4516065 не устанавливается
Данный код ошибки обозначает, что не установлено обновление KB4490628, о чем и написано в статье.
установил рекомендованные обновления, перезагрузил, все равно сложности с установкой и переустановкой С 2010, 2015. настройка была не завершена. код ошибки поменялся.
не может найти файл msvcr100.dll, при том, что он находится физически в библиотеке Win32.
при попытке его перерегистрировать или переустановить(заменить), командная строка и окно «выполнить» выводят результат(приблизтельно): не удалось установить файл, не найдена точка входа в библиотеку msvcr100.dll
Попробуйте воспользоваться проверкой и восстановлением файлов Windows (все команды выполнить в командной строке, запущенной от имени администратора):
Ребята спасибо за помощь. Код ошибки пропал. Успехов Вам и всего хорошего.
Для Винды 7 на 64 отлично помогло KB4490628, спасибо!
Добрый день. Спасибо, первое уже было установлено, установила второе, а затем KB4516655. Ваша помощь бесценна. Столько времени потратила.
Ничего не установилось. Устал ждать. До 92% дошло и всало все.
после установки пакета на windows 7 работает
windows 7 для обновлений помогло
w7x64
KB4490628 помогло
обновления уже были
Спасибо! Поставил KB4474419 или KB4490628 и всё пошло
Спасибо! Долго морочила мне винда голову, 19-е обновление стояло, поставил 28-е и всё заработало.
Спасибо! KB4490628 помог поверх KB4474419, тогда KB4516065 попер.
ни хрена не помогает
Спасибо вам
Помог (KB4490628) win7 64x
Помогло. Автору спасибо!
Спасибо большое, второе обновление помогло!
Аналогично мне помогло KB4490628, так как KB4474419 уже был установлен, благодарю за помощь!
Спасибо вам
Помог (KB4490628) win7 64x
Спасибо. Помогло KB4490628
Спасибо, помогло для win7x64
Помог KB4490628 в Win7 (KB4474419 был установлен). Благодарю!
Помог KB4490628 в Win7 (KB4474419 был установлен). Благодарю!
Да, спасибо! Не один день мучился
Спасибо! Да, это было KB4490628.
KB4490628 помогло! Спасибо.
спасибо большое помогло
Спасибо огромное! С помощью KB4490628 установила 3 обновления. Респект специалисту за дельный совет!
Помогло. Один из пакетов не установился, так-как есть уже, как оказалось, второй установился и отлично.
Помогло. Благодарю!
Прямо первый совет для Windows 7 установить обновления KB4474419 и KB4490628.
Кнопку «Да» внизу нажимал, но не сработала, выдаёт ошибку «Ошибка безопасности (значение nonce отличается)!».
Спасибо. Ваша рекомендация абсолютно рабочая, никаких ошибок в процессе обновления больше не было.
KB4490628 действительно помогло! Спасибо.
как понять какое обновление надо скачивать
Корзина появляется в случае использования Internet Explorer, если же воспользоваться иными браузерами, например Firefox, то всё скачивается без проблем. Автору статьи спасибо!
Спасибо за информацию, никогда не подумал бы проверить скачивание через IE.
KB4490628 действительно помогло! Спасибо.
KB4490628 помогло.
Почему-то в других источниках о нем не говорилось.
Спасибо большое!
Прохожу по ссылке, кидаю файл в корзину, оплачиваю и ничего! Как так?
Используйте браузер, отличный от Internet Explorer.
Спасибо, установился на WinServer2008R2, пакет обновлений kb4519108 который завершался с данной ошибкой.
Источник
Исправляем ошибку 0x80092004 при обновлении Windows
Ошибка 0x80092004 появляется во время обновления Windows 8.1 и 10. Причин для появления данного кода чрезвычайно много и выявить, какой конкретно у пользователя случай может быть невероятно сложно. Тем не менее существует несколько эффективных решений для данной ошибки — и сегодня мы будем их рассматривать.
Решение ошибки 0x80092004
Решение №1 Удаление последних обновлений и пакетов
Если вы испытываете трудности с обновлением своей системы, то это наверняка происходит из-за апдейта, который был установлен ранее. Вам необходимо избавиться от него, а затем снова попробовать провести автоматическое обновление Windows. Для начала вам нужно пройти в журнал обновлений и понять, какие апдейты (KB) были установлены последними.
Как только вы узнаете номера апдейтов, нажмите правой кнопкой мыши на Пуск и выберите пункт «Командная строка (администратор)». Далее пропишите команду Dism /online /Get-Packages и нажмите Enter. Найдите в появившемся списке нужные вам пакеты и скопируйте их значения из строчки «Идентификатор пакета».
Далее выполните следующую команду:
Заметка: идентификаторы пакетов, указанные в команде выше, были взяты лишь для демонстрации. Вам необходимо самостоятельно найти нужные идентификаторы и вписать их в свою команду, а затем выполнить ее.
Перезагрузите свой компьютер, после чего снова откройте Командую строку и выполните в ней команду Dism.exe /online /Cleanup-Image /StartComponentCleanup. Попытайтесь обновить Windows и посмотрите, появится ли ошибка 0x80092004.
Решение №2 Удаление файлов из папки SoftwareDistribution
Когда Windows загружает обновления для установки, они хранятся в папке под названием «SoftwareDistribution» (расположена в директории C:WindowsSoftwareDistribution). Столкнулись с проблемами при обновлении? Тогда перейдите в эту папку и удалите все файлы, которые там находятся, после чего перезагрузите свой компьютер и снова попытайтесь обновить систему.
Решение №3 Запуск средства устранения неполадок
В некоторых случаях от ошибки 0x80092004 помогает избавиться системное средство устранения неполадок. Нажмите ПКМ на Пуск и выберите «Параметры». Далее пройдите следующим путем:
Нажмите на пункт «Центр обновления Windows», после чего кликните на кнопку «Запустить средство устранения неполадок». Далее вам нужно подождать, пока средство просканирует вашу систему и применить исправления, которое оно предложит. Данное решение не обладает 100% гарантией, но попробовать определенно стоит.
Решение №4 Установка обновления вручную
Источник
Видео
Windows 7 — Ошибка 80092004 во время обновленияСкачать
Исправить ошибку обновления Windows 7 80092004 (решено)Скачать
Fix Windows 7 Update Error Code 80092004Скачать
Ошибка код 80072EFE при обновление Windows UpdateСкачать
Как исправить ошибку обновления системы в Windows 7Скачать
Как исправить ошибку 80092004 | Ошибка обновления Windows 7 | Ошибка обновления Win 7 kb4490628Скачать
How To Fix Windows 7 & Server 2008 Update Error Code 0x80092004Скачать
[Решено] Ошибка 80092004 Проблема с кодом Windows.Скачать
Исправляем ошибку Центра обновления Windows!(100{4a3e35332034fa18f0ec394af68280c8cfacb86d74859d63c914ad598a045acb} способ)Скачать


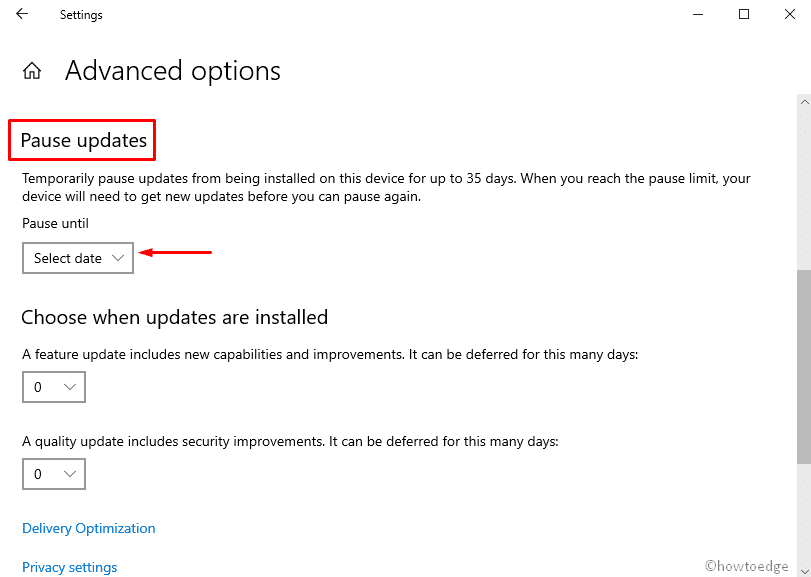
























![[Решено] Ошибка 80092004 Проблема с кодом Windows.](https://i.ytimg.com/vi/xP4-_9pnS-o/0.jpg)
