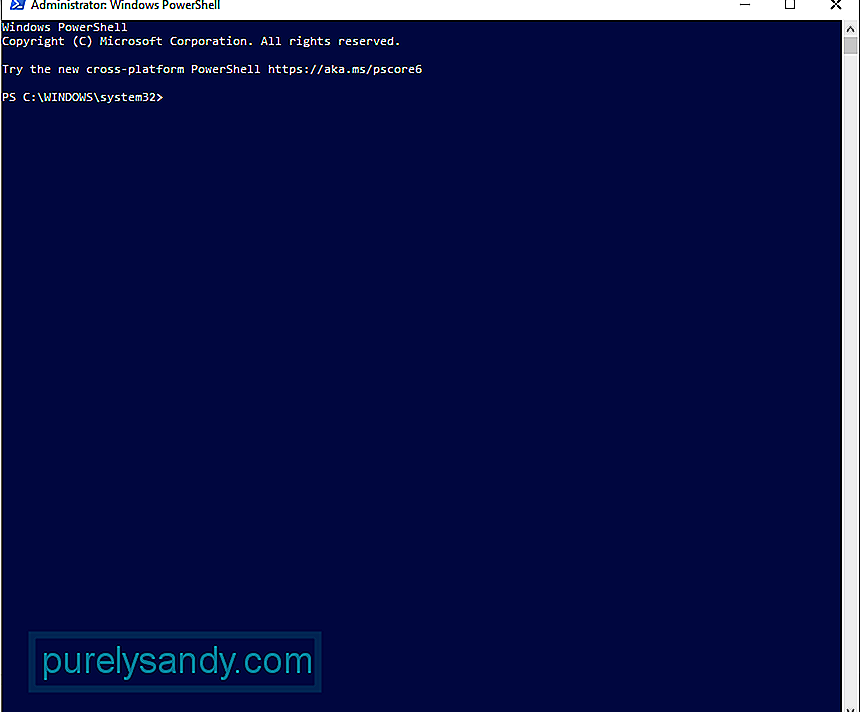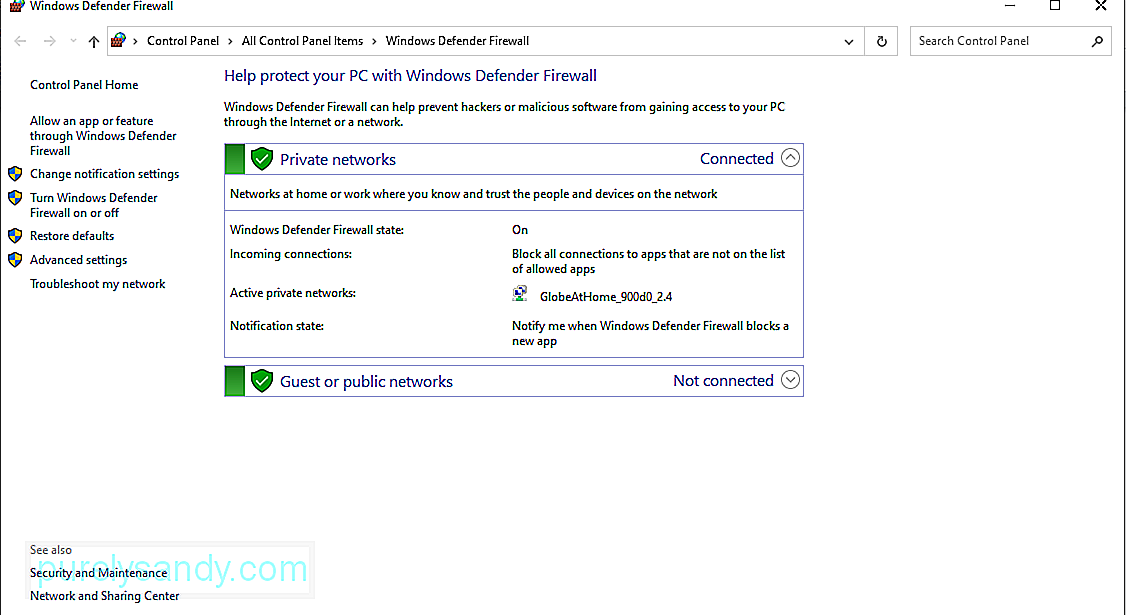I am facing almost exactly the same issue.
Microsoft Windows 11 [Version 10.0.22000.675]
wsl --status
Default Version: 2
WSL version: 0.58.3.0
Kernel version: 5.10.102.1
WSLg version: 1.0.33
MSRDC version: 1.2.2924
Direct3D version: 1.601.0
I have been running Debian and Ubuntu in WSL normally for several months.
Both working just fine for a long time.
But since a few days ago, I could not start any distro.
So I checked all services and event logs and I think I have narrowed it down to:
The service vmcompute can not be started.
I have tried everything I could come came across as a solution, but I could not figure out the problem.
The WSL and distros that used to work a few days ago would not start, the only service that would not start was vmcompute, and I tried every troubleshooting advice to start the service, but I could not find a solution.
So I have uninstalled everything WSL related, deleted all the distros, disabled Hyper-V, Virtual Machine Platform, Windows Subsystem for Linux from Windows Features, and reenabled them, uninstalled and reinstalled WSL, rebooted several times and tried to reinstall WSL and Debian.
And, just in case, have run:
Dism.exe /Online /Cleanup-Image /StartComponentCleanup /ResetBase
Dism.exe /Online /Cleanup-Image /RestoreHealth
sfc /scannow
chkdsk /scan
Also, configured CFG for vmcompute in Exploit Protection.
And done everything I had done the last time to install WSL and Debian (or any distro whatsoever).
Get-WindowsOptionalFeature -Online -FeatureName Microsoft-Windows-Subsystem-Linux
Enable-WindowsOptionalFeature -Online -FeatureName Microsoft-Windows-Subsystem-Linux
dism.exe /online /enable-feature /featurename:Microsoft-Windows-Subsystem-Linux /all /norestart
dism.exe /online /enable-feature /featurename:VirtualMachinePlatform /all /norestart
All the associated services are set to auto start:
LxssManager, HvHost, AppVClient, WslService, vmcompute.
And all of the above are starting and behaving normally, except vmcompute.
vmcompute does not start, with the following errors in console:
The Hyper-V Host Compute Service service could not be started.
A system error has occurred.
System error 50 has occurred.
The request is not supported.
And the following 2 errors in the event viewer log:
The Host Compute Service failed to start: The request is not supported. (0x80070032)
The Hyper-V Host Compute Service service terminated with the following error: The request is not supported.
And any distro installation fails with 0x80370114.
Installing, this may take a few minutes...
WslRegisterDistribution failed with error: 0x80370114
Error: 0x80370114 The operation could not be started because a required feature is not installed.
Any ideas?
Thanks in advance
Screenshots:
Содержание
- WslRegisterDistribution завершился ошибкой: 0x80370114
- WslRegisterDistribution не удалось с ошибкой 0x80370114
- WslRegisterDistribution failed with error: 0x80370114
- WslRegisterDistribution failed with error 0x80370114
- Related Posts
- WSL is not working or starting in Windows 11
- WslRegisterDistribution Failed with Error: 0x80070050
- How to enable Systemd in Windows Subsystem for Linux (WSL)
- [email protected]
- WslRegisterDistribution завершился с ошибкой: 0x80370114 (01.16.23)
- YouTube видео: WslRegisterDistribution завершился с ошибкой: 0x80370114
WslRegisterDistribution завершился ошибкой: 0x80370114
Вычислительная служба узла Hyper-V, также известная как vmcompute.exe, отвечает за то, чтобы служба Hyper-V работала, когда это необходимо. Если служба заблокирована, вы получите сообщение WslRegisterDistribution failed with error 0x80370114. Этот пост поможет вам решить проблему и использовать WSL должным образом.
Имейте в виду, что тот же код ошибки может также отображать сообщение об ошибке —
Ошибка: 0x80370114 Операция не может быть запущена, поскольку необходимая функция не установлена
Программы для Windows, мобильные приложения, игры — ВСЁ БЕСПЛАТНО, в нашем закрытом телеграмм канале — Подписывайтесь:)
Проблема может быть решена тем же методом.
WslRegisterDistribution не удалось с ошибкой 0x80370114
Чтобы разблокировать сервис, вам нужно будет обратиться к антивирусу или защитному решению. Если вы используете систему безопасности Windows, выполните следующие действия:
- Введите Безопасность Windows в меню Пуск и нажмите Enter для запуска.
- Нажмите на элемент управления приложением и браузером, доступный слева.
- Затем нажмите на Настройки защиты от эксплойтов внизу
- Перейдите на вкладку Настройки программы.
- Найдите службу вычислений хоста Hyper-V, перейдя по указанному ниже пути:
C: WINDOWS System32 vmcompute.exe
- После включения выберите его и нажмите кнопку «Изменить».
- Найдите Code Flow Guard (CFG) и снимите флажок Override system settings.
Наконец, откройте PowerShell и выполните следующую команду, чтобы запустить службу.
чистый старт vmcompute
Готово, теперь вы можете при необходимости установить версию WSL с помощью команды wsl –set-version 2.
Контроль приложений и браузера в Windows Security защищает компьютер от потенциально опасных приложений, файлов, веб-сайтов и загрузок. Поэтому не отключайте его, а всегда добавляйте исключение, чтобы программы могли работать должным образом.
Кроме того, убедитесь, что вы включили виртуализацию на аппаратном уровне, Hyper-V и все, что связано с WSL.
Я надеюсь, что за публикацией было легко следить, и вы смогли разрешить сбой WslRegisterDistribution с ошибкой: 0x80370114, сняв отметку с системных настроек Override в CFG.
Аналогичный WslRegisterDistribution завершился ошибкой: 0xc03a001a | 0x80041002 | 0x800700b7 или 0x80080005 | 0x80070422 | 0x80370102 | 0x80070003 | 0x80070032 | 0x8007023e | 0x800701bc | 0x8007019e и 0x8000000d.

Программы для Windows, мобильные приложения, игры — ВСЁ БЕСПЛАТНО, в нашем закрытом телеграмм канале — Подписывайтесь:)
Источник
WslRegisterDistribution failed with error: 0x80370114
Hyper-V Host Compute Service, aka vmcompute.exe, is responsible make sure the Hyper-V service is up and running when needed. If the service is blocked, you will receive WslRegisterDistribution failed with error 0x80370114. This post helps you to resolve the problem and use WSL as expected.
Be aware that the same error code may also show an error message—
Error: 0x80370114 The operation could not be started because a required feature is not installed
The problem can be resolved using the same method.
WslRegisterDistribution failed with error 0x80370114
To unblock the service, you will have to check with the antivirus or security solution. If you are using Windows Security, follow the steps as below:
- Type Windows Security in the Start menu and press Enter to launch.
- Click on App & Browser control available on the left side
- Then click on Exploit protection settings at the bottom
- Switch to the Program settings tab
- Locate the Hyper-V Host Compute Service by going to the under mentioned path:
- Once included, select it, and then click on the Edit button
- Locate Code flow guard (CFG) and uncheck Override system settings
Finally, open PowerShell, and execute the following command to start the service
Done that you can now set the WSL version if needed using the wsl –set-version 2 command.
App & browser control in Windows Security protects PC from potentially dangerous apps, files, websites, and downloads. So make sure not to disable it, but always add an exception so the programs can run as expected.
Additionally, make sure you have enabled Virtualization at the hardware level, Hyper-V, and anything that is related to WSL.
I hope the post was easy to follow, and you were able to resolve WslRegisterDistribution failed with error: 0x80370114 by unchecking the Override system settings in CFG.
Date: May 3, 2021 Tags: WSL
WSL is not working or starting in Windows 11
WslRegisterDistribution Failed with Error: 0x80070050
How to enable Systemd in Windows Subsystem for Linux (WSL)
[email protected]
Ashish is a veteran Windows and Xbox user who excels in writing tips, tricks, and features on it to improve your day-to-day experience with your devices. He has been a Microsoft MVP (2008-2010).
Источник
WslRegisterDistribution завершился с ошибкой: 0x80370114 (01.16.23)
Во время работы на устройстве часто возникают сообщения об ошибках. Это совершенно нормально, потому что они говорят вам, что что-то нужно исправить. Это может быть заблокированный процесс или неисправный аппаратный компонент.
В этой статье мы обсудим все, что нужно знать об инструменте «Подсистема Windows для Linux» и одно распространенное сообщение об ошибке, связанное с ним.
Подсистема Windows для Linux или WSL — удобный инструмент для разработчиков. Но иногда это вызывает проблемы в Windows 10. Одно из наиболее распространенных сообщений об ошибках, связанных с ним, — «WslRegisterDistribution Failed with Error: 0x80370114».
Итак, что это за сообщение об ошибке и может ли оно быть фиксированный? В этой статье мы поделимся всем, что знаем об этой ошибке WSL.
Совет для профессионалов: просканируйте свой компьютер на наличие проблем с производительностью, ненужных файлов, вредоносных приложений и угроз безопасности
, которые могут вызвать системные проблемы. или низкая производительность.
Бесплатное сканирование для ПК, проблемы с загрузкойWindows 10, Windows 7, Windows 8
Специальное предложение. Об Outbyte, инструкции по удалению, лицензионное соглашение, политика конфиденциальности.
Что такое подсистема Windows для Linux?
Чтобы лучше понять ошибку, дайте нам сначала знать, что такое подсистема Windows для Linux или WSL.
Подсистема Windows для Linux — это инструмент, который позволяет разработчикам запускать платформу Linux на устройстве Windows. С помощью WSL разработчики могут выбирать свои любимые дистрибутивы Linux в официальном магазине Microsoft Store. Они также могут выполнять некоторые команды и инструменты командной строки, включая sed, awk и grep.
Кроме того, инструмент WSL позволяет разработчикам запускать приложения Linux в Windows и запускать сценарии оболочки Bash в программах командной строки. .
Чтобы установить инструмент WSL в Windows, необходимо сделать следующее:
Шаг 1. Включите инструмент WSL.
Во-первых, вы должны включить подсистему Windows для функции Linux, чтобы инструмент работал в Windows. Для этого запустите PowerShell с правами администратора. Затем выполните следующую команду: dis.exe / online / enable-feature / featurename: Microsoft-Windows-Subsystem-Linux / all / norestart. После этого перезагрузите компьютер.
Шаг 2. Установите ваш выбор дистрибутива Linux
Чтобы продолжить этот шаг, сначала откройте Microsoft Store. Отсюда вы можете выбрать дистрибутив Linux. Возможны следующие варианты:
- Ubuntu
- openSUSE Leap 42
- SUSE Linux Enterprise Server 42
- Kali Linux
- Debian GNU / Linux
Сделав выбор, нажмите на него. После этого вы попадете на страницу раздачи. Здесь нажмите кнопку Получить . Если вы впервые устанавливаете дистрибутив Linux, вы должны увидеть запуск окна консоли. Вам будет предложено подождать несколько минут, чтобы файлы распаковались и были сохранены на вашем устройстве. В будущем установка других дистрибутивов должна занять менее секунды.
Теперь для завершения установки служба Hyper-V Host Compute должна быть запущена и Бег. В противном случае вы получите ошибку WslRegisterDistribution: 0x80370114.
Что такое ошибка WslRegisterDistribution Failed в Windows 10?
Произошла ошибка WslRegisterDistribution: 0x80370114 возникает, когда служба Hyper-V заблокирована во время установки дистрибутива Linux с помощью инструмента WSL. Обычно оно сопровождается полным сообщением об ошибке: «Ошибка: 0x80370114 Операция не может быть запущена, потому что необходимая функция не установлена».
Когда вы видите ошибку, вы, вероятно, не можете получить доступ к WSL инструмент командной строки.
Что вызывает ошибку WslRegisterDistribution Failed в Windows 10?
Как упоминалось, эта ошибка появляется, если служба Hyper-V заблокирована во время установки дистрибутива Linux с помощью инструмента WSL. Однако бывают случаи, когда это отображается из-за отсутствия важной поддерживающей функции Windows 10.
Устранение основных проблем с ошибкой WslRegisterDistribution Failed в Windows 10
Исправления, о которых мы рассказали ниже, в основном отнимают много времени. Но прежде чем попробовать их, сначала перезагрузите компьютер. Бывают случаи, когда все, что нужно вашему компьютеру, — это быстрая перезагрузка. Вы можете быть удивлены, обнаружив, что ошибка исчезает после перезагрузки. Это особенно верно, если вы какое-то время не выключали свой компьютер.
Теперь, если вы думаете, что страдаете от более сложной ошибки, из-за которой вы не можете перезагрузиться в обычном режиме, рассмотрите другие дополнительные параметры перезагрузки. После перезагрузки, когда вы видите, что проблема сохраняется, устраните неполадки!
Чтобы устранить проблему, вам необходимо сначала включить подсистему Windows для функции Linux. И для этого есть два метода.
Метод № 1. Включите функцию подсистемы Windows для Linux с помощью параметра «Включить или отключить компоненты Windows».
Чтобы включить функцию подсистемы Windows для Linux с помощью параметра «Включение или отключение компонентов Windows», выполните поиск параметра с помощью поля поиска. В списке результатов установите флажок рядом с Подсистема Windows для Linux . Нажмите ОК , чтобы продолжить.
На этом этапе ваша система найдет и установит все необходимые системные файлы. Как только это будет сделано, он попросит вас перезагрузить компьютер. После перезагрузки компьютера проблем больше не должно быть.
Метод № 2: Используйте Windows PowerShell
Другой способ устранения проблемы — использование Windows PowerShell . Чтобы этот метод работал, вам необходимо открыть Windows PowerShell с правами администратора. Затем введите следующую команду, чтобы включить функцию WSL: Enable-WindowsOptionalFeature -Online -FeatureName Microsoft-Windows-Subsystem-Linux.
После ввода команды ваша система начнет поиск и установку всех необходимых системных файлов. При появлении запроса введите Y, чтобы перезагрузить компьютер.
Как исправить ошибку WslRegisterDistribution Failed в Windows 10
Теперь, если вышеуказанные методы устранения неполадок не работают, перейдите к исправлениям, перечисленным ниже.
Исправление №1: Разблокируйте службу вычислений узла Hyper-V
Чтобы разблокировать службу, вы должны сначала проверить, используете ли вы антивирусное решение. Если вы используете Защитник Windows, выполните следующие действия:
Стоит отметить, что элемент управления Приложение и браузер в разделе Безопасность Windows играет жизненно важную роль на вашем ПК. Он защищает ваше устройство от угроз и потенциально опасных файлов, загрузок, приложений и веб-сайтов. Итак, убедитесь, что он не отключен. При необходимости вы можете просто добавить исключение, чтобы другие программы, которые зависят от него, могли работать должным образом.
Исправление №2: перезапустите службу Lxss Manager
Еще одна служба, связанная с WSL, — это служба жизненного цикла экземпляра Linux. Он работает в фоновом режиме, чтобы как-то держать ситуацию под контролем. Но если эта служба заблокирована или испытывает проблемы, то вы можете столкнуться с ошибкой. В этом случае перезапуск службы может решить проблему.
Чтобы перезапустить службу, вам следует сделать следующее:
Метод № 2: сбросить Windows 10 без входа в систему
Если вам не удается войти в свою учетную запись Windows 10, у вас все еще есть другой способ сбросить настройки устройства: использовать меню параметров загрузки. Это меню появится автоматически, если ваше устройство не сможет правильно загрузиться два-три раза подряд. Но если это не так, вы можете вызвать его, нажав кнопки Shift и Power. Затем нажмите «Перезагрузить». После перезагрузки устройства вы увидите меню параметров загрузки. Отсюда вы можете продолжить выполнение сброса Windows 10.
Вот как это сделать:
Прежде чем приступить к чистой установке Windows 10, убедитесь, что выполняются следующие требования:
- 1 ГБ ОЗУ для 32-разрядной версии и 2 ГБ для 64-разрядной версии.
- Процессор 1 ГГц или выше
- 20 ГБ свободного места на жестком диске
- Дисплей 800 x 600
- Графический процессор DirectX 9
- Стабильный доступ в Интернет.
- Действующая учетная запись Microsoft.
Чтобы выполнить чистую установку, вы должны сначала учесть несколько вещей. Если вы скачали ISO-файл Windows 10, но планируете установить его на другой компьютер, вы можете сделать это с помощью DVD или USB. Для начала у вас должна быть флешка, на которой не менее 4 ГБ свободного места. Если вы планируете использовать DVD, убедитесь, что компьютер, на который вы будете устанавливать ОС, имеет оптический привод.
После выполнения всех этих требований вы можете приступить к созданию загрузочного диска. Вставьте USB в свой компьютер и загрузите программу записи по вашему выбору. Следуйте инструкциям на экране, чтобы создать загрузочный диск. Затем выберите диск и найдите загруженный файл ISO. Затем начнется процесс, который займет от 10 до 15 минут.
После создания загрузочного носителя установите его на компьютер. Вставьте DVD или USB и выключите компьютер. Затем снова включите его и нажмите кнопку F2 или F12, чтобы получить доступ к меню загрузки BIOS. Здесь выберите, откуда будет загружаться ваш компьютер. Выберите свой загрузочный диск. Следуйте инструкциям здесь.
Исправление № 9: Выполните сканирование на наличие вредоносных программ.
Бывают случаи, когда вредоносные объекты или вирусы успешно проникают в вашу систему и влияют на важные системные процессы или отключают жизненно важные службы. Если это произойдет, вы увидите сообщения об ошибках, например WslRegisterDistribution Failed with Error 0x80370114.
Итак, возьмите за привычку выполнять регулярное сканирование на наличие вредоносных программ для защиты вашего устройства от угроз. К счастью, вам не придется напрягаться в поисках идеального сканера вредоносных программ. Вы можете использовать встроенный в Windows 10 сканер вредоносных программ: Защитник Windows .
Вот как его использовать.
Теперь, если чувствуете что выполненного вами сканирования недостаточно, вы все равно можете выполнить еще одно сканирование с помощью сторонней антивирусной программы.
Просто загрузите антивирусную программу по вашему выбору и запустите ее. Снова выполните сканирование и удалите вредоносное ПО, чтобы ваше устройство было защищено от угроз.
Исправление № 10: используйте средство проверки системных файлов
Средство проверки системных файлов — это инструмент, который позволяет пользователям Windows сканировать и восстанавливать поврежденные поврежденные файлы. системные файлы, вызывающие ошибки на платформе Windows 10. Чтобы использовать его, сделайте следующее:
YouTube видео: WslRegisterDistribution завершился с ошибкой: 0x80370114
Источник
I have Windows 11 and I had WSL working fine, until I had to do a PC Reset and now trying to install it again from scratch. This is what I get now (after multiple WSL installation attempts):
PS > wsl --install
Windows Subsystem for Linux is already installed.
The following is a list of valid distributions that can be installed.
Install using 'wsl.exe --install <Distro>'.
NAME FRIENDLY NAME
Ubuntu Ubuntu
Debian Debian GNU/Linux
kali-linux Kali Linux Rolling
SLES-12 SUSE Linux Enterprise Server v12
SLES-15 SUSE Linux Enterprise Server v15
Ubuntu-18.04 Ubuntu 18.04 LTS
Ubuntu-20.04 Ubuntu 20.04 LTS
OracleLinux_8_5 Oracle Linux 8.5
OracleLinux_7_9 Oracle Linux 7.9
PS > wsl --install Ubuntu-20.04
Installing: Ubuntu 20.04 LTS
Ubuntu 20.04 LTS has been installed.
Launching Ubuntu 20.04 LTS...
PS > wsl list
Windows Subsystem for Linux has no installed distributions.
Use 'wsl.exe --list --online' to list available distributions
and 'wsl.exe --install <Distro>' to install.
Distributions can also be installed by visiting the Microsoft Store:
https://aka.ms/wslstore
Error code: Wsl/Service/CreateInstance/GetDefaultDistro/WSL_E_DEFAULT_DISTRO_NOT_FOUND
If I run the Ubuntu app, I get:
Installing, this may take a few minutes...
WslRegisterDistribution failed with error: 0x80370114
Error: 0x80370114 The operation could not be started because a required feature is not installed.
Press any key to continue...
Under «Turn Windows features on or off» I have enabled:
[x] Virtual Machine Platform
[x] Windows Hypervisor Platform
[x] Windows Subsystem for Linux
By the way, I only turned on «Windows Hypervisor Platform» later, as an experiment. I saw answers on GitHub and elsewhere related to vmcompute.exe but I don’t have that on my system, do I need to install it, and if so, how?!
PS > ls C:WindowsSystem32vm*
Directory: C:WindowsSystem32
Mode LastWriteTime Length Name
---- ------------- ------ ----
-a---- 07/05/2022 06:20 50528 VmApplicationHealthMonitorProxy.dll
-a---- 21/11/2022 19:41 79896 vmbuspipe.dll
-a---- 07/05/2022 06:20 270336 vmdevicehost.dll
-a---- 07/05/2022 06:20 87400 vmictimeprovider.dll
-a---- 07/05/2022 06:20 487424 vmrdvcore.dll
Even though already enabled, also tried the accepted answer on a similar question, but no difference:
PS > dism.exe /online /enable-feature /featurename:Microsoft-Windows-Subsystem-Linux /all /norestart
Deployment Image Servicing and Management tool
Version: 10.0.22621.1
Image Version: 10.0.22621.819
Enabling feature(s)
[==========================100.0%==========================]
The operation completed successfully.
PS > dism.exe /online /enable-feature /featurename:VirtualMachinePlatform /all /norestart
Deployment Image Servicing and Management tool
Version: 10.0.22621.1
Image Version: 10.0.22621.819
Enabling feature(s)
[==========================100.0%==========================]
The operation completed successfully.
So what is the solution here? The forum answers didn’t help me, and the MS documentation sounds like all that’s needed is a magic wsl --install.
System information:
Edition Windows 11 Home
Version 22H2
OS build 22621.819
Experience Windows Feature Experience Pack 1000.22636.1000.0
Any suggestions are appreciated, otherwise I’ll share the solution I find later. Going to install some updates now, and will see if that helps.
I’m attempting to install Ubuntu on a Windows 11 pc (build 22621.963) using WSL, but I’m receiving the following error:
Ubuntu was installed from the Microsoft Store.
Windows Features:
- Virtual Machine Platform is ON
- Windows Hypervisor Platform is OFF
- Windows Subsystem for Linux is ON
UEFI BIOS settings:
- Virtualisation Technology — Enabled
- Hyperthreading — Enabled
I’m wondering if this is a Windows 11 problem? I have WSL working fine on a Windows 10 machine.
I tried uninstalling Ubuntu and in CMD ran:
wsl --install Ubuntu-20.14
Several minutes later I get this error:
WslRegisterDistribution failed with error: 0x80370114
Error: 0x80370114 The operation could not be started because a required feature is not installed.
Further info replying to NotTheDr01ds…
adding some comments as I check through your suggestions, thanks….
Yes, WSL and Windows Virtual Machine enabled.
Yes, Virtualisation is showing as enabled in Task Manager.
In admin powershell:
PS C:WINDOWSsystem32> Get-ComputerInfo -property «HyperV*»
HyperVisorPresent : True
HyperVRequirementDataExecutionPreventionAvailable :
HyperVRequirementSecondLevelAddressTranslation :
HyperVRequirementVirtualizationFirmwareEnabled :
HyperVRequirementVMMonitorModeExtensions :
Question — is Windows Hypervisor Platform required? I’ve tried on and off, but doesn’t help.
Also, I’ve seen in other help sources to enable Hyper-V but this is not displayed in the Windows Features on my PC. I also read something about hypervisor not being provided in Win 11 Home — I’m really confused about this.
Looking at Settings->Windows Security->App and Browser Control->Programme Settings->vmcompute …
there is not option «Code Flow Guard». I have «Control Flow Guard». I changed this to tick on Override system settings — should the button be at On or Off???
now going to reboot…
after reboot:
no change, not able to start Ubuntu.
=====
Checked services.msc and lists all Hyper-V services as off.
in admin Powershell enter «net start vmcompute» and check services again, this now has HV Host Service and Hyper-V Host Compete service running, other are off (I have no idea of the relevance of this yet).
but no change to Ubuntu not able to start. Will try to reinstall wsl and Ubuntu next. included disable WSL in features.
===
Reinstall Ubuntu from app store and enable wsl in windows features. Requires WSL 2 kernal update, https://learn.microsoft.com/en-us/windows/wsl/install-manual#step-4—download-the-linux-kernel-update-package
===
Getting somewhere!
wsl -l -v
Windows Subsystem for Linux has no installed distributions.
Distributions can be installed by visiting the Microsoft Store:
https://aka.ms/wslstore
Open Ubuntu from app store, and opens a command window that starts install resulting in:
Installing, this may take a few minutes…
Please create a default UNIX user account. The username does not need to match your Windows username.
For more information visit: https://aka.ms/wslusers
Enter new UNIX username:
SOLVED
Lessons? I’m not really sure. Delete everything and start again. Ensure hyper-V is enabled in bios, windows features and services.msc before starting installaion. ensure the WSL2 update is installed.
If you encounter the “WslRegisterDistribution failed error” in Windows 10 with 0x80070032 code when upgrading from one version of WSL to the next, you’re not alone.
This is an error that different users, especially developers, have reported experiencing.
Developers use the Windows Subsystem for Linux or WSL for their work. But sometimes, the WSL causes problems on Windows 10. The most common problem is the “WslRegisterDistribution Failed with Error: 0x80370114.”
So, in this post, you’ll learn how to fix error 0x80070032 in Windows 10 and get rid of the problem. The fixes we’ve provided here are direct and easy to follow.
Let’s get started!
What is the WslRegisterDistribution Failed With Error: 0x80070032?
WSL stands for Windows Subsystem for Linux for Windows 10. It allows developers to run a Linux platform on a Windows device. This means it is an excellent tool for developers in their daily devs work. How?
Developers utilize the WSL to select their favorite Linux distributions from Microsoft Store. It also allows them to execute some command-line commands and tools, including grep, sed, and awk.
Besides, developers also use the WSL tool to run Linux applications on Windows (Windows 10) and to run Bash shell scripts in command-line programs.
However, sometimes, the WslRegisterDistribution’s command line’s startup throws a failed error with code 0x80070032. This indicates that the WSL has been unable to launch.
The full error message may appear as follows:
Installing, this may take a few minutes…
WslRegisterDistribution failed with error: 0x80070032
Error: 0x80070032 The request is not supported.
Press any key to continue…
While the error may seem like Windows is having a problem installing the WSL, it could be a false positive. Some users installed WSL but still faced the issue.
Read: How To Fix the “API-Ms-Win-Crt-Runtime-l1-1-0.dll Is Missing” Error in Windows
What Causes Error 0x80070032 in Windows 10?
The WslRegisterDistribution failed with error: 0x80370114 mostly occurs when the Hyper-V service is blocked. This happens during the installation of a Linux distribution using WSL.
It comes with the error message, “Error: 0x80370114 The operation could not be started because a required feature is not installed.”
Also, the WslRegisterDistribution failed error code 0x80070032 primarily occurs because the Virtual machine platform is probably disabled. For example, it will occur if the Linux subsystem is disabled. Sometimes, the problem can also be malware residing in your computer and causing your PC’s functionality issues.
There are also instances when error: 0x80370114 shows because its essential supporting Windows 10 feature is absent.
In most cases, you’ll see this error when you upgrade to or reinstall the latest version of WSL.
Because the error blocks you from using the WSL based command line, you need to fix it immediately.
How to Fix WslregisterDistribution Failed with Error 0x80070032
If you are receiving WslRegisterDistribution failed with error: 0x800701bc, then it’s a Kernel issue that can be fixed rather quickly. Make sure you have an admin account that has enough privilege to update the Linux Kernel.
The following solutions can help you resolve and fix the WslregisterDistribution failed error with code 0x80070032 in Windows 10:
1] Scan your PC of malware
If you’re experiencing the WslregisterDistribution error code 0x80070032, your first point of action should be scanning your computer with quality antimalware.
You can start the malware scan using the built-in Windows Defender. Use the following steps:
- Press Win key + I to open settings.
- Click the “Update and security” tile.
- On the left pane, click “Windows Security”.
- Now, click “Virus and threat protection” in the list of options.
- Locate and click the “Scan” options link.
- Select the option of “Full scan” and then click “Scan now”.
- Allow the scan to run to completion. You need to be patient because this process can take some time.
If Windows Defender doesn’t yield positive results, you can use a quality third-party anti-virus service of your choice.
2] Enable WSL
You can enable the Windows subsystem for Linux using two methods:
- Enable WSL using the Turn Windows features on or off.
- Enable WSL using Windows PowerShell.
To enable WSL using Turn Windows features on or off, use the following steps:
- Press Windows Key.
- Type “Turn Windows Features on or off”.
- Now click the application to open it.
- In the “Windows Features” windows, locate “Windows Subsystem for Linux” and check the box next to it to enable it.
- Click Ok.
- It will automatically search and install some required system files then ask you to reboot your PC.
- Restart your computer, then check if your Linux distro is working without any issues.
Follow the below steps to enable WSL using Windows PowerShell:
- Press Win key + X to open Windows Quick Menu.
- In the list of items, click “PowerShell (Admin)”.
- Click “Yes” is prompted with a “User Account Control” (UAC).
- Now copy and paste this command, and then press Enter: Enable-WindowsOptionalFeature -Online -FeatureName Microsoft-Windows-Subsystem-Linux
- This will automatically start searching for and installing some required Windows Subsystem for Linux files to enable the feature.
- If prompted, type “Y” to reboot your PC.
This process will install all the required system files ( if found), and your Linux distro should now work without any issues.
3] Install Virtual Machine
Since the virtual machine is now a necessity for the WSL version, it is important to install it using Windows Features if your computer supports it. Use the wallowing steps:
- Press the Windows Start button.
- Type “Turn Windows Features”.
- Click on the “Turn Windows Features” on or off application to open it.
- Now, locate “Virtual Machine Platform” and check the box next to it. This will enable it.
- Click Ok.
Once this feature is installed, you can try to upgrade or reinstall the WSL application, and it should now work without any issues.
4] Fix File Permission Issue
Sometimes you may need to take ownership of the Distro folder, delete it, and then install it again to solve the WslRegisterDistribution with code 0x80070032 problem. Although rare, this solution has worked for some users.
Use these steps to fix the file permission issue:
- Press Win key + R to open the “Run” dialog box.
- Type this command “%localappdata%Packages” then Press Enter.
- Locate the Distro folder name in the list of folders.
- When you find the distro folder, right-click on it and select Properties.
- Now, switch to the “Security Tab”.
- Click on the “Advanced” button.
- Check to make sure your account is among the accounts on the list.
Once you’re done with the process, delete the folder, and reinstall Distro, then check if the installation process goes smoothly.
5] Restart the LxssManager Service
LxssManager or Linux instance life cycle service operates in the background to control distro operations. Sometimes you may encounter the 0x80070032 error if the LxssManager service fails to start or is stuck in operation. Restarting this service may clear the operations glitch and solve your problem. Here’s how:
- Press Win key + R keys to open the “Run” command box.
- Type “Services.msc” and press Enter.
- In the list of services, locate “LxssManager”.
- Right-click on it, then click “stop”.
- Wait for a moment (two minutes), then right-click on it again and click start.
- Now, relaunch WSL and check if it is clear of the 0x80070032 error.
6] Launch WSL from Microsoft Store
Sometimes, the Linux distribution you installed might have a bug, resulting in an error upon launching the WSL tool. You can easily clear this by relaunching the WSL app directly from the Microsoft Store’s interface.
Follow the steps below:
- Go to the Taskbar and click the Windows Search.
- Here, type Microsoft Store and press the Enter button.
- Click on the Microsoft Store App.
- In the upper-right corner of the window, click the three-dotted menu.
- Select My Library.
- Navigate to the left pane of the window and click Installed.
- Next, go back to the right pane and choose your Linux Distribution app.
- Click the Launch button and see if the problem is resolved.
Final Word
That’s it: We hope you’ve been able to fix the WslRegisterDistribution failed error 0x80070032 in Windows 10 using these methods.
Now, we’d like to turn it to you.
Share this article with your friends, colleagues, or family. Help us help them.
Also, Sign up for our newsletter to get promotions, deals, and discounts from us right in your inbox. Subscribe with your email address below.
Also Read
> How to Fix Duplicate Username at Login or Sign In Screen in Windows 10
> How to Fix Unable to Download Attachments From Outlook Web App
> Repair “The Procedure Entry Point Could Not Be Located” Error in Windows 10