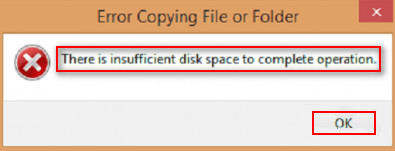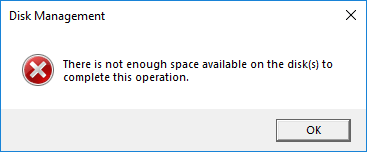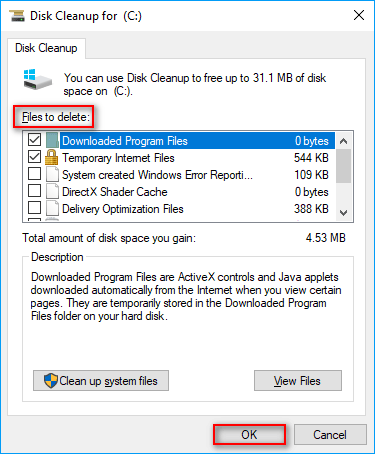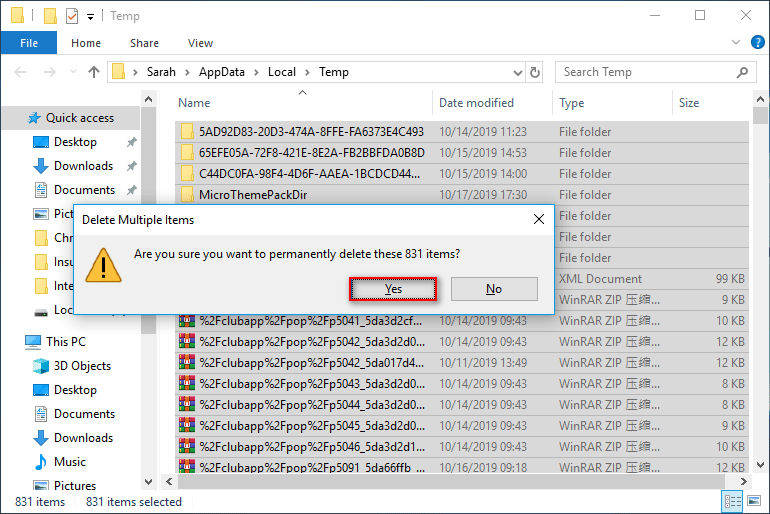-
Andres_2003
- Активист
- Сообщения: 83
- Зарегистрирован: 10 авг 2010, 11:20
Недостаточно места на диске — Insufficient disk space.
Возникла новая проблема.
Захожу в программу. Все ОК.
Выставляю фильтр по расходам.
Появляется странное окошко с такой вот надписью:
Insufficient disk space
Якобы не хватает места на диске.
Но как такое может быть, если у меня на обоих логических дисках (и на С, и на D), которые принадлежат одному винчестеру полно свободного места?
PS/ Система ХР SP3, винчестер 500 Гб, 1 лог диск (С) 48 Гб (свободно , второй 417 Гб (свободно 10)
Программу юзаю лет 10, никогда подобной надписи не встречал
PPS/ Фильтр при этом не работает, хотя галочка стоИт…
-
Keepsoft
- Администратор
- Сообщения: 3648
- Зарегистрирован: 20 мар 2008, 18:03
- Контактная информация:
Re: Недостаточно места на диске — Insufficient disk space.
Сообщение Keepsoft » 13 янв 2013, 23:33
Andres_2003 писал(а):Возникла новая проблема.
Захожу в программу. Все ОК.
Выставляю фильтр по расходам.
Появляется странное окошко с такой вот надписью:
Insufficient disk space
Якобы не хватает места на диске.
Но как такое может быть, если у меня на обоих логических дисках (и на С, и на D), которые принадлежат одному винчестеру полно свободного места?
PS/ Система ХР SP3, винчестер 500 Гб, 1 лог диск (С) 48 Гб (свободно, второй 417 Гб (свободно 10)
Программу юзаю лет 10, никогда подобной надписи не встречал
PPS/ Фильтр при этом не работает, хотя галочка стоИт…
1. Закройте Домашнюю бухгалтерию, если она у Вас открыта
2. Скачайте последнюю версию Домашней бухгалтерии:
http://www.keepsoft.ru/files/homebuh/homebuh.exe
3. Проинсталлируйте ее в ту папку, где Домашняя бухгалтерия 5 стоит сейчас.
4. Запустите один раз файл BaseRefresh.bat из папки Домашней бухгалтерии.
С уважением, Keepsoft.
-
Евгений Смирнов
- Сообщения: 3
- Зарегистрирован: 13 фев 2013, 12:34
- Откуда: Ярославль
- Контактная информация:
Re: Недостаточно места на диске — Insufficient disk space.
Сообщение Евгений Смирнов » 13 фев 2013, 12:41
У меня тоже подобная ошибка была. Вроде и места свободного много было, а программа ругается. Мне помогла чистка дисков и дефрагментация. Пуск-все программы-стандартные-служебные. Попробуйте, уверен, что проблема уйдёт.
Вернуться в «Общие вопросы»
Кто сейчас на конференции
Сейчас этот форум просматривают: нет зарегистрированных пользователей и 7 гостей
Что делать, недостаточно места на диске?
Недостаточно места на диске C:
Системный раздел, который чаще всего располагается на компьютерах на диске C, крайне желательно держать в чистоте и не засорять ненужной информацией. Но бывает наступает время, когда система пишет приблизительно так: «недостаточно места на диске C:» или вы не можете установить какую-нибудь программу из-за того что места элементарно не хватает, поэтому возникает вполне резонный вопрос: «как очистить диск от ненужных файлов?».
Пользователи, которые редко сталкиваются с подобной операцией (очистка диска C:), могут даже записать текущий показатель свободного пространства на диске, чтобы потом сравнить этот показатель с аналогичной цифрой, но уже после очистки, а также узнать, сколько удалось освободить места. Обычно недостаточно места на диске бывает из-за того что пользователь вовремя не удаляет скопившиеся ненужные данные например: фильмы. Также бывает недостаточно места на диске из-за самой операционной системы. Здесь я приведу несколько способов по очистке диска:
1. Прежде всего, необходимо просмотреть диск C на наличие на нём больших файлов: видео, аудио, архивов, не участвующих в работе системы. Эти файлы можно скопировать на другой диск или раздел диска. Но ни в коем случае не надо трогать системные файлы, даже если они имеют «странные» названия, работа системы может быть нарушена.
2. Далее следует запустить специальную утилиту по очистке диска. Запускается она следующим образом: надо зайти в «Мой компьютер», после чего щелкнуть правой кнопкой мышки на диске C и перейти в «Свойства», и в нем нажать кнопку «Очистка диска». В открывшемся окне необходимо выбрать виды файлов, которые будут анализироваться на возможность удаления: корзина, файлы отчетов windows, временные файлы и т.д. За тем «ОК».
3. К сожалению стандартная утилита «Очистка диска» очищает не все нужные разделы, и места на вашем диске все равно может быть недостаточно. В этом случае я рекомендую провести очистку жесткого диска вручную из временных папок Windows.
Предварительно для того чтобы увидеть многие папки надо сделать их видимыми. Располагаются эти папки по следующим путям:
c:temp,
c:windowstemp,
с:UsersВладимирAppDataLocalTemp(Владимир меняете на свою учетную запись).
Вы можете оттуда смело удалять все, у вас могут возникать ошибки с некоторыми файлами: «невозможно удалить файл», не надо пугаться. Просто файл в данный момент используется системой и его удалить нельзя.
4. Кроме очистки системного жесткого диска раздела для победы над проблемой «недостаточно места на диске» можно попробовать отключить функцию гибернации компьютера. В корневом каталоге системного раздела (прямо в корне диска С) располагается файл, с названием Hiberfil.sys. Файл является системным, поэтому он будет виден только при включённом режиме отображения скрытых и системных файлов. Размер этого файла обычно достаточно серьёзен. Если пользователем не используется гибернация, то после её отключения удалится и сам файл, что позволит освободить некоторое место на диске.
5. Достаточно опытные пользователи могут попробовать удалить ненужные/неиспользуемые программы, чтобы освободить ещё места на системном диске. Список всех установленных программ вызывается из «Панели управления» компьютера, в Win7 необходимо зайти в пункт «Программы и компоненты», а в WinXP – в «Установка и удаление программ».
6. Ещё один вариант увеличения места на системном диске: уменьшить файл подкачки. Но подобную операцию лучше не делать малоопытным пользователям, которые слабо представляют, что они вообще делают. Также можно почистить кэш используемых браузеров. Чтобы получить возможность сделать это, нужно нажать одновременно клавиши «Ctrl + Shift + Delete», находясь в самом браузере. Этот вариант рекомендуется если все равно недостаточно места на диске.
КАК УЛУЧШИТЬ РАБОТУ СМАРТФОНА/ПЛАНШЕТА
Insufficient disk space is a common error that occurs on Windows computers now and then. The not enough disk space error can show up on your PC in different situations. For instance, you’ll receive the error message – There is insufficient disk space to complete operation – while you’re copying files/folders. In the following content, I’ll analyze this error for you in detail.
Error Message: There Is Insufficient Disk Space to Complete Operation
It’s a common thing to come across the insufficient disk space prompt when you’re using a PC. Numerous users have had the same experience: when they are trying to copy a file/folder to a destination, a prompt window (Error Copying File or Folder) will pop up: There is insufficient disk space to complete operation. At this time, users should know that they couldn’t complete the operation unless they solve the problem causing the error.
In the following content, I’ll focus on helping you fix the not enough disk space error and how to recover the file lost on hard drive with the help of MiniTool Software. If you’re one of the victims, you should read the ways and steps carefully.
What Does Not Enough Disk Space Mean
What is insufficient disk space? Literally, the insufficient disk space on Windows 10 (or other operating systems) indicates the free space left in the target drive is not enough to complete the operation you just performed. That is to say, the process requires more space than you have.
For instance, you may see the prompt — there is not enough space available on the disk to complete this operation – when changing disk layout in Disk Management. Fortunately, the problem can be fixed yourself.
There is not enough space on the disk to complete this operation shrink/while extending.
When you’re extending/shrinking a drive on your disk in Disk Management, the following window with the error message will show up to inform you the lack of space: There is not enough space available on the disk(s) to complete this operation.
Obviously, you are not allowed to extend/shrink the partition in Disk Management until you fixed the not enough space problems. On this occasion, I advise you to use MiniTool Partition Wizard to change the size of a disk partition.
How to extend partition:
- Launch MiniTool Partition Wizard to see its main interface.
- Select the drive that needs to be extended.
- Click Extend Partition under Change Partition in the left sidebar.
- Choose the unallocated space or a partition with much free space from the drop-down list of Take Free Space from.
- Drag the button to decide how much free space you want to take.
- Click on the OK button in Extend Partition window.
- Click Apply in the upper left corner of the main interface.
- Choose Yes in the Apply Changes window to confirm.
How to shrink partition:
- Repeat step 1 and step 2 mentioned in how to extend partition.
- Click Move/Resize Partition under Change Partition in the left sidebar.
- Drag the triangles on both sides to release free space included in the partition. (You can also type specified size in MB, GB, or TB for Unallocated Space Before, Partition Size, and Unallocated Space After.)
- Click on the OK button in Move/Resize Partition window.
- Click Apply in the main interface and choose Yes in the prompt window to allow changes.
This post tells more details on how to solve low disk space problem on Windows 10.
Not Enough Disk Space But There Is Plenty
Users receive the error message «Not enough disk space», but there is actually plenty of disk space left in the partition they’re operating. This problem is not limited to the local drive; some people also reported the problem: external hard drive says not enough space when there clearly is. Besides, insufficient disk space on USB flash drive is possible.
Not enough disk space message on drive with plenty of space:
Recently I tried to install an upgrade to a program that I use for work called 20/20 Design. The upgrade file is only 20MB although the installed program and associated files is quite large maybe 1GB. I get almost all the way through the installation and I get a message that says Not enough disk space on target drive while attempting to copy files. I checked my 80GB hard drive and found I had 45GB of free space which seems more than enough. I contacted the program vendor and they suggested I delete temporary files an try to reinstall. I did that and the program would still not install, no change. They suggested that it was my computer so I contacted Dell support and cleaned up and checked out my hard drive. I can find no problem with my hardware. The hardware vendor says it’s the software, the software vendor says it’s the hardware. Help! This is making me nuts. I did install the software on another machine with less free space so I know it works, but I can’t find anything wrong with my current system.— A guest posted on Tom’s HARDWARE
Why does this happen? The three most possible causes are file corruption, antivirus program misjudgment, and problems with device drivers. How do you fix a disk that says there is not enough space? In the next part, I’ll provide specific ways to show you how to fix corrupted files or disk so as to eliminate the insufficient space error.
Please note: other error messages may be displayed in the Error Copying File or Folder window.
- Unspecified error.
- Access is denied.
- Catastrophic failure.
- The parameter is incorrect.
- The requested resource is in use.
- The requested value cannot be determined.
- The device is unreachable.
- A device attached to the system is not functioning.
- The system cannot find the file specified.
- …
Solutions: How to Fix Insufficient Disk Space
One: Delete Files That Are No Longer Useful
When there is indeed not enough space on disk, the easiest way to fix is to delete unnecessary files (how to delete a file, directory, or folder).
However, some people said they had deleted some important files by mistake. Can they recover the permanently deleted files? Of course, they can.
Just download MiniTool Power Data Recovery, a data recovery program that enjoys a high reputation, and let it help you!
Free Download
How to recover permanently deleted files?
- Install the software to a partition on your PC that doesn’t contain any lost data.
- Launch it in the last step of installation.
- Select This PC from the left sidebar.
- Figure out the partition that contains the deleted data and select it from the right pane.
- Click on the Scan button in the lower right corner.
- Wait for the full scan to process and browse the search result to locate deleted files, which will be marked with a red x.
- Add a checkmark into the square box in front of the deleted files/folders you want to recover.
- Click on the Save button to bring up a directory selection window.
- Choose another drive to store the recovered data and click on the OK button to confirm.
- Wait for the recovery.
- Click OK in the Notice window which shows up at the end of the recovery.
- Now, you can open the target drive to have a look at the recovered data.
Click here to get a full version of MiniTool Power Data Recovery.
Keep this in mind: the above steps are also useful for recovering files lost during fixing insufficient disk space issues.
The first reaction to the insufficient space error is naturally deleting unnecessary files. This is a commonly used way to release free space on the disk. However, many people said they have deleted some useful files by mistake. Luckily, the deleted data can be recovered easily by using MiniTool Power Data Recovery.Click to Tweet
Where Do Deleted Files Go – Problem Solved.
If there is insufficient disk space to recover lost data, you should connect an external drive to the PC for storing the recovered files. Alternatively, you can fix the problem first by using the following methods; then, launch MiniTool Power Data Recovery to retrieve lost files.
Two: Run Disk Cleanup
The easy way to clear temporary files is using Disk Cleanup:
- Click Start in the lower left corner.
- Find Windows Administrative Tools and expand it.
- Select Disk Cleanup.
- Select the drive you want to clean up in the Drive Selection window.
- Click OK.
- Wait for calculating.
- Check the files you want to delete.
- Click OK.
You can also manage disk space through Storage Sense.
Three: Reboot PC
Whenever you encounter the problems you can’t deal with, you can try rebooting the computer. Rebooting will close all programs, unload all device drivers, and restart the operating system for you and it is able to solve some common problems.
If this couldn’t help, you can try to boot your PC in Safe Mode (it will start your computer with limited files, programs, and drivers).
- Click on the Start button in the lower left corner of the screen.
- Click on the Settings icon (looks like a gear) from the left sidebar of the Start menu.
- Select Update & Security (Windows Update, recovery, backup).
- Choose Recovery from the left pane.
- Find Advanced startup area from the right pane.
- Click on the Restart now button under it.
- The PC restarts and you will be brought to the Choose an option screen.
- Select Troubleshoot and then click Advanced options.
- Select Startup Settings.
- Click Restart.
- Press F4 to select Enter Safe Mode.
- Click on the Restart button and wait.
- You may notice that some enabled add-ins have been removed in Safe Mode.
- Delete the add-ins from Registry: press Start + R > type regedit > press Enter > go to the certain locations to delete the add-in keys.
HKEY_CURRENT_USERSoftwareMicrosoftOffice14.0WordAddins
HKEY_CURRENT_USERSoftwareMicrosoftOfficeWordAddins
HKEY_LOCAL_MACHINESOFTWAREMicrosoftOffice14.0WordAddins
HKEY_LOCAL_MACHINESOFTWAREMicrosoftOfficeWordAddins
How can you recover data when OS can’t boot from hard drive?
Four: Try Clean Boot
The Clean Boot is able to reduce the apps and services conflict that could become the root cause of the “There is insufficient disk space to complete operation” error.
- Log on your computer as an administrator.
- Click on the Start button.
- Scroll down to expand the Windows Administrative Tools folder.
- Select System Configuration.
- Shift to Services tab.
- Add a checkmark into the square box in front of Hide all Microsoft services.
- Click on the Disable all button.
- Go to the Startup tab.
- Click Open Task Manager link.
- Take a look at the list and then close Task Manager.
- Click on the OK button at the bottom.
- Reboot your PC.
How do I log on as an administrator?
Five: Rename normal.dot Template
You will come across the insufficient disk space when copying files if the normal.dot template on your computer is corrupted.
- Click on the search icon or search box on the taskbar.
- Type dot.
- Check search hidden files (since the file is hidden by default).
- Choose dot file from search results.
- Right click on the file to choose Rename.
- Rename it to dot.
- Restart PC.
If you can’t find the search hidden files option in step 3, you’ll need to unhide the normal.dot file first.
- Open Windows Explorer (Windows Explorer stops working/not responding).
- Click the View menu.
- Click the Options icon.
- Select the View tab.
- Check Show hidden files, folders, and drives under Advanced settings.
- Click OK at the bottom.
How to recover the corrupted files:
Six: Clean %temp% Folder
- Press Start + R to open the Run dialog.
- Type %temp% into the textbox after Open.
- Press Enter or click on the OK button to confirm.
- Select all the files contained in the TEMP folder in File Explorer (you can select the files one by one while holding the Ctrl button; you can also press Ctrl + A to select files directly).
- Right click on the selected files and choose Delete (you can also press Shift + Delete).
- Click Yes to confirm.
Please be advised that an error prompt window may show up during the deleting process saying that some files cannot be deleted because they are in use. At this time, you should choose to skip them; then, wait for the system to complete the deleting operation for you.
Seven: Disable Add-ins
- Open Run dialog.
- Type winword /safe and click OK. (This will open a Microsoft Word window for you.)
- Click File and select Options.
- Select Add-ins.
- Find the Manage: Com-in Add option.
- Click Go next to it.
- Uncheck all the add-ins in the list.
- Restart the program.
In addition to the above methods, you can also try to fix the insufficient drive space error by:
- Checking File Allocation Table (FAT)
- Repairing Office through Control Panel
- Using a disk compression utility
- Formatting the problematic partition to NTFS
- …
Insufficient disk space is a common error that occurs frequently. It is very annoying since it will stop you from completing some operations. But the lucky news is: there is a good chance that this error can be fixed. If the above methods have helped you solve the problem, please share them out to help more people.Click to Tweet
Final Words
To be honest, the insufficient disk space error: there is insufficient disk space to complete operation occurs now and then on users’ PC while they are copying file or folder. If you’re one of the victims, you should read this article carefully and choose suitable ways to fix it yourself. Good luck to you all!
Insufficient Disk Space FAQ
How do I check my disk space?
The easiest way to check your disk space is to open Windows Explorer (by pressing Start + E or other ways). All the devices and drives will be displayed here in order and you can see both the capacity and left free space of each drive clearly.
What does not enough disk space mean?
When your computer informs you that there is not enough disk space, it generally means the left free space is not enough to complete the operation you performed or it’s not enough to run the programs and services. Surely, you need to make more free space on your disk.
How much space does C drive take Windows 10?
Microsoft has already announced the minimum hard drive requirements for Windows 10: 16 GB for a 32-bit operating system and 20 GB for a 64-bit OS. In addition, there should be at least 7 GB of storage reserved for good performance and successful updates of device.
How do I clear my C drive?
A safe way to clear C drive is using Disk Cleanup Utility.
- Open Control Panel on your computer.
- Type disk cleanup into the search box located in the upper right corner.
- Click Free up disk space by deleting unnecessary files.
- Select C drive and click OK.
- Wait for the calculating process.
- Check files to delete and click OK.
FORUM_NAME: АРМ Орион Про версии до 1.20
Описание: АРМ «Орион Про» — пакет программного обеспечения для аппаратно-программного комплекса ИСО «Орион», на котором реализуются системы охранной сигнализации, контроля и управления доступом, охранного видеонаблюдения, автоматика противопожарных систем, сопряженные с инженерными системами объектов.
Справочная информация, руководства для АРМ Орион Про версии до 1.20
Модератор: Модераторы
- Mishavz
- Автор темы
- Mishavz
- Автор темы
- Репутация: 0
- Сообщения: 198
- Зарегистрирован: 30.10.2015
- С нами: 7 лет 3 месяца
- Профессия: Инженер
Добрый день! Имеется Орион 7.6.2. Проявилась ошибка:insufficient disk space, вылазит тогда, когда обработанные тревоги убираешь в архив. Свободного места на диске полно. Первый раз помогла дефрагментация, но лишь на неделю, затем помогла проверка на ошибки, а теперь все, не помогает. На просторах интернета пишут о кратности свободного места на диске четырем и о подмене файла в БД — idapi.dll. Кто сталкивался с подобным?
-
google
- Активный участник
-
-
google
- Активный участник
- Возраст: 38
- Репутация: 92
- Сообщения: 2089
- Зарегистрирован: 11.06.2015
- С нами: 7 лет 7 месяцев
- Профессия: Инженер
- Откуда: Sml — Msk
-
ICQ
Непрочитанное сообщение #2 google » 21.03.2017, 09:33
Добрый день! Я такую не видел ошибку. Выложите скрин, если возможно.
Добавлено спустя 5 минут 20 секунд:
Mishavz, попробуйте заменить этот файл на файл из архива. Только сделайте копию старого файла на всякий случай.
Если конечно у вас есть такой файл, возможно у него другой путь.
c:Program FilesBorlandCommon FilesBDEidapi32.dll
- Вложения
-
- idapi32.rar
- (211.6 КБ) 378 скачиваний
-
- 12
- 4007
DruG
Перейти к последнему сообщению
11.04.2022, 17:54
-
- 1
- 1300
google
Перейти к последнему сообщению
25.02.2019, 09:17
-
- 0
- 2077
graunf
Перейти к последнему сообщению
08.11.2018, 16:30
-
- 1
- 1458
MadHacker
Перейти к последнему сообщению
11.05.2018, 16:52
-
- 0
- 30
Zloy_S
Перейти к последнему сообщению
30.01.2023, 07:09
-
- 3
- 456
DruG
Перейти к последнему сообщению
21.12.2021, 17:31
-
- 1
- 885
Shym
Перейти к последнему сообщению
31.01.2020, 19:55
-
- 0
- 81
deadbeat321
Перейти к последнему сообщению
16.12.2022, 17:00
-
- 1
- 558
DruG
Перейти к последнему сообщению
12.05.2020, 06:36
-
- 1
- 438
Vse
Перейти к последнему сообщению
08.02.2022, 15:19
Вернуться в «АРМ Орион Про версии до 1.20»
Кто сейчас на форуме
Боты: Yandex [Bot]
by Milan Stanojevic
Milan has been enthusiastic about technology ever since his childhood days, and this led him to take interest in all PC-related technologies. He’s a PC enthusiast and he… read more
Updated on April 27, 2022
- Insufficient disk space will not let you complete operations?
- Have a go at the tested fixes below to quickly solve this issue and get on with your daily tasks.
- Consider reclaiming some space on those drives while you’re at it with the help of our PC Memory Tips & Solutions.
- Take your troubleshooting skills to the next level with our Windows 10 Guides.
XINSTALL BY CLICKING THE DOWNLOAD FILE
This software will repair common computer errors, protect you from file loss, malware, hardware failure and optimize your PC for maximum performance. Fix PC issues and remove viruses now in 3 easy steps:
- Download Restoro PC Repair Tool that comes with Patented Technologies (patent available here).
- Click Start Scan to find Windows issues that could be causing PC problems.
- Click Repair All to fix issues affecting your computer’s security and performance
- Restoro has been downloaded by 0 readers this month.
When you get an error message as you try to open a file and it says there is insufficient disk space to complete operation, it could either be that the file or files are corrupted or device drivers.
This issue has been reported to happen when your computer is running certain antivirus software versions, or if you’re saving to an already full disk.
Sometimes the same error message pops up when you try to save a file, either in Microsoft Office Word or another program and it says there is not enough memory or disk space to complete this operation Word 2010.
Here are some quick fixes.
How to fix There is insufficient disk space to complete operation error?
- Reboot your computer
- Boot in Safe Mode
- Perform a clean boot
- Replace the normal.dot template
- Check the File Allocation Table (FAT)
- Use Disk compression utility
- Run Disk Cleanup
- Clean %temp% folder
- Disable add-ins
- Repair Office from the Control Panel
1. Reboot your computer
One of the easiest ways to fix the insufficient disk space problem is to reboot your computer. You may have recently installed or upgraded a program or even your operating system, or installed updates.
Whatever the case, reboot and see if the problem persists.
2. Boot in Safe Mode
Safe mode starts up your computer with limited files and drivers but Windows will still run. To know whether you’re on Safe mode, you’ll see the words at the corners of your screen.
If the issue of Shift key not working persists, check whether it occurs while your computer is in Safe mode.
Follow these steps to start your computer in Safe Mode:
- Click on the Start button
- Select Settings – the Settings box will open up
- Click Update & Security
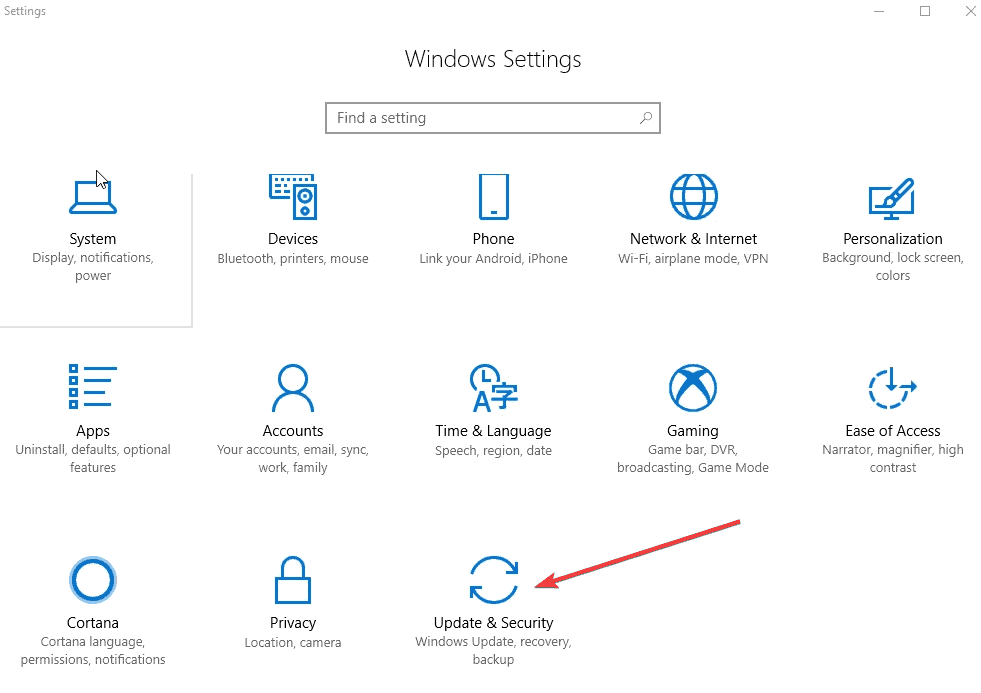
- Select Recovery from the left pane
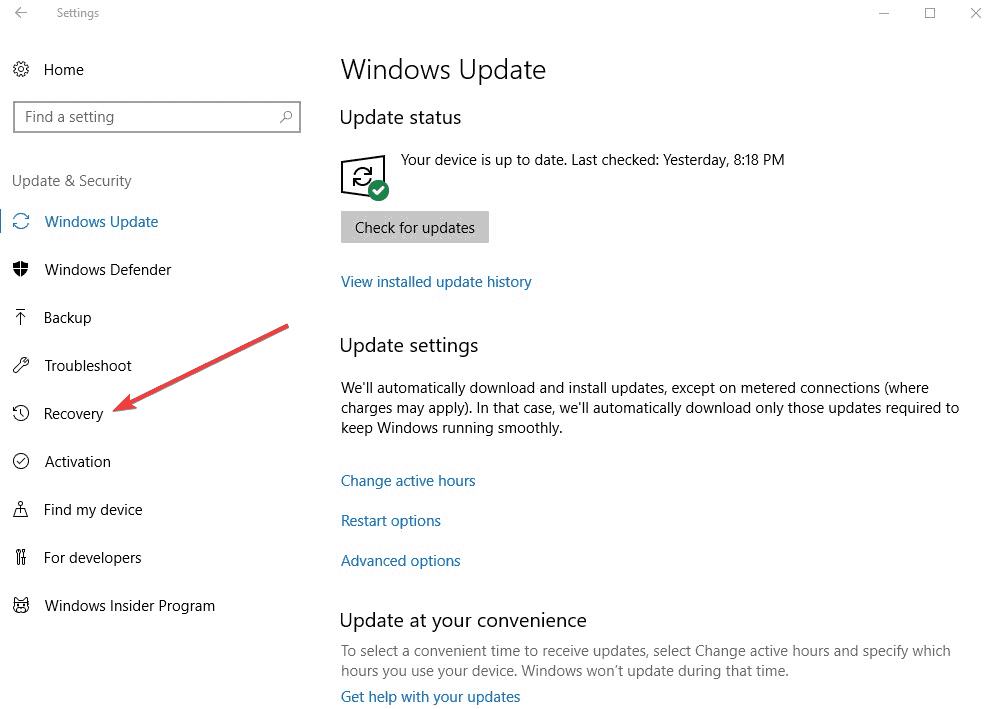
- Go to Advanced startup
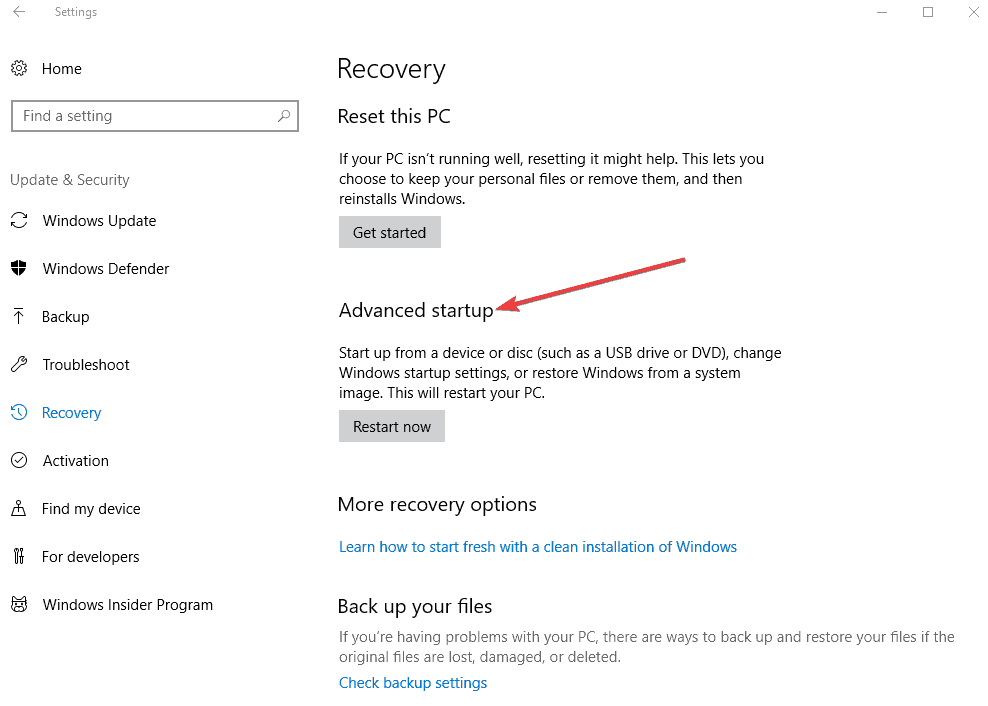
- Click Restart now
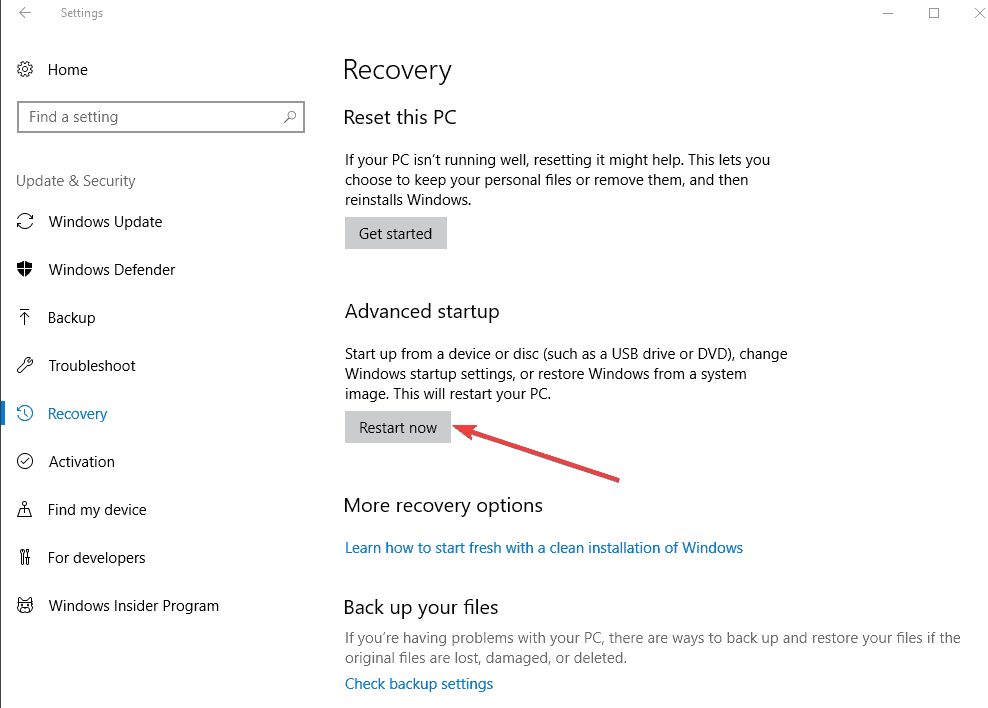
- Select Troubleshoot from the choose an option screen, then click Advanced options
- Go to Startup Settings and click Restart
- Once your computer restarts, a list of options will come up.
- Choose 4 or F4 to start your computer in Safe Mode
If the issue isn’t there while in Safe mode, then your default settings and basic drivers are not contributing to the issue.
Additionally, if booting in safe mode helped remove any enabled add-ins, delete the add-ins from the registry and see if it helps by doing the following:
- Click on Start< Run< type regedit (without quotes) and click Ok.

- In the registry window browse to the location given below and delete the add-in key:
HKEY_CURRENT_USERSoftwareMicrosoftOffice14.0WordAddins
HKEY_CURRENT_USERSoftwareMicrosoftOfficeWordAddins
HKEY_LOCAL_MACHINESOFTWAREMicrosoftOffice14.0WordAddins
HKEY_LOCAL_MACHINESOFTWAREMicrosoftOfficeWordAddins
Ensure to back up the registry before deleting the keys.
If you had installed a program and the error came after that, you have to reinstall the program on the computer after uninstalling it, because the installation could have been corrupt.
Speaking about the registry, there is an easier way to fix useless, superfluous or broken entries and this implies using a third-party tool.
In order to repair your registry and clean your disk space, it is recommended to use the best registry cleaner tools for Windows 10.
3. Perform a clean boot
This reduces conflicts related to software that can bring up the root causes of the insufficient disk space error as a result of apps and services that start and run in the background when Windows starts normally.
- Log on as an administrator, and type msconfig in the search box
- Select System Configuration
- Find the Services tab
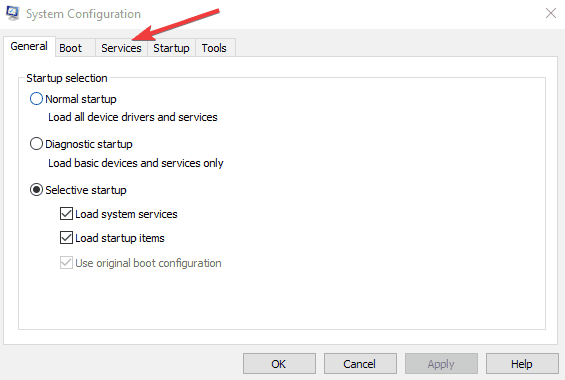
- Select Hide all Microsoft services box
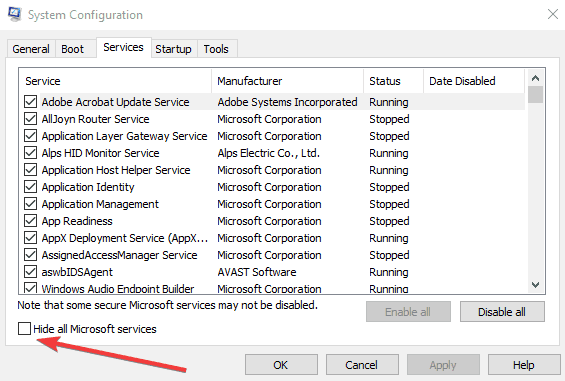
- Click Disable all
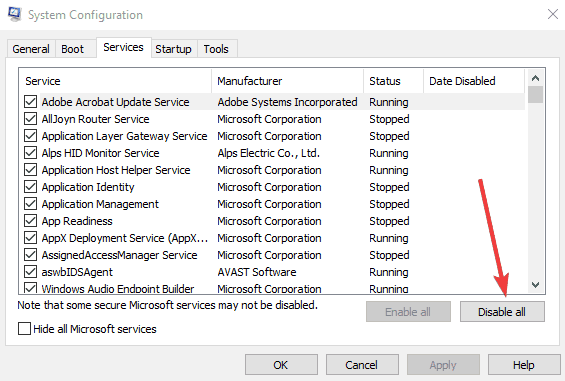
- Go to Startup tab
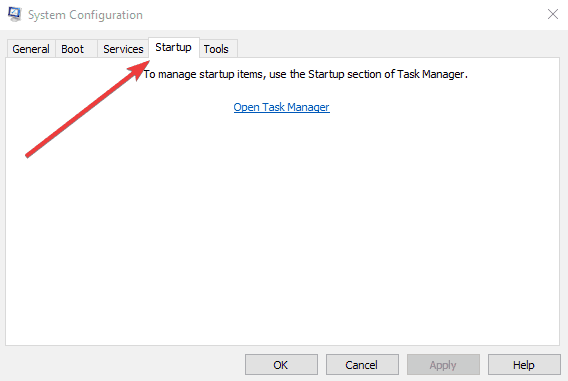
- Click Open Task Manager
- Close Task manager then click Ok
- Reboot your computer
4. Replace the normal.dot template
One of the causes of the error ‘there is insufficient disk space to complete the operation’ is a corrupted normal.dot template. Here’s how to resolve it:
- Click on Start
- In the Search box type normal.dot. There should be a search option that you can check for ‘search hidden files’, make sure that is checked. If it does not find it, try searching for *.dot. It may be hard to find because it is a hidden file. You may have to go into folder options and be sure “show hidden files” is checked.
- Whenever you find normal.dot, rename it old.dot
- Restart your computer.
- Open your program or file and it will create a new normal.dot template
5. Check the File Allocation Table (FAT)
The File Allocation Table (FAT) uses a 32-bit integer to store the size of the files thus it is called FAT32, which then means that the maximum size it can hold is just under 4 GB.
If your external hard disk is using the FAT32 File System, then it isn’t a limitation of Windows that you could be facing in terms of the insufficient disk space error, it is in fact a limitation of the file system.
In this case, you could either split your files smaller than 4GB (typical limit of formats like FAT32), or reformat the external Hard disk to NTFS it to something that allows for files larger than 4GB.
Note: Reformatting the hard disk will wipe any data you have on the drive. Make sure you back up the data to another storage media.
6. Use Disk compression utility
This helps you add more hard disk space. If you are running antivirus software, try turning it off. If this corrects the issue, contact the manufacturer of your antivirus software for an update or workaround.
You may be able to recover some disk space by quitting programs that you do not need. After you quit the other programs, a few minutes may pass before Windows changes the size of the paging file.
7. Run Disk Cleanup
You can free disk space by deleting files that you do not need, by following these steps:
- Click Start, and select All Apps
- Go to Accessories
- Click System Tools
- Click Disk Cleanup
- In the Select Drive dialog box, click to select the drive that you want to clean up for example, C:, and then click OK.
- On the Disk Cleanup tab, click to select each of the options for which you want to remove files.
- Click OK.
You may be able to save your file to a flash drive or network drive or any storage that has free disk space.
- Recovery drive is full on Windows 10/11 [Quick Fix]
- Windows 10 Undoing Changes Made to Your Computer [Fix]
- Circular Kernel Context Logger 0xc0000035: 6 Easy Fixes
- Play Age of Mythology on Windows 10 With These Simple Steps
8. Clean %temp% folder
After your reboot, clean up the %temp% folder by doing the following:
- Right click Start and select Run
- Type %temp% and press enter, this opens File Explorer in the TEMP folder
- Select all files by pressing CTRL+A
- Press DELETE
- For any files in use, just SKIPthem
9. Disable add-ins
- Right-click Start and select Run
- Type winword /safe
- If the program successfully click on the File menu
- Select Options
- Select Add-ins
- Click on the Go button beside the Manage: Com-in Add option
- Check if there are any add-ins enabled, if yes then clear the checkbox to disable them
- Restart the program and check if you are able to launch it successfully without error.
10. Repair Office from the Control Panel
The steps to access the repair tool vary depending on your operating system.
Choose your operating system then do the following:
- Right-click Start and select Apps and Features on the pop-up menu.
- Select the Microsoft Office product you want to repair, and select Modify.
Note: This will repair the entire Office suite even if it’s just one application you want to repair such as Word or Excel. If you have a standalone app installed, then search for that application by name.
Depending on if your copy of Office is Click-to-run or MSI-based install, do the following.
- Click-to-run the program
- Go to How would you like to repair your Office Programs
- Select Online Repair to make sure everything gets fixed
- Select Repair (The faster Quick Repair option is also available, but it only detects and then replaces corrupted files.)
If yours is MSI-based, go to Change your installation, select Repair, and then click Continue. Follow the instructions on the screen to complete the repair.
Let us know if any of these fixes helped by leaving a comment in the section below.
Still having issues? Fix them with this tool:
SPONSORED
If the advices above haven’t solved your issue, your PC may experience deeper Windows problems. We recommend downloading this PC Repair tool (rated Great on TrustPilot.com) to easily address them. After installation, simply click the Start Scan button and then press on Repair All.
Newsletter
by Milan Stanojevic
Milan has been enthusiastic about technology ever since his childhood days, and this led him to take interest in all PC-related technologies. He’s a PC enthusiast and he… read more
Updated on April 27, 2022
- Insufficient disk space will not let you complete operations?
- Have a go at the tested fixes below to quickly solve this issue and get on with your daily tasks.
- Consider reclaiming some space on those drives while you’re at it with the help of our PC Memory Tips & Solutions.
- Take your troubleshooting skills to the next level with our Windows 10 Guides.
XINSTALL BY CLICKING THE DOWNLOAD FILE
This software will repair common computer errors, protect you from file loss, malware, hardware failure and optimize your PC for maximum performance. Fix PC issues and remove viruses now in 3 easy steps:
- Download Restoro PC Repair Tool that comes with Patented Technologies (patent available here).
- Click Start Scan to find Windows issues that could be causing PC problems.
- Click Repair All to fix issues affecting your computer’s security and performance
- Restoro has been downloaded by 0 readers this month.
When you get an error message as you try to open a file and it says there is insufficient disk space to complete operation, it could either be that the file or files are corrupted or device drivers.
This issue has been reported to happen when your computer is running certain antivirus software versions, or if you’re saving to an already full disk.
Sometimes the same error message pops up when you try to save a file, either in Microsoft Office Word or another program and it says there is not enough memory or disk space to complete this operation Word 2010.
Here are some quick fixes.
How to fix There is insufficient disk space to complete operation error?
- Reboot your computer
- Boot in Safe Mode
- Perform a clean boot
- Replace the normal.dot template
- Check the File Allocation Table (FAT)
- Use Disk compression utility
- Run Disk Cleanup
- Clean %temp% folder
- Disable add-ins
- Repair Office from the Control Panel
1. Reboot your computer
One of the easiest ways to fix the insufficient disk space problem is to reboot your computer. You may have recently installed or upgraded a program or even your operating system, or installed updates.
Whatever the case, reboot and see if the problem persists.
2. Boot in Safe Mode
Safe mode starts up your computer with limited files and drivers but Windows will still run. To know whether you’re on Safe mode, you’ll see the words at the corners of your screen.
If the issue of Shift key not working persists, check whether it occurs while your computer is in Safe mode.
Follow these steps to start your computer in Safe Mode:
- Click on the Start button
- Select Settings – the Settings box will open up
- Click Update & Security
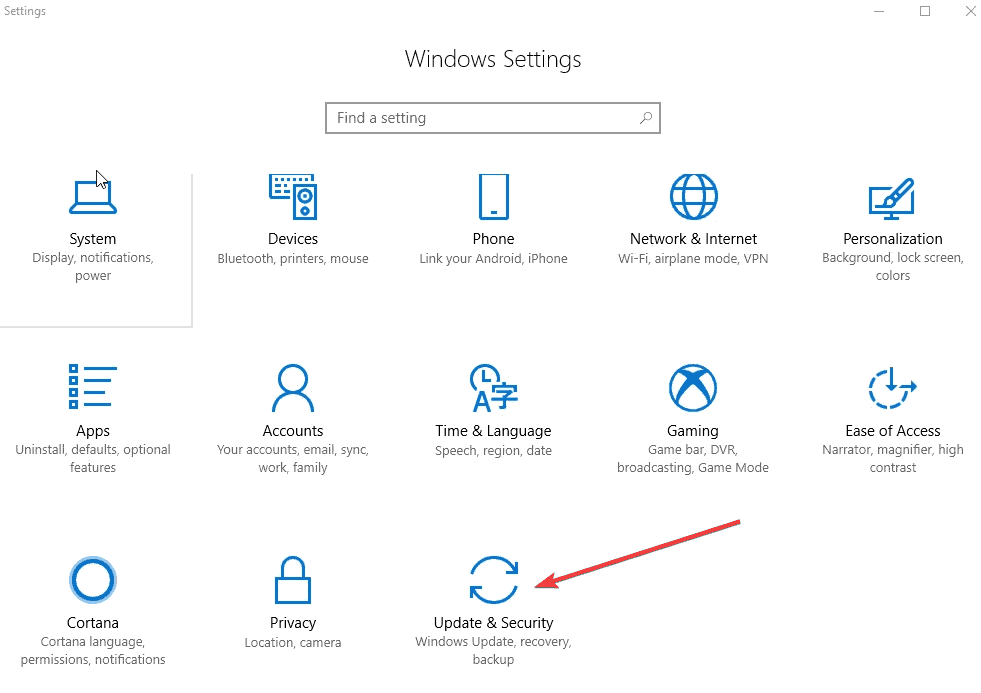
- Select Recovery from the left pane
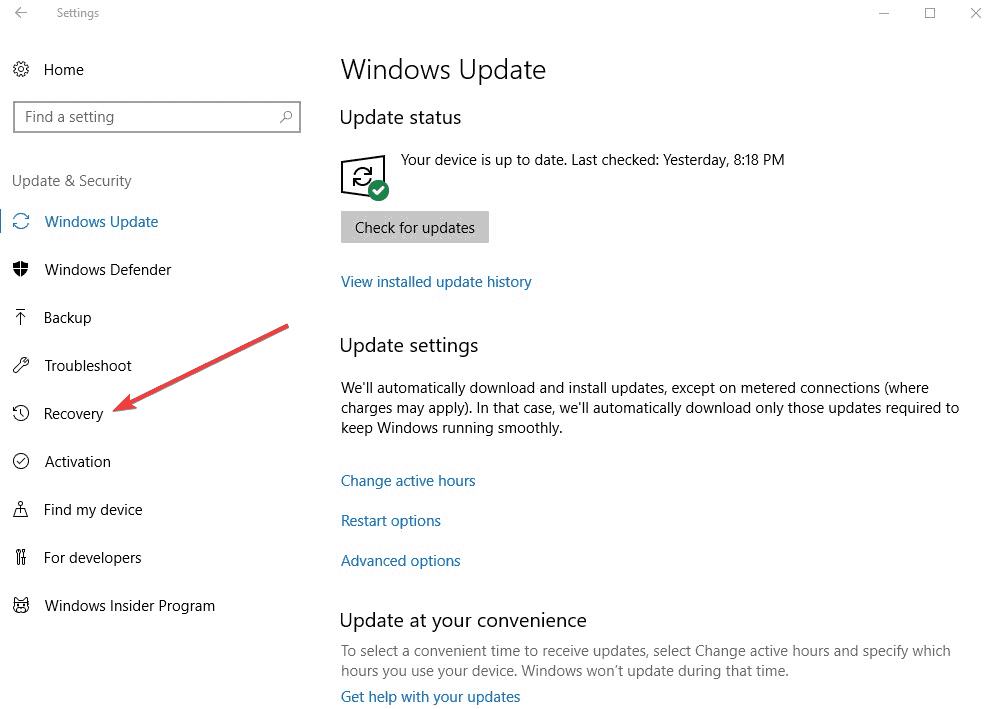
- Go to Advanced startup
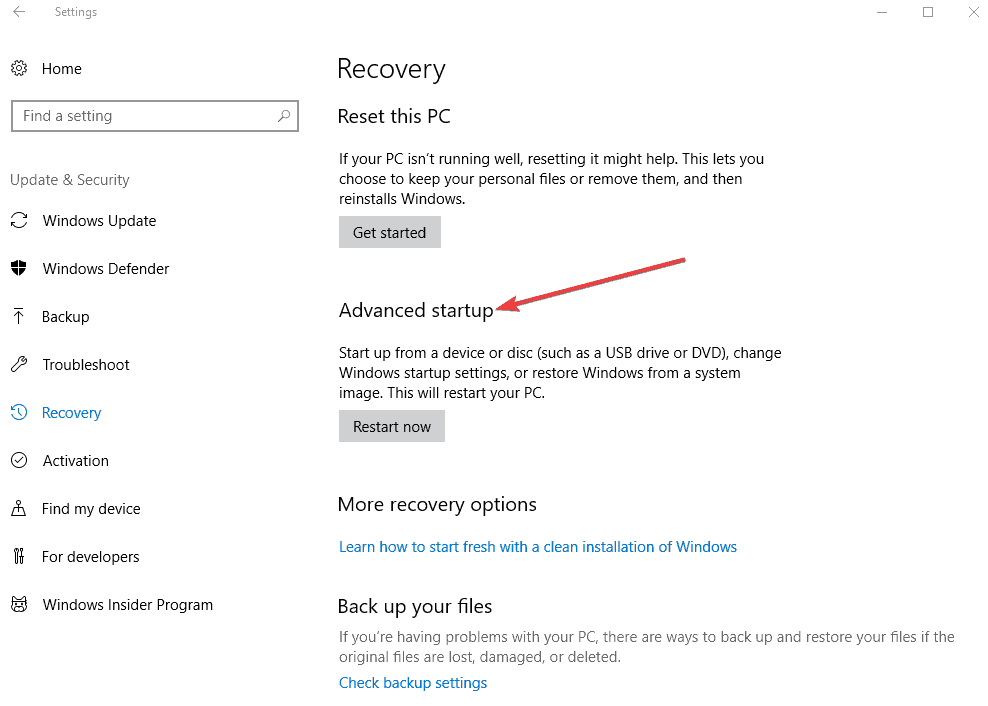
- Click Restart now
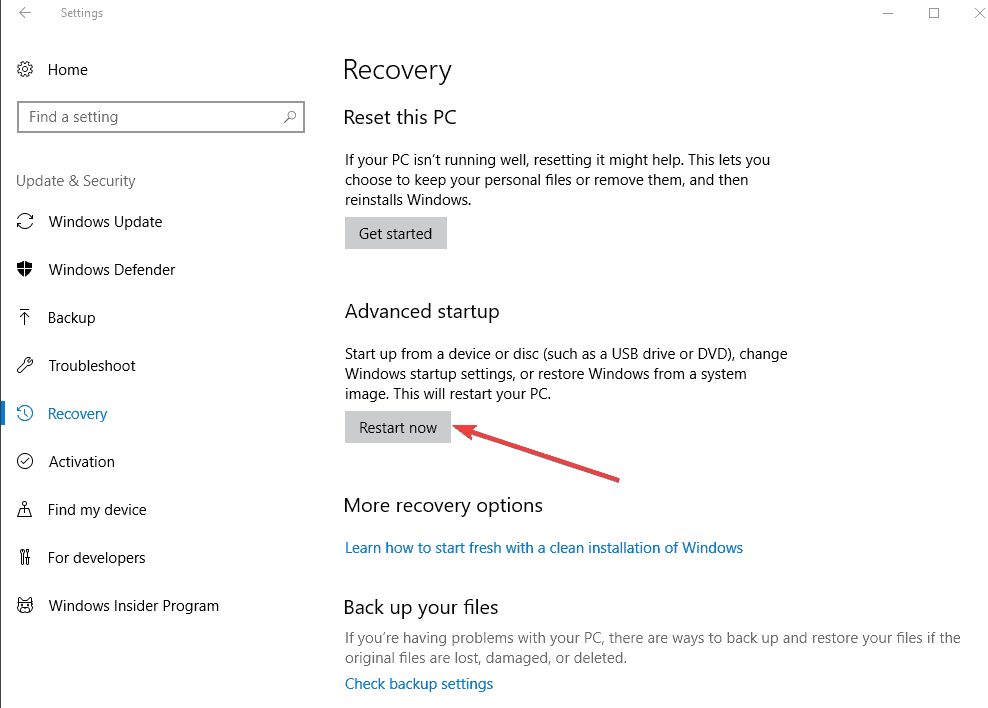
- Select Troubleshoot from the choose an option screen, then click Advanced options
- Go to Startup Settings and click Restart
- Once your computer restarts, a list of options will come up.
- Choose 4 or F4 to start your computer in Safe Mode
If the issue isn’t there while in Safe mode, then your default settings and basic drivers are not contributing to the issue.
Additionally, if booting in safe mode helped remove any enabled add-ins, delete the add-ins from the registry and see if it helps by doing the following:
- Click on Start< Run< type regedit (without quotes) and click Ok.

- In the registry window browse to the location given below and delete the add-in key:
HKEY_CURRENT_USERSoftwareMicrosoftOffice14.0WordAddins
HKEY_CURRENT_USERSoftwareMicrosoftOfficeWordAddins
HKEY_LOCAL_MACHINESOFTWAREMicrosoftOffice14.0WordAddins
HKEY_LOCAL_MACHINESOFTWAREMicrosoftOfficeWordAddins
Ensure to back up the registry before deleting the keys.
If you had installed a program and the error came after that, you have to reinstall the program on the computer after uninstalling it, because the installation could have been corrupt.
Speaking about the registry, there is an easier way to fix useless, superfluous or broken entries and this implies using a third-party tool.
In order to repair your registry and clean your disk space, it is recommended to use the best registry cleaner tools for Windows 10.
3. Perform a clean boot
This reduces conflicts related to software that can bring up the root causes of the insufficient disk space error as a result of apps and services that start and run in the background when Windows starts normally.
- Log on as an administrator, and type msconfig in the search box
- Select System Configuration
- Find the Services tab
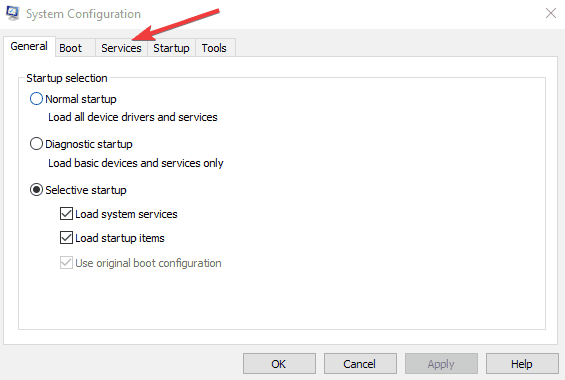
- Select Hide all Microsoft services box
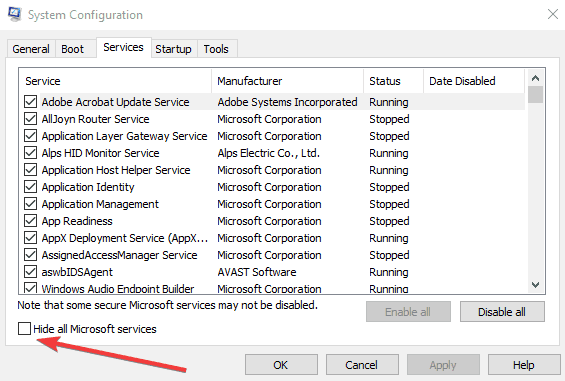
- Click Disable all
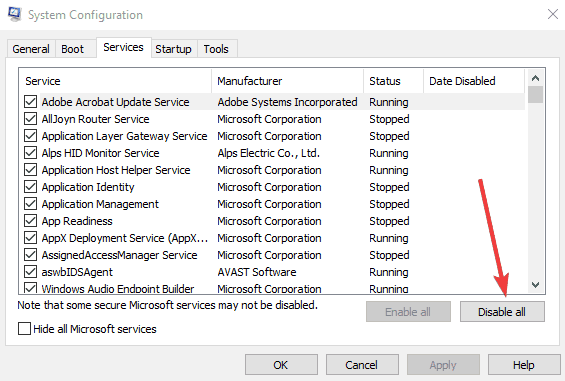
- Go to Startup tab
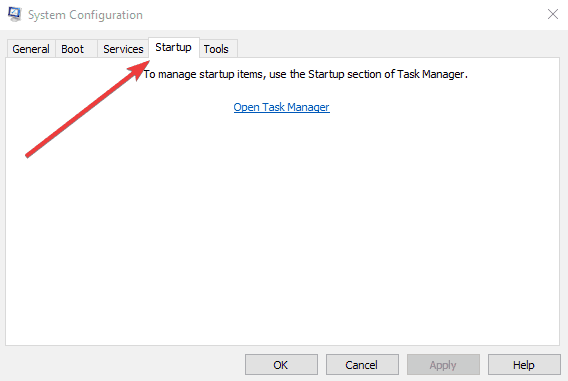
- Click Open Task Manager
- Close Task manager then click Ok
- Reboot your computer
4. Replace the normal.dot template
One of the causes of the error ‘there is insufficient disk space to complete the operation’ is a corrupted normal.dot template. Here’s how to resolve it:
- Click on Start
- In the Search box type normal.dot. There should be a search option that you can check for ‘search hidden files’, make sure that is checked. If it does not find it, try searching for *.dot. It may be hard to find because it is a hidden file. You may have to go into folder options and be sure “show hidden files” is checked.
- Whenever you find normal.dot, rename it old.dot
- Restart your computer.
- Open your program or file and it will create a new normal.dot template
5. Check the File Allocation Table (FAT)
The File Allocation Table (FAT) uses a 32-bit integer to store the size of the files thus it is called FAT32, which then means that the maximum size it can hold is just under 4 GB.
If your external hard disk is using the FAT32 File System, then it isn’t a limitation of Windows that you could be facing in terms of the insufficient disk space error, it is in fact a limitation of the file system.
In this case, you could either split your files smaller than 4GB (typical limit of formats like FAT32), or reformat the external Hard disk to NTFS it to something that allows for files larger than 4GB.
Note: Reformatting the hard disk will wipe any data you have on the drive. Make sure you back up the data to another storage media.
6. Use Disk compression utility
This helps you add more hard disk space. If you are running antivirus software, try turning it off. If this corrects the issue, contact the manufacturer of your antivirus software for an update or workaround.
You may be able to recover some disk space by quitting programs that you do not need. After you quit the other programs, a few minutes may pass before Windows changes the size of the paging file.
7. Run Disk Cleanup
You can free disk space by deleting files that you do not need, by following these steps:
- Click Start, and select All Apps
- Go to Accessories
- Click System Tools
- Click Disk Cleanup
- In the Select Drive dialog box, click to select the drive that you want to clean up for example, C:, and then click OK.
- On the Disk Cleanup tab, click to select each of the options for which you want to remove files.
- Click OK.
You may be able to save your file to a flash drive or network drive or any storage that has free disk space.
- Recovery drive is full on Windows 10/11 [Quick Fix]
- Windows 10 Undoing Changes Made to Your Computer [Fix]
8. Clean %temp% folder
After your reboot, clean up the %temp% folder by doing the following:
- Right click Start and select Run
- Type %temp% and press enter, this opens File Explorer in the TEMP folder
- Select all files by pressing CTRL+A
- Press DELETE
- For any files in use, just SKIPthem
9. Disable add-ins
- Right-click Start and select Run
- Type winword /safe
- If the program successfully click on the File menu
- Select Options
- Select Add-ins
- Click on the Go button beside the Manage: Com-in Add option
- Check if there are any add-ins enabled, if yes then clear the checkbox to disable them
- Restart the program and check if you are able to launch it successfully without error.
10. Repair Office from the Control Panel
The steps to access the repair tool vary depending on your operating system.
Choose your operating system then do the following:
- Right-click Start and select Apps and Features on the pop-up menu.
- Select the Microsoft Office product you want to repair, and select Modify.
Note: This will repair the entire Office suite even if it’s just one application you want to repair such as Word or Excel. If you have a standalone app installed, then search for that application by name.
Depending on if your copy of Office is Click-to-run or MSI-based install, do the following.
- Click-to-run the program
- Go to How would you like to repair your Office Programs
- Select Online Repair to make sure everything gets fixed
- Select Repair (The faster Quick Repair option is also available, but it only detects and then replaces corrupted files.)
If yours is MSI-based, go to Change your installation, select Repair, and then click Continue. Follow the instructions on the screen to complete the repair.
Let us know if any of these fixes helped by leaving a comment in the section below.
Still having issues? Fix them with this tool:
SPONSORED
If the advices above haven’t solved your issue, your PC may experience deeper Windows problems. We recommend downloading this PC Repair tool (rated Great on TrustPilot.com) to easily address them. After installation, simply click the Start Scan button and then press on Repair All.
Newsletter
If the error “Insufficient disk space” appears, it is advisable to clean up the disk using a special program that comes with Windows 7 and Windows 8. This program (cleanup tool) scans files that are not needed for work and allows you to delete all or some of them to free up disk space.
Using the cleanup tool, you can perform the following tasks:
- Deleting temporary files.
- Deleting downloaded application files (for example, ActiveX control and Java application files downloaded from the Internet).
- Emptying the recycle bin.
- Removing unused Windows additional components.
- Removing installed programs that are not currently in use.
Please note, the FAT32 file system is not supported.
In some cases, the operation may take a long time.
Running the Program in Windows 7
- Click Start>All Programs>Accessories>System Tools.
- Right-click Disk Cleanup and select Run as administrator in the context menu.
Running as administrator allows you to immediately access the cleanup of system files, as well as two additional cleanup methods. If you do not run the utility as an administrator, you can proceed to cleaning the system files later, but then you will have to wait again until the utility scans the disk.
Running the Program in Windows 8
«Disk Cleanup» Tab
- If you select the file category and click View Files, you will be able to perform a selective cleanup of file folders. Skip this item if there are no important files in the Recycle Bin or other folders.
- In the Disk Cleanup tab, check off the unneeded files and go to the More Options tab (please note: there is no More Options tab in Windows 8).
More Options Tab
If you do not want to delete unused programs or system restore points, click OK and cleanup will begin.
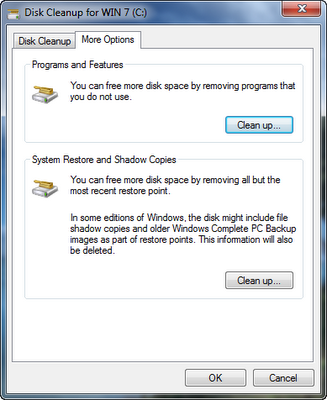
- Programs and Features. Select Programs and Features in the Control Panel to remove unused programs. The Size column in the Programs and Features section shows how much disk space is used by each program. If necessary, remove any rarely used programs.
- System Restore and Shadow Copies. This component removes all restore points except the last one from the disk. When performing a system recovery, restore points are used to revert the system files to a previous state. If your computer is running smoothly, delete the early restore points to free up disk space. In some Windows 7 editions, restore points may include previous versions of files (so-called shadow copies) and backup images created by Windows Complete PC. These files and images will also be deleted.