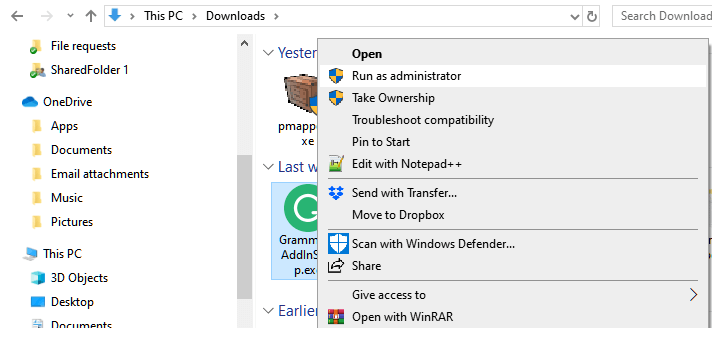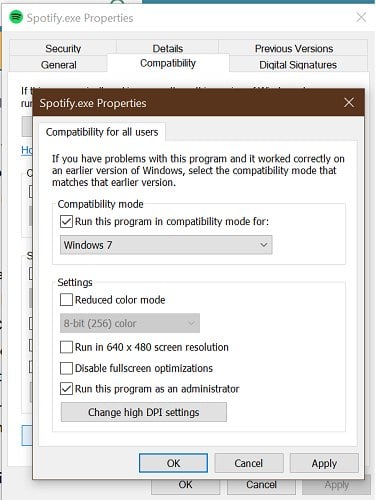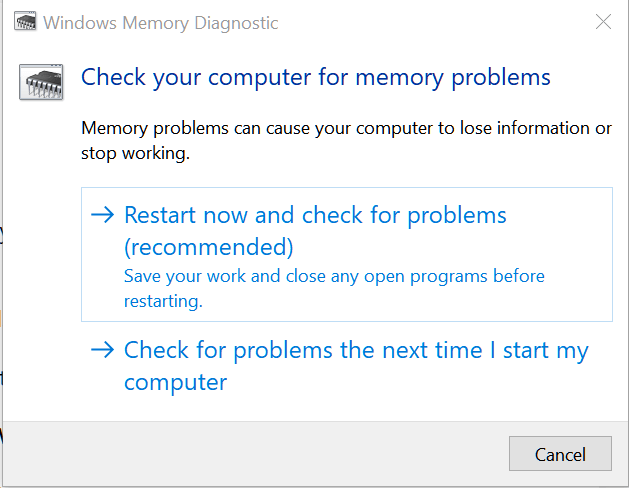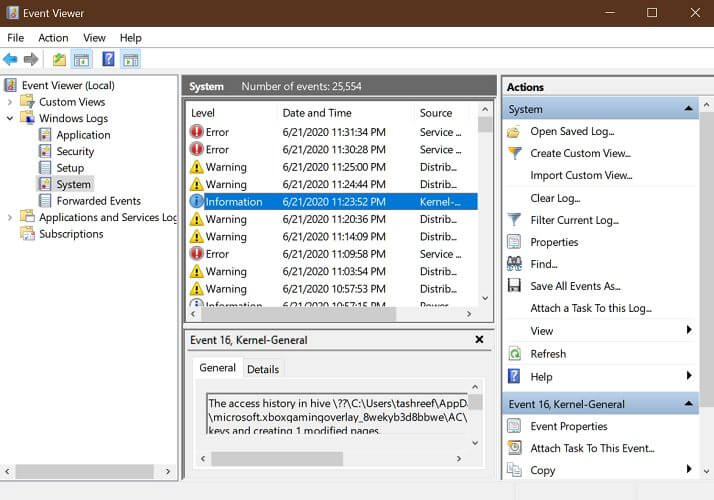Fix Error 111 Insufficient Memory Available Run Setup
не может изменить разрешение монитора Windows 10
- Недостаточныйобъем памятидоступная для запуска ошибка установки 111 не позволяет вам устанавливать игры илиWindows программы.
- Чтобы устранить проблему, запуститепрограммакакадминистратор, используйте совместимостьРежим, или извлеките ISOфайлыкак показано в статье ниже.
- Для большегоWindows поиск проблемыгиды, проверьте наши Раздел ошибок .
- Если проблема не исчезнет, просмотрите наш Проблемы с памятью HUB диагностировать другиеобъем памятивопросы.

- Скачать Restoro PC Repair Tool который поставляется с запатентованными технологиями (имеется патент Вот ).
- Нажмите Начать сканирование чтобы найти проблемы с Windows, которые могут вызывать проблемы с ПК.
- Нажмите Починить все для устранения проблем, влияющих на безопасность и производительность вашего компьютера
- Restoro был загружен0читатели в этом месяце.
При установке игры или программного обеспечения на вашем компьютере с Windows вы можете столкнуться с ошибкой 111: недостаточно памяти для запуска ошибки установки.
Этот ошибка может произойти по нескольким причинам, включая проблемы с разрешениями, а также проблемы совместимости.
Пользователи смогли решить эту ошибку, запустив игру в режиме совместимости от имени администратора или просто распаковав содержимое файла в папку и запустив файл setup.exe.
В этой статье мы рассмотрим лучшие решения, которые помогут вам решить проблему нехватки памяти для запуска ошибки установки в Windows.
Как исправить ошибку 111: недостаточно памяти для запуска ошибки установки
1. Запускаем программу от имени администратора.
- Откройте проводник и перейдите в папку, в которой сохранена игра или файл программы.
- Щелкните правой кнопкой мыши .Exe файл.
- Выбрать Запустить от имени администратора.
- Нажмите да если будет предложено подтвердить ОАК.
- Дождитесь завершения установки.
Программы и игры, разработанные для более старой версии Windows, могут столкнуться с проблемами доступа во время установки. Лучший способ устранить эту проблему — запустить программу в режиме администратора.
2. Извлеките файл CD / ISO на диск C.
- Если вы пытаетесь установить с компакт-диска или ISO, сделайте следующее.
- Щелкните правой кнопкой мыши компакт-диск или ISO-образ.
- Выбрать Извлечь.
- Распакуйте содержимое пакета на диск C.
- Откройте извлеченную папку.
- Запустить setup.exe файл.
- В случае неудачи запустите файл setup.exe от имени администратора.
Несколько пользователей сообщили, что извлечение содержимого из ISO-файла или компакт-диска в новую папку с последующим запуском EXE-файла устранило ошибку.
3. Установить в режиме совместимости
- Откройте проводник и перейдите в папку, в которой сохранен установщик.
- Щелкните установщик правой кнопкой мыши и выберите Свойства .
- Открыть Совместимость
- Нажмите Изменить настройки для всех пользователей кнопку внизу.
- Проверьте «Запустите эту программу в режиме совместимости для »Коробка.
- Щелкните раскрывающееся меню.
- Выберите старую версию ОС Windows.
- Также проверьте Запустите эту программу от имени администратора под Настройки .
- Нажмите Применять и Хорошо чтобы сохранить изменения.
Закройте окно свойств. Запустите установщик и проверьте, устранена ли ошибка.
4. Запустите средство диагностики памяти.
- нажмите Windows ключ.
- Тип диагностика памяти
- Нажмите на Средство диагностики памяти Windows.
- Нажмите на Перезагрузите сейчас и проверьте наличие проблемы вариант.
Система перезагрузится и обнаружит любые проблемы с памятью. Иногда вы можете столкнуться с проблемами при установке программ или даже ОС Windows, если одна из карт памяти в вашей системе неисправна.
Средство диагностики памяти Windows просканирует память системы на наличие проблем и покажет результаты. Если вы пропустите результат, вы можете просмотреть его в Even Viewer.
- нажмите Windows ключ.
- Тип Просмотрщик событий и откройте Просмотрщик событий приложение.
- Идти к Журналы Windows> Система.
- Откройте самый последний журнал с помощью MemoryDiagnostic-Results.
Если ошибок нет, значит ошибка возникла по другим причинам. Однако в случае ошибки вам может потребоваться заменить карту памяти или запустить ее без запасной.
Недостаточно памяти для запуска установки. Ошибка может возникнуть из-за ошибки в программе или из-за проблем с совместимостью и разрешениями. Следуйте инструкциям в статье один за другим, чтобы исправить ошибку. Сообщите нам, какой метод помог вам решить проблему, в комментариях.
Часто задаваемые вопросы: узнайте больше об ошибке недостаточного объема доступной памяти
- Что значит нехватка памяти?
Ошибка недостаточного объема памяти обычно возникает, если система обнаруживает менее 520 КБ свободной оперативной памяти, доступной для запуска программного обеспечения. Эта ошибка может возникать и по другим причинам.
- Как я могу проверить, исправна ли моя RAM?
Нажмите клавишу Windows, введите диагностику памяти и щелкните значок Средство диагностики памяти Windows . Перезагрузите компьютер, и инструмент обнаружит любые проблемы с ОЗУ.
- Может ли RAM не отображаться?
Да. В большинстве случаев проблемы с отображением не возникают из-за неисправности ОЗУ. В некоторых случаях проблемы с ОЗУ также могут препятствовать обновлению и установке ОС Windows.
by Tashreef Shareef
Tashreef Shareef is a software developer turned tech writer. He discovered his interest in technology after reading a tech magazine accidentally. Now he writes about everything tech from… read more
Updated on March 4, 2021
- The insufficient memory available to run setup error 111 prevents you from installing games or Windows programs.
- To fix the issue, run the program as an administrator, use compatibility mode, or extract the ISO files as shown in the article below.
- For more Windows troubleshooting guides, check our Errors section.
- If the issue persists, browse our Memory Issues Hub to diagnose other memory issues.
XINSTALL BY CLICKING THE DOWNLOAD FILE
This software will keep your drivers up and running, thus keeping you safe from common computer errors and hardware failure. Check all your drivers now in 3 easy steps:
- Download DriverFix (verified download file).
- Click Start Scan to find all problematic drivers.
- Click Update Drivers to get new versions and avoid system malfunctionings.
- DriverFix has been downloaded by 0 readers this month.
When installing a game or software on your Windows machine, you may encounter the error 111 insufficient memory available to run setup error.
This error can occur due to several reasons, including permission issues as well as compatibility issues.
Users were able to resolve this error by running the game in compatibility mode, as an administrator or simply by extracting the content of the file to a folder and running the setup.exe file.
In this article, we explore the best solutions to help you resolve the insufficient memory available to run setup error in Windows.
How do I fix error 111 insufficient memory available to run setup error
1. Run the program as administrator
- Open File Explorer and navigate to the location where the game or program file is saved.
- Right-click on the .exe file.
- Select Run as Administrator.
- Click Yes if prompted to confirm by UAC.
- Wait for the installation to complete.
Programs and games developed for the older version of Windows may run into permission issues during installation. The best way to troubleshoot this problem is to run the program in administrator mode.
- If you are trying to install from a CD or ISO, do the following.
- Right-click on the CD drive or ISO.
- Select Extract.
- Extract the contents of the package to C drive.
- Open the extracted folder.
- Run the setup.exe file.
- If it fails, run the setup.exe file as administrator.
Several users have reported that extracting the contents from the ISO file or CD to a new folder, and then running the .exe file has resolved the error.
3. Install in compatibility mode
- Open File Explorer and navigate to the location where the installer is saved.
- Right-click on the installer and select Properties.
- Open the Compatibility
- Click Change settings for all users button at the bottom.
- Check “Run this program in compatibility mode for” box.
- Click the drop-down menu.
- Select an older version of Windows OS.
- Also, check Run this program as an administrator under Settings.
- Click Apply and OK to save the changes.
Close the Properties window. Run the installer and check if the error is resolved.
4. Run Memory Diagnostic tool
- Press the Windows key.
- Type memory diagnostic
- Click on Windows Memory Diagnostic tool.
- Click on Restart now and check for problem option.
The system will restart and detect any issues with the memory. At times, you may face issues when installing programs or even Windows OS if one of the memory sticks on your system is defective.
Windows Memory Diagnostic tool will scan the system’s memory for issues and show the results. If you miss the result, you can view it from Even Viewer.
- Press the Windows key.
- Type Event Viewer and open the Event Viewer app.
- Go to Windows Logs > System.
- Open the most recent log with MemoryDiagnostic-Results.
If there no errors, then the error is occurring due to other reasons. However, if there is an error you may need to replace your memory stick or run without the spare one.
The insufficient memory available to run setup error can occur if there is a bug in the program, or due to compatibility and permission issues. Follow the steps in the article one by one to fix the error. Do let us know which method helped you resolve the issue in the comments.
Newsletter
Исправление: ошибка 111 «недостаточно памяти для запуска установки».
Fix Error 111 Insufficient Memory Available Run Setup
- Недостаточный объем памяти доступная для запуска ошибка установки 111 не позволяет вам устанавливать игры или Windows программы .
- Чтобы устранить проблему, запустите программа как администратор , используйте совместимость Режим , или извлеките ISO файлы как показано в статье ниже.
- Для большего Windows поиск проблемы гиды, проверьте наши Раздел ошибок .
- Если проблема не исчезнет, просмотрите наш Проблемы с памятью H UB диагностировать другие объем памяти вопросы.

- Скачать Restoro PC Repair Tool который поставляется с запатентованными технологиями (имеется патент Вот ).
- Нажмите Начать сканирование чтобы найти проблемы с Windows, которые могут вызывать проблемы с ПК.
- Нажмите Починить все для устранения проблем, влияющих на безопасность и производительность вашего компьютера
- Restoro был загружен 0 читатели в этом месяце.
При установке игры или программного обеспечения на вашем компьютере с Windows вы можете столкнуться с ошибкой 111: недостаточно памяти для запуска ошибки установки.
Этот ошибка может произойти по нескольким причинам, включая проблемы с разрешениями, а также проблемы совместимости.
Пользователи смогли решить эту ошибку, запустив игру в режиме совместимости от имени администратора или просто распаковав содержимое файла в папку и запустив файл setup.exe.
В этой статье мы рассмотрим лучшие решения, которые помогут вам решить проблему нехватки памяти для запуска ошибки установки в Windows.
Как исправить ошибку 111: недостаточно памяти для запуска ошибки установки
1. Запускаем программу от имени администратора.
- Откройте проводник и перейдите в папку, в которой сохранена игра или файл программы.
- Щелкните правой кнопкой мыши .Exe файл.
- Выбрать Запустить от имени администратора.
- Нажмите да если будет предложено подтвердить ОАК.
- Дождитесь завершения установки.
Программы и игры, разработанные для более старой версии Windows, могут столкнуться с проблемами доступа во время установки. Лучший способ устранить эту проблему — запустить программу в режиме администратора.
2. Извлеките файл CD / ISO на диск C.
- Если вы пытаетесь установить с компакт-диска или ISO, сделайте следующее.
- Щелкните правой кнопкой мыши компакт-диск или ISO-образ.
- Выбрать Извлечь.
- Распакуйте содержимое пакета на диск C.
- Откройте извлеченную папку.
- Запустить setup.exe файл.
- В случае неудачи запустите файл setup.exe от имени администратора.
Несколько пользователей сообщили, что извлечение содержимого из ISO-файла или компакт-диска в новую папку с последующим запуском EXE-файла устранило ошибку.
3. Установить в режиме совместимости
- Откройте проводник и перейдите в папку, в которой сохранен установщик.
- Щелкните установщик правой кнопкой мыши и выберите Свойства .
- Открыть Совместимость
- Нажмите Изменить настройки для всех пользователей кнопку внизу.
- Проверьте «Запустите эту программу в режиме совместимости для »Коробка.
- Щелкните раскрывающееся меню.
- Выберите старую версию ОС Windows.
- Также проверьте Запустите эту программу от имени администратора под Настройки .
- Нажмите Применять и Хорошо чтобы сохранить изменения.
Закройте окно свойств. Запустите установщик и проверьте, устранена ли ошибка.
4. Запустите средство диагностики памяти.
- нажмите Windows ключ.
- Тип диагностика памяти
- Нажмите на Средство диагностики памяти Windows.
- Нажмите на Перезагрузите сейчас и проверьте наличие проблемы вариант.
Система перезагрузится и обнаружит любые проблемы с памятью. Иногда вы можете столкнуться с проблемами при установке программ или даже ОС Windows, если одна из карт памяти в вашей системе неисправна.
Средство диагностики памяти Windows просканирует память системы на наличие проблем и покажет результаты. Если вы пропустите результат, вы можете просмотреть его в Even Viewer.
- нажмите Windows ключ.
- Тип Просмотрщик событий и откройте Просмотрщик событий приложение.
- Идти к Журналы Windows> Система.
- Откройте самый последний журнал с помощью MemoryDiagnostic-Results.
Если ошибок нет, значит ошибка возникла по другим причинам. Однако в случае ошибки вам может потребоваться заменить карту памяти или запустить ее без запасной.
Недостаточно памяти для запуска установки. Ошибка может возникнуть из-за ошибки в программе или из-за проблем с совместимостью и разрешениями. Следуйте инструкциям в статье один за другим, чтобы исправить ошибку. Сообщите нам, какой метод помог вам решить проблему, в комментариях.
Часто задаваемые вопросы: узнайте больше об ошибке недостаточного объема доступной памяти
- Что значит нехватка памяти?
Ошибка недостаточного объема памяти обычно возникает, если система обнаруживает менее 520 КБ свободной оперативной памяти, доступной для запуска программного обеспечения. Эта ошибка может возникать и по другим причинам.
- Как я могу проверить, исправна ли моя RAM?
Нажмите клавишу Windows, введите диагностику памяти и щелкните значок Средство диагностики памяти Windows . Перезагрузите компьютер, и инструмент обнаружит любые проблемы с ОЗУ.
- Может ли RAM не отображаться?
Да. В большинстве случаев проблемы с отображением не возникают из-за неисправности ОЗУ. В некоторых случаях проблемы с ОЗУ также могут препятствовать обновлению и установке ОС Windows.
Источник
Fix: Error 111 ‘insufficient memory available to run setup’
- The insufficient memory available to run setup error 111 prevents you from installing games or Windows programs .
- To fix the issue, run the program as an administrator , use compatibility mode , or extract the ISO files as shown in the article below.
- For more Windows troubleshooting guides, check our Errors section.
- If the issue persists, browse our Memory Issues H ub to diagnose other memory issues.
When installing a game or software on your Windows machine, you may encounter the error 111 insufficient memory available to run setup error.
This error can occur due to several reasons, including permission issues as well as compatibility issues.
Users were able to resolve this error by running the game in compatibility mode, as an administrator or simply by extracting the content of the file to a folder and running the setup.exe file.
In this article, we explore the best solutions to help you resolve the insufficient memory available to run setup error in Windows.
How do I fix error 111 insufficient memory available to run setup error
1. Run the program as administrator
- Open File Explorer and navigate to the location where the game or program file is saved.
- Right-click on the .exe file.
- Select Run as Administrator.
- Click Yes if prompted to confirm by UAC.
- Wait for the installation to complete.
Programs and games developed for the older version of Windows may run into permission issues during installation. The best way to troubleshoot this problem is to run the program in administrator mode.
2. Extract the CD/ISO file to C drive
- If you are trying to install from a CD or ISO, do the following.
- Right-click on the CD drive or ISO.
- Select Extract.
- Extract the contents of the package to C drive.
- Open the extracted folder.
- Run the setup.exe file.
- If it fails, run the setup.exe file as administrator.
Several users have reported that extracting the contents from the ISO file or CD to a new folder, and then running the .exe file has resolved the error.
3. Install in compatibility mode
- Open File Explorer and navigate to the location where the installer is saved.
- Right-click on the installer and select Properties.
- Open the Compatibility
- Click Change settings for all users button at the bottom.
- Check “Run this program in compatibility mode for” box.
- Click the drop-down menu.
- Select an older version of Windows OS.
- Also, check Run this program as an administrator under Settings.
- Click Apply and OK to save the changes.
Close the Properties window. Run the installer and check if the error is resolved.
4. Run Memory Diagnostic tool
- Press the Windows key.
- Type memory diagnostic
- Click on Windows Memory Diagnostic tool.
- Click on Restart now and check for problem option.
The system will restart and detect any issues with the memory. At times, you may face issues when installing programs or even Windows OS if one of the memory sticks on your system is defective.
Windows Memory Diagnostic tool will scan the system’s memory for issues and show the results. If you miss the result, you can view it from Even Viewer.
- Press the Windows key.
- Type Event Viewer and open the Event Viewer app.
- Go to Windows Logs > System.
- Open the most recent log with MemoryDiagnostic-Results.
If there no errors, then the error is occurring due to other reasons. However, if there is an error you may need to replace your memory stick or run without the spare one.
The insufficient memory available to run setup error can occur if there is a bug in the program, or due to compatibility and permission issues. Follow the steps in the article one by one to fix the error. Do let us know which method helped you resolve the issue in the comments.
Источник
Fix & Solve Error 111 Code Problem Issue (100% Working)
If you are getting Error 111 Windows PC on your PC and finding solutions for this error code problem but couldn’t find any right solution for this error, then check out the below solutions so that you will get rid of this error problem from your PC completely.
This shows an error code message like;
An error occurred while attempting to access the file store.
Error 111
This Error occurs when you are accessing an SSL page via a proxy. It probably means that our MySQL server only listens on the local host. This error includes PC crashes, freezes, and possible virus infection. This error is also due to your antivirus. This bug check error occurs when there is an error in the system management interrupt (SMI). This Error Code 111 problem is usually caused by a prior assembler, compiler, or fatal linker error that can cause an incompatible object file to be generated.
Causes of Error 111 Windows PC Code Issue :
- MySQL server error
- linux error issue
- Connection refused error
- Insufficient memory
- Unknown error
- Linker Fatal error
- Virus or Malware infection
- Windows PC
So, here are some guides and the best methods for quickly fixing and solving this type of Error 111 Windows PC Code problem from your PC permanently.
How to Fix Error 111 Windows PC Code Problem Issue
1. Turn OFF or Disable Windows Firewall Settings on your PC –
- Go to the Start Menu
- Go to the Control Panel
- Click on Windows Firewall there
- Click on the ‘Turn Windows Firewall on or off feature there
- Tick on “Turn off Windows Firewall ( not recommended )” there
- Now, Click on the ‘OK‘ button there
- That’s it, Done
By turning off or disabling the windows firewall settings, it can fix this MYSQL Error 111 problem.
2. Change the LAN ( Local Area Network ) Settings –
Check your proxy settings or contact your network administrator to ensure the proxy server is working. If you don’t believe you should use a proxy server, then,
- Go to the Google Chrome menu
- Click on the Settings tab there
- Click on the ‘Show Advanced Settings‘ option there
- Click on the “Change Proxy Settings” tab there
- Now, go to the “LAN settings” and deselect the
” Use a Proxy server for your LAN “ - After deselecting, close the tab there
- That’s it, done
By checking your proxy settings, you can easily get rid out of this Multicraft Error 111 problem from your browser.
3. Reset TCP/IP ( Transmission Control Protocol / Internet Protocol ) on your PC –
- Go to the start menu
- Search or type Command Prompt there
- Opens it & type
” netsh int tcp reset resettcpip.txt “ - Press Enter there
- That’s it, done
Resetting TCP/IP on your computer or laptop will surely solve this connection failure with the Error 111 Webex problem.
4. Run a full Malware/Virus Scan of your Windows PC –
- Go to the start menu.
- Search or go to the ‘Microsoft Security Essentials.’
- Click on it and opens it.
- Tick the ‘Full‘ option to run a full scan of your PC
- Now, click on the “Scan Now” option there to scan your PC
- Now, wait for some minutes to scan it
- After completing, close the tab
- That’s it, done
By scanning and running your PC for malware/viruses, Microsoft Security Essentials can easily fix and solve this Showtime Error code 111 problem.
Conclusion:
These are some of the best tricky methods and the solutions to eliminate this Error 111 Windows PC Code problem from your PC completely. Hope these methods will help you to get back from this Error Code 111 problem.
If you are facing this Error 111 Windows PC Code problem or any error problem while fixing it, then comment down the problem below so that we can fix it too with our top best tricky ways, methods, and solutions.
Источник
If you are getting Error 111 Windows PC on your PC and finding solutions for this error code problem but couldn’t find any right solution for this error, then check out the below solutions so that you will get rid of this error problem from your PC completely.
This shows an error code message like;
An error occurred while attempting to access the file store.
Error 111
This Error occurs when you are accessing an SSL page via a proxy. It probably means that our MySQL server only listens on the local host. This error includes PC crashes, freezes, and possible virus infection. This error is also due to your antivirus. This bug check error occurs when there is an error in the system management interrupt (SMI). This Error Code 111 problem is usually caused by a prior assembler, compiler, or fatal linker error that can cause an incompatible object file to be generated.
Causes of Error 111 Windows PC Code Issue:
- MySQL server error
- linux error issue
- Connection refused error
- Insufficient memory
- Unknown error
- Linker Fatal error
- Virus or Malware infection
- Windows PC
So, here are some guides and the best methods for quickly fixing and solving this type of Error 111 Windows PC Code problem from your PC permanently.
How to Fix Error 111 Windows PC Code Problem Issue
1. Turn OFF or Disable Windows Firewall Settings on your PC –
- Go to the Start Menu
- Go to the Control Panel
- Click on Windows Firewall there
- Click on the ‘Turn Windows Firewall on or off feature there
- Tick on “Turn off Windows Firewall (not recommended)” there
- Now, Click on the ‘OK‘ button there
- That’s it, Done
By turning off or disabling the windows firewall settings, it can fix this MYSQL Error 111 problem.
2. Change the LAN (Local Area Network) Settings –
Check your proxy settings or contact your network administrator to ensure the proxy server is working. If you don’t believe you should use a proxy server, then,
- Go to the Google Chrome menu
- Click on the Settings tab there
- Click on the ‘Show Advanced Settings‘ option there
- Click on the “Change Proxy Settings” tab there
- Now, go to the “LAN settings” and deselect the
” Use a Proxy server for your LAN “ - After deselecting, close the tab there
- That’s it, done
By checking your proxy settings, you can easily get rid out of this Multicraft Error 111 problem from your browser.
3. Reset TCP/IP (Transmission Control Protocol/Internet Protocol) on your PC –
- Go to the start menu
- Search or type Command Prompt there
- Opens it & type
” netsh int tcp reset resettcpip.txt “ - Press Enter there
- That’s it, done
Resetting TCP/IP on your computer or laptop will surely solve this connection failure with the Error 111 Webex problem.
4. Run a full Malware/Virus Scan of your Windows PC –
- Go to the start menu.
- Search or go to the ‘Microsoft Security Essentials.’
- Click on it and opens it.
- Tick the ‘Full‘ option to run a full scan of your PC
- Now, click on the “Scan Now” option there to scan your PC
- Now, wait for some minutes to scan it
- After completing, close the tab
- That’s it, done
By scanning and running your PC for malware/viruses, Microsoft Security Essentials can easily fix and solve this Showtime Error code 111 problem.
Conclusion:
These are some of the best tricky methods and the solutions to eliminate this Error 111 Windows PC Code problem from your PC completely. Hope these methods will help you to get back from this Error Code 111 problem.
If you are facing this Error 111 Windows PC Code problem or any error problem while fixing it, then comment down the problem below so that we can fix it too with our top best tricky ways, methods, and solutions.
How to install and run the game Championship Manager 2001/2002 CM0102 ?
*** Attention! You make sure to follow Installation Instructions for each step in written order below and as described in the links. Also, some tips are added here under each step below, these tips may help you if you apply or if you learn to use them when necessary. Furthermore, If you face any error or any problem or if you need technical support, you can find FAQs and Technical Support — Common problems with solutions at the bottom of this tutorial.
Step-1 Installing the official game CM0102 from ISO file : Download the game installation ISO file using the following link >>> https://www.champman0102.net/viewtopic.php?f=76&t=35
And install the game using the instructions from following link >>> https://www.champman0102.net/viewtopic.php?f=43&t=216
— The game will be installed (unless you specified otherwise during the installation of the game) as default in ‘C:Program Files (x86)Championship Manager 01-02 ‘. Alternatively, it is also suggested that you can use another location out of ‘Program Files (x86)’ such as in ‘C:Championship Manager 01-02 ‘ to install the game which can be more safe sometimes about technical admin issues.
— You will use cm0102 exe in your CM0102 game installation directory . But, you don’t delete cm0102.iso (the file you downloaded in Step-1 above) because the game will ask you to insert a CD disk each time you reboot your computer and cm0102.iso serves as your disk; you have to double-click on it or right-click on it to choose mount on virtual CD drive. If you use Windows 7, Vista, or Win XP, you will need a virtual CD drive program to install and play the game.
Step-2 Applying 3.9.68 official SI Games patch for cm0102.exe : Download and install the latest official SI Games 3.9.68 patch -most stable one which many bugs are solved and many leagues are added- using this link >>> https://www.champman0102.net/viewtopic.php?f=72&t=264
— There are also 3.9.60 (already when you complete Step-1), 3.9.62 , 3.9.65 and 3.9.67 official SI Games patches. You can still play the game with these official versions, but next steps here may not be applied to these versions.
— You need to know that Data updates are only based on 3.9.68 version database structure unless it is specifically written in related data update installation instructions, so you will need 3.9.68 version CM0102 exe.
— You need to know that all patchers, patches, tools, etc are only working on 3.9.68 version CM0102 exe.
Step-3 Setting ‘Run as Admin’ and compatibility mode for cm0102.exe : Go to your CM0102 directory ( Usually located (unless you specified otherwise during the installation of the game) in ‘This PC > Local Disk (C:) > Program Files (x86) > Championship Manager 01-02 ). Right-click on ‘cm0102.exe’ and tick ‘Run as Admin’ and compatibility mode as Windows XP (Service Pack 3) . If you change the name of your exe, you need to do these same settings again.
Most computers will run the game in Windows XP (Service Pack 3) as compatibility mode , but if you face any issue with WinXP SP3 compatibility mode, you can try other compatibility modes such as ‘Windows 98 / ME’ . If you forget this, the game may not load or may show error later during the game.
— Windows 10/11 users: suggested to set the compatibility mode as Windows XP (Service Pack 3) .
— Windows Vista/7/8 users: suggested to set the compatibility mode as Windows 98 / ME .
— Windows XP users: suggested to set the compatibility mode as Windows 98 / ME .
Step-4 (Optional) Loading another Data or Data update : This is optional as each official patch versions of the game have original Data itself for 2001-2002 season. If you want, you can download your chosen any Data or any Data update based on specific season from the following section in this link and install it by following instructions step by step for each database. >>> viewforum.php?f=73
— You need to remember that Data updates are only based on 3.9.68 version database structure unless it is specifically written in related data update installation instructions. So, you need to have 3.9.68 patch installed firstly (Step-2 above).
— You need to know that all patchers, patches, tools, etc are only working on 3.9.68 version CM0102 exe.
— You can also find and try retro, customized and league databases (+ patched exe’s if any) from related threads.
— If you face any problem about copying Data or Data update, right click on your CM folder, usually located (unless you specified otherwise during the installation of the game) in ‘ C:Program Files (x86)Championship Manager 01-02 ‘. Then click Properties> Security> Edit> change Users to full control > Apply> OK . Then copy the database into Data folder in your CM game installation again. Check if it works.
Step-5 (Optional) Using Patchers/Patching : If you want and decide to patch your 3.9.68 version CM0102 exe after completing all above first 4 steps , you can check Patches section >>> https://www.champman0102.net/viewforum.php?f=72
— If you need support about your patching decision , here is [TUTORIAL] How to patch your game CM0102 ? Nick’s CM0102Patcher , Tapani Patcher , Saturn , John Locke , OllyDbg >>> viewtopic.php?f=85&t=2956
Attention! It is always your own risk if you decide patching.
Warning-1: It is suggested to backup your exe, your saved game and your Data folder before patching. You can rename your exe and you can copy your Data folder and save games to another location.
Warning-2: All patcher tools also-mostly patch/change the database in Data folder inside your CM folder during patching your exe as some patches need database patching. You also need to keep the database which you want to patch in your Data folder before patching your CM exe. Before using a misc patch from [PATCH] Nick’s CM0102Patcher or before applying any other special patch into your exe, you better read patch notes and make required changes also in database (if any or if patcher does not apply changes automatically in database). After using/applying a patcher, your game may not run if you validate the database in CM editor cm0102ed.exe . This is a known issue with the patcher as validation can remove entries/changes from the database that the patcher did and it needs to run. So if you do make changes in the database with an editor after using a patcher, just save database but do not validate.
Warning-3: Remember that some special-patched Data updates need patched cm0102 exe ,and vice versa, some special-patched cm0102 exe need patched Data updates. You always need to check that you are using compatible/applicable exe with right database.
Warning-4: It is always suggested to start new game after you patch your exe although some patches are applicable to saved games. You shall start new game with Database which is compatible to your newly patched exe.
Warning-5: You shall use your same cm0102 exe always with the saved game which you started and saved with this exe.
Step-6 (Optional) Additional tools/accessories : If you want any useful additions/tools for your game ( Patches, Tools, Tactics, Tactic Packs, Background Packs, Menubars, Colour Schemes, Fonts, Commentary Files, Documentations, etc.) , you can check Downloads section for more >>> https://www.champman0102.net/viewforum.php?f=57
Step-7 Playing : Play the game and have fun! Always remember that (although you will use cm0102 exe in your CM0102 game installation directory) you need to mount your CM0102.iso or insert CM0102 CD (if you have) before playing and (mandatory) always remember to eat, drink and to pause occasionally for sleep!
FAQs and Technical Support
Common problems with solutions
*** The game asks me to ‘Insert CD’ , No CD cracks:
Solution: Due to the rules of the forum, you will have to either burn or mount an image of the ‘cm0102.iso’. When you open the game with CM exe from your CM folder, the game will ask you to insert a disk each time you reboot your computer and cm0102.iso (the file you downloaded during installing the game in Step-1 above) serves as your disk; (for Windows 10 and above) you can double-click on this iso file or right-click on it to choose mount on virtual CD drive. If you use Windows 7, Vista, or Win XP, you will need to install a virtual CD drive software to mount cm0102.iso . After mounting iso file, you can open the game with your cm0102.exe from your CM0102 folder.
You can re-download cm0102.iso from this link and mount this image >>> https://www.champman0102.net/viewtopic.php?f=76&t=35
*** If problem on run autorun and setup, setup.exe problem , not work , does nothing:
Solution: Firstly , if you did not try yet, restart computer and try installation again. If still no response from installation;
1* Right click on SETUP.EXE, go to Properties. Click on the Compatibility tab and choose Run this program in Windows XP (service pack 3) mode and tick ‘Run as an admin’. Double click on setup.exe. You can try other compatibility modes , if Windows XP (service pack 3 ) does not work .
2* If nothing happens, open up the task manager by right clicking on the task bar and choosing Task Manager or by pressing «Ctrl + Shift + Esc» at the same time or by pressing «Ctrl + Alt + Delete» at the same time then you will see Task Manager.
3* Go to the Details tab on the task manager and sort by name. Find SETUP.EXE. If there are multiple ones running , then kill them all. Click on setup.exe in the list and press the delete key or the ‘end task’ button to kill the process.
4* Run setup.exe again . Check if it works. If not, go to next task.
5* Open task manager and check Details tab again. If still there are mutiple setup.exe, go to task-3 .
6* Right click on setup.exe in Details tab under Task manager and click Analyze Wait Chain option. This will tell you what is preventing the installation from running. Find that process and kill it.
— For Windows 7 , the Resource Monitor offers the ability to Analyze Wait Chain. Run ‘resmon’ to open the Resource Monitor. Identify the hung or suspended process, the Overview or CPU tab and right-click on it. In the context menu, you will see Analyze Wait Chain.
— For Windows 10/8 , it allows you to Analyze Wait Chain right from the Windows Task Manager itself, apart from the Resource Monitor. Open your Task Manager,check Details tab and identify the hung or frozen process. Right-click on it and select Analyze wait chain in the context menu.
— For Windows 11 , on the keyboard, press «Ctrl + Alt + Delete,» you will see few options. To open Task Manager, select «Task Manager.» Or to open Task Manager, right-click the Start button on the taskbar. Select «Task Manager» from the menu that appears, and Task Manager will be launched.
7* If still not solved, copy/extract all files in ISO to a folder in your computer and run setup.exe from this folder.
*** Error 432 ‘Setup has dectected that unInstallShield is in use. Please close unInstallShield and restart setup. Error 432’: Erros occurs during the setup initialization. The error says unInstallShield is running, but it is not. There is nothing else running in the background nor is anything related to InstallShield running in the Task Manager.
Solution: Normally, a simple reboot will solve it. If not solved, run setup.exe as admin by right click exe and tick ‘Run as Admin’. If still not solved, detect if a copy of IsUninst.exe is running, if so end the task in Task Manager/Processes tab. If still not solved, copy/extract all files in ISO to a folder in your computer and run setup.exe from this folder.
*** Error 111 ‘Insufficient memory available to run Setup. Close all other applications to make more memory available and try to run Setup again. Error 111’: If you have received this warning on your PC, it means that there was a malfunction in your system operation. Error code «error 111» is one of the issues that users may get as a result of incorrect or failed installation or uninstallation of software that may have left invalid entries in system elements. Other potential causes may include improper system shutdown, such as due to a power failure, someone with little technical knowledge accidentally deleting a necessary system file or system element entry, as well as a number of other factors.
Solution: To fix the issue, run the setup.exe as an administrator, use compatibility mode, or copy/extract all files in ISO to a folder in your computer and run setup.exe from this folder.
*** System Memory Error > ‘There is not enough avaible system memory to create the game. Please free up some more and try again’ or ‘There is not enough memory to continue. Please free up some memory to continue’: The memory which the game is talking about in the error message is most likely RAM as CM0102 has trouble about recognising RAM if there is too much installed.
Solution: If you did not make settings in Step-3 of game installation steps above , you can try running the game cm0102.exe as administrator and in convenient compatibility mode. If still problem, you can check Virtual Memory settings in your computer: Start > Control Panel > System & Maintenance > System > Advanced System Settings > Advanced tab > Performance Settings button > Advanced tab > Change button . If it’s set to ‘Automatically manage paging file size’, click the Custom Size button and set Initial and Maximum to 4096Mb, click the Set button, OK to close the window, then reboot to complete.
*** Error ‘Unable to find CM01/02 installation. Re-install CM01/02 from CD and try again’ during SI Games Patch installation: If you face this error during applying official SI Games Patches although you have installed CM in your computer, this means you have changed your CM exe name differently or you have changed installation folder name after installing the game in Step-1.
Solution: Rename your CM exe name as cm0102.exe and check if it works. If not, rename your CM game folder as the name as how you installed in the first time in Step-1 and check if it works. If not, uninstall the game and install again by following Step-1.
*** Error or any problem about display/screen/graphic/window mode/ 800×600 screen resolution such as ‘Unable to Initialise the Graphics in Windowed Mode’ , etc.:
Solution: That issue might be due to display scaling — go into the Windows ‘Control Panel’ > ‘Display Settings’ for your device for your display, and change ‘Change the size of text, apps, and other items’ scaling to 100%. Also might be due to high DPI settings in Windows, so right click on the cm0102.exe, click properties, and disable any high DPI settings.
*** Can I play the game in different screen resolution ?: Yes.
Solution: You need to use [PATCH] Tapani Patcher or [PATCH] Nick’s CM0102Patcher to change game screen resolution. Please note that you also need to install compatible background images pack to use with the new screen resolution of the game after patching for it. Background Packs >>> viewforum.php?f=79
*** Force load all players , I want to load all players, staff and clubs from database into my game: This patch ensures as many players, staff and clubs from your chosen database are loaded into the game as possible, regardless as to how many leagues you select. Just to confirm, some databases will have more players than the game can cope with, so in that situation using this feature will still not load every single player, but it will load as many as it can. It is useful if you normally select lots of leagues just to increase the number of available players, as having more leagues makes the game much slower. Force load all players doesn’t seem to slow down performance, but it makes save game files around 25% larger.
Solution: Apply ‘Force load all players’ option from [PATCH] Nick’s CM0102Patcher and select the ‘maximum database’ in the game options before starting a new game. Obviously if you select the ‘minimum database’ in the game options, then all players won’t load, but there will be more than there were when you selected it before using this patch.
*** Can I change game season start year ? Can I start the game with different start year ?: Yes.
Solution: You need to use [PATCH] Tapani Patcher or [PATCH] Nick’s CM0102Patcher to change game season start year.
*** Can I change player values up-to-date ? Player values too low: Yes.
Solution: You need to use [PATCH] Tapani Patcher or [PATCH] Nick’s CM0102Patcher to change the Currency Inflation in [PATCH] Nick’s CM0102Patcher . Suggested Currency Inflation rate is 2.50
*** Can I change the speed of the game ?: Yes.
Solution: You need to use [PATCH] Tapani Patcher or [PATCH] Nick’s CM0102Patcher to change the speed of your game.
*** What is ARSE mode/command for Database ?: It is a command for CM0102 database that does several extra things in the game like more AWOL , possibly more red card, more Bosman transfers, etc.
ARSE is a mode for CM0001 and CM0102 to get the following effects:
— Makes it more likely players behave badly.
— Your players CAN make obscene gestures to the crowd.
— Your physio/scouts CAN (not will) give negative comments as well.
— See your chairman’s stats (CM0102 only).
— Increased the chances of your players going AWOL(Absent Without Official Leave).
— Increased the chances of your player doesn’t want to return to the club after a loan or vacation).
Solution: 1st way- You can activate these modes for the database you upload in the official CM editor cm0102ed.exe (Tools>Options>Special>Select the Mode). Then save and close. And create new game to see the effects. Note that you might not see the changes take effect straight away.
2nd way- As an alternative way to set the commands you want, you can open player_setup.cfg file of your Database in any text editor. e.g. Notepad. Make sure this file is not read-only before you do so, otherwise you won’t be able to save. To do this, right click on the file, select properties and uncheck the ‘read-only’ box, then click on OK. Only then you should open it in your chosen text editor. In player_setup.cfg, scroll to the bottom, and take a new line (if there isn’t a blank line there to begin with), then type the command exactly ( such as «ARSE» — with quotes ) and save. Start a new game to enable it. Note that you might not see the changes take effect straight away. If you do any editing, or indeed, just save the data again, this command will be removed, and you will need to re-add it.
*** Can I play CM0102 on Android phones/tablets ?: Yes.
Solution: Android phone/tablet set up files and installation instructions for Android 11+12+possibly all other versions >>> [TOOL] Android Phone/Tablet Set Up for CM0102 >>> viewtopic.php?f=77&t=3597
*** Can I play CM0102 on Mac ?: Yes , but you may not be able to use [PATCH] Tapani Patcher and/or [PATCH] Nick’s CM0102Patcher or any other patchers/tools on Mac as these patchers may not work on Mac.
Solution: Installation instructions on Mac >>> https://champman0102.co.uk/showthread.php?t=377 . After installation, you can copy patched exe+data on your Mac after you apply Tapani Patcher and/or Nick’s CM0102Patcher into your CM exe+data on a Win PC. Alternatively, the CM0102 Starter Kit has a Mac version with it all preinstalled.
*** What is CM0102 Starter Kit ?: If you’ve ever been frustrated having to worry about what files you need to download or what settings you need to change in order to get CM0102 up and running, then this tool is a good alternative to download as it allows you to play the game with no installation, minimal configuration, but a lot of choice.
Solution: [TOOL] CM0102 Starter Kit (Windows + Mac versions) >>> viewtopic.php?f=77&t=2450
Have you followed the instructions above to the letter but have come across an issue? If so, then do not worry!
We have worked hard to put together a FAQ specifically to this type of download so all you need to do now is click on the link below and you’ll be taken to our ‘Technical Support’ area where you will hopefully find a solution to your problem.
However, if you find that no solution has been provided, then please do use this below thread to report your issue and in order for us to help you, please be as detailed as possible. If a solution has been found, we will then update the FAQ with your own issue for others who may come across the issue in the future!
Technical Support, Tutorials & FAQs about Downloading and Installing the Game >>> https://www.champman0102.net/viewtopic.php?f=43&t=216
If you need more help >>> [TUTORIAL] CM0102 All known bugs , v3.9.68 cpp errors , crash , solutions , fix and common game FAQs ? >>> viewtopic.php?f=85&t=3573
Fix Error 111 Insufficient Memory Available Run Setup
не может изменить разрешение монитора Windows 10
- Недостаточныйобъем памятидоступная для запуска ошибка установки 111 не позволяет вам устанавливать игры илиWindows программы.
- Чтобы устранить проблему, запуститепрограммакакадминистратор, используйте совместимостьРежим, или извлеките ISOфайлыкак показано в статье ниже.
- Для большегоWindows поиск проблемыгиды, проверьте наши Раздел ошибок .
- Если проблема не исчезнет, просмотрите наш Проблемы с памятью HUB диагностировать другиеобъем памятивопросы.

- Скачать Restoro PC Repair Tool который поставляется с запатентованными технологиями (имеется патент Вот ).
- Нажмите Начать сканирование чтобы найти проблемы с Windows, которые могут вызывать проблемы с ПК.
- Нажмите Починить все для устранения проблем, влияющих на безопасность и производительность вашего компьютера
- Restoro был загружен0читатели в этом месяце.
При установке игры или программного обеспечения на вашем компьютере с Windows вы можете столкнуться с ошибкой 111: недостаточно памяти для запуска ошибки установки.
Этот ошибка может произойти по нескольким причинам, включая проблемы с разрешениями, а также проблемы совместимости.
Пользователи смогли решить эту ошибку, запустив игру в режиме совместимости от имени администратора или просто распаковав содержимое файла в папку и запустив файл setup.exe.
В этой статье мы рассмотрим лучшие решения, которые помогут вам решить проблему нехватки памяти для запуска ошибки установки в Windows.
1. Запускаем программу от имени администратора.
- Откройте проводник и перейдите в папку, в которой сохранена игра или файл программы.
- Щелкните правой кнопкой мыши .Exe файл.
- Выбрать Запустить от имени администратора.
- Нажмите да если будет предложено подтвердить ОАК.
- Дождитесь завершения установки.
Программы и игры, разработанные для более старой версии Windows, могут столкнуться с проблемами доступа во время установки. Лучший способ устранить эту проблему — запустить программу в режиме администратора.
2. Извлеките файл CD / ISO на диск C.
- Если вы пытаетесь установить с компакт-диска или ISO, сделайте следующее.
- Щелкните правой кнопкой мыши компакт-диск или ISO-образ.
- Выбрать Извлечь.
- Распакуйте содержимое пакета на диск C.
- Откройте извлеченную папку.
- Запустить setup.exe файл.
- В случае неудачи запустите файл setup.exe от имени администратора.
Несколько пользователей сообщили, что извлечение содержимого из ISO-файла или компакт-диска в новую папку с последующим запуском EXE-файла устранило ошибку.
3. Установить в режиме совместимости
- Откройте проводник и перейдите в папку, в которой сохранен установщик.
- Щелкните установщик правой кнопкой мыши и выберите Свойства .
- Открыть Совместимость
- Нажмите Изменить настройки для всех пользователей кнопку внизу.
- Проверьте «Запустите эту программу в режиме совместимости для »Коробка.
- Щелкните раскрывающееся меню.
- Выберите старую версию ОС Windows.
- Также проверьте Запустите эту программу от имени администратора под Настройки .
- Нажмите Применять и Хорошо чтобы сохранить изменения.
Закройте окно свойств. Запустите установщик и проверьте, устранена ли ошибка.
4. Запустите средство диагностики памяти.
- нажмите Windows ключ.
- Тип диагностика памяти
- Нажмите на Средство диагностики памяти Windows.
- Нажмите на Перезагрузите сейчас и проверьте наличие проблемы вариант.
Система перезагрузится и обнаружит любые проблемы с памятью. Иногда вы можете столкнуться с проблемами при установке программ или даже ОС Windows, если одна из карт памяти в вашей системе неисправна.
Средство диагностики памяти Windows просканирует память системы на наличие проблем и покажет результаты. Если вы пропустите результат, вы можете просмотреть его в Even Viewer.
- нажмите Windows ключ.
- Тип Просмотрщик событий и откройте Просмотрщик событий приложение.
- Идти к Журналы Windows> Система.
- Откройте самый последний журнал с помощью MemoryDiagnostic-Results.
Если ошибок нет, значит ошибка возникла по другим причинам. Однако в случае ошибки вам может потребоваться заменить карту памяти или запустить ее без запасной.
Недостаточно памяти для запуска установки. Ошибка может возникнуть из-за ошибки в программе или из-за проблем с совместимостью и разрешениями. Следуйте инструкциям в статье один за другим, чтобы исправить ошибку. Сообщите нам, какой метод помог вам решить проблему, в комментариях.
Часто задаваемые вопросы: узнайте больше об ошибке недостаточного объема доступной памяти
- Что значит нехватка памяти?
Ошибка недостаточного объема памяти обычно возникает, если система обнаруживает менее 520 КБ свободной оперативной памяти, доступной для запуска программного обеспечения. Эта ошибка может возникать и по другим причинам.
- Как я могу проверить, исправна ли моя RAM?
Нажмите клавишу Windows, введите диагностику памяти и щелкните значок Средство диагностики памяти Windows . Перезагрузите компьютер, и инструмент обнаружит любые проблемы с ОЗУ.
- Может ли RAM не отображаться?
Да. В большинстве случаев проблемы с отображением не возникают из-за неисправности ОЗУ. В некоторых случаях проблемы с ОЗУ также могут препятствовать обновлению и установке ОС Windows.
FAQ по ошибкам Heroes of Might and Magic III – HD Edition: не запускается, черный экран, тормоза, вылеты, error, DLL
Иногда при запуске Heroes of Might and Magic III – HD Edition появляются ошибки. Неприятно, но установленная вами игра может не запускаться, вылетая, зависая, показывая чёрный экран и выдавая ошибки в окнах. Поэтому возникают вполне логичные вопросы: «Что делать?», «Из-за чего это происходит?» и «Как решить проблему?». Мы постарались собрать всю необходимую информацию с универсальными инструкциями, советами, различными программами и библиотеками, которые призваны помочь решить наиболее распространённые ошибки, связанные с Heroes of Might and Magic III – HD Edition и другими играми на ПК.
Необходимое ПО для Heroes of Might and Magic III – HD Edition
Мы настоятельно рекомендуем ознакомиться со ссылками на различные полезные программы. Зачем? Огромное количество ошибок и проблем в Heroes of Might and Magic III – HD Edition связаны с не установленными/не обновлёнными драйверами и с отсутствием необходимых библиотек.
- Библиотека Microsoft Visual C++ 2012 Update 4
- Библиотека Microsoft Visual C++ 2010 (64-бит)
- Библиотека Microsoft Visual C++ 2010 (32-бит)
- Библиотека Microsoft Visual C++ 2008 (64-бит)
- Библиотека Microsoft Visual C++ 2008 (32-бит)
- Библиотека Microsoft Visual C++ 2005 Service Pack 1
Низкий FPS, Heroes of Might and Magic III – HD Edition тормозит, фризит или лагает
Современные игры крайне ресурсозатратные, поэтому, даже если вы обладаете современным компьютером, всё-таки лучше отключить лишние/ненужные фоновые процессы (чтобы повысить мощность процессора) и воспользоваться нижеописанным методами, которые помогут избавиться от лагов и тормозов.
- Запустите диспетчер задач и в процессах найдите строку с названием игры (Heroes of Might and Magic III – HD Edition). Кликайте ПКМ по ней и в меню выбирайте «Приоритеты» , после чего установите значение «Высокое» . Теперь остаётся лишь перезапустить игру.
Уберите всё лишнее из автозагрузки. Для этого все в том же диспетчере задач нужно перейти во вкладку «Автозагрузка» , где нужно отключить лишние процессы при запуске системы. Незнакомые приложения лучше не трогать, если не знаете, за что они отвечают, иначе рискуете испортить запуск системы.
Следует удалить временные папки, ненужные файлы и кэш. На просторах интернета можно найти кучу самых разных программ, которые помогают это сделать. Мы рекомендуем воспользоваться для этого программой BleachBit или CCleaner .
Проведите дефрагментацию или оптимизацию жёсткого диска. Для этого перейти в «Свойства жёсткого диска» вкладка «Сервис» «Дефрагментация» или «Оптимизация» . Кроме того, там же можно провести проверку/очистку диска, что в некоторых случаях помогает.
Лучшие видеокарты для комфортной игры в 1080p
Heroes of Might and Magic III – HD Edition вылетает в случайный момент или при запуске
Ниже приведено несколько простых способов решения проблемы, но нужно понимать, что вылеты могут быть связаны как с ошибками игры, так и с ошибками, связанными с чем-то определённым на компьютере. Поэтому некоторые случаи вылетов индивидуальны, а значит, если ни одно решение проблемы не помогло, следует написать об этом в комментариях и, возможно, мы поможем разобраться с проблемой.
- Первым делом попробуйте наиболее простой вариант – перезапустите Heroes of Might and Magic III – HD Edition, но уже с правами администратора.
Обязательно следует проверить, не возникает ли конфликтов у Heroes of Might and Magic III – HD Edition с другими приложениями на компьютере. Например, многие игроки часто ругаются на утилиту под названием MSI AfterBurner , поэтому, если пользуетесь такой или любой другой похожей, отключайте и пробуйте запустить игру повторно.
Как увеличить объём памяти видеокарты? Запускаем любые игры
Отсутствует DLL-файл или ошибка DLL
Для начала следует объяснить, как вообще возникают ошибки, связанные с DLL-файлами: во время запуска Heroes of Might and Magic III – HD Edition обращается к определённым DLL-файлам, и если игре не удаётся их отыскать, тогда она моментально вылетает с ошибкой. Причём ошибки могут быть самыми разными, в зависимости от потерянного файла, но любая из них будет иметь приставку «DLL» .
Для решения проблемы необходимо отыскать и вернуть в папку пропавшую DLL-библиотеку. И проще всего это сделать, используя специально созданную для таких случаев программу DLL-fixer – она отсканирует вашу систему и поможет отыскать недостающую библиотеку. Конечно, так можно решить далеко не любую DLL-ошибку, поэтому ниже мы предлагаем ознакомиться с более конкретными случаями.
Ошибка d3dx9_43.dll, xinput1_2.dll, x3daudio1_7.dll, xrsound.dll и др.
Все ошибки, в названии которых можно увидеть «d3dx» , «xinput» , «dxgi» , «d3dcompiler» и «x3daudio» лечатся одним и тем же способом – воспользуйтесь веб-установщиком исполняемых библиотек DirectX .
Ошибка MSVCR120.dll, VCRUNTIME140.dll, runtime-x32.dll и др.
Ошибки с названием «MSVCR» или «RUNTIME» лечатся установкой библиотек Microsoft Visual C++ (узнать, какая именно библиотека нужна можно в системных требованиях).
Избавляемся от ошибки MSVCR140.dll / msvcr120.dll / MSVCR110.dll и других DLL раз и навсегда
Распространённые сетевые ошибки
Не вижу друзей / друзья в Heroes of Might and Magic III – HD Edition не отображаются
Неприятное недоразумение, а в некоторых случаях даже баг или ошибка (в таких случаях ни один способ ниже не поможет, поскольку проблема связана с серверами). Любопытно, что с подобным сталкиваются многие игроки, причём неважно, в каком лаунчере приходится играть. Мы не просто так отметили, что это «недоразумение», поскольку, как правило, проблема решается простыми нижеописанными способами:
- Убедитесь в том, что вы вместе с друзьями собираетесь играть в одном игровом регионе, в лаунчере установлен одинаковый регион загрузки.
Если вышеописанный способ не помог, тогда самое время очистить кэш и запустить проверку целостности файлов.
Самый радикальный способ решения проблемы – необходимо полностью переустановить лаунчер. При этом в обязательном порядке удалите все файлы, связанные с лаунчером, чтобы ничего не осталось на компьютере.
Создателю сервера нужно открыть порты в брандмауэре
Многие проблемы в сетевых играх связаны как раз с тем, что порты закрыты. Нет ни одной живой души, друг не видит игру (или наоборот) и возникают проблемы с соединением? Самое время открыть порты в брандмауэре, но перед этим следует понимать как «это» работает. Дело в том, что программы и компьютерные игры, использующие интернет, для работы требуют не только беспроблемный доступ к сети, но и вдобавок открытые порты. Это особенно важно, если вы хотите поиграть в какую-нибудь сетевую игру.
Часто порты на компьютере закрыты, поэтому их следует открыть. Кроме того, перед настройкой нужно узнать номера портов, а для этого для начала потребуется узнать IP-адрес роутера.
Закрытые порты, или что делать, если игр не видно/не подключается?
- Открываете окошко с командной строкой (открывается командой «cmd» в Пуске).
- Прописываете команду «ipconfig» (без кавычек).
- IP-адрес отобразится в строчке «Основной шлюз» .
- Открываете командную строку с помощью команды «cmd» в Пуске.
- Вновь прописываете команду «ipconfig » без кавычек.
- Запускаете команду «netstat -а» , после чего отобразится полный список с номерами портов.
- Обязательно следует убедиться в том, что вы обладаете правами администратора Windows.
Необходимо перейти в настройки брандмауэра: «Пуск» «Панель управления» «Брандмауэр» . Также можно воспользоваться сочетанием клавиш «Win+R» , после чего в окошке ввести команду «firewall.cpl» (этот способ лучше тем, что актуален для любой версии ОС Windows, так что если нет кнопочки «Пуск» , используйте его).
Переходите во вкладку «Дополнительные параметры» В колонке слева выбираете «Правила для подходящих подключений» В колонке справа выбираете «Создать правило» .
В открывшемся окне с правила следует выбрать то, где написано «Для порта» , жмёте «Далее» .
В следующем окне необходимо определиться с протоколом: 1 – «TCP» , 2 – «UPD» . В поле ниже выбирайте пункт «Определённые локальные порты» и вписываете свои порты. Если вдруг портов будет несколько, тогда необходимо перечислить их либо используя запятую, либо указывая диапазон этих портов, используя тире. Жмёте «Далее» .
Ошибка DirectX в Heroes of Might and Magic III – HD Edition
Ошибки, связанные с DirectX, могу возникать конкретно при запуске Heroes of Might and Magic III – HD Edition. Не удивляйтесь, если одна игра работает адекватно, а другая выдаёт ошибку. Подобных ошибок, как правило, довольно много, поэтому мы собрали наиболее распространённые среди пользователей. Так что если у вас вдруг появилось сообщение «DirectX Runtime Error» , «DXGI_ERROR_DEVICE_RESET» , «DXGI_ERROR_DEVICE_HUNG» или же «DXGI_ERROR_DEVICE_REMOVED» , воспользуйтесь ниже описанными инструкциями по устранению данных ошибок.
- Первым делом необходимо установить «чистую» версию драйвера вашей видеокарты (то есть не стоит сразу спешить устанавливать тот же GeForce Experience, ничего лишнего от AMD и аудио).
При наличии второго монитора попробуйте отключить его, а также отключите G-Sync и любые другие виды дополнительных/вспомогательных устройств.
Воспользуйтесь средством проверки системных файлов для восстановления повреждённых или отсутствующих системных файлов.
В случае если используете видеокарту от Nvidia, тогда попробуйте включить «Режим отладки» в панели управления видеокартой.
Часто причиной ошибки служит перегретая видеокарта, поэтому для проверки её работоспособности рекомендуем воспользоваться программой FurMark . Если это оказалось действительно так, тогда следует понизить частоту видеокарты.
Ошибка 0xc000007b в Heroes of Might and Magic III – HD Edition
В худшем случае ошибка 0xc000007b или «This application was unable to start correctly» связана с повреждёнными системными файлами ОС, а в лучшем – с драйверами видеокарт от Nvidia.
Обычные способы решения проблемы:
- Самый очевидный и наиболее простой способ разобраться с ошибкой – переустановить драйверы для видеокарты, а после запустить игру от имени администратора.
Далее попробуйте обновить или установить .Net Framework, DirectX и Visual C++.
Как вариант, воспользуйтесь командной строкой («Пуск» «Выполнить»), где нужно прописать команду «sfc /scannow» (система просканирует всё и по возможности попытается заменить повреждённые файлы, если существуют кэшированные копии).
Второй способ – бесплатная программа Dependency Walker 64bit:
- После установки Dependency Walker 64bit , запускайте утилиту и переходите по следующему адресу: «View» «Full Patch» «.exe-файл проблемной игры» (в некоторых случаях после это появляется окно с ошибками, но на него не стоит обращать внимания, просто закройте окно). Переключитесь на раздел «Module» , крутите до конца ошибки, смотрите на значения в столбиках.
Колонка CPU включает в себя все DLL-библиотеки, все они должны быть 64-битные для видеоигры. Поэтому если заметили DLL-файл с x86 архитектурой в красном столбике колонки CPU, тогда это значит, что именно из-за этого файла возникает ошибка 0xc000007b.
Ошибка «Недостаточно памяти»
Возникает ошибка, связанная с недостатком памяти, практически по десятку причин. Конечно, наиболее распространённые – это либо нехватка оперативной памяти «железа», либо маленький размер файла подкачки. В последнем случае, даже если вы ничего настраивали, всё запросто мог испортить сторонний софт или банальное отключение файла подкачки.
- Необходимо попробовать увеличить файл подкачки ( «Пуск» «Параметры системы» в строке наверху вводите «Производительность» выбирайте «Настройку представления и производительности системы» «Дополнительно» «Изменить» убираете галочку с функции «Автоматически выбирать…» выбираете размер ).
Звук в Heroes of Might and Magic III – HD Edition отсутствует или пропадает в заставках
Чаще всего проблема связана с высоким звуковым разрешением в параметрах Windows, а именно – с частотой разрядности и дискретизации. Поэтому избавиться от проблемы можно лишь одним способом – понизить это разрешение.
Проблему, которая связана с отсутствием звука в заставках, решить первым способом не получится, поэтому сделайте следующее:
- Вновь в трее ПКМ по значку динамика;
- В меню отыщите функцию под названием «Пространственный звук» , чтобы отключить;
- Остаётся лишь перезапустить Heroes of Might and Magic III – HD Edition и проверить результат.
И главное, не забывайте определить, где именно отсутствует звук – везде на компьютере или только в игре. Существуют и другие маловероятные, но вполне возможные причины отсутствия звука: звуковая карта слишком старая, поэтому не поддерживает DirectX; неправильные настройки; неправильно установленные драйверы для звуковой карты или какая-нибудь специфическая ошибка в операционной системе. В таких случаях обязательно пишите в комментариях, а мы постараемся помочь исправить ошибки!
Появляется чёрный экран в Heroes of Might and Magic III – HD Edition
Появление чёрного экрана часто связано с конфликтом видеодрайверов и ПО. И реже всего с определёнными файлами Heroes of Might and Magic III – HD Edition. Впрочем, существует довольно много других причин, связанных с появлением «чёрного экрана смерти».
Первым делом при появлении проблемы следует обновить видеодрайвер. Многие пренебрегают этим совсем, но мы настоятельно рекомендуем сделать это, потому что для многих современных игр следом выходят и важные обновления, которые помогают запустить ту или иную игру.
- Драйверы установлены/обновлены, но Heroes of Might and Magic III – HD Edition всё равно отказывается работать нормально? Тогда нужно проверить ПО, установлены ли вообще необходимые библиотеки? В первую очередь проверьте наличие библиотек Microsoft Visual C++ и .Net Framework , а также наличие «свежего» DirectX .
Если ничего из вышеописанного не дало нужного результата, тогда пора прибегнуть к радикальному способу решения проблемы: запускаете Heroes of Might and Magic III – HD Edition и при появлении чёрного экрана нажимаете сочетание клавиш «Alt+Enter», чтобы игра переключилась на оконный режим. Так, возможно, откроется главное меню игры и удастся определить проблема в игре или нет. Если удалось перейти в оконный режим, тогда переходите в игровые настройки Heroes of Might and Magic III – HD Edition и меняйте разрешение (часто получается так, что несоответствие разрешения игры и рабочего стола приводит к конфликту, из-за которого появляется чёрный экран).
Причиной этой ошибки также могут послужить различные программы, предназначенные для захвата видео и другие приложения, связанные с видеоэффектами. А причина простая – появляются конфликты.
Появляется цветной экран
Появление цветастого экрана часто связано с тем, что используются сразу две видеокарты. Если в материнской плате присутствует встроенный графический процессор, но играете на дискретном, игра в любом случае запустится на встроенном. Поэтому и возникают «цветные» проблемы, поскольку монитор подключён по умолчанию к дискретной видеокарте.
Не менее часто цветной экран появляется в том случае, если появились проблемы с выводом изображения. Подобное вызывает самые разные причины, но существуют две наиболее распространённые: 1 – стоят устаревшие драйвера; 2 – ваша видеокарта не поддерживается. Поэтому рекомендуем обновить в первую очередь драйвера.
Изображение в Heroes of Might and Magic III – HD Edition мерцает
Как правило, проблема связана с перегретой видеокартой. Первым делом следует проверить провода, вдруг они перекрыли вентиляторы системы охлаждения, но если там полный порядок, тогда самое время сбросить разгон видеокарты: нужно войти в приложение MSI Afterburner (или подобное) и нажать на «Reset» .
Не работает мышь, клавиатура или контроллер
Чаще всего, если такие проблемы и возникают, то строго на стороне игрока. В процессе подключения нового девайса ОС моментально пытается установить необходимый пакет драйверов, но проблема в том, что он стандартный, а значит, будет совместим далеко не с каждым устройством, поэтому проверьте наличие необходимых драйверов. Кроме того, на управление могут повлиять вирусы, так что обязательно проверьте систему.
Источник