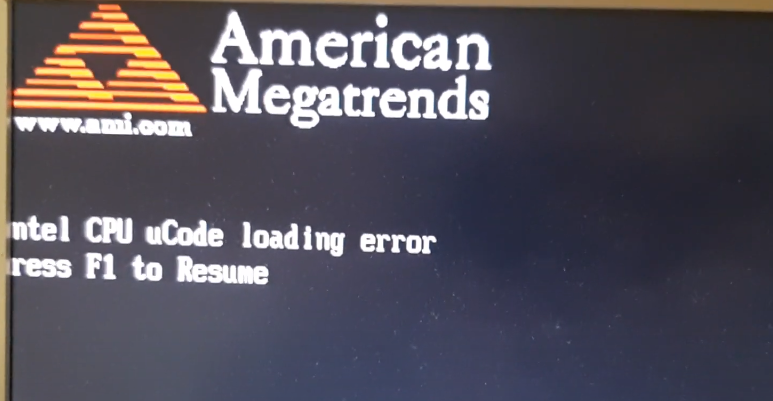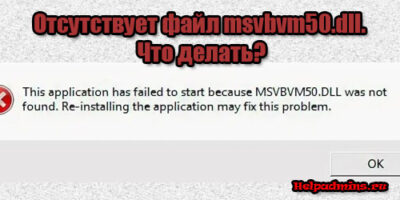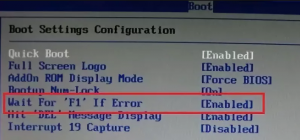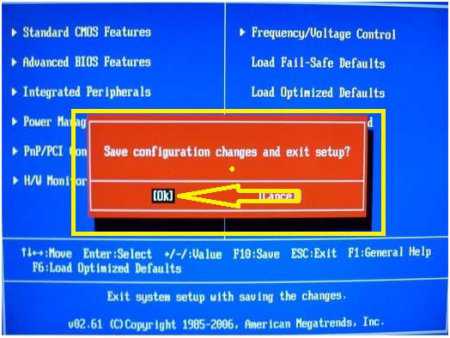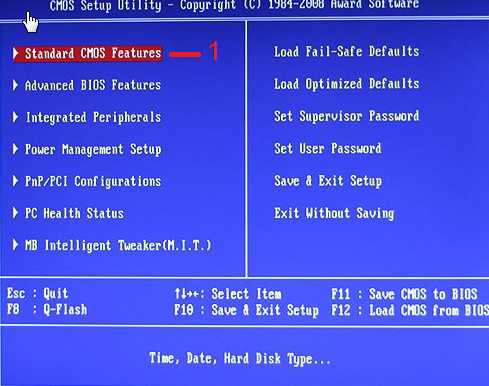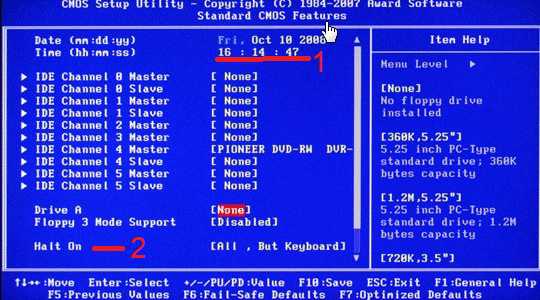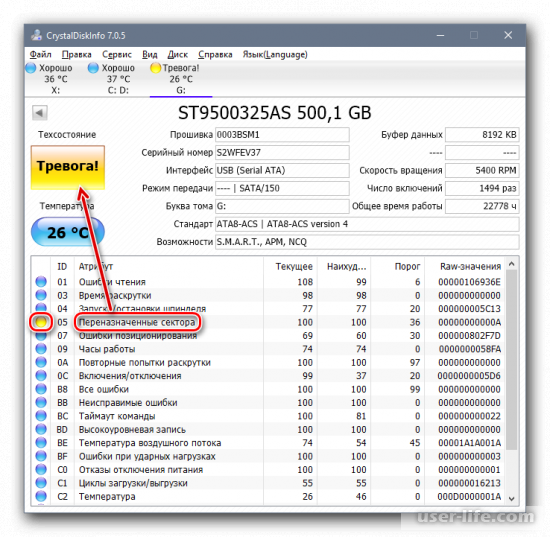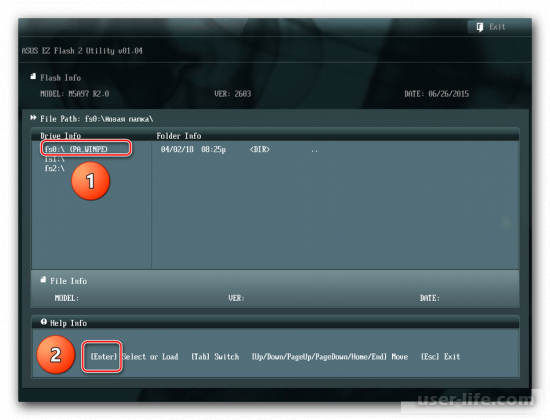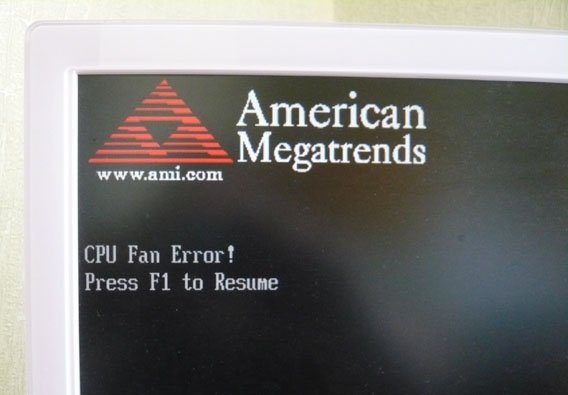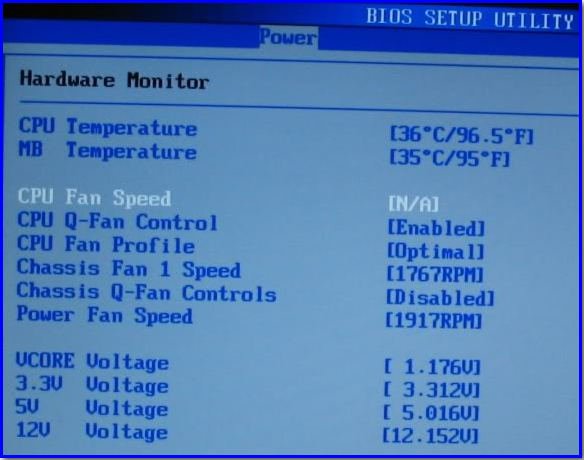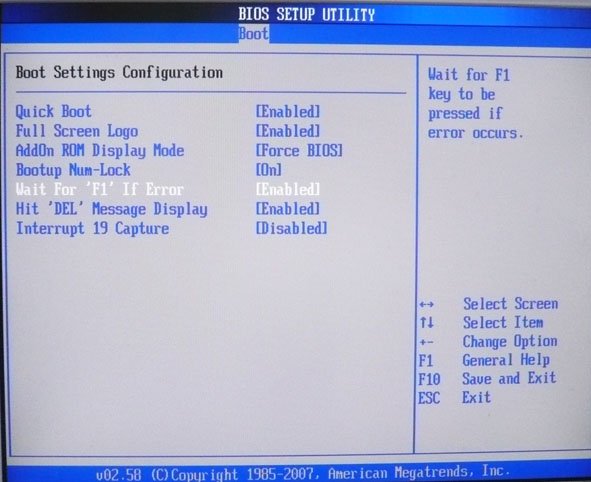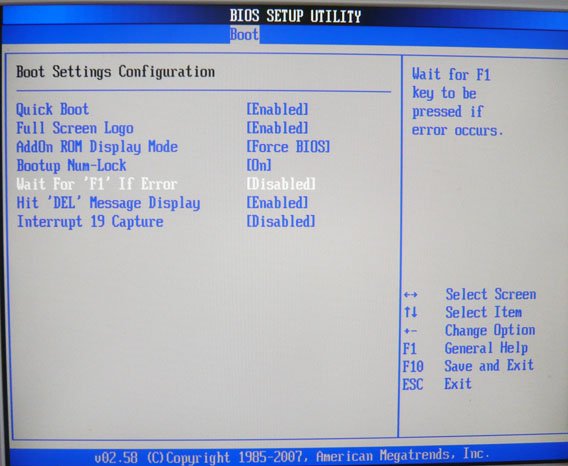Содержание
- Исправляем Intel CPU uCode loading error
- Способ 1: Обновление BIOS
- Способ 2: Отключение уведомления об ошибке
- Вопросы и ответы
Ошибка «Intel CPU uCode loading error» чаще возникает при смене или апгрейде материнской платы или процессора. Сама по себе она означает, что системная плата и CPU несовместимы друг с другом. Способы решения этой проблемы будут рассмотрены в рамках данной статьи.
Не стоит пугаться, что вам придётся снова менять процессор или плату, ведь несовместимость проявляет себя не на аппаратном уровне, ведь иначе вы бы не вставили ЦПУ в материнку. Кроме того, эта неполадка не является критической, и система спокойно может работать и так, но никто не гарантирует, что при этом не будет сбоев, а каждый запуск компьютера нажимать «F1» может быть довольно муторно. Решение этой проблемы состоит или же в обновлении BIOS или в ликвидации надобности нажатии необходимой клавиши каждую загрузку ПК.
Читайте также:
Что такое BIOS
Как войти в BIOS на компьютере
Способ 1: Обновление BIOS
Самый правильный способ – обновить вашу подсистему, поскольку рано или поздно несовместимость может привести к более весомым проблемам и сбоям, не говоря о сниженной производительности CPU. Для обновления понадобится скачать свежую прошивку БИОС с официального сайта производителя материнской платы, войти в BIOS и перейти в раздел «Tools». Там нажмите «Enter», находясь на строчке, которая отвечает за обновление подсистемы, например «ASUS EZ Flash 2», и следуйте дальнейшим инструкциям. Более подробно этот процесс был рассмотрен в других наших материалах по ссылкам ниже.
Читайте также:
Как обновить BIOS на компьютере
Варианты прошивки BIOS
Произведя обновление, вы избавитесь от неполадки, заодно обеспечив совместимость вашего процессора и материнской платы, что полезно не только для комфортной работы с компьютером, но и для предотвращения возможных связанных сбоев системы.
Если этот способ не помог, следует отнести материнскую плату в сервисный центр. В таком случае её можно подозревать в поломке или сбое на более глубоком уровне, а значит, становится необходим специальный инструмент — программатор, обращение с которым не каждому пользователю по плечу.
Способ 2: Отключение уведомления об ошибке
В том случае, если обновление BIOS не получается по каким-либо причинам, можно убрать надобность в реакции на ошибку со стороны пользователя. Для реализации этого способа войдите в BIOS и произведите следующие действия:
- Перейдите в раздел «Boot» и, выбрав строку «Boot Setting Configuration», нажмите клавишу «Enter».
- Выделите строчку «Wait For «F1» If Error», переведите её значение в состояние «Disabled» и нажмите «Enter».
- Нажмите клавишу «F10» и сохраните изменение, выбрав «OK».

Таким образом, вы не решите ошибку, но теперь система не будет требовать от вас прожимать «F1» каждый запуск и сможет производить загрузку автоматически. Однако, как говорилось ранее, это может привести к деградации системы, то есть новым сбоям уже более серьёзного порядка, или же ошибка не даст возможность CPU работать в полную мощность, провоцируя подвисания и «тормоза» при работе с ресурсоёмкими приложениями.
Читайте также:
Что делать, если компьютер зависает на логотипе материнской платы
Причины снижения производительности ПК и их устранение
Рассмотренные способы решают проблему пользователя с возникающей ошибкой совместимости процессора и материнской платы или устраняя её полностью, или убирая надобность реагировать на неё.
Еще статьи по данной теме:
Помогла ли Вам статья?
Да вот не знаю, наврятли.
Сходил по ссылке, мне кажется сложная это операция по прошивке БИОС.
Может есть более простой (для тех кто родился в бронепоезде) способ, из под Винды
Последний раз редактировалось Ment69, 16-06-2009 в 14:49 . Причина: есть кнопка «редактировать»
Всем огромное спасибо.
БИОС перепрошил с помощью утилиты ASUS EZ Flash, единственное что скаченый БИОС нужно правильно переименовать ( 1. Загрузите последний BIOS c ASUS WWW и переименуйте файл BIOS на «xxxxx.ROM» (где xxxxx представляет модель материнской платы, которую вы используете, например. P4C800 BIOS называется p4c800.ROM), и сохраните файл на дискету.)
Тему можно закрывать.
Еще раз спасибки.
P.S. А после прошивки, в БИОСе нужно менять настройки или они автоматом сохраняются
Последний раз редактировалось dinaslav, 16-06-2009 в 15:50 .
Источник
Устранение ошибки «Intel CPU uCode loading error»
Ошибка «Intel CPU uCode loading error» чаще возникает при смене или апгрейде материнской платы или процессора. Сама по себе она означает, что системная плата и CPU несовместимы друг с другом. Способы решения этой проблемы будут рассмотрены в рамках данной статьи.
Исправляем Intel CPU uCode loading error
Не стоит пугаться, что вам придётся снова менять процессор или плату, ведь несовместимость проявляет себя не на аппаратном уровне, ведь иначе вы бы не вставили ЦПУ в материнку. Кроме того, эта неполадка не является критической, и система спокойно может работать и так, но никто не гарантирует, что при этом не будет сбоев, а каждый запуск компьютера нажимать «F1» может быть довольно муторно. Решение этой проблемы состоит или же в обновлении BIOS или в ликвидации надобности нажатии необходимой клавиши каждую загрузку ПК.
Способ 1: Обновление BIOS
Самый правильный способ – обновить вашу подсистему, поскольку рано или поздно несовместимость может привести к более весомым проблемам и сбоям, не говоря о сниженной производительности CPU. Для обновления понадобится скачать свежую прошивку БИОС с официального сайта производителя материнской платы, войти в BIOS и перейти в раздел «Tools». Там нажмите «Enter», находясь на строчке, которая отвечает за обновление подсистемы, например «ASUS EZ Flash 2», и следуйте дальнейшим инструкциям. Более подробно этот процесс был рассмотрен в других наших материалах по ссылкам ниже.
Произведя обновление, вы избавитесь от неполадки, заодно обеспечив совместимость вашего процессора и материнской платы, что полезно не только для комфортной работы с компьютером, но и для предотвращения возможных связанных сбоев системы.
Если этот способ не помог, следует отнести материнскую плату в сервисный центр. В таком случае её можно подозревать в поломке или сбое на более глубоком уровне, а значит, становится необходим специальный инструмент — программатор, обращение с которым не каждому пользователю по плечу.
Способ 2: Отключение уведомления об ошибке
В том случае, если обновление BIOS не получается по каким-либо причинам, можно убрать надобность в реакции на ошибку со стороны пользователя. Для реализации этого способа войдите в BIOS и произведите следующие действия:
- Перейдите в раздел «Boot» и, выбрав строку «Boot Setting Configuration», нажмите клавишу «Enter».
- Выделите строчку «Wait For «F1» If Error», переведите её значение в состояние «Disabled» и нажмите «Enter».
- Нажмите клавишу «F10» и сохраните изменение, выбрав «OK».
Таким образом, вы не решите ошибку, но теперь система не будет требовать от вас прожимать «F1» каждый запуск и сможет производить загрузку автоматически. Однако, как говорилось ранее, это может привести к деградации системы, то есть новым сбоям уже более серьёзного порядка, или же ошибка не даст возможность CPU работать в полную мощность, провоцируя подвисания и «тормоза» при работе с ресурсоёмкими приложениями.
Рассмотренные способы решают проблему пользователя с возникающей ошибкой совместимости процессора и материнской платы или устраняя её полностью, или убирая надобность реагировать на неё.
Источник
intel cpu ucode loading
Автор: beenebii
Дата записи
Сейчас я столкнулся с ошибкой intel cpu ucode loading и расскажу Вам как её исправить.
По идее это ошибка микрокодов процессора. Дело в том, что при оживлении старющего 775 сокета путём интеграции в материнскую плату серверного процессора Xeon e5450, она возникает. Перед установкой такого процессора в любую материнскую плату на 775 сокете стоит предварительно прошить её BIOS. Причем BIOS должен быть со специальными микрокодами для серверных процессоров. Мой опыт показал, что даже если плата заработала с серверным процессором без прошивки, то это не гарантирует её долгого безотказного труда. Плата может самопроизвольно выключаться или даже понижать частоту процессора. И, как следствие, выйти из строя.
intel cpu ucode loading как исправить
Если же Вы уже прошили BIOS, а эта ошибка intel cpu ucode loading осталась, то Вам необходимо изменить одно значение в BIOS чтобы исправить её.
Нас интересует строчка «Wait For ‘F1’ If Error». На ней нажимаем Enter и меняем значение на DIsabled. Это действие отключает проверку тех самых микрокодов процессора. Скорее всего, если Вы всё правильно сделали, это никоим образом не повлияет на стабильность работы системы.
Если же Вы лось, и до сих пор не поняли как и что сделать, то я с удовольствием предоставлю видео с моими прекрасными комментариями за кадром.
Источник
Intel cpu ucode loading error как исправить?
Почему появляется сообщение intel cpu ucode loading error и как его убрать?
Не запускается автокад. Параллельная конфигурация неправильна
MSVCR100.dll не обнаружен. Пожалуйста, установите нужные библиотеки
Что за файл msvbvm50.dll и где его скачать?
Что значит intel cpu ucode loading error?
Данное сообщение может возникать сразу после сборки компьютера или после апгрейда материнской платы или процессора. Оно отображается при включении компьютера и обычно пропадает при нажатии кнопки F1. При это компьютер может нормально работать, но каждый раз при включении отображать сообщение “Intel cpu ucode loading error” и требовать нажимать F1. Естественно это не нормально.
Окно с ошибкой intel cpu ucode loading error
В данной статье мы расскажем что значит сообщение “Intel cpu ucode loading error” и как его убрать.
Что такое Intel cpu ucode loading error?
Если перевести данное сообщение на русский, но можно понять что при его появлении на вашем компьютере наблюдаются каки – то проблемы с работой процессора. Если быть точнее, то ошибка Intel cpu ucode loading error говорит о несовместимости вашего процессора и материнской платы на уровне версии BIOS.
Иначе говоря, поддержка установленного процессора внедрена только в более новые версии BIOS вашей материнской платы. При этом сокет материнской платы и процессора полностью совпадают и установленная модель процессора имеется в списке поддерживаемых на официальном сайте материнской платы.
Как исправить Intel cpu ucode loading error?
Варианта устранения два. Первый – это обновление BIOS. Он же является самым правильным.
Второй вариант – отключение вывода предупреждений при включении компьютера. Данный вариант является не совсем правильным, так как отключив предупреждение Intel cpu ucode loading error, вам не придется каждый раз нажимать F1 при включении компьютера, но проблема совместимости материнской платы и процессора остается. При этом возможна некорректная работа процессора, проявляющаяся в занижении тактовой частоты и как следствие – притормаживание в работе.
Обновление BIOS
Что касается обновления BIOS, то сейчас это делается довольно просто. Уже давно не нужно делать никаких загрузочных дискет со специальными утилитами. Достаточно зайти на официальный сайт производителя материнской платы и прочитать инструкцию по обновлению BIOS.
Отключение предупреждения Intel cpu ucode loading error
Если по какой – либо причине вы решили не обновлять BIOS, а просто отключить вывод сообщений, то для этого вам нужно зайти в BIOS и перейти на вкладку BOOT.
Отключение вывода сообщений при загрузке компьютера в BIOS
Там выбрать Boot Settings Configuration и в открывшемся окне опцию Wait for ‘F1’ if Error перевести в положение “Disabled”.
В зависимости от версии BIOS отключение сообщений при загрузке компьютера может выполняться несколько иначе или не выполняться вообще.
Лучшая благодарность автору — репост к себе на страничку:
Источник

Почему появляется сообщение intel cpu ucode loading error и как его убрать?
Данное сообщение может возникать сразу после сборки компьютера или после апгрейда материнской платы или процессора. Оно отображается при включении компьютера и обычно пропадает при нажатии кнопки F1. При это компьютер может нормально работать, но каждый раз при включении отображать сообщение “Intel cpu ucode loading error” и требовать нажимать F1. Естественно это не нормально.
Окно с ошибкой intel cpu ucode loading error
В данной статье мы расскажем что значит сообщение “Intel cpu ucode loading error” и как его убрать.
Что такое Intel cpu ucode loading error?
Если перевести данное сообщение на русский, но можно понять что при его появлении на вашем компьютере наблюдаются каки – то проблемы с работой процессора. Если быть точнее, то ошибка Intel cpu ucode loading error говорит о несовместимости вашего процессора и материнской платы на уровне версии BIOS.
Иначе говоря, поддержка установленного процессора внедрена только в более новые версии BIOS вашей материнской платы. При этом сокет материнской платы и процессора полностью совпадают и установленная модель процессора имеется в списке поддерживаемых на официальном сайте материнской платы.
Как исправить Intel cpu ucode loading error?
Варианта устранения два. Первый – это обновление BIOS. Он же является самым правильным.
Второй вариант – отключение вывода предупреждений при включении компьютера. Данный вариант является не совсем правильным, так как отключив предупреждение Intel cpu ucode loading error, вам не придется каждый раз нажимать F1 при включении компьютера, но проблема совместимости материнской платы и процессора остается. При этом возможна некорректная работа процессора, проявляющаяся в занижении тактовой частоты и как следствие – притормаживание в работе.
Обновление BIOS
Что касается обновления BIOS, то сейчас это делается довольно просто. Уже давно не нужно делать никаких загрузочных дискет со специальными утилитами. Достаточно зайти на официальный сайт производителя материнской платы и прочитать инструкцию по обновлению BIOS.
Отключение предупреждения Intel cpu ucode loading error
Если по какой – либо причине вы решили не обновлять BIOS, а просто отключить вывод сообщений, то для этого вам нужно зайти в BIOS и перейти на вкладку BOOT.
Отключение вывода сообщений при загрузке компьютера в BIOS
Там выбрать Boot Settings Configuration и в открывшемся окне опцию Wait for ‘F1’ if Error перевести в положение “Disabled”.
В зависимости от версии BIOS отключение сообщений при загрузке компьютера может выполняться несколько иначе или не выполняться вообще.
Лучшая благодарность автору — репост к себе на страничку:
| Автор | Сообщение | ||
|---|---|---|---|
|
|||
|
|
Добрый день!
C2D E6750 (2.66Ghz) |
| Реклама | |
|
Партнер |
|
TyyOx91 |
|
|
Member Статус: Не в сети |
NoMorre |
|
NoMorre |
|
|
|
Спасибо!А где можно почитать фак по прошивке биоса? |
|
TyyOx91 |
|
|
Member Статус: Не в сети |
NoMorre Цитата: А где можно почитать фак по прошивке биоса? 1. Идёте на сайт Асуса. Цитата: Так а в чём проблема?Баг биоса? Это не баг BIOS. Просто у вас видимо стоит BIOS 202, тогда как Е6570 корректно распознаётся версией BIOS начиная с 311. В результате BIOS не может распознать процессор и загрузить соответствующий микрокод. |
|
NoMorre |
|
|
|
Большое спасибо за помощь!Щас будем пробовать! |
|
TyyOx91 |
|
|
Member Статус: Не в сети |
ASUS Update Utility description The ASUS Update utility allows you to:
· Save the current BIOS file
Rules for Safe BIOS update: |
|
NoMorre |
|
|
|
Обновил биос(0202>0404),поблема исчезла!Благодарю за помощь! |
|
NoMorre |
|
|
|
И ещё вопросик-при загрузке компьютера (после full screen logo) появляется текст: |
|
Everlast82 |
|
|
Заблокирован Статус: Не в сети |
поменяй проц на амд |
|
Headman |
|
|
Member Статус: Не в сети |
Everlast82 писал(а): поменяй проц на амд
|
|
V@RiANT |
|
|
Member Статус: Не в сети |
ошибка Intel CPU uCode loading error профильная конфа……разгон до 3,51 ….супер стабилен….4программы праим95 + WIN RAR 24/7……есть старт на 3,93…но винду грузит макс 3.85 загрузил винду напруга 1,7 ..прИ 3,51 НАПРУГА 1,5….ТЕМПИРАТУРА МАКС 60..С ПОД СОНИК ТАУЕРОМ С 2 МЯ 120ММ ЗАЛМАНАМИ…. |
—
Кто сейчас на конференции |
|
Сейчас этот форум просматривают: нет зарегистрированных пользователей и гости: 1 |
| Вы не можете начинать темы Вы не можете отвечать на сообщения Вы не можете редактировать свои сообщения Вы не можете удалять свои сообщения Вы не можете добавлять вложения |
Лаборатория
Новости
Главная » Видео » Почему при включении компьютера нужно нажимать f1. Почему при загрузке компьютер просит нажать F1? Как это исправить? Выполняем вход в BIOS
Ноутбуки Asus не видят жесткий диск. Автоматический вход в BIOS при старте
На новых компьютерах с Windows 8 и Windows 10 может потребоваться вручную включить устаревший режим загрузки, чтобы загрузить старые операционные системы или загрузочные инструменты и утилиты. Однако, когда вы закончили работу с этими приложениями, часто необходимо снова включить загрузку UEFI, чтобы возобновить обычное использование вашего ПК.
Что такое Legacy Boot Mode
На более новых ПК с Windows 8 и 10, которые разработаны с поддержкой UEFI, в BIOS часто есть опция, указывающая, может ли компьютер загружаться в обычные операционные системы и средства восстановления или же он может загружаться исключительно в более новые операционные системы и среды UEFI. Обычный способ загрузки программного обеспечения и операционных систем называется «Legacy Boot» и иногда он должен быть включен / разрешен в настройках BIOS. Устаревший режим загрузки обычно не поддерживает разделы размером более 2 ТБ и может привести к потере данных или другим проблемам, если вы попытаетесь использовать его в обычном режиме.
Включение режима загрузки UEFI
На ПК и ноутбуках большинства производителей, включая Dell, HP, Asus, Acer, Toshiba, Lenovo и другие, Legacy Boot можно отключить или включить с помощью функции настройки EFI, доступной сразу после включения ПК. Если унаследованный режим загрузки (также известный как «загрузка CSM») включен, режим загрузки UEFI автоматически отключается или удаляется по приоритетам.
Ниже приведены инструкции по отключению Legacy Boot на большинстве ПК и ноутбуков, а также специальные инструкции для ноутбуков определенных марок. На большинстве компьютеров EFI вам необходимо получить доступ к настройке EFI сразу после включения ПК, чтобы увидеть возможность включения загрузки UEFI, обычно в качестве опции в разделе параметров загрузки конфигурации BIOS.
Вход в настройку UEFI
Сразу после включения компьютера, как только на экране-заставке BIOS появится логотип производителя (например, Dell, Lenovo, HP, Toshiba, Samsung, ASUS, Acer, Gateway и т. д.), вы сможете нажать специальную клавишу. Эта клавиша меняется, все зависит от марки и модели вашего ПК. Как правило, вы видите краткую заметку внизу или вверху экрана, указывающую, что это за клавиша. Один такой экран виден справа, обратите внимание на легенду в правом верхнем углу, указывающую, что при нажатии F2 начнется настройка BIOS, а при нажатии F12 будет представлено меню выбора загрузки. Некоторые распространенные варианты включают F2, F8, F12 и Del. Тем не менее, это может быть любая из десятков других клавиш на вашей клавиатуре.
Отключение Legacy Boot Support
Попав в раздел настройки и настройки UEFI, вам будет представлен ряд опций и параметров, которые можно настроить для среды встроенного ПО. У нужной опции есть много названий (в зависимости от марки и модели ПК или ноутбука и прошивки EFI). Некоторые из возможных имен параметров, которые вы ищете, перечислены ниже, вместе с их возможными конфигурациями, значения, выделенные жирным шрифтом, должны быть выбраны.
- Legacy Support (On/Off or Enabled/Disabled)
- Boot Device Control
- Legacy CSM (On/Off or Enabled/Disabled)
- Launch CSM (On/Off or Enabled/Disabled)
- CSM (On/Off or Enabled/Disabled)
- UEFI/Legacy Boot (Both/Legacy Only/UEFI Only)
- Boot Mode (Legacy Support/No Legacy Support)
- Boot Option Filter (UEFI and Legacy/UEFI First/Legacy First/Legacy Only/UEFI Only)
- UEFI/Legacy Boot Priority (UEFI First/Legacy First/Legacy Only/UEFI Only)
Сохранение настроек и выход
Чтобы изменения конфигурации Secure Boot вступили в силу, необходимо сохранить параметры конфигурации BIOS / EFI / UEFI. Общее сочетание клавиш для сохранения и выхода F10.
Опять же, точные шаги зависят от вашего ПК марки и модели. Важно, чтобы вы выбрали опцию «сохранить изменения и выйти»! Сочетание клавиш F10 часто синонимично с «сохранить и выйти», но вы должны убедиться, прежде чем использовать его.










Cmos checksum bad/CMOS Checksum Error
Это самая частая ошибка которая может встречаться и просить нажать F1. Неисправность Cmos checksum bad заключается в том, что села батарейка на материнской плате и ее необходимо заменить. После замены батарейки на материнской плате , ошибка исчезнет.
Если вы видите такую запись на экране своего монитора, то из этой фразы можно понять, что ваш жесткий диск находится в плохом состояние. Поэтому нужно скопировать всю нужную информацию с диска и приобрести новый. В скором времени жесткий диск перестанет работать.
Многие сталкивались с такой проблемой, правда? Вы загружаете компьютер, и он просит вас нажать F1. Загрузка не произойдет, если вы этого не сделаете. В данной статье попробую объяснить вам, что это значит и как это «устранить». И так, сразу сообщаю вам, что просто, тупо переустановить windows и устранить эту проблему вам не удастся. Это предлагают большинство форумов и советов в интернете. Но, опять же, это не верно, по простой причине – сообщение всплывает тогда, когда систему еще даже не загрузилась. Вы имеете дело с BIOS. Так что, продолжайте нажимать F1 после каждой перезагрузки или включения компьютера, или же читайте дальше. Перед тем, как рассказать вам причину и ее решение можете ознакомиться с нашей статьей о том, что такое BIOS. Так вот, что бы было понятно, данное сообщение говорит о том, что в BIOS произошли какие-то изменения, с которыми он предлагает вам ознакомиться, после чего можете нажать F1 и продолжить загрузку. Эту проблему, вполне возможно, вызывает севшая батарейка на материнской плате, о ней мы писали ранее и с этой статьей можете ознакомиться здесь. Вы уже знаете, как её вытащить и заменить, или же, как сбросить настройки BIOS. Если не хотите вскрывать системный блок, искать батарейку, вытаскивать её и менять, то можно просто выполнить требование системы, зайти в BIOS и выйти из него. Для этого, нужно нажать кнопку del до начала самой загрузки, когда вы увидите сообщение «Press del to enter setup». Затем выйдите из BIOS, но перед этим нажмите F10 – это сохранит настройки. Так же, если этот способ не помог, можете воспользоваться предыдущим способом, о котором упоминалось выше и обнулить BIOS. Ну а если и это уже не помогает, то проблема, скорее всего в оборудовании. Но проблемы в оборудовании встречаются очень редко, поэтому вышеуказанные два способа (замена батарейки и зайти и выйти, хватает для решения данной проблемы).
Если при каждой загрузке компьютер включается через F1 это означает, что у вас компьютер выключается с какой-то ошибкой или не хватает мощности батарейки на материнской плате, чтобы продолжительное время сохранять параметры компьютера.
Как убрать при загрузке F1
Когда появится кнопка F1 при загрузке компьютера нужно нажать её и войти в BIOS нажав на специальную клавишу на клавиатуре.
Основные настройки BIOS
Зайдя в BIOS нужно открыть раздел STANDARD CMOS и установить правильно время и дату .
Как убрать загрузку через F1
В этом же окне нужно найти параметр Halt On. Этот параметр указывает нужно ли останавливать запуск компьютера в случае обнаружения некоторых ошибок. Этот параметр может принимать следующие значения:
- All Errors (все ошибки) — выбор этого значения приводит к остановке при любой ошибке.
- No Errors (без ошибок) — выбор этого значения не вызывает остановки при любой ошибке.
- All but Keyboard (все ошибки, кроме клавиатуры) — выбор этого значения приводит к остановке при любой ошибке, кроме отсутствия или неисправности клавиатуры.
- All but Disk (все ошибки, кроме диска) — выбор этого значения приводит к остановке при любой ошибке, кроме отсутствия или неисправности жесткого диска.
- All but Disk/Keyboard (все ошибки, кроме клавиатуры и диска) — выбор этого значения приводит к остановке при любой ошибке, кроме отсутствия или неисправности клавиатуры и диска.
Чтобы отключить стоп сигнал F1 нужно у параметра Halt On установить значение «No Errors» и нажать на клавиатуре клавишу F10 (Save & Exit Setup). Нажав на клавишу F10 произойдёт сохранение установленных параметров и выход из BIOS Setup. Теперь компьютер должен будет загружаться без нажатия кнопки F1, а если не помогло замените батарейку.
Сhassis intruded fatal error system halted как исправить
А вот ошибка Сhassis intruded при включение компьютера исправляется отключением проверки вскрытия корпуса через BIOS. Данная ошибка говорит о том что корпус вскрывался.
Данная ошибка возникает в случае несовместимости процессора и материнской платы. Скорее всего проблема решится обновлением BIOS
Вариант третий – По другим причинам
Также могут возникать ошибки, которые не впишешь в предыдущие два варианта. К примеру:
1. Ошибка с HDD. Если ваш жесткий диск не был поврежден и не пострадал от возникающих ошибок, то если система после нажатия F1 будет загружена, проверьте жесткий диск на ошибки и битые сектора.
Но если после того как вы нажали F1 система не была загружена, то необходимо будет зайти через Live – загрузку, и с помощью нее, проверить и восстановить HDD.
2. Блок питания может работать нестабильно, что также может вызывать подобную ошибку. А в случае серьезной поломки, это может привести к последствиям, которые будет сложнее решить. Поэтому своевременно проверяйте работу блока питания.
3. Неправильный разгон компьютера. При увеличении скорости работы процессора, могут возникать различные ошибки, в том числе и та которую мы разбираем.
Встретить эту проблему чаще всего могут люди, которые занимаются разгоном процессоров и видеокарт через БИОС. Исправить неправильно произведенное ускорение можно через сброс BIOS.
CPU fan error press «F1»
Конечно подобное предупреждение связано с вентилятором процессора и в первую очередь и на него нужно обратить внимание. Убеждаемся что штекер питания вентилятора процессора, вставлен в свой разъём на материнской плате с названием «CPU Fan «, ведь существует ещё несколько разъёмов со словом «Fan «, например «Chassis Fan » и «Power Fan Speed «, бывает ошибаются даже в фирмах по продаже компьютеров.
Вращаться вентилятор должен свободно, без каких либо сопровождающихся звуков. На радиаторе процессора не должно быть пыли.
Многие опытные пользователи при ошибке » F1 «проверяют работоспособность вентилятора и убеждаясь в его работоспособности, выключают данную ошибку в BIOS , к примеру в секции « Fan Monitor », в параметре « CPU fan speed » – выставляют значение « ignore » и материнская плата перестаёт отслеживать скорость вращения вентилятора процессора.
Что бы он не сгорел при запредельной температуре, надеяться нам остаётся только на аварийное выключение компьютера или нужно использовать программы, отслеживающие температуру комплектующих, внутри системного блока.
Так же многие просто выставляют в BIOS параметр «Wait For «F1» If Error » в положение Disabled
и операционная система будет загружаться с данной ошибкой, но без предварительного нажатия клавиши F1 . Ликвидируются последствия, а сама болезнь остаётся.
Иногда на материнских платах присутствуют 4-пиновые разъёмы для подключения вентилятора процессора, в них же вставляют трехпиновый вентилятор, это немного неправильно и во многих случаях приводит к подобной ошибке- CPU fan error press «F1» .
А бывает на материнской плате находится всего один разъём для подсоединения вентилятора процессора и в него вообще ничего не вставлено, естественно будет возникать наша ошибка. Вы можете спросить:-«А куда же подсоединён кулер процессора?» Хороший вопрос, именно такой случай попался мне недавно, и не где-то, а в государственном учреждении. На мой вопрос:-«Давно у вас компьютер при включении выдаёт просьбу нажать F1 ?» Мне ответили:-«Как только его привезли, так и нажимаем, а привезли год назад.» Снимаем боковую стенку системного блока и видим что вентилятор процессора подсоединён к проводам ведущим к передней панели системного блока,
Очень многим надоедает надпись,
Keyboard error or no keyboard present
Эта фраза на экране означает то, что ПК не видит подключенную клавиатуру. Это бывает в случае, если контакты отошли от разъема или в момент выхода клавиатуры из строя. Решается проблема осмотром разъемов и сопутствующей чисткой платы от пыли или покупкой новой клавиатуры.
Не забудьте в меню BIOS убрать параметр автоотключения клавиатуры. С некоторыми устройствами ввода он срабатывает автоматически.
Еще одним способом, убрать постоянное требование нажать клавишу F1 является правильная настройка раздела Boot Priority в BIOS. Как правило, из-за неправильной последовательности загружаемых устройств тоже возникает такая ошибка.
Это не полный список ошибок. Мы рассмотрели самые распространенные. Есть и множество других, таких как Overclock (ошибка, возникающая из-за пользовательского увеличения скорости работы процессора).
Проблема может возникнуть и из-за вирусов. В таком случае ничего не остается кроме как чистить диск антивирусной утилитой или вовсе переустанавливать операционную систему. Кстати, переустановить операционную систему можно не только стандартным способом, но и альтернативным – без потери данных. Подробнее о том, как это сделать, вы можете узнать из .
К тому же наша компания предоставляем услуги по ремонту планшетов . Работники нашей компании в кротчайшие сроки починят ваш планшет.
Вдобавок мы занимаемся ремонтом планшетов . Эксперты нашей организации в кротчайшие сроки отремонтируют ваше устройство.
Остались вопросы? — Мы БЕСПЛАТНО ответим на них в
Почему компьютер требует при загрузке нажать F1? В один прекрасный момент вы садитесь за компьютер, включаете его, а он не хочет загружаться, пока вы не нажмете на клавиатуре кнопку F1. Это еще хорошо, если вы владеете английским языком, и понимаете то, что написано при загрузке. А многие даже не могут понять, что случилось и какие действия необходимы в такой ситуации. Сначала появляется недоумение, потом страх, а потом вы хватаетесь за телефон и начинаете обзванивать сервисные центры. И хорошо если вам подскажут, что делать в такой ситуации. Но чаще дают совет либо привезти компьютер к ним, либо присылают мастера, который с умным видом посидит за компьютером с полчаса, а то и дольше, запустит ваш компьютер, сдерет с вас денежку и уйдет, так ничего и не объяснив. Чаще всего именно так и происходит. А запустить компьютер в этом случае проще простого. И на все про все у вас уйдет 5 минут.
Заменить блок питания
Нестабильная подача питания к компьютеру может стать причиной не только появления злополучной надписи перед запуском, но и серьезнейших поломок, которые чреваты дорогостоящим ремонтом, а то и вовсе – покупкой новых комплектующих.
В первую очередь, проверьте источник электропитания. Оголенные участки кабеля, повреждения вилки сообщают нам о необходимости замены шнура подключения блока питания. При должной сноровке и наличии требуемого оборудования, можете проверить работоспособность проблемного БП на другом компьютере. Специалисты, в подобных случаях, используют мультиметр (он же «тестер»), или рукотворные перемычки. Однако предупреждаем, что без необходимых для этого знаний и опыта, подобное «вмешательство» чревато риском для здоровья.
При обнаружении каких-либо неисправностей советуем их немедленно устранить, либо задуматься о покупке нового блока питания с дальнейшей его заменой.
Как мы могли разобраться, тревожное для многих сообщение о необходимости нажать клавишу F1 во время запуска компьютера – это сигнал для юзеров быть предельно аккуратными. На ранних этапах крайне важно найти и ликвидировать причину, вызвавшую сие требование. Помните, что даже самая незначительная неполадка способна стать причиной серьезнейшей проблемы и последовавшим за ней денежным тратам.
Как отключить f1 при загрузке
Рано или поздно практически на любом компьютере при включении требуется нажать клавишу F1 или F2. Если этого не сделать он попросту не включится, оставаясь висеть на черном фоне с белыми буквами. В данной статье мы расскажем что это значит, а также как избавится от постоянных нажатий кнопки F1 при включении компьютера.
Почему компьютер просит нажать F1?
Существует несколько возможных причин, по которым каждый раз при включении нужно нажимать кнопку F1. Таким образом система обращает внимание пользователя на наличие проблемы. Всегда чуть выше строки «Press F1 to continue» присутствует сообщение, которое и вызвало появление запроса на нажатие F1. Сейчас мы рассмотрим всевозможные варианты.
Cmos checksum bad/CMOS Checksum Error
Это самое распространенное сообщение, следствием которого является запрос нажатия F1. Оно сигнализирует о том, что на материнской плате села батарейка и ее нужно заменить.
Ошибка при загрузке Cmos checksum bad
Smart status bad backup and replace/Immediately backup your data and replace your hard disk drive
Если перед фразой «Press F1 to continue» есть подобная фраза, то это значит, что жесткий диск находится в плохом состоянии. Как сказано в сообщении, рекомендуется немедленно скопировать важные данные на другой жесткий диск и заменить текущий.
Smart status bad backup and replace
Cpu fan error
Данная ошибка говорит о наличии проблем с кулером на процессоре. Он либо не подключен, либо не работает, либо работает, но не с должной скоростью. Рекомендуется его проверка с возможной последующей заменой. Обратите внимание, что кулер процессора должен быть подключен к коннектору материнской платы с именем CHA/CPU Fan.
cpu fan error при загрузке
При данном сообщении речь идет о температурах процессора. Скорее всего они завышены. Рекомендуется их проверка и при наличии проблем обслуживание системы охлаждения.
cpu over temperature error
Chassis intruded!
Если в BIOS активирована опция отслеживания вскрытия корпуса, то в данном случае будет отображаться сообщение «Chassis intruded!». Нужно всего лишь войти в настройки BIOS и отключить соответствующую опцию.
Chassis intruded! Fatal Error… System Halted
Intel cpu ucode loading error
Данное сообщение говорит о проблемах с совместимостью процессора и материнской платы. Скорее всего требуется обновление BIOS материнской платы. Подробнее об ошибке в этой статье.
Окно с ошибкой intel cpu ucode loading error
Floppy disk fail 40
В данном случае обнаружены проблемы с работой дисковода для дискет. Самый простой и действенный метод устранения — его отключение в BIOS.
Что делать с ошибкой floppy disk fail 40
Для чего Windows просит нажимать F1 при загрузке
У каждого пользователя при работе с компьютером случаются различные неполадки. Сегодня мы рассмотрим проблемы, которые появляются при включении компьютера, а именно перед запуском операционной системы и просят пользователя нажать клавишу F1 при запуске компьютера.
CMOS checksum error – Default loaded» или «CMOS battery has failed
Такое сообщение с большой вероятностью говорит о том, в BIOS села батарейка.
Если вы не знали, в материнской плате встроена батарейка-таблетка, которая хранит такие данные, как время и дата в те моменты, когда компьютер отключён от сети. Обесточьте ПК, запустите и посмотрите на дату.
Если она будет неверной, то это точно дело в батарейке. После замены батарейки компьютер не будет вас просить нажимать f1 при загрузке.
CPU Fan Error
Этот текст на мониторе говорит о неисправности кулера. Вентилятор, охлаждающий процессор, может крутиться с малыми оборотами, либо вовсе не работать. Проблема может крыться в датчике, который неверно считывает данные.
Лучше всего снять боковую крышку и глазами взглянуть на поведение кулера. Если кулер не крутится, проверьте разъем к которому он подключен, возможно, там плохой контакт. Обратите внимание на второй провод, который следит за оборотами кулера.
Если все подключено правильно, но кулер не крутится, скорее всего причина в нём самом.
Keyboard error or no keyboard present
Такое сообщение пользователи видят тогда, когда компьютер не видит подключенную клавиатуру. Первым делом нужно посмотреть на разъем, возможно штекер не до конца вставлен в него. Если всё хорошо, но ошибка не исчезает, подсоедините другую клавиатуру. Если нет положительного результата, то вероятнее всего сломан разъем в материнской плате. Остается один выход – купить USB клавиатуру.
Press F1 to resume, F2 to Setup» или «Press F1 to resume, Del to Setup
В данном случае компьютер требует при загрузке нажать f1, поскольку настройки BIOSa немного изменились. Для решения проблема необходимо вернуть BIOS в исходное состояние.
A:Drive Error Press F1 to Resume
У вас приоритетным устройством для загрузки стал Floppy-дисковод. Скорее всего вы им даже никогда не пользовались. Необходимо зайти в BIOS, перейти во вкладку Boot и выбрать для загрузки HDD.
No IDE Master H.D.D. Detected! Press F1 to Resume
Проблема с жестким диском. Материнская плата его не видит. Попробовать подключить другой HDD.
Вывод
В данной статье мы рассмотрели основные причины, которые просят нас нажать f1 при загрузке компьютера. Большинство их перечисленных проблем очень легко исправляются, поэтому с ними справится даже начинающий пользователь.
Дата: 13.10.2017 Автор/Переводчик: ThreePC
Требуется нажимать клавишу F1 при запуске компьютера
Многие компьютерные пользователи сталкиваются с одной вроде незначительной, но надоедливой проблемой. А именно каждый раз при запуске компьютера приходится нажимать клавишу F1 и до того момента пока это не сделано, загрузка компьютера не начинается.
Примечание: Если вы не знаете что такое БИОС и как попасть в его настройки, то вам следует сначала ознакомится, с статёй – Что такое БИОС и как в него попасть.
Многие компьютерные пользователи сталкиваются с одной вроде незначительной, но надоедливой проблемой. А именно каждый раз при запуске компьютера приходится нажимать клавишу F1 и до того момента пока это не сделано, загрузка компьютера не начинается.
Эта проблема возникает по причине того, что с настройками БИОСа, что-то не то. Вот компьютер вам и сообщает, о том, что настройки БИОСа изменились “пожалуйста, зайдите, посмотрите или нажмите клавишу F1, чтобы продолжить загрузку компьютера.”
Но как видно из просьбы, достаточно только войти в настройки БИОСа и выйти из них с сохранением имений, Не каких изменений можно и не делать главное зайти и выйти. Выходить нужно с помощью клавиши F10 и подтвердить выход с сохранением, это относится как к AWARD так и к AMI БИОСу.
После нажатие клавиши F10 в БИОСе вас спросят «Сохранить конфигурацию БИОСа и выйти?» так как по умолчанию, обычно уже выбрано согласие, просто нажимаем клавишу Enter. (В Award BIOS должна быть написана латинская буква “Y” а в Ami BIOS маркером выбрано “OK”)
Это вы можете увидеть на картинках ниже, для Ami и для Award БИОСа.
Сообщение о подтверждении выхода и сохранении конфигураций в настройках Award BIOS
Но так же эта проблема может сопровождаться сбросом системного времени, это самое верное проявление сброса настроек БИОСа. В таком случае вам нужно заменить батарейку на системной плате и уже после этого зайти и выйти с сохранением из настроек БИОСа.
До замены батарейки эта проблема будет постоянно повторятся. Статья по проблеме с батарейкой на системной плате.
Смогли решить проблему самостоятельно? Напишите об этом на сайте и помогите другим посетителям. Опубликовать статью
Почему компьютер требует при загрузке нажать F1
Почему компьютер требует при загрузке нажать F1? В один прекрасный момент вы садитесь за компьютер, включаете его, а он не хочет загружаться, пока вы не нажмете на клавиатуре кнопку F1. Это еще хорошо, если вы владеете английским языком, и понимаете то, что написано при загрузке.
А многие даже не могут понять, что случилось и какие действия необходимы в такой ситуации. Сначала появляется недоумение, потом страх, а потом вы хватаетесь за телефон и начинаете обзванивать сервисные центры. И хорошо если вам подскажут, что делать в такой ситуации.
Но чаще дают совет либо привезти компьютер к ним, либо присылают мастера, который с умным видом посидит за компьютером с полчаса, а то и дольше, запустит ваш компьютер, сдерет с вас денежку и уйдет, так ничего и не объяснив. Чаще всего именно так и происходит.
А запустить компьютер в этом случае проще простого. И на все про все у вас уйдет 5 минут.
В моей практике такие поломки, если их можно так назвать, встречаются довольно таки часто. Это и поломкой то назвать трудно, но если не знать, что делать в такой ситуации, то маленькая проблема может вырасти в большую неприятность.
Был у меня один знакомый, который вместо того, чтобы вызвать мастера, стал разбирать свой системный блок, и менять все, что только можно было купить в магазине. В итоге он потратил уйму времени и денег, и так и не понял, что за неисправность была на его компьютере.
Он просто делал то, что делают многие из нас, когда заболеют. Пробовал все лекарства, не зная самой болезни и ее причины.
Как это не банально звучит, но если вы хотите избежать таких казусов, то обязательно изучайте строение своего компьютера, научитесь загружать его в безопасном режиме и сохранять свои данные в критических ситуациях, чистите его от пыли.
Почитайте заранее, что необходимо делать, если не загружается система. Проверяйте жесткие диски на наличие ошибок. А самое главное, не жалейте денег на антивирусные программы.
Если ваш компьютер не включается и требует при загрузке нажать F1, то не паникуйте и не вините себя. Спокойно посмотрите на экран и постарайтесь прочитать то, что там написано в самом низу. Можно переписать фразу и посмотреть с другого компьютера в интернете.