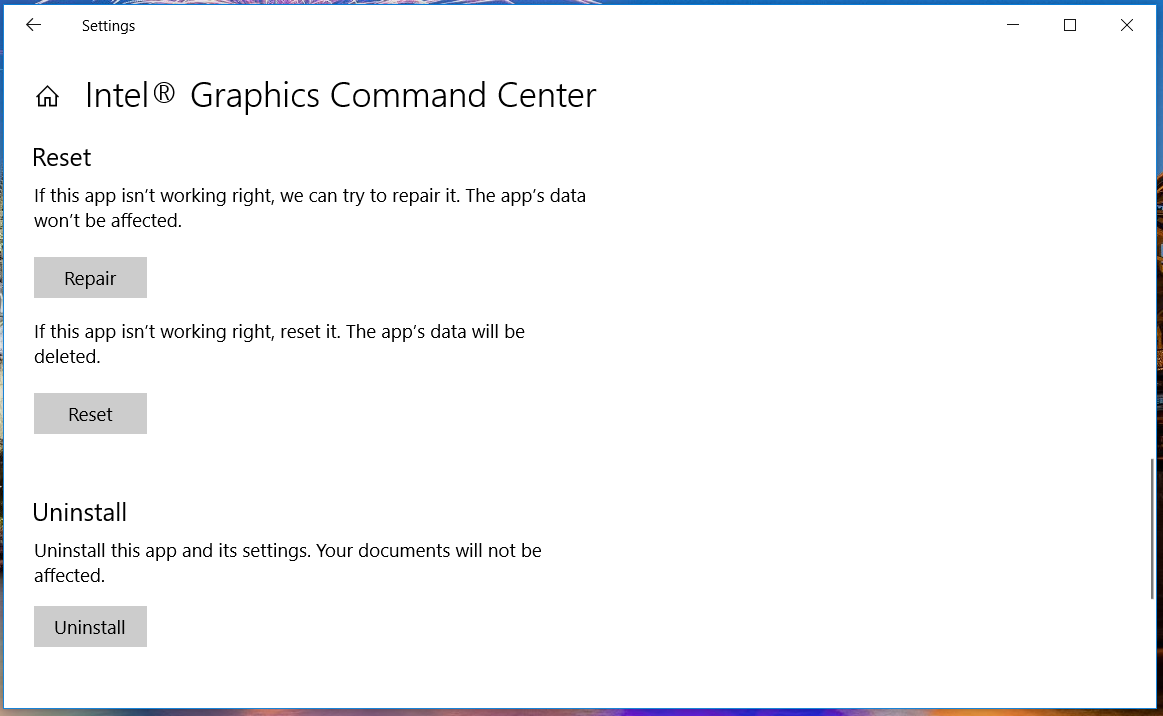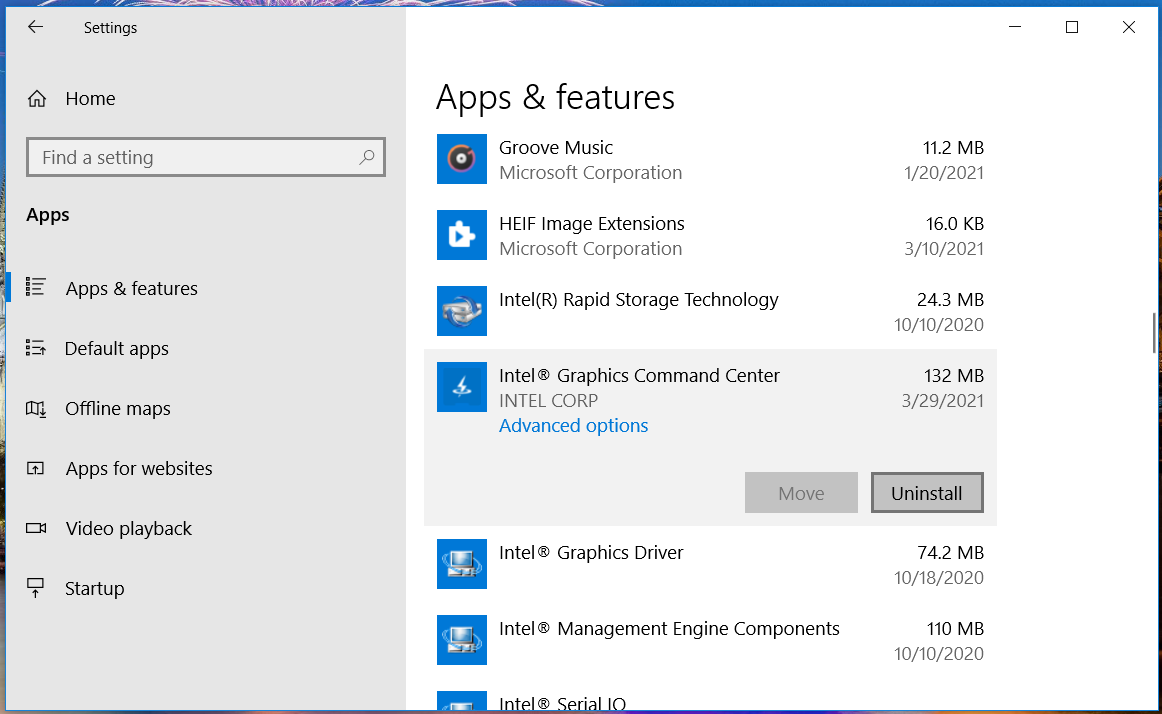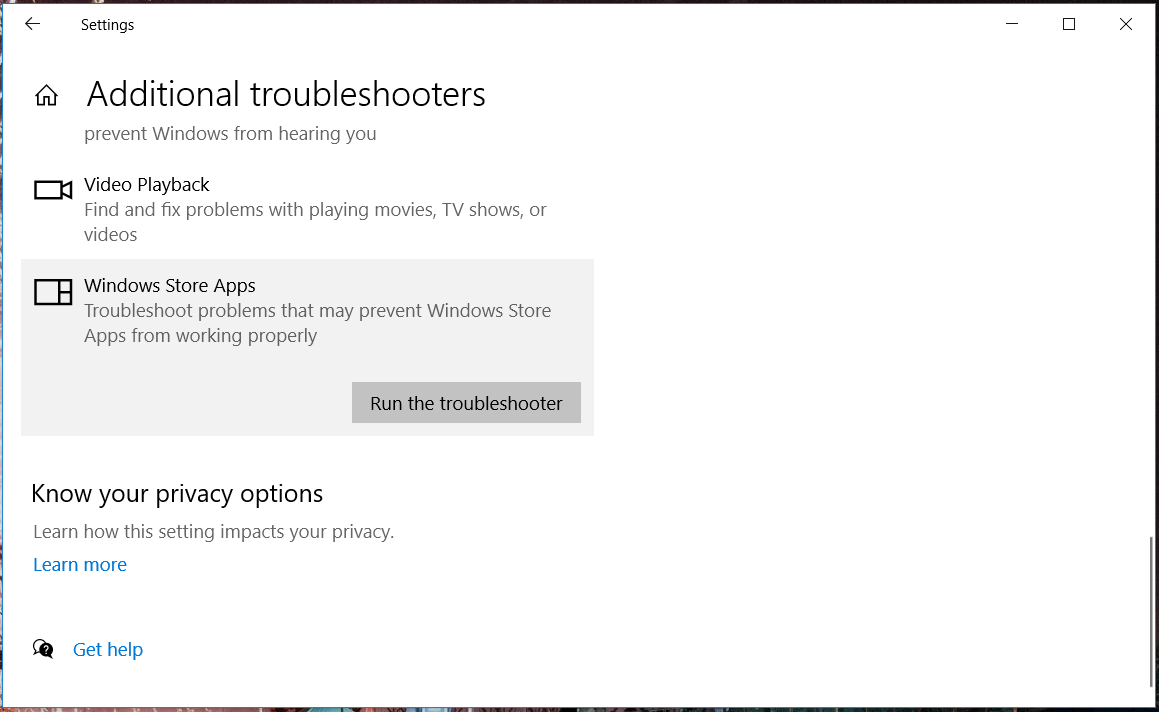Панель управления графикой Intel играет ключевую роль в повышении общей производительности графической инфраструктуры. Однако, когда вы загружаете панель управления графикой Intel из Microsoft Store и запускаете ее из своего местоположения, приложение может не запуститься. Если вы столкнулись с этой проблемой, этот пост может вам помочь.
Прежде чем приступить к решению, давайте выясним, почему эта ошибка возникает в первую очередь. Считается, что производитель устройства иногда подталкивает и устанавливает драйверы постоянного тока через службу Windows Update. В результате драйвер DC перезаписывает любой драйвер DCH, установленный ранее. Имейте в виду, что приложение Intel Graphics Control Panel, загруженное из Microsoft Store, по-прежнему не удаляется.
Это приводит к тому, что два экземпляра панели управления графикой Intel пытаются работать в системе одновременно, в результате чего ни один из них не открывается. Сделайте следующее и посмотрите, поможет ли это вам:
- Щелкните «Пуск».
- Зашел в Настройки.
- Выберите приложения и функции.
- Найдите панель управления графикой Intel и драйвер графики Intel.
- Удалите два.
- Перезагрузите компьютер.
- Зайдите в диспетчер устройств.
- Щелкните Display Adapters.
- Щелкните правой кнопкой мыши адаптер Intel HD Graphics и выберите «Обновить драйвер».
Прочтите описание ниже для получения более подробной информации!
Щелкните значок Начинать кнопку, расположенную внизу, и выберите Настройки вариант.
Щелкните значок Программы плитка, чтобы перейти к Приложения и функции раздел.
Здесь найдите записи для Панель управления графикой Intel и Драйвер графики Intel.
Удалите драйверы и перезагрузите компьютер.
Открой Диспетчер устройств> Видеоадаптеры.
Здесь щелкните правой кнопкой мыши адаптер Intel HD Graphics и выберите Обновить драйвер вариант.
Далее нажмите Автоматический поиск обновленного программного обеспечения драйвера ссылка на сайт.
Подождите несколько секунд, пока Центр обновления Windows автоматически найдет, загрузит и установит последнюю версию графического драйвера, проверенную для вашего компьютера.
В качестве альтернативы, если за той же ошибкой следует сообщение о том, что GfxUI.exe отсутствует, вы можете выполнить другой курс действий для решения проблемы.
Щелкните правой кнопкой мыши Панель управления графикой Intel ярлык и выберите ‘Откройте расположение файла. ‘ При переходе на новую страницу найдите файл ярлыка, снова щелкните его правой кнопкой мыши и выберите значокОткройте расположение файла’ вариант еще раз. Вы должны быть перенаправлены в новую папку, например:
C: WINDOWS system32
Здесь вы должны найти выделенный файл с именем GfxUIEx.exe. Это панель управления, которую вы пытаетесь открыть. Просто дважды щелкните файл на панели управления графикой Intel в Windows 10.
Это должно навсегда решить проблему.
.
by Matthew Adams
Matthew is a freelancer who has produced a variety of articles on various topics related to technology. His main focus is the Windows OS and all the things… read more
Updated on April 21, 2022
- The Intel Graphics Control Panel not opening can be a problem, but there’s a way to fix it.
- One way to fix this issue is to update all your drivers with specialized software.
- You can also fix this issue simply by resetting the app to the default or by reinstalling it.
- If Intel Graphics Command Center is not opening, the solutions below will surely be able to fix it.
XINSTALL BY CLICKING THE DOWNLOAD FILE
This software will repair common computer errors, protect you from file loss, malware, hardware failure and optimize your PC for maximum performance. Fix PC issues and remove viruses now in 3 easy steps:
- Download Restoro PC Repair Tool that comes with Patented Technologies (patent available here).
- Click Start Scan to find Windows issues that could be causing PC problems.
- Click Repair All to fix issues affecting your computer’s security and performance
- Restoro has been downloaded by 0 readers this month.
The Intel Graphics Control Panel enables users to change graphics settings for Intel GPUs. However, some users have reported that Intel Graphics Control Panel is not opening.
This issue can lead to other problems, such as Intel display audio not working therefore it’s crucial that you fix this problem as soon as possible.
Luckily for you, there’s a way to fix this problem, and in this article, we’re going to show you a couple of simple methods that you can use.
How can I fix the Intel Graphics Control Panel not opening?
1. Update your Intel GPU’s driver
First, try updating your Intel GPU’s driver after uninstalling the Intel Graphics Driver package and Graphics Control Panel app via Apps & features.
You can update your Intel driver with driver updater software, which will include options for downloading and automatically installing the latest drivers.
Plus, the whole process works smoothly while updating any driver with almost no input from the user. Hence, manage GPU drivers effortlessly or any other driver on your PC using this software.
⇒ Get DriverFix
2. Manually install the Intel(R) Graphics Control Panel driver on your PC
- First, open the Win + X menu in Windows 10 with the Windows key + X hotkey.
- Click Device Manager to open that window.
- Double-click Software components to open that category.
- Next, right-click Intel(R) Graphics Control Panel (or Intel Graphics Command Center) and select Update driver to open the window shown directly below.
- Then click the Browse my computer for drivers option.
- Click the Let me pick from a list of available drivers on my computer option.
- Select the Intel(R) Graphics Control Panel, and click the Next button.
- Thereafter, restart Windows after reinstalling the driver.
NOTE
The above fix is for users who still can’t open the Intel Graphics app after they’ve installed the required DCH drivers on their PC. First, make sure your PC has a suitable Intel DCH driver installed on it.
Some PC issues are hard to tackle, especially when it comes to corrupted repositories or missing Windows files. If you are having troubles fixing an error, your system may be partially broken.
We recommend installing Restoro, a tool that will scan your machine and identify what the fault is.
Click here to download and start repairing.
Some users might only see Generic software listed in Software Components. If so, try right-clicking Generic software and installing the Intel(R) Graphics Control Panel driver as outlined above.
3. Try opening the Intel Graphics Control Panel with alternative methods
- Click the Type here to search taskbar button, and then enter Intel in the search box.
- Click the Intel Graphics Command Center (Control Panel) search result to launch that app.
If you can’t open the Intel Graphics Control Panel one way, try an alternative method. For example, you can open the Intel Graphics Control Panel with the Ctrl + Alt + F12 hotkey for it.
These are simple workarounds, but they might work if Intel Graphics Control Panel is not opening.
4. Repair and reset the UWP Intel Graphics app
- First, press the Windows and I keys at the same time to launch Settings.
- Click Apps to open that Settings tab.
- Then scroll down to and select your Intel Graphics app.
- Click Advanced options to open the buttons in the shot directly below.
- Then click the Repair option.
- If the Repair option doesn’t do the trick, try pressing the Reset button as well to clear the app’s data.
5. Reinstall your Intel Graphics app
- To reinstall an Intel Graphics app, open Apps & features in Settings as outlined for steps one and two of the previous resolution.
- Then select your Intel Graphics app in Apps & features.
- Click the Uninstall button to remove it.
- Open the Intel Graphics Command Center page in a browser.
- Press the Get button on that page.
- If a dialog box window pops up asking to open the MS Store, select the Open option.
- Then click the Get button within the MS Store app to reinstall Intel Graphics Command Center.
NOTE
The Intel® Graphics Control Panel is no longer available for download at MS Store. Users who need to reinstall the GCP app will have to replace it with the Intel Graphics Command Center.
If Intel Graphics Control panel is not opening, you can also remove it completely using specialized software with a built-in uninstaller. We recommend CCleaner because it will also clean junk files and registry entries.
⇒ Get CCleaner
6. Run the Windows Store Apps troubleshooter
- First, open the Settings window.
- Click Update & Security in Settings.
- Select the Troubleshoot on the left of Settings.
- Then click Additional troubleshooters to open the list shown directly below.
- Select Windows Store Apps to click its Run the troubleshooter button.
- Thereafter, go through the instructions provided by the troubleshooter to fix detected issues.
Those are some of the potential resolutions for fixing an Intel Graphics Control Panel (Command Center) app that doesn’t open. If the fixes above aren’t enough, however, you can contact support via Intel’s Customer Support page.
Did you manage to find the solution to this issue on your own? If you did, feel free to share it with us in the comments section.
Newsletter
by Matthew Adams
Matthew is a freelancer who has produced a variety of articles on various topics related to technology. His main focus is the Windows OS and all the things… read more
Updated on April 21, 2022
- The Intel Graphics Control Panel not opening can be a problem, but there’s a way to fix it.
- One way to fix this issue is to update all your drivers with specialized software.
- You can also fix this issue simply by resetting the app to the default or by reinstalling it.
- If Intel Graphics Command Center is not opening, the solutions below will surely be able to fix it.
XINSTALL BY CLICKING THE DOWNLOAD FILE
This software will repair common computer errors, protect you from file loss, malware, hardware failure and optimize your PC for maximum performance. Fix PC issues and remove viruses now in 3 easy steps:
- Download Restoro PC Repair Tool that comes with Patented Technologies (patent available here).
- Click Start Scan to find Windows issues that could be causing PC problems.
- Click Repair All to fix issues affecting your computer’s security and performance
- Restoro has been downloaded by 0 readers this month.
The Intel Graphics Control Panel enables users to change graphics settings for Intel GPUs. However, some users have reported that Intel Graphics Control Panel is not opening.
This issue can lead to other problems, such as Intel display audio not working therefore it’s crucial that you fix this problem as soon as possible.
Luckily for you, there’s a way to fix this problem, and in this article, we’re going to show you a couple of simple methods that you can use.
How can I fix the Intel Graphics Control Panel not opening?
1. Update your Intel GPU’s driver
First, try updating your Intel GPU’s driver after uninstalling the Intel Graphics Driver package and Graphics Control Panel app via Apps & features.
You can update your Intel driver with driver updater software, which will include options for downloading and automatically installing the latest drivers.
Plus, the whole process works smoothly while updating any driver with almost no input from the user. Hence, manage GPU drivers effortlessly or any other driver on your PC using this software.
⇒ Get DriverFix
2. Manually install the Intel(R) Graphics Control Panel driver on your PC
- First, open the Win + X menu in Windows 10 with the Windows key + X hotkey.
- Click Device Manager to open that window.
- Double-click Software components to open that category.
- Next, right-click Intel(R) Graphics Control Panel (or Intel Graphics Command Center) and select Update driver to open the window shown directly below.
- Then click the Browse my computer for drivers option.
- Click the Let me pick from a list of available drivers on my computer option.
- Select the Intel(R) Graphics Control Panel, and click the Next button.
- Thereafter, restart Windows after reinstalling the driver.
NOTE
The above fix is for users who still can’t open the Intel Graphics app after they’ve installed the required DCH drivers on their PC. First, make sure your PC has a suitable Intel DCH driver installed on it.
Some PC issues are hard to tackle, especially when it comes to corrupted repositories or missing Windows files. If you are having troubles fixing an error, your system may be partially broken.
We recommend installing Restoro, a tool that will scan your machine and identify what the fault is.
Click here to download and start repairing.
Some users might only see Generic software listed in Software Components. If so, try right-clicking Generic software and installing the Intel(R) Graphics Control Panel driver as outlined above.
3. Try opening the Intel Graphics Control Panel with alternative methods
- Click the Type here to search taskbar button, and then enter Intel in the search box.
- Click the Intel Graphics Command Center (Control Panel) search result to launch that app.
If you can’t open the Intel Graphics Control Panel one way, try an alternative method. For example, you can open the Intel Graphics Control Panel with the Ctrl + Alt + F12 hotkey for it.
These are simple workarounds, but they might work if Intel Graphics Control Panel is not opening.
4. Repair and reset the UWP Intel Graphics app
- First, press the Windows and I keys at the same time to launch Settings.
- Click Apps to open that Settings tab.
- Then scroll down to and select your Intel Graphics app.
- Click Advanced options to open the buttons in the shot directly below.
- Then click the Repair option.
- If the Repair option doesn’t do the trick, try pressing the Reset button as well to clear the app’s data.
5. Reinstall your Intel Graphics app
- To reinstall an Intel Graphics app, open Apps & features in Settings as outlined for steps one and two of the previous resolution.
- Then select your Intel Graphics app in Apps & features.
- Click the Uninstall button to remove it.
- Open the Intel Graphics Command Center page in a browser.
- Press the Get button on that page.
- If a dialog box window pops up asking to open the MS Store, select the Open option.
- Then click the Get button within the MS Store app to reinstall Intel Graphics Command Center.
NOTE
The Intel® Graphics Control Panel is no longer available for download at MS Store. Users who need to reinstall the GCP app will have to replace it with the Intel Graphics Command Center.
If Intel Graphics Control panel is not opening, you can also remove it completely using specialized software with a built-in uninstaller. We recommend CCleaner because it will also clean junk files and registry entries.
⇒ Get CCleaner
6. Run the Windows Store Apps troubleshooter
- First, open the Settings window.
- Click Update & Security in Settings.
- Select the Troubleshoot on the left of Settings.
- Then click Additional troubleshooters to open the list shown directly below.
- Select Windows Store Apps to click its Run the troubleshooter button.
- Thereafter, go through the instructions provided by the troubleshooter to fix detected issues.
Those are some of the potential resolutions for fixing an Intel Graphics Control Panel (Command Center) app that doesn’t open. If the fixes above aren’t enough, however, you can contact support via Intel’s Customer Support page.
Did you manage to find the solution to this issue on your own? If you did, feel free to share it with us in the comments section.
Newsletter
Windows 10: Popup message Windows cannot find ‘C:Program FilesWindowsappsAppup.IntelGraphicsExperience
Discus and support Popup message Windows cannot find ‘C:Program FilesWindowsappsAppup.IntelGraphicsExperience in Windows 10 Network and Sharing to solve the problem; Popup message Windows cannot find ‘C:Program FilesWindowsappsAppup.IntelGraphicsExperience
Everytime Startup my laptop always disturb me how to…
Discussion in ‘Windows 10 Network and Sharing’ started by AgungMillenienbun, Sep 8, 2019.
-
Popup message Windows cannot find ‘C:Program FilesWindowsappsAppup.IntelGraphicsExperience
Popup message Windows cannot find ‘C:Program FilesWindowsappsAppup.IntelGraphicsExperience
Everytime Startup my laptop always disturb me how to solve this? Thanks
-
Unnecessary apps in C:Program FilesWindowsApps
I see a lots of versions of the same app in C:Program FilesWindowsApps. These are apps that I don’t even have installed. Overall they are taking up about 10GB.
- How can I remove these apps completely?
- Or can I keep only the most recent version?
The storage sense
suggested here or disk cleanup of system files has not helped.Here is the log of some of the unnecessary apps with sizes in MB
1M ./Program Files/WindowsApps/828B5831.HiddenCityMysteryofShadows_1.24.2401.0_neutral_~_ytsefhwckbdv6 86M ./Program Files/WindowsApps/828B5831.HiddenCityMysteryofShadows_1.24.2401.0_x86__ytsefhwckbdv6 1M ./Program Files/WindowsApps/828B5831.HiddenCityMysteryofShadows_1.24.2401.1000_neutral_~_ytsefhwckbdv6 54M ./Program Files/WindowsApps/828B5831.HiddenCityMysteryofShadows_1.24.2401.1000_x86__ytsefhwckbdv6 1M ./Program Files/WindowsApps/828B5831.HiddenCityMysteryofShadows_1.25.2500.0_neutral_~_ytsefhwckbdv6 83M ./Program Files/WindowsApps/828B5831.HiddenCityMysteryofShadows_1.25.2500.0_x86__ytsefhwckbdv6 1M ./Program Files/WindowsApps/828B5831.HiddenCityMysteryofShadows_1.25.2503.0_neutral_~_ytsefhwckbdv6 84M ./Program Files/WindowsApps/828B5831.HiddenCityMysteryofShadows_1.25.2503.0_x86__ytsefhwckbdv6 1M ./Program Files/WindowsApps/828B5831.HiddenCityMysteryofShadows_1.25.2504.0_neutral_~_ytsefhwckbdv6 84M ./Program Files/WindowsApps/828B5831.HiddenCityMysteryofShadows_1.25.2504.0_x86__ytsefhwckbdv6 1M ./Program Files/WindowsApps/828B5831.HiddenCityMysteryofShadows_1.25.2505.0_neutral_~_ytsefhwckbdv6 84M ./Program Files/WindowsApps/828B5831.HiddenCityMysteryofShadows_1.25.2505.0_x86__ytsefhwckbdv6 1M ./Program Files/WindowsApps/828B5831.HiddenCityMysteryofShadows_1.26.2600.0_neutral_~_ytsefhwckbdv6 85M ./Program Files/WindowsApps/828B5831.HiddenCityMysteryofShadows_1.26.2600.0_x86__ytsefhwckbdv6 1M ./Program Files/WindowsApps/828B5831.HiddenCityMysteryofShadows_1.26.2601.0_neutral_~_ytsefhwckbdv6 85M ./Program Files/WindowsApps/828B5831.HiddenCityMysteryofShadows_1.26.2601.0_x86__ytsefhwckbdv6 1M ./Program Files/WindowsApps/828B5831.HiddenCityMysteryofShadows_1.26.2603.0_neutral_~_ytsefhwckbdv6 85M ./Program Files/WindowsApps/828B5831.HiddenCityMysteryofShadows_1.26.2603.0_x86__ytsefhwckbdv6 1M ./Program Files/WindowsApps/828B5831.HiddenCityMysteryofShadows_1.27.2700.0_neutral_~_ytsefhwckbdv6 84M ./Program Files/WindowsApps/828B5831.HiddenCityMysteryofShadows_1.27.2700.0_x86__ytsefhwckbdv6 1M ./Program Files/WindowsApps/828B5831.HiddenCityMysteryofShadows_1.27.2701.0_neutral_split.scale-125_ytsefhwckbdv6 1M ./Program Files/WindowsApps/828B5831.HiddenCityMysteryofShadows_1.27.2701.0_neutral_~_ytsefhwckbdv6 84M ./Program Files/WindowsApps/828B5831.HiddenCityMysteryofShadows_1.27.2701.0_x86__ytsefhwckbdv6 1M ./Program Files/WindowsApps/828B5831.HiddenCityMysteryofShadows_1.27.2702.0_neutral_~_ytsefhwckbdv6 236M ./Program Files/WindowsApps/828B5831.HiddenCityMysteryofShadows_1.27.2702.0_x86__ytsefhwckbdv6 1M ./Program Files/WindowsApps/828B5831.HiddenCityMysteryofShadows_1.27.2703.0_neutral_split.scale-100_ytsefhwckbdv6 1M ./Program Files/WindowsApps/828B5831.HiddenCityMysteryofShadows_1.27.2703.0_neutral_split.scale-125_ytsefhwckbdv6 1M ./Program Files/WindowsApps/828B5831.HiddenCityMysteryofShadows_1.27.2703.0_neutral_~_ytsefhwckbdv6 234M ./Program Files/WindowsApps/828B5831.HiddenCityMysteryofShadows_1.27.2703.0_x86__ytsefhwckbdv6 67M ./Program Files/WindowsApps/89006A2E.AutodeskSketchBook_1.8.5.0_x64__tf1gferkr813w 559M ./Program Files/WindowsApps/A278AB0D.DisneyMagicKingdoms_3.3.0.7_x86__h6adky7gbf63m 532M ./Program Files/WindowsApps/A278AB0D.DisneyMagicKingdoms_3.4.0.12_x86__h6adky7gbf63m 531M ./Program Files/WindowsApps/A278AB0D.DisneyMagicKingdoms_3.4.1.1_x86__h6adky7gbf63m 531M ./Program Files/WindowsApps/A278AB0D.DisneyMagicKingdoms_3.4.2.1_x86__h6adky7gbf63m 562M ./Program Files/WindowsApps/A278AB0D.DisneyMagicKingdoms_3.5.0.8_x86__h6adky7gbf63m 563M ./Program Files/WindowsApps/A278AB0D.DisneyMagicKingdoms_3.5.1.2_x86__h6adky7gbf63m 570M ./Program Files/WindowsApps/A278AB0D.DisneyMagicKingdoms_3.6.0.9_x86__h6adky7gbf63m 569M ./Program Files/WindowsApps/A278AB0D.DisneyMagicKingdoms_3.6.1.1_x86__h6adky7gbf63m 583M ./Program Files/WindowsApps/A278AB0D.DisneyMagicKingdoms_3.7.0.8_x86__h6adky7gbf63m 15M ./Program Files/WindowsApps/A278AB0D.DisneyMagicKingdoms_3.7.1.1_x86__h6adky7gbf63m 185M ./Program Files/WindowsApps/A278AB0D.MarchofEmpires_3.5.0.11_x86__h6adky7gbf63m 142M ./Program Files/WindowsApps/A278AB0D.MarchofEmpires_3.6.0.11_x86__h6adky7gbf63m 141M ./Program Files/WindowsApps/A278AB0D.MarchofEmpires_3.6.1.1_x86__h6adky7gbf63m 142M ./Program Files/WindowsApps/A278AB0D.MarchofEmpires_3.6.2.3_x86__h6adky7gbf63m 143M ./Program Files/WindowsApps/A278AB0D.MarchofEmpires_3.7.0.7_x86__h6adky7gbf63m 150M ./Program Files/WindowsApps/A278AB0D.MarchofEmpires_3.8.0.13_x86__h6adky7gbf63m 185M ./Program Files/WindowsApps/king.com.CandyCrushSaga_1.1340.3.0_x86__kgqvnymyfvs32 167M ./Program Files/WindowsApps/king.com.CandyCrushSaga_1.1340.5.0_x86__kgqvnymyfvs32 167M ./Program Files/WindowsApps/king.com.CandyCrushSaga_1.1341.1.0_x86__kgqvnymyfvs32 170M ./Program Files/WindowsApps/king.com.CandyCrushSaga_1.1360.3.0_x86__kgqvnymyfvs32 173M ./Program Files/WindowsApps/king.com.CandyCrushSaga_1.1371.1.0_x86__kgqvnymyfvs32 181M ./Program Files/WindowsApps/king.com.CandyCrushSaga_1.1380.6.0_x86__kgqvnymyfvs32 178M ./Program Files/WindowsApps/king.com.CandyCrushSaga_1.1390.3.0_x86__kgqvnymyfvs32 181M ./Program Files/WindowsApps/king.com.CandyCrushSaga_1.1400.5.0_x86__kgqvnymyfvs32 186M ./Program Files/WindowsApps/king.com.CandyCrushSaga_1.1410.4.0_x86__kgqvnymyfvs32 186M ./Program Files/WindowsApps/king.com.CandyCrushSaga_1.1411.1.0_x86__kgqvnymyfvs32 186M ./Program Files/WindowsApps/king.com.CandyCrushSaga_1.1420.4.0_x86__kgqvnymyfvs32 189M ./Program Files/WindowsApps/king.com.CandyCrushSaga_1.1430.6.0_x86__kgqvnymyfvs32 191M ./Program Files/WindowsApps/king.com.CandyCrushSaga_1.1440.2.0_x86__kgqvnymyfvs32 191M ./Program Files/WindowsApps/king.com.CandyCrushSaga_1.1440.3.0_x86__kgqvnymyfvs32 137M ./Program Files/WindowsApps/king.com.CandyCrushSaga_1.1440.4.0_x86__kgqvnymyfvs32 189M ./Program Files/WindowsApps/king.com.CandyCrushSaga_1.1450.4.0_x86__kgqvnymyfvs32 189M ./Program Files/WindowsApps/king.com.CandyCrushSaga_1.1450.5.0_x86__kgqvnymyfvs32 192M ./Program Files/WindowsApps/king.com.CandyCrushSaga_1.1461.3.0_x86__kgqvnymyfvs32 192M ./Program Files/WindowsApps/king.com.CandyCrushSaga_1.1461.4.0_x86__kgqvnymyfvs32
-
Why I can not open C:Program FilesWindowsApps ?
Hey camelia,
FYI .. that «access control entry is corrupt» message is misleading. It’s actually a special permission/condition that is suppose to be there and I would not change/mess with it …. IIRC it’s the user DOMAINUSERS with the Condition Exists (Win://SYSAPPID)BTW … if you’re just wanting to take a look inside the C:Program FilesWindowsApps you should be able to do it by opening a Command Prompt as Admin and cd C:Program FilesWindowsApps then dir to list the folders.
-
Popup message Windows cannot find ‘C:Program FilesWindowsappsAppup.IntelGraphicsExperience
Reset default ACLs for C:Program FilesWindowsApps
I did not have to use the recovery disk option mentioned previously. I just had to run it from the command prompt in administrator mode:
Parameter description:
- /reset Replaces ACLs with default inherited ACLs for all matching files.
- /t Performs the operation on all specified files in the current directory and its subdirectories.
- /c Continues the operation despite any file errors. Error messages will still be displayed.
- /q Suppresses success messages.
Reference: icacls command reference
Note: I think I may have also restarted the computer like suggested, but I don’t think that is required.
Popup message Windows cannot find ‘C:Program FilesWindowsappsAppup.IntelGraphicsExperience
-
Popup message Windows cannot find ‘C:Program FilesWindowsappsAppup.IntelGraphicsExperience — Similar Threads — Popup message cannot
-
windows cannot find c:Program…
in Windows 10 BSOD Crashes and Debugging
windows cannot find c:Program…: hello everyone, Recently on opening the system, I am receiving daily this message : windows cannot find «wdadesktopservice.exe». I have tried some suggestions like :- DISM /online /Cleanup-Image /checkhealth- DISM /Online /Cleanup-Image /ScanHealth- DISM /Online… -
Windows cannot find C: Program
in Windows 10 Software and Apps
Windows cannot find C: Program: I have formatted my laptop, still my windows keeps on displaying; Windows cannot find C: Program Files WindowsApps ad2f1837.hpsystemeventutility_1.2. 15.0_x64__v10z8vjag6…SysInfoEx.exe’. Make sure to type name correctly and try again.What should I do?… -
windows cannot find ‘C:program
in Windows 10 Gaming
windows cannot find ‘C:program: Windows cannot find ‘C:program after I sign in to my computerhttps://answers.microsoft.com/en-us/windows/forum/all/windows-cannot-find-cprogram/5d61481e-944c-4915-b971-f3ed0d801b59
-
how do i get rid of this popup message window? I cannot find c/programs?
in Windows 10 Gaming
how do i get rid of this popup message window? I cannot find c/programs?: I just had my computer updated and cleaned up, but I still got the message saying window cannot find c/program files.https://answers.microsoft.com/en-us/windows/forum/all/how-do-i-get-rid-of-this-popup-message-window-i/e63820c5-4b14-43ec-a1af-630a7fc04186
-
how do i get rid of this popup message window? I cannot find c/programs?
in Windows 10 Software and Apps
how do i get rid of this popup message window? I cannot find c/programs?: I just had my computer updated and cleaned up, but I still got the message saying window cannot find c/program files.https://answers.microsoft.com/en-us/windows/forum/all/how-do-i-get-rid-of-this-popup-message-window-i/e63820c5-4b14-43ec-a1af-630a7fc04186
-
Windows cannot find ‘C:Program…
in Windows 10 Network and Sharing
Windows cannot find ‘C:Program…: When starting my computer I get the following error. I have been unable to uninstall or delete the corresponding file to re-install. Windows cannot find ‘C:Program FilesWindowsAppsAppUp.IntelGraphicsExperience_1.100.3370.0_x64__8j3eq9e…IGCCTray.exe’. Make sure you typed… -
Cannot find C:Program…
in Windows 10 Network and Sharing
Cannot find C:Program…: So I’m not actually sure what I did wrong here. I was uninstalling some mods and games. Updating windows when this thing came up. Windows cannot find ‘C:Program FilesWindowsAppsMicrosoft.549981C3F5F10_2.2103.17603.0_x64_8wekyb3d8…Win32Bridge.Server.exeI tried to find it… -
Error Message Popup: «Windows cannot find ‘C:Program…
in Windows 10 BSOD Crashes and Debugging
Error Message Popup: «Windows cannot find ‘C:Program…: [ATTACH]This error message popped up randomly twice within the past day. I am using an Asus ZenBook 15. Why is this error popping up? What can I do to fix the issue?
Thanks.
Edit: Also, I’m not trying to open anything- the only apps I have open are Firefox and Discord….
-
Cannot find program message
in Windows 10 Customization
Cannot find program message: I am running Windows 10 and Office Enterprise 2007. Tonight I started getting the message ‘Windows cannot find C:Program Files 86Microsoft OfficeOffice 12winword.exe’ but I can find them via file explorer. I have reinstalled Office, no change. What next?…
Users found this page by searching for:
-
remove Intelgraphicsexperience
,
-
App.Up.IntelGraphicsExperience
,
-
program filesWindowsAppsAppUp.intelGraphics
,
- windows Apps AppUp.intelGraphics,
- c:program filesWindowsApps notepad.exe not found,
- appup.intelgraphicsexperience_1.100.2727.0_x64,
- windos 找不到 C:program fileswindos appsappup.intelgraphicsexperience_1.100.2682.0_x64,
- WindowsApps Intel® Graphics experience,
- appup.intel experience,
- appup.intelgraphicsexperience does not exist,
- AppUp.intelGraphicsExperience,
- windows cannot find integraphicsexperience,
- what is C:programfileswindowsappsappup.intelgraphicsexperience,
- appreadiness intelgraphicsexperience file not found after update,
- how to remove intelgraphicsexperience

В этой статье:
-
- Установка Панели управления графикой Intel®
- Почему Панель управления графикой Intel® была удалена из пакета установщика драйвера графики?
- Install the Intel® Graphics Control Panel
- Why was the Intel® Graphics Control Panel removed from the graphics driver installer package?
- Исправление ошибки
- Если приложение не установилось автоматически
- ] Поддерживаемые устройства-[
Установка Панели управления графикой Intel®
Минимальные системные требования для Панели управления графикой Intel®:
- Платформа Intel® Core™ 6-го поколения или новее
- Windows® 10 версии 1709 или выше
- Драйвер DCH для графики Intel® в Windows® 10 версии 25.20.100.6618 или новее
Действия по установке:
- Откройте URL-адрес приложения Панели управления графикой Intel® в Microsoft Store или выполните поиск Панели управления графикой Intel в Microsoft Store.
- Нажмите Get (Получить).
| Примечание |
Для использования Панели управления графикой Intel® в системе должен быть установлен драйвер графики Intel®. Если драйвер не установлен, см. эти инструкции по установке. Если вы не можете получить доступ к Microsoft Store в Windows® 10 Long-Term Servicing Channel (LTSC), обратитесь к статье Intel® GCC в Windows® 10 LTSC. |
Почему Панель управления графикой Intel® была удалена из пакета установщика драйвера графики?
Панель управления графикой Intel® была удалена из пакета драйвера в соответствии с требованиями универсальной платформы Windows (UWP) корпорации Майкрософт.
| Дополнительная информация: |
| Часто задаваемые вопросы о драйверах DCH для Windows* для графических систем Intel® |
| Установка драйвера графической системы Intel® в ОС Windows® 10 и Windows 8*/8.1* |
| Откройте панель управления графической системы Intel® |
| Часто задаваемые вопросы о Центре управления графикой Intel® |
<хедер class=»col-xs-12″>
Install the Intel® Graphics Control Panel
The minimum system requirements for the Intel® Graphics Control Panel are:
- 6th Generation Intel® Core™ platforms or newer
- Windows® 10 version 1709 or higher
- Windows® 10 DCH Intel® Graphics Driver version 25.20.100.6618 or newer
Steps To Install:
- Open the URL for the Microsoft Store Intel® Graphics Control Panel application or search for the Intel Graphics Control Panelusing the search bar in the Microsoft Store.
- Click Get.
| Note |
The system must have an Intel® Graphics Driver installed to use the Intel® Graphics Control Panel. If a driver is not installed on your system, refer to these installation instructions. If you are unable to access the Microsoft Store on Windows® 10 Long-Term Servicing Channel (LTSC), refer to this Intel® GCC on Windows® 10 LTSC article. |
Why was the Intel® Graphics Control Panel removed from the graphics driver installer package?
The Intel® Graphics Control Panel was removed from the driver package to comply with Microsoft’s Universal Windows Platform (UWP) requirements.
| Related topics |
| Frequently Asked Questions about Windows* DCH Drivers for Intel® Graphics |
| Install an Intel® Graphics Driver in Windows® 10 and Windows 8*/8.1* |
| Open the Control Panel for Intel® Graphics |
| Intel® Graphics Command Center FAQs |
<хедер class=»col-xs-12″>
Исправление ошибки
- Для начала следует удалить приложение Панель управление графикой Intel®, оно больше не поддерживается. Для этого переходим в меню «ПУСК», находим приложение «Intel® Graphics Control Panel», нажимаем на нем правой кнопкой мыши и выбираем «Удалить»;
- Далее, правой кнопкой мыши кликаем по кнопке «ПУСК», выбираем «Диспетчер устройств»;
- В открывшемся окне находим пункт «Видеоадаптеры», щелкаем по нему правой кнопкой мыши и выбираем «Удалить устройство»
- После удаления, перезапустите систему;
- Снова перейдите в «Диспетчер устройств» как указано в пункте «2»;
- Нажмите правой кнопкой мыши на «Intel® HD Графический адаптер» (может отображаться как «Базовый видеоадаптер (Майкрософт)») и выберите «Обновить драйвер»;
- В сплывшем окне выберите «Автоматический поиск обновленных драйверов». Обновление Windows произведет поиск и установит последний графический драйвер, проверенный для вашего компьютера. После чего снова перезапустите систему;
- В меню «ПУСК» должно появиться приложение под названием «Центр управления графикой». Оно полностью заменяет старую панель управления;
Если приложение не установилось автоматически
- Зайдите в «Microsoft Store» с меню «ПУСК»;
- В поиске введите «Центр управления графикой», кликните по результату и установите данный продукт.
После правильно проделанных манипуляций у вас появится рабочая панель управления в меню «ПУСК».
Рейтинг( 24 оценки, среднее 3.96 из 5 )Понравилась статья? Поделиться с друзьями:Вам также может быть интересноFAQ 0
<хедер class=»entry-хедер»> Что выбрать MLC, TLC или QLC? (а также о V-NAND, 3D NAND и SLC) Выбирать комплектующие для компьютеров всегда сложно. Если раньше, когда технологии только развивались, трудность заключаласьFAQ 0
<хедер class=»entry-хедер»> При запуске системы появляется сообщение «Remove disks or other media», как исправить Смысл оповещения заключается в том, что при существующих настройках загрузки в BIOS/UEFI и подключенныхFAQ 0
<хедер class=»entry-хедер»> Что делать если система не обнаружила файл библиотеки d3dx9_42.dll Почему появляется данная ошибка С каждым годом разработчики компьютерных игр увеличивают технические требования компьютера.FAQ 0
<хедер class=»entry-хедер»> Как исправить ошибку ERR CONNECTION RESET в браузере в ноутбуках Lenovo С ошибкой «ERR_CONNECTION_RESET» («Соединение сброшено») сталкивался каждый пользователь Интернета. Во время возникновения ошибки наFAQ 0
<хедер class=»entry-хедер»> Windows 10: как выключить полноэкранный режим меню Пуск После активации или обновления Window 10 практически каждый второй пользователь ноутбука Lenovo жалуется наFAQ 0
] Поддерживаемые устройства-[
| Intel(R) Display Audio | HDAUDIOFUNC_01&VEN_8086&DEV_2809 |
| Intel(R) Graphics Control Panel | HDAUDIOFUNC_01&VEN_8086&DEV_2809&SUBSYS_80860101 |
| Intel(R) Grfx VK binaries | HDAUDIOFUNC_01&VEN_8086&DEV_280A |
| Intel(R) HD Graphics | HDAUDIOFUNC_01&VEN_8086&DEV_280A&SUBSYS_80860101 |
| Intel(R) HD Graphics 610 | HDAUDIOFUNC_01&VEN_8086&DEV_280B |
| Intel(R) HD Graphics 615 | HDAUDIOFUNC_01&VEN_8086&DEV_280B&SUBSYS_80860101 |
| Intel(R) HD Graphics 620 | HDAUDIOFUNC_01&VEN_8086&DEV_280C |
| Intel(R) HD Graphics 630 | HDAUDIOFUNC_01&VEN_8086&DEV_280C&SUBSYS_80860101 |
| Intel(R) HD Graphics P630 | HDAUDIOFUNC_01&VEN_8086&DEV_280D |
| Intel(R) Iris(R) Plus Graphics 635 | HDAUDIOFUNC_01&VEN_8086&DEV_280D&SUBSYS_80860101 |
| Intel(R) Iris(R) Plus Graphics 640 | HDAUDIOFUNC_01&VEN_8086&DEV_280F |
| Intel(R) Iris(R) Plus Graphics 650 | HDAUDIOFUNC_01&VEN_8086&DEV_280F&SUBSYS_80860101 |
| Intel(R) Iris(R) Plus Graphics 655 | HDAUDIOFUNC_01&VEN_8086&DEV_2810 |
| Intel(R) Media SDK binaries | HDAUDIOFUNC_01&VEN_8086&DEV_2810&SUBSYS_80860101 |
| Intel(R) UHD Graphics | HDAUDIOFUNC_01&VEN_8086&DEV_2811 |
| Intel(R) UHD Graphics 600 | HDAUDIOFUNC_01&VEN_8086&DEV_2811&SUBSYS_80860101 |
| Intel(R) UHD Graphics 605 | HDAUDIOFUNC_01&VEN_8086&DEV_2812 |
| Intel(R) UHD Graphics 610 | HDAUDIOFUNC_01&VEN_8086&DEV_2812&SUBSYS_80860101 |
| Intel(R) UHD Graphics 615 | INTELAUDIOFUNC_01&VEN_8086&DEV_2809 |
| Intel(R) UHD Graphics 617 | INTELAUDIOFUNC_01&VEN_8086&DEV_2809&SUBSYS_80860101 |
| Intel(R) UHD Graphics 620 | INTELAUDIOFUNC_01&VEN_8086&DEV_280A |
| Intel(R) UHD Graphics 630 | INTELAUDIOFUNC_01&VEN_8086&DEV_280A&SUBSYS_80860101 |
| Intel(R) UHD Graphics P630 | INTELAUDIOFUNC_01&VEN_8086&DEV_280B |
Devid.info © 2020
Contact form |
- African
- Albanian
- Arabic
- Armenian
- Azerbaijani
- Basque
- Belorussian
- Bulgarian
- Catalan
- Chinese
- Chinese simplified
- Croatian
- Czech
- Danish
- English
- Estonian
- Faroese
- Finnish
- French
- Galacian
- Georgian
- German
- Greek
- Hebrew
- Hindi
- Hungarian
- Icelandic
- Indonesian
- Irish
- Italian
- Japanese
- Kazakh
- Korean
- Lettish
- Lithuanian
- Luxembourgish
- Macedonian
- Malay
- Maltese
- Mongolian
- Netherland
- Norwegian
- Persian
- Polish
- Portuguese
- Romanian
- Russian
- Serbian
- Slovak
- Slovenian
- Spanish
- Swahili
- Swedish
- Tagalog
- Tatar
- Thai
- Turkish
- Ukranian
- Urdu
- Uzbek
- Vietnamese
- Welsh
- Yiddish
Источники:
- https://www.intel.ru/content/www/ru/ru/support/articles/000055711/graphics.html
- https://www.intel.com/content/www/us/en/support/articles/000055711/graphics.html
- https://lenovo-smart.ru/ustranenie-problemy-s-zapuskom-prilozheniya-intel-graphics-control-panel.html
- https://devid.info/ru/468168/intel-r—graphics-control-panel