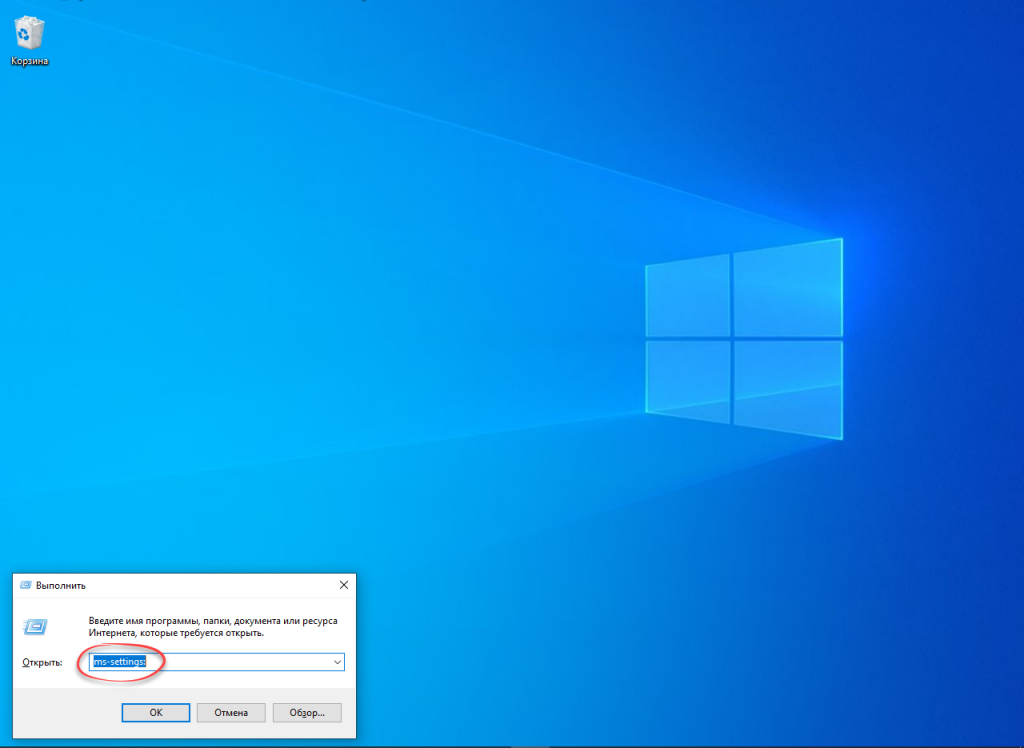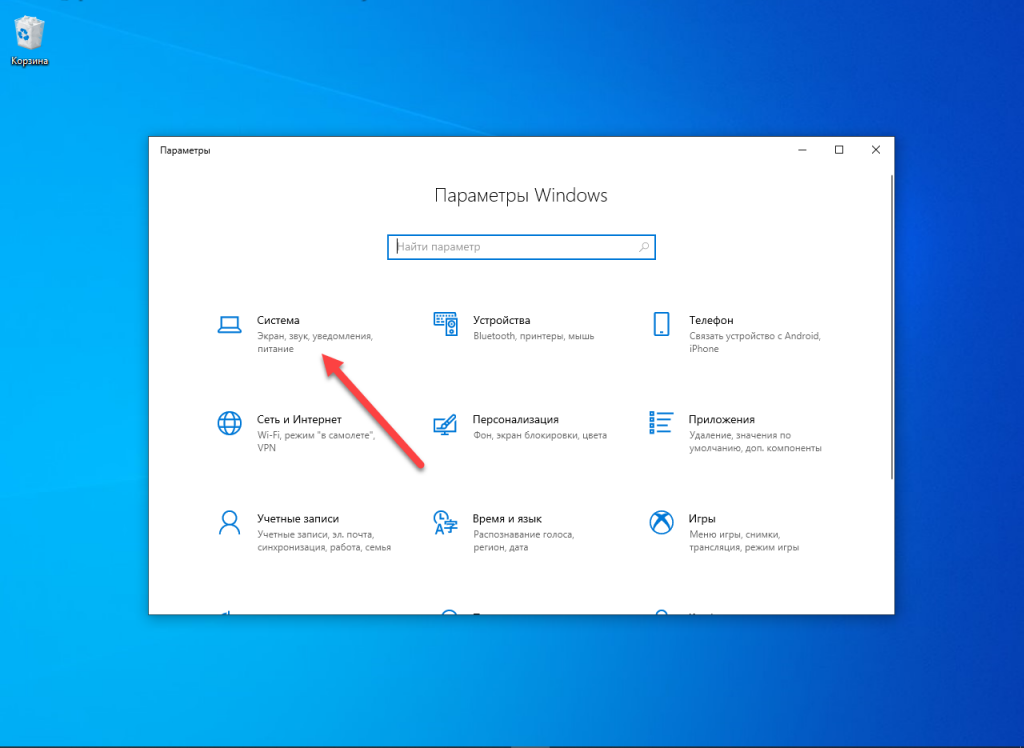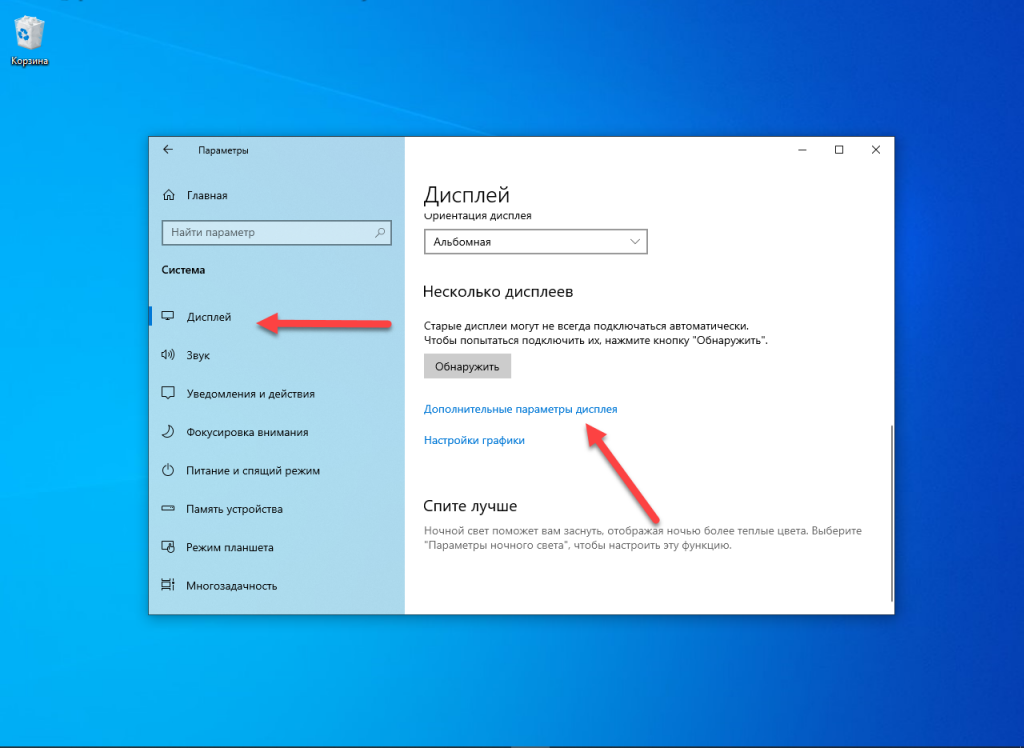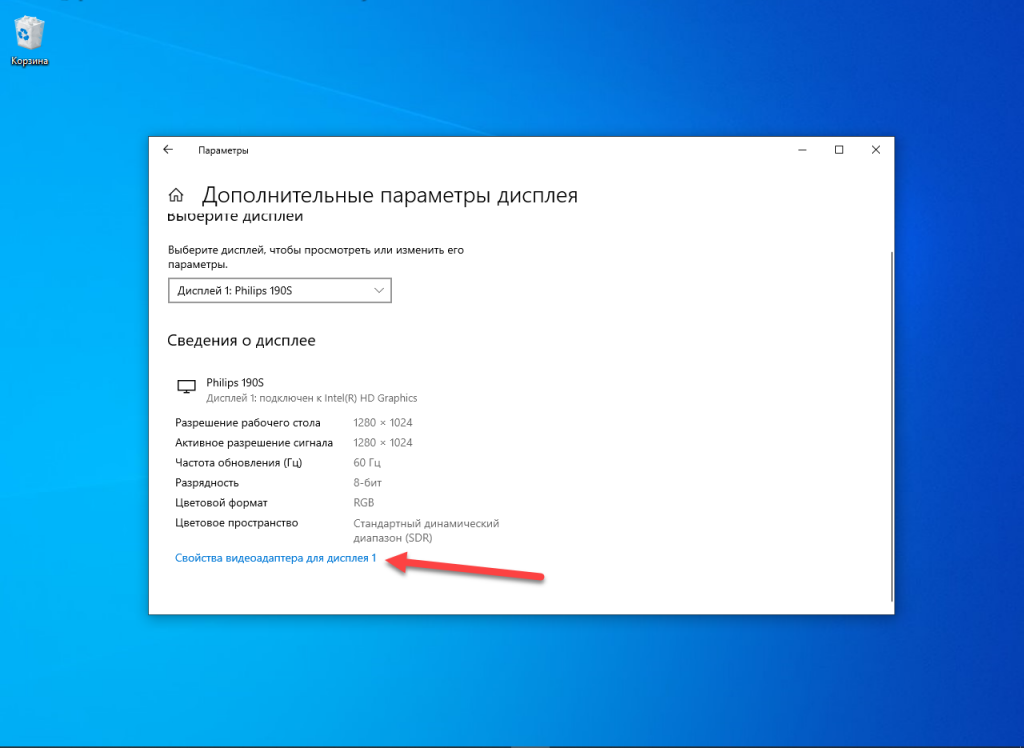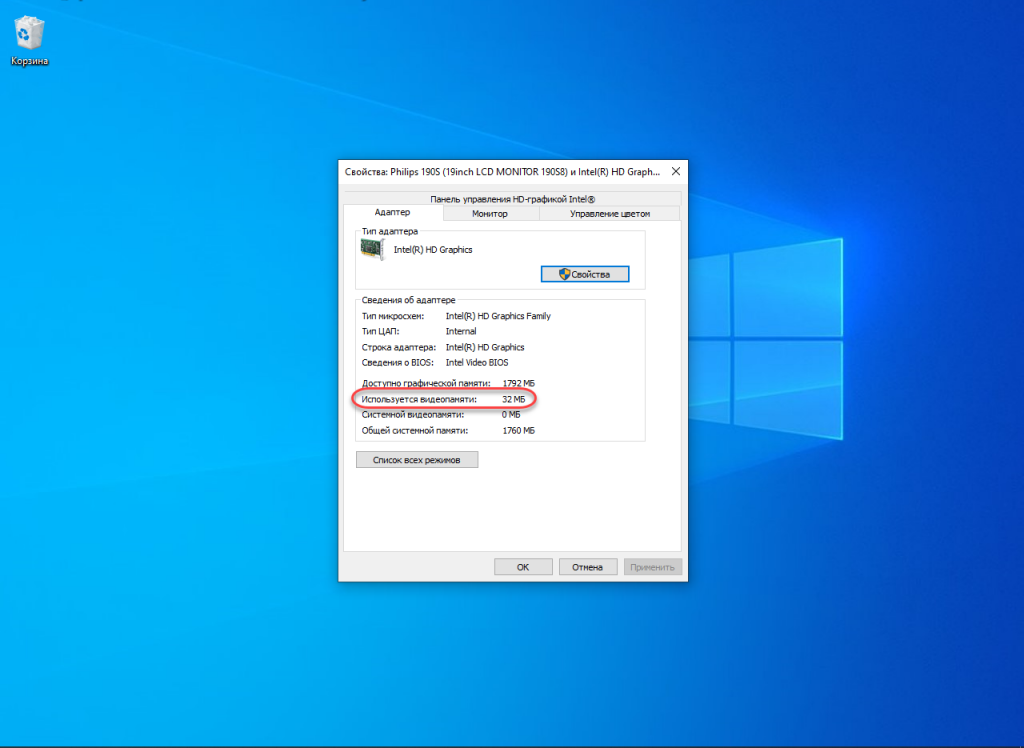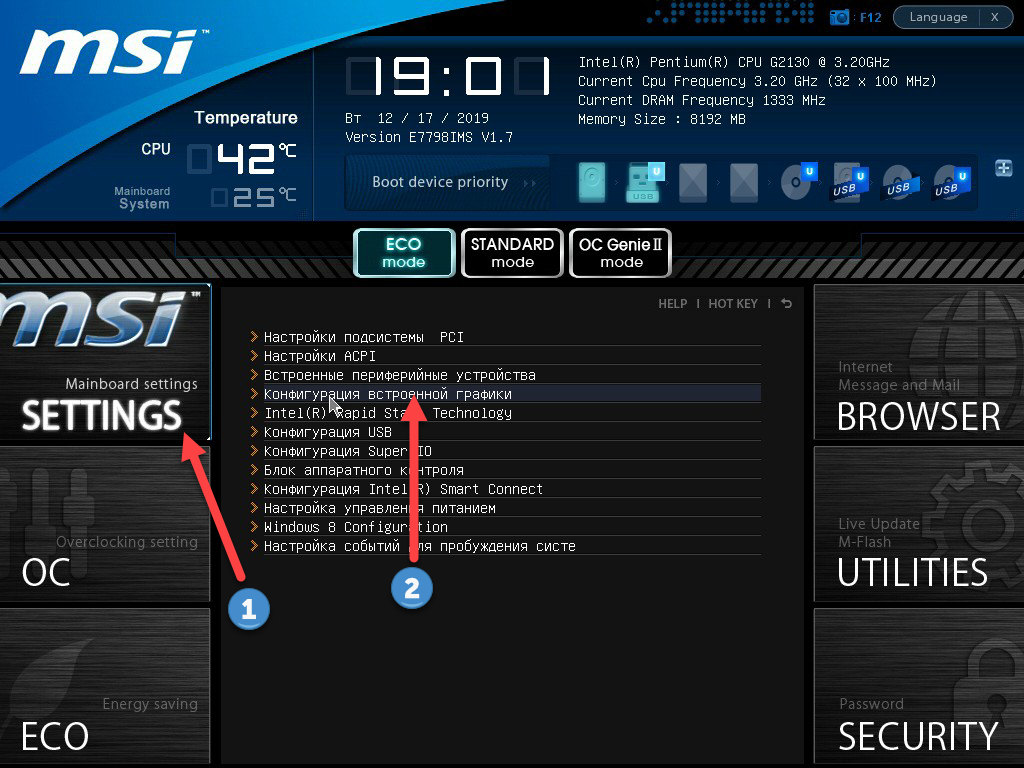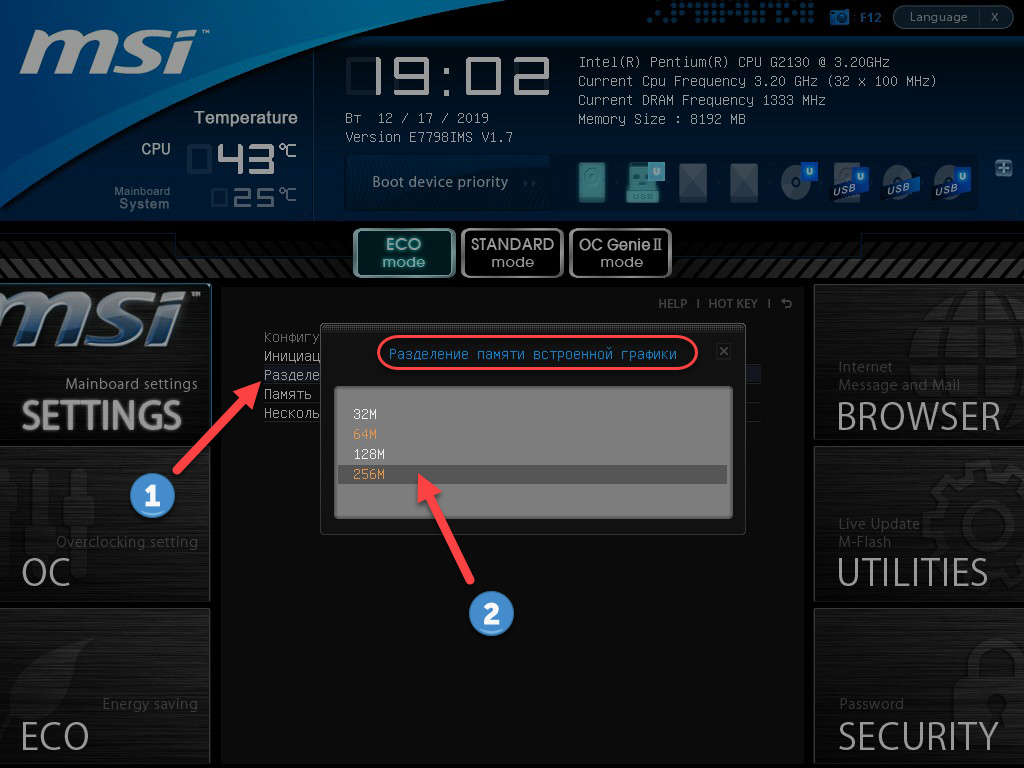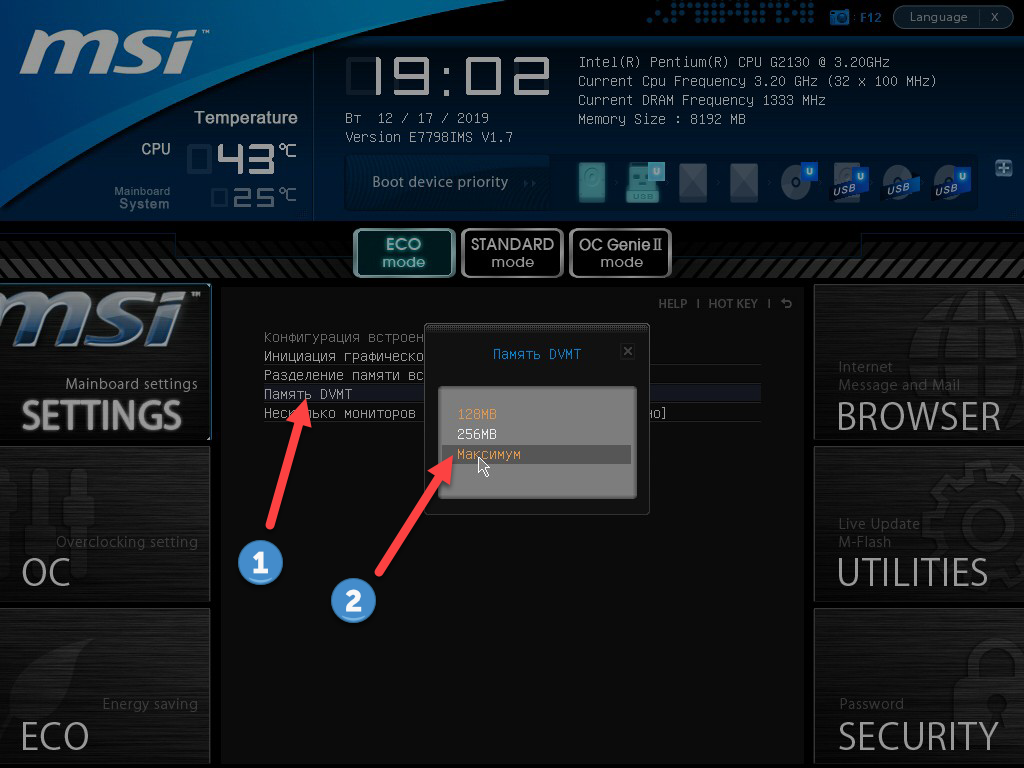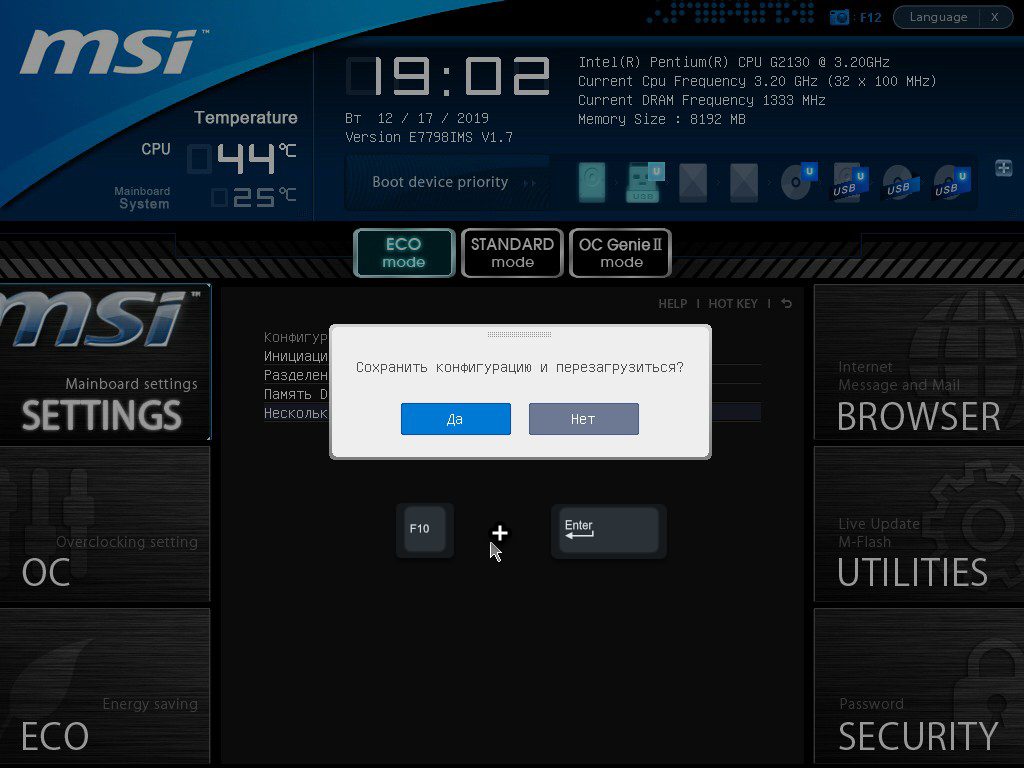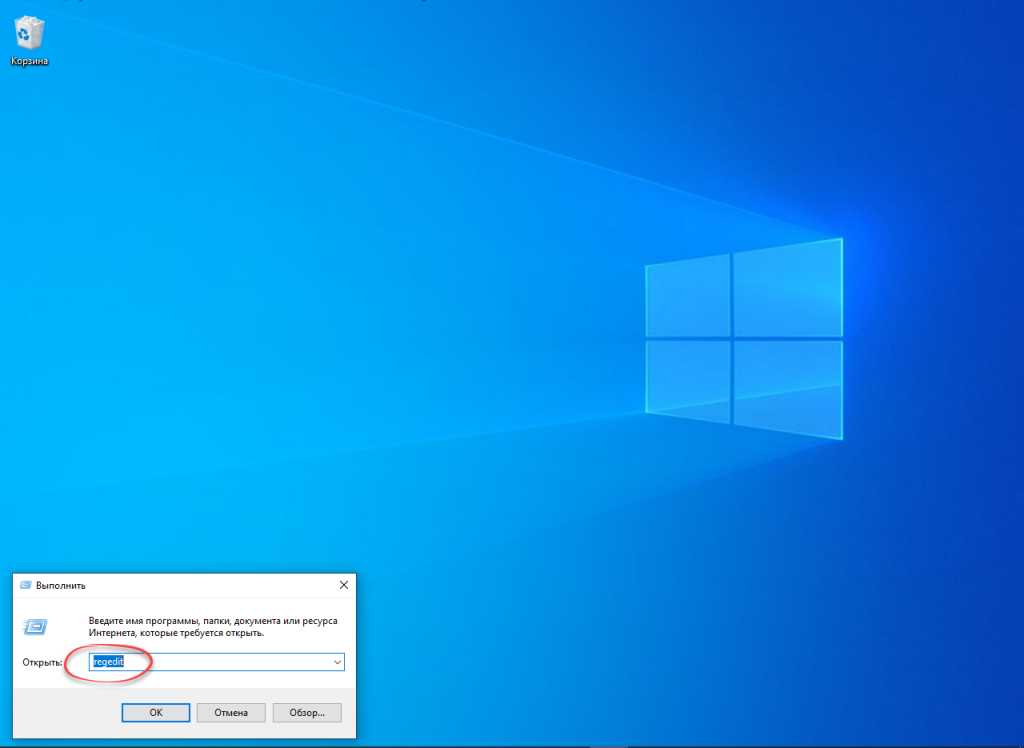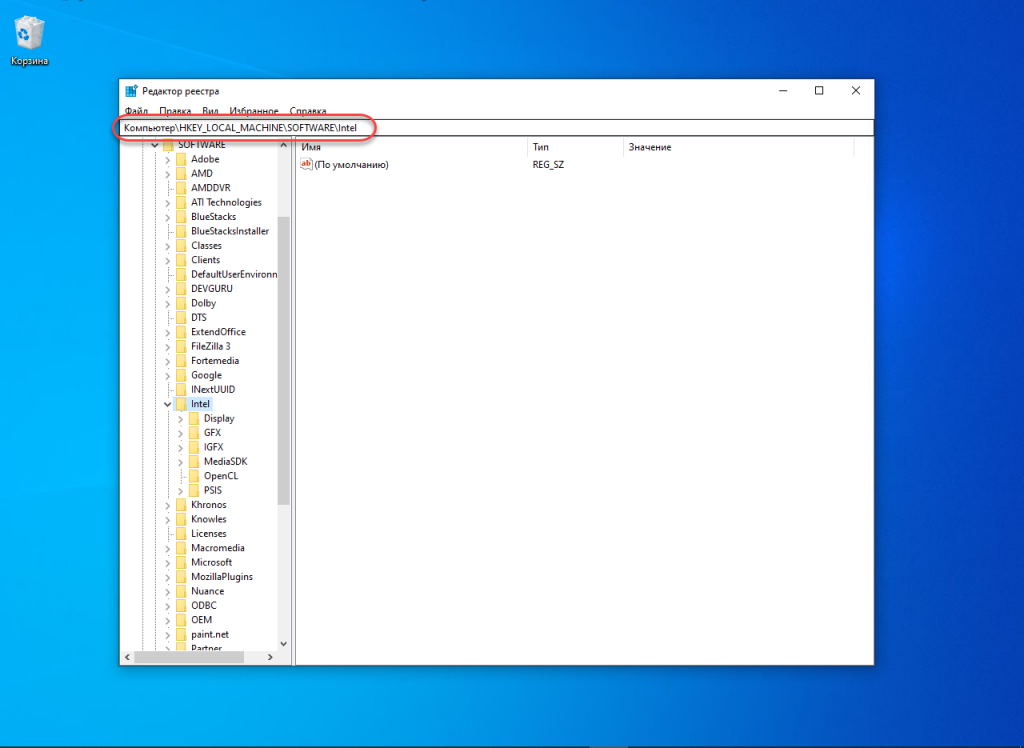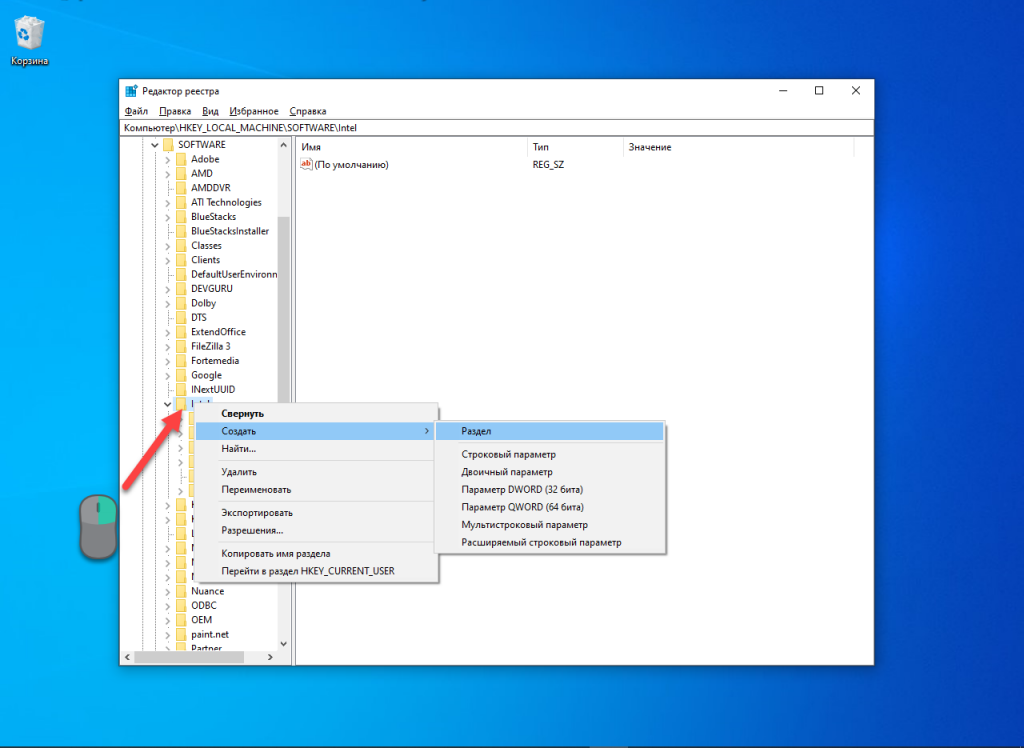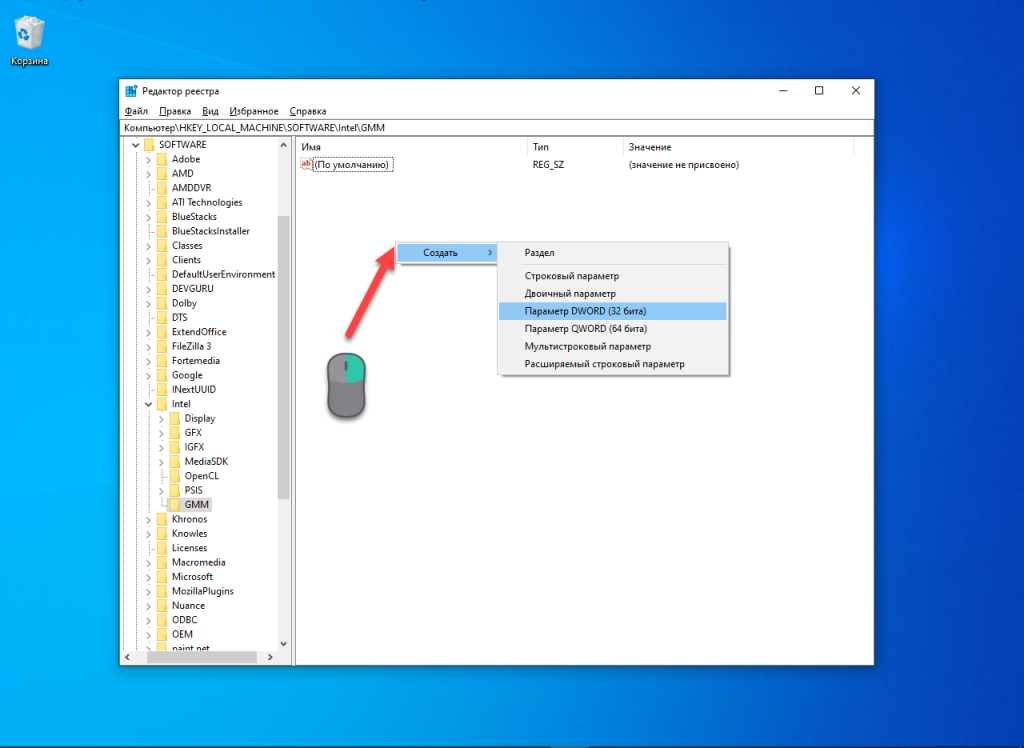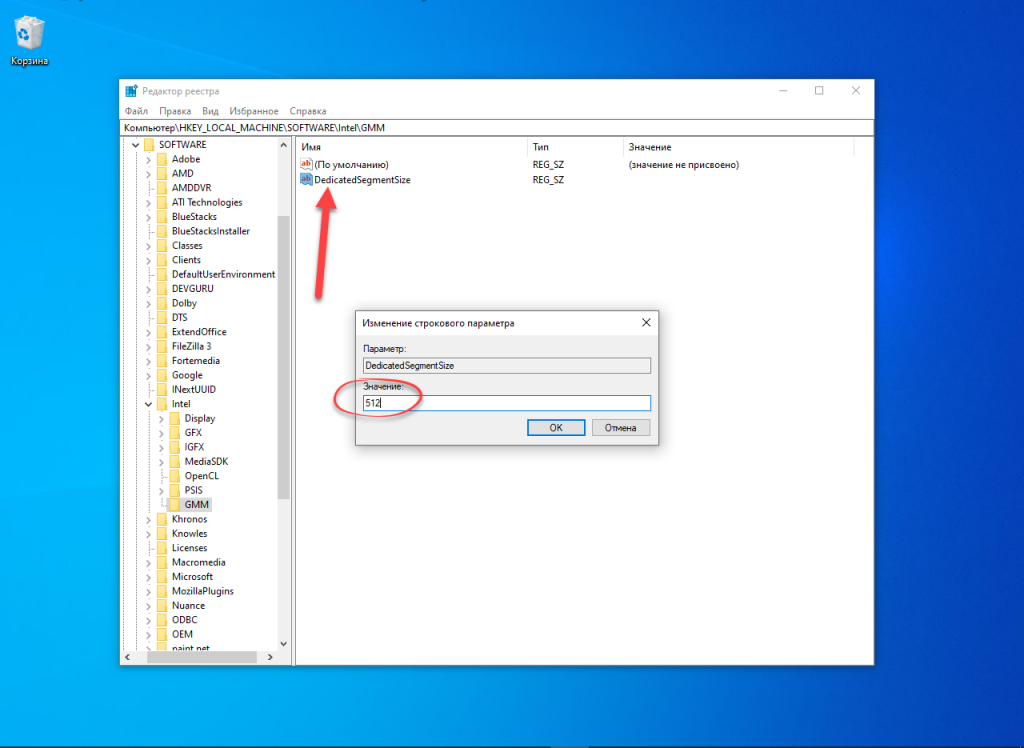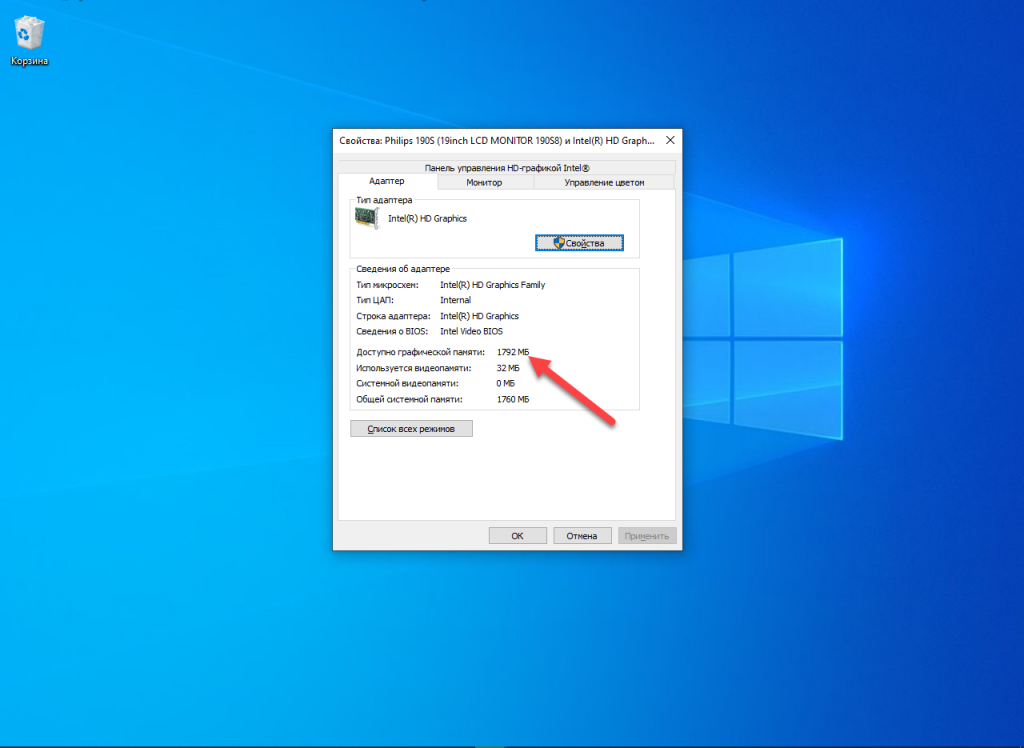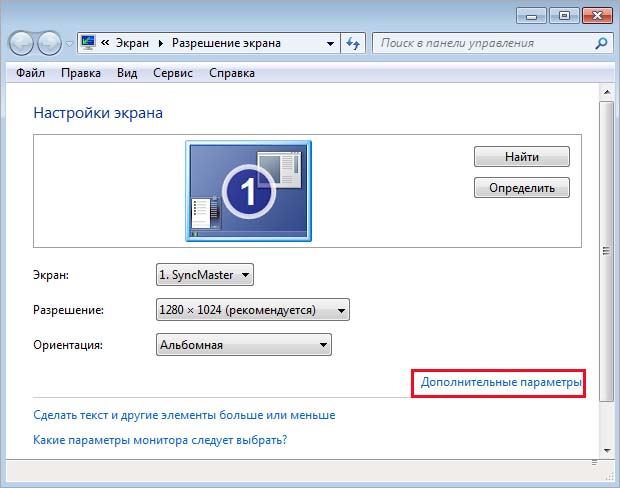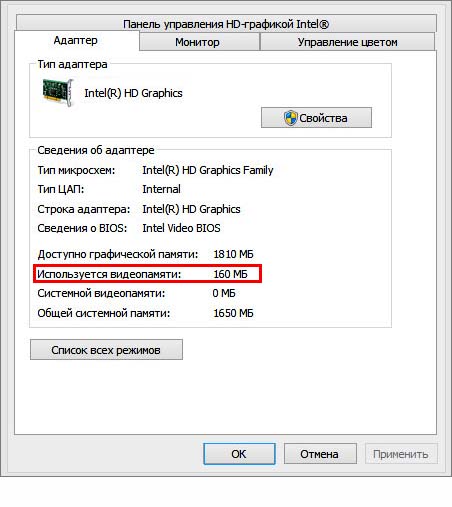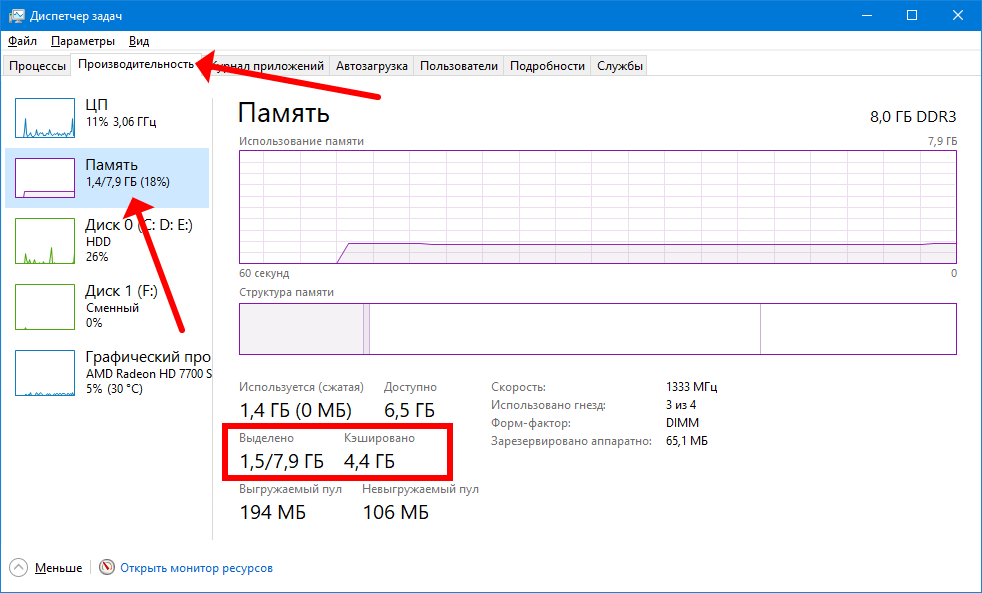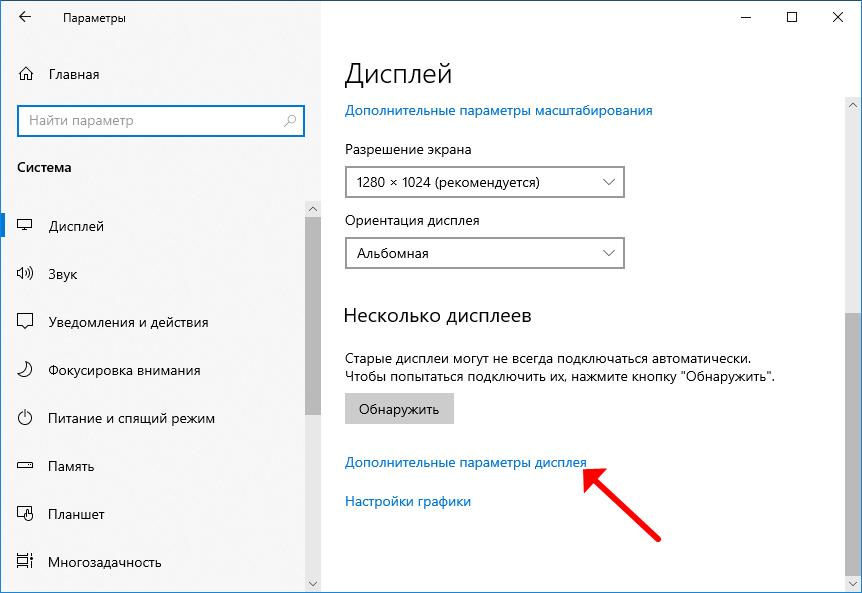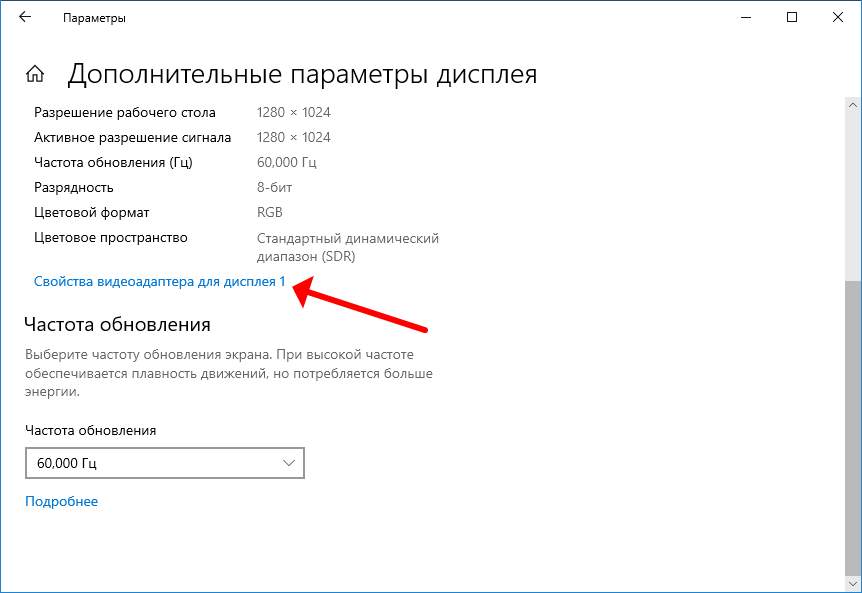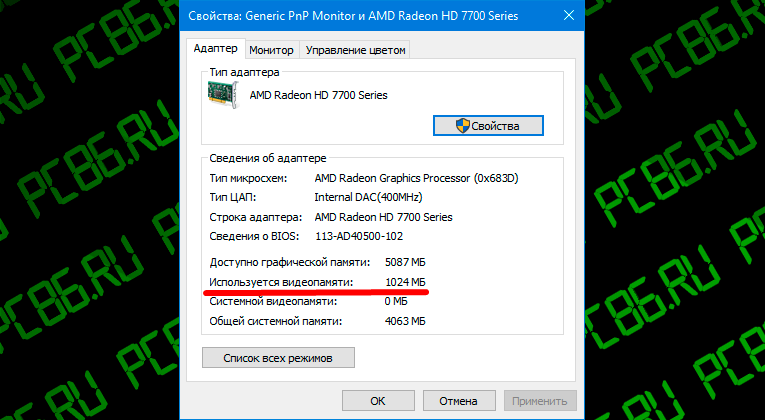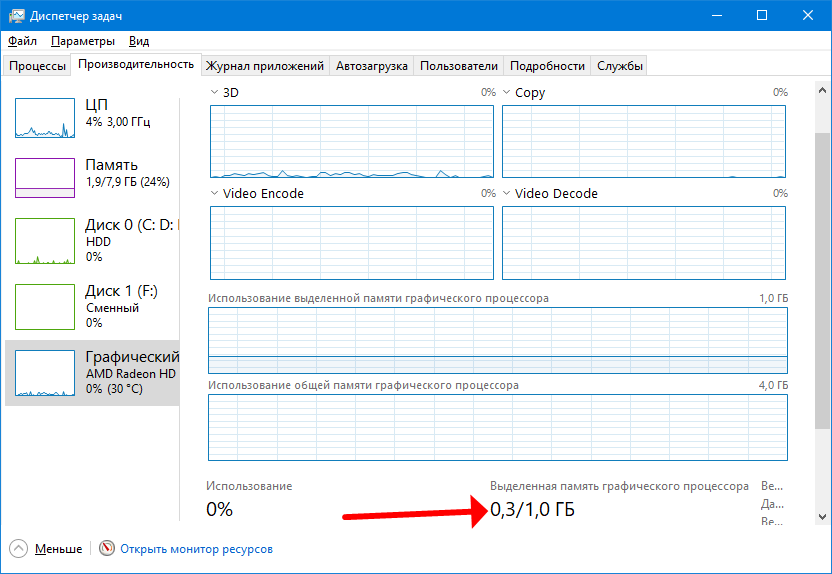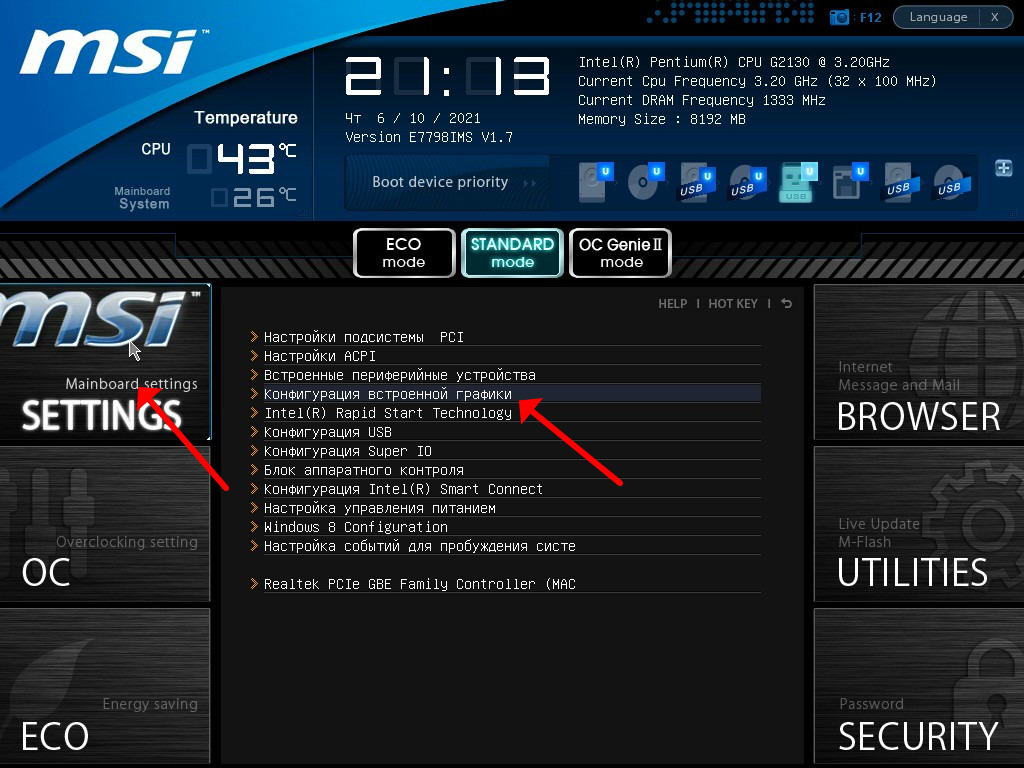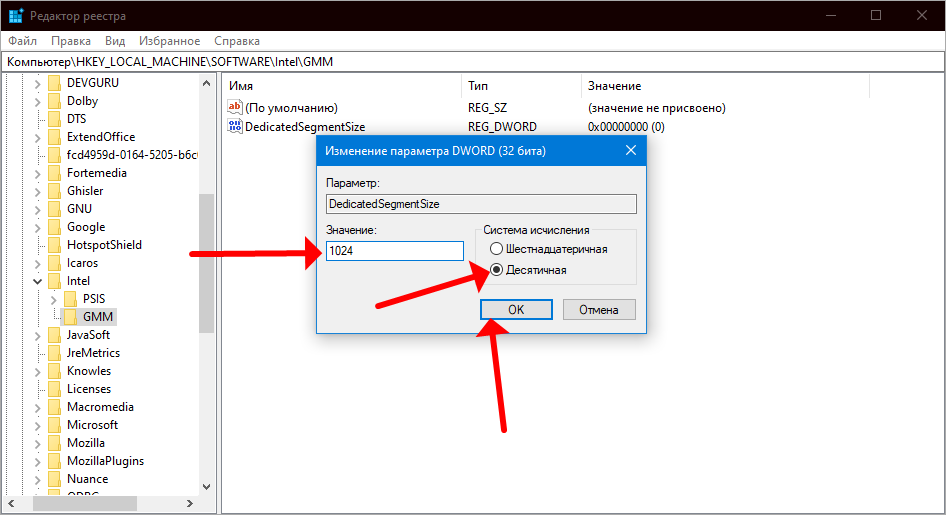Intel HD Graphics – интегрированное в центральный процессор графическое ядро. Оно энергоэффективее и дешевле дискретной видеокарты. Современные встроенные видеочипы справляются с обработкой ресурсоемких игры на средних настройках, но они не оснащены видеопамятью. Для своих целей графический адаптер выделяет память из оперативной памяти.
В последние годы производительность встроенной графики возросла, но для требовательных задач ее зачастую не хватает. Многие игры не запускаются на компьютерах, не соответствующих минимальным системным требованиям, в том числе по объему видеопамяти. Если попали в подобную ситуацию или производительность графического адаптера Intel HD Graphics не устраивает, необходимо увеличить видеопамять.
Объем памяти видеокарты Intel HD Graphics
На компьютерах со встроенной и дискретной видеокартами сама операционная система переключается между ними, балансируя между производительностью и экономичностью. На ноутбуках она работает постоянно. Сначала необходимо проверить объем выделенной графической памяти. Зайдите в Параметры, выполнив команду:
ms-settings:
В окне командного интерпретатора (обязательно с двоеточием), комбинацией клавиш Win + R или через Пуск.
Перейдите в раздел Система.
Также можете вызвать команду Параметры экрана в контекстном меню Рабочего стола. В первой вкладке опуститесь вниз и кликните по ссылке Дополнительные параметры дисплея.
Внизу щелкните Свойства видеоадаптера для дисплея 1.
В строке Используется видеопамяти вы можете увидеть объем памяти видеокарты Intel HD Graphics.
Как увеличить видеопамять Intel HD Graphics в BIOS
Расширить видеопамять можно через BIOS / UEFI, но в настройках выставляется только минимальный выделяемый размер. В нашем случае это 128 или 256 МБ. Зайдите в BIOS Setup: во время загрузки компьютера нажмите Del, на ноутбуке – F2. Подробнее о том, как зайти в BIOS, читайте в публикации. Дальше действия отличаются для BIOS/UEFI от разных производителей.
Зайдите в настройки материнской платы Mainboard Setup и перейдите в раздел с параметрами периферийных устройств.
Откройте раздел конфигурации Разделение конфигурации встроенной графики и установите нужное максимальное значение – минимальный выделяемый размер.
Параметр Память DVMT – максимальный объем ОЗУ, динамически выделяемый графическому чипу.
Выйдите с сохранением настроек, чаще всего клавишей F10.
Теперь вы знаете как увеличить память интегрированной видеокарты intel.
Увеличение видеопамяти Intel HD Graphics в Windows
Представители Intel предупреждают, что их оборудование динамически управляет размером графической памяти, и вмешиваться в этот процесс не следует. Увеличить максимальный размер, поддерживаемый процессором, нельзя. Если какая-то игра не запускается из-за недостатка видеопамяти, для нее это значение можно увеличить. Например, для Рабочего стола выделяется 64 МБ, а игра не стартует, потому что ей нужно 256 МБ. В приведенной ниже инструкции показано, как сообщить игре, что на компьютере установлено больше памяти, чем используется сейчас. Запустите редактор системного реестра командой:
regedit
Выполненной в окне Win + R.
Перейдите в ветку HKEY_LOCAL_MACHINESoftwareIntel.
Кликните правой клавишей по разделу Intel и создайте в нем подраздел GMM.
Посетите его и в правой части окна вызовите команду создания параметра DWORD 32 бита.
Назовите ключ DedicatedSegmentSize, откройте его свойства и задайте значение, например, 512 (мегабайт видеопамяти).
Перезагрузите компьютер.
Сколько видеопамяти вам нужно?
Обычно система автоматически управляет объемом выделяемой графической памяти. Это динамическое значение, оно изменяется в зависимости от потребностей системы.
Если хотите перехватить управление этим процессом, помните, что при небольшом объеме оперативной памяти (2-3 ГБ) объем видеопамяти не должен превышать 1/8 от ее размера. Таблица ниже поможет установить оптимальное значение.
| ОЗУ | Рекомендуемый размер видеопамяти |
| 2 ГБ | 256 МБ |
| 4 ГБ | 512 МБ |
| 8 ГБ | 1 ГБ |
Максимальный объем видеопамяти для большинства процессоров составляет половину размера физической оперативной памяти, но есть и исключения из правил:
- Intel Iris Pro 5100/5200 – 2 ГБ;
- Intel HD 4200/4400/4600/5000 – 2 ГБ;
- Intel HD 2500/4200 – 1792 МБ;
- Intel Pentium – 1792 МБ;
- Intel Atom – 748,5 МБ.
Эта информация приводится в окне свойств видеокарты для текущего монитора.
Выводы
Теперь вы знаете как увеличить видеопамять Intel HD Graphics. Система автоматически выбирает оптимальный для текущей задачи объем видеопамяти для встроенной графики Intel HD Graphics. Управление этим параметром для пользователя фактически не доступно. Для запуска игр, которые во время старта проверяют соответствие характеристик системным требованиям, есть маленькая хитрость, реализуемая с помощью редактора реестра.
Была ли эта статья полезной?
ДаНет
Оцените статью:

Загрузка…
Об авторе

В этой инструкции подробно о том, как посмотреть текущий объем памяти встроенной видеокарты, почему это число может оказаться не слишком важным, а также о методах увеличения памяти интегрированных видеокарт Intel и AMD. Также может быть полезным: Как изменить видеокарту по умолчанию для игр и программ в Windows.
Как узнать выделенный видеокарте объем памяти
Чтобы посмотреть, сколько памяти выделено для встроенной видеокарты Intel HD Graphics, Intel Iris Xe или AMD Radeon, можно использовать следующие простые методы:
- В Windows 11 и Windows 10 зайти в Параметры экрана (правый клик по рабочему столу — параметры экрана), нажать пункт «Расширенные параметры дисплея» (или Дополнительные параметры дисплея в Windows 10) внизу экрана настроек, нажать по ссылке «Свойства видеоадаптера для дисплея», чтобы увидеть нужную информацию. Обычно обращают внимание на поле «Используется видеопамяти», хотя более важным для интегрированных видеокарт на современных системах является пункт «Доступно графической памяти», о чем далее в разделе про автоматическое выделение памяти.
- Нажать клавиши Win+R на клавиатуре (или нажать правой кнопкой мыши по кнопке «Пуск» и выбрать пункт «Выполнить»), ввести команду dxdiag и нажать Enter. После сбора информации на вкладке «Экран» или «Монитор» вы можете увидеть, к какой видеокарте подключен монитор и, если это встроенная видеокарта, то там же в пункте «Память дисплея (видеопамять)» будет нужная вам информация.
- Для интегрированных видеокарт Intel вы можете запустить приложение «Центр управления графикой Intel» (в Windows 11 и 10 устанавливается автоматически, можно найти через поиск в панели задач), перейти в раздел приложения «Система» и на вкладке «Графические процессоры» выбрать интегрированную видеокарту, там вы увидите раздел «Память графики» и пункт «Назначение», где и есть нужная нам информация. Дополнительно в разделе «Поддержка» — «Диагностика системы» вы можете создать текстовый файл отчета, где также будет присутствовать нужная информация.
Обратите внимание, что в первых двух методах информацию о памяти встроенного видеоадаптера мы получим лишь в том случае, если монитор подключен именно к нему, а не дискретной видеокарте.
На современных ноутбуках и компьютерах с последними версиями Windows вы, вероятнее всего, увидите, что для встроенной видеокарты выделено всего 128 Мб памяти — это вполне нормально и далее в статье этот вопрос будет разобран.
Как увеличить или уменьшить объем памяти встроенной видеокарты
Возможности для настройки объема выделенной для встроенной видеокарты памяти могут присутствовать, а могут и отсутствовать, в зависимости от конкретной материнской платы или модели ноутбука. Прежде чем переходить к ручной настройке объема памяти, поговорим об автоматическом её выделении.
Автоматическое выделение требуемого объема оперативной памяти для интегрированного GPU
Многие современные ноутбуки и ПК с интегрированной графикой и последними версиями Windows не предоставляют возможностей для настройки объема видеопамяти, причем, проверив информацию об используемой видеопамяти средствами системы вы увидите 128 Мб.
Однако, внимание следует обратить и на другой пункт «Доступно графической памяти», который определяет, какой объем теоретически может быть выделен системой для встроенной видеокарты при необходимости (значения в dxdiag или свойствах адаптера при этом не изменятся).
То есть выделение памяти происходит автоматически, по мере необходимости и доступности оперативной памяти. Фактический объем можно отследить на вкладке «Производительность» в диспетчере устройств, выбрав соответствующий GPU. На изображении ниже — пример с моего ноутбука, где при просмотре объема видеопамяти встроенного адаптера отображается 128, но по факту при нужных нагрузках выделяется и больше, в данном случае — 1 Гб и, как мы видим, потенциально может быть выделено до 31 с лишним гигабайт (всего на ноутбуке установлено 64 Гб RAM):
Подводя итог по этому разделу, невозможность изменить вручную размер видеопамяти, вероятнее всего, не является причиной низкой производительности в играх, с наибольшей вероятностью причина в одном из:
- Игра при заданных настройках самой игры не может показывать нормальную производительность на этой интегрированной видеокарте.
- На ПК или ноутбуке есть недостаток оперативной памяти (приоритет при её использовании отдается обычным процессам, а не для видеопамяти).
- Память работает в одноканальном режиме — для интегрированных видеокарт это важный фактор, заметно влияющий на производительность.
Выделение памяти встроенной видеокарты в БИОС/UEFI
На тех ПК и ноутбуках, где возможна ручная настройка видеопамяти для встроенной видеокарты, есть один способ для этого — поиск и использование соответствующего параметра в БИОС/UEFI.
Прежде чем приступить, учитывайте, что поскольку память выделяется из оперативной памяти компьютера, важно не переусердствовать: выделив для видеокарты 2 Гб из 4-х, вы, вероятнее всего, только проиграете в общей производительности системы.
В зависимости от конкретной модели материнской платы или ноутбука, настройка выделяемой для интегрированного графического адаптера памяти может располагаться в разных разделах, а может и вовсе отсутствовать, как это отмечалось выше.
Прежде всего вам потребуется зайти в БИОС/UEFI, на ноутбуках для этого чаще всего используется нажатие клавиши F2 (или Fn+F2) при включении, на ПК — клавиши Delete (Del). Подробнее: Как зайти в БИОС/UEFI на компьютере или ноутбуке.
Далее — несколько примеров, где можно найти требуемые параметры (примеры для ASUS, Lenovo, MSI, Gigabyte, HP, по аналогии можно найти и на других, если настройка присутствует):
Во всех случаях вам требуется найти пункт, отвечающий за настройки интегрированной графики, который может иметь название:
- Integrated Graphics
- iGPU
- iGFX
- Internal Graphics
А уже там настроить Video Memory, Share Memory Size, DVMT, On-Chip Frame Buffer Size или UMA Buffer Size.
После указания нужного значения, сохранения настроек и перезагрузки, объем выделенной для встроенной видеокарты памяти должен измениться.
Изменение отображаемого объема памяти для Intel HD в редакторе реестра
Ещё одна возможность — использовать редактор реестра для указания числового значения памяти видеокарты (но здесь есть важный нюанс, который описан после самого способа). Однако, этот способ может не работать на современных ПК и ноутбуках: проблем не вызовет, но и результата не даст. Шаги будут следующими:
- Нажмите клавиши Win+R на клавиатуре, введите regedit и нажмите Enter.
- Перейдите в раздел
HKEY_LOCAL_MACHINESOFTWAREIntel
- В этом разделе (при отсутствии) создайте новый подраздел с именем GMM: нажмите правой кнопкой мыши по «папке» Intel, выберите пункт меню «Создать» — «Раздел» и укажите имя GMM для него.
- Выберите созданный раздел, нажмите правой кнопкой мыши в правой панели редактора реестра и создайте новый параметр DWORD 32-бит (даже на x64 системе), задайте имя DedicatedSegmentSize для него.
- Дважды нажмите по вновь созданному параметру и укажите значение для него в мегабайтах, например, 512 (в десятичной системе счисления) и нажмите Ок.
- Закройте редактор реестра и перезагрузите компьютер.
- Если это не помогло, можно проделать то же самое, но использовав раздел
HKEY_LOCAL_MACHINESOFTWAREIntelDVM
А теперь о нюансе: даже если этот способ сработает и просмотр сведений о памяти встроенной видеокарты покажет новые значения, фактически она продолжит выделяться динамически в пределах ограничений оборудования или в соответствии с параметрами, заданными в БИОС.

В последнее время снискали большую популярность интегрированные (их еще называют встроенными) видеокарты IntelHD, Intel Iris Xe, и AMD Ryzen Vega. Последних версий уже с лихвой хватает для многих не слишком требовательных игр (что, конечно, радует — т.к. получается хорошая такая экономия на покупке внешней видеокарты)!
Однако, есть один нюанс: видеопамять для этих карт выделяется из ОЗУ (RAM). По умолчанию эта операция «выделения» происходит автоматически (без вашего участия), что не во всех случаях оптимально (например, вы можете столкнуться с ошибками во время запуска игр…).
Разумеется, было бы не плохо вручную отрегулировать выделение памяти под интегрированную карту (в большинстве случаев стоит вопрос ее увеличения).
И так, перейдем ближе к теме…
👉 Рекомендую!
Можно ли разогнать встроенные видеокарты Intel HD и AMD Radeon? За счет чего поднять их производительность
*
Содержание статьи
- 1 Как увеличить видеопамять: по шагам
- 1.1 ШАГ 1: зачем это нужно
- 1.2 ШАГ 2: как узнать текущий объем видеопамяти
- 1.3 ШАГ 3: как вручную установить размер выделения памяти под встроенную видеокарту
- 1.3.1 Через BIOS/UEFI
- 1.3.2 Через настройки реестра (опционально для IntelHD)
→ Задать вопрос | дополнить
Как увеличить видеопамять: по шагам
ШАГ 1: зачем это нужно
Резонный вопрос…
Вообще, если у вас все корректно работает, нет притормаживаний, ничего не зависает и не вылетает с ошибками — то вам, скорее всего, это и не нужно.
Однако, есть ситуации, когда без этого никак:
- низкая производительность видеокарты в играх: обратите внимание на скрин ниже (👇). Vega 11 при видеопамяти в 512 МБ работает раза в 2-3 медленнее, чем при 1024 МБ! (3D Mark). Кстати, если увеличить видеопамять с 1024 МБ до 2048 МБ — прирост в производительности будет уже далеко не такой большой, всего 2-3%;
- при ошибках во время запуска игр: некоторые приложения проверяют размер доступной видеопамяти, и если ее не хватает — вылетают с ошибкой (даже в том случае, когда интегрированная карта смогла бы потянуть игру);
- если у вас мало ОЗУ и видеокарта «оттяпала» слишком много памяти (в этом случае требуется вручную уменьшить кол-во выделяемой памяти, т.е. сделать обратную операцию).
3DMark Sky Driver (8GB Ram, dual) — производительность в зависимости от выделенной памяти для интегрированной видеокарты AMD Ryzen Vega 11 (Ryzen 5 2400G)
Примечание!
👉 Если у вас количество ОЗУ 8 ГБ (и более) — то большинство современных материнских плат по умолчанию устанавливают для встроенной видеокарты номинальные 1024 МБ (которых пока достаточно для норм. работы).
👉 Не могу не отметить, что если у вас на борту меньше 6 ГБ ОЗУ — то выставлять для интегрированной карты больше 1 ГБ памяти крайне не рекомендуется! Это отрицательно сказывается на общей производительности ПК/ноутбука.
*
ШАГ 2: как узнать текущий объем видеопамяти
👉 Вариант 1
Это универсальный вариант, работающий во всех популярных версиях Windows 7/8/10.
Сначала необходимо нажать сочетание кнопок Win+R — в окне «Выполнить» ввести команду dxdiag и кликнуть по OK.
Win+R — dxdiag
Далее откроется средство диагностики DirectX — во вкладке «Экран» среди прочих характеристик устройства вы найдете размер видеопамяти (👇).
Видеопамять 1009 МБ
*
👉 Вариант 2
Актуально для Windows 10.
Нажать сочетание Win+i — откроется окно с параметрами Windows. Необходимо перейти в раздел «Система / дисплей» и открыть вкладку «Дополнительные параметры дисплея».
Доп. параметры дисплея
В ней будет заветная ссылка — «Свойства видеоадаптера».
Свойства видеоадаптера
Во вкладке «Адаптер» представлена строка «Используется видеопамяти» (в моем примере ниже — 1024 МБ).
Используется видеопамяти
*
👉 Вариант 3
Этот вариант также актуален для ОС Windows 10.
Достаточно открыть диспетчер задач (Ctrl+Alt+Del) и перейти во вкладку «Производительность». В ней можно будет просмотреть часть свойств и характеристик видеокарты (👇).
Диспетчер задач — Windows 10
*
ШАГ 3: как вручную установить размер выделения памяти под встроенную видеокарту
Через BIOS/UEFI
Только через настройки BIOS (в принципе) и можно изменить размер выделяемой памяти для интегрированной карты (в редких случаях можно попытаться «обмануть» игры через реестр).
Здесь универсальных инструкций со стрелками дать нельзя, т.к. у каждого производителя — «свой» BIOS. Но несколько характерных примеров я приведу (по ним можно будет сориентироваться!).
И так, сначала необходимо 👉 войти в BIOS (ссылка на инструкцию в помощь).
*
Далее нужно перейти в раздел «Configuration» (в некоторых BIOS за это отвечает раздел «Advanced»).
Lenovo Setup Utility — главное окно
Затем нам нужно найти один из следующих параметров (прим.: в разных версиях BIOS он называется по-своему):
- UMA Frame Buffer Size;
- iGPU Configuration;
- DVMT (Fixed Memory);
- Share Memory Size;
- Video Memory Size;
- On-Chip Frame Buffer Size.
На скриншоте ниже приведен параметр «iGPU Configuration» — необходимо отключить авто-режим!
Отключаем Auto режим
А после вручную задать параметр «UMA Frame Buffer Size» — это и есть размер выделяемой видеопамяти (в моем примере можно выбрать от 256 МБ до 2 ГБ 👇).
UMA Frame Buffer Size — ставим 2 GB
Кстати, в версии BIOS от American Megatrends для изменения выделяемой памяти — нужно во вкладке «Advanced» изменить параметр «DVMT».
Advanced / настройки BIOS / American Megatrends
DVMT ставим на Maximum
Еще один пример для более старой версии American Megatrends см. ниже. 👇
Share Memory Size — выделение памяти видеосистеме
*
Разумеется, после выставления размера выделяемой памяти — не забудьте сохранить настройки (в большинстве версий BIOS — используется клавиша F10 / Save and Exit) и перезагрузить компьютер/ноутбук.
*
Через настройки реестра (опционально для IntelHD)
Этот способ поможет только «перехитрить» некоторые игры, которые могут вылетать с ошибками после запуска (т.к. у вас якобы недостаточно видеопамяти). Т.е. игра будет «считать», что размер памяти видеокарты у вас больше, чем есть на самом деле…
Причем, хочу отметить, что срабатывает он не всегда (но всё же, вдруг…).
*
И так, для начала нужно 👉 открыть редактор реестра — нажать Win+R, и использовать команду regedit.
regedit — открыть редактор реестра
Далее в редакторе нужно создать раздел «GMM» в нижеприведенной ветке:
HKEY_LOCAL_MACHINESoftwareIntel
Создать раздел GMM
После, в разделе «GMM» создать строковый параметр с именем «DedicatedSegmentSize» (без кавычек).
Создать строковый параметр
Далее открыть его и задать значение выделяемой памяти (судя по тестам, способ актуален и работает для значений от 0 до 512).
Вводим значение
*
Дополнения по теме — будут кстати!
Удачи!
👣


Полезный софт:
-
- Видео-Монтаж
Отличное ПО для создания своих первых видеороликов (все действия идут по шагам!).
Видео сделает даже новичок!
-
- Ускоритель компьютера
Программа для очистки Windows от «мусора» (удаляет временные файлы, ускоряет систему, оптимизирует реестр).
Содержание
- Как увеличить встроенную видеопамять Intel HD Graphics: инструкция
- Проверка объема используемой видеопамяти
- Увеличение используемой графической памяти
- Выделение памяти под встроенную видеокарту: как увеличить видеопамять у интегрированных IntelHD, Intel Iris Xe и AMD Ryzen Vega (UMA Frame Buffer Size)
- Как увеличить видеопамять: по шагам
- ШАГ 1: зачем это нужно
- ШАГ 2: как узнать текущий объем видеопамяти
- ШАГ 3: как вручную установить размер выделения памяти под встроенную видеокарту
- Через BIOS/UEFI
- Через настройки реестра (опционально для IntelHD)
- 3 способа увеличения выделенной видеопамяти в Windows 10
Как увеличить встроенную видеопамять Intel HD Graphics: инструкция
HD-графика Intel – это интегрированный графический процессор. Он не настолько быстрый, поскольку лишен собственной памяти, а выделяет ее для себя из оперативной памяти. Эта графическая система Intel постоянно совершенствуется и позволяет пользователям играть в новые игры на низких настройках.
Однако многие игры удается запустить лишь в случае, когда конфигурация ПК соответствует их системным требованиям. В противном случае не сможете этого сделать, даже если они могут быть успешно воспроизводиться на встроенной графике. Узнаем подробнее, как увеличить объем выделенной видеопамяти Intel HD Graphics, а также как улучшить производительность игр.
Проверка объема используемой видеопамяти
Прежде чем увеличить объем памяти нужно узнать, сколько ее выделено для встроенного видеоядра Intel.
Откройте системные параметры нажатием на Win + I и выберите раздел Система.
На левой панели перейдите на вкладку Дисплей. Найдите опцию Дополнительные параметры дисплея, затем выберите Свойства видеоадаптера для дисплея 1.
Если используете Windows 7, щелкните правой кнопкой мыши на рабочем столе, выберите Пункт «Разрешения экрана» и перейдите в Дополнительные параметры.
На вкладке Адаптер увидите строку «Используется видеопамяти». Это и есть та память, которая выделена для Intel HD Graphics.
Увеличение используемой графической памяти
Увеличить объем используемой видеопамяти можно в настройках BIOS. Имейте в виду, что если используете ноутбук, то в некоторых моделях эта опция отсутствует.
Для входа в BIOS включите компьютер и при отображении первого экрана нажмите на клавишу, которая указана в строке «Press _ to run Setup». Это может быть клавиша Del, F2, F10 и прочие. Ее также можно узнать по запросу в интернете, указав модель материнской платы.
Если на компьютере с UEFI установлена ОС Windows 10, то можно перейти в настройки со среды восстановления. Для этого разверните меню Пуск и кликните на кнопку Питания. Затем удерживая Shift, кликните на кнопку «Перезагрузка».
При отображении экрана выбора действия выберите Поиск и устранение неисправностей – Дополнительные параметры. В среде восстановления кликните на Параметры встроенного ПО UEFI.
Найдите опцию Intel HD Graphics. Она может быть в разделе Advanced или Chipset configuration. После увеличения значения примените изменения на F10 и выйдите из BIOS.
При внесении изменений нужно учитывать следующее. Если установлено 2 ГБ оперативной памяти, то увеличить значение виртуальной видеопамяти выше 256 МБ не рекомендуется. В противном случае производительность ПК сильно пострадает. Рекомендуется придерживаться таблицы:
Источник
Выделение памяти под встроенную видеокарту: как увеличить видеопамять у интегрированных IntelHD, Intel Iris Xe и AMD Ryzen Vega (UMA Frame Buffer Size)

В последнее время снискали большую популярность интегрированные (их еще называют встроенными ) видеокарты IntelHD, Intel Iris Xe, и AMD Ryzen Vega. Последних версий уже с лихвой хватает для многих не слишком требовательных игр (что, конечно, радует — т.к. получается хорошая такая экономия на покупке внешней видеокарты)!
Однако, есть один нюанс : видеопамять для этих карт выделяется из ОЗУ (RAM). По умолчанию эта операция «выделения» происходит автоматически (без вашего участия), что не во всех случаях оптимально (например, вы можете столкнуться с ошибками во время запуска игр. ).
Разумеется, было бы не плохо вручную отрегулировать выделение памяти под интегрированную карту (в большинстве случаев стоит вопрос ее увеличения ).
И так, перейдем ближе к теме.
Можно ли разогнать встроенные видеокарты Intel HD и AMD Radeon? За счет чего поднять их производительность
Как увеличить видеопамять: по шагам
ШАГ 1: зачем это нужно
Вообще, если у вас все корректно работает, нет притормаживаний, ничего не зависает и не вылетает с ошибками — то вам, скорее всего, это и не нужно.
Однако, есть ситуации, когда без этого никак:
- низкая производительность видеокарты в играх: обратите внимание на скрин ниже (👇). Vega 11 при видеопамяти в 512 МБ работает раза в 2-3 медленнее, чем при 1024 МБ! (3D Mark). Кстати, если увеличить видеопамять с 1024 МБ до 2048 МБ — прирост в производительности будет уже далеко не такой большой, всего 2-3%;
- при ошибках во время запуска игр : некоторые приложения проверяют размер доступной видеопамяти, и если ее не хватает — вылетают с ошибкой (даже в том случае, когда интегрированная карта смогла бы потянуть игру);
- если у вас мало ОЗУ и видеокарта «оттяпала» слишком много памяти (в этом случае требуется вручную уменьшить кол-во выделяемой памяти, т.е. сделать обратную операцию).
3DMark Sky Driver (8GB Ram, dual) — производительность в зависимости от выделенной памяти для интегрированной видеокарты AMD Ryzen Vega 11 (Ryzen 5 2400G)
Примечание!
👉 Если у вас количество ОЗУ 8 ГБ (и более) — то большинство современных материнских плат по умолчанию устанавливают для встроенной видеокарты номинальные 1024 МБ (которых пока достаточно для норм. работы).
👉 Не могу не отметить, что если у вас на борту меньше 6 ГБ ОЗУ — то выставлять для интегрированной карты больше 1 ГБ памяти крайне не рекомендуется! Это отрицательно сказывается на общей производительности ПК/ноутбука.
ШАГ 2: как узнать текущий объем видеопамяти
👉 Вариант 1
Это универсальный вариант, работающий во всех популярных версиях Windows 7/8/10.
Сначала необходимо нажать сочетание кнопок Win+R — в окне «Выполнить» ввести команду dxdiag и кликнуть по OK.
Далее откроется средство диагностики DirectX — во вкладке «Экран» среди прочих характеристик устройства вы найдете размер видеопамяти (👇).
Видеопамять 1009 МБ
👉 Вариант 2
Нажать сочетание Win+i — откроется окно с параметрами Windows. Необходимо перейти в раздел «Система / дисплей» и открыть вкладку «Дополнительные параметры дисплея» .
Доп. параметры дисплея
В ней будет заветная ссылка — «Свойства видеоадаптера» .
Во вкладке «Адаптер» представлена строка «Используется видеопамяти» (в моем примере ниже — 1024 МБ).
👉 Вариант 3
Этот вариант также актуален для ОС Windows 10.
Достаточно открыть диспетчер задач (Ctrl+Alt+Del) и перейти во вкладку «Производительность» . В ней можно будет просмотреть часть свойств и характеристик видеокарты (👇).
Диспетчер задач — Windows 10
ШАГ 3: как вручную установить размер выделения памяти под встроенную видеокарту
Через BIOS/UEFI
Только через настройки BIOS (в принципе) и можно изменить размер выделяемой памяти для интегрированной карты (в редких случаях можно попытаться «обмануть» игры через реестр).
Здесь универсальных инструкций со стрелками дать нельзя, т.к. у каждого производителя — «свой» BIOS. Но несколько характерных примеров я приведу (по ним можно будет сориентироваться!).
И так, сначала необходимо 👉 войти в BIOS (ссылка на инструкцию в помощь).
Далее нужно перейти в раздел «Configuration» (в некоторых BIOS за это отвечает раздел «Advanced» ).
Lenovo Setup Utility — главное окно
Затем нам нужно найти один из следующих параметров (прим.: в разных версиях BIOS он называется по-своему) :
- UMA Frame Buffer Size;
- iGPU Configuration;
- DVMT (Fixed Memory);
- Share Memory Size;
- Video Memory Size;
- On-Chip Frame Buffer Size.
На скриншоте ниже приведен параметр «iGPU Configuration» — необходимо отключить авто-режим!
Отключаем Auto режим
А после вручную задать параметр «UMA Frame Buffer Size» — это и есть размер выделяемой видеопамяти (в моем примере можно выбрать от 256 МБ до 2 ГБ 👇).
UMA Frame Buffer Size — ставим 2 GB
Кстати, в версии BIOS от American Megatrends для изменения выделяемой памяти — нужно во вкладке «Advanced» изменить параметр «DVMT» .
Advanced / настройки BIOS / American Megatrends
DVMT ставим на Maximum
Еще один пример для более старой версии American Megatrends см. ниже. 👇
Share Memory Size — выделение памяти видеосистеме
Разумеется, после выставления размера выделяемой памяти — не забудьте сохранить настройки (в большинстве версий BIOS — используется клавиша F10 / Save and Exit) и перезагрузить компьютер/ноутбук.
Через настройки реестра (опционально для IntelHD)
Этот способ поможет только «перехитрить» некоторые игры, которые могут вылетать с ошибками после запуска (т.к. у вас якобы недостаточно видеопамяти). Т.е. игра будет «считать», что размер памяти видеокарты у вас больше, чем есть на самом деле.
Причем, хочу отметить, что срабатывает он не всегда (но всё же, вдруг. ).
И так, для начала нужно 👉 открыть редактор реестра — нажать Win+R, и использовать команду regedit.
regedit — открыть редактор реестра
Далее в редакторе нужно создать раздел «GMM» в нижеприведенной ветке:
Создать раздел GMM
После, в разделе «GMM» создать строковый параметр с именем «DedicatedSegmentSize» (без кавычек).
Создать строковый параметр
Далее открыть его и задать значение выделяемой памяти (судя по тестам, способ актуален и работает для значений от 0 до 512).
Источник
3 способа увеличения выделенной видеопамяти в Windows 10
Хотите знать, что такое выделенная VRAM (видео RAM)? Сколько видеопамяти требуется в Windows 10? Можете ли вы увеличить выделенную VRAM в Windows 10? Если вы ищете ответы на эти вопросы, то вы попали в нужное место, вот полное руководство.
Испытывали ли вы повышенную дозу разочарования из-за медленных игр, прерывистого воспроизведения видео, при использовании видеоредакторов или во время любой другой задачи, связанной с графикой высокого разрешения? Хотя основной причиной может быть устаревшее или некачественное оборудование, есть еще один важный фактор, помимо ОЗУ, процессора и графического процессора, который определяет, насколько плавно выполняются задачи с интенсивной графикой.
Видеопамять или VRAM — это ОЗУ особого типа, которое работает в координации с графическим процессором на вашем компьютере для рендеринга графики, и увеличение или уменьшение его размера может существенно повлиять на производительность самого графического процессора .
Как увеличить выделенную VRAM (видео RAM) в Windows 10
В этой статье мы рассмотрим несколько способов увеличения количества выделенной видеопамяти в наших системах.
Что такое выделенная видеопамять и сколько вам действительно нужно?
Видео RAM или VRAM, как упоминалось ранее, — это особый тип RAM, специфичный для вашей графической карты. Каждый раз, когда выполняется задача с интенсивным использованием графики, графическая карта обращается к VRAM для загрузки следующих кадров / пикселей / информации для отображения. Таким образом, VRAM хранит всю информацию, требуемую графическим процессором, включая игровые текстуры, световые эффекты, следующий кадр видео 4K, сглаживание и т. Д.
Вам может быть интересно, почему графическому процессору требуется собственная уникальная видеопамять и не используется основная оперативная память ? Поскольку видеопамять — это микросхема, находящаяся на самой видеокарте, графический процессор может получить к ней доступ намного быстрее по сравнению с основной оперативной памятью и, таким образом, отображать / отображать графику без каких-либо задержек. Скорость доступа к следующему набору информации / графики особенно важна в играх, поскольку одна секунда задержки / задержки может лишить вас куриного обеда.
Отношения между GPU и VRAM аналогичны отношениям между процессором вашего компьютера и RAM.
А сколько вам нужно видеопамяти? Это зависит.
Это зависит от того, что вы собираетесь делать в своей системе. Играть в такие игры, как пасьянс, эпизодические саги о конфетах с использованием легких средств массовой информации? В этом случае 256 МБ видеопамяти должно быть более чем достаточно. Однако, если вы собираетесь играть в игры с интенсивной графикой, такие как PUBG или Fortnite, с высокими настройками графики, вам потребуется намного больше VRAM.
Еще один фактор, который определяет, сколько VRAM требуется, — это разрешение вашего монитора. Как упоминалось ранее, VRAM хранит изображения / пиксели, которые должны отображаться и в настоящее время отображаются графическим процессором. Более высокое разрешение преобразуется в большее количество пикселей, и, следовательно, VRAM должна быть достаточно большой, чтобы вместить такое количество пикселей.
Как правило, используйте приведенную ниже таблицу, чтобы определить, сколько VRAM вы можете установить на основе вашей RAM.
| баран | Рекомендуемая видеопамять |
| 2 ГБ | 256 МБ |
| 4ГБ | 512 МБ |
| 8 ГБ или больше | 1024 МБ или больше |
Как проверить количество выделенной видеопамяти в вашей системе?
Прежде чем увеличивать объем выделенной видеопамяти на наших персональных компьютерах, давайте проверим, сколько ее на самом деле там. Для этого следуйте пошаговой инструкции ниже:
1. Откройте настройки Windows любым из следующих способов.
- Нажмите клавиши Windows + X и выберите Настройки в меню опытного пользователя .
- Просто нажмите на строку поиска, введите «Настройки» и нажмите «Открыть».
- Нажмите клавишу Windows + I, чтобы напрямую открыть Настройки.
2. Здесь нажмите « Система» (первая опция в сетке).
3. На левой боковой панели будет список различных дополнительных настроек. По умолчанию настройки дисплея будут открыты, но если по какой-то причине это не так, нажмите « Дисплей», чтобы получить доступ к настройкам дисплея.
4. Все настройки, относящиеся к отображению, будут представлены в правой части окна. Прокрутите вниз, чтобы найти Расширенные настройки дисплея, и нажмите на то же самое.
5. В следующем окне щелкните Свойства адаптера дисплея для дисплея 1 .
6. Появится всплывающее окно с различной информацией, связанной с видеокартой / адаптером, такой как тип микросхемы, тип ЦАП , строка адаптера и т. Д.
Объем выделенной видеопамяти также будет отображаться в том же окне.
Как вы можете видеть на скриншоте выше, в окне отображается VRAM для встроенной видеокарты в компьютер (Intel HD Graphics). Однако на большинстве компьютеров есть выделенная видеокарта, которая срабатывает только при вызове, а в приведенном выше окне отображается только видеопамять активного графического процессора.
Итак, активируйте свой выделенный графический процессор, выполнив некоторые задачи с интенсивной графикой, такие как игра, воспроизведение видео 4K и т. Д., А затем снова выполните указанные выше шаги, чтобы проверить VRAM вашего выделенного графического процессора.
3 способа увеличения выделенной видеопамяти в Windows 10
Если вы испытываете частые падения производительности, низкую частоту кадров, сбои текстур и используете встроенную видеокарту, вы можете рассмотреть возможность установки выделенной видеокарты с достаточным объемом видеопамяти, подходящей для ваших нужд.
Однако указанный выше вариант применим только для пользователей ПК, но не ноутбуков. Пользователи ноутбуков могут вместо этого попробовать нижеперечисленные методы, чтобы немного увеличить свою выделенную VRAM.
Метод 1: увеличьте объем видеопамяти через BIOS
Обновление объема VRAM через меню BIOS — это первый и рекомендуемый метод, так как он имеет хорошие шансы на успех. Однако следующий метод может работать не для всех, поскольку некоторые производители материнских плат не позволяют пользователю вручную настраивать VRAM.
1. Перезагрузите компьютер и войдите в настройки BIOS при следующей загрузке.
Процесс входа в BIOS индивидуален для каждого производителя материнской платы. Чтобы найти метод, специфичный для вашего компьютера / производителя, просто погуглите «Как войти в BIOS на вашем компьютере торговая марка + модель компьютера ?»
Доступ к большинству меню BIOS можно получить, несколько раз нажав клавишу F2, F5, F8 или Del во время запуска системы.
2. Как только вы войдете в меню BIOS, поищите что-нибудь вроде «Настройки графики», «Настройки видео» или «Размер общей памяти VGA».
Если вы не видите ни одной из вышеперечисленных опций, найдите Advanced Settings / options и щелкните, чтобы открыть. Поищите здесь вышеупомянутые настройки.
3. Выполните поиск предварительно выделенной видеопамяти и увеличьте ее до приемлемого для вас значения. Доступные варианты обычно включают 32M, 64M, 128M, 256M и 512M.
По умолчанию объем видеопамяти для большинства графических процессоров установлен на 64 или 128 МБ. Итак, увеличьте значение до 256M или 512M.
4. Сохраните только что внесенные изменения и перезапустите систему.
После того, как ваша система загрузится, следуйте руководству, упомянутому в статье ранее, чтобы проверить, сработал ли метод и удалось ли нам увеличить объем VRAM.
Метод 2: увеличение выделенной видеопамяти с помощью редактора реестра Windows
Объем VRAM, сообщаемый для встроенной видеокарты в окне свойств адаптера, на самом деле не имеет значения, поскольку встроенная видеокарта автоматически настраивается на использование системной RAM в зависимости от потребности. Значение, сообщаемое свойствами адаптера, предназначено только для того, чтобы обмануть игры и другие задачи всякий раз, когда они проверяют доступный объем видеопамяти.
Используя редактор реестра Windows, можно обмануть игры, заставив их думать, что доступно гораздо больше VRAM, чем есть на самом деле. Чтобы имитировать увеличение объема видеопамяти на встроенной видеокарте, выполните следующие действия:
1. Откройте редактор реестра , запустив команду «Выполнить» (клавиша Windows + R), набрав regedit и нажав клавишу ВВОД, или нажав кнопку «Пуск», выполнив поиск «Редактор реестра» и нажав «Открыть».
2. Разверните HKEY_LOCAL_MACHINE (находится на левой панели), щелкнув стрелку рядом с меткой или дважды щелкнув.
3. В HKEY_LOCAL_MACHINE найдите « Программное обеспечение» и разверните его.
4. Найдите Intel и щелкните папку правой кнопкой мыши. Выберите « Создать», а затем « Ключ» .
5. Это создаст новую папку. Назовите папку GMM .
6. Выберите папку GMM, щелкнув по ней. Теперь, когда выбрана папка GMM, переместите указатель мыши на правую панель и щелкните правой кнопкой мыши пустую / отрицательную область.
Выберите « Создать», а затем « Значение DWORD (32 бита)» .
7. Переименуйте только что созданный DWORD в DedicatedSegmentSize .
8. Щелкните правой кнопкой мыши DedicatedSegmentSize и выберите « Изменить» (или просто дважды щелкните DedicatedSegmentSize), чтобы изменить значение DWORD.
9. Сначала измените Base на Decimal и в текстовом поле под данными Value введите значение от 0 до 512.
Примечание: не превышайте значение значения 512.
Щелкните ОК .
10. Перезагрузите компьютер и проверьте свойства адаптера, чтобы убедиться, что объем видеопамяти увеличен.
Метод 3: увеличьте объем выделенной видеопамяти с помощью системных настроек
1. Откройте проводник , нажав клавишу Windows + E на клавиатуре или дважды щелкнув значок проводника на рабочем столе.
2. Щелкните правой кнопкой мыши « Этот компьютер» и выберите « Свойства» .
3. В левой части следующего окна щелкните « Дополнительные параметры системы» .
4. Теперь нажмите кнопку « Настройки» под меткой «Производительность».
5. Перейдите на вкладку « Дополнительно » и нажмите « Изменить» .
6. Снимите флажок рядом с параметром «Автоматически управлять размером файла подкачки для всех дисков», выберите диск C и включите параметр « Пользовательский размер », щелкнув переключатель рядом с ним.
7. Наконец, установите Начальный размер (МБ) на 10000 и Максимальный размер (МБ) на 20000. Нажмите кнопку « Установить» , чтобы завершить все внесенные нами изменения.
Увеличение выделенной видеопамяти в Windows 10 с помощью редактора реестра или BIOS пока не поможет. Если вам нужно больше, чем просто небольшой удар, подумайте о покупке и установке выделенной видеокарты с соответствующей VRAM или увеличении объема RAM на вашем персональном компьютере!
Источник
Выделение памяти под встроенную видеокарту: как увеличить видеопамять у интегрированных IntelHD, Intel Iris Xe и AMD Ryzen Vega (UMA Frame Buffer Size)

В последнее время снискали большую популярность интегрированные (их еще называют встроенными ) видеокарты IntelHD, Intel Iris Xe, и AMD Ryzen Vega. Последних версий уже с лихвой хватает для многих не слишком требовательных игр (что, конечно, радует — т.к. получается хорошая такая экономия на покупке внешней видеокарты)!
Однако, есть один нюанс : видеопамять для этих карт выделяется из ОЗУ (RAM). По умолчанию эта операция «выделения» происходит автоматически (без вашего участия), что не во всех случаях оптимально (например, вы можете столкнуться с ошибками во время запуска игр. ).
Разумеется, было бы не плохо вручную отрегулировать выделение памяти под интегрированную карту (в большинстве случаев стоит вопрос ее увеличения ).
И так, перейдем ближе к теме.
Можно ли разогнать встроенные видеокарты Intel HD и AMD Radeon? За счет чего поднять их производительность
Как увеличить видеопамять: по шагам
ШАГ 1: зачем это нужно
Вообще, если у вас все корректно работает, нет притормаживаний, ничего не зависает и не вылетает с ошибками — то вам, скорее всего, это и не нужно.
Однако, есть ситуации, когда без этого никак:
- низкая производительность видеокарты в играх: обратите внимание на скрин ниже (👇). Vega 11 при видеопамяти в 512 МБ работает раза в 2-3 медленнее, чем при 1024 МБ! (3D Mark). Кстати, если увеличить видеопамять с 1024 МБ до 2048 МБ — прирост в производительности будет уже далеко не такой большой, всего 2-3%;
- при ошибках во время запуска игр : некоторые приложения проверяют размер доступной видеопамяти, и если ее не хватает — вылетают с ошибкой (даже в том случае, когда интегрированная карта смогла бы потянуть игру);
- если у вас мало ОЗУ и видеокарта «оттяпала» слишком много памяти (в этом случае требуется вручную уменьшить кол-во выделяемой памяти, т.е. сделать обратную операцию).
3DMark Sky Driver (8GB Ram, dual) — производительность в зависимости от выделенной памяти для интегрированной видеокарты AMD Ryzen Vega 11 (Ryzen 5 2400G)
Примечание!
👉 Если у вас количество ОЗУ 8 ГБ (и более) — то большинство современных материнских плат по умолчанию устанавливают для встроенной видеокарты номинальные 1024 МБ (которых пока достаточно для норм. работы).
👉 Не могу не отметить, что если у вас на борту меньше 6 ГБ ОЗУ — то выставлять для интегрированной карты больше 1 ГБ памяти крайне не рекомендуется! Это отрицательно сказывается на общей производительности ПК/ноутбука.
ШАГ 2: как узнать текущий объем видеопамяти
👉 Вариант 1
Это универсальный вариант, работающий во всех популярных версиях Windows 7/8/10.
Сначала необходимо нажать сочетание кнопок Win+R — в окне «Выполнить» ввести команду dxdiag и кликнуть по OK.
Далее откроется средство диагностики DirectX — во вкладке «Экран» среди прочих характеристик устройства вы найдете размер видеопамяти (👇).
Видеопамять 1009 МБ
👉 Вариант 2
Нажать сочетание Win+i — откроется окно с параметрами Windows. Необходимо перейти в раздел «Система / дисплей» и открыть вкладку «Дополнительные параметры дисплея» .
Доп. параметры дисплея
В ней будет заветная ссылка — «Свойства видеоадаптера» .
Во вкладке «Адаптер» представлена строка «Используется видеопамяти» (в моем примере ниже — 1024 МБ).
👉 Вариант 3
Этот вариант также актуален для ОС Windows 10.
Достаточно открыть диспетчер задач (Ctrl+Alt+Del) и перейти во вкладку «Производительность» . В ней можно будет просмотреть часть свойств и характеристик видеокарты (👇).
Диспетчер задач — Windows 10
ШАГ 3: как вручную установить размер выделения памяти под встроенную видеокарту
Через BIOS/UEFI
Только через настройки BIOS (в принципе) и можно изменить размер выделяемой памяти для интегрированной карты (в редких случаях можно попытаться «обмануть» игры через реестр).
Здесь универсальных инструкций со стрелками дать нельзя, т.к. у каждого производителя — «свой» BIOS. Но несколько характерных примеров я приведу (по ним можно будет сориентироваться!).
И так, сначала необходимо 👉 войти в BIOS (ссылка на инструкцию в помощь).
Далее нужно перейти в раздел «Configuration» (в некоторых BIOS за это отвечает раздел «Advanced» ).
Lenovo Setup Utility — главное окно
Затем нам нужно найти один из следующих параметров (прим.: в разных версиях BIOS он называется по-своему) :
- UMA Frame Buffer Size;
- iGPU Configuration;
- DVMT (Fixed Memory);
- Share Memory Size;
- Video Memory Size;
- On-Chip Frame Buffer Size.
На скриншоте ниже приведен параметр «iGPU Configuration» — необходимо отключить авто-режим!
Отключаем Auto режим
А после вручную задать параметр «UMA Frame Buffer Size» — это и есть размер выделяемой видеопамяти (в моем примере можно выбрать от 256 МБ до 2 ГБ 👇).
UMA Frame Buffer Size — ставим 2 GB
Кстати, в версии BIOS от American Megatrends для изменения выделяемой памяти — нужно во вкладке «Advanced» изменить параметр «DVMT» .
Advanced / настройки BIOS / American Megatrends
DVMT ставим на Maximum
Еще один пример для более старой версии American Megatrends см. ниже. 👇
Share Memory Size — выделение памяти видеосистеме
Разумеется, после выставления размера выделяемой памяти — не забудьте сохранить настройки (в большинстве версий BIOS — используется клавиша F10 / Save and Exit) и перезагрузить компьютер/ноутбук.
Через настройки реестра (опционально для IntelHD)
Этот способ поможет только «перехитрить» некоторые игры, которые могут вылетать с ошибками после запуска (т.к. у вас якобы недостаточно видеопамяти). Т.е. игра будет «считать», что размер памяти видеокарты у вас больше, чем есть на самом деле.
Причем, хочу отметить, что срабатывает он не всегда (но всё же, вдруг. ).
И так, для начала нужно 👉 открыть редактор реестра — нажать Win+R, и использовать команду regedit.
regedit — открыть редактор реестра
Далее в редакторе нужно создать раздел «GMM» в нижеприведенной ветке:
Создать раздел GMM
После, в разделе «GMM» создать строковый параметр с именем «DedicatedSegmentSize» (без кавычек).
Создать строковый параметр
Далее открыть его и задать значение выделяемой памяти (судя по тестам, способ актуален и работает для значений от 0 до 512).
Источник
3 способа увеличения выделенной видеопамяти в Windows 10
Хотите знать, что такое выделенная VRAM (видео RAM)? Сколько видеопамяти требуется в Windows 10? Можете ли вы увеличить выделенную VRAM в Windows 10? Если вы ищете ответы на эти вопросы, то вы попали в нужное место, вот полное руководство.
Испытывали ли вы повышенную дозу разочарования из-за медленных игр, прерывистого воспроизведения видео, при использовании видеоредакторов или во время любой другой задачи, связанной с графикой высокого разрешения? Хотя основной причиной может быть устаревшее или некачественное оборудование, есть еще один важный фактор, помимо ОЗУ, процессора и графического процессора, который определяет, насколько плавно выполняются задачи с интенсивной графикой.
Видеопамять или VRAM — это ОЗУ особого типа, которое работает в координации с графическим процессором на вашем компьютере для рендеринга графики, и увеличение или уменьшение его размера может существенно повлиять на производительность самого графического процессора .
Как увеличить выделенную VRAM (видео RAM) в Windows 10
В этой статье мы рассмотрим несколько способов увеличения количества выделенной видеопамяти в наших системах.
Что такое выделенная видеопамять и сколько вам действительно нужно?
Видео RAM или VRAM, как упоминалось ранее, — это особый тип RAM, специфичный для вашей графической карты. Каждый раз, когда выполняется задача с интенсивным использованием графики, графическая карта обращается к VRAM для загрузки следующих кадров / пикселей / информации для отображения. Таким образом, VRAM хранит всю информацию, требуемую графическим процессором, включая игровые текстуры, световые эффекты, следующий кадр видео 4K, сглаживание и т. Д.
Вам может быть интересно, почему графическому процессору требуется собственная уникальная видеопамять и не используется основная оперативная память ? Поскольку видеопамять — это микросхема, находящаяся на самой видеокарте, графический процессор может получить к ней доступ намного быстрее по сравнению с основной оперативной памятью и, таким образом, отображать / отображать графику без каких-либо задержек. Скорость доступа к следующему набору информации / графики особенно важна в играх, поскольку одна секунда задержки / задержки может лишить вас куриного обеда.
Отношения между GPU и VRAM аналогичны отношениям между процессором вашего компьютера и RAM.
А сколько вам нужно видеопамяти? Это зависит.
Это зависит от того, что вы собираетесь делать в своей системе. Играть в такие игры, как пасьянс, эпизодические саги о конфетах с использованием легких средств массовой информации? В этом случае 256 МБ видеопамяти должно быть более чем достаточно. Однако, если вы собираетесь играть в игры с интенсивной графикой, такие как PUBG или Fortnite, с высокими настройками графики, вам потребуется намного больше VRAM.
Еще один фактор, который определяет, сколько VRAM требуется, — это разрешение вашего монитора. Как упоминалось ранее, VRAM хранит изображения / пиксели, которые должны отображаться и в настоящее время отображаются графическим процессором. Более высокое разрешение преобразуется в большее количество пикселей, и, следовательно, VRAM должна быть достаточно большой, чтобы вместить такое количество пикселей.
Как правило, используйте приведенную ниже таблицу, чтобы определить, сколько VRAM вы можете установить на основе вашей RAM.
| баран | Рекомендуемая видеопамять |
| 2 ГБ | 256 МБ |
| 4ГБ | 512 МБ |
| 8 ГБ или больше | 1024 МБ или больше |
Как проверить количество выделенной видеопамяти в вашей системе?
Прежде чем увеличивать объем выделенной видеопамяти на наших персональных компьютерах, давайте проверим, сколько ее на самом деле там. Для этого следуйте пошаговой инструкции ниже:
1. Откройте настройки Windows любым из следующих способов.
- Нажмите клавиши Windows + X и выберите Настройки в меню опытного пользователя .
- Просто нажмите на строку поиска, введите «Настройки» и нажмите «Открыть».
- Нажмите клавишу Windows + I, чтобы напрямую открыть Настройки.
2. Здесь нажмите « Система» (первая опция в сетке).
3. На левой боковой панели будет список различных дополнительных настроек. По умолчанию настройки дисплея будут открыты, но если по какой-то причине это не так, нажмите « Дисплей», чтобы получить доступ к настройкам дисплея.
4. Все настройки, относящиеся к отображению, будут представлены в правой части окна. Прокрутите вниз, чтобы найти Расширенные настройки дисплея, и нажмите на то же самое.
5. В следующем окне щелкните Свойства адаптера дисплея для дисплея 1 .
6. Появится всплывающее окно с различной информацией, связанной с видеокартой / адаптером, такой как тип микросхемы, тип ЦАП , строка адаптера и т. Д.
Объем выделенной видеопамяти также будет отображаться в том же окне.
Как вы можете видеть на скриншоте выше, в окне отображается VRAM для встроенной видеокарты в компьютер (Intel HD Graphics). Однако на большинстве компьютеров есть выделенная видеокарта, которая срабатывает только при вызове, а в приведенном выше окне отображается только видеопамять активного графического процессора.
Итак, активируйте свой выделенный графический процессор, выполнив некоторые задачи с интенсивной графикой, такие как игра, воспроизведение видео 4K и т. Д., А затем снова выполните указанные выше шаги, чтобы проверить VRAM вашего выделенного графического процессора.
3 способа увеличения выделенной видеопамяти в Windows 10
Если вы испытываете частые падения производительности, низкую частоту кадров, сбои текстур и используете встроенную видеокарту, вы можете рассмотреть возможность установки выделенной видеокарты с достаточным объемом видеопамяти, подходящей для ваших нужд.
Однако указанный выше вариант применим только для пользователей ПК, но не ноутбуков. Пользователи ноутбуков могут вместо этого попробовать нижеперечисленные методы, чтобы немного увеличить свою выделенную VRAM.
Метод 1: увеличьте объем видеопамяти через BIOS
Обновление объема VRAM через меню BIOS — это первый и рекомендуемый метод, так как он имеет хорошие шансы на успех. Однако следующий метод может работать не для всех, поскольку некоторые производители материнских плат не позволяют пользователю вручную настраивать VRAM.
1. Перезагрузите компьютер и войдите в настройки BIOS при следующей загрузке.
Процесс входа в BIOS индивидуален для каждого производителя материнской платы. Чтобы найти метод, специфичный для вашего компьютера / производителя, просто погуглите «Как войти в BIOS на вашем компьютере торговая марка + модель компьютера ?»
Доступ к большинству меню BIOS можно получить, несколько раз нажав клавишу F2, F5, F8 или Del во время запуска системы.
2. Как только вы войдете в меню BIOS, поищите что-нибудь вроде «Настройки графики», «Настройки видео» или «Размер общей памяти VGA».
Если вы не видите ни одной из вышеперечисленных опций, найдите Advanced Settings / options и щелкните, чтобы открыть. Поищите здесь вышеупомянутые настройки.
3. Выполните поиск предварительно выделенной видеопамяти и увеличьте ее до приемлемого для вас значения. Доступные варианты обычно включают 32M, 64M, 128M, 256M и 512M.
По умолчанию объем видеопамяти для большинства графических процессоров установлен на 64 или 128 МБ. Итак, увеличьте значение до 256M или 512M.
4. Сохраните только что внесенные изменения и перезапустите систему.
После того, как ваша система загрузится, следуйте руководству, упомянутому в статье ранее, чтобы проверить, сработал ли метод и удалось ли нам увеличить объем VRAM.
Метод 2: увеличение выделенной видеопамяти с помощью редактора реестра Windows
Объем VRAM, сообщаемый для встроенной видеокарты в окне свойств адаптера, на самом деле не имеет значения, поскольку встроенная видеокарта автоматически настраивается на использование системной RAM в зависимости от потребности. Значение, сообщаемое свойствами адаптера, предназначено только для того, чтобы обмануть игры и другие задачи всякий раз, когда они проверяют доступный объем видеопамяти.
Используя редактор реестра Windows, можно обмануть игры, заставив их думать, что доступно гораздо больше VRAM, чем есть на самом деле. Чтобы имитировать увеличение объема видеопамяти на встроенной видеокарте, выполните следующие действия:
1. Откройте редактор реестра , запустив команду «Выполнить» (клавиша Windows + R), набрав regedit и нажав клавишу ВВОД, или нажав кнопку «Пуск», выполнив поиск «Редактор реестра» и нажав «Открыть».
2. Разверните HKEY_LOCAL_MACHINE (находится на левой панели), щелкнув стрелку рядом с меткой или дважды щелкнув.
3. В HKEY_LOCAL_MACHINE найдите « Программное обеспечение» и разверните его.
4. Найдите Intel и щелкните папку правой кнопкой мыши. Выберите « Создать», а затем « Ключ» .
5. Это создаст новую папку. Назовите папку GMM .
6. Выберите папку GMM, щелкнув по ней. Теперь, когда выбрана папка GMM, переместите указатель мыши на правую панель и щелкните правой кнопкой мыши пустую / отрицательную область.
Выберите « Создать», а затем « Значение DWORD (32 бита)» .
7. Переименуйте только что созданный DWORD в DedicatedSegmentSize .
8. Щелкните правой кнопкой мыши DedicatedSegmentSize и выберите « Изменить» (или просто дважды щелкните DedicatedSegmentSize), чтобы изменить значение DWORD.
9. Сначала измените Base на Decimal и в текстовом поле под данными Value введите значение от 0 до 512.
Примечание: не превышайте значение значения 512.
Щелкните ОК .
10. Перезагрузите компьютер и проверьте свойства адаптера, чтобы убедиться, что объем видеопамяти увеличен.
Метод 3: увеличьте объем выделенной видеопамяти с помощью системных настроек
1. Откройте проводник , нажав клавишу Windows + E на клавиатуре или дважды щелкнув значок проводника на рабочем столе.
2. Щелкните правой кнопкой мыши « Этот компьютер» и выберите « Свойства» .
3. В левой части следующего окна щелкните « Дополнительные параметры системы» .
4. Теперь нажмите кнопку « Настройки» под меткой «Производительность».
5. Перейдите на вкладку « Дополнительно » и нажмите « Изменить» .
6. Снимите флажок рядом с параметром «Автоматически управлять размером файла подкачки для всех дисков», выберите диск C и включите параметр « Пользовательский размер », щелкнув переключатель рядом с ним.
7. Наконец, установите Начальный размер (МБ) на 10000 и Максимальный размер (МБ) на 20000. Нажмите кнопку « Установить» , чтобы завершить все внесенные нами изменения.
Увеличение выделенной видеопамяти в Windows 10 с помощью редактора реестра или BIOS пока не поможет. Если вам нужно больше, чем просто небольшой удар, подумайте о покупке и установке выделенной видеокарты с соответствующей VRAM или увеличении объема RAM на вашем персональном компьютере!
Источник
Загрузить PDF
Загрузить PDF
Из этой статьи вы узнаете, как увеличить выделенную видеопамять (VRAM) за счет перераспределения ОЗУ на ноутбуках Windows с интегрированной видеокартой Intel. Для изменения объема выделенной видеопамяти на компьютере можно использовать редактор реестра.
-
1
Нажмите кнопку «Пуск»
. Меню «Пуск» — это кнопка с логотипом Windows в левом нижнем углу панели задач.
-
2
Нажмите «Параметры»
. Иконка этой кнопки выглядит как шестеренка и находится на боковой панели в левой части меню «Пуск».
-
3
Нажмите Система. Это первый раздел в Параметрах. Рядом с ним расположена иконка в виде компьютера. Появится меню «Система».
-
4
Нажмите Дисплей. Это первая опция на боковой панели слева от меню «Система». Рядом с ней расположена иконка в виде экрана монитора.
-
5
Прокрутите вниз и нажмите на Дополнительные параметры дисплея в нижней части меню «Дисплей».
-
6
Нажмите на Свойства видеоадаптера для дисплея 1 под разделом «Сведения о дисплее». Появится всплывающее окно с информацией о вашем графическом адаптере и видеопамяти. Общий объем выделенной видеопамяти отображается в строке «Используется видеопамяти».
Реклама
-
1
Узнайте, можно ли увеличить объем видеопамяти компьютера. Некоторые процессоры Intel и интегрированные графические чипсеты Intel не могут изменять объем используемой видеопамяти. Чтобы проверить, может ли компьютер увеличить VRAM, выполните следующие действия:
- Перейдите на страницу Часто задаваемые вопросы о памяти графических систем Intel® в ОС Windows® 10.
- Нажмите на Какой максимальный объем видеопамяти может использовать мой компьютер?
- Проверьте, есть ли в списке графический процессор вашего компьютера.
-
2
Нажмите кнопку «Пуск»
. Меню «Пуск» — это кнопка с логотипом Windows в левом нижнем углу панели задач.
-
3
Введите Regedit. В меню «Пуск» отобразится служба Редактор реестра.
-
4
Нажмите на Regedit рядом с иконой в виде синих кубиков. Откроется Редактор реестра.
- Внесение изменений в Редакторе реестра может привести к нарушению работы системы. Будьте осторожны с тем, что редактируете в Редакторе реестра.
-
5
Нажмите на HKEY_LOCAL_MACHINE, чтобы отобразить различные подпапки в Редакторе реестра.
-
6
Нажмите на SOFTWARE, чтобы отобразить еще больше подпапок.
-
7
Щелкните правой кнопкой мыши на Intel. Рядом с «Intel» появится контекстное меню.
-
8
Выберите Создать. Это одна из опций контекстного меню. Рядом с «Создать» отобразится еще одно меню.
-
9
Нажмите на Раздел, чтобы создать новый подраздел в разделе «Intel».
-
10
Переименуйте раздел в GMM. Новый раздел по умолчанию будет называться «Новый раздел #1». Нажмите клавишу Backspace, чтобы стереть имя, а затем введите «GMM» заглавными буквами.
-
11
Щелкните правой кнопкой мыши по только что созданному разделу GMM. Нажмите правой кнопкой мыши, чтобы появилось контекстное меню.
-
12
Выберите Создать. Это одна из опций контекстного меню.
-
13
Нажмите на Параметр DWORD (32 бита). Это третья опция в меню «Создать». В разделе GMM появится новый параметр.
-
14
Переименуйте параметр в DedicatedSegmentSize. По умолчанию новый параметр будет называться «Новый параметр #1». Нажмите клавишу Backspace, чтобы стереть имя, и введите «DedicatedSegmentSize» в качестве нового имени.
-
15
Дважды щелкните по только что созданному параметру DedicatedSegmentSize. Двойной щелчок по нему отобразит всплывающее окно.
-
16
Выберите Десятичная. Это вторая опция в поле с надписью «Система исчисления» в правой части всплывающего окна. Нажмите на радиальную кнопку рядом с «Десятичная», чтобы выбрать ее.
-
17
Введите число в поле «Значение». Введите количество мегабайт, которое вы хотите выделить в качестве видеопамяти. Если у вас 8 гигабайт оперативной памяти, выделите до 512 мегабайт. Выделите больше, если у вас больше оперативной памяти.
-
18
Нажмите OK, чтобы сохранить значение в реестре.[1]
-
19
Перезагрузите компьютер. Выполните следующие шаги, чтобы перезагрузить компьютер. После перезагрузки компьютера проверьте объем видеопамяти, как описано в Методе 1. Объем выделенной памяти будет отображен в строке «Используется видеопамяти». Возможно, так вам не удастся улучшить производительность системы, но это отличный способ запустить программу, для запуска которой требуется определенный объем видеопамяти.
- Откройте меню «Пуск».
- Нажмите на иконку в виде круга и пересекающей его вверху линии.
- Нажмите Перезагрузить.
Реклама
Была ли эта статья полезной?
Download Article
Easily increase your Windows laptop RAM with this user-friendly guide
Download Article
This wikiHow teaches you how to reallocate RAM as dedicated Video RAM (VRAM) on Windows laptops with integrated Intel graphics. You can use the Registry Editor to change the amount of Dedicated Video RAM on your computer.
-
1
Click the Windows Start
button. The Windows Start menu has the Windows logo. By default, it’s the button in the lower-right corner in the taskbar.
-
2
Click Settings
. The settings button is an icon that resembles a gear. It’s in the sidebar to the left in the Windows Start menu.
Advertisement
-
3
Click System. It’s the first option in Settings. It’s next to an icon that resembles a computer. This displays the System Settings menu
-
4
Click Display. It’s the first option in the sidebar to the left of the System Settings menu. It’s next to an icon that resembles a computer screen.
-
5
Scroll down and click Advanced display settings. It’s towards the bottom of the Display menu.
-
6
Click Display adapter properties for Display 1. It’s below the Display Information. This displays a pop-up window with information on your graphics adapter and video RAM. The total amount of dedicated video RAM is displayed next to «Dedicated Video Memory».
Advertisement
-
1
Check if your computer’s Video RAM can be increased. Some Intel processors and integrated Intel graphics chipsets can’t change the amount of Video RAM that is used. To see if your computer can increase the VRAM:
- Go to the Intel Graphics Memory FAQ page.
- Click What is the maximum amount of graphics memory my computer can use?
- See if your computer’s graphics processor is on the list.
-
2
Click the Windows Start
button. The Windows Start menu has the Windows logo. By default, it’s the button in the lower-right corner in the taskbar.
-
3
Type Regedit. This displays the Registry Editor command in the Start menu.
-
4
Click Regedit. It’s next to an icon with blue cubes. This opens the Registry Editor.
- Making changes inside the Registry Editor can damage your system. Be careful what you edit inside the Registry Editor.
-
5
Click HKEY_LOCAL_MACHINE. This displays a variety of sub-folders in the Registry Editor.
-
6
Click SOFTWARE. This displays more sub-folders.
-
7
Right-click on Intel. This displays a pop-up menu next to «Intel».
-
8
Select New. It’s in the pop-up menu when you right-click on «Intel» This displays another pop-up menu next to «New».
-
9
Click Key. This creates a new key file under «Intel».
-
10
Rename the key GMM. When you create a new key, it will be named «New Key #1» by default. Press the Backspace key to erase the name, and then type «GMM» in capital letters.
-
11
Right-click GMM. This is the key you just created. Right-clicking displays the pop-up menu.
-
12
Select New. This displays the pop-up menu.
-
13
Click DWORD (32 Bit) Value. It’s the third option in the «New» pop-up menu. This creates a new value in GMM.
-
14
Rename the value DedicatedSegmentSize. By default, the new value is named «New Value #1». Press the Backspace key to erase the name, and type «DedicatedSegmentSize» as the new name.
-
15
Double click on DedicatedSegmentSize. This is the new value you just created. Double-clicking on it will display a pop-up.
-
16
Click Decimal. It’s the second option in the box labeled «Base» on the right side of the pop-up. Click the radial button next to «Decimal» to select it.
-
17
Type a number under «Value Data». This is the number of megabytes you want to allocate as Video RAM. If you have 8 gigabytes of RAM, you can allocate as much as 512 megabytes. If you have more RAM, you can allocate more.
-
18
Click Ok. This saves the value in the registry.[1]
-
19
Restart your computer. Use the following steps to restart your computer. After your computer restarts, check your video RAM as outlined in Method 1. The amount of allocated RAM will be reflected next to «Dedicated Memory». This may not improve your system’s performance, but if you have software that requires a certain amount of video memory to start, this will trick it into starting.
- Click the Windows Start menu.
- Click the icon that resembles a circle with a line through the top.
- Click Restart.
Advertisement
Add New Question
-
Question
I have 4 GB RAM. How much graphic memory can I increase?
Ryan Febrian
Community Answer
Maximum for 8GB RAM is 512MB, so you can increase up to 256MB. For 2GB, you can increase to 128MB, and so on.
Ask a Question
200 characters left
Include your email address to get a message when this question is answered.
Submit
Advertisement
Thanks for submitting a tip for review!
About This Article
Thanks to all authors for creating a page that has been read 133,086 times.
Is this article up to date?
Download Article
Easily increase your Windows laptop RAM with this user-friendly guide
Download Article
This wikiHow teaches you how to reallocate RAM as dedicated Video RAM (VRAM) on Windows laptops with integrated Intel graphics. You can use the Registry Editor to change the amount of Dedicated Video RAM on your computer.
-
1
Click the Windows Start
button. The Windows Start menu has the Windows logo. By default, it’s the button in the lower-right corner in the taskbar.
-
2
Click Settings
. The settings button is an icon that resembles a gear. It’s in the sidebar to the left in the Windows Start menu.
Advertisement
-
3
Click System. It’s the first option in Settings. It’s next to an icon that resembles a computer. This displays the System Settings menu
-
4
Click Display. It’s the first option in the sidebar to the left of the System Settings menu. It’s next to an icon that resembles a computer screen.
-
5
Scroll down and click Advanced display settings. It’s towards the bottom of the Display menu.
-
6
Click Display adapter properties for Display 1. It’s below the Display Information. This displays a pop-up window with information on your graphics adapter and video RAM. The total amount of dedicated video RAM is displayed next to «Dedicated Video Memory».
Advertisement
-
1
Check if your computer’s Video RAM can be increased. Some Intel processors and integrated Intel graphics chipsets can’t change the amount of Video RAM that is used. To see if your computer can increase the VRAM:
- Go to the Intel Graphics Memory FAQ page.
- Click What is the maximum amount of graphics memory my computer can use?
- See if your computer’s graphics processor is on the list.
-
2
Click the Windows Start
button. The Windows Start menu has the Windows logo. By default, it’s the button in the lower-right corner in the taskbar.
-
3
Type Regedit. This displays the Registry Editor command in the Start menu.
-
4
Click Regedit. It’s next to an icon with blue cubes. This opens the Registry Editor.
- Making changes inside the Registry Editor can damage your system. Be careful what you edit inside the Registry Editor.
-
5
Click HKEY_LOCAL_MACHINE. This displays a variety of sub-folders in the Registry Editor.
-
6
Click SOFTWARE. This displays more sub-folders.
-
7
Right-click on Intel. This displays a pop-up menu next to «Intel».
-
8
Select New. It’s in the pop-up menu when you right-click on «Intel» This displays another pop-up menu next to «New».
-
9
Click Key. This creates a new key file under «Intel».
-
10
Rename the key GMM. When you create a new key, it will be named «New Key #1» by default. Press the Backspace key to erase the name, and then type «GMM» in capital letters.
-
11
Right-click GMM. This is the key you just created. Right-clicking displays the pop-up menu.
-
12
Select New. This displays the pop-up menu.
-
13
Click DWORD (32 Bit) Value. It’s the third option in the «New» pop-up menu. This creates a new value in GMM.
-
14
Rename the value DedicatedSegmentSize. By default, the new value is named «New Value #1». Press the Backspace key to erase the name, and type «DedicatedSegmentSize» as the new name.
-
15
Double click on DedicatedSegmentSize. This is the new value you just created. Double-clicking on it will display a pop-up.
-
16
Click Decimal. It’s the second option in the box labeled «Base» on the right side of the pop-up. Click the radial button next to «Decimal» to select it.
-
17
Type a number under «Value Data». This is the number of megabytes you want to allocate as Video RAM. If you have 8 gigabytes of RAM, you can allocate as much as 512 megabytes. If you have more RAM, you can allocate more.
-
18
Click Ok. This saves the value in the registry.[1]
-
19
Restart your computer. Use the following steps to restart your computer. After your computer restarts, check your video RAM as outlined in Method 1. The amount of allocated RAM will be reflected next to «Dedicated Memory». This may not improve your system’s performance, but if you have software that requires a certain amount of video memory to start, this will trick it into starting.
- Click the Windows Start menu.
- Click the icon that resembles a circle with a line through the top.
- Click Restart.
Advertisement
Add New Question
-
Question
I have 4 GB RAM. How much graphic memory can I increase?
Ryan Febrian
Community Answer
Maximum for 8GB RAM is 512MB, so you can increase up to 256MB. For 2GB, you can increase to 128MB, and so on.
Ask a Question
200 characters left
Include your email address to get a message when this question is answered.
Submit
Advertisement
Thanks for submitting a tip for review!
About This Article
Thanks to all authors for creating a page that has been read 133,086 times.
Is this article up to date?
Встроенные или интегрированные (iGPU) в современные процессоры видеокарты справляются со многими компьютерными играми. Для AAA-проектов на высоких настройках они не годятся, но кое что все же могут. Рассмотрим особенности работы встроенных графических ускорителей с памятью. Онлайн запись тест микрофона.
Содержание
- Сколько памяти у встроенной видеокарты
- Как увеличить или уменьшить объем видеопамяти
- Зачем изменять размер видеопамяти?
- Где посмотреть объем
- Параметры Windows 10
- Диспетчер задач
- Изменить через BIOS
- Реестр
- Сколько ставить
- Влияние характеристик оперативной памяти на производительность iGPU
Сколько памяти у встроенной видеокарты
Интегрированные видеокарты не имеют собственной памяти. Ее черпают из оперативной памяти: в зависимости от настроек BIOS/UEFI или операционной системы, Windows резервирует определённый объём оперативной памяти, которая используется встроенным видеоускорителем в качестве видеопамяти (VRAM).
Обычно графика встраивается в центральный процессор, на некоторых ноутбуках распаивается на материнской плате. Во втором случае это самостоятельное, но несъемное устройство – псевдодискретная графика.
Установленный по умолчанию объем VRAM колеблется от 32 до 2048 МБ в зависимости от модели процессора или «материнки». Тест вебкамеры для компьютера.
Как увеличить или уменьшить объем видеопамяти
Размер выделяемой операционной системой встроенной видеокарте памяти изменяется двумя способами:
- Автоматически или динамически – система выделяет такой объём ОЗУ, который на данный момент необходим графическому процессору для выполнения поставленных задач.
- Вручную – фиксированное значение, установленное на заводе или пользователем вручную.
Зачем изменять размер видеопамяти?
Объем видеопамяти увеличивается для повышения производительности интегрированного видеоядра, запуска приложений и игр, которым недостаточно выделенного по умолчанию объёма VRAM. Уменьшается, чтобы освободить приложениям и Windows больше ОЗУ, если текущие задачи задействуют почти всю оперативку. Отображается объем задействованной памяти во вкладке «Производительность» Диспетчера задач.
При изменении размера графической памяти важен баланс. Отданная для видеокарты ОЗУ резервируется операционной системой и не может использоваться ею либо приложениями. Если на компьютере установлено мало ОЗУ – 2-4 ГБ, смысл в выделении большого объема видеопамяти в ущерб оперативной есть не всегда.
Чем шустрее используется «оперативка», тем выше производительность встроенного видеоядра. При одинаковой конфигурации компьютера ПК с DDR4-3200 выдаст больше кадров в секунду, чем с DDR3-2400. Многое зависит и от самих модулей, задач, метода тестирования.
Положительно на быстродействии графики сказывается разгон оперативки, но прирост FPS не превышает нескольких процентов.
Где посмотреть объем
Увидеть, сколько памяти выделено интегрированному графическому ядру, можно несколькими способами.
Параметры Windows 10
- Зажмите Win + I, посетите раздел «Система».
- Внизу нажмите «Дополнительные параметры…».
Или вместо этого выполните «ms-settings:easeofaccess-display» в окне Win + R.
- Кликните «Свойства видеоадаптера для…».
- Сведения в строке «Используется видеопамяти».
Диспетчер задач
- Откройте его удобным способом, например, через контекстное меню Панели задач или сочетанием клавиш Ctrl + Shift + Esc.
- Во вкладке «Производительность» кликните «Графический процессор».
Первая цифра – занятая память, вторая – выделенная.
Также процент задействования VRAM отображают сторонние утилиты, например, HWiNFO.
Изменить через BIOS
Расширяется и урезается графическая память в настройках BIOS/UEFI.
Посетите BIOS Setup вашего компьютера. Чаще всего после перезагрузки ПК в момент отображения заставки нужно нажать Delete или F2 (смотрите инструкцию по эксплуатации материнской платы или ноутбука). В Windows 10 для этого отключается «Быстрый запуск».
Дальнейшие действия могут отличаются для различных производителей BIOS/UEFI, но в целом они похожи. Рассмотрим на примере материнки от MSI.
В разделе «Mainboard settings» посетите подраздел «Конфигурация встроенной графики».
Откройте окно выбора параметров «Разделение памяти встроенной графики».
Укажите нужный объём, после чего нажмите F10 для выхода с сохранением настроек.
Также в списке находится параметр «Память DVMT» или Dynamic Video Memory Technology – технология динамического выделения памяти. При включении опции видеокарте выделяется столько видеопамяти, сколько она требует в зависимости от нагрузки, при отключении – весь указанный объем резервируется постоянно.
В настройках можно указать максимальный размер ОЗУ, отдаваемый под VRAM.
Параметр может называться «Graphics Adapter Size», «UMA Frame Buffer Size», «Shade Memory», «Video Memory Size» и им подобные, находиться в разделах «Chipset», «Advanced Mode», «Chipset Configuration», «Advanced».
Иногда при включении DVMT память видеокарте выделяется, но приложения её не видят и, соответственно, не запускаются. Выдают ошибку, что объём выделяемой для графики памяти меньше минимальных системных требований игры или программы.
Реестр
Изменяется значение и через реестр. Такой прием удобно использовать если игра не запускается с ошибкой о нехватки видеопамяти.
Вызовите редактор реестра: зажмите Win + R, выполните «regedit».

В ветке «HKLMSoftwareIntel» создайте подраздел «GMM».
В него добавьте «Параметр «DWORD (32 бита)».
Назовите его «DedicatedSegmentSize»: через правый клик вызовите «Переименовать» и введите название.
Два раза щелкните по записи левой клавишей, переключите систему счисления на десятичную.
Введите значение, например, «1024» и жмите «ОК», после чего перезагрузите компьютер.
Сколько ставить
Рекомендуется выделять максимально возможный объём памяти для графического ускорителя при условии, что на компьютере достаточно для решения поставленных задач ОЗУ. Если ее мало, стоит активировать опцию DVMT и выставить наибольшее значение. Система автоматически будет выделять оперативку под нужды видеокарты и «забирать» ее, когда потребность во VRAM снижается.
Рекомендуется ставить не более 256 МБ для 2 ГБ оперативки, 512 МБ – для 4 ГБ и максимум для 6 и более ГБ. Как правило, современные системы выделяют 2 ГБ для встроенной графики по умолчанию. Если вы не испытываете проблем с нехваткой оперативной памяти – можете не уменьшать этот параметр.
Влияние характеристик оперативной памяти на производительность iGPU
Скорость оперативной памяти оказывает влияние на быстродействие компьютера в играх, частоту кадров. При замене планок с частотой памяти 1866 Гц на 2400 Гц стремительного роста производительности ждать не стоит. Прирост FPS будет незначительным – до нескольких кадров или процентов в секунду. Всё зависит от конфигурации оборудования и самой игры.