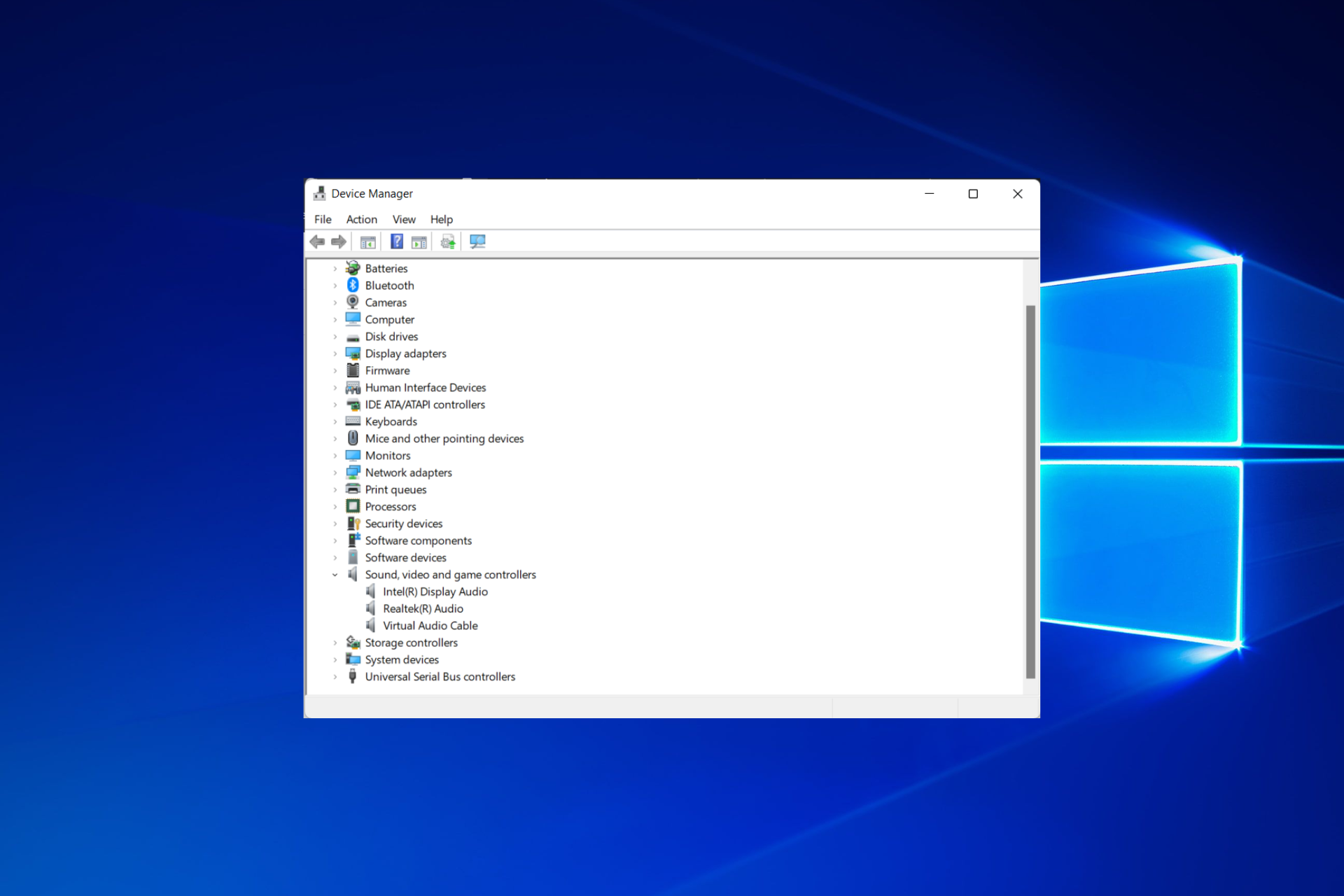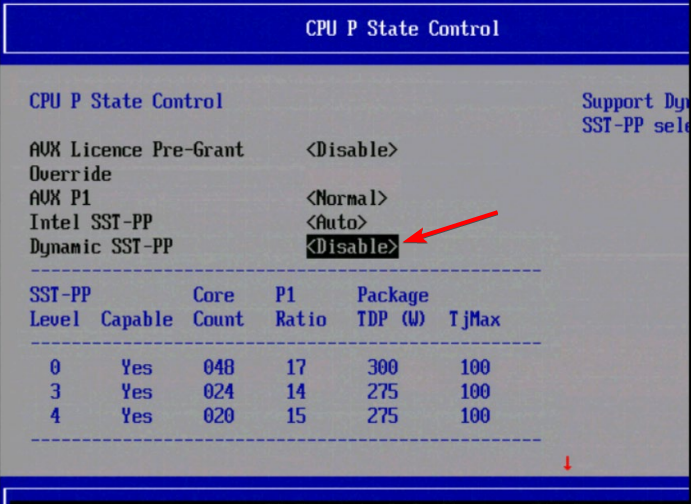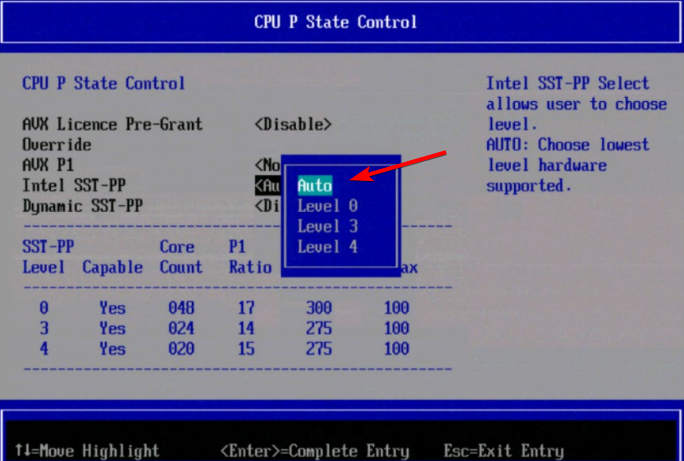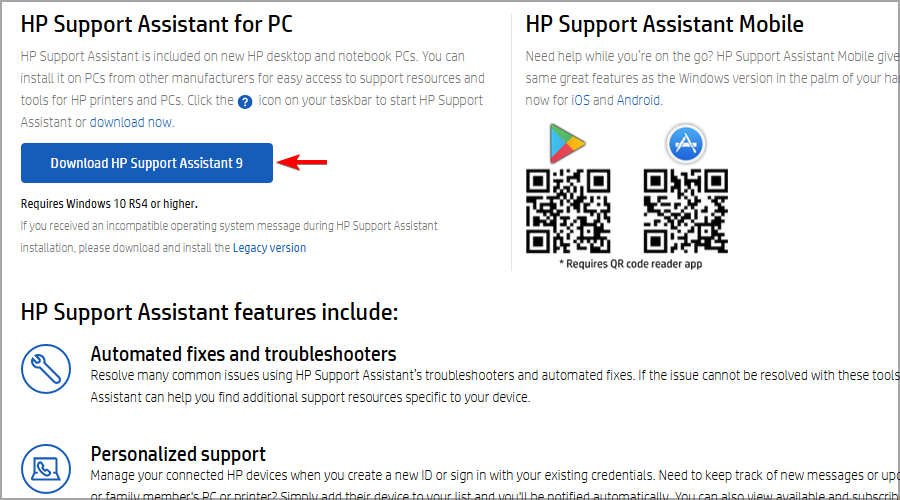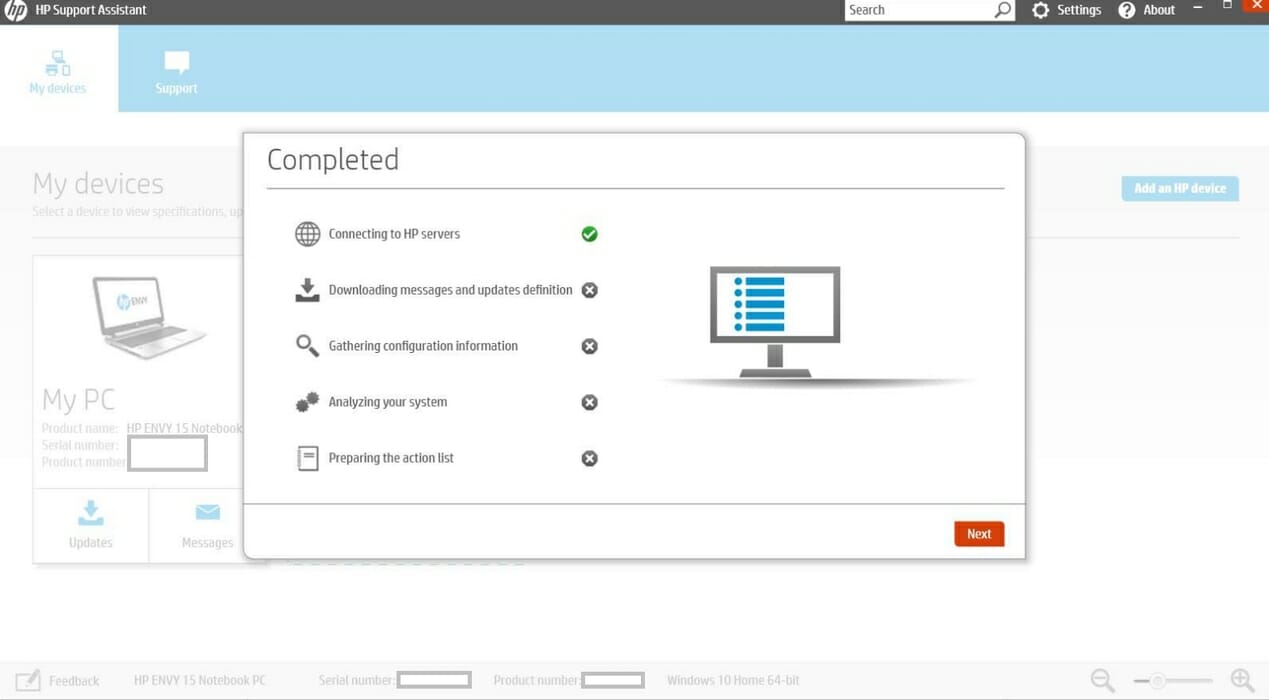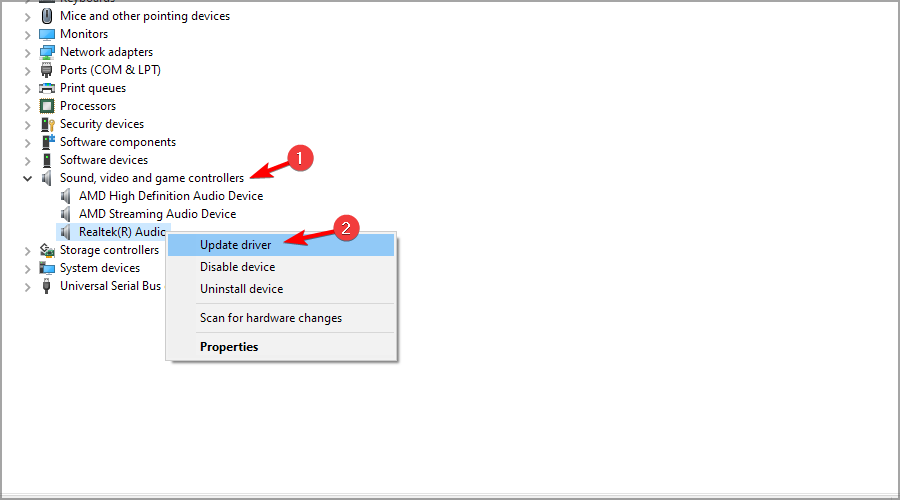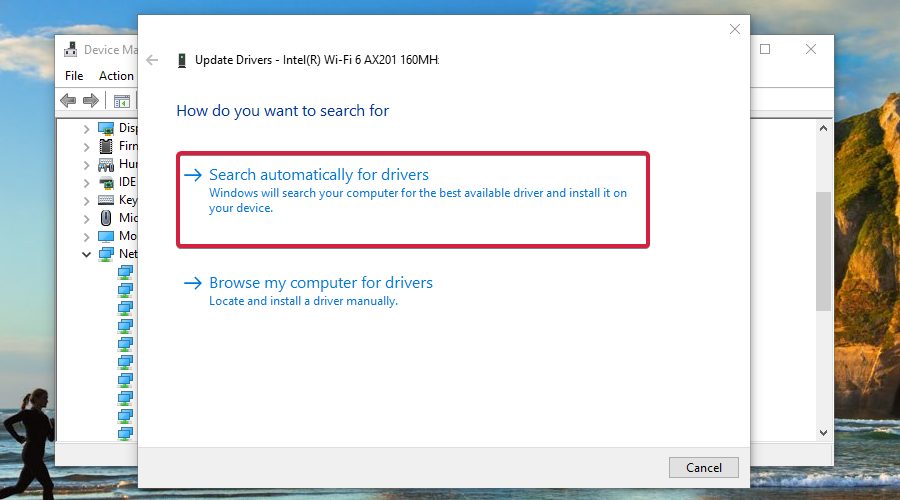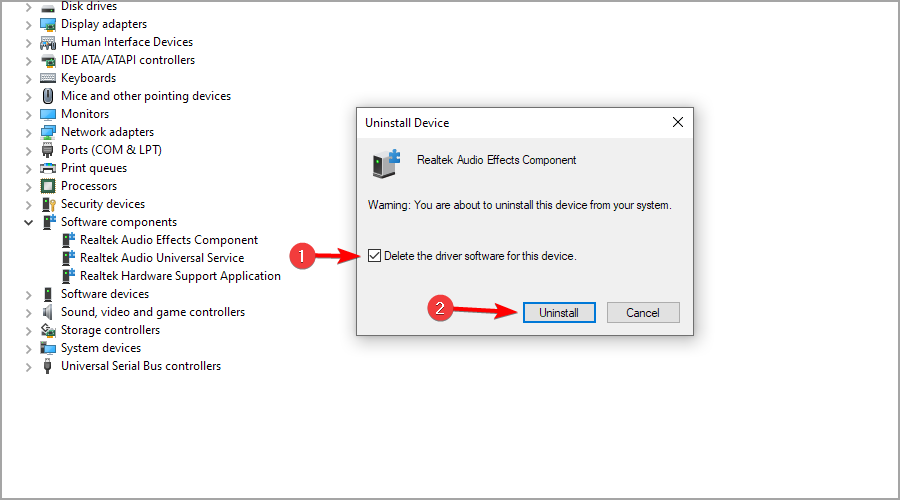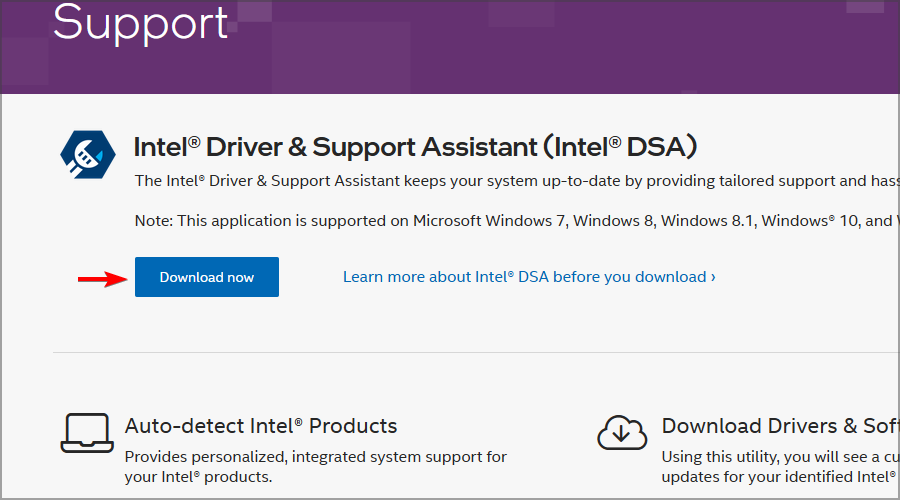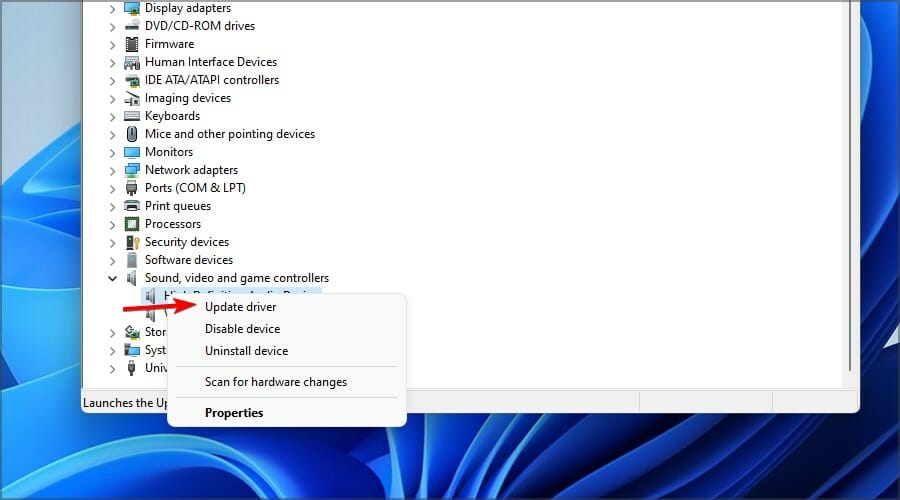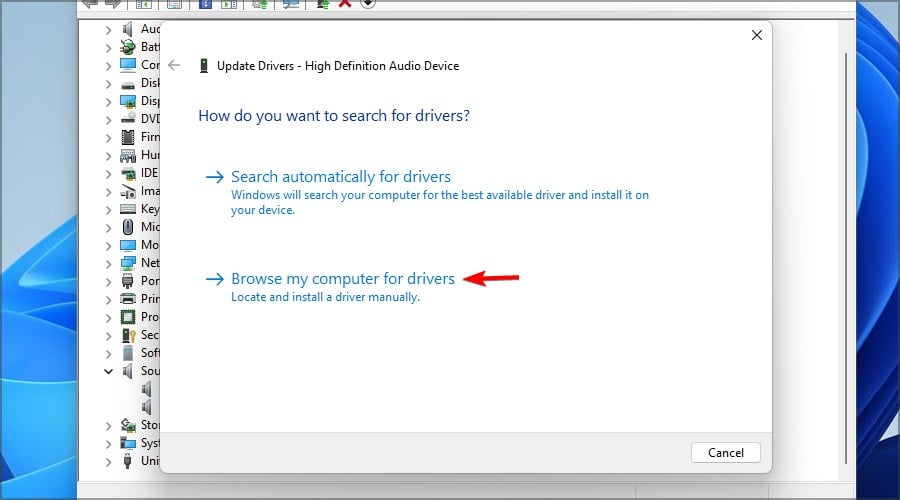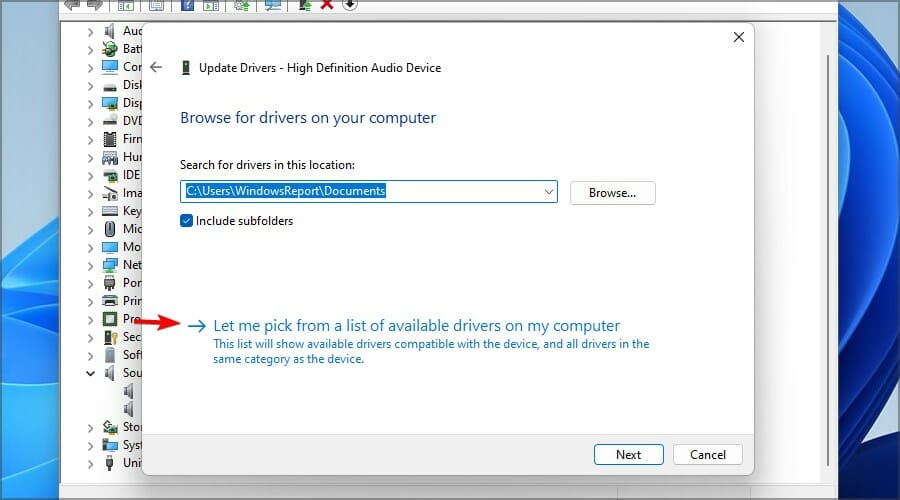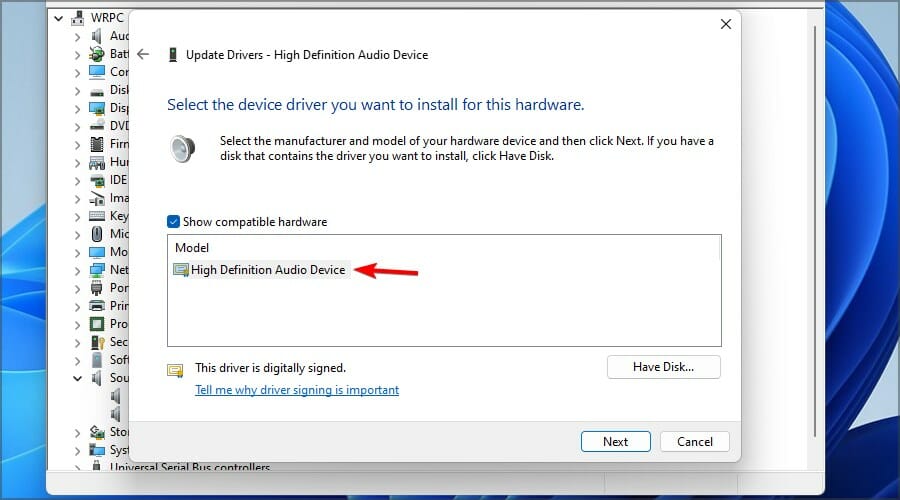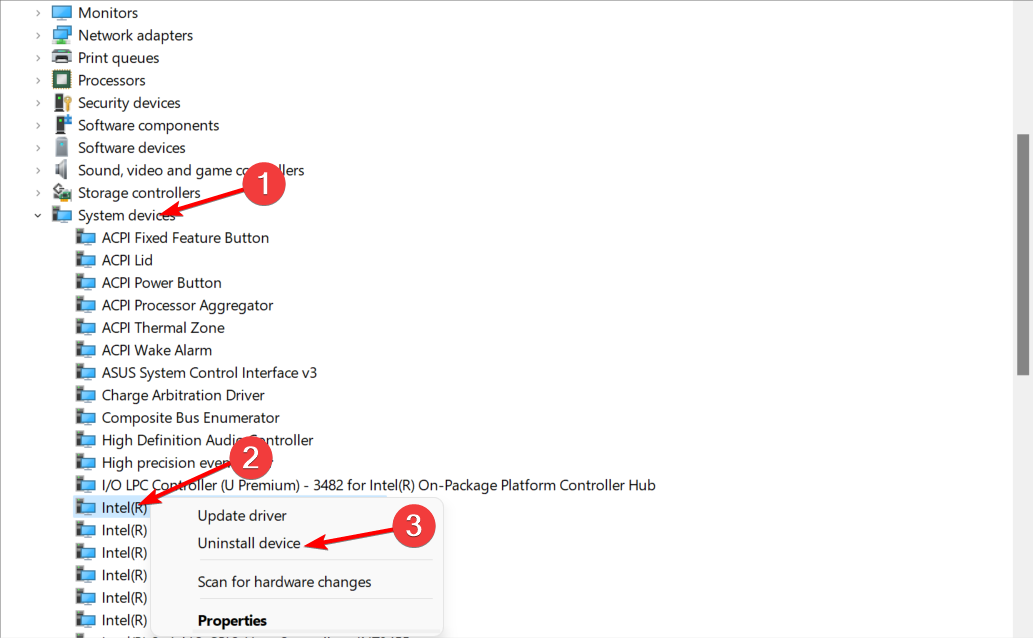Содержание
- King Talker на телефоне iTel – что это, как отключить?
- Как отключить King Talker на телефоне iTel
- Intel it2163r настроить звук
- Как увеличить громкость на кнопочном телефоне
- Как увеличить громкость, если нет кнопок на кнопочном телефоне
- Как повысить уровень громкости в инженерном меню
- Звук плохо слышен из динамика телефона
- Как увеличить громкость звука в телефоне при разговоре
- Видеоинструкция
- King Talker на телефоне iTel – что это, как отключить?
- Как отключить King Talker на телефоне iTel
- Мобильный телефон Itel it2160 цвет серый инструкции
King Talker на телефоне iTel – что это, как отключить?
Кнопочные телефоны остаются популярными у большинства пользователей и имеют гораздо более привлекательную цену, чем современные смартфоны. По этому на рынке стали поставляться аппараты от фирмы iTel. Сегодня разберемся за программа King Talker установлена и как её отключить.
King Talker – это голосовой помощник, фирменная программа на телефонах компании itel пред устанавливается на аппараты сразу перед продажей. Не смотря на то, что компания выпускает простые кнопочные аппараты, Кинг Талкер устанавливается и на них.
Сама программа больше полезна людям с ограниченными возможностями. Помимо голосового озвучивания запускаемых программ и приложений, она умеет озвучивать нажатия клавиш при наборе номера или набора сообщений. Дополнительно программа озвучивает имя абонента или его номер при входящем вызове. Для многих людей с нормальным зрением эта функция бесполезна и только раздражает со временем. По этому разберемся как за пару кликов отключить King Talker на телефоне iTel.
Как отключить King Talker на телефоне iTel
Что бы King Talker отключить и озвучивание через входящих вызовов и других действий при использовании телефона нужно открыть «Настройки»:
- В настройках открываем пункт «Приложения»;
- Находим в списке иконку или надпись King Talker;
- Выбираем «Отключить» (Откл.);
- Далее пробуем набрать любой номер или попросить знакомого позвонить вам и проверить отключилась ли озвучка.
Изменить звук входящего звонка или сообщения можно в соответствующем разделе меню «Профили». Там же регулируется громкость вызова.
А вот громкость во время разговора, воспроизведения музыки или проигрывания радио с диктофоном регулируется кнопками * и # .
Источник
Intel it2163r настроить звук
itel it2163r — Обсуждение
- При отсутствии куратора шапку темы наполняют модераторы. Воспользуйтесь кнопкой
на сообщении, которое, по вашему мнению нужно добавить в шапку.
Возможно актуально и к этим моделям: Itel it2160 it5022 it5606 it6110 it2161R
1. Информация о телефоне
2. Идентификатор Чипа
3. информация о калибровке АЦП
4. пара комплект
5. аудио тест напряжения тока
5. аудиоустановка
9. выполняется подсчет НВ
dns
Яндекс.Маркет
батарея BAT_itel_BL_3C_600mAh_NTC_PCT
+ есть запись разговора (звук в динамике записывается в разы тише чем в микрофоне)
+ сообщения можно переносить в личный запароленый раздел
+ отдельно можно ставить пароль на контакты сообщения музыку и т.д.
+ включение и выключение телефона по времени
Сообщение отредактировал s.df — 22.03.20, 03:48
Прошивки на данный телефон, для удаления КОДА ТЕЛЕФОНА, Просто прошиваем как любой смарт на SPRD, 100% сбрасывает пароль.


Сообщение отредактировал velikashkin — 09.02.20, 18:45
Источник
Как увеличить громкость на кнопочном телефоне
Бюджетные смартфоны имеют значительно меньше функций, в отличие от дорогих моделей. Несмотря на это базовые возможности присутствуют. Как увеличить громкость на мобильном кнопочном телефоне функционально и при помощи кнопок, об этом будет рассказано далее.
Как увеличить громкость, если нет кнопок на кнопочном телефоне
Мобильные телефоны отличаются характеристиками корпуса. В некоторых есть возможность изменить громкость при помощи кнопок сбоку. Исследуйте внимательно телефон, чтобы найти их. Обычно, кнопка имеет продолговатую форму. Нажав на одну из её сторон, можно регулировать громкость. Если такой возможности нет, попробуем сделать это при помощи параметров телефона.
- Нажмите на кнопку меню. Обычно она располагается в центре верхних кнопок и открываем возможности смартфона;
Настройки профиля звука применяются и в более новых моделях. Здесь есть возможность изменить громкость входящего вызова, СМС-сообщений, звуки клавиш, вибрацию и прочее. В зависимости от модели, профили могут находиться в настройках смартфона.
Если в главном меню нет такого пункта, попробуйте найти его через параметры. Если устройство имеет джойстик посередине, что встречается довольно часто, есть возможность увеличить громкость с его помощью. Для этого, находясь в главном меню, нажмите на одну из сторон джойстика.
Как повысить уровень громкости в инженерном меню
Каждый телефон имеет скрытые параметры для настроек. С их помощью пользователь может изменять стандартные возможности, заявленные производителем как параметры по умолчанию. Их называют инженерным меню. Например, во многих телефонах Viaan в него можно попасть, если на клавиатуре ввести следующую комбинацию: #*8378#1# .
На экране появляется список параметров. И если выбрать один из них, у пользователя будет возможность изменить его настройки. Найдите в таком меню громкость на кнопочном сотовом телефоне и увеличьте её.
Для прочих моделей устройств без сенсорного управления комбинацию для попадания в скрытое меню можно найти при помощи поисковых систем (Google, Яндекс).
- Введите название телефона и его модель, после чего запишите, что вы хотите узнать код инженерного меню.
- Если оно будет на английском языке, воспользуйтесь переводчиками онлайн.
- Если звук тихий во время разговоров по телефону, включите громкую связь. Это поможет на первое время не нуждаться в высоком уровне громкости.
- Не исключено, что ваш телефон сломался и нуждается в техническом осмотре.
Звук плохо слышен из динамика телефона
Если кнопочный телефон уже отслужил несколько лет, ему свойственна частичная утрата громкости звука. Прежде всего это происходит из-за попадания в полости пыли и грязи, которая не позволяет выходить звуку изнутри корпуса. Эту неполадку можно устранить в домашних условиях. Понадобится разобрать смартфон, чтобы добраться до защитных элементов динамика. Это может быть проще, если у пользователя уже имеется опыт вскрытия корпуса мобильного телефона.
Конструкция корпуса телефона может позволять добраться до звуковыводящего устройства без необходимости вскрывать его. Откройте тыловую крышку и проверьте, удастся ли добраться до динамика без откручивания винтов корпуса.
Защитную сетку динамика нужно отчистить от налёта пыли. Удаляется также грязь из приближённых к нему деталей. В некоторых случаях может быть достаточно открутить два-три винта, чтобы раскрыть корпус телефона и тщательно вычистить динамик.
Если есть возможность к нему добраться без разбора, воспользуйтесь ватной палочкой и зубочисткой, чтобы удалять пыль из труднодоступных мест. Телефон при этом лучше выключить. Чистить динамик помогает ультразвук. Скачайте его на свой смартфон, если в нём есть возможность выйти в Интернет. Достаточно оставить включенным этот звук на несколько минут, после чего вытрусить пыль из корпуса, которая должна отстать от стенок полости динамика.
Как увеличить громкость звука в телефоне при разговоре
Многие телефоны, которые имеют кнопочную клавиатуру, оснащены слабыми динамиками. При общении с другими людьми по телефону их голос может быть еле слышен. Приходится прислушиваться буквально к каждому слову, чтобы понять, что они говорят. Попробуйте во время разговора использовать джойстик телефона . Это несколько объединённых кнопок, при помощи которых пользователь может перемещаться по пунктам меню, переводить фокус телефона влево или вправо при выборе параметров.
В зависимости от назначения кнопок, громкость будет добавляться, если нажать на джойстик вправо или вверх. Аналогичным образом можно уменьшить уровень громкости.
Видеоинструкция
Посмотрите это видео, чтобы узнать, какие ещё есть способы сделать кнопочный телефон громче.
Источник
King Talker на телефоне iTel – что это, как отключить?
Кнопочные телефоны остаются популярными у большинства пользователей и имеют гораздо более привлекательную цену, чем современные смартфоны. По этому на рынке стали поставляться аппараты от фирмы iTel. Сегодня разберемся за программа King Talker установлена и как её отключить.
King Talker – это голосовой помощник, фирменная программа на телефонах компании itel пред устанавливается на аппараты сразу перед продажей. Не смотря на то, что компания выпускает простые кнопочные аппараты, Кинг Талкер устанавливается и на них.
Сама программа больше полезна людям с ограниченными возможностями. Помимо голосового озвучивания запускаемых программ и приложений, она умеет озвучивать нажатия клавиш при наборе номера или набора сообщений. Дополнительно программа озвучивает имя абонента или его номер при входящем вызове. Для многих людей с нормальным зрением эта функция бесполезна и только раздражает со временем. По этому разберемся как за пару кликов отключить King Talker на телефоне iTel.
Как отключить King Talker на телефоне iTel
Что бы King Talker отключить и озвучивание через входящих вызовов и других действий при использовании телефона нужно открыть «Настройки»:
- В настройках открываем пункт «Приложения»;
- Находим в списке иконку или надпись King Talker;
- Выбираем «Отключить» (Откл.);
- Далее пробуем набрать любой номер или попросить знакомого позвонить вам и проверить отключилась ли озвучка.
Изменить звук входящего звонка или сообщения можно в соответствующем разделе меню «Профили». Там же регулируется громкость вызова.
А вот громкость во время разговора, воспроизведения музыки или проигрывания радио с диктофоном регулируется кнопками * и # .
Источник
Мобильный телефон Itel it2160 цвет серый инструкции








Давно отсутствует на складе и больше не ожидается в продаже
Долгие разговоры с друзьями и родными принесут настоящее удовольствие с мобильным телефоном Itel it2160.
Поддержка 2 SIM-карт
С поддержкой 2 SIM-карт вы больше не ограничены в выборе оператора или тарифа и значительно сэкономите на звонках.
Работает долго
С емким 1000 мАч аккумулятором мобильный телефон будет работать до 177 часов в режиме ожидания без подзарядки.
Яркий экран
Смотрите видеоролики и фотографии на дисплее в 1,8 дюйма! Вы по достоинству оцените насыщенную и резкую картинку.
Встроенная камера
С встроенной камерой вы запечатлеете интересные моменты вашей жизни.
| Тип | телефон |
| Большие кнопки | нет |
| Тип корпуса | классический |
| Конструкция | моноблок |
| Количество SIM-карт | 2 |
| Режим работы нескольких SIM-карт | попеременный |
| Цвет | серый |
| Вес | 76 г |
| Размеры (ШxВxТ) | 48x112x14.3 мм |
| Материал корпуса | пластик |
| Тип SIM-карты | обычная |
| Тип экрана | цветной TN |
| Диагональ | 1.8 дюйм. |
| Размер изображения | 160×128 |
| Число пикселей на дюйм (PPI) | 114 |
| Тип мелодий | полифонические |
| Виброзвонок | есть |
| Основная камера | есть |
| Количество основных (тыловых) камер | 1 |
| Разрешение основной (тыловой) камеры | 0.30 МП |
| Фотовспышка | отсутствует |
| Запись видеороликов | есть |
| Аудио | AAC, WAV, FM-радио |
| Поддержка MP3 | есть |
| Диктофон | есть |
| Разъем для наушников | 3.5 мм |
| Стандарт | GSM 900/1800 |
| Доступ в интернет | нет |
| Интерфейсы | Bluetooth 3.0 |
| Bluetooth | есть |
| Объем встроенной памяти | 4 Мб |
| Слот карты памяти | есть |
| Слот для карт памяти | есть, объемом до 32 Гб |
| Тип аккумулятора | Li-Ion |
| Емкость аккумулятора | 1000 мА⋅ч |
| Аккумулятор | съемный |
| Время работы в режиме разговора | 9.5 ч |
| Время работы в режиме ожидания | 177 ч |
| Тип разъема для зарядки | micro-USB |
| Фонарик | есть |
| Громкая связь (встроенный динамик) | есть |
| Органайзер | будильник, калькулятор, календарь |
| Комплект поставки | Мобильный телефон, сетевой адаптер питания, документация |
| Гарантия | 12 мес. |
| Сертификат | ЕАЭС RU Д-НК.МЛ04.В.01246 |
| EAN код | 4895180732928 |
| Страна производства | Китай |
Покупали у нас этот товар? Поделитесь своим опытом использования товара и получите 1000 бонусов на счет: 500 за текст + 500 за фотографии. Отзывы с фотографиями мы проверяем без очереди и максимально быстро. Подробные правила
Ссылка для написания отзыва доступна вам в Личном кабинете
Гарантия производителя обычно устанавливается на срок один или два года, но для дорогой электроники этого не всегда достаточно.
Приобретение сертификата дополнительной гарантии позволяет:
- 1. учесть негарантийные риски, такие как непроизводственные поломки в результате перепада напряжения, пожара, затопления, кражи, грабежа, разбоя, стихийных бедствий, дополнив возможности гарантии от производителя;
- 2. увеличить срок действия заводской гарантии.
Вы можете самостоятельно выбрать временной промежуток, на который хотите её продлить — это может быть 1, 2 или 3 года.
Почему производитель техники устанавливает гарантию на один, два или в очень редких случаях на три года? Все просто. Чем дольше работает техника, тем выше вероятность поломки. Но вы же не выбрасываете холодильник, стиральную машину или ноутбук сразу после окончания гарантии производителя? Конечно, нет. А что если техника ломается, когда гарантия уже закончилась? Приходится оплачивать ремонт из своего кармана. И часто это большие деньги. Задачу решит сертификат «Дополнительная гарантия».
Источник
Используемая вами версия браузера не рекомендована для просмотра этого сайта.
Установите последнюю версию браузера, перейдя по одной из следующих ссылок.
- Safari
- Chrome
- Edge
- Firefox
Драйвер Intel® High Definition Audio Driver для 64-разрядной ОС Windows® 10 и Windows 11* для продукции Intel® NUC12WS
Введение
Эта запись загрузки устанавливает аудиопроизводители Realtek* High Definition Audio Driver и Технология Intel® Smart Sound (Intel® SST) для 3,5-мм аудио разъема и динамиков для Windows® 10 и Windows 11* для продукции Intel® NUC12WS
Файлы, доступные для скачивания
-
Windows 11*, Windows 10, 64-bit*
-
Размер: 150.7 MB
-
SHA1: DCA387F7615E7ABAF04E01E1E2E40639834B3D05
Подробное описание
Цель
Устанавливает драйвер Realtek* High Definition Audio Driver и Технология Intel® Smart Sound (Intel® SST) для 3,5-мм аудио разъема и динамиков для Windows® 10 и Windows 11* для продукции Intel® NUC12WS. Этот аудиофайл необходим, если вы планируете подключить микрофон или гарнитуру к разъему аудиосистемы.
Примечание
Если после установки всех драйверов у вас возникнут какие-либо желтые знаки, попробуйте переустановить драйвер Realtek Audio с Intel SST.
Не знаете, подходит ли этот драйвер для вашего устройства Intel® NUC?
Запустите Приложение Intel® Driver & Support Assistant для автоматического обнаружения обновлений.
Этот скачиваемый файл подходит для нижеуказанных видов продукции.
Автоматическое обновление драйвера и программного обеспечения
Идентифицируйте свою продукцию и установите обновления драйверов Intel® и ПО для вашей ОС Windows*.
Отказ от ответственности1
Информация о продукте и производительности
Корпорация Intel находится в процессе удаления неинклюзивных формулировок из нашей текущей документации, пользовательских интерфейсов и кода. Обратите внимание, что обратные изменения не всегда возможны, и некоторые неинклюзивные формулировки могут остаться в старой документации, пользовательских интерфейсах и коде.
Содержание данной страницы представляет собой сочетание выполненного человеком и компьютерного перевода оригинального содержания на английском языке. Данная информация предоставляется для вашего удобства и в ознакомительных целях и не должна расцениваться как исключительная, либо безошибочная. При обнаружении каких-либо противоречий между версией данной страницы на английском языке и переводом, версия на английском языке будет иметь приоритет и контроль.
Посмотреть английскую версию этой страницы.
Содержание
- Исправить микрофон Intel SST, не работающий в Windows 11/10
- Published by IT Info on January 2, 2022
- Почему микрофон Intel SST не работает в Windows 11/10?
- Микрофон Intel SST не работает в Windows 11/10
- 1] Удалите Intel SST
- 2] Используйте помощник поддержки драйверов Intel
- 3] Запустите средство устранения неполадок со звуком
- 4] Замените драйвер на HD Audio Controller
- Как переустановить драйвер микрофона в Windows?
- Как увеличить громкость микрофона: лучшие способы
- Как увеличить громкость микрофона
- 1. Меняем в настройках на Window 10 и 7
- 2. Меняем настройки в драйверах
- 3. Где находятся настройки в Windows 10
- 4. Настройки в программах
- 5. Небольшие лайфхаки
- В заключение
- 3 способа увеличить чувствительность микрофона на Windows 10
- Как настроить чувствительность микрофона на Windows 10 встроенными средствами?
- Приложения для повышения низкой чувствительности микрофона
- Как увеличить чувствительность микрофона в отдельных приложениях?
- Как проверить чувствительность в Windows 10
Исправить микрофон Intel SST, не работающий в Windows 11/10
Published by IT Info on January 2, 2022
Никто не может отрицать важность микрофона, и если микрофон не работает, кто-то будет раздражен. И многие пользователи недовольны тем, что их микрофон не работает. После небольшого исследования они обнаружили, что их микрофон Intel SST не работает на их компьютере с Windows.
По их словам, когда они открывают Диспетчер устройств и переходят в Свойства Intel (R) Smart Sound Technology (Intel (r) SST) OED. В статусе устройства указано: « Это устройство не запускается. (Код 10) »или« Не удалось загрузить внешние библиотеки «.
В этой статье мы собираемся решить эту проблему с помощью очень простых решений, которые может выполнить даже технический любитель.
Почему микрофон Intel SST не работает в Windows 11/10?
Чаще всего вы сталкиваетесь с этой ошибкой из-за проблемы с драйвером. Если ваш драйвер не работает, если он устарел или поврежден. Причина, по которой драйвер будет отображать эту особенность, может иметь огромный список, но их можно легко исправить, и мы увидим это позже в статье.
Также могут быть некоторые проблемы совместимости. с которыми вы могли столкнуться после загрузки приложения. Эти приложения могут конфликтовать с вашим драйвером и вызывать рассматриваемую проблему.
Есть некоторые другие причины и потенциальные решения, которые мы увидим позже в этой статье. Итак, приступим.
Микрофон Intel SST не работает в Windows 11/10
Если микрофон Intel SST не работает на вашем компьютере, то, прежде всего, вам следует попробовать перезагрузить компьютер. Если это не сработает, попробуйте повторно подключить все периферийные устройства, это сработает, если у вас не работает внешний микрофон. Кроме того, на этот раз при подключении убедитесь, что все соединения плотные. Если это безрезультатно, следуйте предписанным решениям, чтобы решить эту проблему.
Удалите Intel SST, используйте помощник поддержки драйверов Intel, запустите средство устранения неполадок со звуком. Замените драйвер на HD Audio Controller.
Давайте поговорим о них подробнее.
1] Удалите Intel SST
Иногда убежать от проблемы не так уж и плохо. В этом случае, если вы удалите неисправный драйвер Intel Smart Sound Technology (Intel (r) SST) OED , ваш компьютер будет вынужден использовать общий вариант. Итак, продолжайте и удалите соответствующий драйвер, ваша проблема будет решена.
Выполните указанные шаги, чтобы сделать то же самое.
Откройте Диспетчер устройств от Win + X> Диспетчер устройств. Разверните Звуковые, видео и игровые контроллеры , щелкните правой кнопкой мыши драйвер и выберите Удалить устройство. Вам будет предложено подтвердить свое действие, сделайте это, и все будет в порядке , чтобы пойти.
Затем перезагрузите компьютер и проверьте, сохраняется ли проблема.
2] Используйте помощник поддержки драйверов Intel
Помощник поддержки драйверов Intel-отличный способ обновить ваш Intel драйверы. Вы можете легко обновить все устаревшие драйверы, что в конечном итоге решит проблему.
Как только вы это сделаете, запустите приложение, а затем дайте ему определить все устаревшие драйверы. Вам будет предложено загрузить и установить последнюю версию этих драйверов. Сделайте это и проверьте, сохраняется ли проблема.
3] Запустите средство устранения неполадок со звуком
Для устранения проблем со звуком также можно использовать встроенное средство устранения неполадок со звуком от Microsoft. Для этого выполните следующие действия.
Откройте Панель управления . Перейдите в раздел”Устранение неполадок> Устранение неполадок при записи звука”. Затем нажмите”Далее”.
Ваша проблема будет обнаружена и решена.
4] Замените драйвер на HD Audio Controller
Многие жертвы смогли решить проблему, переключившись на аудиоконтроллер HD. Вы можете легко заменить драйвер Intel, который вызывает у вас проблемы, на стандартный драйвер. Выполните следующие действия, чтобы сделать то же самое.
Откройте Диспетчер устройств , выполнив поиск в меню”Пуск”. Затем перейдите к Intel (R) Smart Sound Technology (Intel (r) SST) OED. Щелкните его правой кнопкой мыши и выберите Обновить драйвер. Затем выберите Обозревать мой компьютер для поиска драйверов. Нажмите Разрешить мне выбрать из списка доступных на моем компьютере. Выберите Высокий. Определите аудиоустройство и нажмите”Далее”.
Теперь перезагрузите компьютер и посмотрите, сохраняется ли проблема.
Надеюсь, вы сможете решить проблему с помощью данных решений.
Как переустановить драйвер микрофона в Windows?
Вы можете легко переустановить драйвер микрофона из диспетчера устройств. Выполните указанные действия, чтобы сделать то же самое.
Откройте Диспетчер устройств . Разверните «Аудио, ввод и звук». Щелкните правой кнопкой мыши драйвер микрофона и выберите Удалить .
Чтобы переустановить его, вы можете либо загрузить драйвер с веб-сайта производителя, либо нажать кнопку «Сканировать на предмет изменений оборудования».
Таким образом, ваш аудиодрайвер будет переустановлен, и вы сможете удалить его. ошибка.
Источник
Как увеличить громкость микрофона: лучшие способы
Увеличить громкость микрофона на Виндовс 10 и более ранних версиях этой ОС, чтобы собеседники лучше слышали вас,
можно с помощью инструментов уже встроенных в систему.
Так, у вас всегда будет возможность усилить тихий звук или, наоборот, сделать свою слышимость меньше, это довольно удобно. Функция может пригодиться каждому, особенно, если вас плохо слышно в дискорде, Skype или Zoom.
В прошлом материале мы рассмотрели лучшие генераторы QR кодов. Сегодня мы во всех подробностях рассмотрим, как усилить / повысить громкость микрофона на компьютере или ноутбуке с Windows 10, 7 или 8, неважно внешний он или встроенный. При этом инструкция подойдет и для гарнитур — наушников с микрофоном. А сделав обратные действия, вы наоборот сможете ее уменьшить.
Как увеличить громкость микрофона
1. Меняем в настройках на Window 10 и 7
1. Универсальный способ. Нажмите одновременно клавиши WIN + R и введите команду — mmsys.cpl
2. Переключитесь на вкладку «Запись» и откройте подключенный микрофон, он будет помечен зеленым кружочком с галочкой посередине.
3. Здесь, перейдите на вкладку «Уровни» и установите громкость на максимальную. Если хотите сделать еще громче, то добавьте усиление на несколько децибел.
Чтобы сразу прослушать, что из этого вышло, переключитесь на вкладку «Прослушать» и поставьте галочку у пункта «Прослушать с данного устройства». Так, звук сразу будет выводиться на ваши колонки / динамики. Другие способы проверки есть в материале — как проверить микрофон.
4. Если появились сильные шумы и эхо, то перейдите на вкладку «Улучшения» и установите галочки у одноименных пунктов, так звук будет чище, а тихий микрофон станет громче (в некоторых случаях громкость может стать меньше, но не всегда).
2. Меняем настройки в драйверах
В этом случае менять параметры будем в официальном программном обеспечении производителя материнской платы или ноутбука. Главное, чтобы оно было установлено.
Скачать такие драйвера вы всегда можете на сайте производителя вашей материнской платы или лэптопа. Называться они будут — Audio Driver. Так как чаще всего это Realtek HD, то рассматривать будем на его примере.
Интересно! Подробнее про модель материнки, читайте в материале — как узнать свою материнскую плату.
1. Откройте значок ПО от Realtek, кликнув два раз по значку динамика в трее панели задач. Если у вас другие драйвера — то откройте их, в любом случае там должен быть их значок. Если его там нет, то открыть ПО можно из панели управления, смотрите также по названию драйверов, к примеру, это может быть VIA HD Audio Deck или любой другой.
2. Переключитесь на раздел управления микрофоном, здесь будут все настройки, которые вы можете с ним сделать. Нам нужны параметры громкости и усиления в децибелах. Выставьте необходимые параметры, а затем проверьте, что из этого получилось.
При плохом звуке, также стоит включить режим подавления шума и эха, в таком случае будет меньше посторонних звуков и он сам будет куда чище.
3. Где находятся настройки в Windows 10
1. Нажмите на клавиатуре одновременно клавиши WIN + I и перейдите в раздел «Система».
2. В левой колонке откройте раздел «Звук» и в правом окне, в блоке «Ввод» откройте свойства устройства. Выставьте максимальную громкость. И, если ее не хватает, откройте дополнительные свойства и выполните все шаги из первой главы данного материала.
4. Настройки в программах
Каждая программа, которая позволяет разговаривать по микрофону, имеет свои настройки, дающие возможность регулировать его громкость. Рассмотрим на примере Viber и Дискорд, как настраивать такие параметры, в другом софте делать нужно, то же самое.
В дискорде — откройте настройки и перейдите в левой колонке в раздел «Голос и видео».
Здесь, в правом окне установите нужную громкость, также здесь можно выбрать записывающее устройство по умолчанию и сделать его проверку на неполадки.
В вайбере — перейдите в настройки и откройте раздел управления микрофоном / звуком / звонка.
Здесь установите нужную громкость у записывающего устройства и желательно убрать галочку у пункта автоматической регулировки громкости. В некоторых случаях она делает только хуже.
5. Небольшие лайфхаки
1. Сняв с микрофона поролоновую защиту от пыли и другой грязи, можно увеличить громкость записи примерно на 10% — 15%. Зависит, конечно, от модели и размера самого устройства, но способ действительно рабочий. В некоторых случаях его можно смело использовать. Только не забудьте затем обратно надеть эту защиту, все-таки она там стоит не просто так.
2. На ноутбуках же, можете просто ближе подвинуться к микрофону и говорить прямо в него. Находится он там же, где и встроенная веб камера.
3. Чем длиннее провод от микрофона — тем меньше будет ваша слышимость и, если вы используете удлинитель, то уберите его, он значительно уменьшает громкость и делает устройство записи очень тихим.
В заключение
Конечно же, все больше зависит от самого записывающего устройства, также можно приобрести внешний усилитель, который также отлично справится с этой задачей.
Источник
3 способа увеличить чувствительность микрофона на Windows 10
Сегодня пойдет речь о настройке микрофона в Windows 10, т.к. иногда пользователь ПК может испытывать трудности с записью звука или при голосовой связи из-за слабой его восприимчивости . Чтобы решить эти проблемы, необходимо разобраться, как увеличить чувствительность микрофона на Windows 10.
Как настроить чувствительность микрофона на Windows 10 встроенными средствами?
Если звук, получаемый с микрофона, слишком тихий, то можно настроить чувствительность аудиоустройства. Самый простой способ — воспользоваться «Панелью управления». Получить доступ к настройке чувствительности микрофона Windows 10 можно 3 способами, используемыми чаще всего:
- через значок громкости на панели задач;
- через «новое» приложение «Параметры»;
- через классическую панель управления.
В первом случае нужно щелкнуть правой кнопкой по значку громкоговорителя и в меню выбрать пункт «Открыть параметры звука».
Чтобы правильно определиться с тем, как настроить чувствительность микрофона на Windows 10, нужно сказать в него что-нибудь, одновременно следя за столбчатым индикатором в вышеупомянутом окне.
Сегменты должны заполняться, если устройство работает. После этого можно решать, как повысить чувствительность микрофона. Приведенные инструкции также актуальны для восьмой и седьмой версии Windows.
Для настройки чувствительности следует кликнуть дважды по строке с нужным микрофоном. Откроется окно свойств. В нем переходят на вкладку для изменения уровней. Там будут находиться 2 ползунка:
- Уровень звука на выходе. Может изменяться от 0 процентов до 100.
- Усиление микрофона. Если на ПК установлен аудиочип Realtek, то ползунок гарантированно будет присутствовать в окне.

Для повышения чувствительности первый слайдер выставляют на 100 %, а другой – на +20…+30 децибел. После этого сохраняют изменения и закрывают окна нажатием на кнопки «ОК».
Приложения для повышения низкой чувствительности микрофона
Иногда бывает так, что микрофон сам по себе вырабатывает слабый сигнал и повысить чувствительность Windows-средствами не удается. В этом случае на помощь придут специальные приложения.
Одни утилиты улучшают чувствительность на глобальном уровне, создавая в системе новое виртуальное аудиоустройство, доступное для остальных приложений. Другие инструменты предназначены для увеличения чувствительности микрофона в определённых программах, например, в OBS Studio.
Среди приложений для повышения чувствительности в реальном времени можно отметить VoiceMeeter. Скачать бесплатно его можно здесь .
Утилита пропускает через себя слабый сигнал любого микрофона, доступного в системе, усиливает звук и выводит через виртуальное аудиоустройство, которое создается сразу после инсталляции.
Чтобы увеличить чувствительность микрофона в Windows 10 с помощью VoiceMeeter, следует:
- Установить приложение и обязательно перезагрузить компьютер.
- Открыть основную утилиту, найдя её ярлык через меню «Пуск».
- В группе Hardware Input (аппаратный вход) нажать кнопку «1» и из выпадающего списка выбрать микрофон, чувствительность которого нужно повысить.
- Настроить вывод звука. Для этого нужно нажать кнопку «А1 (А2)» и выбрать устройство воспроизведения, установленное по умолчанию.
- На панели микрофона поднять ползунок усиления (Fader Gain) вверх.
- Уровень звука можно отслеживать по встроенным измерителям.
- Для дополнительного улучшения чувствительности к голосу можно подвигать ползунок на панели IntelliPan (интеллектуальный стереобаланс).
- Сразу после подключения микрофона к приложению звук с него начнет выводиться на колонки или наушники. Чтобы отключить сквозное прослушивание, следует деактивировать шину «А», нажав соответствующую кнопку.
- Не закрывая VoiceMeeter, открыть настройки приложения для видеосвязи, например, Skype, и указать в качестве входного аудиоустройства VoiceMeeter Output.
- Кроме того, в настройках Windows 10 следует установить виртуальный вход VoiceMeeter, как устройство воспроизведения, чтобы избежать проблем с выводом звука. Приложение перенаправит аудиоданные на установленную в ПК звуковую карту, заданную в настройках.
Благодаря тому, что в утилиту встроен ограничитель, на выходе удастся избежать перегрузки. Кроме того, поворачивая колёсико Audibility, можно добиться улучшения слышимости или активировать шумоподавление.
Значение этого показателя подбирают опытным путем, чтобы не допустить появление ошибки: «Абонента не слышно».
О плюсах и минусах Windows 10, вы можете прочитать здесь.
Как увеличить чувствительность микрофона в отдельных приложениях?
Если надо повысить чувствительность микрофона не на уровне всей системы Windows 10 (7), а только в отдельных приложениях, можно воспользоваться встроенными или внешними совместимыми инструментами.
Например, в программе OBS Studio, которая часто используется для стриминга на YouTube и записи экрана, есть несколько плагинов для рассматриваемой задачи. Таковыми являются «Громкость» и «Компрессор».
Первый работает за счет усиления сигнала со входа микрофона, а второй – за счет сокращения разницы между громкими и тихими звуками. Чтобы повысить чувствительность микрофона в OBS, следует:
- Проверить, присутствует ли микрофон на микшерной панели. В противном случае – добавить его из меню захвата входного аудио.
- Кликнуть по значку шестерёнки справа от регулятора и вызвать окно фильтров.
- Нажатием на кнопку «+» выбрать эффект усиления или компрессора из выпадающего меню.
- Дать новое название при необходимости.
- Настроить чувствительность, переместив ползунок или введя значение.
Если планируется использовать компрессор для устранения слабой чувствительности микрофона в OBS на Windows 10, то следует задать параметры, как указано ниже:
- Сжатие – 10:1;
- Порог: -25…-35 дБ;
- Атака: от 3 до 20 мсек;
- Спад: от 25 до 100 мсек;
- Выходное усиление: от 8 до 24 дБ.
Во избежание искажений после любого из рассмотренных фильтров нужно добавить ограничитель (лимитер).
Как проверить чувствительность в Windows 10
Проверить чувствительность микрофона после окончания настройки можно разными способами. В Windows 10 для этого можно использовать приложение «Параметры». Открыв его, следует перейти в раздел «Система», а из него – в подраздел «Звук».
Прокрутить справа ползунок примерно до середины, где будет расположен пункт «Проверьте микрофон». Скажите что-то громко. Голубая полоска измерителя должна «выстреливать» до конца шкалы, если чувствительность микрофона Windows 10 установлена правильно. 
Кроме того, для проверки чувствительности микрофона можно использовать встроенное в Windows 10 «современное» приложение звукозаписи. После запуска процесса кольца измерителя должны расходиться на достаточное расстояние.
Еще один способ проверить чувствительность микрофона – это использование онлайн-сервисов. Например, если перейти на сайт WebCam Mic Test , то можно оценить не только уровень звука, но и его качество. Встроенные средства для тестирования микрофона также имеются в популярных приложениях для видеосвязи, например, в Skype, Discord и Zoom.
Полезное видео по теме — как увеличить громкость микрофона на Windows 10:
dimon96
https://opartnerke.ru/kak-uvelichit-chuvstvitelnost-mikrofona-v-windows-10/ https://opartnerke.ru/wp-content/uploads/2020/12/kak_uvelichit_chuvstvitelnost_mikrofona_na_windows_10-500×333.jpg https://opartnerke.ru/wp-content/uploads/2020/12/kak_uvelichit_chuvstvitelnost_mikrofona_na_windows_10-150×150.jpg 2020-12-05T13:18:38+06:00 Александр ПК windows 10,настройка Сегодня пойдет речь о настройке микрофона в Windows 10, т.к. иногда пользователь ПК может испытывать трудности с записью звука или при голосовой связи из-за слабой его восприимчивости. Чтобы решить эти проблемы, необходимо разобраться, как увеличить чувствительность микрофона на Windows 10. Как настроить чувствительность микрофона на Windows 10 встроенными средствами? Если звук. Александр Александр alksandr1973@gmail.com Administrator Обзоры смартфонов и интернет сервисов
Источник
Discover how to fix the ISS driver and boost your sound quality
by Tashreef Shareef
Tashreef Shareef is a software developer turned tech writer. He discovered his interest in technology after reading a tech magazine accidentally. Now he writes about everything tech from… read more
Published on September 30, 2022
Reviewed by
Vlad Turiceanu
Passionate about technology, Windows, and everything that has a power button, he spent most of his time developing new skills and learning more about the tech world. Coming… read more
- Problems with the Intel Smart Sound technology driver will cause your audio to stop working.
- The simplest method to get rid of such issues is updating your drivers properly.
- Upgrade to the latest BIOS version to get access to more features and fix this problem for good.
XINSTALL BY CLICKING THE DOWNLOAD FILE
This software will keep your drivers up and running, thus keeping you safe from common computer errors and hardware failure. Check all your drivers now in 3 easy steps:
- Download DriverFix (verified download file).
- Click Start Scan to find all problematic drivers.
- Click Update Drivers to get new versions and avoid system malfunctionings.
- DriverFix has been downloaded by 0 readers this month.
If your computer supports Intel Smart Sound Technology, then you can activate it with Microsoft’s Modern Standby just by using your voice.
This sounds like an exciting feature, so it’s no wonder that many are eager to enjoy it, but unfortunately, issues can occur and prevent you from doing so.
At times, your microphone and speaker can stop working due to the Intel(r) Smart Sound Technology (Intel(R) SST) OED driver problem.
If the error is occurring on your Intel NUC product, you can resolve it by updating the BIOS or Realtek drivers. And if you are using a laptop or PC from another manufacturer, rest assured that we’ve got other tips for you as well.
What does Intel Smart Sound Technology driver do?
The Intel(R) Smart Sound Technology is responsible for handling audio pre-processing operations and it acts as the bridge between these operations and hardware devices in terms of computing power.
When specific drivers get corrupted, the hardware device fails to respond, thus leading to several Intel(R) Smart Sound Technology (Intel(R) SST) OED errors such as code 43 and code 10. But other issues are not excluded.
How do I enable Intel SST?
- To enable Intel SST-PP, disable Dynamic SST-PP inside the BIOS menu. Check out our other guide on how to enter BIOS in case you aren’t familiar with it.
- Select the Auto option next to SST-PP level to enable it.
Why do Intel(r) Smart Sound driver problems occur?
Usually, you’ll get a bad driver that isn’t compatible with your version of Windows, and that will cause an issue to appear.

In some instances, outdated BIOS can cause this problem too, but that can be fixed easily, as you’ll see by yourself.
Moreover, here are some error variations that you may encounter, but nonetheless, fix with the solutions below:
- Intel Smart Sound Technology driver not working Dell, HP, Lenovo
- Intel Smart Sound Technology driver microphone not working
- Intel Smart Sound Technology driver SST OED not working
- Intel Smart Sound Technology for USB audio driver not working
- Intel Smart Sound Technology speakers not working
- Intel Smart Sound Technology for MIPI soundwire audio not working
- Intel Smart Sound Technology driver Windows 10, Windows 11 not working
Without further ado, let’s just jump right in!
How can I fix Intel Smart Sound Technology driver if it’s not working?
- What does Intel Smart Sound Technology driver do?
- How do I enable Intel SST?
- Why do Intel(r) Smart Sound driver problems occur?
- How can I fix Intel Smart Sound Technology driver if it’s not working?
- 1. Update BIOS
- 2. Update Realtek drivers
- 2.1. Update your drivers manually
- 2.2. Update your drivers automatically
- 3. Reinstall Intel Smart Sound Technology
- How can I fix Intel(r) Smart Sound Technology OED driver issues in Windows 11?
- How to update Intel Smart Sound Technology driver?
- How do I get rid of Intel Smart Sound?
- What versions of Windows are affected by Intel(r) Smart Sound drivers?
This is a minor issue, and it can be fixed in a matter of minutes by using the solutions mentioned in this guide.
However, in case you have problems with Intel(r) Smart Sound driver, your sound won’t work at all until you fix the issue.
1. Update BIOS
- Visit your hardware manufacturer’s download center.
- Select your laptop or desktop and the PC model.
- Download any BIOS update available for your computer.
- After downloading the update, move it to a flash drive.
- To enter BIOS Setup, press F2 repeatedly as the initial startup screen appears.
- Locate the UEFI Update Utility and select Instant Flash option. Now choose the file you downloaded from the flash drive.
- Once the update is installed, restart the computer and enter BIOS Setup.
- Go to the Exit section and choose to Restore defaults.
Restart the computer and check if the Intel(r) Smart Sound Technology OED driver problem is resolved.
NOTE
The download link used is just an example, so be sure to use your manufacturer’s website to download the BIOS update.
For HP laptops
- Download HP Support Assistant and run the installer to install the app.
- Launch HP Support Assistant and go to the Updates section.
- Select Check for updates and messages and wait for the app to scan for outdated drivers.
- Repeat the steps for Intel drivers as well.
- If there is a BIOS update available, install it.
Some PC issues are hard to tackle, especially when it comes to corrupted repositories or missing Windows files. If you are having troubles fixing an error, your system may be partially broken.
We recommend installing Restoro, a tool that will scan your machine and identify what the fault is.
Click here to download and start repairing.
Once all the updates are installed, restart the system and check for any improvements. BIOS update can be a dangerous procedure, so be sure to check our guide on how to update BIOS for more information.
2. Update Realtek drivers
2.1. Update your drivers manually
- Press the Windows key + X and select Device Manager.
- Expand Sound, video and game controllers. Right-click on the Realtek Audio driver and select Update driver.
- Choose Search automatically for drivers.
- Follow the instructions on the screen to complete the process.
2.2. Update your drivers automatically
To make this process more streamlined and faster, you can always use driver updater software such as DriverFix that will automatically update all your drivers.
All you have to do is install the software, launch it and then sit back and allow it to work for you.
The application will show you all the drivers that have issues, and you just need to select the ones you’d like fixed.
A quick restart is enough for the updates to take effect. It really is that easy!

DriverFix
Keeping your drivers up to date will solve all problems caused by outdated drivers.
3. Reinstall Intel Smart Sound Technology
- Press the Windows key + X and choose Device Manager from the list.
- In Device Manager, expand the Software Components. Right-click on Intel(R) Smart Sound Technology (Intel(R) SST) OED. Now select Uninstall.
- Check the Delete the driver software this device box and click Uninstall.
- Once uninstalled, restart the computer.
- Download the Intel Driver & Support Assistant.
- Run the installer and proceed with the installation.
- Download and install the recommended drivers.
- Restart the computer and check for any improvements.
- Intel display audio not working on Windows 10/11
- Conexant ISST Audio not working in Windows 10/11
- There might be a problem with your audio device
- Fix Sound problems in Windows 10 [Realtek]
- Windows 10/11 update deleted sound driver [Quick Fix]
How can I fix Intel(r) Smart Sound Technology OED driver issues in Windows 11?
- Press Windows key + X and select Device Manager from the list.
- Locate Intel(R) Smart Sound Technology (Intel(R) SST) Audio Controller on the list. Right-click and choose Update driver.
- Select Browse my computer for drivers.
- Choose Let me pick from a list of available drivers on my computer.
- Select High Definition Audio Controller and wait for the driver to install.
- Once the installation is finished, check if the problem is gone.
Microsoft and Intel have found a compatibility issue with version 10.29.0.5152 and earlier or 10.30.0.5152 or earlier of Intel Smart Sound Technology.
To avoid this issue, use the following versions: 10.30.00.5714 and later or 10.29.00.5714 or newer.
How to update Intel Smart Sound Technology driver?
Since many of you still have this question in mind, let us remind you that you can always visit your device’s manufacturer’s website and download the latest drivers for your device. However, this can be too complicated for some users.
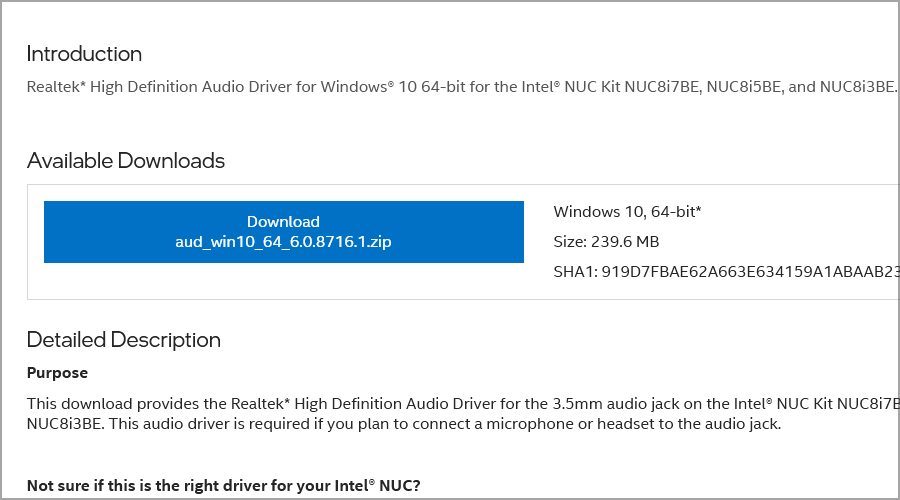
If that’s the case, simply use reliable river updater software to quickly and easily update all your drivers.
How do I get rid of Intel Smart Sound?
- Right-click the Start icon from your taskbar then select the Device Manager option.
- Expand the System devices section then find the Intel Smart Sound device, right-click it and select Uninstall device.
Alternatively, you can turn it off from the BIOS menu, as we have shown at the beginning of this article.
What versions of Windows are affected by Intel(r) Smart Sound drivers?
Almost any version that has Intel Smart Sound installed can experience this issue, even the older ones. During our research, we usually noticed this problem on Windows 10 and 11.
The Intel(r) Smart Sound Technology OED driver problem can occur due to several reasons. You can fix the error by updating the BIOS and installing Realtek driver updates.
Speaking of updating firmware, it is best to read about the process and the various ways to do it. Check this full guide dedicated to updating drivers on Windows 10 and learn everything there is to know.
We hope this article will come in handy for you. Make sure to follow the steps thoroughly and let us know which method helped you resolve the issue in the comments.
Still having issues? Fix them with this tool:
SPONSORED
If the advices above haven’t solved your issue, your PC may experience deeper Windows problems. We recommend downloading this PC Repair tool (rated Great on TrustPilot.com) to easily address them. After installation, simply click the Start Scan button and then press on Repair All.
Newsletter
Discover how to fix the ISS driver and boost your sound quality
by Tashreef Shareef
Tashreef Shareef is a software developer turned tech writer. He discovered his interest in technology after reading a tech magazine accidentally. Now he writes about everything tech from… read more
Published on September 30, 2022
Reviewed by
Vlad Turiceanu
Passionate about technology, Windows, and everything that has a power button, he spent most of his time developing new skills and learning more about the tech world. Coming… read more
- Problems with the Intel Smart Sound technology driver will cause your audio to stop working.
- The simplest method to get rid of such issues is updating your drivers properly.
- Upgrade to the latest BIOS version to get access to more features and fix this problem for good.
XINSTALL BY CLICKING THE DOWNLOAD FILE
This software will keep your drivers up and running, thus keeping you safe from common computer errors and hardware failure. Check all your drivers now in 3 easy steps:
- Download DriverFix (verified download file).
- Click Start Scan to find all problematic drivers.
- Click Update Drivers to get new versions and avoid system malfunctionings.
- DriverFix has been downloaded by 0 readers this month.
If your computer supports Intel Smart Sound Technology, then you can activate it with Microsoft’s Modern Standby just by using your voice.
This sounds like an exciting feature, so it’s no wonder that many are eager to enjoy it, but unfortunately, issues can occur and prevent you from doing so.
At times, your microphone and speaker can stop working due to the Intel(r) Smart Sound Technology (Intel(R) SST) OED driver problem.
If the error is occurring on your Intel NUC product, you can resolve it by updating the BIOS or Realtek drivers. And if you are using a laptop or PC from another manufacturer, rest assured that we’ve got other tips for you as well.
What does Intel Smart Sound Technology driver do?
The Intel(R) Smart Sound Technology is responsible for handling audio pre-processing operations and it acts as the bridge between these operations and hardware devices in terms of computing power.
When specific drivers get corrupted, the hardware device fails to respond, thus leading to several Intel(R) Smart Sound Technology (Intel(R) SST) OED errors such as code 43 and code 10. But other issues are not excluded.
How do I enable Intel SST?
- To enable Intel SST-PP, disable Dynamic SST-PP inside the BIOS menu. Check out our other guide on how to enter BIOS in case you aren’t familiar with it.
- Select the Auto option next to SST-PP level to enable it.
Why do Intel(r) Smart Sound driver problems occur?
Usually, you’ll get a bad driver that isn’t compatible with your version of Windows, and that will cause an issue to appear.

In some instances, outdated BIOS can cause this problem too, but that can be fixed easily, as you’ll see by yourself.
Moreover, here are some error variations that you may encounter, but nonetheless, fix with the solutions below:
- Intel Smart Sound Technology driver not working Dell, HP, Lenovo
- Intel Smart Sound Technology driver microphone not working
- Intel Smart Sound Technology driver SST OED not working
- Intel Smart Sound Technology for USB audio driver not working
- Intel Smart Sound Technology speakers not working
- Intel Smart Sound Technology for MIPI soundwire audio not working
- Intel Smart Sound Technology driver Windows 10, Windows 11 not working
Without further ado, let’s just jump right in!
How can I fix Intel Smart Sound Technology driver if it’s not working?
- What does Intel Smart Sound Technology driver do?
- How do I enable Intel SST?
- Why do Intel(r) Smart Sound driver problems occur?
- How can I fix Intel Smart Sound Technology driver if it’s not working?
- 1. Update BIOS
- 2. Update Realtek drivers
- 2.1. Update your drivers manually
- 2.2. Update your drivers automatically
- 3. Reinstall Intel Smart Sound Technology
- How can I fix Intel(r) Smart Sound Technology OED driver issues in Windows 11?
- How to update Intel Smart Sound Technology driver?
- How do I get rid of Intel Smart Sound?
- What versions of Windows are affected by Intel(r) Smart Sound drivers?
This is a minor issue, and it can be fixed in a matter of minutes by using the solutions mentioned in this guide.
However, in case you have problems with Intel(r) Smart Sound driver, your sound won’t work at all until you fix the issue.
1. Update BIOS
- Visit your hardware manufacturer’s download center.
- Select your laptop or desktop and the PC model.
- Download any BIOS update available for your computer.
- After downloading the update, move it to a flash drive.
- To enter BIOS Setup, press F2 repeatedly as the initial startup screen appears.
- Locate the UEFI Update Utility and select Instant Flash option. Now choose the file you downloaded from the flash drive.
- Once the update is installed, restart the computer and enter BIOS Setup.
- Go to the Exit section and choose to Restore defaults.
Restart the computer and check if the Intel(r) Smart Sound Technology OED driver problem is resolved.
NOTE
The download link used is just an example, so be sure to use your manufacturer’s website to download the BIOS update.
For HP laptops
- Download HP Support Assistant and run the installer to install the app.
- Launch HP Support Assistant and go to the Updates section.
- Select Check for updates and messages and wait for the app to scan for outdated drivers.
- Repeat the steps for Intel drivers as well.
- If there is a BIOS update available, install it.
Some PC issues are hard to tackle, especially when it comes to corrupted repositories or missing Windows files. If you are having troubles fixing an error, your system may be partially broken.
We recommend installing Restoro, a tool that will scan your machine and identify what the fault is.
Click here to download and start repairing.
Once all the updates are installed, restart the system and check for any improvements. BIOS update can be a dangerous procedure, so be sure to check our guide on how to update BIOS for more information.
2. Update Realtek drivers
2.1. Update your drivers manually
- Press the Windows key + X and select Device Manager.
- Expand Sound, video and game controllers. Right-click on the Realtek Audio driver and select Update driver.
- Choose Search automatically for drivers.
- Follow the instructions on the screen to complete the process.
2.2. Update your drivers automatically
To make this process more streamlined and faster, you can always use driver updater software such as DriverFix that will automatically update all your drivers.
All you have to do is install the software, launch it and then sit back and allow it to work for you.
The application will show you all the drivers that have issues, and you just need to select the ones you’d like fixed.
A quick restart is enough for the updates to take effect. It really is that easy!

DriverFix
Keeping your drivers up to date will solve all problems caused by outdated drivers.
3. Reinstall Intel Smart Sound Technology
- Press the Windows key + X and choose Device Manager from the list.
- In Device Manager, expand the Software Components. Right-click on Intel(R) Smart Sound Technology (Intel(R) SST) OED. Now select Uninstall.
- Check the Delete the driver software this device box and click Uninstall.
- Once uninstalled, restart the computer.
- Download the Intel Driver & Support Assistant.
- Run the installer and proceed with the installation.
- Download and install the recommended drivers.
- Restart the computer and check for any improvements.
- Intel display audio not working on Windows 10/11
- Conexant ISST Audio not working in Windows 10/11
- There might be a problem with your audio device
- Fix Sound problems in Windows 10 [Realtek]
- Windows 10/11 update deleted sound driver [Quick Fix]
How can I fix Intel(r) Smart Sound Technology OED driver issues in Windows 11?
- Press Windows key + X and select Device Manager from the list.
- Locate Intel(R) Smart Sound Technology (Intel(R) SST) Audio Controller on the list. Right-click and choose Update driver.
- Select Browse my computer for drivers.
- Choose Let me pick from a list of available drivers on my computer.
- Select High Definition Audio Controller and wait for the driver to install.
- Once the installation is finished, check if the problem is gone.
Microsoft and Intel have found a compatibility issue with version 10.29.0.5152 and earlier or 10.30.0.5152 or earlier of Intel Smart Sound Technology.
To avoid this issue, use the following versions: 10.30.00.5714 and later or 10.29.00.5714 or newer.
How to update Intel Smart Sound Technology driver?
Since many of you still have this question in mind, let us remind you that you can always visit your device’s manufacturer’s website and download the latest drivers for your device. However, this can be too complicated for some users.
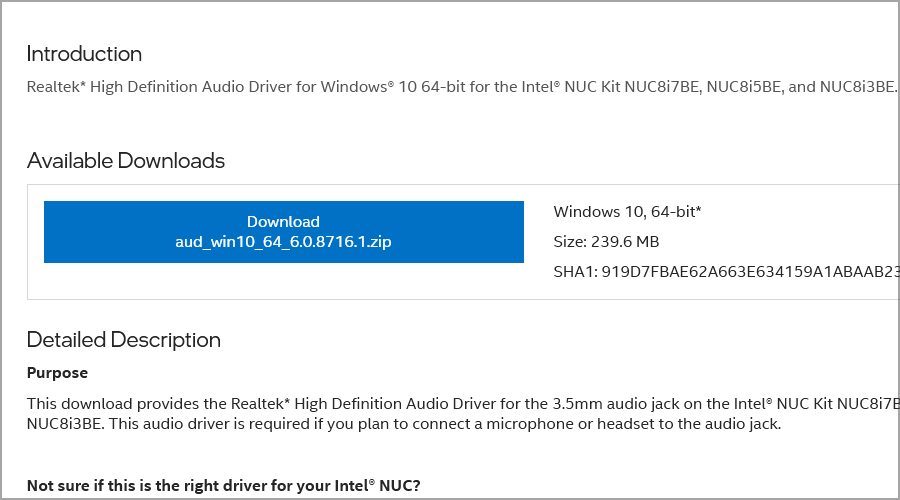
If that’s the case, simply use reliable river updater software to quickly and easily update all your drivers.
How do I get rid of Intel Smart Sound?
- Right-click the Start icon from your taskbar then select the Device Manager option.
- Expand the System devices section then find the Intel Smart Sound device, right-click it and select Uninstall device.
Alternatively, you can turn it off from the BIOS menu, as we have shown at the beginning of this article.
What versions of Windows are affected by Intel(r) Smart Sound drivers?
Almost any version that has Intel Smart Sound installed can experience this issue, even the older ones. During our research, we usually noticed this problem on Windows 10 and 11.
The Intel(r) Smart Sound Technology OED driver problem can occur due to several reasons. You can fix the error by updating the BIOS and installing Realtek driver updates.
Speaking of updating firmware, it is best to read about the process and the various ways to do it. Check this full guide dedicated to updating drivers on Windows 10 and learn everything there is to know.
We hope this article will come in handy for you. Make sure to follow the steps thoroughly and let us know which method helped you resolve the issue in the comments.
Still having issues? Fix them with this tool:
SPONSORED
If the advices above haven’t solved your issue, your PC may experience deeper Windows problems. We recommend downloading this PC Repair tool (rated Great on TrustPilot.com) to easily address them. After installation, simply click the Start Scan button and then press on Repair All.
Newsletter
В последнее время несколько пользователей подняли много шума о проблемах, связанных с технологией Intel Smart Sound. Судя по всему, драйвер остановил звук на их компьютере, поэтому сейчас возникает вопрос, как решить эту проблему? 
Эта задача займет у вас несколько минут, поэтому обязательно прочитайте информацию ниже, чтобы всегда быть на правильном пути. Теперь, для начала, мы объясним, как использовать инструмент Intel Driver & Support Assistant (Intel DSA) для решения этой проблемы.
Давайте поговорим подробнее о том, как решить эту проблему, связанную с Intel Smart Sound Technology OEDdriver на компьютерах с Windows:
- Удалите звуковой драйвер Intel Smart Sound Technology
- Затем загрузите и установите правильный драйвер Intel Media.
- Также загрузите и установите лучший драйвер Realtek HD Audio.
Удалите звуковой драйвер Intel Smart Sound Technology
Теперь нам необходимо удалить этот звуковой и аудиодрайвер, поскольку он является частью проблемы, поэтому давайте поговорим о том, что мы должны сделать. Пожалуйста, имейте в виду, что для того, чтобы это работало, ваш компьютер должен быть оснащен чипом Intel.
- Откройте диспетчер устройств
- Перейдите в раздел «Звуковые, видео и игровые контроллеры». Обычно это доступно в разделе «Программные устройства», поэтому следите за поиском.
- Развернуть Звуковые, видео и игровые контроллеры
- Щелкните правой кнопкой мыши Intel Smart Sound Technology.
- Выберите «Удалить устройство».
- После завершения установки перезагрузите компьютер, чтобы Windows 11/10 могла использовать общие звуковые драйверы.
Посмотрите, устранило ли это ваши проблемы со звуком, но если нет, мы рекомендуем выполнить следующие шаги.
Загрузите и установите правильный драйвер Intel Media
Следующим шагом здесь является загрузка определенного драйвера, известного как Intel(R) Corporation — MEDIA — 10.29.0.5938 или более поздней версии. Итак, как вы можете получить этот драйвер на свой компьютер?
- Что ж, сначала вы должны посетить веб-сайт каталога обновлений Microsoft.
- Используйте раздел поиска в правом верхнем углу, чтобы найти Intel(R) Corporation – MEDIA.
- В результатах поиска найдите и загрузите Intel(R) Corporation — MEDIA — 10.29.0.5938 или более позднюю версию.
- Установите его на свой компьютер, затем перезапустите и проверьте, все ли проблемы были решены.
Более простым вариантом установки драйверов Intel будет использование Intel Driver & Support Assistant. Используйте Intel Driver & Support Assistant; он автоматически идентифицирует, находит и устанавливает драйверы для вашего компьютера.
Загрузите и установите лучший драйвер Realtek HD Audio
Мы также рекомендуем вам установить драйвер Realtek HD Audio, предназначенный для вашей конкретной звуковой карты Realtek. Вы можете использовать Realtek HD Audio Manager, чтобы сделать все необходимое.
Для этого вам нужно посетить официальный сайт драйверов для вашей марки компьютера. После загрузки и установки драйвера необходимо перезагрузить компьютер. Теперь у вас не должно быть проблем со звуком.
Читать: Не удалось начать запись ошибки в Intel Graphics Command Center
Что делает Intel Smart Sound Technology OED?
Вам может быть интересно, что такое технология Intel Smart Sound. Это интегрированный аудио DSP (процессор цифровых сигналов), созданный для обработки аудио, голоса и речевых взаимодействий.
Как отключить Intel Smart Sound
Если ваш компьютер оснащен чипом Intel, перейдите в Диспетчер устройств, разверните Системные устройства и найдите «Intel Smart Sound Technology OED». Вы должны щелкнуть по нему правой кнопкой мыши и выбрать «Отключить устройство». Он спросит, уверены ли вы, поэтому просто нажмите «Да» для подтверждения.
Можно ли удалить технологию Intel Smart Sound?
Да, вы можете легко удалить технологию Intel Smart Sound. Вернитесь в Диспетчер устройств, затем выберите «Системные устройства», затем щелкните правой кнопкой мыши аудиоконтроллер Intel(R) Smart Sound Technology. Наконец, нажмите кнопку «Удалить» и дождитесь завершения задачи.
Как избавиться от технологии Intel Smart Sound?
Избавиться от технологии Intel Smart Sound очень просто. Все, что вам нужно сделать, это зайти в Диспетчер устройств, а затем развернуть Системные устройства. Оттуда, пожалуйста, найдите «Intel Smart Sound Technology OED». Щелкните его правой кнопкой мыши и выберите «Отключить устройство». Вас спросят, уверены ли вы; если да, продолжайте и выберите Да.
Содержание
- Как на клавиатуре ноутбука прибавить звук?
- Какими кнопками на клавиатуре можно прибавить звук в ноутбуке?
- Включение звука в ноутбуке — регулирование громкости на клавиатуре
- Включение и выключение звука
- Прибавление и убавление звука
- Как добавить громкость на компьютере с помощью клавиатуры
- Регулировка громкости с помощью комбинаций клавиш
- Используем утилиту NirCmd
- Заключение
- Настройка кнопок клавиатуры громкость
- Как изменять громкость звука в Windows с помощью клавиатуры
- Как на клавиатуре ноутбука прибавить звук?
- Какими кнопками на клавиатуре можно прибавить звук в ноутбуке?
- Компьютер + Интернет + блог = Статьи, приносящие деньги
- Как прибавить звук на компьютере с помощью клавиатуры
- Как прибавить звук на компьютере с помощью клавиатуры
- Как увеличить громкость на ПК, используя клавиатуру
- Утилита NirCmd
- Комбинации клавиш для прибавления звука на ноутбуке
- Как прибавить звук на компьютере с помощью клавиатуры, итог
- Похожие записи:
- Как регулировать громкость в Windows 10 с клавиатуры
- Как изменить громкость в Windows 10 с помощью клавиатуры
- Как включить и отключить звук клавиатуры
- Активация звука клавиатуры при нажатии Num Lock, Caps Lock в компьютере
- Как отключить или включить звуковой эффект клавиатуры на iPhone, iPad
- Как временно выключить оповещение клавиш в iPhone
- Как отключить сигнал клавиш на клавиатуре в Android
- Профили звука в Андроид
- Как изменить звуки клавиатуры
Как на клавиатуре ноутбука прибавить звук?
Существует несколько способов увеличение громкости звука на ноутбуке. Один из них – с помощью клавиатуры. Практически на всех ноутбуках присутствуют определенные клавиши, которые позволяют прибавлять громкость звука. Что это за клавиши и как ими пользоваться вы узнаете в данной статье.
Какими кнопками на клавиатуре можно прибавить звук в ноутбуке?
Если внимательно изучить изображения на кнопках своего ноутбука. то можно обратить внимание, что на двух из них нарисовано изображение динамика. Выглядит оно примерно так:
Символ, которым обозначаются кнопки громкости на клавиатуре ноутбука
Также на некоторых моделях присутствует специальный мультимедийный ряд кнопок, среди которых есть кнопки громкости:
Отдельные мультимедийные клавиши громкости
В этом случае все просто – одна кнопка звук прибавляет, другая – убирает. В некоторых случаях если эти кнопки не работают, требуется установка специального драйвера, отвечающего за их работу. Скачать данный драйвер можно на официальном сайте конкретной модели ноутбука.
В большинстве же случаев кнопки регулирования громкости совмещены с другими кнопками. Чаще всего это F11 и F12:
Клавиши громкости на кнопках f11 и f12
Или клавиши – стрелки:
Клавиши громкости на кнопках со стрелками
Для их работы требуется одновременное нажатие и удержание кнопки Fn, находящейся в левом нижнем углу клавиатуры.
Кнопка Fn, которую нужно удерживать
Таким образом для прибавки или уменьшения громкости в ноутбуке вам нужно найти кнопки, отвечающие за работу данной функции. Они обычно обозначены соответствующим символом динамика.
Работают они либо просто от нажатия на них, либо при взаимодействии с кнопкой Fn.
Источник
Включение звука в ноутбуке — регулирование громкости на клавиатуре
Операционная система и программы для воспроизведения файлов мультимедиа оснащены регуляторами громкости, интерфейс которых понятен даже новичку, но в некоторых случаях изменить звук на клавиатуре ноутбука получится быстрее и эффективнее. Пользователю не придется браться за мышь и наводить курсор на значок в трее или окне приложения, а также выходить из полноэкранного режима во время игры.
Включение и выключение звука
Убрать звук можно при помощи клавиатурной комбинации из двух кнопок — Fn и одной из двенадцати функциональных клавиш F1-F12 с пиктограммой в виде перечеркнутого громкоговорителя. Fn расширяет возможности клавиатуры, она расположена в нижнем ряду слева, между «Ctrl» и «Windows».
На ряде моделей от Samsung таких кнопок две: одна на привычном месте, а другая — около клавиш со стрелками справа от основного блока. Функциональные кнопки находятся в верхнем ряду, между «Escape» и «Pause/Break». Чтобы активировать требуемое действие, одним пальцем удерживают Fn, затем другим пальцем этой же или второй руки (если клавиша находится в конце верхнего ряда) однократно нажимают нужную кнопку.
Стоит отметить, что на лэптопах разных брендов и отдельных моделей за выполнение этого действия отвечают разные клавиши. Ниже приводится несколько примеров (во всех случаях — в сочетании с Fn):
У отдельных линеек и моделей возможны другие комбинации, о которых легко узнать по маркировке клавиш или из инструкции к ноутбуку (например, если изображения на кнопках стерлись от долгого использования).

Порой пользователи забывают о том, что сами выполнили это действие некоторое время назад. Поэтому, если при проигрывании файла в плеере начинается отсчет времени, хотя колонки или наушники не издают ни звука, следует первым делом нажать на упомянутые выше кнопки.
Прибавление и убавление звука
В окошке плеера (отдельной программы или онлайн-проигрывателя на одном из популярных сервисов) громкость регулируется кнопками со стрелками «Вверх» и «Вниз», что располагаются рядом с цифровым блоком. Нажимать Fn при этом не нужно.
Д ля регулировки громкости применяются две клавиши в сочетании с Fn: одна — чтобы убавить звук на ноутбуке с помощью клавиатуры, другая — чтобы прибавить его. Они находятся рядом с кнопкой, отвечающей за отключение динамиков. Здесь привязки кнопок на устройствах от разных производителей тоже неодинаковы. Для самых распространенных брендов возможны такие варианты (первая кнопка уменьшает громкость, вторая увеличивает):
Способ регулировки един для любых моделей лэптопов, но действия пользователей при работе с разными моделями устройств неодинаковы из-за отличий в размерах клавиш, их расположении, распределении функций изготовителем. Владельцы одних ноутбуков легко выполнят операцию левой рукой, тогда как обладатели моделей с иным расположением клавиш должны будут воспользоваться обеими руками: левой удерживать Fn, а правой нажимать на одну из двенадцати кнопок верхнего ряда.
Одно нажатие приведет к снижению или усилению громкости на фиксированную величину, чаще всего на 5 %. Чтобы достичь нужного уровня звука, потребуется несколько повторных нажатий. Изменения будут заметны не только на слух, они отобразятся на значке в системном трее.
При изменении громкости в проигрывателе с помощью кнопок со стрелками ползунок или шкала, связанная со звуком, тоже изменят свой вид. Во время просмотра видео показатели выводятся на экран на 1-2 секунды, а затем исчезают.

На мультимедийном ноутбуке прибавить громкость можно на клавиатуре, как это описано выше, или при помощи специальных кнопок для управления звуком и воспроизведением файлов. Дополнительный ряд механических или сенсорных кнопок обычно располагается над основной клавиатурой, но может находиться также под ней (справа от тачпада) или сбоку.
Клавиши легко распознать по обозначениям, которые похожи на те, что используются в плеерах. Такое полезное дополнение встречается не на всех моделях лэптопов.
Р азработаны программы для переназначения функциональных клавиш (например, Key Remapper или ATNSOFT Key Manager). Их рекомендуют использовать, если нажимать комбинации, заданные производителем, неудобно, например, из-за большого расстояния между кнопками, физических особенностей самого владельца ПК (небольшие руки, болезни суставов) или ранее сформировавшейся привычки к другим сочетаниям.
После загрузки поведение клавиш изменится.
Отдельные кнопки порой не нажимаются из-за попадания сора. В этом случае их нужно аккуратно снять, чтобы почистить и затем поставить обратно. При механических поломах кнопки заменяют исправными, а окислившиеся контакты чистят от налета. Если пользователю не доводилось ремонтировать технику, ноутбук лучше отдать в ремонт.
Все перечисленные методы работают на лэптопах с исправными звуковыми картами и динамиками. Аудиокарта может быть отключена в BIOS, из-за чего программные способы включения звука оказываются бесполезными. Понадобится войти в Setup, чтобы отыскать пункт со словом «Audio» или «Sound» в разделе со словом «Integrated» (поскольку вариант подходит для интегрированных звуковых карт).
Если напротив соответствующей строки значится «Disabled», его следует заменить на «Enabled», после чего сохранить конфигурацию и выйти. После загрузки можно снова попробовать включить звук на ноутбуке и сделать громкость на клавиатуре больше или меньше.
Отсутствие эффекта от нажатия клавиатурных комбинаций и изменения настроек в BIOS часто свидетельствует о проблемах с драйверами или поломке звуковой карты. В первом случае справиться с задачей под силу не слишком опытному пользователю, но починку оборудования следует поручить специалистам.
Горячие клавиши для управления звуком полезно выучить и освоить любителям музыки, кино и игр, чтобы научиться быстро регулировать громкость. Это поможет избежать дискомфорта и конфликтов, а также облегчит работу с лэптопом. Навык работы с клавиатурой понадобится при отсутствии мыши и поломке тачпада.
Источник
Как добавить громкость на компьютере с помощью клавиатуры
Одно из наиболее выполняемых действий на компьютере – изменение громкости. Хорошо, если у вас ноутбук, поскольку там обычно есть мультимедийные клавиши. Но что делать владельцам персональных компьютерах, на которых нет функциональных кнопок? Рассказываем, как уменьшить или увеличить звук на клавиатуре ПК, какие способы для этого существуют. Инструкции из статьи актуальны почти для всех версий Windows, включая Windows 10.
Регулировка громкости с помощью комбинаций клавиш
Даже на самой обычной клавиатуре есть несколько функциональных клавиш:
В данном случае кнопка Fn (обычно расположена внизу) активирует функции клавиатуры третьего типа. Кнопка с контрастным цветом, на которой нарисована зачеркнутая колонка, отвечает за отключение звука. К тому же при повторном нажатии данная клавиша включает звук, если он был отключен ранее.
Не стоит отчаиваться, если вы не нашли на ПК клавиши регулировки звука, как на ноутбуке. Чтобы отрегулировать громкость, зажмите клавишу Fn, и управляйте звуком, нажимая на цифры «2» и «8». Кнопка «8» позволяет добавить громкость на компьютере с помощью клавиатуры, а клавиша «2» – уменьшить звук.
Также отрегулировать звук можно при синхронном нажатии клавиши Shift и стрелок «вверх» (увеличить), «вниз» (уменьшить).
Некоторые клавиатуры комплектуются собственными динамиками и колесом, позволяющим сделать звук громче или тише. Чтобы активировать эту опцию, необходимо установить на компьютер соответствующий драйвер, идущий в упаковке с кейбордом. Если вы не нашли диск, то можете скачать драйвер с официального сайта производителя клавиатуры.
Используем утилиту NirCmd
Еще один способ управлять громкостью на клавиатуре компьютера – использовать программу NirCmd.
Вы создали ярлык, нажатие на которой будет регулировать звук. Правда, постоянно кликать мышкой по иконке – не лучший вариант. Поэтому следует настроить комбинацию клавиш, которые будут исполнять команду. Чтобы это сделать:
Готово, вы настроили горячие клавиши для управления громкостью.
Заключение
Теперь вы знаете, как отрегулировать звук на компьютере, используя клавиатуру. Если вариант со скачиванием программы для вас неудобный, то рекомендуем управлять громкостью звука с помощью комбинаций Fn + «2»/«8» или Shift + «стрелочка вверх»/«стрелочка вниз».
Источник
Настройка кнопок клавиатуры громкость
Как изменять громкость звука в Windows с помощью клавиатуры
Одно из самых частоиспользуемых действий в Windows — это изменение громкости. Хорошо, если у вас ноутбук — там обычно есть клавиши управления громкостью, совмещенные с функциональными. Но что делать, если у вас простая клавиатура для ПК, где мультимедийных клавиш нет?
Выберите любое название ярлыка (к примеру, «Увеличение громкости») и сохраните его. Теперь при его запуске громкость увеличится на 5%. Но, разумеется, постоянно запускать ярлык — неудобно, поэтому нажимаем на нем правой кнопкой мыши > Свойства и в быстром вызове набираем удобное для себя сочетание клавиш (стоит учитывать, то такое увеличение громкости будет работать по всей системе, так что выберите то сочетание, которое не работает ни в одной из ваших программ — к примеру, Ctrl + Shift + =, где на одной кнопке с «равно» есть «плюс»):
Как на клавиатуре ноутбука прибавить звук?
Существует несколько способов увеличение громкости звука на ноутбуке. Один из них — с помощью клавиатуры. Практически на всех ноутбуках присутствуют определенные клавиши, которые позволяют прибавлять громкость звука. Что это за клавиши и как ими пользоваться вы узнаете в данной статье.
Какими кнопками на клавиатуре можно прибавить звук в ноутбуке?
Если внимательно изучить изображения на кнопках своего ноутбука. то можно обратить внимание, что на двух из них нарисовано изображение динамика. Выглядит оно примерно так:
Символ, которым обозначаются кнопки громкости на клавиатуре ноутбука
Также на некоторых моделях присутствует специальный мультимедийный ряд кнопок, среди которых есть кнопки громкости:
Отдельные мультимедийные клавиши громкости
В этом случае все просто — одна кнопка звук прибавляет, другая — убирает. В некоторых случаях если эти кнопки не работают, требуется установка специального драйвера, отвечающего за их работу. Скачать данный драйвер можно на официальном сайте конкретной модели ноутбука.
В большинстве же случаев кнопки регулирования громкости совмещены с другими кнопками. Чаще всего это F11 и F12:
Клавиши громкости на кнопках f11 и f12
Или клавиши — стрелки:
Клавиши громкости на кнопках со стрелками
Для их работы требуется одновременное нажатие и удержание кнопки Fn, находящейся в левом нижнем углу клавиатуры.
Кнопка Fn, которую нужно удерживать
Таким образом для прибавки или уменьшения громкости в ноутбуке вам нужно найти кнопки, отвечающие за работу данной функции. Они обычно обозначены соответствующим символом динамика.
Работают они либо просто от нажатия на них, либо при взаимодействии с кнопкой Fn.
Компьютер + Интернет + блог = Статьи, приносящие деньги
Забирайте в подарок мой многолетний опыт — книгу «Автопродажи через блог»
Как прибавить звук на компьютере с помощью клавиатуры
Как прибавить звук на компьютере с помощью клавиатуры
Хотите узнать как стабильно зарабатывать в Интернете от 500 рублей в день?
Скачайте мою бесплатную книгу
=>> «Как гарантированно зарабатывать от 500 рублей в день»
Думаю, современный человек без техники уже не представляет себе жизнь. Особенно это касается персонального компьютера. Ведь с его помощью можно работать, музыку слушать, общаться и многое другое делать.
Чтобы выполнять некоторые операции можно использовать, как мышку, так и клавиатуру. Дело в том, что у любой клавиатуры имеются определённые сочетания клавиш (так называемые «горячие клавиши»), позволяющие выполнять некоторые запросы или команды.
Например, при одновременном зажатии «Win+R», можно осуществить быстрый поиск по персональному компьютеру, другими словами, различными сочетаниями клавиш можно выполнять поставленные задачи. Также с их помощью можно регулировать уровень громкости на персональном компьютере, ноутбуке или нетбуке.
Как прибавить звук на компьютере с помощью клавиатуры
Конечно, бывает клавиатура, где с запоминанием сочетания клавиш не нужно мучиться, поскольку на них располагаются две кнопки, отвечающие за увеличение или уменьшение звука. Но, к сожалению, такие кнопки присутствуют не на всех клавиатурах.
Также не всегда бывает удобно использовать микшер, для увеличения громкости. Особенно это касается различных игр, когда для совершения данного действия приходится сворачивать окно или вообще выходить из неё. В данной статье речь пойдёт о том, как прибавить звук на компьютере с помощью клавиатуры.
Как увеличить громкость на ПК, используя клавиатуру
Очень удобно, когда на клавиатуре имеются специальные кнопки для управления звука, однако далеко не на всех они есть. Поскольку разработчики всё чаще стараются сокращать количество клавиш. Для этого функционал убранных клавиш распределяют между теми, которые остаются, делая из них многофункциональные клавиши.
К примеру, некоторые разработчики на клавишах с буквой «F» делают значки динамиков или выделяют другим цветом клавиши, отвечающие кроме основной определённой функции ещё и за звук. Некоторые разработчики для этих целей создают определённые комбинации, которые используются, чтобы уменьшить или увеличить громкость.
Так на маленьких клавиатурах, имеется возможность управлять программой Winamp и поэтому при прослушивании аудио записей через неё при необходимости сделать звук тише или громче можно одновременно зажать клавиши «Shift+2» или «Shif+8». Иногда это сочетание заменяется одновременным нажиманием на Shift и стрелок вверх или вниз.
Утилита NirCmd
Кроме этого существует специальная утилита, которая называется «NirCmd». Конечно, с её помощью можно назначить удобное сочетание клавиш для увеличения или уменьшения громкости, но эти клавиши не будут выполнять своих функций в полно-экранном режиме. Во время игры их тоже особо не используешь. Поэтому не думаю, что это удачный вариант. Хотя, кому как удобно.
Комбинации клавиш для прибавления звука на ноутбуке
С ноутбуками всё достаточно просто. Практически на любой клавиатуре располагается такая клавиша как Fn. Она, как правило, находится в левом нижнем углу. На верхней части клавиатуры, где располагаются клавиши с F1 по F12, на двух из них должны стоять значки в виде динамиков.
Чаще всего это «F11 и F12» или «F7 и F8», также изображение динамиков может быть на клавишах со стрелками вверх или вниз. Таким образом, чтобы сделать звук громче или наоборот его уменьшить одновременно зажимается клавиша «Fn» в сочетании с клавишей в виде динамика.
Например, зажав «Fn+F11» на ноутбуках компании Asus, произойдёт уменьшение громкости, а при использовании «Fn+F12» звук увеличится.
Как прибавить звук на компьютере с помощью клавиатуры, итог
Как можно увидеть, увеличить или уменьшить уровень громкости на персональном компьютере, ноутбуке или нетбуке с помощью клавиатуры достаточно просто, а главное очень удобно в некоторых ситуациях.
Однако, в зависимости от вашего устройства, операционной системы, горячие клавиши могут не совпадать с описанными в статье. Что же делать? Всё не так уж и сложно. Вызовите «справку», нажав F1, (посмотрите на ваши клавиши, поищите значок вопроса, если его нет на F1).
В разделе правка найдите список горячих клавиш для вашего устройства. Запомните или выпишите сочетания клавиш, или просто клавиши, отвечающие за регулировку громкости на вашем персональном компьютере. Удачи!
Похожие записи:
Понравилась статья? Скажи автору спасибо, поделись с друзьями!
Как регулировать громкость в Windows 10 с клавиатуры
Современные клавиатуры часто оснащаются рядом функциональных клавиш, с помощью которых пользователь получает возможность выполнять разные дополнительные действия. Это может быть регулировка уровня громкости, запуск браузера, калькулятора, почтового клиента, возврат назад или вперед и так далее. Такие клавиатуры зачастую вызывают зависимость, поскольку существенно упрощают выполнение тех или иных задач.
Если ваша клавиатура не оснащена мультимедийными кнопками, вы можете назначить кастомные комбинации клавиш из существующих для выполнения вышеописанных задач. При этом речь идет не только о регулировке уровня звука, но и о десятках других процедур, которые зачастую требуют от пользователя несколько кликов внутри системы.
Как изменить громкость в Windows 10 с помощью клавиатуры
Для начала вам надо будет загрузить очень маленькую и фактически незаметную утилиту. Именно благодаря ей вы сможете реализовать задуманное. Она называется NirCmd и доступна бесплатно на официальном сайте.
Теперь у вас есть готовый ярлык, двойной клик на который будет увеличивать громкость в операционной системе. Конечно, кликать по иконке — не лучший и не самый удобный способ регулировать громкость. Поэтому надо назначить комбинацию клавиш, которая будет исполнять прописанную команду. Для этого:
На официальном сайте Nircmd есть большой список других команд, которые утилита может исполнять. Надо лишь сказать, что многие из них уже утратили актуальность, поскольку Microsoft встроила эти команды в стандартный набор горячих клавиш Windows 10. Кстати, с полным списком клавишных сокращений в Windows 10 вы можете ознакомиться в статье «Горячие клавиши в Windows 10».
Вот несколько команд, которые вам могут пригодиться:
Обратите внимание: если вы измените местоположение Nircmd, вам придется либо редактировать все существующие ярлыки, либо создавать их заново. Так что помещайте приложение и все ярлыки в то место, откуда они не смогут случайно исчезнуть.
Как включить и отключить звук клавиатуры
Звук клавиш часто по умолчанию установлен для мобильных устройств. Для компьютеров и ноутбуков нет звукового сопровождения при нажатии (в стандартных устройствах). Но может быть настроен переключатель Lock. Сегодня вы узнаете, каким образом можно включить или отключить звук вашей клавиатуры для разных устройств.
Активация звука клавиатуры при нажатии Num Lock, Caps Lock в компьютере
Популярная операционная система Windows позволяет настраивать звуковое оповещение при нажатии специальных кнопок-замков:
Чтобы настроить звук нажатия этих кнопок на клавиатуре, вам нужно:
Настройка переключения клавиш Lock в Windows
Теперь попробуйте нажать на одну из клавиш, название которых заканчивается на «Lock». И вы услышите звуковое сопровождение. Обычно — это два разных звука: для активации и для деактивации.
Для большинства ноутбуков инструкция для включения будет такой же. Но на клавиатуре лэптопа есть специальные клавиши « Fn ». Они позволяют настраивать разные параметры, не прибегая к панели управления в операционной системе. Например, можно увеличить или уменьшить звук из колонок или наушников при помощи Fn+стрелка вправо/влево. Или вовсе выключить звук на выводящее устройство при помощи Fn и кнопки с перечеркнутым динамиком.
Как отключить или включить звуковой эффект клавиатуры на iPhone, iPad
Чаще всего пользователи ищут информацию о том, как отключить звуки на устройстве ввода для мобильных устройств. Так как практически все новые смартфоны издают его при печати и многим он уже попросту надоел. Поэтому давайте разберемся, как сделать вашу виртуальную клавиатуру беззвучной в iPhone. Этот способ позволит навсегда отключить сопровождающий звук клавиатуры.
Пункт «Звуки и тактильные сигналы» в iPhone
Теперь откройте любой редактор или SMS-сообщения и создайте новое, чтобы проверить, что звуки вас больше не отвлекают и раздражают. Если вы найдете процесс печати скучным без привычных оповещаний, вы в любой момент можете вернуться в настройки и вернуть параметры обратно.
Как временно выключить оповещение клавиш в iPhone
Об этом способе отключения и включения звукового оповещения на мобильной клавиатуре в iPhone возможно знают многие. Но нужно огласить его и для остальных владельцев смартфонов. Вы можете выключить все звуки своего устройства вместе при помощи специальной кнопки «Mute». Найти её можно сбоку, возле клавиш для регулирования. Когда вы её активируете, в панели уведомлений появится красный перечеркнутый значок. При этом будут выключены другие звуки устройства, например, входящие звонки, СМС и другие уведомления. Не забудьте включить кнопку снова, чтобы не пропустить важных сообщений.
Отключение звука нажатия кнопок клавиатуры в мобильных устройствах
Как отключить сигнал клавиш на клавиатуре в Android
Так же ситуация и с устройствами на Android. Многие смартфоны имеют звуковое сопровождение при нажатии клавиши с заводскими настройками. Но далеко не всегда это удобно и уместно. Например, вам нужно срочно набрать и отправить сообщение, находясь на лекции в тихой аудитории. Но вам трудно будет приглушить звуки, которые распространяет ваш смартфон. Выход один — отключить звук виртуальных клавиш.
Настройки звука клавиатуры
Теперь вы можете наслаждаться «тихим» вводом текста в любой программе. Если вам нужно только на некоторое время выключить звук ввода, нажмите кнопку уменьшения громкости. Нужно держать кнопку до тех пор, пока не появится оповещение о режиме «Вибро» или «Без звука». Но такой способ, как и в iPhone, выключает сигнал для всех сообщений, уведомлений и действий на смартфоне. Чтобы вернуть все обратно, вам просто нужно увеличить громкость регулятором.
Профили звука в Андроид
В некоторых устройствах Android звук настраивается при помощи профилей. В настройках они так и называются «Профили звука». Вы можете настроить их все на разные случаи. Обычно их несколько: «Без звука», «Совещание», «Улица», «Обычный» и другие. По умолчанию ваше устройство использует обычный профиль.
Чтобы настроить один из них — выберите его:
Но вы может использовать настраиваемые профили для своих предпочтений. К примеру, один из них можно настроить на повседневное использование смартфона. Другой — для мест, где звуки не нужны, а вибрации будет вполне достаточно для того, чтобы понять, что вам звонят или пришло важное сообщение.
Как изменить звуки клавиатуры
Возможно вам надоел стандартный монотонный сигнал клавиатуры вашего мобильного устройства. Вы можете его изменить. Для этого можно использовать приложения, которые есть в Play Market. Если вы печатаете при помощи GO Keyboard, то вам пригодится приложение под название « Nuclear Fallout Sounds & Fonts ». В нём можно найти несколько вариантов сигналов для клавиш, а также цветные темы для интерфейса.
Инструкции для использования плагина Nuclear
Разработчики этого приложения заявляют, что «Nuclear» не является автономным. Это своеобразный плагин для GO Keyboard. И для стабильной его работы у вас должно быть установлено последнее обновление для клавиатуры. Этот плагин позволит включить другие звуки. И вам не придется постоянно включать или отключать звук своей клавиатуры.
Источник
На чтение 4 мин. Просмотров 3.4k. Опубликовано 14.06.2021
122
Вероятно, вы просто устанавливаете последнее обновление Windows , если теперь у вас, как и у многих других пользователей Windows 10, проблемы со звуком на вашем компьютере, например, нет звука через HDMI, и вы ищете для правильного драйвера Intel High Definition Audio вы попали в нужное место. Прочтите этот пост, и вы узнаете, как загрузить правильный драйвер Intel High Definition Audio для вашей Windows 10 за секунду.
Содержание
- Выберите способ, который вам больше нравится:
- Метод 1: Обновите аудиодрайвер Intel High Definition Audio с помощью Driver Easy автоматически
- Метод 2: Загрузите и установите правильный аудиодрайвер Intel High Definition вручную
- Метод 3. Откатите драйвер
Выберите способ, который вам больше нравится:
Примечание. Драйвер Intel High Definition Audio может относиться к Intel Отобразите аудиодрайвер или драйвер аудиоконтроллера .
- Автоматическое обновление аудиодрайвера Intel High Definition (рекомендуется)
- Загрузить и установить правильный драйвер Intel High Definition Audio Driver вручную
- Откатите драйвер
Метод 1: Обновите аудиодрайвер Intel High Definition Audio с помощью Driver Easy автоматически
Если у вас нет времени, терпения или компьютерных навыков для обновления драйвера Intel High Definition Audio вручную , вы можете сделать это автоматически с помощью Driver Easy .
Driver Easy автоматически распознает вашу систему и найдет для нее правильные драйверы. Вам не нужно точно знать, в какой системе работает ваш компьютер, вам не нужно рисковать загрузкой и установкой неправильного драйвера, и вам не нужно беспокоиться об ошибке при установке.
Вы можете автоматически обновлять драйверы с помощью версии Driver Easy FREE или Pro . Но с версией Pro требуется всего 2 клика:
- Загрузить и установить Driver Easy.
- Запустить Driver Easy и нажмите кнопку Сканировать сейчас. Затем Driver Easy просканирует ваш компьютер и обнаружит все проблемные драйверы.
- Нажмите Обновить все , чтобы автоматически загрузить и установить правильную версию всех драйверов, которые отсутствуют или устарели в вашей системе (для этого требуется версия Pro – вам будет предложено выполнить обновление, когда вы нажмете «Обновить все»).
Примечание : вы можете сделать это бесплатно, если хотите, но частично вручную.
Версия драйвера Pro Easy поставляется с полной технической поддержкой.
Если вам нужна помощь, обратитесь в службу поддержки Driver Easy по адресу support@drivereasy.com.
Метод 2: Загрузите и установите правильный аудиодрайвер Intel High Definition вручную
Не запрашивая помощи у средства обновления драйвера, вы также можете напрямую загрузить драйвер для вашей звуковой карты и аудиоконтроллера вручную с веб-сайта производителя. Или, если вы используете брендовый ноутбук, вы можете загрузить драйверы с официального сайта вашего ноутбука.
Здесь мы возьмем аудиодрайвер дисплея Intel в качестве примера для покажет, как загрузить и установить драйвер вручную.
Примечание. Intel предлагает аудиодрайверы вместе с драйверами видеокарты. Поэтому загрузите графический драйвер, чтобы получить аудиодрайвер.
- Перейдите в Центр загрузок Intel .
- Введите Intel HD Graphics + номер модели в поле поиска . Затем нажмите Enter .
- В раскрывающемся меню выберите 64-разрядная версия Windows 10 или 32-разрядная версия Windows 10 (в зависимости от вашего ПК) . .
- Выберите первый элемент страницы как есть последняя версия.
- Щелкните файл .exe , чтобы загрузить и легко установить с помощью подсказок.
- Перезагрузите компьютер, чтобы изменения вступили в силу.
Метод 3. Откатите драйвер
Если обновление драйверов не поможет , откат вашего драйвера может сработать для вас.
- Щелкните правой кнопкой мыши кнопку «Пуск» и выберите «Диспетчер устройств».
- Прокрутите вниз и найдите Системные устройства . Щелкните по нему и найдите свою аудиопрограмму. Это может быть аудиоконтроллер Intel (R) Smart Sound Technology или аудиоконтроллер высокого разрешения .
- Щелкните его правой кнопкой мыши и перейдите на вкладку Драйвер . Нажмите Откатить драйвер .
Примечание . Если параметр «Откатить драйвер» неактивен, вы можете загрузить предыдущий драйвер с веб-сайта производителя и установите его на свой компьютер. - После перезагрузки проблема должна быть решена.
Надеюсь, это поможет. Не стесняйтесь комментировать ниже, если у вас есть какие-либо вопросы.
На чтение 6 мин Просмотров 1.2к. Опубликовано 10.03.2021
Содержание
- Xakep #248. Checkm8
- Способ 1
- Способ 2
- ПОТРЯСАЮЩЕЕ КАЧЕСТВО ЗВУКА И ГОЛОСА
- Запускайте компьютер при помощи голосовых команд
- Четкое распознавание голоса и превосходная звукозапись
- Превосходный звук и длительное время автономной работы
- Улучшенное воспроизведение звука
- Другие продукты и технологии
- Оцените непрерывное быстродействие
- Забудьте о паролях
- Купить новый ПК
- Информация о продукте и производительности
Код устройства: PCIVEN_8086&DEV_9D71
Выберите драйвер для своей операционной системы и ее разрядности. Рекомендуется устанавливать более позднюю версию драйвера (смотрите на дату выхода).
Для перехода к скачиванию файла нажмите на ссылку.
Xakep #248. Checkm8
В последнее время обновления для Windows все чаще вызывают у пользователей проблемы. Так, в этом месяце апдейты уже удаляли файлы пользователей и порождали несовместимость драйверов, из-за чего обновившиеся машины демонстрировали своим владельцам BSOD. Теперь же выяснилось, что у пользователей Windows 10 ко всему прочему пропадает звук.
О новой проблеме сообщил Лоуренс Абрамс (Lawrence Abrams), основатель и владелец ресурса BleepingComputer. Он обратил внимание, что на Reddit, официальных форумах Microsoft и в социальных сетях множатся сообщения от людей, у которых после октябрьского «вторника обновлений» пропал звук. Владельцы проблемных систем получают от Windows 10 лаконичное сообщение «Аудиоустройство не установлено», причем, похоже, что на машине могут использоваться абсолютно любые аудиодрайверы (Realtek, Intel и так далее), баг возникает в любом случае.
В своем посте Абрамс приводит два возможных способа решения проблемы, так как специалисты Microsoft пока лишь расследуют инцидент и ничем существенным помочь пользователям не могут.
Способ 1
Один из сотрудников Microsoft сообщил, что компания непродолжительное время распространяла некорректные драйверы (аудиодрайвер Intel) через Windows Update. Как только начали поступать жалобы, компания прекратила раздавать проблемное обновление. Теперь пользователям, работающим на Windows 10 версии 1803 и выше, рекомендуется проверить, установлен ли в их системе некорректный драйвер. Для этого нужно:
- набрать Device Manager («Менеджер устройств») в поиске;
- открыть Sound, video and game controllers («Звуковые, игровые и видеоустройства»);
- поискать устройство Realtek или любой другой девайс, отмеченный желтым треугольником с восклицательным знаком, и выбрать это устройство;
- через меню View выбрать Devices by connection и посмотреть родительское устройство, название которого будет выглядеть как Intel SST Audio Controller (Intel Smart Sound Technology driver version 09.21.00.3755);
- кликнуть по устройству правой кнопкой мыши и выбрать Properties («Свойства»), а затем открыть вкладку Driver («Драйвер»);
- если версия драйвера 9.21.0.3755, значит, в системе установлен драйвер, который Microsoft распространила по ошибке;
- нужно нажать Uninstall Device («Удалить устройство»), после чего появится диалоговое окно, в котором нужно будет подтвердить удаление и драйвера тоже;
- после удаления следует перезагрузить систему;
- аудио должно заработать.
Способ 2
На Reddit пользователи нашли еще один метод, позволяющий исправить проблему:
- равно как и в первом способе, нужно открыть Device Manager («Менеджер устройств») и найти там Sound, v />
- в появившемся после этого окне нужно выбрать вариант Browse my computer for driver software, то есть сообщить системе, что правильный драйвер следует искать на самой машине;
- нажать Next («Далее»), выбрать High Definition Audio и снова нажать Next;
- аудио должно заработать.
ПОТРЯСАЮЩЕЕ КАЧЕСТВО ЗВУКА И ГОЛОСА
Технология Intel® Smart Sound представляет собой встроенный аудиопроцессор DSP (цифровой сигнальный процессор) для обработки аудио, речи и голосового взаимодействия. Благодаря этой технологии новые ПК на базе процессоров Intel® Core™ и Intel® Atom™ быстро реагируют на голосовые команды и обеспечивают высокое качество звука без ущерба для производительности и времени автономной работы. 1
Запускайте компьютер при помощи голосовых команд
Переведите компьютер из спящего режима Microsoft Modern Standby* в рабочий режим, используя только свой голос, — ваши руки и глаза будут свободны для выполнения других задач. Благодаря технологии Intel® Wake on Voice устройство постоянно готово к приему голосовых команд, потребляя минимум электроэнергии и практически не разряжая аккумулятор. Кроме того, голосовые команды можно настроить индивидуально, чтобы устройства с поддержкой Intel Wake on Voice не включались одновременно. 2
Четкое распознавание голоса и превосходная звукозапись
Современным ПК необходимы усовершенствованные конфигурации микрофонов и расширенные функции обработки звука с микрофона для обеспечения наилучшей голосовой связи и распознавания речи. Многие современные устройства оснащены расширенными технологиями предварительной обработки звука с микрофонов для объединения звука с нескольких микрофонов, подавления акустического эхо и фоновых шумов. Технология Intel® Smart Sound обеспечивает высокую вычислительную мощность для предварительной обработки звука и включает в себя технологии предварительной обработки Intel, ForteMedia*, Conexant*, Waves* и других ведущих отраслевых компаний.
Превосходный звук и длительное время автономной работы
Исключительное время автономной работы для непрерывного воспроизведения музыки. За счет перенаправления аудиопотоков на компоненты, использующие технологию Intel® Smart Sound, снижается энергопотребление и увеличивается время автономной работы системы, и при этом качество звука остается на высоком уровне. 3
Улучшенное воспроизведение звука
На многих устройствах есть возможность настройки звука динамиков и наушников — регулировка громкости, виртуальный объемный звук, повышение уровня громкости речи и многие другие — за счет передовых технологий и алгоритмов постобработки звука. Технология Intel® Smart Sound поддерживает интеллектуальные усилители для постобработки звука, а также включает в себя технологии ведущих представителей отрасли, включая Dolby*, DTS* и Waves*.
Другие продукты и технологии
Оцените непрерывное быстродействие
Теперь не нужно ждать, чтобы возобновить работу на компьютере. Технология Intel® Ready Mode является альтернативой традиционному режиму сна — бесшумный режим с низким энергопотреблением, как на мобильном телефоне и планшете.
Забудьте о паролях
True Key™ от Intel® Security распознает черты лица или отпечатки пальцев, безопасно хранит ваши пароли и позволяет сразу же входить в учетные записи на веб-сайтах и в приложениях на всех ваших устройствах.
Купить новый ПК
Информация о продукте и производительности
Доступность функций и преимуществ технологий Intel® зависит от конфигурации системы, а для их работы может потребоваться оборудование, программное обеспечение или активация сервисов. Ни одна вычислительная система не может быть полностью защищена. Дополнительную информацию можно получить на сайте Intel.com, а также у производителя или продавца вашего компьютера.
Для полной реализации функции Intel® Wake on Voice необходимо ПО сторонних компаний.
Доступность функций и преимуществ технологий Intel® зависит от конфигурации системы, а для их работы может потребоваться оборудование, программное обеспечение или активация сервисов. Значения производительности могут изменяться в зависимости от конфигурации системы. Ни одна вычислительная система не может быть полностью защищена. Проконсультируйтесь с производителем ПК или продавцом. Подробную информацию также можно найти на веб-сайте www.intel.com/txt.
Корпорация Intel является спонсором и участником сообщества разработчиков Benchmark XPRT, а также основным разработчиком тестов производительности XPRT. Principled Technologies — это издатель семейства тестов производительности XPRT. Необходимо обращаться к другим источникам информации и тестам производительности, чтобы получить полную оценку продукции, которую вы планируете купить.
- Распечатать
Оцените статью:
- 5
- 4
- 3
- 2
- 1
(0 голосов, среднее: 0 из 5)
Поделитесь с друзьями!

 на сообщении, которое, по вашему мнению нужно добавить в шапку.
на сообщении, которое, по вашему мнению нужно добавить в шапку.