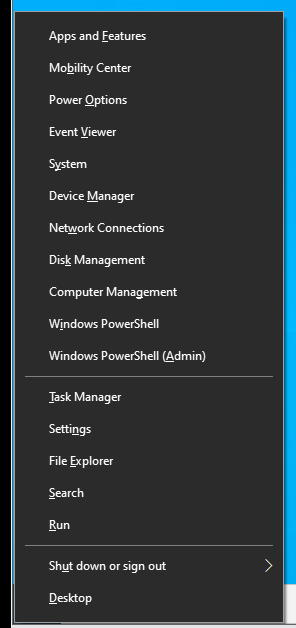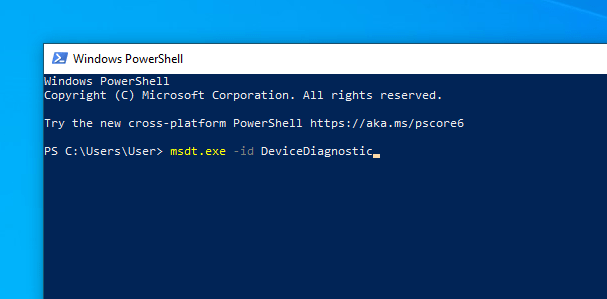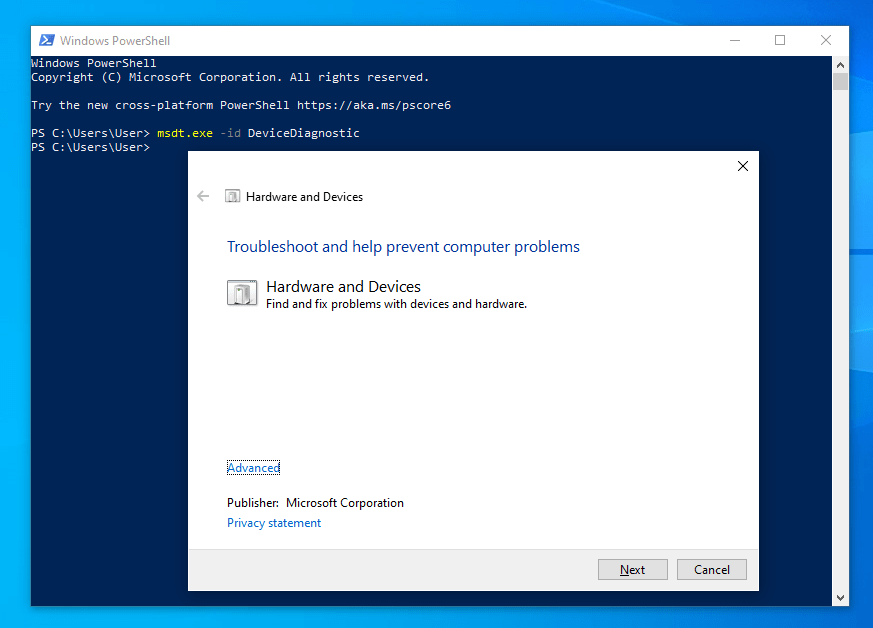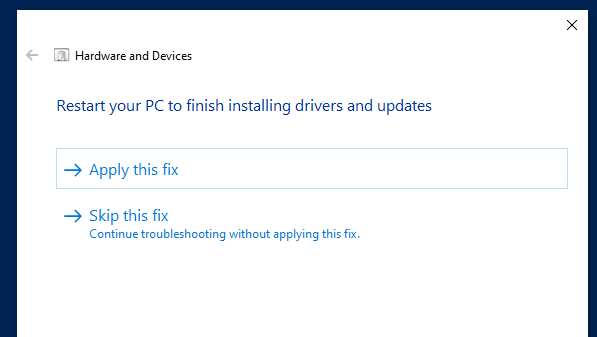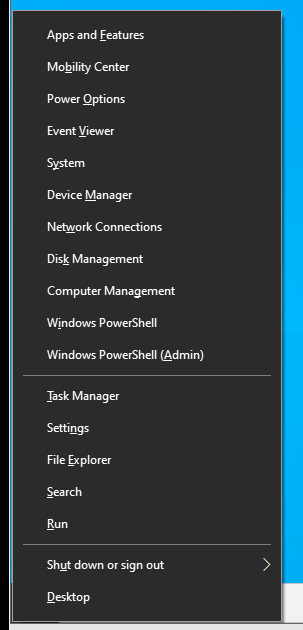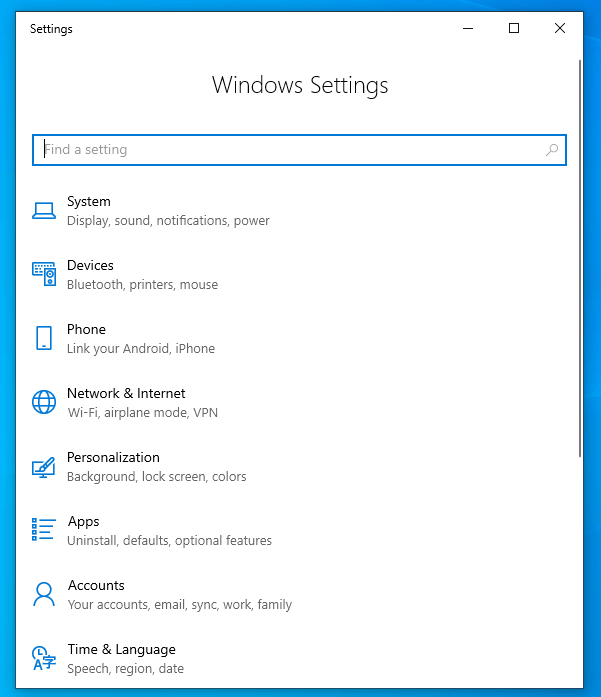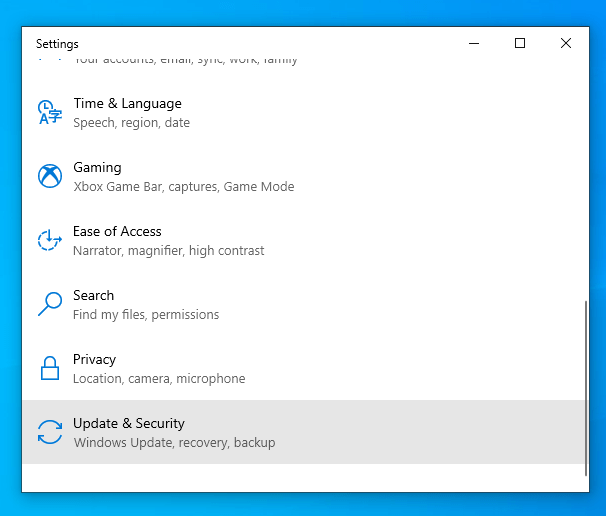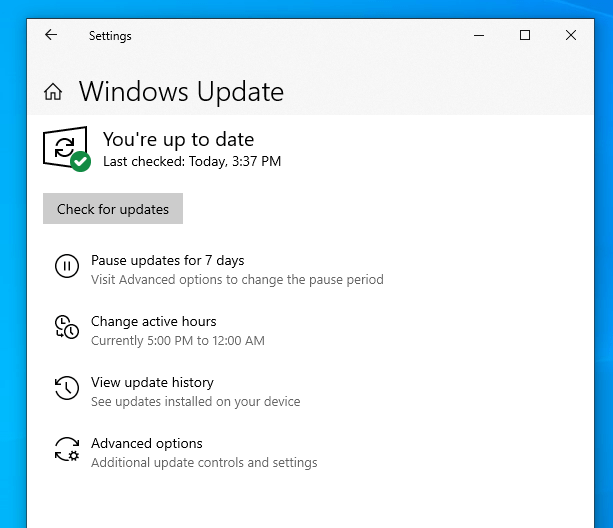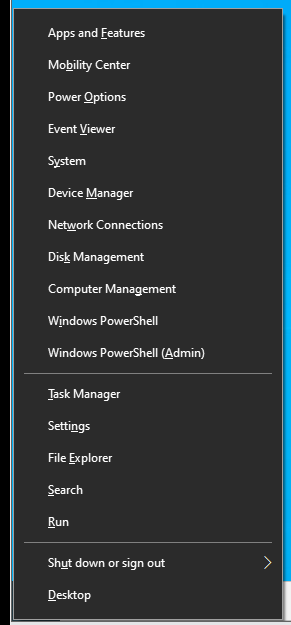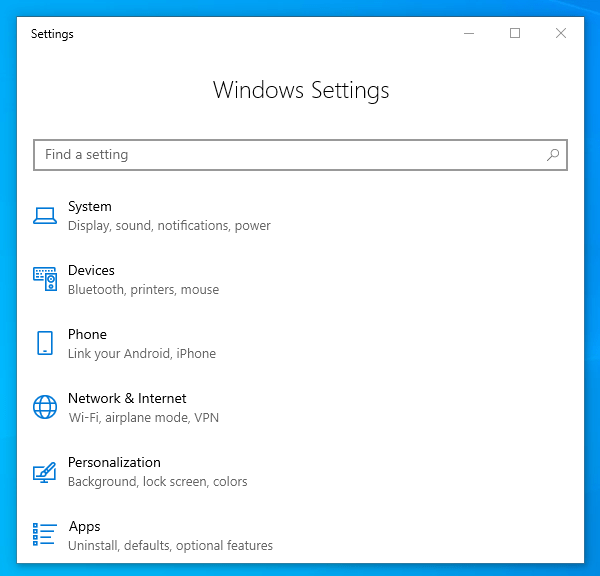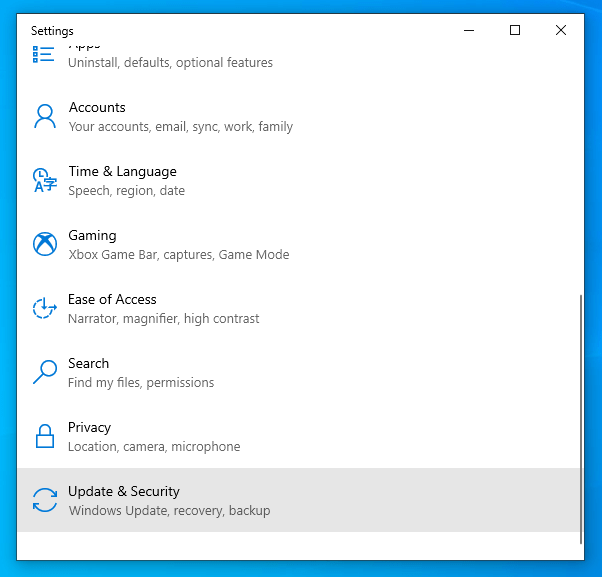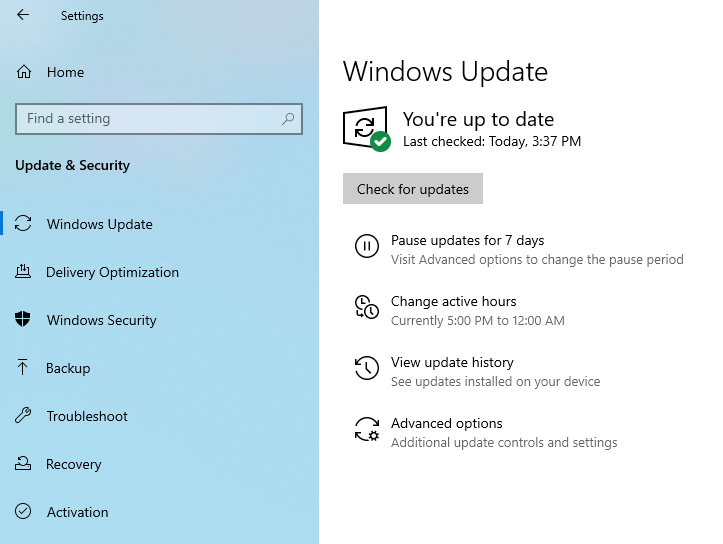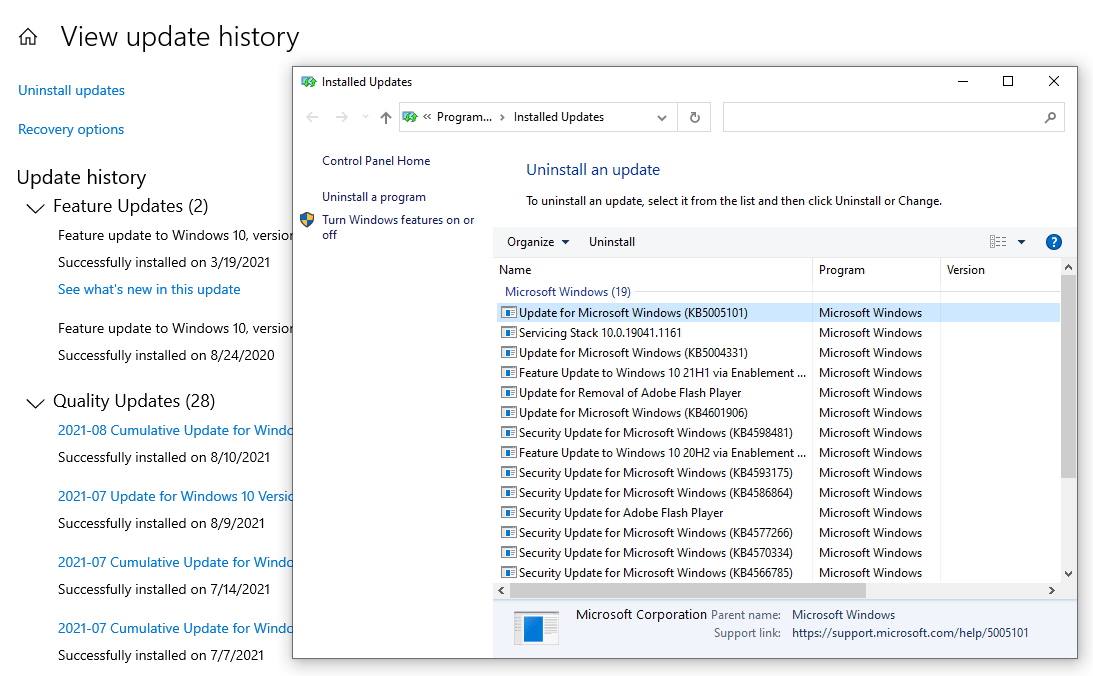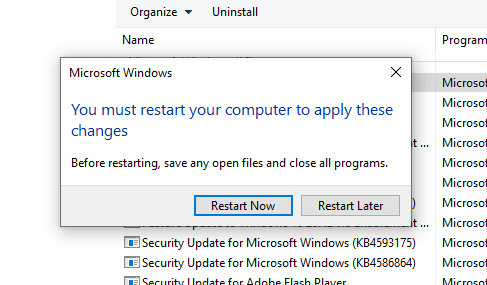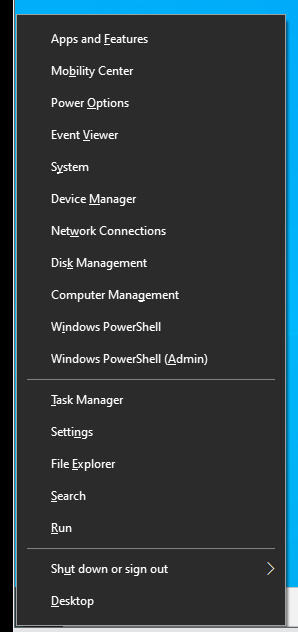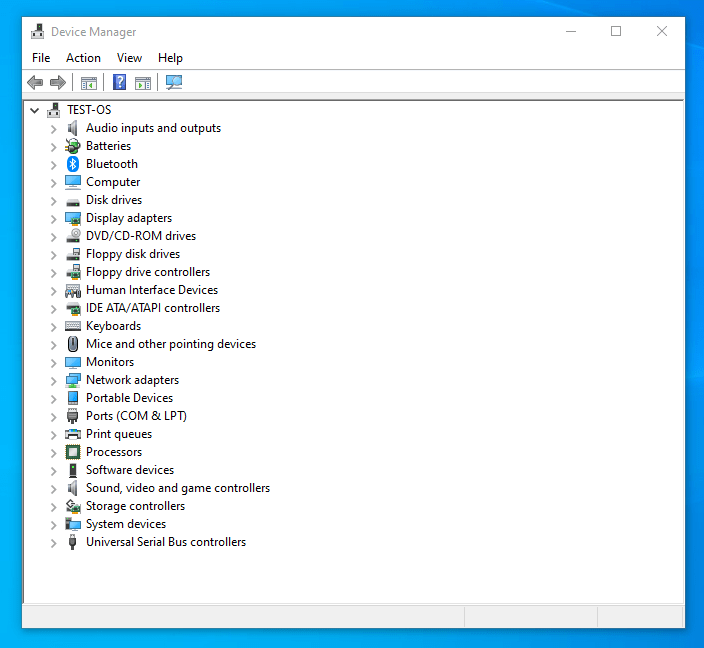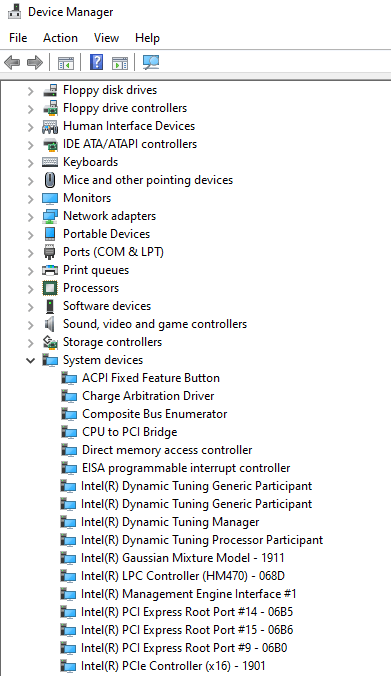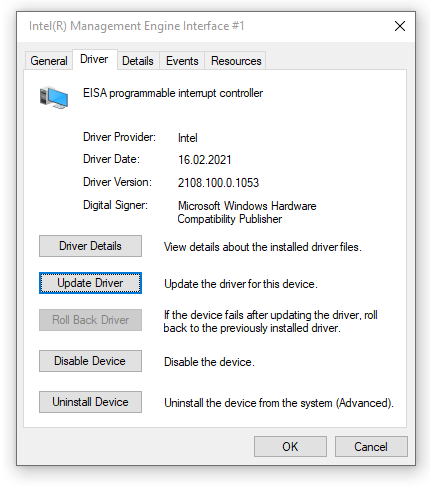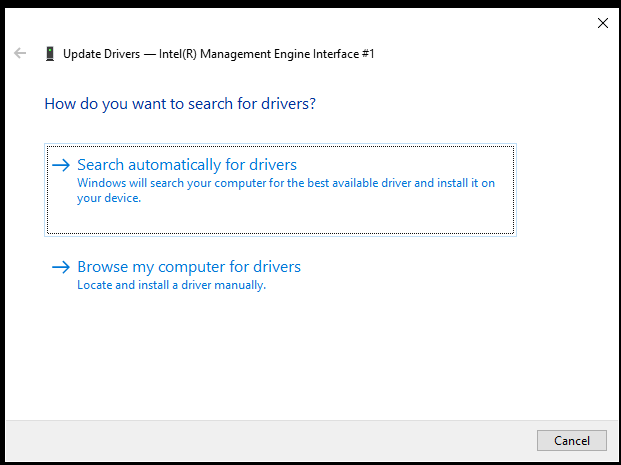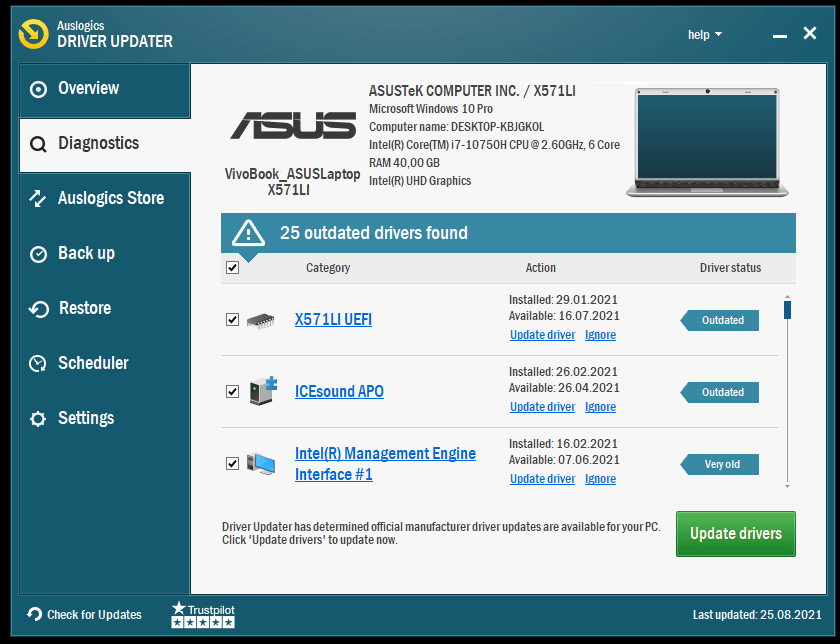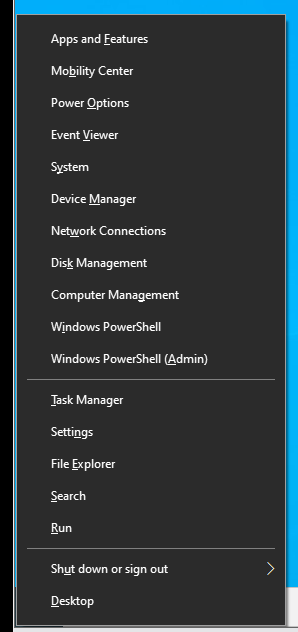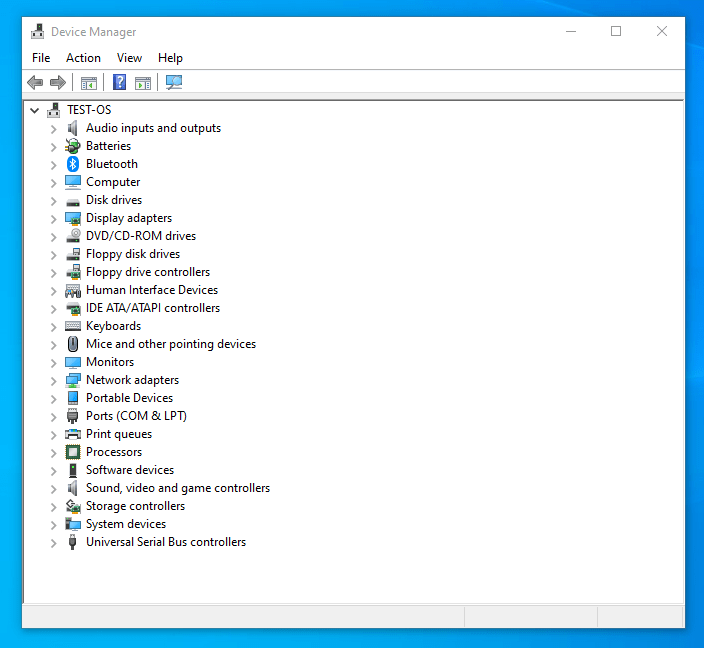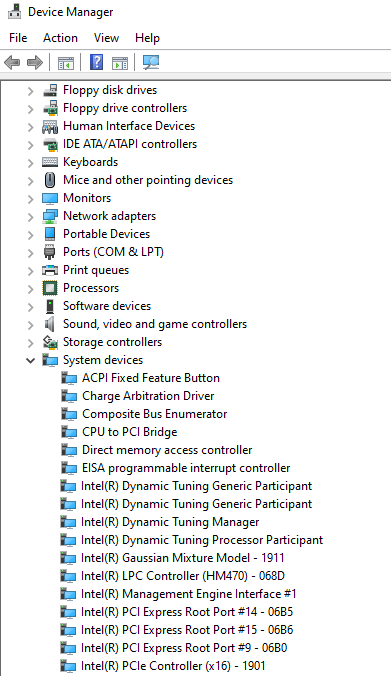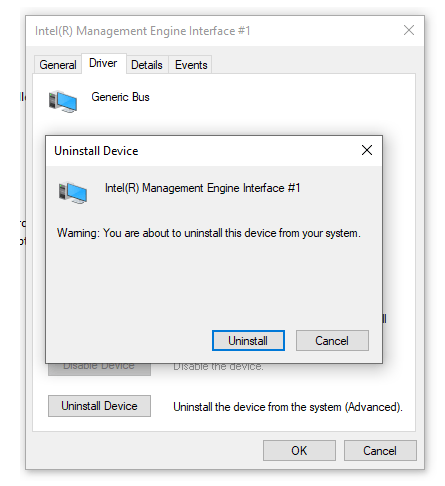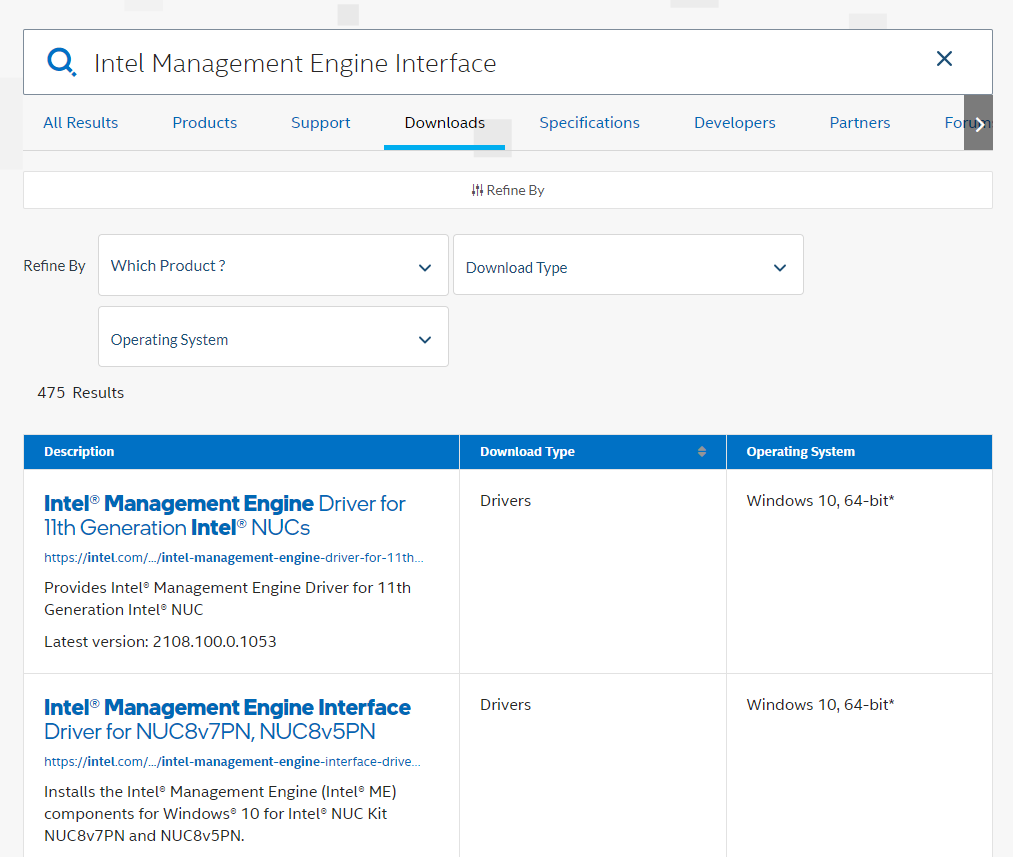На чтение 5 мин. Просмотров 12.2k. Опубликовано 03.09.2019
Intel Management Engine Interface – это встроенный драйвер, который активирует несколько специализированных/специализированных функций, доступных для вашей материнской платы. Вкратце, если эти драйверы работоспособны, вы можете удаленно управлять своим компьютером, даже если ваш компьютер выключен или не установлен с ОС. Конечно, базовая функциональность гораздо сложнее, но сегодня нас интересует, как исправить проблемы, связанные с механизмом IMEI.
Поэтому, если вы получили системную ошибку о том, что « Это устройство не может запуститься (код 10),
STATUS_DEVICE_POWER_FAILURE’ , следуйте приведенным ниже решениям по устранению неполадок. Обратите внимание, что все шаги, описанные ниже, совместимы с системой Windows 10, хотя аналогичные рекомендации можно соблюдать и применять для более старых версий Windows.
Содержание
- Как исправить ошибку Intel status_device_power_failure в Windows 10
- 1. Примените обновления Windows 10
- 2. Обновите драйверы
- 3. Удалите и переустановите драйверы вручную
- 4. Запустите сканирование системы
- 5. Обновить BIOS
Как исправить ошибку Intel status_device_power_failure в Windows 10
- Применить обновления Windows 10
- Обновите драйверы
- Удалить и вручную переустановить драйверы
- Запустите сканирование системы
- Обновить BIOS
1. Примените обновления Windows 10
Обновление системы может исправить проблемы, связанные с драйверами IMEI. Итак, вам нужно проверить, есть ли обновления, ожидающие вашего одобрения; если таковые имеются, вам нужно следовать подсказкам на экране и применять эти обновления как можно скорее. В этом отношении вы можете использовать эти шаги:
- На клавиатуре нажмите специальные клавиши Win + I .
-
Откроется окно Системные настройки .
- Оттуда выберите поле Обновление и безопасность .
- В следующем окне перейдите на вкладку Центр обновления Windows .
- Теперь, если доступно обновление, оно будет автоматически отображаться в главном окне.
- Примените эти обновления и в конце перезагрузите систему Windows 10.
Примечание . Если после получения и установки обновления системы вы получили сообщение об ошибке «Intel Management Engine Interface status_device_power_failure», вы можете удалить это исправление с вашего компьютера.
Вот как вы можете удалить недавно примененный патч прошивки для Windows 10:
- Перейдите в Центр обновления Windows из Системных настроек , как уже объяснено выше.
- Оттуда нажмите Дополнительно .
-
Прокрутите и найдите ссылку Просмотреть историю обновлений ; щелкните по нему
- Теперь все обновления Windows 10, которые были применены на вашем компьютере, будут перечислены там.
- Поэтому вы можете удалить определенный патч.
- Когда закончите, перезагрузите устройство и убедитесь, что ошибка IMEI все еще существует или нет.
ТАКЖЕ ЧИТАЙТЕ: Центр обновления Windows не работает в Windows 10 [Fix]
2. Обновите драйверы
Обычно возникает ошибка драйвера из-за проблем несовместимости системы. Таким образом, вы можете легко решить такие проблемы, обновив эти драйверы:
-
Откройте Диспетчер устройств на своем ПК: щелкните правой кнопкой мыши значок «Пуск» Windows и выберите пункт «Диспетчер устройств».
- В диспетчере устройств расширьте поле Системные устройства .
- Найдите запись Интерфейс Intel Management Engine .
- Щелкните правой кнопкой мыши интерфейс Intel Management Engine и выберите « обновить программное обеспечение драйвера ».
- Подождите, пока драйвер обновится и закройте окно в конце.
- Также перезагрузите ваше устройство.
- Это должно быть все.
Мы также рекомендуем TweakBit Driver Updater (100% безопасный и протестированный нами) для автоматической загрузки всех устаревших драйверов на ваш компьютер. Этот инструмент предотвратит потерю файлов и поможет вам избежать необратимого повреждения вашего ПК, вызванного загрузкой и установкой неправильных версий драйверов.
Отказ от ответственности: некоторые функции этого инструмента не являются бесплатными.
3. Удалите и переустановите драйверы вручную
Если обновление драйверов не является правильным решением для вас, то лучше будет удалить эти драйверы с вашего компьютера и вручную переустановить их после этого. Это должно решить проблемы несовместимости наряду с другими аналогичными проблемами, такими как внутренние поврежденные файлы. Вот то, что вам нужно следовать:
- Доступ к диспетчеру устройств, как вы это делали раньше.
- Расширьте системные устройства и щелкните правой кнопкой мыши интерфейс Intel Management Engine.
- Выберите «Удалить» и дождитесь завершения удаления. Вы также можете получить доступ к панели управления для удаления любых других связанных программ или файлов.
- После этого зайдите на официальный веб-сайт производителя и загрузите драйверы для интерфейса Intel Management Engine.
- Запустите исполняемый файл и следуйте инструкциям на экране для установки драйверов.
- Это должно быть все.
- ТАКЖЕ ПРОЧИТАЙТЕ: 5 лучших обновлений драйверов для Windows 10
4. Запустите сканирование системы
Общие ошибки могут быть автоматически исправлены с помощью встроенного средства устранения неполадок. Это средство устранения неполадок программного обеспечения, которое ищет проблемы в основной системе Windows. Если проблемы обнаружены, программа автоматически исправит все – вот что вам нужно сделать:
-
Откройте окно командной строки с повышенными привилегиями – щелкните правой кнопкой мыши значок «Пуск» Windows и в открывшемся списке выберите « Командная строка (администратор) ».
- Окно cmd будет отображаться на вашем компьютере.
- Там введите sfc/scannow и нажмите Enter.
- Будет начато сканирование системы – это может занять некоторое время, поэтому наберитесь терпения (в зависимости от того, сколько вещей сохранено на вашем компьютере).
- Перезагрузите устройство, когда закончите, и проверьте, решены ли проблемы.
5. Обновить BIOS
Если указанные выше действия по устранению неполадок не устраняют проблемы с драйвером интерфейса Intel Management Engine, попробуйте обновить BIOS. Теперь, в зависимости от вашего производителя и вашей конкретной материнской платы, вы можете завершить процесс обновления автоматически через интерфейс BIOS.
В противном случае вы должны загрузить обновления для вашей системы BIOS с официального сайта производителя. Надеемся, что это последнее решение также является методом, который устраняет неисправности IMEI.
- ТАКЖЕ ЧИТАЙТЕ: ПК не загружается после обновления BIOS? Вот как это исправить
Выводы
Это методы, которые должны помочь вам решить проблему с интерфейсом Intel Management Engine status_device_power_failure. Если вы все еще испытываете те же проблемы с Windows 10, не паникуйте; вернитесь сюда и используйте поле комментариев снизу для описания неисправности. После этого на основе предоставленной вами информации мы постараемся найти идеальное решение для вашей конкретной ситуации.
Примечание редактора . Этот пост был первоначально опубликован в декабре 2017 года и с тех пор был полностью переработан и обновлен для обеспечения свежести, точности и полноты.
|
89 / 8 / 0 Регистрация: 23.11.2016 Сообщений: 113 |
|
|
1 |
|
|
04.05.2017, 12:07. Показов 57241. Ответов 22
Здравствуйте как установить драйвер Intel Management Engine Interface всегда появляется восклицательный знак =(((
__________________
0 |
|
873 / 691 / 85 Регистрация: 23.12.2013 Сообщений: 3,273 |
|
|
04.05.2017, 12:17 |
2 |
|
появляется восклицательный знак Забей. Это не «жизненно необходимо» для ОС.
0 |
|
Модератор 6871 / 3818 / 477 Регистрация: 13.03.2013 Сообщений: 14,059 Записей в блоге: 9 |
|
|
04.05.2017, 12:55 |
3 |
|
Качнуть с официального сайта производителя материнки, не?
0 |
|
Нарушитель 1795 / 1415 / 214 Регистрация: 03.05.2015 Сообщений: 7,486 |
|
|
04.05.2017, 13:04 |
4 |
|
falsebegin, перед установкой этого ненужного драйвера надо скачать какую то обнову с сайта microsoft. Какую — не помню. По-моему — этот https://www.microsoft.com/en-u… x?id=38423
1 |
|
89 / 8 / 0 Регистрация: 23.11.2016 Сообщений: 113 |
|
|
04.05.2017, 15:21 [ТС] |
5 |
|
да это тоже проверил не пашет тоже самое
0 |
|
960 / 328 / 45 Регистрация: 30.01.2015 Сообщений: 1,436 |
|
|
05.05.2017, 11:37 |
6 |
|
Что за устройство: пк или ноут? какая разрядность винды? сборка или оригинал? но лучше сделайте отчет программой AIDA64. Отчет-мастер отчетов-Все разделы-html-готово-сохранить в файл. После заархивировать и прикрепить к сообщению.
0 |
|
7 / 7 / 0 Регистрация: 13.08.2017 Сообщений: 1 |
|
|
13.08.2017, 10:32 |
7 |
|
Установи обновление «kmdf-1.11-Win-6.1-x64 (KB2685811)»
7 |
|
0 / 0 / 0 Регистрация: 27.11.2015 Сообщений: 1 |
|
|
25.06.2018, 13:51 |
8 |
|
Действительно помогло. Большое спасибо)
0 |
|
0 / 0 / 0 Регистрация: 03.05.2017 Сообщений: 4 |
|
|
11.08.2018, 18:39 |
9 |
|
спасибо Gnulig!
0 |
|
0 / 0 / 0 Регистрация: 28.02.2021 Сообщений: 6 |
|
|
28.02.2021, 22:12 |
10 |
|
Добрый день, возникла такая же проблема на windows 10, установлены последние обновления, но этот драйвер ставиться не хочет, может кто то ещё сталкивался?
0 |
|
960 / 328 / 45 Регистрация: 30.01.2015 Сообщений: 1,436 |
|
|
02.03.2021, 04:09 |
11 |
|
Ники922, у вас ноутбук или пк? если ноут, то ищите на оф сайте производителя по модели ноута. Если пк, то на оф сайте производителя материнской платы.
0 |
|
0 / 0 / 0 Регистрация: 28.02.2021 Сообщений: 6 |
|
|
02.03.2021, 08:37 |
12 |
|
Пк, выдаёт ошибку эта платформа не поддерживается, пробовал разные версии драйверов, безуспешно.
0 |
|
960 / 328 / 45 Регистрация: 30.01.2015 Сообщений: 1,436 |
|
|
02.03.2021, 12:33 |
13 |
|
Ники922, модель материнской платы? версия и разрядность виндоус? сама винда пиратка?
0 |
|
0 / 0 / 0 Регистрация: 28.02.2021 Сообщений: 6 |
|
|
02.03.2021, 14:42 |
14 |
|
Asus h97-plus, 64, не пиратка
0 |
|
4481 / 2160 / 440 Регистрация: 09.09.2017 Сообщений: 7,841 |
|
|
02.03.2021, 16:51 |
15 |
|
Пк, выдаёт ошибку эта платформа не поддерживается, пробовал разные версии драйверов, безуспешно. Не надо пытаться устанавливать то, что не надо устанавливать.
Asus h97-plus Для этой мат. платы под десятку нет совместимых драйверов MEI: https://www.asus.com/ru/suppor… _Download/
0 |
|
960 / 328 / 45 Регистрация: 30.01.2015 Сообщений: 1,436 |
|
|
02.03.2021, 20:18 |
16 |
|
Для этой мат. платы под десятку нет совместимых драйверов MEI А это что тогда? Кликните здесь для просмотра всего текста под 7 винду, кстати, тоже все драйвера имеются
0 |
|
0 / 0 / 0 Регистрация: 28.02.2021 Сообщений: 6 |
|
|
02.03.2021, 20:52 |
17 |
|
Раньше у меня он был установлен, из за него пк долго включается как я понял, хотя ssd m2 стоит, грузится секунд
0 |
|
4481 / 2160 / 440 Регистрация: 09.09.2017 Сообщений: 7,841 |
|
|
02.03.2021, 21:17 |
18 |
|
А это что тогда? Если оно вынесено в доп. ПО, то оно необязательно к установке.
0 |
|
0 / 0 / 0 Регистрация: 28.02.2021 Сообщений: 6 |
|
|
02.03.2021, 23:15 |
19 |
|
Тогда может есть предложения из за чего м2 так долго винду грузит? Если дело не в драйвере. Добавлено через 1 минуту
0 |
|
киберпаразит 9719 / 2783 / 188 Регистрация: 14.06.2011 Сообщений: 9,586 |
|
|
03.03.2021, 04:27 |
20 |
|
Если дело не в драйвере. автозагрузку смотрите, службы, апнтивирусы.
0 |
Содержание
- Исправлена ошибка интерфейса Intel Engine Engine для Windows 10
- Как исправить ошибку Intel status_device_power_failure в Windows 10
- 1. Примените обновления Windows 10
- 2. Обновите драйверы
- 3. Удалите и переустановите драйверы вручную
- 4. Запустите сканирование системы
- 5. Обновить BIOS
- Intel® Management Engine Interface Cannot Start (Code 10)
- Environment
- Related Products
- This article applies to 1 products
- Need more help?
- Give Feedback
- Disclaimer
- Fixing Intel Management Engine Interface Driver Code 10
- What Is the Code 10 Error in the Device Manager?
- How to Fix the Intel Management Engine Interface on Windows 10
- Reboot Your PC
- Run the Hardware and Devices Troubleshooter
- Apply Windows 10 Updates
- Update the Intel Management Engine Interface Drivers
- Remove and Reinstall the Drivers Manually
- Run a System Scan
- Update BIOS
- Conclusion
Исправлена ошибка интерфейса Intel Engine Engine для Windows 10
Intel Management Engine Interface – это встроенный драйвер, который активирует несколько специализированных/специализированных функций, доступных для вашей материнской платы. Вкратце, если эти драйверы работоспособны, вы можете удаленно управлять своим компьютером, даже если ваш компьютер выключен или не установлен с ОС. Конечно, базовая функциональность гораздо сложнее, но сегодня нас интересует, как исправить проблемы, связанные с механизмом IMEI.
Поэтому, если вы получили системную ошибку о том, что « Это устройство не может запуститься (код 10),
STATUS_DEVICE_POWER_FAILURE’ , следуйте приведенным ниже решениям по устранению неполадок. Обратите внимание, что все шаги, описанные ниже, совместимы с системой Windows 10, хотя аналогичные рекомендации можно соблюдать и применять для более старых версий Windows.
Как исправить ошибку Intel status_device_power_failure в Windows 10
- Применить обновления Windows 10
- Обновите драйверы
- Удалить и вручную переустановить драйверы
- Запустите сканирование системы
- Обновить BIOS
1. Примените обновления Windows 10
Обновление системы может исправить проблемы, связанные с драйверами IMEI. Итак, вам нужно проверить, есть ли обновления, ожидающие вашего одобрения; если таковые имеются, вам нужно следовать подсказкам на экране и применять эти обновления как можно скорее. В этом отношении вы можете использовать эти шаги:
- На клавиатуре нажмите специальные клавиши Win + I .
- Откроется окно Системные настройки .
- Оттуда выберите поле Обновление и безопасность .
- В следующем окне перейдите на вкладку Центр обновления Windows .
- Теперь, если доступно обновление, оно будет автоматически отображаться в главном окне.
- Примените эти обновления и в конце перезагрузите систему Windows 10.
Примечание . Если после получения и установки обновления системы вы получили сообщение об ошибке «Intel Management Engine Interface status_device_power_failure», вы можете удалить это исправление с вашего компьютера.
Вот как вы можете удалить недавно примененный патч прошивки для Windows 10:
- Перейдите в Центр обновления Windows из Системных настроек , как уже объяснено выше.
- Оттуда нажмите Дополнительно .
- Прокрутите и найдите ссылку Просмотреть историю обновлений ; щелкните по нему
- Теперь все обновления Windows 10, которые были применены на вашем компьютере, будут перечислены там.
- Поэтому вы можете удалить определенный патч.
- Когда закончите, перезагрузите устройство и убедитесь, что ошибка IMEI все еще существует или нет.
ТАКЖЕ ЧИТАЙТЕ: Центр обновления Windows не работает в Windows 10 [Fix]
2. Обновите драйверы
Обычно возникает ошибка драйвера из-за проблем несовместимости системы. Таким образом, вы можете легко решить такие проблемы, обновив эти драйверы:
- Откройте Диспетчер устройств на своем ПК: щелкните правой кнопкой мыши значок «Пуск» Windows и выберите пункт «Диспетчер устройств».
- В диспетчере устройств расширьте поле Системные устройства .
- Найдите запись Интерфейс Intel Management Engine .
- Щелкните правой кнопкой мыши интерфейс Intel Management Engine и выберите « обновить программное обеспечение драйвера ».
- Подождите, пока драйвер обновится и закройте окно в конце.
- Также перезагрузите ваше устройство.
- Это должно быть все.
Мы также рекомендуем TweakBit Driver Updater (100% безопасный и протестированный нами) для автоматической загрузки всех устаревших драйверов на ваш компьютер. Этот инструмент предотвратит потерю файлов и поможет вам избежать необратимого повреждения вашего ПК, вызванного загрузкой и установкой неправильных версий драйверов.
Отказ от ответственности: некоторые функции этого инструмента не являются бесплатными.
3. Удалите и переустановите драйверы вручную
Если обновление драйверов не является правильным решением для вас, то лучше будет удалить эти драйверы с вашего компьютера и вручную переустановить их после этого. Это должно решить проблемы несовместимости наряду с другими аналогичными проблемами, такими как внутренние поврежденные файлы. Вот то, что вам нужно следовать:
- Доступ к диспетчеру устройств, как вы это делали раньше.
- Расширьте системные устройства и щелкните правой кнопкой мыши интерфейс Intel Management Engine.
- Выберите «Удалить» и дождитесь завершения удаления. Вы также можете получить доступ к панели управления для удаления любых других связанных программ или файлов.
- После этого зайдите на официальный веб-сайт производителя и загрузите драйверы для интерфейса Intel Management Engine.
- Запустите исполняемый файл и следуйте инструкциям на экране для установки драйверов.
- Это должно быть все.
- ТАКЖЕ ПРОЧИТАЙТЕ: 5 лучших обновлений драйверов для Windows 10
4. Запустите сканирование системы
Общие ошибки могут быть автоматически исправлены с помощью встроенного средства устранения неполадок. Это средство устранения неполадок программного обеспечения, которое ищет проблемы в основной системе Windows. Если проблемы обнаружены, программа автоматически исправит все – вот что вам нужно сделать:
- Откройте окно командной строки с повышенными привилегиями – щелкните правой кнопкой мыши значок «Пуск» Windows и в открывшемся списке выберите « Командная строка (администратор) ».
- Окно cmd будет отображаться на вашем компьютере.
- Там введите sfc/scannow и нажмите Enter.
- Будет начато сканирование системы – это может занять некоторое время, поэтому наберитесь терпения (в зависимости от того, сколько вещей сохранено на вашем компьютере).
- Перезагрузите устройство, когда закончите, и проверьте, решены ли проблемы.
5. Обновить BIOS
Если указанные выше действия по устранению неполадок не устраняют проблемы с драйвером интерфейса Intel Management Engine, попробуйте обновить BIOS. Теперь, в зависимости от вашего производителя и вашей конкретной материнской платы, вы можете завершить процесс обновления автоматически через интерфейс BIOS.
В противном случае вы должны загрузить обновления для вашей системы BIOS с официального сайта производителя. Надеемся, что это последнее решение также является методом, который устраняет неисправности IMEI.
- ТАКЖЕ ЧИТАЙТЕ: ПК не загружается после обновления BIOS? Вот как это исправить
Выводы
Это методы, которые должны помочь вам решить проблему с интерфейсом Intel Management Engine status_device_power_failure. Если вы все еще испытываете те же проблемы с Windows 10, не паникуйте; вернитесь сюда и используйте поле комментариев снизу для описания неисправности. После этого на основе предоставленной вами информации мы постараемся найти идеальное решение для вашей конкретной ситуации.
Примечание редактора . Этот пост был первоначально опубликован в декабре 2017 года и с тех пор был полностью переработан и обновлен для обеспечения свежести, точности и полноты.
Источник
Intel® Management Engine Interface Cannot Start (Code 10)
Environment
System: DELL* XPS 870 Processor: Intel® Core™ i7-4770 CPU
Installing the driver from the motherboard’s support site can fix this error. Contact the board manufacturer for assistance.
An error message is displayed saying «Intel Management Engine Interface cannot start (Code 10)».
Intel® Management Engine Interface usually has a customized driver from the motherboard manufacturer.
Download and install the latest driver from the motherboard’s support site. It is best to contact the motherboard manufacturer for this kind of issue.
This can also be caused by excess electricity in the laptop.
Press and hold down the power button for a few seconds while the power adapter is unplugged to remove the excess electricity, which may fix the error.
This article applies to 1 products
Need more help?
Give Feedback
Disclaimer
All postings and use of the content on this site are subject to Intel.com Terms of Use.
Intel technologies may require enabled hardware, software or service activation. // No product or component can be absolutely secure. // Your costs and results may vary. // Performance varies by use, configuration and other factors. // See our complete legal notices and disclaimers. // Intel is committed to respecting human rights and avoiding complicity in human rights abuses. See Intel’s Global Human Rights Principles. Intel’s products and software are intended only to be used in applications that do not cause or contribute to a violation of an internationally recognized human right.
Источник
Fixing Intel Management Engine Interface Driver Code 10
The Intel Management Engine Interface (IMEI) is a built-in driver that allows communication between your device’s OS and the IME firmware.
The driver activates some specialized/dedicated features on your motherboard, allowing you to control your PC remotely. It also works for a computer that’s powered off or doesn’t have an operating system installed.
However, when your IMEI driver fails, you lose access to its functionalities. Instead, you get a question or yellow exclamation mark when you view the driver from the Device Manager.
Now, when you open its properties, you’ll see the Error Code 10. It is often accompanied by a message that says, “This device cannot start. (Code 10).”
Do you want to learn how to fix Intel Management Engine Interface issues? If so, keep reading.
What Is the Code 10 Error in the Device Manager?
The Code 10 error appears when the Device Manager cannot start a piece of hardware due to corrupted or outdated drivers.
It’s a general error message that pertains to unspecified hardware or driver issues. It can appear on any Windows version, including Windows 7, 8, or 10.
It’s common to removable devices, and it occurs when Windows fails to run a piece of hardware like a flash drive or printer.
If the IMEI problem led to the Error Code 10, you need not worry. Fortunately, we’ve compiled available solutions to the “Intel Management Engine Interface device cannot start” error. Let’s examine them one after the other.
How to Fix the Intel Management Engine Interface on Windows 10
Reboot Your PC
This is a basic troubleshooting step that clears many simple computer issues, including Code 10 errors. All it takes is a simple restart.
What’s more, it saves you the time and energy needed to try out other advanced methods. Always take this basic troubleshooting step before trying out the more advanced ones.
Simply restart your PC and try accessing the device again. If the error message reoccurs after this, try the more advanced troubleshooting steps below.
Run the Hardware and Devices Troubleshooter
Windows has several automated troubleshooters that help solve various issues. An example is the Hardware and Devices Troubleshooter. It helps resolve driver-related problems, so it’s worth giving a try whenever you run into the error code 10 issue.
However, Microsoft has removed this utility from its Troubleshoot menu on Windows 10. Luckily, you can access the utility via the Command Prompt or PowerShell.
Follow the steps below to access the Hardware and Devices Troubleshooter using the Command Prompt or PowerShell:
- Press the Windows key + X to launch the Power User menu.
msdt.exe -id DeviceDiagnostic
That will open the Hardware and Devices Troubleshooter in a new window.
- After that, click Next and follow the on-screen instructions to complete the troubleshooting process. Once the wizard completes, it will notify you of any issues found. It will also show you the results of its attempt to fix the issues.
If this doesn’t work, try the next solution.
Apply Windows 10 Updates
Windows system updates include patches that can help fix problems associated with the Intel Management Engine Interface drivers. So, if you have pending updates, follow the on-screen instructions to apply the updates as soon as possible.
Here’s how to do that:
- Press the Windows + X shortcut to launch the Windows Power User menu.
Alternatively, press Win + I to launch the app.
- From there, click on Update and Security. That will take you to the Windows Update tab.
After that, click on the “Check for updates” button. Windows will search for updates automatically.
Note: If the “Intel Management Engine Interface device cannot start” error started after a system update, you can remove that update from your PC.
Here’s how to uninstall a recent Windows 10 update:
- Press the Windows key + X to launch the Power User menu.
Alternatively, press the Windows key + I to launch the Settings window.
- From there, click on Update and Security. That will take you to the Windows Update tab.
Now, click on “Advanced options” on the right window pane.
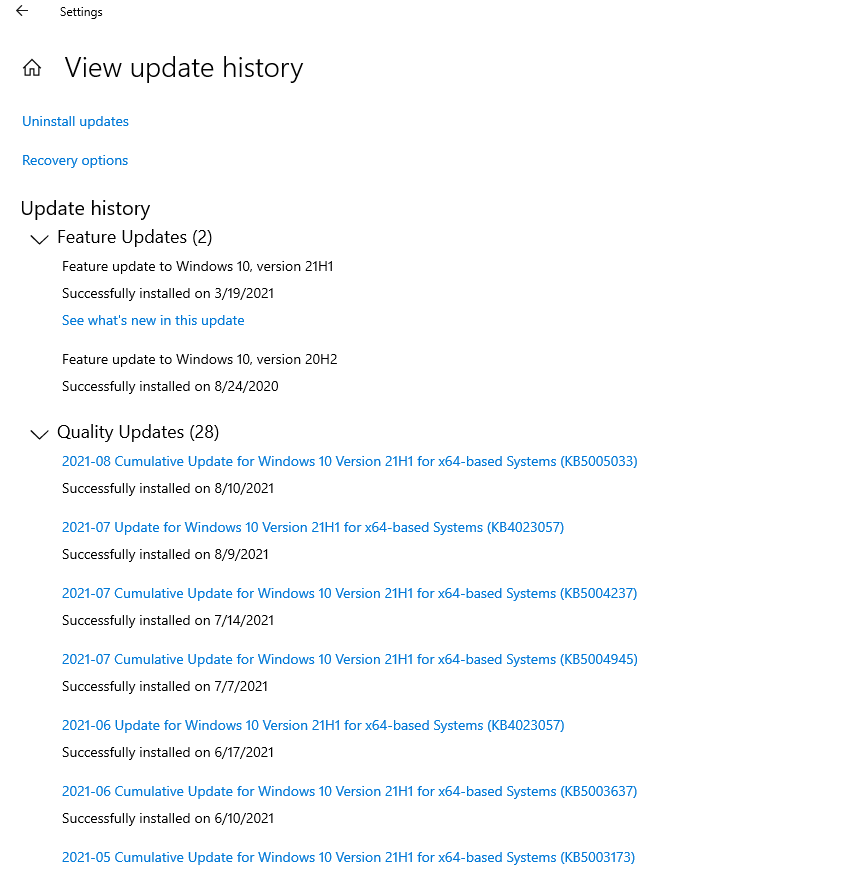
Select the latest update to uninstall it.
Once done, restart your PC and check to see if the IMEI error persists.
Update the Intel Management Engine Interface Drivers
Often, when device hardware fails or misbehaves, it’s due to a corrupted or outdated driver. You can correct that by updating the driver manually or automatically.
You can update your Intel Management Engine Interface drivers manually by following the steps below:
- Press the Windows key + X to launch the Power User menu.
Then, click on Device Manager from the menu list.
From the Device Manager window, locate and expand the “System devices” category.
Then, find and right-click on the Intel Management Engine Interface and select “Update Driver” from the pop-up menu.
After that, select the “Search automatically for drivers” option.
Note: The automatic update option will not work if you’ve disabled the feature in your device installation settings. Besides, you can only update one driver at a time.
You can also manually update your IMEI driver by downloading its most recent version from the manufacturer’s official website. However, failure to download drivers that are compatible with your Windows 10 variant will lead to a waste of time and effort.
Alternatively, you can download a trusted third-party app such as Auslogics Driver Updater. Use it to update or reinstall your GPU drivers. It’ll also scan your device for other driver-related issues and apply the appropriate fix to each problem.
It’s a fast, safe, and intuitive tool that ensures smooth hardware operation without conflicting with other applications. What’s more, it can update multiple drivers simultaneously, saving you time and effort. You get to enjoy all these benefits at an affordable price.
Remove and Reinstall the Drivers Manually
If updating the drivers does not work out for you, you can remove the drivers from your computer and reinstall them manually afterward. That will help fix incompatibility issues and other similar problems, like internal corrupted files.
Here’s how to go about it:
- Press the Windows + X shortcut to launch the Power User menu.
Then, click on Device Manager from the menu list.
From the Device Manager window, locate and expand the System Devices category.
Then, find and right-click on Intel Management Engine Interface and select Uninstall from the pop-up menu. Wait for the process to complete. You can also uninstall other related apps or files through the Control Panel.
After that, search for and download the compatible IMEI driver version from your manufacturer’s official website.
Run a System Scan
You can fix the error automatically by running System File Checker. SFC is a Windows troubleshooting utility that scans and automatically fixes core system errors.
Here’s how to use the utility:
- Press the Windows key + X to launch the Power User menu.
- Now, click on Command Prompt (Admin) from the menu to open the elevated Command Prompt console. Enter the following command line and hit the Enter button:
That will initiate a system scan, which may take a while to complete (depending on the size of your system files).
- Reboot your PC after the scan and check to see if that resolves the “Intel Management Engine Interface device cannot start” error.
Update BIOS
If the troubleshooting steps mentioned above failed to resolve the “Intel Management Engine Interface device cannot start” error, try updating your BIOS.
Depending on your manufacturer and motherboard, you can automatically download and install the latest update through the BIOS. Otherwise, you’ll have to download it from your manufacturer’s official website and then install it manually.
Hopefully, this last solution will help resolve the “Intel Management Engine Interface device cannot start” error on your Windows 10 PC.
Conclusion
The fixes discussed above should help fix the Intel Management Engine Interface driver Error Code 10 on your computer.
Was this guide helpful? Please leave a comment below.
Don’t forget to share this post and check our guide for more Windows 10 tweaks.
Источник
На чтение 4 мин. Просмотров 2.3k. Опубликовано 07.06.2021
14

Если вы видите желтый восклицательный знак или вопросительный знак рядом с вашим Intel (R) Management Engine Interface (IMEI) имя устройства в диспетчере устройств, не паникуйте, у нас есть для вас исправления. Вам может быть трудно в это поверить, но эта проблема не так серьезна, как вы думаете, и исправить ее может быть проще простого.
Содержание
- Попробуйте эти исправления по одному
- Что такое интерфейс Intel Management Engine (IMEI)?
- Метод 1: Центр обновления Windows
- Метод 2: переустановите драйвер вручную
- Метод 3. Обновление драйвер
Попробуйте эти исправления по одному
Вот 3 наиболее эффективных метода, которые вы можете попробовать. Возможно, вам не придется пробовать их все; просто двигайтесь вниз, пока не найдете тот, который вам подходит.
- Центр обновления Windows
- Переустановите драйвер вручную
- Обновите драйвер
Что такое интерфейс Intel Management Engine (IMEI)?
, чтобы облегчить понимание, нам просто нужно охватить самую основную информацию, которую вам нужно знать о IMEI . Intel впервые представила IMEI , начав с более старых наборов микросхем. Затем появился IMEI , теперь он называется AMT (технология активного управления) . По сути, это то, что он делает, так это то, что он позволяет вам дистанционно управлять компьютером, даже если на этом компьютере нет ОС или он выключен. Таким образом, вы сможете настроить и установить ОС удаленно на целевой компьютер, который может находиться на другом конце света.
Метод 1: Центр обновления Windows
Прежде всего, вам нужно проверить, есть ли у вас какие-либо обновления или исправления из Центра обновления Windows, которые вы пропустили. Если они есть, обновите их, прежде чем переходить к следующим шагам.
1) На клавиатуре нажмите клавишу с логотипом Windows и I одновременно, затем нажмите Обновление и безопасность .

2) Нажмите Проверить наличие обновлений. .

Если они обнаружены, обязательно обновите все драйверы устройств или патчи. Затем перезагрузите ваш компьютер.
Метод 2: переустановите драйвер вручную
Ошибка с кодом 10 в диспетчере устройств обычно указывает на ошибку драйвера. В некоторых случаях ошибка драйвера может быть связана с установленным неправильным драйвером.. Чтобы исправить это:
1) На клавиатуре одновременно нажмите клавишу с логотипом Windows и X , нажмите Диспетчер устройств . 

2) Щелкните, чтобы развернуть Системные устройства . Щелкните правой кнопкой мыши Intel (R) Management Engine Interface и выберите Удалить .

3) При появлении запроса на подтверждение удаления проверьте поле для Удалить программный драйвер для этого устройства , а затем нажмите OK , чтобы продолжить.

3) Перезагрузите компьютер. Windows автоматически поможет вам обновить правильный драйвер после перезагрузки.
Метод 3. Обновление драйвер
Если описанный выше метод не решает вашу проблему, скорее всего, вы используете не тот драйвер.
Получить нужные драйверы для видеокарты и монитора можно двумя способами: вручную или автоматически.
Обновление драйверов вручную – Вы можете обновить драйверы Intel Management Engine Interface вручную, перейдя на веб-сайт производителя и выполнив поиск последней версии правильного драйвера для каждого из них. Обязательно выбирайте только драйверы, совместимые с вашим вариантом Windows 10.
Автоматическое обновление драйверов – если у вас нет времени, терпения или компьютера навыки обновления драйверов видео и монитора вручную, вместо этого вы можете сделать это автоматически с помощью Driver Easy. Он автоматически распознает вашу систему и найдет для нее подходящие драйверы. Вам не нужно точно знать, на какой системе работает ваш компьютер, вам не нужно рисковать загрузкой и установкой неправильного драйвера, и вам не нужно беспокоиться об ошибке при установке.
Вы можете автоматически обновлять драйверы с помощью БЕСПЛАТНОЙ или Pro версии Driver Easy. Но с версией Pro требуется всего 2 клика (и вы получаете полную поддержку и 30-дневную гарантию возврата денег):
1) Загрузите и установите драйвер Легкий.
2) Запустите Driver Easy и нажмите кнопку Сканировать сейчас . Затем Driver Easy просканирует ваш компьютер и обнаружит все проблемные драйверы.

3) Нажмите кнопку Обновить рядом с отмеченным драйвером Intel Management Engine Interface для автоматической загрузки и установки правильной версии этого драйвера (вы можете сделать это с помощью БЕСПЛАТНОЙ версии).
Или нажмите Обновить все , чтобы автоматически загрузить и установить правильную версию всех драйверов, которые отсутствуют или устарели в вашей системе (для этого требуется Pro версия – вам будет предложено обновить, когда вы нажмете Обновить все ).

The browser version you are using is not recommended for this site.
Please consider upgrading to the latest version of your browser by clicking one of the following links.
- Safari
- Chrome
- Edge
- Firefox
Article ID: 000033640
Content Type: Error Messages
Last Reviewed: 07/08/2021
Intel® Management Engine Interface Cannot Start (Code 10)
Environment
System: DELL* XPS 870
Processor: Intel® Core™ i7-4770 CPU
Operating System
windows1064bit
Installing the driver from the motherboard’s support site can fix this error. Contact the board manufacturer for assistance.
An error message is displayed saying «Intel Management Engine Interface cannot start (Code 10)».
Intel® Management Engine Interface usually has a customized driver from the motherboard manufacturer.
Download and install the latest driver from the motherboard’s support site. It is best to contact the motherboard manufacturer for this kind of issue.
This can also be caused by excess electricity in the laptop.
Press and hold down the power button for a few seconds while the power adapter is unplugged to remove the excess electricity, which may fix the error.
- Summary
- Description
- Resolution
- Additional information
Need more help?
Give Feedback
Disclaimer
Driver Easy Free fixes ‘The Device cannot start Code 10’ error immediately!
If you see a yellow exclamation mark, or a question mark next to your Intel (R) Management Engine Interface (IMEI) device name in Device Manager, don’t panic, we’ve got some fixes for you. You might find it hard to believe, but this problem is not as serious as you think, and the fix for it could be as simple as pie.
Try these fixes, one at a time
Here are 3 of the most effective methods for you to try. You may not have to try them all; just work your way down until you find the one works for you.
- Windows Update
- Manually reinstall driver
- Update the driver
What is Intel Management Engine Interface (IMEI)?
to make it easy to understand, we just need to cover the most basic information that you need to know about IMEI. Intel first came out with IMEI, started with older chipsets. Then IMEI evolved, now it’s called AMT (Active Management Technology). Basically, what it does is that it allows you to have remote control to a computer even if that computer doesn’t have an OS or is turned off. In this way, you will be able to configure and install the OS from a distance on the target computer, which could locate at the other side of the world.
Method 1: Windows Update
First of all, you need to check to see if you have any updates or patches from Windows Update that you missed out on. If find any, please update them first before you proceed with the following steps.
1) On your keyboard, press the Windows logo key and I at the same time, then click Update & security.
2) Click Check for updates.
If found any, please make sure you update all of the device drivers or patches. Then restart your computer.
Method 2: Manually reinstall driver
The Code 10 error in Device Manager usually indicates driver error. In some cases, the driver error could be related to wrong driver installed. To fix it:
1) On your keyboard, press the Windows logo key and X at the same time, click Device Manager.
2) Click to expand System devices. Right-click Intel (R) Management Engine Interface and click Uninstall.
3) When prompted with the uninstall confirmation, check the box for Delete the driver software for this device, and then click OK to continue.
3) Reboot your computer. Windows will automatically help you update the correct driver once you restart.
Method 3: Update the driver
If the above method doesn’t solve your problem, its’ likely that you’re using the wrong driver altogether.
There are two ways you can get the right drivers for your video card and monitor: manually or automatically.
Manual driver update – You can update your Intel Management Engine Interface drivers manually by going to the manufacturer’s website for it, and searching for the most recent correct driver for each. Be sure to choose only drivers that are compatible with your variant of Windows 10.
Automatic driver update – If you don’t have the time, patience or computer skills to update your video and monitor drivers manually, you can, instead, do it automatically with Driver Easy. It’ll automatically recognize your system and find the correct drivers for it. You don’t need to know exactly what system your computer is running, you don’t need to risk downloading and installing the wrong driver, and you don’t need to worry about making a mistake when installing.
You can update your drivers automatically with either the FREE or the Pro version of Driver Easy. But with the Pro version it takes just 2 clicks (and you get full support and a 30-day money back guarantee):
1) Download and install Driver Easy.
2) Run Driver Easy and click the Scan Now button. Driver Easy will then scan your computer and detect any problem drivers.
3) Click the Update button next to the flagged Intel Management Engine Interface driver to automatically download and install the correct version of this driver (you can do this with the FREE version).
Or click Update All to automatically download and install the correct version of all the drivers that are missing or out of date on your system (this requires the Pro version – you’ll be prompted to upgrade when you click Update All).
32
32 people found this helpful
Contents
- What Is the Code 10 Error in the Device Manager?
- How to Fix the Intel Management Engine Interface on Windows 10
- Reboot Your PC
- Run the Hardware and Devices Troubleshooter
- Apply Windows 10 Updates
- Update the Intel Management Engine Interface Drivers
- Remove and Reinstall the Drivers Manually
- Run a System Scan
- Update BIOS
- Conclusion

The Intel Management Engine Interface (IMEI) is a built-in driver that allows communication between your device’s OS and the IME firmware.
The driver activates some specialized/dedicated features on your motherboard, allowing you to control your PC remotely. It also works for a computer that’s powered off or doesn’t have an operating system installed.
However, when your IMEI driver fails, you lose access to its functionalities. Instead, you get a question or yellow exclamation mark when you view the driver from the Device Manager.
Now, when you open its properties, you’ll see the Error Code 10. It is often accompanied by a message that says, “This device cannot start. (Code 10).”
Do you want to learn how to fix Intel Management Engine Interface issues? If so, keep reading.
What Is the Code 10 Error in the Device Manager?
The Code 10 error appears when the Device Manager cannot start a piece of hardware due to corrupted or outdated drivers.
It’s a general error message that pertains to unspecified hardware or driver issues. It can appear on any Windows version, including Windows 7, 8, or 10.
It’s common to removable devices, and it occurs when Windows fails to run a piece of hardware like a flash drive or printer.
If the IMEI problem led to the Error Code 10, you need not worry. Fortunately, we’ve compiled available solutions to the “Intel Management Engine Interface device cannot start” error. Let’s examine them one after the other.
How to Fix the Intel Management Engine Interface on Windows 10
-
Reboot Your PC
This is a basic troubleshooting step that clears many simple computer issues, including Code 10 errors. All it takes is a simple restart.
What’s more, it saves you the time and energy needed to try out other advanced methods. Always take this basic troubleshooting step before trying out the more advanced ones.
Simply restart your PC and try accessing the device again. If the error message reoccurs after this, try the more advanced troubleshooting steps below.
-
Run the Hardware and Devices Troubleshooter
Windows has several automated troubleshooters that help solve various issues. An example is the Hardware and Devices Troubleshooter. It helps resolve driver-related problems, so it’s worth giving a try whenever you run into the error code 10 issue.
However, Microsoft has removed this utility from its Troubleshoot menu on Windows 10. Luckily, you can access the utility via the Command Prompt or PowerShell.
Follow the steps below to access the Hardware and Devices Troubleshooter using the Command Prompt or PowerShell:
- Press the Windows key + X to launch the Power User menu.
- Now, click on the Command Prompt (Admin) or Windows PowerShell option from the menu to open the corresponding console. Enter the following command line after that and hit the Enter button:
msdt.exe -id DeviceDiagnostic
That will open the Hardware and Devices Troubleshooter in a new window.
- After that, click Next and follow the on-screen instructions to complete the troubleshooting process. Once the wizard completes, it will notify you of any issues found. It will also show you the results of its attempt to fix the issues.
If this doesn’t work, try the next solution.
-
Apply Windows 10 Updates
Windows system updates include patches that can help fix problems associated with the Intel Management Engine Interface drivers. So, if you have pending updates, follow the on-screen instructions to apply the updates as soon as possible.
Here’s how to do that:
- Press the Windows + X shortcut to launch the Windows Power User menu.
- Now, click on Settings from the menu to launch the Settings window.
Alternatively, press Win + I to launch the app.
- From there, click on Update and Security. That will take you to the Windows Update tab.
- After that, click on the “Check for updates” button. Windows will search for updates automatically.
- If found, apply the updates and restart your Windows 10 computer.
Note: If the “Intel Management Engine Interface device cannot start” error started after a system update, you can remove that update from your PC.
Here’s how to uninstall a recent Windows 10 update:
- Press the Windows key + X to launch the Power User menu.
- Now, click on Settings from the menu to launch the Settings window.
Alternatively, press the Windows key + I to launch the Settings window.
- From there, click on Update and Security. That will take you to the Windows Update tab.
- Now, click on “Advanced options” on the right window pane.
- After that, navigate to the “View your update history” link and click on it.
- In the next window, you’ll see a list of applied Windows 10 updates on your PC.
Select the latest update to uninstall it. - Once done, restart your PC and check to see if the IMEI error persists.
-
Update the Intel Management Engine Interface Drivers
Often, when device hardware fails or misbehaves, it’s due to a corrupted or outdated driver. You can correct that by updating the driver manually or automatically.
You can update your Intel Management Engine Interface drivers manually by following the steps below:
- Press the Windows key + X to launch the Power User menu.
- Then, click on Device Manager from the menu list.
- From the Device Manager window, locate and expand the “System devices” category.
- Then, find and right-click on the Intel Management Engine Interface and select “Update Driver” from the pop-up menu.
- After that, select the “Search automatically for drivers” option.
- Once the update is complete, reboot your PC and see if that resolved the Code 10 error issue.
Note: The automatic update option will not work if you’ve disabled the feature in your device installation settings. Besides, you can only update one driver at a time.
You can also manually update your IMEI driver by downloading its most recent version from the manufacturer’s official website. However, failure to download drivers that are compatible with your Windows 10 variant will lead to a waste of time and effort.
Alternatively, you can download a trusted third-party app such as Auslogics Driver Updater. Use it to update or reinstall your GPU drivers. It’ll also scan your device for other driver-related issues and apply the appropriate fix to each problem.
It’s a fast, safe, and intuitive tool that ensures smooth hardware operation without conflicting with other applications. What’s more, it can update multiple drivers simultaneously, saving you time and effort. You get to enjoy all these benefits at an affordable price.
-
Remove and Reinstall the Drivers Manually
If updating the drivers does not work out for you, you can remove the drivers from your computer and reinstall them manually afterward. That will help fix incompatibility issues and other similar problems, like internal corrupted files.
Here’s how to go about it:
- Press the Windows + X shortcut to launch the Power User menu.
- Then, click on Device Manager from the menu list.
- From the Device Manager window, locate and expand the System Devices category.
- Then, find and right-click on Intel Management Engine Interface and select Uninstall from the pop-up menu. Wait for the process to complete. You can also uninstall other related apps or files through the Control Panel.
- After that, search for and download the compatible IMEI driver version from your manufacturer’s official website.
- Run the executable file and follow the on-screen instructions to install the driver.
- Once done, restart your computer and check to see if the issue persists.
-
Run a System Scan
You can fix the error automatically by running System File Checker. SFC is a Windows troubleshooting utility that scans and automatically fixes core system errors.
Here’s how to use the utility:
- Press the Windows key + X to launch the Power User menu.
- Now, click on Command Prompt (Admin) from the menu to open the elevated Command Prompt console. Enter the following command line and hit the Enter button:
sfc /scannow
That will initiate a system scan, which may take a while to complete (depending on the size of your system files).
- Reboot your PC after the scan and check to see if that resolves the “Intel Management Engine Interface device cannot start” error.
-
Update BIOS
If the troubleshooting steps mentioned above failed to resolve the “Intel Management Engine Interface device cannot start” error, try updating your BIOS.
Depending on your manufacturer and motherboard, you can automatically download and install the latest update through the BIOS. Otherwise, you’ll have to download it from your manufacturer’s official website and then install it manually.
Hopefully, this last solution will help resolve the “Intel Management Engine Interface device cannot start” error on your Windows 10 PC.
Conclusion
The fixes discussed above should help fix the Intel Management Engine Interface driver Error Code 10 on your computer.
Was this guide helpful? Please leave a comment below.
Don’t forget to share this post and check our guide for more Windows 10 tweaks.
Intel Management Engine Interface — это встроенный драйвер, который активирует несколько специализированных / специализированных функций, доступных для вашей материнской платы. Вкратце, если эти драйверы работоспособны, вы можете удаленно управлять своим компьютером, даже если ваш компьютер выключен или не установлен с ОС. Конечно, базовая функциональность гораздо сложнее, но сегодня нас интересует, как исправить проблемы, связанные с движком IMEI.
Итак, если вы получили системную ошибку, говорящую, что « Это устройство не может запуститься (Код 10),
STATUS_DEVICE_POWER_FAILURE ‘ вы должны следовать приведенным ниже решениям для устранения неполадок. Обратите внимание, что все шаги, описанные ниже, совместимы с системой Windows 10, хотя аналогичные рекомендации можно соблюдать и применять для более старых версий Windows.
Как исправить ошибку Intel Status_device_power_failure в Windows 10
- Применить обновления Windows 10
- Обновите драйверы
- Удалить и вручную переустановить драйверы
- Запустите сканирование системы
- Обновить BIOS
1. Примените обновления Windows 10
Обновление системы может исправить проблемы, связанные с драйверами IMEI. Итак, вам нужно проверить, есть ли обновления, ожидающие вашего одобрения; если таковые имеются, вам нужно следовать подсказкам на экране и применять эти обновления как можно скорее. В этом отношении вы можете использовать эти шаги:
- На клавиатуре нажмите специальные клавиши клавиатуры Win + I.
- Откроется окно « Настройки системы» .
- Оттуда выберите поле « Обновление и безопасность» .
- В следующем окне перейдите на вкладку Windows Update .
- Теперь, если доступно обновление, оно будет автоматически отображаться в главном окне.
- Примените эти обновления и в конце перезагрузите систему Windows 10.
Примечание. Если после получения и применения обновления системы вы получили сообщение об ошибке «Интерфейс Intel Management Engine interface status_device_power_failure», вы можете удалить это исправление с вашего компьютера.
Вот как вы можете удалить недавно примененный патч прошивки Windows 10:
- Перейдите в Центр обновления Windows из системных настроек, как уже объяснено выше.
- Оттуда нажмите на Дополнительные параметры.
- Прокрутите и найдите ссылку Просмотр истории обновлений ; щелкните по нему
- Теперь все обновления Windows 10, которые были применены на вашем компьютере, будут перечислены там.
- Поэтому вы можете удалить определенный патч.
- Когда закончите, перезагрузите устройство и убедитесь, что ошибка IMEI все еще существует или нет.
ТАКЖЕ ЧИТАЙТЕ: Центр обновления Windows не работает в Windows 10 [Fix]
2. Обновите драйверы
Обычно, ошибка драйвера получена из-за проблем несовместимости системы. Таким образом, вы можете легко решить такие проблемы, обновив эти драйверы:
- Доступ к диспетчеру устройств на вашем ПК: щелкните правой кнопкой мыши значок «Пуск» Windows и выберите пункт «Диспетчер устройств».
- В диспетчере устройств разверните поле « Системные устройства» .
- Найдите элемент интерфейса Intel Management Engine .
- Щелкните правой кнопкой мыши интерфейс Intel Management Engine и выберите « обновить программное обеспечение драйвера ».
- Подождите, пока драйвер обновится и закройте окно в конце.
- Также перезагрузите ваше устройство.
- Это должно быть все.
Мы также рекомендуем TweakBit Driver Updater (100% безопасный и протестированный нами) для автоматической загрузки всех устаревших драйверов на ваш компьютер. Этот инструмент предотвратит потерю файлов и поможет вам избежать необратимого повреждения вашего ПК, вызванного загрузкой и установкой неправильных версий драйверов.
Отказ от ответственности: некоторые функции этого инструмента не являются бесплатными.
3. Удалите и переустановите драйверы вручную
Если обновление драйверов не является правильным решением для вас, лучше будет удалить эти драйверы с вашего компьютера и вручную переустановить их после этого. Это должно исправить проблемы несовместимости наряду с другими подобными проблемами, такими как внутренние поврежденные файлы. Вот то, что вам нужно следовать:
- Получите доступ к диспетчеру устройств, как вы это делали раньше.
- Расширьте системные устройства и щелкните правой кнопкой мыши интерфейс Intel Management Engine.
- Выберите «Удалить» и дождитесь завершения удаления. Вы также можете получить доступ к панели управления для удаления любых других связанных программ или файлов.
- Когда закончите, зайдите на официальный сайт производителя и загрузите драйверы для интерфейса Intel Management Engine.
- Запустите исполняемый файл и следуйте инструкциям на экране для установки драйверов.
- Это должно быть все.
- ТАКЖЕ ЧИТАЙТЕ: 5 лучших драйверов для обновления программного обеспечения для Windows 10
4. Запустите сканирование системы
Общие ошибки могут быть автоматически исправлены с помощью встроенного средства устранения неполадок. Это средство устранения неполадок программного обеспечения, которое ищет проблемы в основной системе Windows. Если проблемы обнаружены, программа автоматически все исправит — вот что вам нужно сделать:
- Откройте окно командной строки с повышенными правами — щелкните правой кнопкой мыши значок «Пуск» Windows и в открывшемся списке выберите « Командная строка (администратор) ».
- Окно cmd будет отображаться на вашем компьютере.
- Там введите sfc / scannow и нажмите Enter.
- Будет начато сканирование системы — это может занять некоторое время, поэтому наберитесь терпения (в зависимости от того, сколько вещей сохранено на вашем компьютере).
- Перезагрузите устройство, когда закончите, и проверьте, решены ли проблемы.
5. Обновите BIOS
Если указанные выше действия по устранению неполадок не устраняют проблемы с драйвером интерфейса Intel Management Engine, попробуйте обновить BIOS. Теперь, в зависимости от вашего производителя и вашей конкретной материнской платы, вы можете завершить процесс обновления автоматически через интерфейс BIOS.
В противном случае вы должны загрузить обновления для вашей системы BIOS с официального сайта производителя. Надеемся, что это последнее решение также является методом, который устраняет неисправности IMEI.
- ТАКЖЕ ЧИТАЙТЕ: ПК не загружается после обновления BIOS? Вот как это исправить
Выводы
Это методы, которые должны помочь вам решить проблему с интерфейсом Intel Management Engine status_device_power_failure. Если вы все еще испытываете те же проблемы с Windows 10, не паникуйте; вернитесь сюда и используйте поле комментариев снизу для описания неисправности. После этого на основе предоставленной вами информации мы постараемся найти идеальное решение для вашей конкретной ситуации.