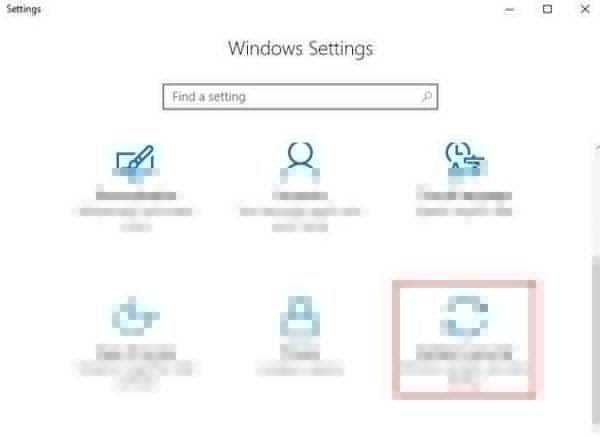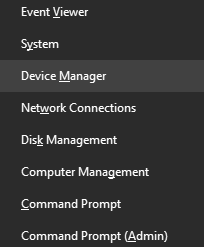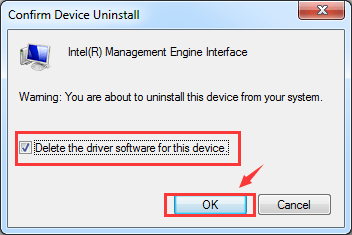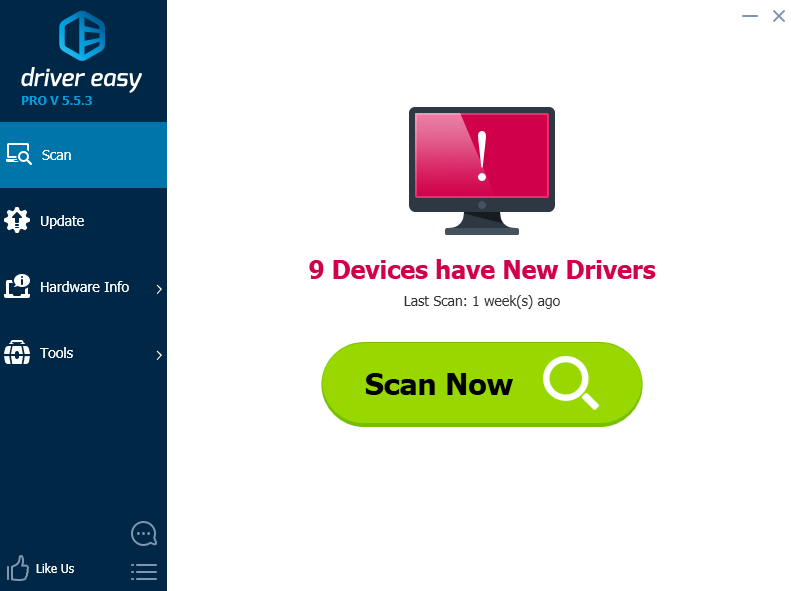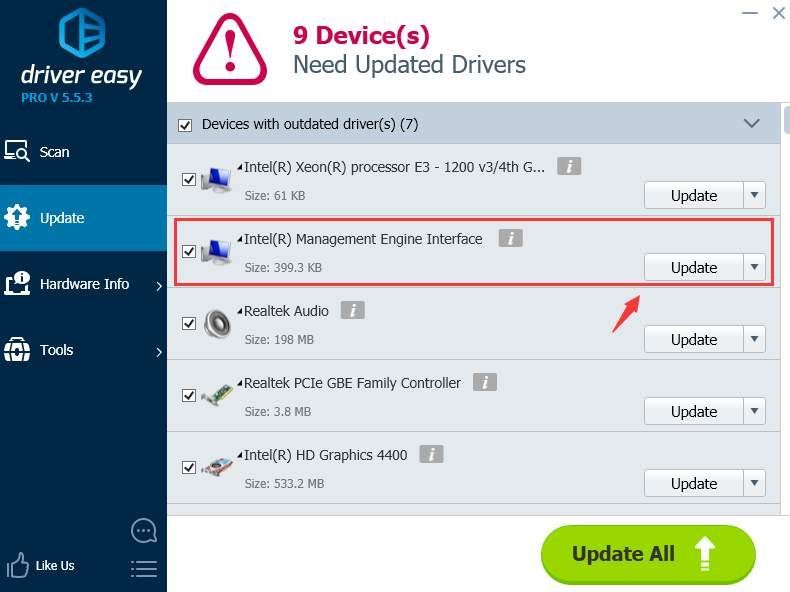Driver Easy Free fixes ‘The Device cannot start Code 10’ error immediately!
If you see a yellow exclamation mark, or a question mark next to your Intel (R) Management Engine Interface (IMEI) device name in Device Manager, don’t panic, we’ve got some fixes for you. You might find it hard to believe, but this problem is not as serious as you think, and the fix for it could be as simple as pie.
Try these fixes, one at a time
Here are 3 of the most effective methods for you to try. You may not have to try them all; just work your way down until you find the one works for you.
- Windows Update
- Manually reinstall driver
- Update the driver
What is Intel Management Engine Interface (IMEI)?
to make it easy to understand, we just need to cover the most basic information that you need to know about IMEI. Intel first came out with IMEI, started with older chipsets. Then IMEI evolved, now it’s called AMT (Active Management Technology). Basically, what it does is that it allows you to have remote control to a computer even if that computer doesn’t have an OS or is turned off. In this way, you will be able to configure and install the OS from a distance on the target computer, which could locate at the other side of the world.
Method 1: Windows Update
First of all, you need to check to see if you have any updates or patches from Windows Update that you missed out on. If find any, please update them first before you proceed with the following steps.
1) On your keyboard, press the Windows logo key and I at the same time, then click Update & security.
2) Click Check for updates.
If found any, please make sure you update all of the device drivers or patches. Then restart your computer.
Method 2: Manually reinstall driver
The Code 10 error in Device Manager usually indicates driver error. In some cases, the driver error could be related to wrong driver installed. To fix it:
1) On your keyboard, press the Windows logo key and X at the same time, click Device Manager.
2) Click to expand System devices. Right-click Intel (R) Management Engine Interface and click Uninstall.
3) When prompted with the uninstall confirmation, check the box for Delete the driver software for this device, and then click OK to continue.
3) Reboot your computer. Windows will automatically help you update the correct driver once you restart.
Method 3: Update the driver
If the above method doesn’t solve your problem, its’ likely that you’re using the wrong driver altogether.
There are two ways you can get the right drivers for your video card and monitor: manually or automatically.
Manual driver update – You can update your Intel Management Engine Interface drivers manually by going to the manufacturer’s website for it, and searching for the most recent correct driver for each. Be sure to choose only drivers that are compatible with your variant of Windows 10.
Automatic driver update – If you don’t have the time, patience or computer skills to update your video and monitor drivers manually, you can, instead, do it automatically with Driver Easy. It’ll automatically recognize your system and find the correct drivers for it. You don’t need to know exactly what system your computer is running, you don’t need to risk downloading and installing the wrong driver, and you don’t need to worry about making a mistake when installing.
You can update your drivers automatically with either the FREE or the Pro version of Driver Easy. But with the Pro version it takes just 2 clicks (and you get full support and a 30-day money back guarantee):
1) Download and install Driver Easy.
2) Run Driver Easy and click the Scan Now button. Driver Easy will then scan your computer and detect any problem drivers.
3) Click the Update button next to the flagged Intel Management Engine Interface driver to automatically download and install the correct version of this driver (you can do this with the FREE version).
Or click Update All to automatically download and install the correct version of all the drivers that are missing or out of date on your system (this requires the Pro version – you’ll be prompted to upgrade when you click Update All).
32
32 people found this helpful
Driver Easy Free fixes ‘The Device cannot start Code 10’ error immediately!
If you see a yellow exclamation mark, or a question mark next to your Intel (R) Management Engine Interface (IMEI) device name in Device Manager, don’t panic, we’ve got some fixes for you. You might find it hard to believe, but this problem is not as serious as you think, and the fix for it could be as simple as pie.
Try these fixes, one at a time
Here are 3 of the most effective methods for you to try. You may not have to try them all; just work your way down until you find the one works for you.
- Windows Update
- Manually reinstall driver
- Update the driver
What is Intel Management Engine Interface (IMEI)?
to make it easy to understand, we just need to cover the most basic information that you need to know about IMEI. Intel first came out with IMEI, started with older chipsets. Then IMEI evolved, now it’s called AMT (Active Management Technology). Basically, what it does is that it allows you to have remote control to a computer even if that computer doesn’t have an OS or is turned off. In this way, you will be able to configure and install the OS from a distance on the target computer, which could locate at the other side of the world.
Method 1: Windows Update
First of all, you need to check to see if you have any updates or patches from Windows Update that you missed out on. If find any, please update them first before you proceed with the following steps.
1) On your keyboard, press the Windows logo key and I at the same time, then click Update & security.
2) Click Check for updates.
If found any, please make sure you update all of the device drivers or patches. Then restart your computer.
Method 2: Manually reinstall driver
The Code 10 error in Device Manager usually indicates driver error. In some cases, the driver error could be related to wrong driver installed. To fix it:
1) On your keyboard, press the Windows logo key and X at the same time, click Device Manager.
2) Click to expand System devices. Right-click Intel (R) Management Engine Interface and click Uninstall.
3) When prompted with the uninstall confirmation, check the box for Delete the driver software for this device, and then click OK to continue.
3) Reboot your computer. Windows will automatically help you update the correct driver once you restart.
Method 3: Update the driver
If the above method doesn’t solve your problem, its’ likely that you’re using the wrong driver altogether.
There are two ways you can get the right drivers for your video card and monitor: manually or automatically.
Manual driver update – You can update your Intel Management Engine Interface drivers manually by going to the manufacturer’s website for it, and searching for the most recent correct driver for each. Be sure to choose only drivers that are compatible with your variant of Windows 10.
Automatic driver update – If you don’t have the time, patience or computer skills to update your video and monitor drivers manually, you can, instead, do it automatically with Driver Easy. It’ll automatically recognize your system and find the correct drivers for it. You don’t need to know exactly what system your computer is running, you don’t need to risk downloading and installing the wrong driver, and you don’t need to worry about making a mistake when installing.
You can update your drivers automatically with either the FREE or the Pro version of Driver Easy. But with the Pro version it takes just 2 clicks (and you get full support and a 30-day money back guarantee):
1) Download and install Driver Easy.
2) Run Driver Easy and click the Scan Now button. Driver Easy will then scan your computer and detect any problem drivers.
3) Click the Update button next to the flagged Intel Management Engine Interface driver to automatically download and install the correct version of this driver (you can do this with the FREE version).
Or click Update All to automatically download and install the correct version of all the drivers that are missing or out of date on your system (this requires the Pro version – you’ll be prompted to upgrade when you click Update All).
32
32 people found this helpful
На чтение 4 мин. Просмотров 2.3k. Опубликовано 07.06.2021
14

Если вы видите желтый восклицательный знак или вопросительный знак рядом с вашим Intel (R) Management Engine Interface (IMEI) имя устройства в диспетчере устройств, не паникуйте, у нас есть для вас исправления. Вам может быть трудно в это поверить, но эта проблема не так серьезна, как вы думаете, и исправить ее может быть проще простого.
Содержание
- Попробуйте эти исправления по одному
- Что такое интерфейс Intel Management Engine (IMEI)?
- Метод 1: Центр обновления Windows
- Метод 2: переустановите драйвер вручную
- Метод 3. Обновление драйвер
Попробуйте эти исправления по одному
Вот 3 наиболее эффективных метода, которые вы можете попробовать. Возможно, вам не придется пробовать их все; просто двигайтесь вниз, пока не найдете тот, который вам подходит.
- Центр обновления Windows
- Переустановите драйвер вручную
- Обновите драйвер
Что такое интерфейс Intel Management Engine (IMEI)?
, чтобы облегчить понимание, нам просто нужно охватить самую основную информацию, которую вам нужно знать о IMEI . Intel впервые представила IMEI , начав с более старых наборов микросхем. Затем появился IMEI , теперь он называется AMT (технология активного управления) . По сути, это то, что он делает, так это то, что он позволяет вам дистанционно управлять компьютером, даже если на этом компьютере нет ОС или он выключен. Таким образом, вы сможете настроить и установить ОС удаленно на целевой компьютер, который может находиться на другом конце света.
Метод 1: Центр обновления Windows
Прежде всего, вам нужно проверить, есть ли у вас какие-либо обновления или исправления из Центра обновления Windows, которые вы пропустили. Если они есть, обновите их, прежде чем переходить к следующим шагам.
1) На клавиатуре нажмите клавишу с логотипом Windows и I одновременно, затем нажмите Обновление и безопасность .

2) Нажмите Проверить наличие обновлений. .

Если они обнаружены, обязательно обновите все драйверы устройств или патчи. Затем перезагрузите ваш компьютер.
Метод 2: переустановите драйвер вручную
Ошибка с кодом 10 в диспетчере устройств обычно указывает на ошибку драйвера. В некоторых случаях ошибка драйвера может быть связана с установленным неправильным драйвером.. Чтобы исправить это:
1) На клавиатуре одновременно нажмите клавишу с логотипом Windows и X , нажмите Диспетчер устройств . 

2) Щелкните, чтобы развернуть Системные устройства . Щелкните правой кнопкой мыши Intel (R) Management Engine Interface и выберите Удалить .

3) При появлении запроса на подтверждение удаления проверьте поле для Удалить программный драйвер для этого устройства , а затем нажмите OK , чтобы продолжить.

3) Перезагрузите компьютер. Windows автоматически поможет вам обновить правильный драйвер после перезагрузки.
Метод 3. Обновление драйвер
Если описанный выше метод не решает вашу проблему, скорее всего, вы используете не тот драйвер.
Получить нужные драйверы для видеокарты и монитора можно двумя способами: вручную или автоматически.
Обновление драйверов вручную – Вы можете обновить драйверы Intel Management Engine Interface вручную, перейдя на веб-сайт производителя и выполнив поиск последней версии правильного драйвера для каждого из них. Обязательно выбирайте только драйверы, совместимые с вашим вариантом Windows 10.
Автоматическое обновление драйверов – если у вас нет времени, терпения или компьютера навыки обновления драйверов видео и монитора вручную, вместо этого вы можете сделать это автоматически с помощью Driver Easy. Он автоматически распознает вашу систему и найдет для нее подходящие драйверы. Вам не нужно точно знать, на какой системе работает ваш компьютер, вам не нужно рисковать загрузкой и установкой неправильного драйвера, и вам не нужно беспокоиться об ошибке при установке.
Вы можете автоматически обновлять драйверы с помощью БЕСПЛАТНОЙ или Pro версии Driver Easy. Но с версией Pro требуется всего 2 клика (и вы получаете полную поддержку и 30-дневную гарантию возврата денег):
1) Загрузите и установите драйвер Легкий.
2) Запустите Driver Easy и нажмите кнопку Сканировать сейчас . Затем Driver Easy просканирует ваш компьютер и обнаружит все проблемные драйверы.

3) Нажмите кнопку Обновить рядом с отмеченным драйвером Intel Management Engine Interface для автоматической загрузки и установки правильной версии этого драйвера (вы можете сделать это с помощью БЕСПЛАТНОЙ версии).
Или нажмите Обновить все , чтобы автоматически загрузить и установить правильную версию всех драйверов, которые отсутствуют или устарели в вашей системе (для этого требуется Pro версия – вам будет предложено обновить, когда вы нажмете Обновить все ).

The browser version you are using is not recommended for this site.
Please consider upgrading to the latest version of your browser by clicking one of the following links.
- Safari
- Chrome
- Edge
- Firefox
Article ID: 000033640
Content Type: Error Messages
Last Reviewed: 07/08/2021
Intel® Management Engine Interface Cannot Start (Code 10)
Environment
System: DELL* XPS 870
Processor: Intel® Core™ i7-4770 CPU
Operating System
windows1064bit
Installing the driver from the motherboard’s support site can fix this error. Contact the board manufacturer for assistance.
An error message is displayed saying «Intel Management Engine Interface cannot start (Code 10)».
Intel® Management Engine Interface usually has a customized driver from the motherboard manufacturer.
Download and install the latest driver from the motherboard’s support site. It is best to contact the motherboard manufacturer for this kind of issue.
This can also be caused by excess electricity in the laptop.
Press and hold down the power button for a few seconds while the power adapter is unplugged to remove the excess electricity, which may fix the error.
- Summary
- Description
- Resolution
- Additional information
Need more help?
Give Feedback
Disclaimer
 Драйвер Easy Free исправляет ошибку «Устройство не может запустить код 10» немедленно!
Драйвер Easy Free исправляет ошибку «Устройство не может запустить код 10» немедленно!
Если вы видите желтый восклицательный знак или вопросительный знак рядом с Интерфейс Intel (R) Management Engine (IMEI) имя устройства в диспетчере устройств, не паникуйте, у нас есть кое-что для вас. Вам может быть трудно в это поверить, но эта проблема не так серьезна, как вы думаете, и исправить ее может быть проще простого.
Попробуйте эти исправления по очереди
Вот 3 наиболее эффективных метода, которые вы можете попробовать. Возможно, вам не придется пробовать их все; просто двигайтесь вниз, пока не найдете тот, который вам подходит.
- Центр обновления Windows
- Переустановите драйвер вручную
- Обновите драйвер
Что такое интерфейс Intel Management Engine (IMEI)?
чтобы облегчить понимание, нам просто нужно охватить самую основную информацию, которую вам нужно знать о IMEI . Intel впервые представила IMEI , начал со старых чипсетов. потом IMEI эволюционировал, теперь это называется AMT (технология активного управления) . По сути, то, что он делает, это то, что он позволяет вам иметь удаленное управление компьютером, даже если на этом компьютере нет ОС или он выключен. Таким образом, вы сможете настроить и установить ОС удаленно на целевой компьютер, который может находиться на другом конце света.
Способ 1: Центр обновления Windows
Прежде всего, вам нужно проверить, есть ли у вас какие-либо обновления или исправления из Центра обновления Windows, которые вы пропустили. Если они обнаружены, обновите их, прежде чем переходить к следующим шагам.
1) На клавиатуре нажмите кнопку Windows logo key и я одновременно, затем нажмите Обновление и безопасность .
2) Нажмите Проверить обновления .
Если они обнаружены, обязательно обновите все драйверы устройств или исправления. потом рестарт твой компьютер.
Метод 2: переустановите драйвер вручную
Ошибка кода 10 в диспетчере устройств обычно указывает на ошибку драйвера. В некоторых случаях ошибка драйвера может быть связана с установленным неправильным драйвером. Починить это:
1)На клавиатуре нажмите Windows logo key и Икс одновременно нажмите Диспетчер устройств . 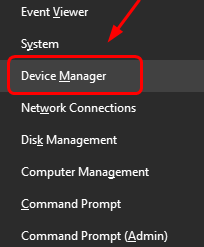
2) Щелкните, чтобы развернуть Системные устройства . Щелкните правой кнопкой мыши Интерфейс Intel (R) Management Engine и нажмите Удалить .
3) При появлении запроса на подтверждение удаления установите флажок для Удалите программное обеспечение драйвера для этого устройства , а затем щелкните Хорошо продолжать.
3) Перезагрузите компьютер. Windows автоматически поможет вам обновить правильный драйвер после перезагрузки.
Способ 3: Обновите драйвер
Если описанный выше метод не решает вашу проблему, скорее всего, вы используете не тот драйвер.
Получить нужные драйверы для видеокарты и монитора можно двумя способами: вручную или автоматически.
Обновление драйверов вручную — Вы можете обновить свой Интерфейс Intel Management Engine драйверов вручную, перейдя на веб-сайт производителя и выполнив поиск последней версии правильного драйвера для каждого. Обязательно выбирайте только драйверы, совместимые с вашим вариантом Windows 10.
Автоматическое обновление драйверов — Если у вас нет времени, терпения или навыков работы с компьютером для обновления драйверов видео и монитора вручную, вы можете вместо этого сделать это автоматически с помощью Водитель Easy. Он автоматически распознает вашу систему и найдет для нее подходящие драйверы. Вам не нужно точно знать, на какой системе работает ваш компьютер, вам не нужно рисковать, загружая и устанавливая неправильный драйвер, и вам не нужно беспокоиться о том, чтобы сделать ошибку при установке.
Вы можете автоматически обновлять драйверы с помощью БЕСПЛАТНОЙ или Pro версии Driver Easy. Но с версией Pro требуется всего 2 клика (и вы получаете полную поддержку и 30-дневную гарантию возврата денег):
1) Скачать и установите Driver Easy.
2) Запустите Driver Easy и нажмите Сканировать сейчас кнопка. Driver Easy просканирует ваш компьютер и обнаружит проблемы с драйверами.
3) Щелкните значок Обновить рядом с отмеченным драйвером Intel Management Engine Interface, чтобы автоматически загрузить и установить правильную версию этого драйвера (вы можете сделать это в БЕСПЛАТНОЙ версии).
Или нажмите Обновить все для автоматической загрузки и установки правильной версии всех драйверов, которые отсутствуют или устарели в вашей системе (для этого требуется Pro версия — вам будет предложено выполнить обновление, когда вы нажмете Обновить все ).

В этой инструкции подробно об исправлении ошибки «Запуск этого устройства невозможен» код 10 для различных типов устройств в Windows 10, 8.1 и Windows 7, с большой вероятностью один из методов позволит решить возникшую проблему.
- Простые способы исправить ошибку Код 10
- Исправление ошибки в реестре Windows 10, 8.1 и Windows 7
- Видео инструкция
Простые способы исправить ошибку «Код 10» в диспетчере устройств Windows 10, 8.1 и Windows 7
Прежде всего стоит попробовать следующие простые шаги для исправления рассматриваемой проблемы:
- Если ошибка «Запуск этого устройства невозможен» возникает в Windows 10 или 8.1, при этом только после завершения работы или режима сна, но исчезает после перезагрузки, причем независимо от того, о каком устройстве идет речь, помочь может одно из следующих действий:
- Отключение функции «Быстрый запуск».
- Ручная установка драйверов чипсета, Intel Management Engine (для Intel компьютеров и ноутбуков), управления электропитанием (часто необходимы для ноутбуков). Следует скачать эти драйверы с официального сайта производителя ноутбука или материнской платы (если у вас ПК) и вручную установить их. Важно: даже если у вас установлена Windows 10, а на официальном сайте драйверы для предыдущей версии системы, все равно следует их установить.
- Если проблема возникла с USB устройством, попробуйте подключить его в другой разъем на компьютере или ноутбуке, можно также попробовать другой тип разъема (USB 2.0 вместо 3.0 и наоборот). При использовании USB-хабов, попробуйте подключить устройство напрямую к разъему.
- Для некоторых устройств, в свойствах которых в диспетчере устройств присутствует вкладка «Управление электропитанием» помогает снятие отметки «Разрешить отключение этого устройства для экономии энергии», применение настроек и перезагрузка компьютера.
- Откат драйвера устройства. Откройте свойства устройства в диспетчере устройств, на вкладке драйвер проверьте активность кнопки «Откатить». Если кнопка активна — используйте её.
- Обновление драйвера устройства. Важно: обновление — это не нажать «Обновить драйвер» в диспетчере устройств (он с большой вероятностью сообщит, что драйвер не требует обновления, даже если это не так), а вручную скачать последнюю версию драйвера с сайта производителя устройства и установить его.
- Удаление проблемного устройства в диспетчере устройств (правый клик по устройству — удалить), а затем использование пункта «Действие» — «Обновить конфигурацию устройства» в главном меню диспетчера устройств.
Дополнительно в случае, если проблема возникает с USB устройством или Wi-Fi адаптером, при этом не регулярно (то есть может исчезать), попробуйте такой вариант: зайдите в Панель управления — Электропитание, нажмите «Настройка схемы электропитания» рядом с названием текущей схемы, а затем перейдите в раздел «Изменить дополнительные параметры питания».
В следующем окне обратите внимание на параметры адаптера беспроводной сети (если проблема с Wi-Fi адаптером) и «Параметры USB».
Установите значения «Максимальная производительность» и «Запрещено», как на изображении выше, а затем примените настройки и перезагрузите компьютер.
Исправление ошибки «Запуск этого устройства невозможен» в редакторе реестра
Следующий метод решения проблемы — использование редактора реестра. Перед этим рекомендую создать точку восстановления системы или резервную копию реестра, они помогут в случае, если что-то пойдет не так.
Далее показан пример действий для случая, когда об ошибке сообщает USB устройство (или сразу несколько таких устройств), а после этого — разделы, соответствующие другим типам устройств, где следует выполнить те же действия, если ошибка с кодом 10 возникает с другим устройством:
- Запустите редактор реестра, для этого можно нажать клавиши Win+R и ввести regedit.
- Перейдите в раздел реестра (папки слева)
HKEY_LOCAL_MACHINESYSTEMCurrentControlSetControlClass{36fc9e60-c465-11cf-8056-444553540000} - В правой части окна реестра удалите значения UpperFilters и LowerFilters при их наличии, нажав по ним правой кнопкой мыши и выбрав пункт «Удалить».
- В случае, если проблема с USB устройством ввода (мышь, клавиатура, графический планшет и подобные), выполните те же действия в аналогичном расположении в разделе {745a17a0-74d3-11d0-b6fe-00a0c90f57da}.
- Закройте редактор реестра и перезагрузите компьютер.
Обратите внимание, в шаге 2 я указал подраздел с именем {36fc9e60-c465-11cf-8056-444553540000}, который соответствует USB контроллерам и концентраторам. Если «Запуск устройства невозможен» возникает не с USB устройством, в том же расположении реестра есть следующие подразделы, где следует выполнить указанные действия:
- 4d36e972-e325-11ce-bfc1-08002be10318 — сетевые адаптеры
- 4d36e968-e325-11ce-bfc1-08002be10318 — видеокарты
- 4d36e96c-e325-11ce-bfc1-08002be10318 — аудио и видео устройства
- 4d36e96f-e325-11ce-bfc1-08002be10318 — мыши
- 4d36e96b-e325-11ce-bfc1-08002be10318 — клавиатуры
- 6bdd1fc6-810f-11d0-bec7-08002be2092f — камеры и сканеры
- 4d36e967-e325-11ce-bfc1-08002be10318 — жесткие диски
- 4d36e96a-e325-11ce-bfc1-08002be10318 — контроллеры жестких дисков
- 4d36e96d-e325-11ce-bfc1-08002be10318 — модемы
- 4d36e978-e325-11ce-bfc1-08002be10318 — последовательные и параллельные порты
- 4d36e97b-e325-11ce-bfc1-08002be10318 — контроллеры SCSI и RAID
- 4d36e97d-e325-11ce-bfc1-08002be10318 — системные шины и мосты
После внесения изменений не забывайте о перезагрузке компьютера.
Видео инструкция
В случае, если предложенные решения не сработали, но у вас есть точки восстановления системы на дату, когда проблема не проявляла себя, можно попробовать использовать их, возможно, это поможет исправить проблему. Если у вас установлена Windows 10, вы можете выполнить сброс системы или автоматическую переустановку.