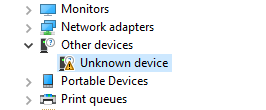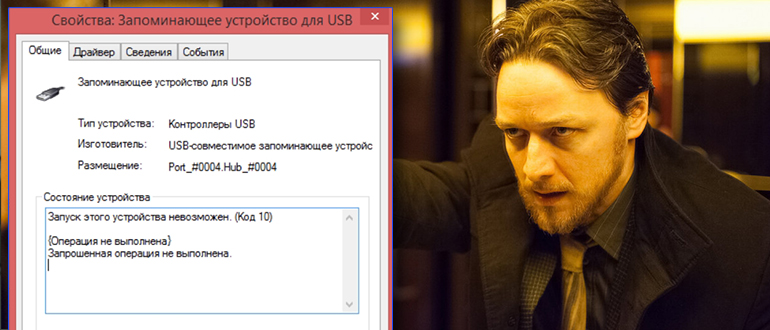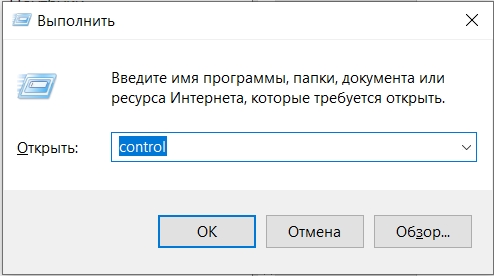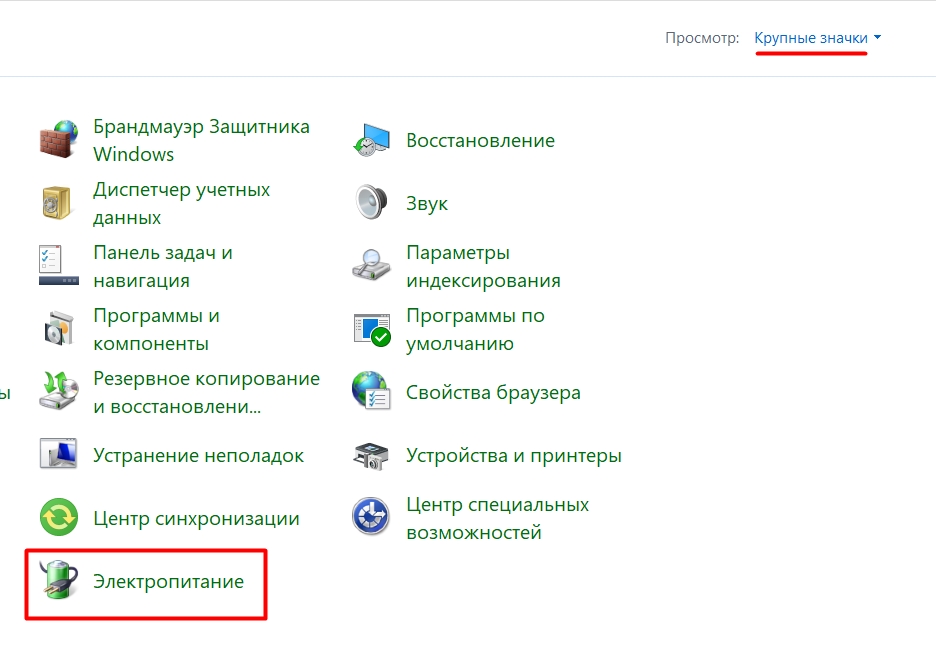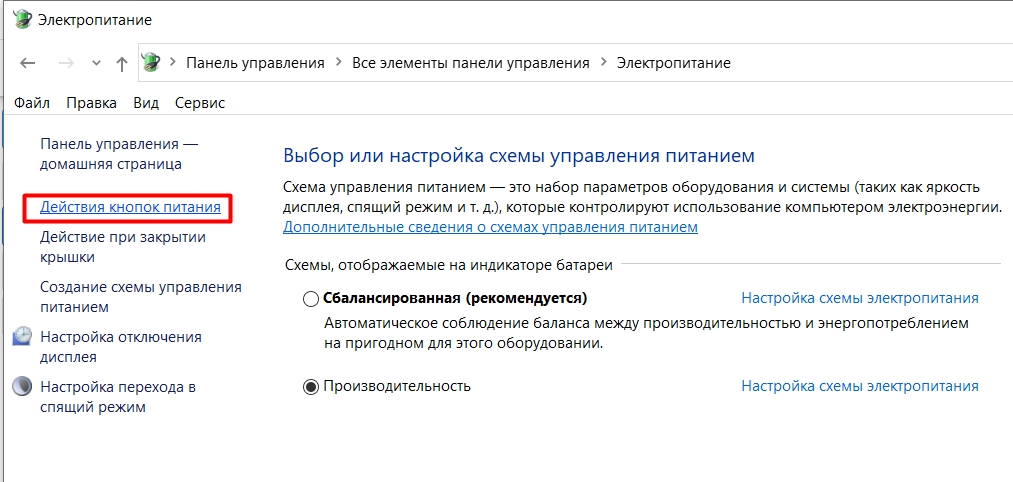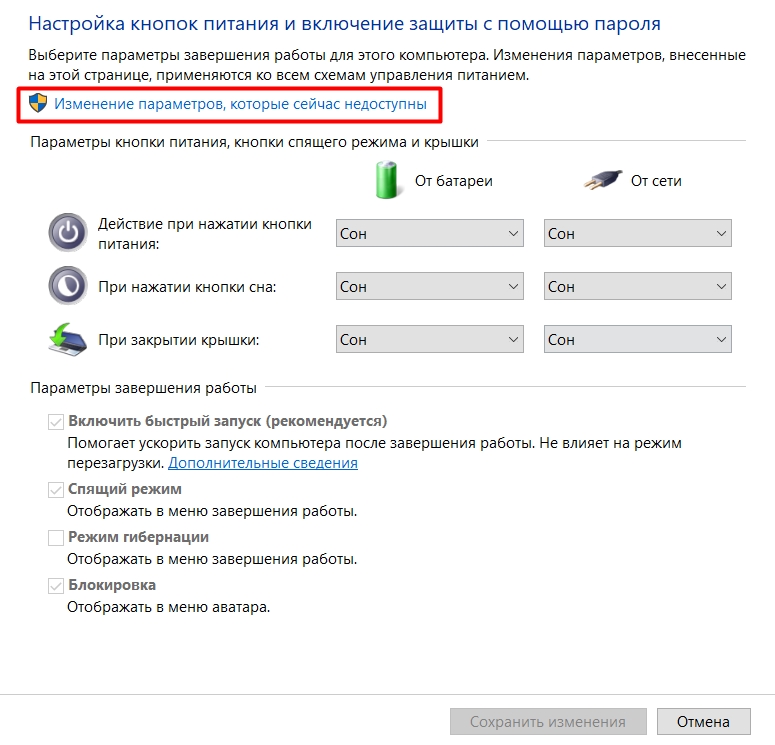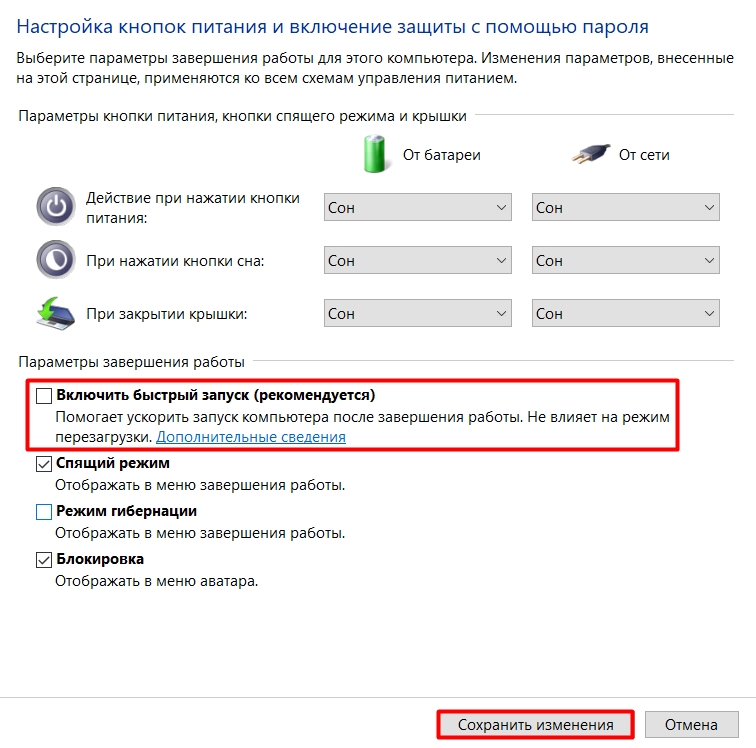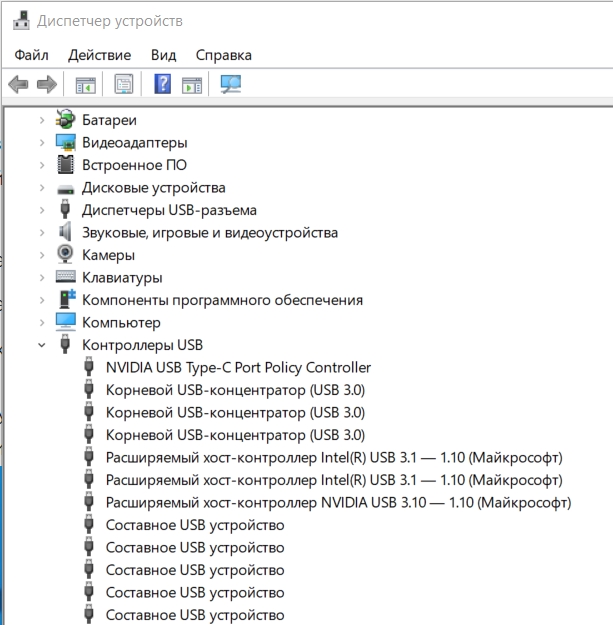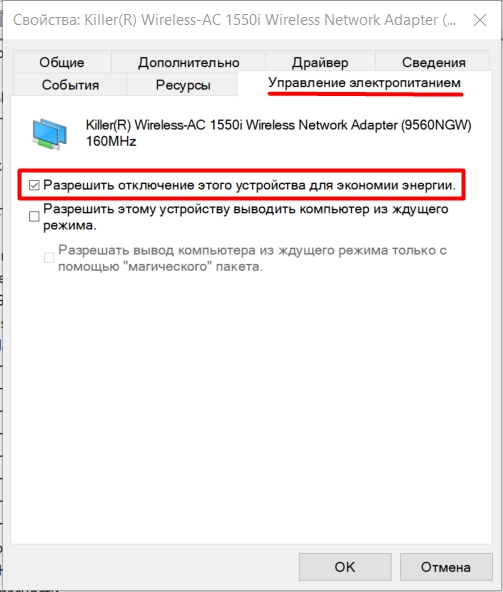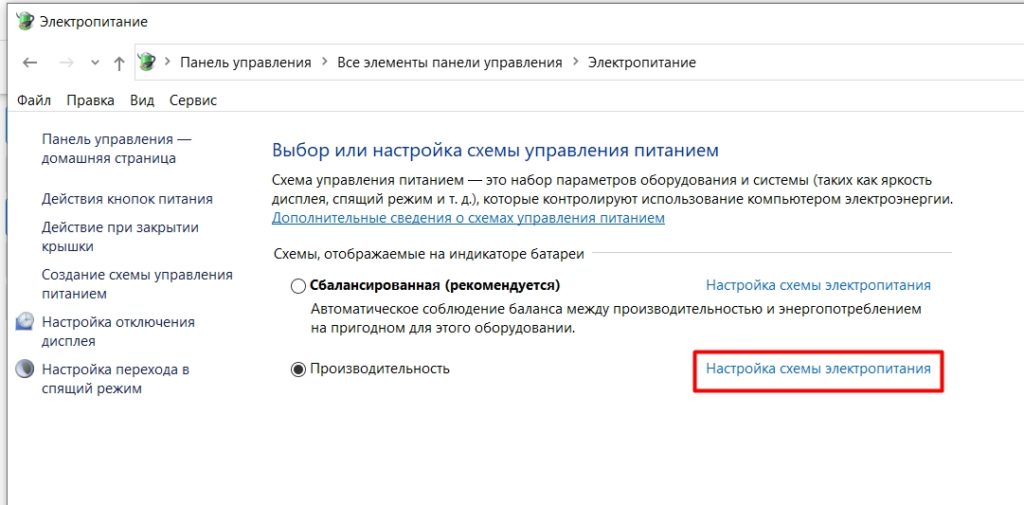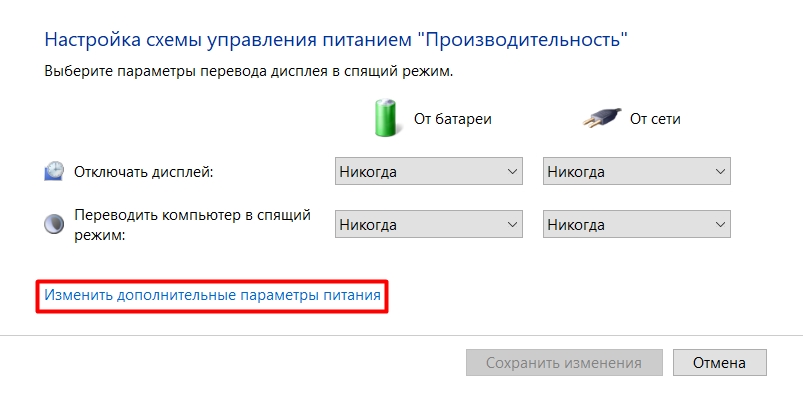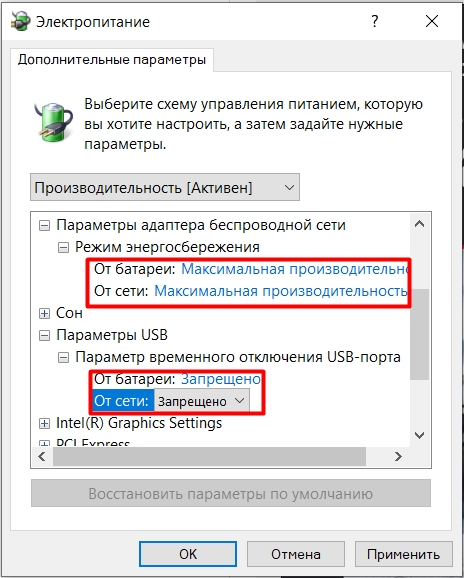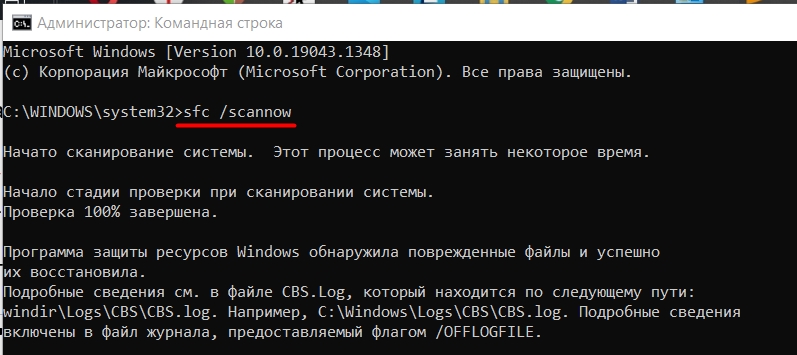Очень часто вижу комментарии, в которых посетители пишут об ошибке «Запуск этого устройства невозможен. (Код 10)», которая отображается в свойствах Wi-Fi адаптера, или сетевой карты в диспетчере устройств. Такая проблема действительно не редко возникает в Windows 10, Windows 8 (8.1) и в Windows 7. При чем случиться это может не только с сетевым адаптером, а с абсолютно любым устройством: видеокарта, мышка, модем и т. д. В этой статье я буду рассказывать о том? как решить эту проблему на примере беспроводного адаптера и сетевой карты. Возможно, инструкция подойдет и для других устройств.
Проблема: не работает Wi-Fi или сетевая карта (LAN). В диспетчере устройств возле Wireless адаптера (Wi-Fi) или сетевой карты (LAN) отображается желтый восклицательный знак. Если нажать на этот адаптер и выбрать «Свойства», то в окне состояние устройства будет написано: «Запуск этого устройства невозможен. (Код 10)». Вот так эта ошибка выглядит в Windows 10:
А так в Windows 7 (желтый восклицательный знак возле сетевой карты и код 10 в свойствах):
Пострадать может как беспроводной сетевой адаптер (Wireless LAN, 802.11n), так и сетевая карта. Обычно это Realtek PCIe GbE Family Controller (на примере выше сетевая карта от NVIDIA). Если посмотреть рекомендации по решению этой ошибки на официальном сайте Microsoft, то можно увидеть, что они советую выполнить обновление драйвера. Так же на сайте указан полный текст сообщения об ошибке:
Запуск этого устройства невозможен. Попробуйте обновить драйверы для этого устройства. (Код 10)
Да, это нужно попробовать сделать в первую очередь, и я сейчас подробно об это расскажу, но такое решение не всегда помогает избавиться от этой проблемы. Поэтому, мы рассмотрим еще несколько других решений.
Желтый восклицательный знак и код 10: удаляем/обновляем драйвер
Для начала я рекомендую попробовать просто удалить адаптер, который в диспетчере устройств отображается с ошибкой. Для этого нажмите на него правой кнопкой мыши и выберите «Удалить».
Подтверждаем удаление вместе с драйвером (ПО) и перезагружаем компьютер. Если не помогло – выполните следующие рекомендации.
Нужно обновить драйвер сетевого адаптера с ошибкой код 10. Можете попробовать просто нажать на адаптер и выбрать «Обновить драйвер» – «Автоматический поиск драйверов».
Но это скорее всего не сработает. Если сработает – это чудо.
Нужно вручную скачать драйвер и запустить его установку. Где скачать нужный драйвер? На сайте производителя ноутбука, Wi-Fi адаптера, сетевой карты, материнской платы. Универсальной инструкции нет. Все зависит от того какой у вас компьютер (ноутбук/ПК) и с каким адаптером проблемы. Оставляю ссылки на статьи, где я подробно показывал, где и как скачать нужный драйвер и как его установить.
Не игнорируйте ссылки, которые я оставлю ниже. Попробуйте переустановить драйвер вручную!
Если проблема с сетевой картой (LAN):
- Какой драйвер нужен для сетевой карты (Ethernet-контроллера)
- Realtek PCIe GBE Family Controller: что это, как скачать драйвер, как установить и настроить
Если «Запуск этого устройства невозможен» в свойствах Wi-Fi адаптера:
- Какой драйвер нужен для работы Wi-Fi на ноутбуке?
- Как узнать «ИД оборудования» Wi-Fi адаптера, определить производителя, модель и найти драйвер?
- Как установить драйвера на Wi-Fi адаптер в Windows 7?
- Установка драйвера на китайские Wi-Fi адаптеры.
И отдельные инструкции для ноутбуков: ASUS, HP, Dell, Acer, Lenovo.
Так же можете попробовать заменить драйвер на другой из списка уже установленных по этой инструкции.
Другие решения ошибки «Запуск этого устройства невозможен»
- Если проблема с внешним USB Wi-Fi адаптером, то подключите его в другой USB-порт. Если есть возможность – проверьте на другом компьютере.
- В диспетчере устройств откройте свойства Wi-Fi адаптера и на вкладке «Управление электропитанием» уберите галочку «Разрешить отключение этого устройства для экономии энергии».
Так же в настройках схемы электропитания установите максимальную производительность для беспроводного адаптера. Как выполнить эти настройки, я подробно показывал в статье настройка электропитания адаптера беспроводной сети.
- Попробуйте откатить драйвер Wi-Fi адаптера в Windows 10.
- В Windows 10 и Windows 8 ошибку «Запуск этого устройства невозможен. (Код 10)» можно попытаться исправить отключив функцию «Быстрый запуск».
- Обновите BIOS ноутбука (материнской платы), если на сайте производителя есть новая версия.
Как исправить через редактор реестра?
Если вы уже применили все решения, но сетевой адаптер так и не заработал, в диспетчере устройств по прежнему висит желтый восклицательный знак и ошибка с кодом 10, то можно попробовать исправить это в реестре. Перед этим рекомендую сделать резервную копию реестра.
- Запустите редактор реестра нажав комбинацию клавиш Win + R и выполнив команду regedit.
- Перейдите в раздел HKEY_LOCAL_MACHINESYSTEMCurrentControlSetControlClass{4d36e972-e325-11ce-bfc1-08002be10318}. Этот раздел {4d36e972-e325-11ce-bfc1-08002be10318} отвечает именно за сетевые адаптеры. Если у вас ошибка Код 10 с другим устройством, то раздел будет другой.
- Если в окне справа есть параметры UpperFilters и LowerFilters – удалите их. Просто нажмите правой кнопкой мыши и удалите.
- Перезагрузите компьютер.
Жду обратной связи в комментариях. Если не удалось исправить эту ошибку, то подробно опишите свой случай, постараюсь что-то подсказать. Ну а если ошибка исчезла и сетевой адаптер заработал, то поделитесь решением. Особенно, если его нет в этой статье.
На чтение 8 мин. Просмотров 972 Опубликовано 06.05.2021
Сейчас люди все больше и больше делают через Интернет, а не в локальной среде. Без подключения к Интернету несколько ссылок разрываются, что отталкивает пользователей. Вот почему самая распространенная проблема в Интернете, связанная с ПК, – это сбой подключения к Интернету. Одной из таких проблем является ошибка сетевого адаптера “код 10”. Многие пользователи столкнулись с этой проблемой либо с нуля, либо после обновления, либо внезапно. Очевидным признаком является то, что сетевой адаптер (LAN/Ethernet, Wireless, NIC) не работает. Сеть просто не зарегистрирует соединение, несмотря на мигание, в то время как беспроводной адаптер, похоже, не находит точки доступа. У некоторых пользователей затронуты как карта Ethernet, так и карта Wi-Fi. При ближайшем рассмотрении пользователи обнаруживают ошибку в диспетчере устройств. Прямо в свойствах сетевого адаптера есть ошибка « Это устройство не запускается. (код 10) {операция не удалась} запрошенная операция не удалась . ” Что означает эта ошибка и как ее устранить. В этой статье мы расскажем именно об этом. 
Содержание
- Почему ваш Wi-Fi или Ethernet не запускается и что означает код 10?
- Метод 1: обновите устройство с помощью правильного драйвера
- Метод 2. Выключите и снова включите компьютер
- Метод 3. Переключите NIC (карту сетевого интерфейса) или беспроводной адаптер на другой слот PCI (слот расширения)
- Метод 4. Восстановите систему до состояния, когда сетевой адаптер (ы) ) работал
- Метод 5: переустановка беспроводной сети Драйверы вручную
- Метод 6. Замените сетевую карту или беспроводную карту
Почему ваш Wi-Fi или Ethernet не запускается и что означает код 10?
Эта ошибка возникает, когда диспетчер устройств не может запустить аппаратное устройство. Эта ошибка кода 10 в основном говорит о том, что Windows нашла ваше устройство, но по той или иной причине не может должным образом взаимодействовать с одним из ваших устройств и, следовательно, не может установить с ним соединение. Ниже приведены некоторые из причин, почему.
Код 10 почти всегда является проблемой драйвера. Вероятно, вы используете устаревший драйвер или несовместимый драйвер (предназначенный для другой операционной системы). Этот случай обычно возникает при обновлении, скажем, Windows 7 до Windows 10. Хотя это простая проблема, которую можно быстро исправить, могут быть другие проблемы, которые не столь очевидны. Если проблема возникла внезапно, это могло быть вызвано конфликтом между новыми программами или вирусами с драйверами. Известно, что программное обеспечение, известное как Primo Ramdisk, вызывает эту проблему. Не исключайте, что сетевая карта, беспроводная карта или порт Ethernet перегорели и нуждаются в замене. Ethernet и сетевые карты очень чувствительны к скачкам напряжения. Если у вас был шторм, ваш сетевой адаптер может отключиться или выйти из строя. Для пользователей настольных компьютеров также существует вероятность того, что вы подключили свою сетевую карту (сетевую карту) или беспроводной адаптер в несовместимый слот PCI. Ниже приведены решения этой проблемы.
Метод 1: обновите устройство с помощью правильного драйвера
Если вы используете неправильные драйверы, загрузите и установите правильные драйверы от вашего производителя. Чтобы загружать файлы на USB-накопитель, вам придется работать с другого компьютера, подключенного к Интернету.
- Перейдите на веб-сайт производителя ноутбука.. Пользователи Dell могут пойти сюда, пользователи HP могут пойти сюда, пользователи Toshiba могут пойти сюда, пользователи Acer могут пойти сюда, а пользователи Lenovo могут пойти сюда. Если ваш компьютер был собран своими руками, вам нужно будет посетить производителя вашей сетевой карты для получения драйверов. Вы можете перейти на веб-сайт Realtek здесь или загрузить сетевые драйверы Intel здесь и т. Д.
- Скорее всего, вас попросят указать метку обслуживания или серийный номер. Вы можете найти это на наклейке внизу ноутбука. Если наклейка повреждена, вы можете найти метку обслуживания с помощью командлетов, считывающих ваш BIOS. Нажмите «Пуск»> введите PowerShell> Откройте PowerShell> введите «Get-WmiObject win32_bios» (без кавычек) и нажмите клавишу ВВОД. Вам будет показан серийный номер/метка обслуживания. Вы также можете выбрать поиск своего ноутбука вручную или использовать службу автоматического обнаружения.
- Введите свой сервисный тег и отправьте его. Производитель найдет для вас модель вашего ноутбука и представит обновления и драйверы.
- Искать драйверы сетевого адаптера, предназначенные для вашей ОС (Windows 10, 8, 7, 64-разрядная или 32-разрядная версии). Не загружайте бета-драйверы, так как они нестабильны.
- Установите загруженные сетевые драйверы, открыв загруженный файл
- Перезагрузите компьютер
Если вы не уверены, какие драйверы вам следует искать, см. драйверы беспроводной сети Windows.
Метод 2. Выключите и снова включите компьютер
Полная разрядка компьютера может исправить состояние отсутствия ответа сетевого адаптера. Это может стряхнуть любые скачки напряжения, зарегистрированные в адаптере.
- Отключите зарядное устройство, выключите ноутбук и извлеките аккумулятор. Если вы используете настольный компьютер, отключите все кабели питания.
- Удерживайте кнопку питания не менее 30 секунд, а затем подождите около 10 минут.
- Положите аккумулятор обратно, с зарядным устройством и перезагрузите или подключите обратно кабели питания и загрузите компьютер.
- Проверьте, исправлено ли это
Метод 3. Переключите NIC (карту сетевого интерфейса) или беспроводной адаптер на другой слот PCI (слот расширения)
На некоторых материнских платах частично реализована маршрутизация SMBus, так как это только применяется к одному (а может и двум) слотам PCI. Возможно, у вас есть сетевая карта в последнем (5-м) слоте PCI (слот PCI № 4; PCI – это слоты 0–4, причем 0 находится ближе всего к слоту AGP). В последнем слоте PCI включен SMBus, но карта использует контакты SMBus для чего-то еще, что сбивает с толку материнскую плату/BIOS.
Этот SMBus также может быть в каком-то другом слоте или текущем слоте, который вы используете при использовании есть проблема. Выключите компьютер и попробуйте переключить сетевой адаптер на новый слот, например. слот 1, а затем перезагрузите ПК. 
Метод 4. Восстановите систему до состояния, когда сетевой адаптер (ы) ) работал
Если вирус или новая программа (как было замечено Primo Ramdisk до 2017 года) или обновление могли испортить ваш компьютер, выполнение восстановления системы до точки ваш сетевой адаптер (-ы) исправит эту проблему. Вот почему вам следует создавать регулярные точки восстановления. Чтобы создать его для использования в будущем в Windows 10, нажмите «Пуск», введите «восстановить» и нажмите «Создать точку восстановления».
- Нажмите клавишу Windows + R, чтобы открыть команду «Выполнить».
- Введите ‘ rstrui.exe’ ( без кавычек) и нажмите клавишу ВВОД, чтобы открыть программу восстановления системы.
- Нажмите “Далее”. В следующем окне выберите точку восстановления, в которой указана дата до возникновения проблемы.
- Нажмите “Далее”. В последнем окне нажмите Готово, чтобы подтвердить, что вы хотите восстановить вашу систему до более раннего состояния. Любые изменения, внесенные в систему, включая установленные программы и конфигурации, будут удалены. Ваши личные файлы, загрузки и документы не пострадают. Во время этой процедуры ваша система может несколько раз перезагрузиться.
Метод 5: переустановка беспроводной сети Драйверы вручную
Если ни один из вышеперечисленных методов не работает, мы можем попробовать переустановить драйверы вручную после удаления. Здесь мы сначала перейдем к диспетчеру устройств, удалим драйверы и позволим драйверам по умолчанию установить себя. Если драйверы по умолчанию не работают должным образом, мы вручную установим драйверы с веб-сайта производителя.
Примечание. Убедитесь, что у вас установлены Windows и BIOS. обновите до последней сборки, прежде чем продолжить.
- Нажмите Windows + R, введите «devmgmt.msc» в диалоговом окне и нажмите Enter.
- В диспетчере устройств разверните Сетевые адаптеры . Теперь сначала отключите устройство, а затем щелкните правой кнопкой мыши и выберите Удалить драйвер . Если будет предложено, удалите и файлы драйвера.
- После удаления драйвера мы удалим программное обеспечение Intel PROSet/Wireless . Нажмите Windows + X , а затем нажмите F .
- Найдите программное обеспечение и удалите его. Загрузите программное обеспечение еще раз и установите его отсюда.
- После установки перезагрузите компьютер и вернитесь к Диспетчер устройств. Щелкните правой кнопкой мыши любое пустое место и выберите Сканировать на предмет изменений оборудования .
Теперь проверьте свой Wi-Fi и посмотрите, работает ли он должным образом. Если нет, выполните следующие действия:
- Вернитесь к Диспетчеру устройств и перейдите к своему сетевому адаптеру. Щелкните правой кнопкой мыши драйвер, выберите Обновить драйвер , а затем выберите Найти на моем компьютере программное обеспечение драйвера .
- Выберите Позвольте мне выбрать из списка доступных драйверов на моем компьютере .
- Нажмите Установить с диска и перейдите к по следующему пути. Выберите Netwtw08.IN и продолжите. Если появится запрос, все равно установите драйвер.
- После внесения изменений перезагрузите компьютер и посмотрите, решена ли проблема.
Вы можете загрузить и установить драйвер Intel Wireless-AC 9560 отсюда .
Метод 6. Замените сетевую карту или беспроводную карту
Если вы все перепробовали и сузили проблему до карты сетевого адаптера, вы можете заменить ее в крайнем случае. Это очень просто сделать на настольном ПК. Вам нужно только отключить карту от слота расширения (слота PCI) и вставить новую карту. Хотя нет необходимости иметь идентичную замену, рекомендуется сделать это, поскольку это поможет в поиске будущих обновлений от производителя вашего компьютера.
Заменить ноутбуки не так-то просто. Однако Wireless можно заменить, разобрав ноутбук. Для этого вам понадобится идентичная заменяющая карта. Если ваша карта LAN съемная, вы можете попробовать найти ей замену. Вы можете найти замену на eBay или в местной ремонтной мастерской.


FAQ & Answers
-
Can you get into the UEFI? (Advanced start up, boot into bios or spam f2 f11 f12 and del when booting)
Take a note of the setting in the pages so if anything changes it can be changed back,
Then once you have took notes, try a factory reset of the UEFI, and then setting the clock if it’s skewed wrong
If you found the comment helpful hit the like button, If the answer solves your Q, hit the yes button on the bottom of the post! I’m a UK based techi, so apologies if my help links are for the UK region site!
Want to know if your PC supports Windows 11? Check out the offical Health Check tool
: https://aka.ms/GetPCHealthCheckApp
0
-
@Leostat
Can you pls explain this a bit?
Can you get into the UEFI? (Advanced start up, boot into bios or spam f2 f11 f12 and del when booting)0
-
Sure, so when you start the laptop there is a pre boot environment, called the UEFI (it used to be the bios). This controls the lower level functions of your machine
To get into that it’s usually press either f2, f11, f12 or del staright after you boot the laptop, as it doesn’t matter to how many times you press it if you just press them 100’s of times it usually drops you into it
Or you can use windows to get into the UEFI
If you found the comment helpful hit the like button, If the answer solves your Q, hit the yes button on the bottom of the post! I’m a UK based techi, so apologies if my help links are for the UK region site!
Want to know if your PC supports Windows 11? Check out the offical Health Check tool
: https://aka.ms/GetPCHealthCheckApp
1
-
Can you provide the exact model? Example SF315-52-58VH. What happens when you update drivers on the intel website? Have you tried to reset the battery? Have you verified that the wireless network card and auxiliary and main cables are correctly connected to the wireless network card?
Oi! Eu não sou sou a cortana! Mas estou aqui para ajudar! Hi! I’m not the cortana! But I’m here to help!
Se você gostou da minha resposta, marque como solução clicando em sim! If you liked my answer, mark it as a solution by clicking on yes!
Aceite somente a resposta que ajudou a solucionar o seu problema! Please accept only the response that helped to solve your problem!
Detection tool click here to find the serial number or partnumber of your model!
egydiocoelhoTrailblazer
ProductKey clique aqui para descobrir o serial do windows! click here to discover the windows serial!
Para usuários da comunidade inglesa, espanhola, francesa e alemã, usarei o google tradutor!For users of the English, Spanish, French and German community, I will be using google translator!
0
-
Leere
Member Posts: 3 New UserHello there. had the same problem since ~20th of december or something. SF314-58-30BG. Virus-free, drivers deleted,updated(intel), battery reset done too, tried several fixes from the net, connection to motherboard is stable(checked). What’s left is to use bootcd and try to see what can be done.
0
-
Hello there. had the same problem since ~20th of december or something. SF314-58-30BG. Virus-free, drivers deleted,updated(intel), battery reset done too, tried several fixes from the net, connection to motherboard is stable(checked). What’s left is to use bootcd and try to see what can be done.
I’m also still unable to use my machine. Really frustrated.
1
-
It is possible that the wireless network card is not perfectly connected to the main board. I would also check the main and auxiliary cables.
Oi! Eu não sou sou a cortana! Mas estou aqui para ajudar! Hi! I’m not the cortana! But I’m here to help!
Se você gostou da minha resposta, marque como solução clicando em sim! If you liked my answer, mark it as a solution by clicking on yes!
Aceite somente a resposta que ajudou a solucionar o seu problema! Please accept only the response that helped to solve your problem!
Detection tool click here to find the serial number or partnumber of your model!
egydiocoelhoTrailblazer
ProductKey clique aqui para descobrir o serial do windows! click here to discover the windows serial!
Para usuários da comunidade inglesa, espanhola, francesa e alemã, usarei o google tradutor!For users of the English, Spanish, French and German community, I will be using google translator!
0
-
Leere
Member Posts: 3 New UserIt is possible that the wireless network card is not perfectly connected to the main board. I would also check the main and auxiliary cables.
I’ll refrain from sarcastic remark here, but must point that it is not a solution. Sadly I have rl issues at the moment and cannot make an update about situation. How is ig going on your end OP?
0
-
Several people have had some success by rolling back the drivers, seems Intel might have broken connection to some routers with their latest updates.
Click on «Like» if you find my answer useful or click on «Yes» if it answers your question.
1
-
Leere
Member Posts: 3 New UserOkay, problem not solved, but let me at least summarize what have i done to the future seekers, as it may help them.
ffffffffff> reboot. It really can help.
0>Battery reset. Turn your pc upside down and find baatery pic with a hole. Poke hole.
1> Clear install of the driver. Delete adapter and flag delete associated driver. Download basic driver from https://www.acer.com/ac/ru/RU/content/drivers . Install and reboot.
2>Clean windows test. Download bootcd(not a promo, it’s free too) https://www.hirensbootcd.org/usb-booting/ , follow instructions there to create boot device. Stab your new apparatus inside the patient and press f12 while it is booting. Choose boot device. If you cannot — f2 and unlock booting from external devices. At least you do not need to reinstall windows!
3>Disassemble your pc, find adapter(it is easy, it’s written on it). Eject it and clear contacts, insert, eject, insert, eject… continue until you think it’s all clear on the inside too. Be careful about static electricy.
I probably made some typos, but I hope you will forgive me ^_^PS — If someone have constructive ideas i’ll gladly listen as i still not dumped it to acer care center.
0
-
Be aware that your link to the drivers is Romanian specific. Users from other countries should get the appropriate ones for their locale. Also Hiren’s hasn’t been updated in several years, though at least now they do support booting in a UEFI environment. @Leere it’s always possible your AX201 card is bad. Best to contact support if that’s the case.
Click on «Like» if you find my answer useful or click on «Yes» if it answers your question.
0
-
I’m also still unable to use my machine. Really frustrated.
You quite likely have a driver issue. Note that using Device Manager does not find the latest driver. Intel has recently (23 Feb 2021) released updated drivers for a number of models including the AX201 here:
https://downloadcenter.intel.com/product/130293/Intel-Wi-Fi-6-AX201-Gig-
You want the 3rd package listed that says:«Windows® 10 Wi-Fi Drivers for Intel® Wireless Adapters
This download record installs the Windows® 10 WiFi package drivers 22.30.0 for the AX210/AX200/9000/8000 series Intel® Wireless Adapters.»
Download & run the installation package & it will replace your current driver for the AX201 with the latest version.
In my case, it updated my driver as follows:Previous version: Netwtw08.sys ver 21.80.2.1 dated 5.03.2020
Updated version: Netwtw10.sys ver 22.30.0.11 dated 25.01.2021
After the update, it fixed the problem I had with my wi-fi intermittently disconnecting. Hopefully it will fix your Error 10 problem.
1
The browser version you are using is not recommended for this site.
Please consider upgrading to the latest version of your browser by clicking one of the following links.
- Safari
- Chrome
- Edge
- Firefox
Article ID: 000031150
Content Type: Troubleshooting
Last Reviewed: 01/11/2023
Codes 10, 22, 28, 31, 43 or 45 Errors in Device Manager for Bluetooth® or Wireless (Wi-Fi) Devices
Environment
Windows 10, Windows 11.
Operating System
Windows® 10*, Windows 11* Family, Windows® 10, 32-bit*, Windows® 10, 64-bit*
Troubleshooting steps to try to resolve the Code 10 or Code 43 or Code 31 or Code 22 Errors in the Device Manager for Bluetooth® or Wireless (Wi-Fi) device.
| Important |
Before trying any of the following troubleshooting steps, Intel strongly recommends updating your Intel Wireless or Bluetooth drivers to the latest version. Check with your OEM for the latest drivers available for your system or visit Download Center if you are using an Intel Generic Driver. |
These errors in Device Manager for Bluetooth or Wireless (Wi-Fi) Devices can be caused by many different issues. Usually, a Code 10/43 error is a temporary error, generated when Device Manager can’t start the hardware device. However this error is considered a generic message indicating an unspecified problem.
This most commonly occurs after running a Windows* Update that includes Wi-Fi or Bluetooth updates.
A Code 10, 22, 28, 31, 43, or 45 error in Device Manager can occur when:
- Bluetooth cannot be enabled
- In Device Manager, there is a Yellow bang (!, exclamation point) next to the Bluetooth or Wireless (Wi-Fi) device
- In Device Manager, the properties of the Bluetooth or Wireless device shows status = «This device cannot start. (Code 10) STATUS_DEVICE_POWER_FAILURE”
| Important | Intel recommends that customers update their Intel Wireless or Bluetooth drivers to the latest version to address several of these code errors. In addition, Intel strongly recommends that users contact Microsoft and follow recommendations issued by them on this issue before proceeding. This might include a clean installation of the Operating System. |
| Notes |
|
To get the latest generic drivers from Intel, you can automatically update your drivers using the Intel® Driver & Support Assistant.
- Several customers have reported the issue being fixed by to performing a Cold reboot of the system after reinstalling the driver. This refers to fully shut down the device and remove all sources of power, including batteries if applicable, then repowering. Intel recommends following this troubleshooting step as first approach to the issue.
If the issue persists after testing with the latest Intel Wireless or Bluetooth drivers please proceed with the following recommendations:
- Make sure the wireless function is activated. Refer to Connect to a Wi-Fi network in Windows.
- Update system BIOS to the latest version, or reset BIOS to defaults. For motherboard, refer to the motherboard manufacturer and for laptops, All-In-Ones, or notebooks, refer to your OEM (original equipment manufacturer) for support with BIOS updates: Computer Manufacturer Support Websites.
- Identify which Wi-Fi adapter and Bluetooth device your system is running, then proceed with the Clean Installation process explained here: Clean Installation of Wireless Drivers this procedure also applies to Bluetooth drivers.
- See screenshots below for examples of what Wi-Fi and Bluetooth devices look like in Device Manager.
- Install all available Windows Updates.
- Perform a Clean Installation of Wireless Drivers. Clean installation of the wireless/Bluetooth drivers is a troubleshooting step recommended to remove any previous installation files that might cause conflicts with new driver installations.
- When you uninstall the Wi-FI/Bluetooth device, it may become an unknown device, which is expected. The device will be identified again after you reinstall the driver.
- When you uninstall the Wi-FI/Bluetooth device, it may become an unknown device, which is expected. The device will be identified again after you reinstall the driver.
- Reboot the PC
-
Restore the system from the restore point. If the wireless network problem happens recently, and if you have ever created a restore point or there is an automatic system restore existed, try to restore the computer to a point before the problem began.
-
Reset your PC. If the problem persists after all troubleshooting steps are completed. Please back up your personal files, then reset the PC back to its original configuration.
To learn more about the system restore and system reset, refer to Recovery options in Windows.
-
Check and enable the Bluetooth component from Basic Input/Output System (BIOS) setup.
- If your system is still showing the error after this, contact your original equipment manufacturer (OEM) for additional support.
- Summary
- Description
- Resolution
Need more help?
Give Feedback
Disclaimer
Беспроводной доступ в Интернет в полной мере раскрывает функционал и достоинства мобильного ноутбука. Пользоваться ноутбуком с Windows на борту – сплошное удовольствие, если он более-менее качественный, а операционная система как можно новее. Если бы всё было так гладко, вряд ли нужна была эта статья, но Wi-Fi Интернет далеко не так стабилен как проводной. Рассмотрим ситуацию, когда в свойствах модуля Wi-Fi появилось сообщение «Запуск этого устройства невозможен (код 10)» и узнаем, как решить эту проблему наиболее простым путём.
Причины появления ошибки «Запуск невозможен»
Нормальная работа устройства обеспечивается его исправностью и совместимостью с операционной системой. В данном случае, совместимость обеспечивается драйверами. Изначально, когда вы только купили ноутбук и в нём была установлена ОС, все драйвера были установлены ещё «на заводе», поэтому проблем быть не должно, но вскоре они почему-то появляются. Объясняется это тем, что в процессе работы, пользователь мог случайно удалить что-то связанное с драйверами при неправильном использовании программ на подобии «CCleaner». После переустановки ОС или её глобальном обновлении (к примеру, переходе с «восьмёрки» на «десятку») «дрова» тоже могут слететь и их нужно заново установить.
Чтобы скачать правильные драйвера для Wi-Fi модуля, необходимо воспользоваться сайтом производителя вашего ноутбука и по модели устройства найти к нему файлы и документацию. Просто пропишите в строку поиска по продуктам модель и вам будет предоставлен перечень для загрузки и ознакомления. Внимательно смотрите на поддерживаемую ОС, ведь драйвера для одной системы могут не подойти для другой. Однако, в случае невозможности скачать файл, к примеру, для Windows 10, попробуйте воспользоваться вариантом более старшей версии.
Ещё одной причиной, которая может повлиять на появление ошибки «запуск устройства невозможен» – это отказ работы или поломка устройства. Со временем, одно или несколько составляющих компьютера требуют замены, поэтому если причина не в драйверах и не в сбое, возможно потребуется поставить новый Wi-Fi адаптер.
Варианты решения проблемы с «кодом 10»
Проблема с кодом 10 вполне решаема, если устройство исправно. Рассмотрим, что конкретно можно сделать, чтобы решить задачу по возобновлению работы.
- Во окне, в котором вы увидели сообщение «Запуск этого устройства невозможен», нажмите «Драйвер». Кликните кнопку «Обновить» и система попытается самостоятельно найти в сети драйвер для устройства и переустановить его. Обычно, это у неё получается (только если вы подключили ноутбук к Интернету через Ethernet. В случае сообщений на подобии «драйвер не найден» или «установлен актуальный драйвер», не стоит расстраиваться, нужно просто удалить существующий драйвер и перейти ко второму пункту этого перечня. Если же сообщения не выскочили, а драйвер был успешно загружен из Интернета и установлен – в 99% случаев устройство будет работать сразу же. В оставшемся 1-ом проценте вариантов придётся временно извлечь устройство (виртуально) и потом заново включить. Кликаете в «Диспетчере устройств» по модулю правой кнопкой мыши и выбираете «Отключить», а потом сразу «Задействовать».
- Если драйвера вовсе нет в системе, воспользуйтесь советом о загрузке файла с сайта производителя, который мы описывали ранее;
- Попробуйте сделать такую операцию как «Обновить конфигурацию оборудования». Чтобы это сделать, нужно кликнуть в окне «Диспетчера устройств» по кнопочке монитора с лупой. В итоге начнётся процесс и выведется сообщение о поиске устройств. Бывает, что такая операция помогает вернуть в рабочее состояние все «неработающие» устройства.
Что делать, если ошибка «код 10» пропала, но Wi-Fi не работает
Самая обидная ситуация с кодом 10 – вроде бы, всё решили, а Wi-Fi по-прежнему не работает. Оказывается, этому есть явные причины, которые можно с лёгкостью решить. Итак, рассмотрим варианты решения проблемы неработающего Wi-Fi.
- Отключите режим «в самолёте». Когда модуль отказывается работать, система автоматически переходит в данный режим. В таком случае просто включить поиск сетей и попытайтесь подключиться. Если сам поиск вообще идёт – радуйтесь, с адаптером всё в порядке;
- Вы подключились к сети и другие устройства тоже подключены к сети, но у вас доступа в Интернет нет, а у них есть. В данном варианте решение одно – перезагрузить роутер, который раздаёт связь. Обычно, эта операция помогает, но ненадолго. Чтобы она не повторялась, нужно войти в настройки роутера и посмотреть, сколько времени выделяется на каждый из IP адресов, которые подключаются к маршрутизатору (роутеру). В случае необходимости увеличьте время;
- Подключились к сети, но никакие устройства не могут пользоваться Интернетом. Здесь уже нужно обращаться к провайдеру – возможно он прекратил доступ на какое-то время.
Похожие записи
Что делать, если не работает микрофон Windows 10: диагностика и настройка звукозаписывающих устройств
Использование компьютерной техники позволяет решать многие задачи. Одна из них – коммуникация. Для общения используются дополнительные мультимедийные устройства, такие как микрофон и веб-камера, требующие одноразовой…
Не работает звук на Windows 7, 10
Операционная система Windows 10 имеет много нововведений, каждый день совершенствуется благодаря работе команды инсайдеров со всего мира. К сожалению, некоторые проблемы всё ещё остались и не решены, к примеру, звук. После переустановки многие…
Почему не работает ПУСК в Windows 10?
Windows 10 очень часто обновляется, потому что почти каждый день программисты и инсайдеры находят в системе какие-то недочёты. Из-за обновлений, некоторые компоненты системы перестают нормально работать, из-за чего появляются глюки. Не…
Всем привет! Сегодня мы разбираем очередную ошибку – запуск этого устройства невозможен (Код 10). На английском будет – Code 10 Unknown device. Давайте кратко разберем причины возникновения проблемы:
- Поломка драйверов.
- Поломка системных файлов или самой Виндовс.
- На систему установлены неправильные драйвера. Например, у вас стоит Windows 7, а установились драйвера для Windows Может быть проблема из-за битности драйверов, когда на 32-х битную ОС, устанавливают 64-х битные дрова.
- Поломка в железе.
- Устройство неправильно подключено.
Чаще всего страдает беспроводной Wi-Fi адаптер (Wireless LAN, 802.11n/ac/ax), сетевая карта (Realtek PCIe GbE Family Controller) или USB порт. В более редких случаях такая же ошибка встречается у видеокарт, мышек, материнской платы, звуковой карты (High Definition Audio Microsoft) и т.д.
Далее я подробно опишу все возможные решения, которые должны вам помочь. Если у вас возникнут какие-то дополнительные вопросы, то пишите их в самом низу, под статьей в комментариях.
Содержание
- Ошибка исчезает после перезагрузки
- Переустановка драйвера
- Проблема с USB
- Настройка экономии электроэнергии
- Настройка электропитания
- Комплексные меры
- Проблема с флешкой
- Задать вопрос автору статьи
Ошибка исчезает после перезагрузки
С подобным однажды столкнулся на одном достаточно свежем ноутбуке. Смысл в том, что при стандартном включении-выключении, а также при режиме сна появляется ошибка. Но стоит просто перезагрузить комп, так она пропадает. Если вы с подобным не столкнулись, то можете ради эксперимента сейчас перезапустить систему. Если ошибка исчезнет, то значит проблема в функции «Быстрого запуска». Если она останется, то пропустите эту главу и приступите к следующей.
Теперь пару слов, что же эта за функция – она позволяет быстро загружать операционную систему после включения (не перезагрузки). Загрузка происходит со специального образа системы и драйверов из файла «hiberfil.sys». Этот файл использует также и режим гибернации. Да и сами процессы чем-то схожи по своей сути. Проблема в том, что после выхода из гибернации, по каким-то неведанным причинам, особенно на ноутбуках, ломаются дрова. Давайте его отключим.
- Зайдите в «Панель управления» – для этого зажимаем клавиши и R, и вводим команду:
control
- Открываем пункт «Электропитание». Если вы не можете найти данный раздел, то установите другой режим просмотра.
- Слева жмем по ссылке «Действия кнопок питания».
- Кликаем по кнопке «Изменения параметров, которые сейчас недоступны». Если этой кнопки нет, или вы не можете её нажать – убедитесь, что вы сидите под учетной записью администратора.
- Убираем галочку «Включить быструю запуск (рекомендуется)».
- Жмем по кнопке сохранения.
Переустановка драйвера
Так как у нас проблема связана с устройством, то попробуем поиграться с драйверами. Откройте устройство, которое вызывает ошибку. Есть вероятность, что драйвер просто поломан – можно попробовать сначала «Удалить устройство», а потом «Обновить драйвер». После этого перезагрузите компьютер.
Если данный шаг не решил проблему, то нужно будет скачать и обновить драйвер вручную. Дело в том, что по умолчанию драйвера скачиваются с серверов Microsoft. Там не всегда есть свежие или актуальные драйвера. Я сталкивался со случаями, когда на определенное железо просто не было драйверов под данную операционную систему (Windows 7, 8, 8.1, 10, 11 или даже XP).
ВНИМАНИЕ! Ни в коем случае не используйте сторонние программы типа «DriverPack Solution», которые установят на ваш комп дополнительно тонну мусора. Делаем установку дров вручную. Допускается использовать скачку дров по ID.
Если у вас ноутбук, то ищем данную модель на сайте производителя и скачиваем свежие дрова. Если же у вас компьютер, то скачиваем драйвер с официального сайта производителя этого устройства. Также я советую полностью обновить дрова на материнскую плату. По этому поводу читаем инструкцию тут.
Проблема с USB
На компьютерах и ноутбуках очень часто возникает проблема с устройством, которое подключено к USB порту. В первую очередь попробуйте банально переткнуть провод у устройства – возможно просто отошел контакт. Если это не поможет, то можно попробовать переподключить аппарат в другой свободный порт. Например, не работают с USB 3.0 (и наоборот 2.0), поэтому можно использовать USB другого поколения.
Можно попробовать поудалять и попереустанвливать драйвера на USB контроллеры, но я все же рекомендую сделать полную установку дров на материнку. Ссылку на инструкцию я оставил чуть выше.
Настройка экономии электроэнергии
Зайдите в свойства проблемного устройства. Если там есть вкладка «Управление электропитанием» – перейдите туда и выключите галочку, которая разрешает выключать устройство для экономии электроэнергии. Жмем «ОК» и перезагружаемся.
Настройка электропитания
Если проблема возникает исключительно у Wi-Fi адаптера и USB, но возникает она не так часто, то нам нужно посмотреть настройки электропитания.
- Заходим в «Панель управления» – «Электропитание».
- Напротив активной схемы нажимаем по ссылке, чтобы зайти в настройки.
- Жмем «Изменить дополнительные параметры питания».
- Установите настройки как на картинке ниже. После этого жмем «Применить» и перезагружаемся. Если это не поможет, то попробуйте установить схему, которая направлена на максимальную производительность.
Комплексные меры
Если ничего из вышеперечисленного не помогло, то скорее всего ошибка возникает из-за самой операционной системы. В каком месте возникает недуг, мы понять так сразу не сможем, поэтому я советую комплексные решения:
- Если вы до этого устанавливали какие-то драйвера, программы или сторонние утилиты, то есть вероятность, что произошла какая-то системная поломка. Можно попробовать выполнить откат системы – об этом подробно написано тут.
- Откройте командную строку с правами администратора и выполните проверку целостности системных файлов – команда:
sfc /scannow
- Помните, как я в самом начале говорил про режим быстрого запуска. Как мы помним он напрямую зависит от режима гибернации, так использует тот же образ системы. Можно попробовать полностью отключить гибернацию. О том, как это сделать – читаем эту статью.
- Выполните чистку системы от мусора и всякого хлама.
- Попробуйте проверить комп антивирусной программой. Можно спокойно использовать и стандартный «Защитник Виндовс 10» – он неплохо справляется с этой функцией.
Проблема с флешкой
Вот вы подключаете флешку или жесткий диск к USB, но при использовании вылезает эта же ошибка. В первую очередь пробуем подключить сам носитель к другому компьютеру. Если она работает – то значит проблема в USB портах, и нужно шаманить с драйверами или настройкой электропитания.
Если же флешка не работает и на другом ПК, то скорее всего есть проблема в контроллере. Тут два варианта: или её можно восстановить с помощью программ – об этом подробно написано тут, или есть поломка в железе. Если вам сильно нужна эта флешка, то можно попробовать отнести её в сервисный центр.
Если в диспетчере устройств Windows рядом с одним из устройств отображается восклицательный знак, а в его свойствах указывается ошибка код 10, то использовать такое оборудование не получится.
В этой статье разберёмся, из-за чего возникает код ошибки 10, а также, как устранить неисправность без обращения в сервисный центр.
Содержание
- Причины возникновения ошибки код 10
- Удаление ошибочных записей из реестра
- Переустановка драйверов
- Устранение ошибки код 10 через реестр
- Устранение конфликтов между устройствами
- Обновите систему
- Отключите функцию быстрый запуск
- Выключите энергосбережение USB портов
- Отключите энергосбережение устройства
- Откатите драйвер устройства
Основная причина, из-за чего возникает код 10 — это превышение времени ожидания ответа от подключённого устройства. То есть система на него отправила запрос, но оборудование ответного сигнала не выдало, и поэтому вылетает ошибка код 10
А вот причин, из-за которых возникает ошибка вида «запуск этого устройства невозможен код 10», бывает множество. Основные среди них:
- Неверная запись в реестре, из-за которой драйвер оборудования не запускается.
- Сбой в работе драйвера или использование несовместимого с текущей операционной системой.
- Конфликт между несколькими устройствами одного типа.
- Система самопроизвольно переводит оборудование в режим энергосбережения, а в дальнейшем не может его запустить повторно.
- Устройство неисправно.
Именно эти причины являются появлением “Код ошибки 10”
Удаление ошибочных записей из реестра
Первое, что следует делать — это исключать программные ошибки, из-за которых может возникать код 10. То есть убрать ошибочные записи в реестре, которые системе указывают, что для оборудования требуется неверный драйвер. Естественно, что из-за этого и возникает сбой в работе устройства.
Как показывает практика, этот метод в 85% случаев помогает устранить причину “Запуск этого устройства невозможен (код 10)”
Предварительно рекомендуется сделать резервную копию системы. В Windows 10 это можно сделать штатными средствами. Потребуется:
- Открыть «Параметры» нажатием клавиш Win+I
- Ввести «Создание диска» и выбрать первый пункт.
- Следовать пошаговой инструкции
Переустановка драйверов
Если предыдущий способ не устранил проблему, то следует попробовать переустановить драйвер. Для этого нужно:
- Нажать ПКМ на «Пуск»
- Выбрать «Диспетчер устройств».
- Далее выделить устройство, с которым возникает проблемы, кликнуть по нему ПК и выбрать «Обновить драйвер».
- Далее — перезагрузить ПК и проверить, устранён ли код 10.
Устранение ошибки код 10 через реестр
- Для запуска редактора нужно нажать Win+R
- Ввести regedit и нажать «ОК».
- Далее в реестре нужно перейти по пути: HKEY_LOCAL_MACHINESYSTEMCurrentControlSetControlClass{36fc9e60-c465-11cf-8056-444553540000}
- Выделить пункт «UpperFilters», вызвать меню (правой кнопкой) и выбрать «Удалить». То же самое проделать с параметром LowerFilters (если имеется).
- Если проблема наблюдается с устройством ввода (например: мышка, клавиатура, планшет, принтер), то аналогичную процедуру нужно выполнить в папке {745a17a0-74d3-11d0-b6fe-00a0c90f57da}. То есть тоже удалить 2 параметра.
- После перезагрузить устройство и проверить, устранён ли код 10.
Что делает данная команда? Принудительно заставляет систему повторно инициализировать драйвер для оборудования. А если он не обнаружен в ОС, то скачать его автоматически с центра обновлений и установить.
Если ошибка «Запуск этого устройства невозможен код 10» с флешкой происходит, то также нужно удалить 2 параметра в папке {4d36e96a-e325-11ce-bfc1-08002be10318} (по тому же пути).
Устранение конфликтов между устройствами
Если к ПК или ноутбуку подключено 2 однотипных устройства, то при их совместной работе могут возникать ошибки вида «this device cannot start code 10». Это происходит из-за того, что система одновременно отправляет запросы на несколько устройств и, соответственно, получает 2 ответа. То есть для устранения проблемы достаточно отключить один из девайсов.
Чаще всего такие конфликты случаются, если к ПК подключено 2 bluetooth-адаптера, 2 сетевых контроллера, несколько внешних накопителей, 2 или более клавиатуры, мышки.
Обновите систему
Избавиться от “Ошибка код 10” нередко помогает банальное обновление системы. Ведь Windows в процессе этого также проверяет наличие новых версий драйверов для всего оборудования. И если они есть — устанавливает.
- Потребуется открыть «Параметры»
- Перейти в «Обновление»
- Выбрать «Проверить наличие».
- Если есть новые — установить.
После этого обязательно перезагрузить компьютер (новые версии драйверов будут задействованы только после этого).
Отключите функцию быстрый запуск
В Windows всех редакций предусмотрена функция Plug’n’Play. Именно благодаря ей любое подключённое устройство автоматически опознаётся и сразу же задействуется в работе. Но иногда она вызывает конфликты в работе оборудования, что заканчивается ошибкой «код 10».
Чаще всего отключение этой функции позволяет устранить неисправность, когда устройство перестаёт нормально работать после выхода ПК из спящего режима (или из «гибернации»).
Как отключить быстрый запуск? Необходимо:
- Открыть «Параметры», нажав Win + I
- Выбрать «Система»
- Далее перейдите в «Питание» и выбрать «Дополнительные параметры».
- Затем нужно в левой колонке выбрать «Действия кнопок».
- Кликнуть на «Изменение параметров, что недоступны».
- Убрать отметку с «Включить быстрый запуск», нажать «Сохранить».
- Далее нужно переподключить «проблемное» устройство, с работой которого и возникают проблемы.
Выключите энергосбережение USB портов
Очень часто ошибка “Код 10” возникает из-за функции энергосбережения портов. Она по умолчанию задействована в ноутбуках с целью увеличения время автономной работы. Например, если мышка не используется более 10 – 20 минут, то она системой переводится в режим энергосбережения. Но после этого может не удастся её повторный запуск вплоть до перезагрузки ОС.
Соответственно, если оборудование, подключённое по USB, работает некорректно, то энергосбережение рекомендуется попросту отключить. Для этого нужно:
- Перейти в «Параметры»
- Далее «Система»
- После — «Питание» и выбрать «Дополнительные параметры».
- Выбрать «Настройка схемы».
- Выбрать «Дополнительные параметры».
- В разделе «Параметры USB» выбрать «Запрещено», нажать ОК.
- Далее рекомендуется перезагрузить ПК.
После этой процедуры ошибка “Код 10” должна исчезнуть
Отключите энергосбережение устройства
Также само устройство может автоматически переходить в энергосберегающий режим, что тоже вызывает error 10 (так как возникает конфликт с системными параметрами энергосбережения). И чтобы это отключить, нужно:
- Нажмите ПКМ по «Пуск» и выберите «Диспетчер устройств»
- Вызвать контекстное меню на проблемном оборудовании и выбрать «Свойства».
- Перейти в раздел «Управление питанием» и выбрать «Отключить энергосбережение», нажать ОК.
Откатите драйвер устройства
Если все вышеуказанные рекомендации не принесли должного результата, то следует попробовать откатить драйвер. Вполне возможно, что предыдущая его версия работает корректно, а в новой разработчики допустили какие-либо сбои, что и вызывает ошибку код 10.
Как перейти на предыдущую версию драйвера? Нужно:
- Нажать ПКМ по восклицательному знаку в диспетчере устройств (данной иконкой обозначаются устройства, что работают неправильно),
- Выбрать «Свойства».
- В следующем окне перейти на вкладку «Драйвер», выбрать «Откатить» (если пункт не активен, то это означает, что используется стандартный драйвер).
- Далее нужно дождаться окончания переустановки, после — перезагрузить ПК.
Если же и в этом случае ошибка код 10 остаётся, то это указывает на то, что оборудование — неисправно, рекомендуется обратиться в сервисный центр.
Итого, код 10 указывает на то, что устройство по какой-либо причине работает некорректно. В большинстве случаев это программная ошибка, то есть устранить её можно самостоятельно. А сталкивались ли вы с такой проблемой, с каким именно устройством возникал сбой? Как вам удалось от неё избавиться? Расскажите об этом в комментариях.

Специалист программирования компьютерных систем и устройств на базе ОС «Android»
Задать вопрос эксперту





 Так же в настройках схемы электропитания установите максимальную производительность для беспроводного адаптера. Как выполнить эти настройки, я подробно показывал в статье настройка электропитания адаптера беспроводной сети.
Так же в настройках схемы электропитания установите максимальную производительность для беспроводного адаптера. Как выполнить эти настройки, я подробно показывал в статье настройка электропитания адаптера беспроводной сети.














 Trailblazer
Trailblazer