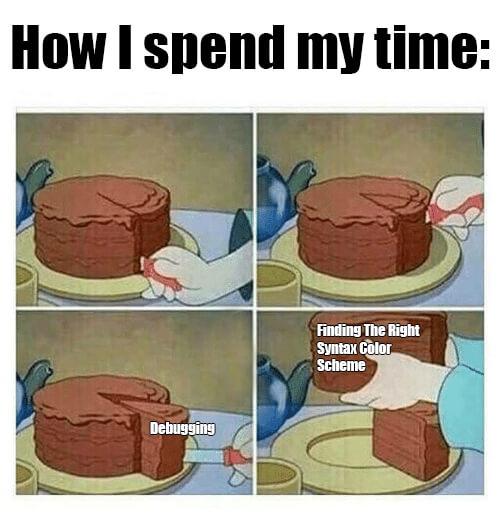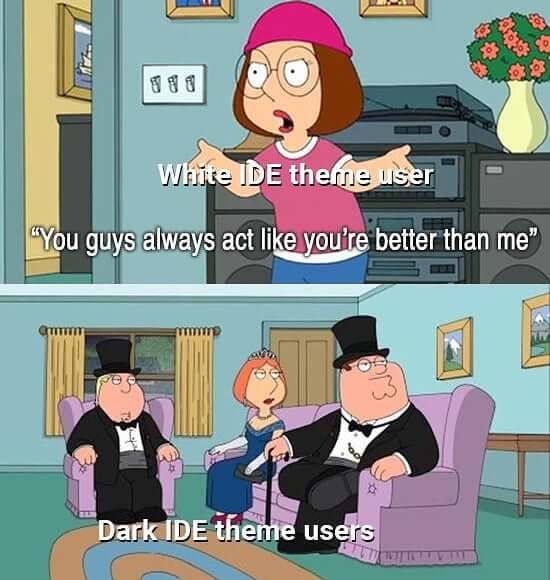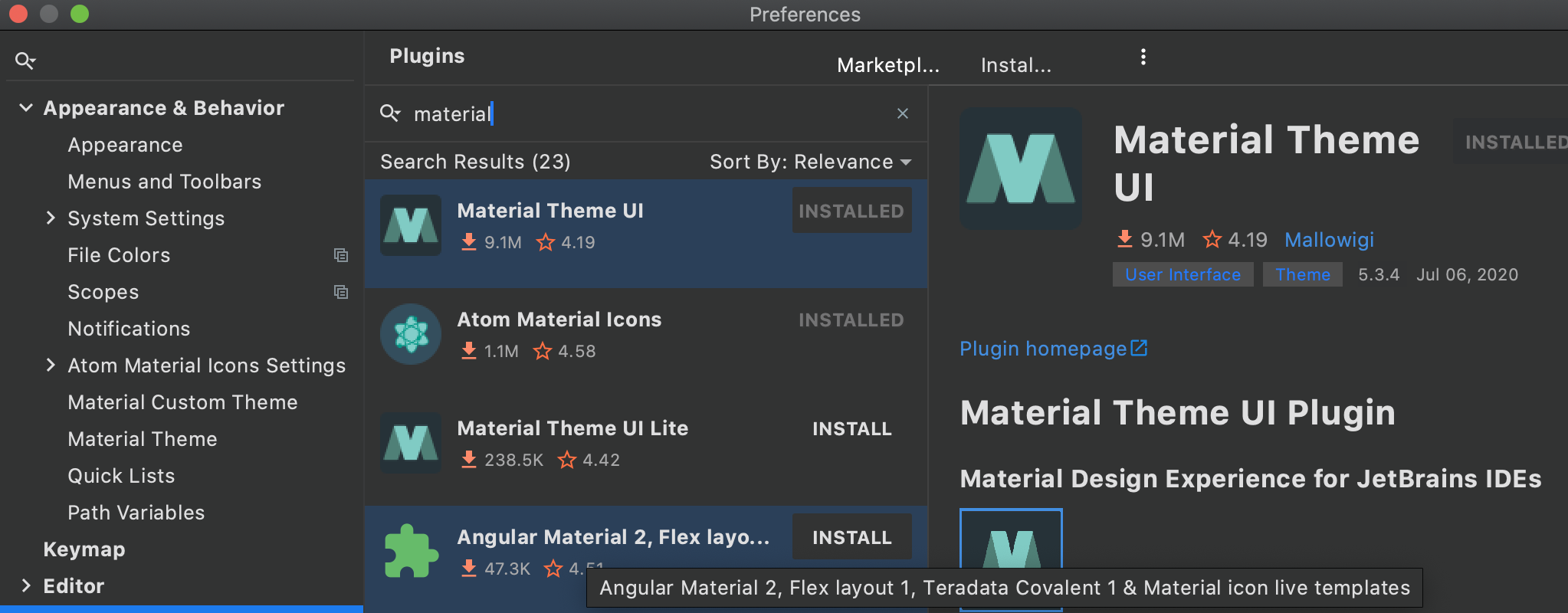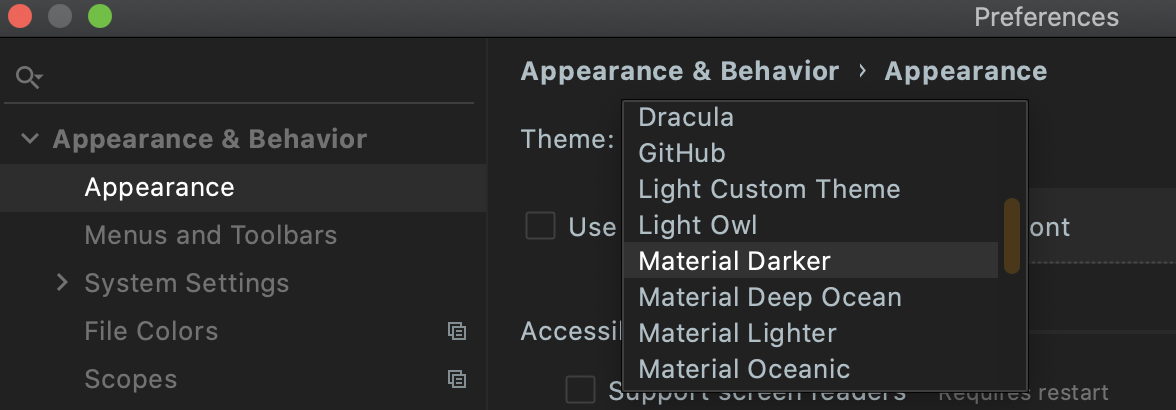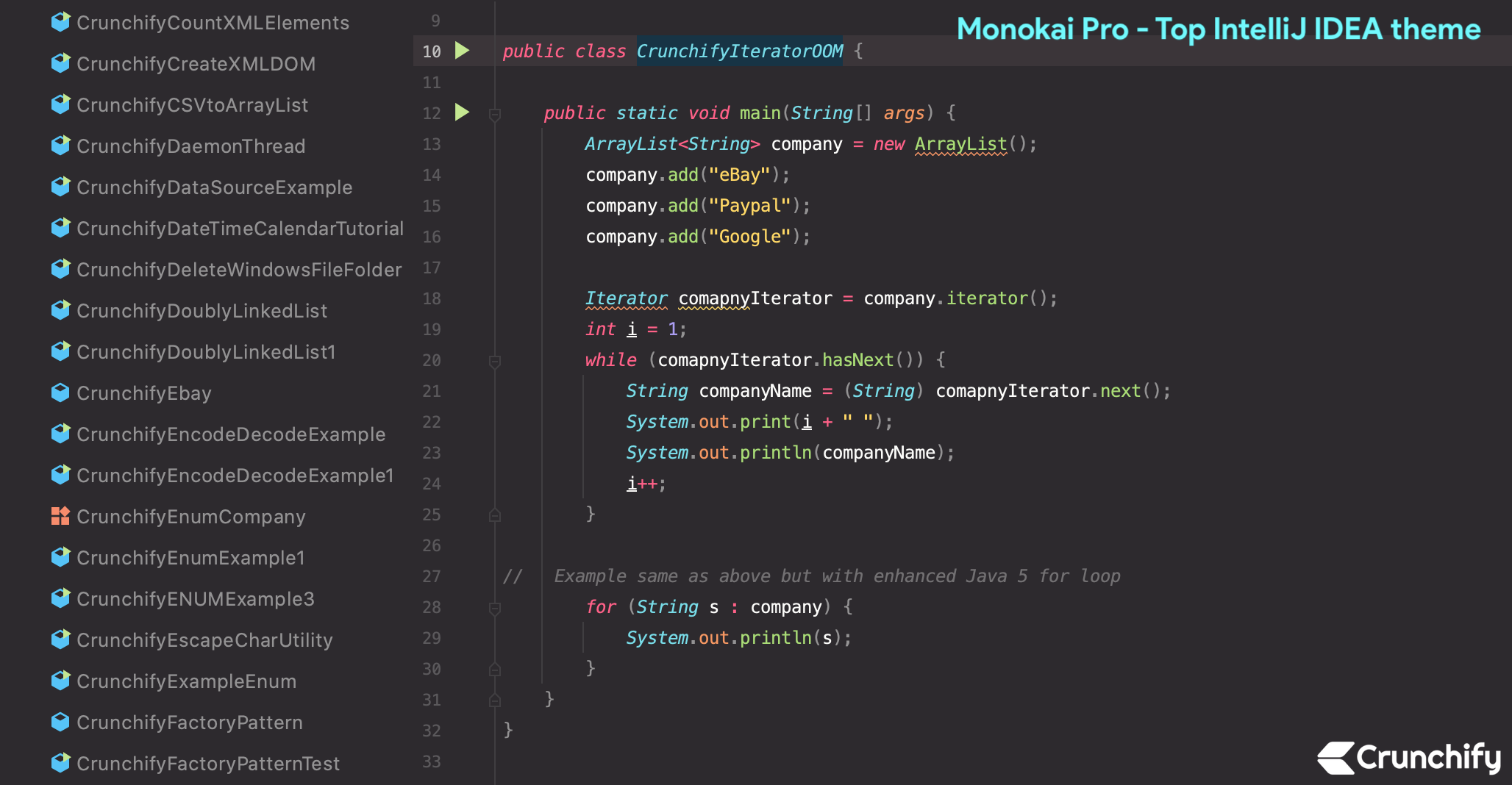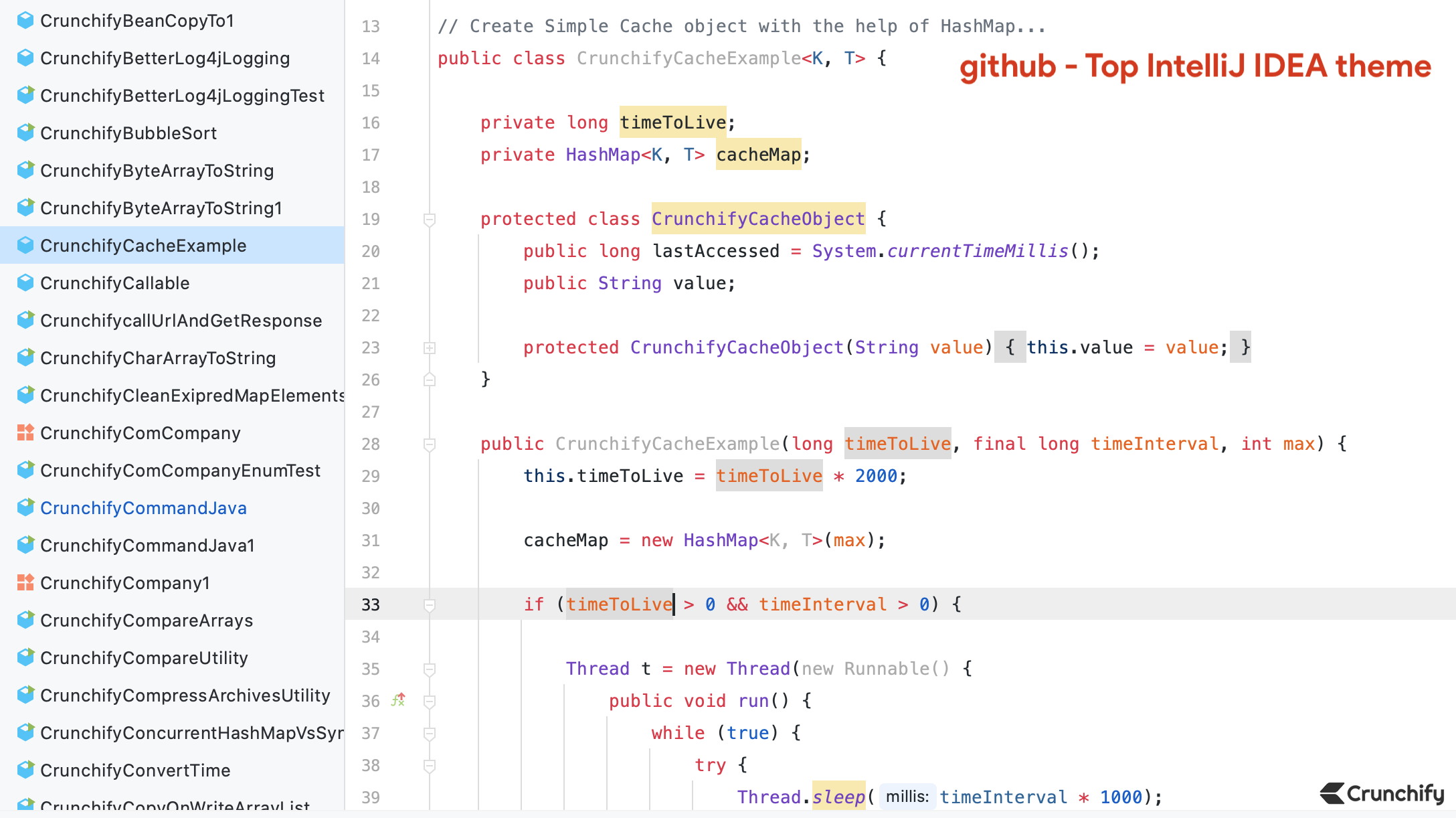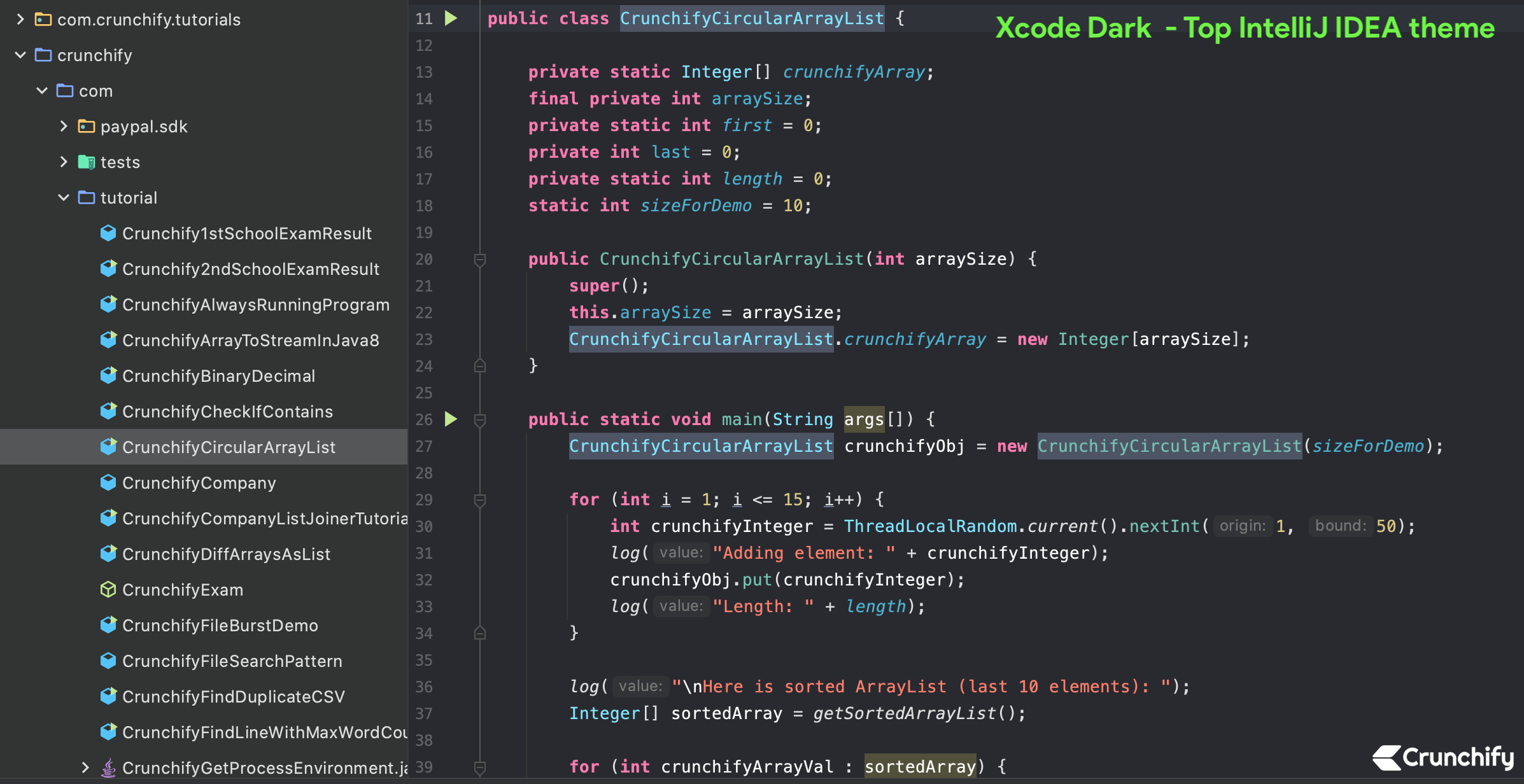What are the settings to change the background color in JetBrains’ IDE?
- Project explorer pane
- Console pane
- Code editor
- Other Panes
I’m running v12.1.6 Ultimate Version.
Are there major differences between different versions of the software?
Rahul Kumar
5,0905 gold badges34 silver badges44 bronze badges
asked Oct 16, 2013 at 18:56
1
Console pane:
Settings / Editor / Colors & Fonts / Console colors
Console, background
Project view:
Settings / File colors
Add (Alt+insert), choose ‘project files’ scope, select a color.
Uncheck the ‘Use in editor tabs’ checkbox, make sure to check ‘Use in project view’
Main view (general):
Settings / Editor / Color & fonts / General
Text, Default text
answered Oct 18, 2013 at 12:40
lenalena
87.4k11 gold badges137 silver badges145 bronze badges
4
For changing the background of the editor goto File->Settings->Editor->Colors & Fonts->General->Text. You’ll see an item called «Default text». On the right you will see a checkbox for background. Click on it and choose whatever color you prefer.
answered Feb 11, 2017 at 11:27
Rahul KumarRahul Kumar
5,0905 gold badges34 silver badges44 bronze badges
1
To change the editor background color in newer versions (after 2017) of Intellij Idea go to Settings > Editor > Color Scheme > General and then on the right side list expand Text and click on «Default text» then click on the color hex code to get the color wheel.
answered Jul 9, 2018 at 12:58
vikasingvikasing
11.4k3 gold badges24 silver badges25 bronze badges
3
Editor > Color Scheme > General > Text
answered Nov 17, 2019 at 18:30
STEELSTEEL
8,2809 gold badges67 silver badges87 bronze badges
- Go to File option top left in the menu bar.
- Select Settings
- Select Appearance option in «Appearance & Behavior»
- Select Intellij option as Theme in UI Options.
- You should able to see everything in while background much like eclipse.
answered Oct 1, 2018 at 16:00
1
If you download it from the https://plugins.jetbrains.com, then you will need to install it as the plugin. Go in the settings, install plugin from the disk and select the JAR file from the disk as the screenshot below.
answered Jun 29, 2020 at 14:24
ArefeArefe
10.4k16 gold badges101 silver badges159 bronze badges
It’s very easy: File > Settings > Color Scheme > Set «Classic Light» or other color
answered Aug 12, 2021 at 6:40
davidleongzdavidleongz
1412 silver badges9 bronze badges
2
What are the settings to change the background color in JetBrains’ IDE?
- Project explorer pane
- Console pane
- Code editor
- Other Panes
I’m running v12.1.6 Ultimate Version.
Are there major differences between different versions of the software?
Rahul Kumar
5,0905 gold badges34 silver badges44 bronze badges
asked Oct 16, 2013 at 18:56
1
Console pane:
Settings / Editor / Colors & Fonts / Console colors
Console, background
Project view:
Settings / File colors
Add (Alt+insert), choose ‘project files’ scope, select a color.
Uncheck the ‘Use in editor tabs’ checkbox, make sure to check ‘Use in project view’
Main view (general):
Settings / Editor / Color & fonts / General
Text, Default text
answered Oct 18, 2013 at 12:40
lenalena
87.4k11 gold badges137 silver badges145 bronze badges
4
For changing the background of the editor goto File->Settings->Editor->Colors & Fonts->General->Text. You’ll see an item called «Default text». On the right you will see a checkbox for background. Click on it and choose whatever color you prefer.
answered Feb 11, 2017 at 11:27
Rahul KumarRahul Kumar
5,0905 gold badges34 silver badges44 bronze badges
1
To change the editor background color in newer versions (after 2017) of Intellij Idea go to Settings > Editor > Color Scheme > General and then on the right side list expand Text and click on «Default text» then click on the color hex code to get the color wheel.
answered Jul 9, 2018 at 12:58
vikasingvikasing
11.4k3 gold badges24 silver badges25 bronze badges
3
Editor > Color Scheme > General > Text
answered Nov 17, 2019 at 18:30
STEELSTEEL
8,2809 gold badges67 silver badges87 bronze badges
- Go to File option top left in the menu bar.
- Select Settings
- Select Appearance option in «Appearance & Behavior»
- Select Intellij option as Theme in UI Options.
- You should able to see everything in while background much like eclipse.
answered Oct 1, 2018 at 16:00
1
If you download it from the https://plugins.jetbrains.com, then you will need to install it as the plugin. Go in the settings, install plugin from the disk and select the JAR file from the disk as the screenshot below.
answered Jun 29, 2020 at 14:24
ArefeArefe
10.4k16 gold badges101 silver badges159 bronze badges
It’s very easy: File > Settings > Color Scheme > Set «Classic Light» or other color
answered Aug 12, 2021 at 6:40
davidleongzdavidleongz
1412 silver badges9 bronze badges
2
I’m trying to change the editor color schemes in IntelliJ Idea 13.1.3 community edition to a darker theme. I downloaded a theme from a website [Editor’s note: the website has since been replaced with spam, and has been edited out] and imported settings through File->Import Settings.... The jar imported successfully and I restarted the IDE, but after restart there is no change in appearance. I have checked in appearance settings and everything is the same as before(no new theme). I’m new to IntelliJ Idea, so I may have missed a step or something. Any ideas?
asked Jul 15, 2014 at 8:57
OK I found the problem, I was checking in the wrong place which is for the whole IDE’s look and feel at File->Settings->Appearance
The correct place to change the editor appearance is through File->Settings->Editor->Colors &Fonts and then choose the scheme there. The imported settings appear there 
Note: The theme site seems to have moved.
answered Jul 15, 2014 at 18:52
For IntelliJ in Mac
View -> Quick Switch theme (^`)-> color schema
answered Jun 24, 2015 at 5:35
1
It’s simple please follow the below step.
- On IntelliJ press ‘Ctrl Alt + S’ [ press ctrl alt and S together],
this will open ‘Setting popup’ - In Search panel ‘left top search ‘Theme’ keyword.
- In left panel itself you can see ‘Appearance’, click on this
-
Right side panel you can see Theme: and drop down with following
option- Dracula
- IntelliJ
- Windows
just select which ever you want and click on apply and Ok.
I hope this may work for you..
I misunderstood question. Sorry. for editor — File->Settings->Editor->Colors &Fonts and choose your scheme…. 
answered Jan 3, 2018 at 10:41
KushwahaKushwaha
83210 silver badges13 bronze badges
3
If you are using a Windows System. You can press Ctrl + Alt + S, and select Appearance.
ssc-hrep3
14.4k6 gold badges46 silver badges86 bronze badges
answered May 19, 2016 at 5:46
Jerry Z.Jerry Z.
2,0113 gold badges22 silver badges28 bronze badges
2
IntelliJ IDEA seems to have reorganized the configurations panel. Now one should go to Editor -> Color Scheme and click on the gears icon to import the theme they want from external .jar files.
answered Jul 19, 2018 at 15:44
xjixji
6,7234 gold badges36 silver badges58 bronze badges
For IntelliJ Mac / IOS,
Click on IntelliJ IDEA text besides 
Preferences->Editor->Color Scheme-> Select the required one
answered Feb 25, 2019 at 4:58
There is a defined «Quick Switch Scheme…» hotkey combination.
Just press Ctrl+`, then 5 (Theme), and then pick a theme also with number key.
With a little practice, you’ll be able to switch between, say,
Intellij Light (Ctrl+`, 5, 1)
and Dracula (Ctrl+`, 5, 2)
in a second.
answered Feb 3 at 10:50
SergOSergO
2,5951 gold badge29 silver badges23 bronze badges
When you first start to code, having pretty colors in your editor and terminal is not the first thing on your list of priorities. As you spend more and more time staring at code editors and terminal outputs, you’ll realize that having an IntelliJ color theme that is comfortable for your eyes can make all the difference. It’s simply much easier to get more work done without strained eyes and a splitting headache.
This post features the top five IntelliJ themes recommended by developers who spend most of their waking hours coding, and important tips for selecting the perfect theme to boost your productivity.
How to Choose the Right IntelliJ Color Theme for You
Selecting the perfect IntelliJ theme for you is not about comparing theme ratings online or going for the most maintained theme plugin package out there. Before you scroll down to our list of recommended IntelliJ themes, there are a few things to consider.
Look Yourself In The Eyes – Your Unique Needs
No two people have the same eyes. Yours might be lighter in color and thus more sensitive to light, or you might be fully (or partially) color blind. Most likely, you can get some relevant information from your optometrist, after she’s done frowning at the fact you spend so many hours in front of a computer screen. There’s also no shortage of online and offline tests for color blindness.
However, knowing the unique preferences of your eyes doesn’t necessarily mean you’ll know right off the bat what the color scheme of your development environment should be. Since your eyes are unique, some experimentation will be necessary, as well as adjustment of (or to) your coding environment.
Look Around You – Ambient Lighting, Hardware, and Multitasking
The light around you has direct impact on how your eyes react to what is in front of them. This is one of the reasons your phone automatically changes brightness to make it easier for you to see the screen taking photos at a picnic, while not being blinded by it in a dark room.
When coding in a brightly lit environment like the beach in summer (which might not be an ideal place to work as a rule) using a dark scheme would strain your eyes. On the other hand, when coding in the office (or your bedroom) in the middle of the night, a light theme will feel like it’s scratching your cornea.
It’s not only ambient lighting conditions that you should consider, but also the windows and content you see when switching between tasks on your desktop. For example, if you tend to switch between Google Docs in your browser and your IDE, the difference between the brightness of the default Google Docs view and a dark IDE theme will be torture on your eyes.
If you’re the type to care about your sleep as much as your eyes, you most likely run some kind of app or software to increase the color temperature and reduce brightness of your display according to the time of day. When trying out IntelliJ themes, be sure to test them at different times and locations (when applicable) and adjust screen or app settings accordingly.
Light vs Dark
This eternal battle between the powers of light and the powers of dark isn’t just the main storyline of the Star Wars universe, but also an ongoing argument among developers when it comes to the color schemes of their working environment.
However, since the intensity of light around your workspace might change, you should adjust. Some themes actually offer a light and dark flavor of the same scheme as to not confuse your brain with too many color changes when switching between your light and dark themes of choice at different locations or times of day.
Importing Custom Schemes to IntelliJ
With only one of our five recommended themes for IntelliJ being package with the installation file, it’s important you know how to import the theme of your choice.
Windows and Linux: File > Settings > Editor > Color Scheme
macOS: IntelliJ IDEA > Preferences > Editor > Color Scheme
Our Top 5 IntelliJ Themes
Now that you know how to choose, the only thing we can do to help is narrow the list of theme plugins for you to download and test to just five options. One of these is sure to cover all your needs.
1. Tomorrow
Tomorrow is the day everything gets done, and nothing makes you code faster than a deadline that is tomorrow. This may or may not be the origin of the name of this multi-variant package of IntelliJ color themes, that remains very popular even after its maintainer has moved onto a different theme (base16).
Tomorrow’s theme embraces warm pastel colors with sensible syntax highlighting across its five variants: Tomorrow, Tomorrow Night, Tomorrow Eighties, Tomorrow Blue and Tomorrow Night Bright.
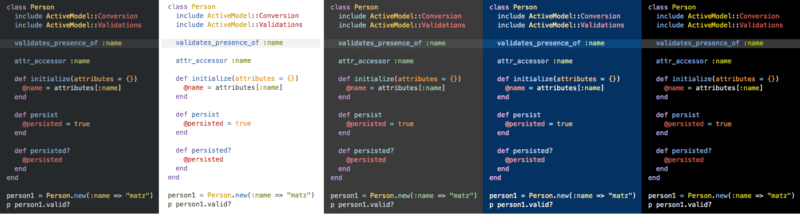
With dark, light and even blue color schemes in the same theme, you can easily switch between “modes” to adjust the contrast and brightness to your desktop environment and ambient lighting.
Another reason for the popularity of Tomorrow is its broad support of text editors and platforms. Even if one of your apps of choice doesn’t have a downloadable package, the hex values of all the colors used are listed in the repository.
2. Gruvbox
If you’re looking for a retro look with a reddish tint for those late-night coding sessions, Gruvbox is an IntelliJ theme you should absolutely check out. While minimalistic, Gruvbox comes very close to providing that perfect balance between easily distinguishable colors with sufficient contrast and eye comfort.
Available in both light and dark flavors, Gruvbox also offers three modes of contrast for both, making it particularly easy to switch between light / dark and then adjust to ambient lighting or color-correction software.
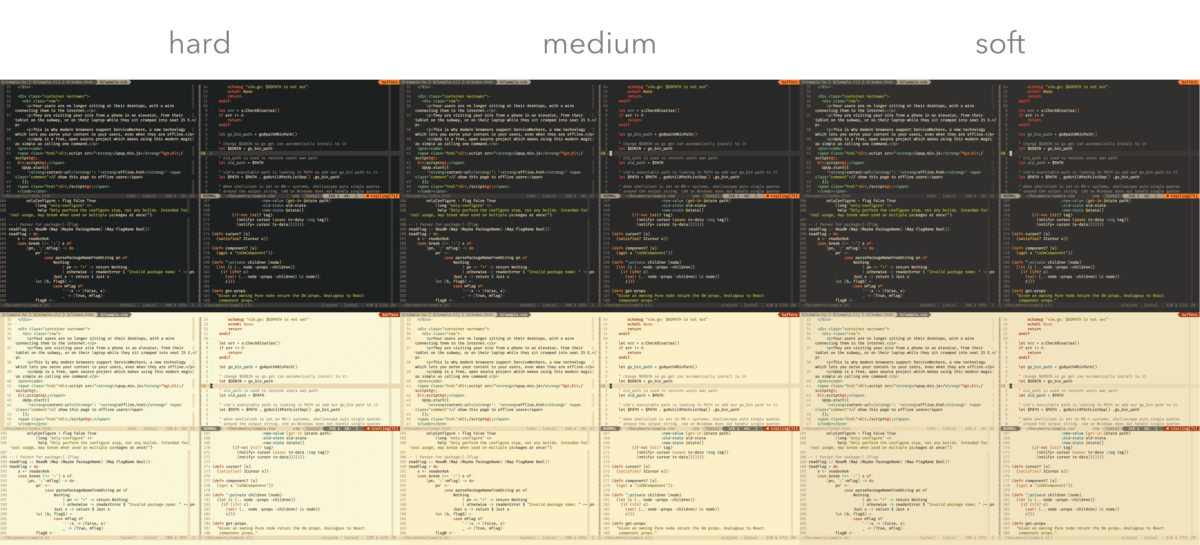
3. Solarized
Another theme package with both light and dark variants that has rightfully earned its massive popularity is Solarized. With the designer behind it clearly showing a deep understanding of color theory, this is possibly the most professionally compiled theme out-there.
Solarized does an amazing job at maintaining legibility and color consistency between dark and light themes, making it a perfect choice for users working in different lighting conditions with the same machine.
In addition to the IntelliJ package, there is an abundance of plug-ins for other terminal software, code editors and other apps.
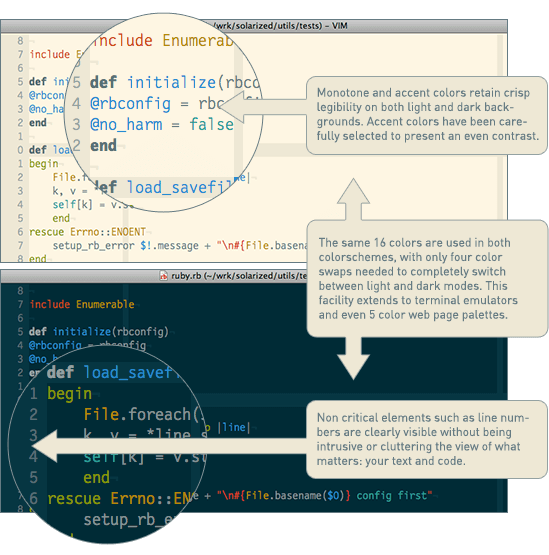
4. Monokai
One of the most popular dark themes for IntelliJ is Monokai. It draws heavily from the original Monokai theme designed in 2006 by Wimer Hazenberg for the Sublime Text editor and by now adopted by most text editors.
Offering superb contrast while still being easy on the eyes with a not-quite-black background, Monokai is one of the IntelliJ themes of choice for developers and users with color-blindness.
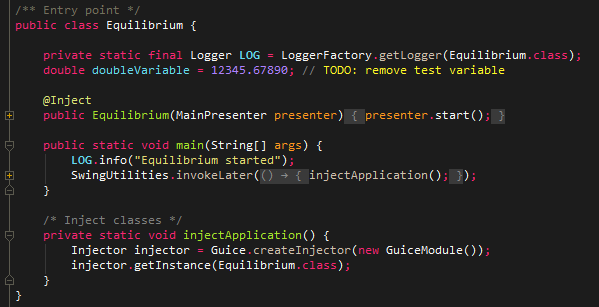
5. Darcula
For most users, Darcula is the out-of-the-box IntelliJ theme but that doesn’t mean it’s no good. This classic dark theme features cheerful pastels on a bluish dark grey background.
Non-intrusive and visually pleasing, Darcula deserves your attention if you’re looking for a dark theme that has the color balance suited for creatures of the night like vampires and developers in understaffed startups.
[More on Darcula]
Choosing a theme for your IDE is probably not as big a decision as deciding the Titanic didn’t need a test drive before its maiden voyage. But, still, it is your main work surface and you should feel comfortable and productive when you work. If I left out your favorite theme or there’s a new one out please let me know in the comments.
Tabnine
Tabnine is an intelligent, AI-driven code completion tool that can cut your coding time, reduce mistakes, and make best practice suggestions.
Get Started
Tabnine Team
The following article is brought to you by Tabnine — an AI assistant that helps developers write code more efficiently.
Tabnine provides full-function and whole-line code completions, follows your coding styles and patterns, ensures consistency among team members, automates repetitive tasks, and streamlines the code review process by reducing errors. Introduce Tabnine Enterprise to your organization to boost your entire productivity.
IntelliJ IDEA became one of my favorite Java Editor in last year. So many built in functionalities, themes and plugins to enhance workflow made me switch from Eclipse IDE to IntelliJ.
For my day to day operation, I use IntelliJ IDEA extensively and would like to share some of my customization tips and tricks with you all my readers!
IntelliJ IDEA comes with below very handy and convenient features:
- Smart completion
- Chain completion
- Data flow analysis
- Single click code Refactoring
- Code injetion
- Simple shortcuts for every operations
- Best Java Editor
- + and many more
We will go over above features in some other tutorials. But let’s get going with top themes for IntelliJ IDEA.
Here are top 5 IntelliJ IDEA themes:
Theme-1. Material Darker
Material Darker theme was my 1st Dark theme I started using last year. Over last few years dark themes became very popular. It was developed by Mallowigi.
How to download Material Darker theme?
- Go to Preference
- Click on Plugins
- Click on Market Place
- Search for
Material Theme UI - Click on Install
- Restart IntelliJ IDEA
Apply the same for Material Them Icons.
How to change theme in IntelliJ IDEA?
- Go to Preference
- Click on Appearance & Behavior
- Click on Appearance
- Choose theme
Material Darker - Click
Apply - Click
Ok
And you are all set. You should see Material Darker theme live and active on your IntelliJ IDEA.
Theme-2. Monokai Pro
Monokai Pro theme is designed by Subtheme and it’s one of the popular theme out there for IntelliJ IDEA.
Please follow the same steps as above to download and install theme. Once active, just go to Appearance menu to make that active.
Theme-3. One Dark
One Dark theme is designed by Mark Skelton and also very popular among young generation.
Please follow above standard download and activate steps and make it live.
Theme-4. Github
Github theme comes by default with IntelliJ IDEA. If you don’t prefer to go with Dark theme then Github is one of the best option out there.
There are few reasons I choose github over other light theme. Developer community will be very familiar with github’s theme and their layout, color combination and so on.
Let me know your thoughts on Github theme.
Theme-5. XCode Dark
XCode Dark became very popular theme overnight immediately after developer Antelle released it to public.
There are more than ~85,000 downloads already happened for XCode Dark theme.
Let me know what you think about above themes and share your preferred theme if that’s not listed here.
Join the Discussion
If you liked this article, then please share it on social media. Still have any questions about an article, leave us a comment.
Share:
The IntelliJ IDEA (Community Edition) IDE comes with two preset themes, Light and Darcula. However, they can get bland rather quickly. Thus, below are two ways to change the color of your IntelliJ editor to add a splash of color to your coding experience!
Option #1: Themes from GitHub Repositories
*Disclaimer: these themes only change the color of your editor. The project view sidebar remains unchanged during this process.
Step 1
Find a theme that suits your tastes! Do a little research on your preferred search engine, and if it leads you to a GitHub link, continue to Step 2! (Here is one of my favorite themes)
Step 2
Download the theme as a .zip file, and unzip the resultant file. If you are on Windows, this will take longer. If you use a Mac, just open the .zip file and it will automatically unzip for you. See video below:
Step 3
Open up your IntelliJ IDE, and at the top, click File > Manage IDE Settings > Import Settings. Pick the directory that you got from unzipping the .zip file, and follow the prompts.
Step 4
After the prompt to restart your IDE, open Preferences with Command-Comma if you are on Mac, and Control-Comma on Windows.
Step 5
Choose Editor on the left sidebar, and pick Color Scheme. From there, you should see a drop down menu to select the Color Scheme. If you did everything correctly, you should see your color scheme in the list. Go ahead and select it, then press Apply at the bottom right corner of the screen. Give the editor a moment to change, and voila! You have your new theme. Press OK to finish, and enjoy your theme!
Option 2: Using JetBrains Marketplace
*As opposed to Option 1, this method changes the theme of everything in your IDE, including things like the Project View.
Step 1
Open preferences (Command-Comma on Mac, Control-Comma on Windows) in your IntelliJ IDE.
Step 2
On the left sidebar, select Plugins, then press Marketplace at the top. (see image below)

Step 3
Use the search bar to find a theme that suits your taste! (try searching “theme” or another keyword)
Step 4
Once you find your theme, press Install, then press Apply at the bottom right corner.

Step 5
Give the theme some time to be implemented, and press OK. That’s it!
Enjoy Your New Theme!!!
In this article we are going to present how to customize the IntelliJ IDEA built-in color schemes or provide your own color theme for use in the IDE. Using a color scheme may prove to be quite useful for a developer especially in terms of code readability. For this purpose we will use the IntelliJ IDEA 14.1.2 community edition which is available for free for all end users.
1. Preface
Color scheme management in IntelliJ IDEA was modified to simplify the work of scheme designers and make schemes look equally well for different programming languages even if not designed specifically for these languages. Previously language plug-ins were using fixed default colors incompatible, for example, with dark schemes. The new implementation from version 12.1 and above allows to specify a dependency on a set of standard text attributes which are linked to a scheme but not to any specific language. Language-specific attributes still can be set by a scheme designer if needed but it’s optional. New color schemes have got a new .icls (Idea CoLor Scheme) extension to avoid confusion about compatibility problems with older platform versions: if only standard attributes are set, they will not be used by the version prior to 12.1 and this will result in different highlighting colors.
2. Color Schemes
With IntelliJ IDEA, you can maintain your preferable colors and fonts layout for syntax and error highlighting in the editor, search results, Debugger and consoles via font and color schemes. IntelliJ IDEA comes with a number of pre-defined color schemes. You can select one of them, or create your own one, and configure its settings to your taste. Note that pre-defined schemes are not editable. You have to create a copy of a scheme, and then change it as required. The 14.1.2 version which we are using comes with 2 predefined color themes / schemes:
- Darcula: dark color scheme which seems more natural for many developers. Preferable to software developers who are used to text editors and nix-based OS console look.
- Default: light color theme with white console background
2.1 Configuring general color scheme
In order to configure color and font scheme, open File->Settings, and under the Editor node, click Colors & Fonts.
Select the desired scheme from the Scheme name drop-down list. If you need to change certain settings of the selected scheme, create its copy. To do that, click Save as button, and type the new scheme name in the dialog box:
IntelliJ IDEA Colors & Fonts Settings
You can quickly switch between various color schemes, keyboard layouts, and look-and-feels without actually invoking the corresponding page of the Settings dialog box. To switch between schemes choose View -> Quick Switch Scheme on the main menu. In the pop-up window that opens select the desired scheme (Colors and Fonts, Code Style, etc.). In the suggestion list, click the desired option.
2.2 Color Preferences for specific IntelliJ IDEA components
Under the Colors and Fonts node, open pages to configure specific color preferences and font types for the different supported languages and IntelliJ IDEA components. The user may set his own color and font schemes for the Console, for the Debugger, for Android LogCat and for a numerous of other components used as part of the code development (e.g. Groovy, HTML, JSON, RegExp, XML etc.). As an example we are going to change the colors and fonts for the IntelliJ IDEA Java component.
Click Java node as shown in the image below:
IntelliJ IDEA Java Node Colors&Fonts
On the above window, you can select from the dropdown menu the specific java component which you need to customize regarding the colors and fonts. Keep in mind that in order to be able to proceed with the customization, a custom scheme must be defined in the Scheme drop down menu (meaning a scheme other than the predefined ones).
After you have saved your custom Scheme you can select a Java component, e.g Class and then on the right of the window come the customized selections for the component. You have a variety of selections like foreground / background color, error stripe mark color, specific effects color (drop down menu) and bold or italics checkboxes for the component. The below image illustrates the window opened after pressing the corresponding color picker button:
IntelliJ Color Picker Window
A preview of your selections is available before applying the settings. The below image illustrates a custom color scheme for the Java Class component:
Java Class Color Scheme
3. Custom color themes
Apart from the predefined color themes provided by IntelliJ IDEA, the user may create his own color theme or import one of the publicly available color themes created by other users.
3.1 Install using “Import Settings…”
- Go to File -> Import Settings… and specify the jar file with the settings of the custom theme. Click OK in the dialog that appears.
IntelliJ Import Settings
- Restart IntelliJ IDEA
- Go to Setting -> Editor > Colors & Fonts and select one of the new color themes.
3.2 Manual installation
- Copy the .icls file of the custom theme to your IntelliJ IDEA preferences color directory.
- The directory varies, depending on which JetBrains IDE you are using. For the 14.1.2 version which we are using the directory is the following: %USERPROFILE%.IdeaIC14configcolors
- In case you need to reset to the default color schemes, you can simply delete the whole configuration folder while IntelliJ IDEA is not running. Next time it restarts, everything is restored from the default settings.
4. Conclusion
As a developer, you are not obliged to stick to the default fonts and colors of the IDE. There is a significant amount of themes out there one of which may be the proper one for your taste or your color deficiency. IntelliJ also gives you the possibility to easily create a color scheme of your own. Dark or bright theme, just a matter of taste and configuration.