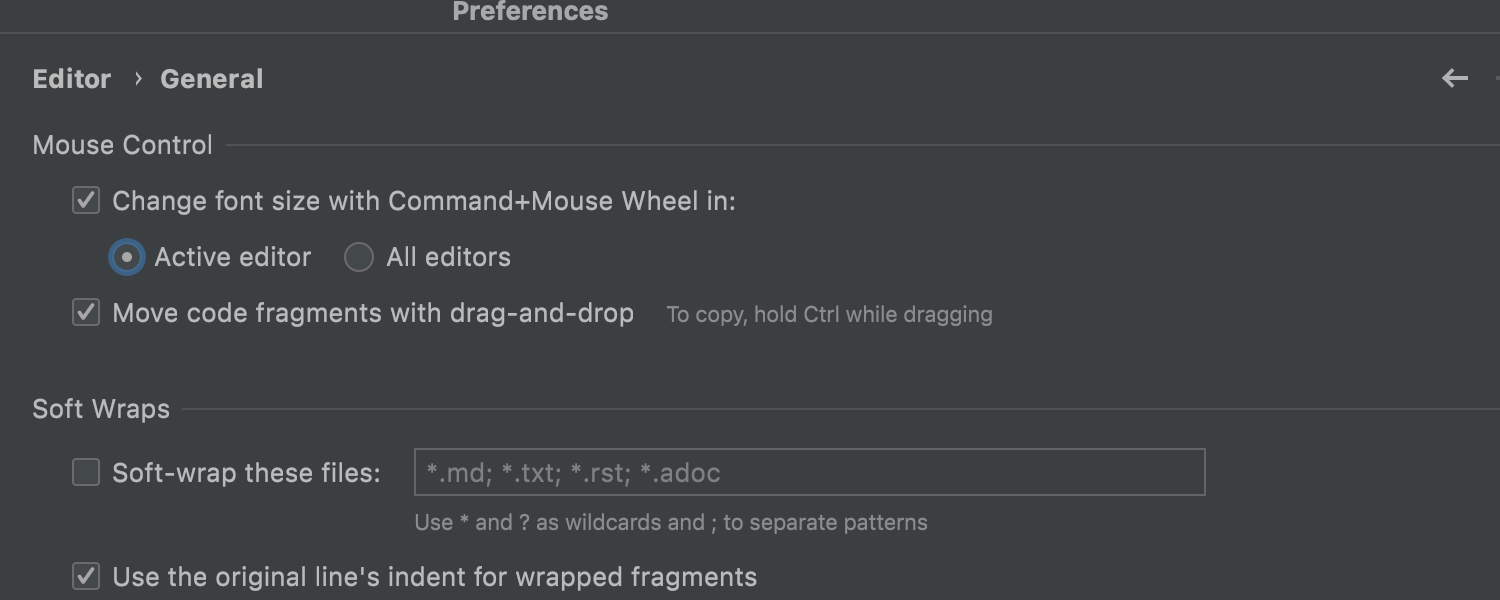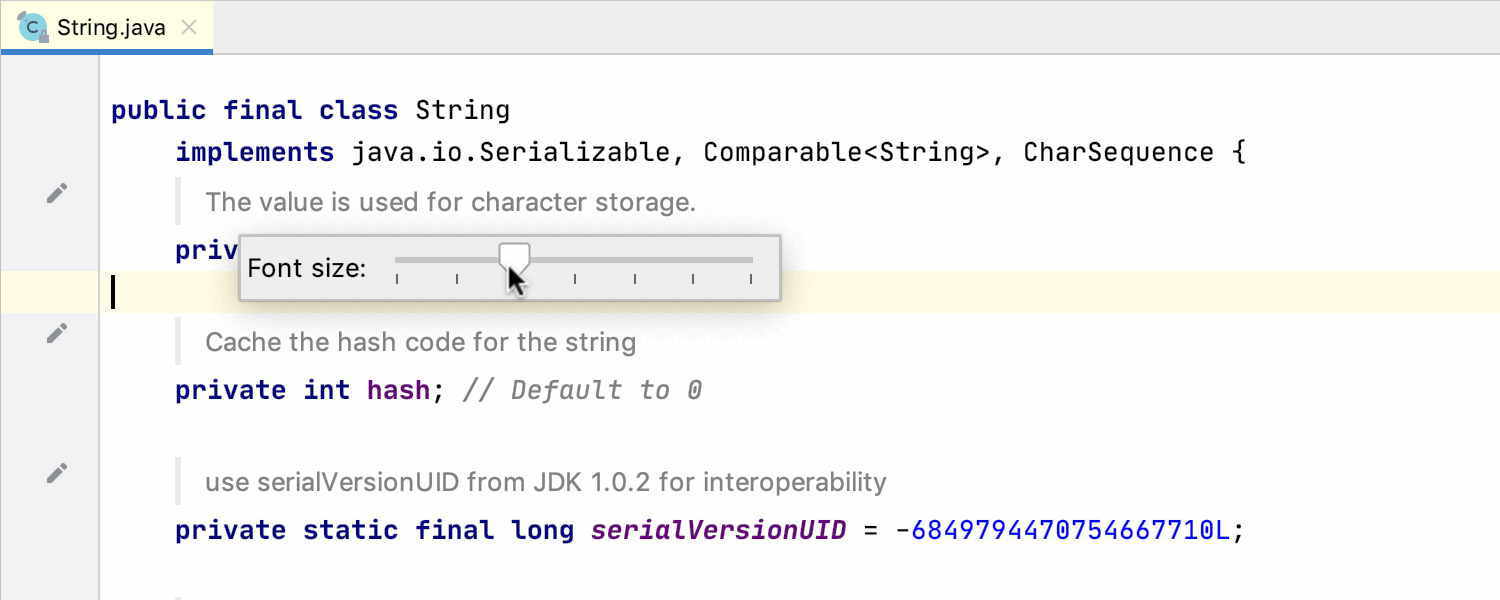I tried doing it via Appearances as shown, but this seems to not affect code font or size
How can this be done please?
asked Jan 25, 2013 at 19:28
James RaitsevJames Raitsev
90.7k151 gold badges330 silver badges467 bronze badges
1
It’s as simple as Ctrl + mouse wheel. If this doesn’t work for you, enable File → Settings → Editor → General → (checked) Change font size (Zoom) with Ctrl+Mouse Wheel.
Neuron
4,8435 gold badges36 silver badges54 bronze badges
answered Jan 25, 2013 at 19:36
Tomasz NurkiewiczTomasz Nurkiewicz
331k68 gold badges695 silver badges671 bronze badges
6
It is possible to change font size etc when creating custom Scheme using Save As... button:
answered Dec 10, 2013 at 15:15
2
To change font size using the keyboard
In Windows or Linux press Ctrl+Shift+A
In MAC press CMD+Shift+A
In the popup frame, type Increase font size or Decrease font size, and then click Enter.
Font grows larger or smaller.
answered Jul 18, 2015 at 14:45
Iman MarashiIman Marashi
5,49536 silver badges51 bronze badges
3
To change the font size in the current version of IntelliJ IDEA, go to File → Settings → Editor → General. In the dialog box, and check the item labeled «Change font size (Zoom) with Ctrl+Mouse Wheel».
Cody Gray♦
236k50 gold badges486 silver badges567 bronze badges
answered Mar 31, 2019 at 13:29
3
In IntellJ 13
File
|
---- Settings
|
------- Editor
|
------- Colors & Fonts
|
------ Font -> [Size]
answered Apr 4, 2014 at 5:20
prayagupaprayagupa
29.7k14 gold badges151 silver badges192 bronze badges
1
For Intellij 2018 it’s quite confusing as there’s an Editor → Font section but it’s usually overriden by Editor → Color Scheme → Color Scheme Font:
Neuron
4,8435 gold badges36 silver badges54 bronze badges
answered Jun 3, 2018 at 7:52
DanielDaniel
6,0167 gold badges32 silver badges57 bronze badges
1
On a Mac you can also pinch-zoom, i.e. move your thumb and index finger together or apart.
answered Jun 17, 2015 at 13:52
2
On Mac Os, go to Preferences > Editor > Font > Size . Enter the new font size.
More details read this blog post
Curious how it’s done on Linux and Windows
answered Dec 6, 2019 at 15:18
Raymond ChenonRaymond Chenon
10.9k13 gold badges74 silver badges107 bronze badges
On Mac:
IntelliJ Idea → Preferences
In the Preferences Dialog,
- Editor → Colors & Fonts → Font.
- Click on Save As, enter the scheme name such as the mac user name.
- Change the Size as required.
Neuron
4,8435 gold badges36 silver badges54 bronze badges
answered Apr 19, 2016 at 19:40
Rajesh GoelRajesh Goel
3,2071 gold badge16 silver badges13 bronze badges
As of InteliJ IDEA 2017.2.5, you can change the editor font size by going to:
Settings ▶ Editor ▶ Font
answered Mar 18, 2018 at 17:52
Pedro LobitoPedro Lobito
91.1k30 gold badges244 silver badges263 bronze badges
1
First press Ctrl+Shift+A
then search increase font
For Mac Users, It’s cmd + shift + A
unknownerror
2,1652 gold badges25 silver badges26 bronze badges
answered Aug 11, 2018 at 6:26
Vinayak ShedgeriVinayak Shedgeri
2,1861 gold badge21 silver badges24 bronze badges
1
The font used in menus, dialogs and tool windows can be changed in Settings > Appearance & Behavior > Use custom font.
answered May 28, 2019 at 18:32
Shortcut is Ctrl+Shift+A — Then Type Increase font size then Enter
AEM
1,3348 gold badges18 silver badges30 bronze badges
answered Apr 16, 2019 at 9:55
2
There are two places where you can change the appearance:
- File -> Settings -> Appearance & Behavior -> Appearance -> Use custom font -> Size
GUI size
- File -> Settings -> Editor -> Font -> Size
Editor Font
The first controls the font size of IntelliJ GUI (menus etc).
The second one is for the editor.
answered Jul 16, 2021 at 14:48
1
You can use Presentation Mode to temporarily increase the font size.
Note: The location of this menu has changed. It’s nearer the top.
Enable Presentation Mode with View -> Enter Presentation Mode
I needed to increase the default font size for presentation mode. To do this, open Settings and typed «presentation mode» in the search bar. Under appearance, scroll down to Presentation Mode, and select your preferred font size.
Because I use it frequently, I mapped «toggle presentation mode» to Ctrl-P. Under «Keymap», right-click on «Toggle Presentation mode» and select «Add keyboard shortcut»
Literally press the Control and P keys and then hit OK to enable this.
answered Sep 6, 2017 at 16:18
Josiah YoderJosiah Yoder
3,0854 gold badges38 silver badges54 bronze badges
0
On Intellij Idea 3.3(Ultimate)
System : Mac
IntelliJ Idea → Preferences (CMD + ,) → Editor → General(Main) : Uncheck/Check «Change font size(Zoon) with Command + Mouse Wheel»
Neuron
4,8435 gold badges36 silver badges54 bronze badges
answered Feb 10, 2018 at 4:23
CTRL+SHIFT+A type increase and press Enter, repeat by just pressing again CTRL+SHIFT+A and then Enter until you are satisfied
If you need to do it often than add a custom shortcut to it :
Alt + Num pad + and Alt + Num pad — are free
answered Jun 9, 2021 at 8:41
Tiberiu C.Tiberiu C.
3,3061 gold badge29 silver badges38 bronze badges
I know this is very late answer, yet people are still asking this question, so it may help.
In newer versions of IntelliJ (e.g. 2022.2), besides described techniques, one can globally change the font size with two keystrokes:
- To increase the font size: Alt+Shift+. / ⌃+⇧+.
- To decrease the font size: Alt+Shift+, / ⌃+⇧+,
answered Jul 29, 2022 at 10:04
CromaxCromax
1,7001 gold badge24 silver badges34 bronze badges
1
For newest version of IntelliJ, i think option has changed a bit.
Screenshot:
My current version of IntelliJ:
IntelliJ IDEA 2017.3.5 (Community Edition)
Build #IC-173.4674.33, built on March 6, 2018
JRE: 1.8.0_152-release-1024-b15 amd64
JVM: OpenJDK 64-Bit Server VM by JetBrains s.r.o
Hope this will help.
answered Apr 15, 2018 at 14:11
Indrajeet GourIndrajeet Gour
3,7924 gold badges39 silver badges64 bronze badges
If you don’t want to change keymaps you can quickly enter and exit Presentation Mode via the following shortcut sequence (use Ctrl in macOS, too):
- Ctrl+` (Switch…)
- 4 (View Mode)
- 1 (Enter/Exit Presentation Mode)
answered Mar 14, 2018 at 16:32
Bernd SBernd S
1,2681 gold badge11 silver badges18 bronze badges
Goto->Settings->Editor->Fonts->Schemes option. Then rename that options and apply, then choose the new option (renamed one) then option to edit font size will be enable.
answered Sep 26, 2018 at 10:37
Change the «Color Scheme Font». and you will get what you want. I have faced the same issue and fixed it.
answered Jan 2, 2020 at 6:15
So there are several ways you can do it:
-
Windows or Linux press Ctrl+Shift+A
In the popup frame, typeIncrease font sizeorDecrease font size, and then click Enter -
go to
File → Settings → Editor → General. In the dialog box, and check the item labeled «Change font size (Zoom)with Ctrl+Mouse Wheel« -
go to
File → Settings → Editor → Font. Change the font size and click OK/Apply button.
AEM
1,3348 gold badges18 silver badges30 bronze badges
answered Jun 9, 2021 at 8:36
naib khannaib khan
8128 silver badges16 bronze badges
2
In 2021-12, Pycharm 2021.3 (Professional Edition) and probably community edition as well, you can activate the ability to zoom in and out on the current or all files by:
File > Settings > Editor > General > Mouse Control
and checking off
Change font size with Ctrl + Mouse Wheel In
answered Dec 11, 2021 at 15:59
Greg HilstonGreg Hilston
2,3192 gold badges24 silver badges31 bronze badges
2
Finally, there is setting for global change of font size with mouse scroll. This is implemented since IntelliJ IDEA version 2021.3.
In section Settings -> Editor -> General -> Mouse control you have to select both «Change font size with Ctrl+Mouse Wheel» and the radio option
«All editors«.
Source: (https://www.jetbrains.com/idea/whatsnew/2021-3/)
Sadly, it seems that this does not affect zoom from keyboard Ctrl + Numpad+/-.
Also note that sometimes there might be an issue when you have many open editors. The IDE freezes with high CPU after Ctrl+scroll and has to be killed. Workaround is to close most of the code editors, apply the resize and then reopen them, for example with recent windows (Ctrl+E).
Link: https://youtrack.jetbrains.com/issue/IDEA-283722
answered Jul 19, 2022 at 12:58
SvilenSvilen
4314 silver badges6 bronze badges
I use the Ctrl+Mouse wheel like said in the docs. Perfectly quick when I share my big screen 32 inches to a peple with 15 inch laptop.
https://www.jetbrains.com/help/rider/Zooming_in_the_Editor.html
It is possible to increase the font size of the active tab or on all tabs.
Good luck and happy coding!
answered Oct 26, 2022 at 6:18
Just to also mention the font size of the «render preview», which displays comments as formatted text. Unfortunately this is not affected by the global font size. But it’s possible to change it with the
right-click context-menu of the rendered comment:
An issue is to enhance the font change to
«Make rendered JavaDoc font size bigger/smaller when zooming in/out on code»
is already opened: IDEA-238153
answered Jan 26 at 22:23
TobseTobse
1,0271 gold badge8 silver badges21 bronze badges
I can see where it’s possible to change editor fonts, but the project panel font seems unreasonably large. Overriding the default fonts only changes the upper path bar and some other elements.
asked Mar 21, 2011 at 16:21
Collin Van DyckCollin Van Dyck
1,1971 gold badge8 silver badges10 bronze badges
1
This worked for me in IntelliJ 14.0.3 Community Edition in Ubuntu:
File | Settings | Appearance & Behavior | Appearance
And then tick on:
[ ] Override default fonts by (not recommended)
Name: Ubuntu Size: 14
There you can choose the font and the size of everything: menus, Project panel, Editor, etc…
For me, on Linux, it is fine to set it to 15 (default is 14), and then adjust the Editor font alone under:
Editor | General
Mouse
[ ] Change font size (Zoom) with Ctrl+Mouse Wheel
answered Mar 13, 2015 at 9:53
3
UPDATE-2016: it is possible, see this
It’s not possible, unfortunately, please watch/vote for the bug.
UPDATE: In the later versions global font/size setting under Settings (Preferences) | Appearance also controls the project view tool window font, but there is still no way to control the project view font individually, without changing the font/size of the other UI elements.
treecoder
41.8k22 gold badges64 silver badges91 bronze badges
answered Mar 22, 2011 at 13:24
CrazyCoderCrazyCoder
382k168 gold badges965 silver badges882 bronze badges
2
This can done from File | Settings | Appearance.
Modify Name & Size fields under the heading Font as per need.
You might need to restart the IDE for this to take effect.
answered Apr 24, 2012 at 12:16
mindreadermindreader
1,7231 gold badge20 silver badges35 bronze badges
1
I recently had the problem as well; suddenly the font in the project panel was larger than the others. However, I found a hidden option in the settings of IntelliJ which disables this odd behavior:
- Open the file
~.IdeaIC2018.1configoptionside.general.xml - Set the entry with key
bigger.font.in.project.viewtofalse
This is what the file now looks like for me:
<application>
<component name="GeneralSettings">
<option name="confirmExit" value="false" />
<option name="processCloseConfirmation" value="TERMINATE" />
<option name="searchInBackground" value="true" />
</component>
<component name="Registry">
<entry key="ide.tooltip.initialDelay" value="604" />
<entry key="tabs.alphabetical" value="true" />
<entry key="SBT.system.in.process" value="true" />
<entry key="bigger.font.in.project.view" value="false" />
</component>
</application>
I did not found this option in the GUI though.
answered May 24, 2018 at 10:28
KarlKarl
711 silver badge1 bronze badge
2
Save Default scheme with a new scheme name then it will allow you to change font.
answered Jul 3, 2013 at 13:00
MarkHMarkH
611 silver badge1 bronze badge
2
Settings->Appearance & Behavior->Appearance->Use Custom font-> Set font size
answered Oct 31, 2019 at 5:48
The fix for me was to switch the Theme from GTK+ to IntelliJ, I confirm that Darcula works as well. The fonts broke for me following a switch to proprietary NVIDIA video drivers. On Manjaro Linux running Android Studio.
answered Dec 14, 2018 at 17:32
user3259330user3259330
4486 silver badges9 bronze badges
Increase the resolution of your monitor in your computer’s video card settings. Everything will get smaller. Then you can increase the size of your font in the editor to compensate. Of course, that might make other programs control features seem too small, but if you’re saying it is too big, you’re probably are using a low resolution (below 1268×1024). Then again maybe you have awesome vision and everything looks big to you because you can see small things really well.
answered Apr 22, 2011 at 14:11
TroyJTroyJ
1,5901 gold badge9 silver badges7 bronze badges
I can see where it’s possible to change editor fonts, but the project panel font seems unreasonably large. Overriding the default fonts only changes the upper path bar and some other elements.
asked Mar 21, 2011 at 16:21
Collin Van DyckCollin Van Dyck
1,1971 gold badge8 silver badges10 bronze badges
1
This worked for me in IntelliJ 14.0.3 Community Edition in Ubuntu:
File | Settings | Appearance & Behavior | Appearance
And then tick on:
[ ] Override default fonts by (not recommended)
Name: Ubuntu Size: 14
There you can choose the font and the size of everything: menus, Project panel, Editor, etc…
For me, on Linux, it is fine to set it to 15 (default is 14), and then adjust the Editor font alone under:
Editor | General
Mouse
[ ] Change font size (Zoom) with Ctrl+Mouse Wheel
answered Mar 13, 2015 at 9:53
3
UPDATE-2016: it is possible, see this
It’s not possible, unfortunately, please watch/vote for the bug.
UPDATE: In the later versions global font/size setting under Settings (Preferences) | Appearance also controls the project view tool window font, but there is still no way to control the project view font individually, without changing the font/size of the other UI elements.
treecoder
41.8k22 gold badges64 silver badges91 bronze badges
answered Mar 22, 2011 at 13:24
CrazyCoderCrazyCoder
382k168 gold badges965 silver badges882 bronze badges
2
This can done from File | Settings | Appearance.
Modify Name & Size fields under the heading Font as per need.
You might need to restart the IDE for this to take effect.
answered Apr 24, 2012 at 12:16
mindreadermindreader
1,7231 gold badge20 silver badges35 bronze badges
1
I recently had the problem as well; suddenly the font in the project panel was larger than the others. However, I found a hidden option in the settings of IntelliJ which disables this odd behavior:
- Open the file
~.IdeaIC2018.1configoptionside.general.xml - Set the entry with key
bigger.font.in.project.viewtofalse
This is what the file now looks like for me:
<application>
<component name="GeneralSettings">
<option name="confirmExit" value="false" />
<option name="processCloseConfirmation" value="TERMINATE" />
<option name="searchInBackground" value="true" />
</component>
<component name="Registry">
<entry key="ide.tooltip.initialDelay" value="604" />
<entry key="tabs.alphabetical" value="true" />
<entry key="SBT.system.in.process" value="true" />
<entry key="bigger.font.in.project.view" value="false" />
</component>
</application>
I did not found this option in the GUI though.
answered May 24, 2018 at 10:28
KarlKarl
711 silver badge1 bronze badge
2
Save Default scheme with a new scheme name then it will allow you to change font.
answered Jul 3, 2013 at 13:00
MarkHMarkH
611 silver badge1 bronze badge
2
Settings->Appearance & Behavior->Appearance->Use Custom font-> Set font size
answered Oct 31, 2019 at 5:48
The fix for me was to switch the Theme from GTK+ to IntelliJ, I confirm that Darcula works as well. The fonts broke for me following a switch to proprietary NVIDIA video drivers. On Manjaro Linux running Android Studio.
answered Dec 14, 2018 at 17:32
user3259330user3259330
4486 silver badges9 bronze badges
Increase the resolution of your monitor in your computer’s video card settings. Everything will get smaller. Then you can increase the size of your font in the editor to compensate. Of course, that might make other programs control features seem too small, but if you’re saying it is too big, you’re probably are using a low resolution (below 1268×1024). Then again maybe you have awesome vision and everything looks big to you because you can see small things really well.
answered Apr 22, 2011 at 14:11
TroyJTroyJ
1,5901 gold badge9 silver badges7 bronze badges
Я попытался сделать это через Внешний вид, как показано, но, похоже, это не повлияло на шрифт или размер кода.
Как это можно сделать?
person
James Raitsev
schedule
25.01.2013
source
источник
Ответы (24)
Это так же просто, как Ctrl + колесико мыши. Если это не сработает для вас, включите Файл → Настройки → Редактор → Общие → (отмечено) < em> Измените размер шрифта (Zoom) с помощью Ctrl + колесико мыши.
person
Tomasz Nurkiewicz
schedule
25.01.2013
При создании пользовательской схемы можно изменить размер шрифта и т. Д. С помощью кнопки Save As...:
person
FelikZ
schedule
10.12.2013
Пока я ждал ответа, я еще немного огляделся и нашел ответ.
Перейдите в раздел «Шрифты» и измените шрифт на любой желаемый размер.
person
James Raitsev
schedule
25.01.2013
Чтобы изменить размер шрифта с помощью клавиатуры
В Windows или Linux нажмите Ctrl + Shift + A
В MAC нажмите CMD + Shift + A
Во всплывающем фрейме введите Increase font size или Decrease font size, а затем нажмите Enter.
Шрифт становится больше или меньше.
person
Iman Marashi
schedule
18.07.2015
Чтобы изменить размер шрифта в текущей версии IntelliJ IDEA, перейдите в Общие параметры редактора параметров файлов. В диалоговом окне отметьте пункт «Изменить размер шрифта (масштабирование) с помощью Ctrl + колесико мыши».
person
Dilshan Dilip
schedule
31.03.2019
В IntellJ 13
File
|
---- Settings
|
------- Editor
|
------- Colors & Fonts
|
------ Font -> [Size]
person
prayagupd
schedule
04.04.2014
Для Intellij 2018 это довольно запутанно, так как есть раздел Редактор → Шрифт, но обычно его заменяют Редактор → Цветовая схема → Шрифт цветовой схемы:
person
Daniel
schedule
03.06.2018
На Mac вы также можете масштабировать, то есть перемещать большой и указательный пальцы вместе или в стороны.
person
Christian Siegert
schedule
17.06.2015
На Mac: IntelliJ Idea → Настройки
В диалоговом окне настроек
- Редактор → Цвета и шрифты → Шрифт.
- Нажмите «Сохранить как», введите имя схемы, например имя пользователя Mac.
- При необходимости измените размер.
person
Rajesh Goel
schedule
19.04.2016
В Mac OS выберите Настройки> Редактор> Шрифт> Размер. Введите новый размер шрифта.
Подробнее прочтите это сообщение в блоге
Любопытно, как это делается в Linux и Windows
person
Raymond Chenon
schedule
06.12.2019
Начиная с InteliJ IDEA 2017.2.5, вы можете изменить размер шрифта редактора, перейдя по ссылке:
Настройки ▶ Редактор ▶ Шрифт
person
Pedro Lobito
schedule
18.03.2018
Сначала нажмите Ctrl + Shift + A
затем найдите шрифт увеличения
Для пользователей Mac это cmd + shift + A
person
Vinayak Shedgeri
schedule
11.08.2018
Шрифт, используемый в меню, диалоговых окнах и окнах инструментов, можно изменить в Настройки> Внешний вид и поведение> Использовать собственный шрифт.
person
Sergey Prigogin
schedule
28.05.2019
Ярлык: Ctrl + Shift + A — затем введите «Увеличить размер шрифта», затем Enter
person
kartick shaw
schedule
16.04.2019
Вы можете использовать режим презентации, чтобы временно увеличить размер шрифта.
Примечание. Расположение этого меню изменилось. Это ближе к вершине.
Включить режим презентации с просмотром — ›Войти в режим презентации
Мне нужно было увеличить размер шрифта по умолчанию для режима презентации. Для этого откройте Настройки и введите режим презентации в строке поиска. В разделе «Внешний вид» прокрутите вниз до «Режим презентации» и выберите желаемый размер шрифта.
Поскольку я использую его часто, я назначил переключение режима презентации на Ctrl-P. В разделе «Раскладка клавиатуры» щелкните правой кнопкой мыши «Переключить режим презентации» и выберите «Добавить сочетание клавиш».
Буквально нажмите клавиши Control и P, а затем нажмите OK, чтобы включить это.
person
Josiah Yoder
schedule
06.09.2017
Для последней версии IntelliJ, я думаю, параметр немного изменился.
Скриншот:
Моя текущая версия IntelliJ:
IntelliJ IDEA 2017.3.5 (Community Edition)
Build #IC-173.4674.33, built on March 6, 2018
JRE: 1.8.0_152-release-1024-b15 amd64
JVM: OpenJDK 64-Bit Server VM by JetBrains s.r.o
Надеюсь, это поможет.
person
Indrajeet Gour
schedule
15.04.2018
В системе Intellij Idea 3.3 (Ultimate): Mac
IntelliJ Idea → Настройки (CMD + ,) → Редактор → Общие (основные): снимите / установите флажок «Изменить размер шрифта (Zoon) с помощью Command + колесико мыши»
person
Bhavesh
schedule
10.02.2018
Есть два места, где вы можете изменить внешний вид:
- Файл — ›Настройки -› Внешний вид и поведение — ›Внешний вид -› Использовать собственный шрифт — ›Размер
размер графического интерфейса
- Файл — ›Настройки -› Редактор — ›Шрифт -› Размер
Шрифт редактора
Первый контролирует размер шрифта графического интерфейса IntelliJ (меню и т. Д.). Второй — для редактора.
person
Paweł Sosnowski
schedule
16.07.2021
Если вы не хотите изменять раскладки клавиатуры, вы можете быстро войти в режим презентации и выйти из него с помощью следующей последовательности горячих клавиш (также используйте Ctrl в macOS):
- Ctrl + ` (Переключить …)
- 4 (режим просмотра)
- 1 (вход / выход из режима презентации)
person
Bernd S
schedule
14.03.2018
Перейти к-> Настройки-> Редактор-> Шрифты-> Схема. Затем переименуйте эти параметры и примените, затем выберите новый параметр (переименованный), после чего будет включен параметр редактирования размера шрифта.
person
The Learner
schedule
26.09.2018
Измените «Шрифт цветовой схемы». и вы получите то, что хотите. Я столкнулся с той же проблемой и исправил ее.
person
Foysal Ahmed Emon
schedule
02.01.2020
CTRL + SHIFT + A введите increase и нажмите Enter, повторите, просто снова нажав CTRL + SHIFT + A, а затем Enter, пока вы не будете удовлетворены
person
Tiberiu C.
schedule
09.06.2021
Итак, есть несколько способов сделать это:
-
Windows или Linux нажмите Ctrl + Shift + A
Во всплывающем окне введитеIncrease font sizeилиDecrease font size, а затем нажмите Enter. -
перейти к
File → Settings → Editor → General. В диалоговом окне установите флажокChange font size (Zoom)с помощью Ctrl + Колесо мыши -
перейти к
File → Settings → Editor → Font. Измените размер шрифта и нажмите кнопку ОК / Применить.
person
naib khan
schedule
09.06.2021
Вопрос:
Я попытался сделать это через Appearances, как показано, но это, похоже, не влияет на шрифт или размер шрифта
Как это можно сделать, пожалуйста?
Лучший ответ:
Пока я ждал, что кто-то ответит, я немного осмотрелся и нашел ответ.
Перейдите к шрифту и измените шрифт на любой размер, который вы хотите
Ответ №1
Это так же просто, как Ctrl + колесико мыши. Если это не работает для вас, включите Файл → Настройки → Редактор → Общие → (отмечено). Измените размер шрифта (Масштаб) с помощью Ctrl + колесико мыши.
Ответ №2
Можно изменить размер шрифта и т.д. при создании пользовательской схемы с помощью кнопки Save As...:
Ответ №3
Чтобы изменить размер шрифта с помощью клавиатуры
В Windows или Linux нажмите Ctrl + Shift + A
В MAC нажмите CMD + Shift + A
Во всплывающем окне введите ” Increase font size или ” Decrease font size и нажмите “Enter”.
Шрифт становится больше или меньше.
Ответ №4
В IntellJ 13
File
|
---- Settings
|
------- Editor
|
------- Colors & Fonts
|
------ Font -> [Size]
Ответ №5
На Mac: IntelliJ Идея → Настройки
В диалоге настроек
- Редактор → Цвета и шрифты → Шрифт.
- Нажмите “Сохранить как” и введите имя схемы, например имя пользователя Mac.
- Измените размер по мере необходимости.
Ответ №6
На Mac вы также можете увеличить масштаб изображения, т.е. перемещать палец и указательный палец вместе или отдельно.
Ответ №7
Для Intellij 2018 это довольно запутанно, так как есть раздел ” Редактор” → “Шрифт “, но обычно он переопределяется ” Редактором” → “Цветовая схема” → “Шрифт цветовой схемы”:
Ответ №8
Начиная с InteliJ IDEA 2017.2.5, вы можете изменить размер шрифта редактора, перейдя в:
Settings ▶ Editor ▶ Font
Ответ №9
Ответ №10
Сначала нажмите Ctrl + Shift + A
затем поиск увеличьте шрифт
Для пользователей Mac: cmd + shift + A
Ответ №11
Вы можете использовать режим презентации, чтобы временно увеличить размер шрифта.
Включить режим презентации с помощью View → Enter Presentation Mode
Мне нужно было увеличить размер шрифта по умолчанию для режима презентации. Для этого откройте “Настройки” и введите “режим презентации” в строке поиска. По внешнему виду прокрутите страницу до режима презентации и выберите нужный размер шрифта.
Поскольку я часто использую его, я сопоставлял “режим представления режима” с Ctrl-P. В разделе “Keymap” щелкните правой кнопкой мыши “Toggle Presentation mode” и выберите “Добавить сочетание клавиш”
Буквально нажмите клавиши Control и P, а затем нажмите OK, чтобы включить это.
Ответ №12
Я думаю, что для самой новой версии IntelliJ вариант немного изменился.
Скриншот:
Моя текущая версия IntelliJ:
IntelliJ IDEA 2017.3.5 (Community Edition)
Build #IC-173.4674.33, built on March 6, 2018
JRE: 1.8.0_152-release-1024-b15 amd64
JVM: OpenJDK 64-Bit Server VM by JetBrains s.r.o
Надеюсь, это поможет.
Ответ №13
В Intellij Idea 3.3 (Ultimate) система: Mac
IntelliJ Idea → Настройки (CMD + ,) → Редактор → Общие (Основные): снимите флажок/отметьте “Изменить размер шрифта (Zoon) с помощью Command + Mouse Wheel”
Ответ №14
Если вы не хотите менять раскладки клавиш, вы можете быстро войти в режим презентации и выйти из него с помощью следующей последовательности клавиш (также используйте Ctrl в macOS):
- Ctrl + ' (Переключатель…)
- 4 (режим просмотра)
- 1 (вход/выход из режима презентации)
Ответ №15
Goto-> Настройки → Editor-> Шрифты-> Схемы. Затем переименуйте эти параметры и примените, затем выберите новую опцию (переименованную), после чего опция редактирования размера шрифта будет включена.
Ответ №16
Чтобы изменить размер шрифта в текущей версии IntelliJ IDEA, выберите Файл → Настройки → Редактор → Общие. В диалоговом окне установите флажок “Изменить размер шрифта (Zoom) с помощью Ctrl + колесо мыши”.
Ответ №17
Сочетание клавиш Ctrl + Shift + A – Затем введите Увеличить размер шрифта, затем нажмите Enter
| Введение | |
| Скачать IntelliJ | |
| Создать новый проект | |
| Выбрать сборщик | |
| Первый запуск | |
| Увеличить шрифт | |
| Другие статьи о Java |
Введение
IntelliJ это самая популярная IDE для Java от российской компании JetBrains
Скачать IntelliJ
Скачиваем с сайта
JetBrains.com
Создать новый проект
File → New… → Project
Выбираем нужный SDK.
У меня в системе их три 14-й пользовался в прошлый раз — её IntelliJ запомнила.
Восьмая Java сейчас прописана в
Path
и есть ещё 16-я, но её я нигде не засветил — просто распакована в Program Files
В левом столбце нужно выбрать как вы хоитите собирать проект.
Для начала выберите просто Java
Чтобы не настраивать всё вручную создайте проект из шаблона.
После первой установки доступен шаблон Command Line App — выберите его
Придумайте имя проекта и пакета.
Имя пакета обычно задают как обратное написание домена (или воображаемого домена)
Если бы я делал проект для сайта
topbicycle.ru
то пакет бы назывался ru.topbicycle
Пустой проект hw1 состоит из:
- Служебной директории .idea
-
Директории out, которая пока что нам не нужна, а в
будущем там будут создаваться артефакты -
Директории src где находится пакет com.andrei.homework
а в нём Java файл
Main.java
Первый запуск
Первым делом нужно выполнить
Build → Rebuild Project
Если получили
Process finished with exit code 0
Значит всё хорошо, можно продолжать работу.
Увеличить шрифт
После того как проект создан советую зайти в настройки
File → Settings
и изменить размер шрифта на комфортный лично для вас.
Нужно поменять в двух местах: Appearance и Editor
Чтобы начать писать код выполните правый клик на src → New → Java Class
Если
при создании проекта
выбрать
Maven
Задайте название проекту
Выберите как открыть новый проект — вместо текущего (This Window)
или в новом окне (New Window)
Если вы выбрали
Maven
проект — будет создан
pom.xml
файл
<?xml version="1.0" encoding="UTF-8"?>
<project xmlns="http://maven.apache.org/POM/4.0.0"
xmlns:xsi="http://www.w3.org/2001/XMLSchema-instance"
xsi:schemaLocation="http://maven.apache.org/POM/4.0.0 http://maven.apache.org/xsd/maven-4.0.0.xsd">
<modelVersion>4.0.0</modelVersion>
<groupId>org.homework</groupId>
<artifactId>hw1</artifactId>
<version>1.0-SNAPSHOT</version>
</project>
C:devtoolsjava-se-8u41-ribinjava.exe «-javaagent:C:Program FilesJetBrainsIntelliJ IDEA Community Edition 2020.2.1libidea_rt.jar=21504:C:Program FilesJetBrainsIntelliJ IDEA Community Edition 2020.2.1bin» -Dfile.encoding=UTF-8 -classpath C:devtoolsjava-se-8u41-rijrelibcharsets.jar;C:devtoolsjava-se-8u41-rijrelibextcldrdata.jar;C:devtoolsjava-se-8u41-rijrelibextdnsns.jar;C:devtoolsjava-se-8u41-rijrelibextlocaledata.jar;C:devtoolsjava-se-8u41-rijrelibextnashorn.jar;C:devtoolsjava-se-8u41-rijrelibextsunec.jar;C:devtoolsjava-se-8u41-rijrelibextsunjce_provider.jar;C:devtoolsjava-se-8u41-rijrelibextsunmscapi.jar;C:devtoolsjava-se-8u41-rijrelibextsunpkcs11.jar;C:devtoolsjava-se-8u41-rijrelibextzipfs.jar;C:devtoolsjava-se-8u41-rijrelibjce.jar;C:devtoolsjava-se-8u41-rijrelibjsse.jar;C:devtoolsjava-se-8u41-rijrelibmanagement-agent.jar;C:devtoolsjava-se-8u41-rijrelibresources.jar;C:devtoolsjava-se-8u41-rijrelibrt.jar com.andrei.homework.Main
Error: Could not find or load main class com.andrei.homework.Main
Process finished with exit code 1
Первым делом попробуйте
Build → Rebuild Project
| Программирование на Java | |
| Установка Java | |
| Intellij | |
| Компиляция и запуск Java кода | |
| final | |
| switch | |
| Определить тип переменной | |
| Генератор случайных чисел | |
| Импорт из других классов | |
| Ошибки | |
| Maven | |
| JUnit |