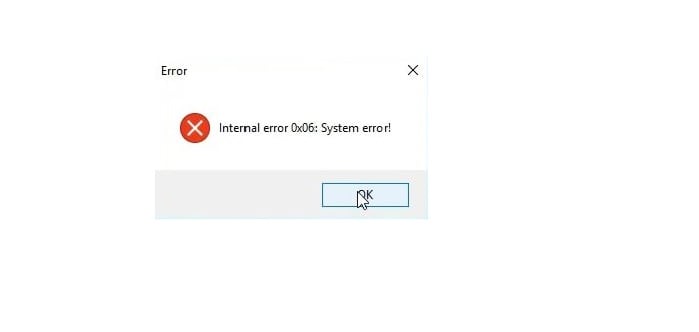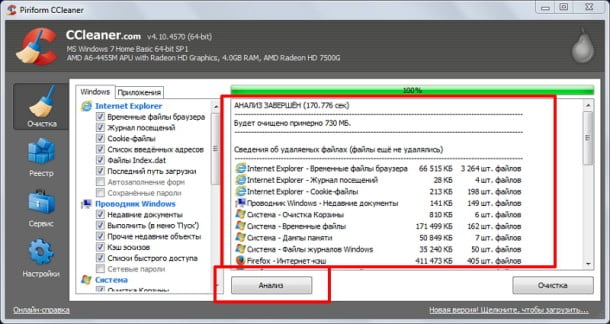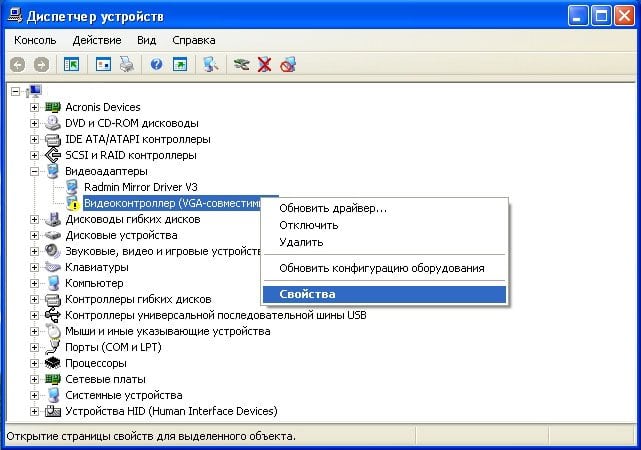Ошибка «Internal error 0x06 system error» встречаются в играх Fallout, Skyrim, PeS и других из популярной игровой библиотеки Steam. Эта проблема встречается не так уж и часто, из-за чего многие не знают, как с ней справиться. Если еще взять в расчет то, что наши отечественные игроманы любят скачивать различные моды и переупакованные игры из различных торрент-трэкеров и варезников, то появление ошибок в таких случаях учащается. Давайте рассмотрим ошибку подробнее и установим, что можно сделать для ее устранения.
Содержание
- Причины, по которым возникает ошибка
- Как устранить ошибку Internal error 0x06 System error
- Чистка диска и реестра
- Сканирование системы на вирусы
- Проверка драйверов устройств
Причины, по которым возникает ошибка
Причина ошибки одна – игра при запуске нуждается в определенной папке, которую она использует в своих целях. Но часто, особенно из-за репаков и других модов, скаченных в Интернете, эта папка в игре отсутствует и нам придется создавать ее вручную, чтобы игра заработала.
Как устранить ошибку Internal error 0x06 System error
Этот метод именно для этой ошибки является универсальным, если мы избавимся от этой проблемы с одной игрой, то и в дальнейшем будут работать все остальные. На нужно создать папку, для этого откройте «Мой компьютер».
- Откройте раздел жесткого диска с операционной системой, чаще всего это диск C:/.
- Необходимо проследить, чтобы конечная папка не имела названия на русском языке. Если это так, то ее необходимо переименовать. Откройте папку «Users/Пользователи», дальше «Public/Общие» и здесь создайте новую папку и назовите ее «File».
- Откройте папку «File» и в ней создайте еще одну – «Steam». Так, если у вас англоязычная версия ОС Windows, путь будет: «C:UsersPublicFileSteam». Для русскоязычной системы путь будет выглядеть следующим образом – «C:ПользователиОбщиеFileSteam».
- Теперь закройте все окна и папки, перезапустите компьютер и попробуйте запустить игру, которая выдавала ошибку.
Чистка диска и реестра
Не зависимо от итога предыдущего метода используйте эту рекомендацию. Очистите диск и реестр при помощи специальной программы CCleaner. Можно использовать и другие подобные утилиты. Чтобы скачать и установить ее, перейдите по ссылке — ccleaner.com/ru-ru/ccleaner. С установкой программы у вас не должно возникнуть проблем, устанавливается она традиционным способом. При установке не забудьте убрать чекбоксы с пунктов об установке дополнительного ПО, которые с каждым днем все чаще пестрят в популярных программах при установке.
Эта программа найдет и удалит из вашего компьютера все не используемые файлы, не полностью удаленные программы и игры, логи различных программ, которые также скапливаются в определенных папках, которые могут быть скрыты от простого пользователя и другие вредные файлы, которые еще и занимают большую часть места на диске. Все эти файлы могут быть причинами появления самых разнообразных ошибок.
Для очистки системы от мусора нажмите кнопку внизу окна программы «Анализ».
После этого запустится сбор сведений о системе. После завершения анализа необходимо нажать кнопку «Очистка». Аналогичным образом чистим реестр этой же программой. В левом меню выберите пункт «Реестр» и нажмите внизу окна кнопку «Поиск проблем».
Снова по завершению анализа вашего реестра нажмите кнопку «Исправить».
Сканирование системы на вирусы
Антивирус является одним из самых популярных «помех» для игр и приложений. Он создан таким образом, что любой незарегистрированный в системе или без цифровых подписей файл уже является угрозой человечеству. Такие файлы попадают в хранилище или карантин и следующие попытки запустить программу, которая имеет файлы в карантине уже не удастся запустить. Поэтому при возникновении ошибок и других проблем с программами и приложениями откройте хранилище антивируса и убедитесь, что в нем нет файлов игры, иначе их необходимо переместить.
Просканируйте всю систему на наличие вирусов. Сканировать необходимо глубоким способом. Перед запуском отключите все антивирусы и брандмауэр, они могут быть причиной ошибки. Если игра после этого запустилась, антивирусное программное обеспечение необходимо включить снова.
Проверка драйверов устройств
В некоторых тяжелых случаях, если ошибка «Internal error 0x06 System error» не исчезает проверьте, в порядке ли драйвера на вашем компьютере. Для этого:
- Нажмите правой кнопкой мыши на значке «Пуск» и выберите «Диспетчер устройств».
- Откроется список всех ваших устройств на компьютере. Те устройства, драйвера которых устарели или вовсе их нет, будут иметь иконку вопросительного знака рядом. Это говорит нам о том, что система не распознает это устройство.
- Нажмите на таком устройстве правой кнопкой мыши и выберите пункт «Обновить драйвер». После этого система автоматически начнет поиск нужного ПО в Интернете, а когда найдет – сама его установит.
- После проверки и установки всех необходимых драйверов закройте все окна и перезагрузите компьютер. Запустите игру, которая выдавала ошибку.
Доброго времени суток, друзья, сегодня разберем ошибку в играх Internal error 0x06 System error в Fallout 4, Farming Simulator 2017, Skyrim, City Car Driving, Doom, Outlast 2, Call Of Duty Black Oops и многих других. Игры от площадки Steam страдают чаще всего. Встречается данная беда редко, но далеко не все знают как ее исправить. А поскольку наши отечественные геймеры любят ставить бесплатные репаки (взломанные сборки игр, в которые можно поиграть и не покупать оригинальную версию), у них данное окно выскакивает еще чаще.
Ошибка Internal error 0x06 System error
Возникает проблема потому что для игры требуется папка, которая не обнаруживается при старте игры и выскакивает окно с ошибкой. При установке и покупке оригинальной версии она создается при инсталляции, в халявных версиях будем создавать ее вручную.
Решение универсальное для большинства игр, заработает одна — заработают остальные.Всего навсего придется создать нужную папку в нужном месте. Открываем «Мой компьютер» и следуем инструкции:
- Открываем диск с операционной системой ( у большинства это «Диск C:»).
- Обращаем внимание на названия папок, если папки на русском языке, открываем папку Пользователи, Общие, внутри создаем новую папку Documents, открываем ее и в ней создаем папку Steam.
- Для английской версии путь будет Users, Public, ищем папку Documents и создаем если ее нет, а внутри так же подпапку Steam
- Перезагрузка не понадобиться, сразу пробуем запустить игру.
Внимательно и с осторожностью используйте различные сборки, репаки и игры с «таблетками» внутри. Поиграть хочется, но можно нахвататься вирусов и обрести больше проблем, чем получить удовольствия от любимой игрушки. Если решились на свой страх и риск, настоятельно рекомендуем обзавестись хорошим антивирусом и регулярно обновлять антивирусные базы.
В дополнение к сказанному чистите компьютер от лишнего мусора и ненужного софта.
Заключение
Надеюсь вы разобрались с ошибкой Internal error 0x06 System error и поняли что это такое, почему возникает и как исправить эту беду. Пишите помог ли вам данный способ, а так же предлагайте свои работоспособные варианты, дополним нашу статью. Для самых маленьких внизу по традиции продублируем видео с исправлением этой проблемы.
Евгений Загорский
IT специалист. Автор информационных статей на тему Андроид смартфонов и IOS смартфонов. Эксперт в области решения проблем с компьютерами и программами: установка, настройка, обзоры, советы по безопасности ваших устройств. В свободное время занимается дизайном и разработкой сайтов.
Оценка статьи:

Загрузка…
Самое читаемое:
 08.02.2023
08.02.2023
Ошибка в Роблоксе Error Code: 529 – что обозначает, решение
Если вы столкнулись с ошибкой Error Code: 529 в игре Roblox, знайте, что причин ее возникновения может быть две. Первая —…
Далее
 08.02.2023
08.02.2023
Ошибка 277 в Роблокс – что это, как исправить?
Ошибка Error Code: 277 является одной из самых распространенных, с которой сталкиваются игроки Roblox. Обычно она…
Далее
 08.02.2023
08.02.2023
Ошибка 273 в Роблокс – что значит, как исправить?
Игроки Roblox нередко сталкиваются с ошибкой Error C0de: 273, которая приводит к отключению от серверов и невозможностью…
Далее
 03.02.2023
03.02.2023
Госуслуги произошла неизвестная ошибка – что делать?
«Госуслуги» — это сервис, который пользуется широким спросом среди отечественных пользователей. Кто-то с его…
Далее
Содержание
- Исправить ошибку 0xc0000006 при запуске приложения в Windows 10
- 1. Пират?
- 2. Чистая загрузка
- 2. Сторонний Антивирус
- 3. Удалить обновление
- 4. Значение AppInit_DLLs
- 5. Восстановить файлы системы
- 6. Откат системы
- Как исправить время выполнения Ошибка 0x6 Код ошибки установки Windows 7 0X6
- Internal error 0x06 system error как исправить на виндовс 10 + видео обзор
- Как исправить Internal error 0x06 System error
- Причины, по которым возникает ошибка
- Как устранить ошибку Internal error 0x06 System error
- Чистка диска и реестра
- Сканирование системы на вирусы
- Проверка драйверов устройств
- FAQ по ошибкам Dying Light: не запускается, не работает управление, FATAL ERROR, Internal error 0x06, размытый экран, нет лута
- Ошибка «FATAL ERROR Cannot initialize renderer»
- Ошибка «Internal error 0x06: System error»
- Ошибка «CrashExit ResizeBuffers failed 0x887a0005»
- Ошибка «0xc0000142»
- Не работает управление или клавиатура
- Размытый экран Dying Light / плохое изображение после задания
- В дополнении The Following нет лута
- Отсутствует половина текстур или пропали персонажи
- Общие советы по Dying Light:
- Необходимое ПО для Dying Light
- Низкий FPS, Dying Light тормозит, фризит или лагает
- Dying Light вылетает в случайный момент или при запуске
- Отсутствует DLL-файл или ошибка DLL
- Распространённые сетевые ошибки
- Не вижу друзей / друзья в Dying Light не отображаются
- Создателю сервера нужно открыть порты в брандмауэре
- Internal error 0x06 System error в Fallout 4, Skyrim и других играх как исправить
- Как исправить ошибку Internal error 0x06 System error
- Заключение
- Как исправить Internal error 0x06 System error
- Причины, по которым возникает ошибка 0x06
- Устраняем ошибку 0x06 System error
- Чистка диска и реестра
- Сканирование системы на вирусы
- Проверка драйверов устройств
- Полная ошибка WHEA Внутренняя ошибка в Windows 10
- Как исправить ошибку BSoD WHEA_INTERNAL_ERROR
- Действия по устранению ошибки WHEA INTERNAL ERROR
- Видео
Исправить ошибку 0xc0000006 при запуске приложения в Windows 10
Код ошибки 0xc0000006 появляется при запуске приложений в Windows 10 и может нести в себе различные комментарии к ошибки как «Ошибка приложения», «Bad Image» или «STATUS_IN_PAGE_ERROR». В не зависимости какой у вас комментарий к ошибке, способы решения будут универсальные, просто следуйте по порядку шаг за шагом, чтобы устранить ошибку 0xc0000006 в Windows.
1. Пират?
Более чем уверен, что большинство пользователей получают код ошибки 0xc0000006 при запуске приложений или игр, которые скачали с торрента. Это полностью ваша ответственность, и скорее всего, ниже способы могут не решить проблему, так как автор данного репака мог не упаковать нужные DLL библиотеки. Вам стоит обратить внимание на ветку форума торрента, а именно, как установить данный пиратcкий репак, почитать сообщения других пользователей. Также, можете скачать с другого торрента, так как текущий может быть просто собран коряво.
2. Чистая загрузка
В первую очередь, нужно убедиться, что системе Windows не мешают сторонние службы. Для этого нужно загрузить систему в состояние чистой загрузки .
- Нажмите сочетание кнопок на клавиатуре Win+R и введите msconfig.
- Во вкладке «Общие» снимите галочку «Загружать элементы автозагрузки».
- И установите галочку «Загружать системные службы».
- Далее перейдите во вкладку «Службы» и снизу установите галочку «Не отображать службы Майкрософт».
- Правее нажмите на кнопку «Отключить всё» и нажмите Применить и OK.
После чего компьютер будет перезагружен в состояние чистой загрузки. Если ошибка 0xc0000006 не будет появляться, то причина в сторонней программе, которая может установить также стороннюю службу и процесс. Вам придется самостоятельно определить программу и удалить её.
2. Сторонний Антивирус
Сторонние антивирусы могут блокировать некоторые запускаемые файлы, тем самым заставляя систему выдать ошибку 0xc0000006. Особенно это касается, если программы скачены с торрентов. Также, сторонний антивирус может фильтровать ваши соединения, так как имеется встроенный брандмауэр. В этом случае, простое отключение антивируса не поможет. Вам нужно полностью удалить антивирус и проверить ошибку.
3. Удалить обновление
Если ошибка 0xc0000006 стала появляться после обновления Windows 10, то разумным будет удалить последний установленный патч KB. Для этого:
- Нажмите Win+i и выберите «Обновления и безопасность» > «Просмотр журнала обновлений» > «Удалить обновления».
- Определите по дате установку патча и удалите его.
4. Значение AppInit_DLLs
AppInit_DLL это раздел в реестре, который несет в себе список количества сбоев программ. Иногда может создаваться конфликт и выдать ошибку STATUS_IN_PAGE_ERROR с кодом 0xc0000006. Нажмите Win+R и введите regedit, чтобы открыть редактор реестра. В реестре перейдите по пути:
- HKEY_LOCAL_MACHINESOFTWAREWOW6432NodeMicrosoftWindows NTCurrentVersionWindows
- Нажмите сверху на «Файл» и «Экспорт», чтобы создать копию целого раздела Windows.
- Далее, с правой стороны найдите AppInit_DLLs и щелкните по нему дважды.
- В графе «Значение» удалите всё, т.е. поле должно быть путсм.
- Нажмите OK, и перезагрузите компьютер.
5. Восстановить файлы системы
Поврежденные системные файлы могут выдавать различные ошибки, в том числе и 0xc0000006. Попробуем их восстановить, если это так. Для этого, запустите командную строку от имени администратора и введите ниже команды по порядку, нажимая Enter, после каждой, и дожидаясь окончание процесса.
- chkdsk C: /f /r
- sfc /scannow
- DISM /Online /Cleanup-Image /RestoreHealth
6. Откат системы
Если у вас включены точки восстановления системы , то вы можете откатить систему назад на пару дней, когда еще ошибки не было. Для этого нажмите Win+R и введите rstrui. Далее просто следуйте рекомендациям на экране помощника.
Источник
Как исправить время выполнения Ошибка 0x6 Код ошибки установки Windows 7 0X6
В этой статье представлена ошибка с номером Ошибка 0x6, известная как Код ошибки установки Windows 7 0X6, описанная как Ошибка 0x6: Возникла ошибка в приложении Windows 7. Приложение будет закрыто. Приносим свои извинения за неудобства.
Информация об ошибке
Имя ошибки: Код ошибки установки Windows 7 0X6
Номер ошибки: Ошибка 0x6
Описание: Ошибка 0x6: Возникла ошибка в приложении Windows 7. Приложение будет закрыто. Приносим свои извинения за неудобства.
Программное обеспечение: Windows 7
Разработчик: Microsoft
Этот инструмент исправления может устранить такие распространенные компьютерные ошибки, как BSODs, зависание системы и сбои. Он может заменить отсутствующие файлы операционной системы и библиотеки DLL, удалить вредоносное ПО и устранить вызванные им повреждения, а также оптимизировать ваш компьютер для максимальной производительности.
О программе Runtime Ошибка 0x6
Время выполнения Ошибка 0x6 происходит, когда Windows 7 дает сбой или падает во время запуска, отсюда и название. Это не обязательно означает, что код был каким-то образом поврежден, просто он не сработал во время выполнения. Такая ошибка появляется на экране в виде раздражающего уведомления, если ее не устранить. Вот симптомы, причины и способы устранения проблемы.
Определения (Бета)
Здесь мы приводим некоторые определения слов, содержащихся в вашей ошибке, в попытке помочь вам понять вашу проблему. Эта работа продолжается, поэтому иногда мы можем неправильно определить слово, так что не стесняйтесь пропустить этот раздел!
- Код ошибки . Код ошибки — это значение, возвращаемое для предоставления контекста, почему произошла ошибка.
- Установка — Процесс установка — это развертывание приложения на устройстве для выполнения и использования в будущем.
- Windows — ОБЩАЯ ПОДДЕРЖКА WINDOWS НЕВОЗМОЖНА
- Windows 7 — используйте для вопросов о программировании с Windows 7 или для Windows 7, предыдущей версии Microsoft Windows.
Симптомы Ошибка 0x6 — Код ошибки установки Windows 7 0X6
Ошибки времени выполнения происходят без предупреждения. Сообщение об ошибке может появиться на экране при любом запуске %программы%. Фактически, сообщение об ошибке или другое диалоговое окно может появляться снова и снова, если не принять меры на ранней стадии.
Возможны случаи удаления файлов или появления новых файлов. Хотя этот симптом в основном связан с заражением вирусом, его можно отнести к симптомам ошибки времени выполнения, поскольку заражение вирусом является одной из причин ошибки времени выполнения. Пользователь также может столкнуться с внезапным падением скорости интернет-соединения, но, опять же, это не всегда так.
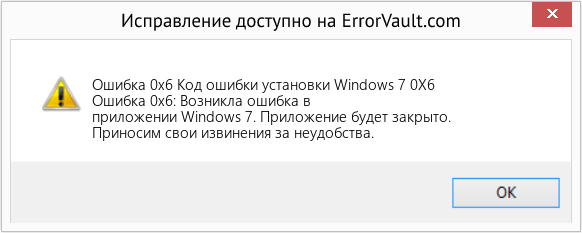
(Только для примера)
Причины Код ошибки установки Windows 7 0X6 — Ошибка 0x6
При разработке программного обеспечения программисты составляют код, предвидя возникновение ошибок. Однако идеальных проектов не бывает, поскольку ошибки можно ожидать даже при самом лучшем дизайне программы. Глюки могут произойти во время выполнения программы, если определенная ошибка не была обнаружена и устранена во время проектирования и тестирования.
Ошибки во время выполнения обычно вызваны несовместимостью программ, запущенных в одно и то же время. Они также могут возникать из-за проблем с памятью, плохого графического драйвера или заражения вирусом. Каким бы ни был случай, проблему необходимо решить немедленно, чтобы избежать дальнейших проблем. Ниже приведены способы устранения ошибки.
Методы исправления
Ошибки времени выполнения могут быть раздражающими и постоянными, но это не совсем безнадежно, существует возможность ремонта. Вот способы сделать это.
Если метод ремонта вам подошел, пожалуйста, нажмите кнопку upvote слева от ответа, это позволит другим пользователям узнать, какой метод ремонта на данный момент работает лучше всего.
Источник
Internal error 0x06 system error как исправить на виндовс 10 + видео обзор
Как исправить Internal error 0x06 System error
Ошибка «Internal error 0x06 system error» встречаются в играх Fallout, Skyrim, PeS и других из популярной игровой библиотеки Steam. Эта проблема встречается не так уж и часто, из-за чего многие не знают, как с ней справиться. Если еще взять в расчет то, что наши отечественные игроманы любят скачивать различные моды и переупакованные игры из различных торрент-трэкеров и варезников, то появление ошибок в таких случаях учащается. Давайте рассмотрим ошибку подробнее и установим, что можно сделать для ее устранения.
Причины, по которым возникает ошибка
Причина ошибки одна – игра при запуске нуждается в определенной папке, которую она использует в своих целях. Но часто, особенно из-за репаков и других модов, скаченных в Интернете, эта папка в игре отсутствует и нам придется создавать ее вручную, чтобы игра заработала.
Как устранить ошибку Internal error 0x06 System error
Этот метод именно для этой ошибки является универсальным, если мы избавимся от этой проблемы с одной игрой, то и в дальнейшем будут работать все остальные. На нужно создать папку, для этого откройте «Мой компьютер».
Чистка диска и реестра
Не зависимо от итога предыдущего метода используйте эту рекомендацию. Очистите диск и реестр при помощи специальной программы CCleaner. Можно использовать и другие подобные утилиты. Чтобы скачать и установить ее, перейдите по ссылке — ccleaner.com/ru-ru/ccleaner. С установкой программы у вас не должно возникнуть проблем, устанавливается она традиционным способом. При установке не забудьте убрать чекбоксы с пунктов об установке дополнительного ПО, которые с каждым днем все чаще пестрят в популярных программах при установке.
Эта программа найдет и удалит из вашего компьютера все не используемые файлы, не полностью удаленные программы и игры, логи различных программ, которые также скапливаются в определенных папках, которые могут быть скрыты от простого пользователя и другие вредные файлы, которые еще и занимают большую часть места на диске. Все эти файлы могут быть причинами появления самых разнообразных ошибок.
Для очистки системы от мусора нажмите кнопку внизу окна программы «Анализ».
После этого запустится сбор сведений о системе. После завершения анализа необходимо нажать кнопку «Очистка». Аналогичным образом чистим реестр этой же программой. В левом меню выберите пункт «Реестр» и нажмите внизу окна кнопку «Поиск проблем».

Снова по завершению анализа вашего реестра нажмите кнопку «Исправить».
Сканирование системы на вирусы
Антивирус является одним из самых популярных «помех» для игр и приложений. Он создан таким образом, что любой незарегистрированный в системе или без цифровых подписей файл уже является угрозой человечеству. Такие файлы попадают в хранилище или карантин и следующие попытки запустить программу, которая имеет файлы в карантине уже не удастся запустить. Поэтому при возникновении ошибок и других проблем с программами и приложениями откройте хранилище антивируса и убедитесь, что в нем нет файлов игры, иначе их необходимо переместить.
Просканируйте всю систему на наличие вирусов. Сканировать необходимо глубоким способом. Перед запуском отключите все антивирусы и брандмауэр, они могут быть причиной ошибки. Если игра после этого запустилась, антивирусное программное обеспечение необходимо включить снова.
Проверка драйверов устройств
В некоторых тяжелых случаях, если ошибка «Internal error 0x06 System error» не исчезает проверьте, в порядке ли драйвера на вашем компьютере. Для этого:
FAQ по ошибкам Dying Light: не запускается, не работает управление, FATAL ERROR, Internal error 0x06, размытый экран, нет лута
Несмотря на тот факт, что игра Dying Light вышла давно, многие игроки до сих пор сталкиваются с техническими проблемами и ошибками. Причём это касается не только тех, кто играет в пиратскую версию, но и в лицензионную – страдают абсолютно все. Мы решили собрать наиболее распространённые ошибки по игре Dying Light с различными решениями, которые помогут избавиться от неприятных проблем и продолжить комфортное прохождение игры.
Ошибка «FATAL ERROR Cannot initialize renderer»
Ошибка связана с тем, что на компьютере отсутствует необходимо ПО, поэтому Dying Light вылетает. Отсутствовать важное программное обеспечение может по разным причинам: купили новое «железо», отдали компьютер в ремонт или банально слетел Windows. В любом случае вам необходимо установить: DirectX, библиотеки Microsoft Visual Redistributable и Microsoft Visual C++, а также VCredist. После этого попробуйте запустить игру снова, она должна работать.
Ошибка «Internal error 0x06: System error»
Вы запустили игру, но Dying Light вылетела с ошибкой «Internal error 0x06: System error»? Как правило, причина ошибки заключается в том, что игре не хватает одной дополнительной папки для того, чтобы хранить временные файлы. Конечно, как правило, это связано с установкой пиратской версии игры. Ведь установщик иногда «забывает» о том, что нужно создать ещё одну обязательную директорию.
Ошибка «CrashExit ResizeBuffers failed 0x887a0005»
В первую очередь следует убедиться в том, что вы не используете сторонние приложения в процессе запуска игры, поскольку некоторые программы могут вызывать конфликт. К примеру, в обязательном порядке следует отключить программы, показывающие FPS и прочие похожие инструменты. А также рекомендуем переустановить DirectX и увеличить файл подкачки (Dying Light частенько крашится из-за недостатка памяти).
Ошибка «0xc0000142»
Если при запуске Dying Light возникла эта проблема, значит, что приложение неправильно инициализировалось. Решается проблема просто – достаточно запустить игру в режиме совместимости. Для этого нажмите ПКМ по файлу запуска игры «Свойства» вкладка «Совместимость» далее выбираете «Запускать в режиме совместимости» и выбираете ОС в конце обязательно поставьте галочку «Выполнять эту программу от имени администратора».
Не работает управление или клавиатура
Неправильно или полностью неработающее управление – самая распространённая проблема в Dying Light. Ситуации могут быть разными: настройки управления не сохраняются; не работают определённые кнопки; работает лишь несколько кнопок (вроде пробела, когда персонаж может только прыгать); управление вообще не работает и т.п.
Размытый экран Dying Light / плохое изображение после задания
Из-за этого редкого явления играть просто невозможно. Как правило, изображение становится размытым после того, как главный герой в одной из миссий отрезает злодею руку, только дальше глюк не пропадает и приходится играть (насколько это вообще возможно) только так. Попытка умереть, поспать, перейти в другую игру, задание – ничего не поможет, поскольку баг привязан к сохранению.
Лечится проблема следующим способом: перезаходите в игру выбирайте «Играть» «Играть в кампанию» «Выбираете свой вариант сохранения» нажимаете на кнопочку «F» «Дополнительно». После этих действий остаётся выбрать задание и неприятный баг моментально исчезнет. Единственный минус – придётся пройти задание заново.
В дополнении The Following нет лута
К большому сожалению, если вы заметили, что нигде не попадается лут, а торговцы абсолютно пустые, это значит только одно – сохранение испорчено. Поможет только прохождение дополнения сначала. Поскольку иного способа решения проблемы нет, рекомендуем в начале DLC обращать внимание на лут: если его нигде нет, тогда сохранению пришёл конец, однако если он есть, но скудный, тогда это уже особенности уровня сложности.
Отсутствует половина текстур или пропали персонажи
Общие советы по Dying Light:
Необходимое ПО для Dying Light
Мы настоятельно рекомендуем ознакомиться со ссылками на различные полезные программы. Зачем? Огромное количество ошибок и проблем в Dying Light связаны с не установленными/не обновлёнными драйверами и с отсутствием необходимых библиотек.
Низкий FPS, Dying Light тормозит, фризит или лагает
Современные игры крайне ресурсозатратные, поэтому, даже если вы обладаете современным компьютером, всё-таки лучше отключить лишние/ненужные фоновые процессы (чтобы повысить мощность процессора) и воспользоваться нижеописанным методами, которые помогут избавиться от лагов и тормозов.
Лучшие видеокарты для комфортной игры в 1080p
Dying Light вылетает в случайный момент или при запуске
Ниже приведено несколько простых способов решения проблемы, но нужно понимать, что вылеты могут быть связаны как с ошибками игры, так и с ошибками, связанными с чем-то определённым на компьютере. Поэтому некоторые случаи вылетов индивидуальны, а значит, если ни одно решение проблемы не помогло, следует написать об этом в комментариях и, возможно, мы поможем разобраться с проблемой.
Как увеличить объём памяти видеокарты? Запускаем любые игры
Отсутствует DLL-файл или ошибка DLL
Для решения проблемы необходимо отыскать и вернуть в папку пропавшую DLL-библиотеку. И проще всего это сделать, используя специально созданную для таких случаев программу DLL-fixer – она отсканирует вашу систему и поможет отыскать недостающую библиотеку. Конечно, так можно решить далеко не любую DLL-ошибку, поэтому ниже мы предлагаем ознакомиться с более конкретными случаями.
Ошибка d3dx9_43.dll, xinput1_2.dll, x3daudio1_7.dll, xrsound.dll и др.
Ошибка MSVCR120.dll, VCRUNTIME140.dll, runtime-x32.dll и др.
Ошибки с названием «MSVCR» или «RUNTIME» лечатся установкой библиотек Microsoft Visual C++ (узнать, какая именно библиотека нужна можно в системных требованиях).
Избавляемся от ошибки MSVCR140.dll / msvcr120.dll / MSVCR110.dll и других DLL раз и навсегда
Распространённые сетевые ошибки
Не вижу друзей / друзья в Dying Light не отображаются
Неприятное недоразумение, а в некоторых случаях даже баг или ошибка (в таких случаях ни один способ ниже не поможет, поскольку проблема связана с серверами). Любопытно, что с подобным сталкиваются многие игроки, причём неважно, в каком лаунчере приходится играть. Мы не просто так отметили, что это «недоразумение», поскольку, как правило, проблема решается простыми нижеописанными способами:
Создателю сервера нужно открыть порты в брандмауэре
Многие проблемы в сетевых играх связаны как раз с тем, что порты закрыты. Нет ни одной живой души, друг не видит игру (или наоборот) и возникают проблемы с соединением? Самое время открыть порты в брандмауэре, но перед этим следует понимать как «это» работает. Дело в том, что программы и компьютерные игры, использующие интернет, для работы требуют не только беспроблемный доступ к сети, но и вдобавок открытые порты. Это особенно важно, если вы хотите поиграть в какую-нибудь сетевую игру.
Часто порты на компьютере закрыты, поэтому их следует открыть. Кроме того, перед настройкой нужно узнать номера портов, а для этого для начала потребуется узнать IP-адрес роутера.
Internal error 0x06 System error в Fallout 4, Skyrim и других играх как исправить
Доброго времени суток, друзья, сегодня разберем ошибку в играх Internal error 0x06 System error в Fallout 4, Farming Simulator 2017, Skyrim, City Car Driving, Doom, Outlast 2, Call Of Duty Black Oops и многих других. Игры от площадки Steam страдают чаще всего. Встречается данная беда редко, но далеко не все знают как ее исправить. А поскольку наши отечественные геймеры любят ставить бесплатные репаки (взломанные сборки игр, в которые можно поиграть и не покупать оригинальную версию), у них данное окно выскакивает еще чаще.
Ошибка Internal error 0x06 System error
Возникает проблема потому что для игры требуется папка, которая не обнаруживается при старте игры и выскакивает окно с ошибкой. При установке и покупке оригинальной версии она создается при инсталляции, в халявных версиях будем создавать ее вручную.
Как исправить ошибку Internal error 0x06 System error
Решение универсальное для большинства игр, заработает одна – заработают остальные.Всего навсего придется создать нужную папку в нужном месте. Открываем “Мой компьютер” и следуем инструкции:
Внимательно и с осторожностью используйте различные сборки, репаки и игры с “таблетками” внутри. Поиграть хочется, но можно нахвататься вирусов и обрести больше проблем, чем получить удовольствия от любимой игрушки. Если решились на свой страх и риск, настоятельно рекомендуем обзавестись хорошим антивирусом и регулярно обновлять антивирусные базы.
В дополнение к сказанному чистите компьютер от лишнего мусора и ненужного софта.
Заключение
Надеюсь вы разобрались с ошибкой Internal error 0x06 System error и поняли что это такое, почему возникает и как исправить эту беду. Пишите помог ли вам данный способ, а так же предлагайте свои работоспособные варианты, дополним нашу статью. Для самых маленьких внизу по традиции продублируем видео с исправлением этой проблемы.
Евгений Загорский
IT специалист. Автор информационных статей на тему Андроид смартфонов и IOS смартфонов. Эксперт в области решения проблем с компьютерами и программами: установка, настройка, обзоры, советы по безопасности ваших устройств. В свободное время занимается дизайном и разработкой сайтов.
Как исправить Internal error 0x06 System error
Ошибка «Internal error 0x06 system error» встречаются в играх Fallout, Skyrim, PeS и других из популярной игровой библиотеки Steam. Эта проблема встречается не так уж и часто, из-за чего многие не знают, как с ней справиться. Если еще взять в расчет то, что наши отечественные игроманы любят скачивать различные моды и переупакованные игры из различных торрент-трэкеров и варезников, то появление ошибок в таких случаях учащается. Давайте рассмотрим ошибку подробнее и установим, что можно сделать для ее устранения.
Устраняем ошибку Internal error 0x06
Причины, по которым возникает ошибка 0x06
Причина ошибки Internal error 0x06 System error одна – игра при запуске нуждается в определенной папке, которую она использует в своих целях. Но часто, особенно из-за репаков и других модов, скаченных в Интернете, эта папка в игре отсутствует и нам придется создавать ее вручную, чтобы игра заработала.
Устраняем ошибку 0x06 System error
Этот метод именно для этой ошибки является универсальным, если мы избавимся от этой проблемы с одной игрой, то и в дальнейшем будут работать все остальные. На нужно создать папку, для этого откройте «Мой компьютер».
Чистка диска и реестра
Не зависимо от итога предыдущего метода используйте эту рекомендацию. Очистите диск и реестр при помощи специальной программы CCleaner. Можно использовать и другие подобные утилиты. Чтобы скачать и установить ее, перейдите по ссылке — http://ccleaner.org.ua/download/. С установкой программы у вас не должно возникнуть проблем, устанавливается она традиционным способом. При установке не забудьте убрать чекбоксы с пунктов об установке дополнительного ПО, которые с каждым днем все чаще пестрят в популярных программах при установке.
Эта программа найдет и удалит из вашего компьютера все не используемые файлы, не полностью удаленные программы и игры, логи различных программ, которые также скапливаются в определенных папках, которые могут быть скрыты от простого пользователя и другие вредные файлы, которые еще и занимают большую часть места на диске. Все эти файлы могут быть причинами появления самых разнообразных ошибок.
Для очистки системы от мусора нажмите кнопку внизу окна программы «Анализ».

После этого запустится сбор сведений о системе. После завершения анализа необходимо нажать кнопку «Очистка». Аналогичным образом чистим реестр этой же программой. В левом меню выберите пункт «Реестр» и нажмите внизу окна кнопку «Поиск проблем».

Снова по завершению анализа вашего реестра нажмите кнопку «Исправить».
Сканирование системы на вирусы
Антивирус является одним из самых популярных «помех» для игр и приложений. Он создан таким образом, что любой незарегистрированный в системе или без цифровых подписей файл уже является угрозой человечеству. Такие файлы попадают в хранилище или карантин и следующие попытки запустить программу, которая имеет файлы в карантине уже не удастся запустить. Поэтому при возникновении ошибок и других проблем с программами и приложениями откройте хранилище антивируса и убедитесь, что в нем нет файлов игры, иначе их необходимо переместить.
Просканируйте всю систему на наличие вирусов. Сканировать необходимо глубоким способом. Перед запуском отключите все антивирусы и брандмауэр, они могут быть причиной ошибки. Если игра после этого запустилась, антивирусное программное обеспечение необходимо включить снова.
Проверка драйверов устройств
В некоторых тяжелых случаях, если ошибка «Internal error 0x06 System error» не исчезает проверьте, в порядке ли драйвера на вашем компьютере. Для этого:
Полная ошибка WHEA Внутренняя ошибка в Windows 10
Ошибки типа «синий экран смерти», такие как WHEA_INTERNAL_ERROR, могут быть весьма проблематичными, поэтому важно исправить их как можно скорее. Эта ошибка не так распространена, но, поскольку она может быть настолько серьезной, сегодня мы покажем, что вам нужно исправить ее в Windows 10.
Как исправить ошибку BSoD WHEA_INTERNAL_ERROR
Действия по устранению ошибки WHEA INTERNAL ERROR
Драйверы являются основной частью вашей операционной системы, особенно потому, что Windows 10 использует их для связи со всем вашим оборудованием. Если некоторые драйверы несовместимы с вашей операционной системой, или они просто устарели или содержат ошибки, вы получите ошибку BSoD WHEA_INTERNAL_ERROR, и ваша система выйдет из строя.
Чтобы предотвратить появление этой ошибки, важно обновить драйверы, и вы можете сделать это просто с помощью диспетчера устройств:
Хотя использование диспетчера устройств для обновления драйверов довольно просто, вы должны знать, что диспетчер устройств не всегда загружает последние версии драйверов. Если вы хотите убедиться, что у вас установлены последние версии драйверов, мы советуем вам загрузить их вручную. Для этого просто посетите веб-сайт производителя оборудования и загрузите последние версии драйверов для вашего устройства. Помните, что вам, возможно, придется обновить все драйверы, чтобы исправить эту ошибку.
Обновлять драйверы автоматически
Поиск драйверов самостоятельно может занять много времени. Поэтому мы советуем вам использовать инструмент, который сделает это автоматически. Использование автоматического средства обновления драйверов, безусловно, избавит вас от необходимости поиска драйверов вручную и всегда будет поддерживать вашу систему в курсе последних версий драйверов.
Модуль обновления драйверов Tweakbit (одобрен Microsoft и Norton Antivirus) поможет вам автоматически обновлять драйверы и предотвращать повреждение ПК, вызванное установкой неправильных версий драйверов. После нескольких тестов наша команда пришла к выводу, что это наиболее автоматизированный решение.
Вот краткое руководство о том, как его использовать:
Если обновление драйверов не помогло устранить ошибку BSoD WHEA_INTERNAL_ERROR, мы попробуем воспользоваться инструментом устранения неполадок. В Windows 10 имеется встроенное средство устранения неполадок, которое может помочь вам в решении различных проблем, в том числе ошибок BSOD. Итак, мы можем попробовать и посмотреть, повезет ли нам.
Вот как запустить средство устранения неполадок Windows 10:
Решение 3. Запустите сканирование SFC
Следующим средством устранения неполадок, которое мы собираемся попробовать, является средство проверки системных файлов. Этот инструмент сканирует ваш компьютер на наличие потенциальных проблем и разрешает их автоматически (если это возможно). Таким образом, если ошибка WHEA_INTERNAL_ERROR вызвана повреждением системного файла, сканирование SFC с этим справится.
Вот как запустить сканер SFC в Windows 10:
И третье средство устранения неполадок, которое мы собираемся попробовать здесь, это DISM. Этот инструмент повторно развертывает образ системы и устраняет возможные проблемы на этом пути. Таким образом, возможно, что запуск DISM также разрешит ошибку WHEA_INTERNAL_ERROR.
Мы рассмотрим как стандартные, так и процедуры, которые используют установочный носитель ниже:
Решение 5. Проверьте жесткий диск
Ошибки BSoD могут быть вызваны поврежденными файлами на вашем жестком диске, и для решения этой проблемы рекомендуется запустить сканирование chkdsk. Чтобы запустить сканирование chkdsk, вам нужно сделать следующее:
Ошибки Blue Screen of Death часто бывают вызваны проблемами с аппаратным или программным обеспечением, и если в вашей операционной системе есть проблемы с определенным аппаратным или программным обеспечением, мы настоятельно рекомендуем вам использовать Центр обновления Windows и загрузить последние обновления для Windows 10. Новые обновления выпускаются часто, и многие из этих обновлений повышают вашу безопасность, но эти обновления также содержат множество исправлений ошибок, связанных как с аппаратным, так и программным обеспечением, поэтому важно загружать последние обновления, чтобы обеспечить безопасность, стабильность и бесплатность вашего ПК. из ошибок BSoD.
Сторонние приложения часто могут приводить к появлению ошибок Blue Screen of Death, поэтому важно, чтобы вы находили и удаляли эти приложения.Ошибки, такие как WHEA_INTERNAL_ERROR, часто бывают вызваны антивирусными программами, поэтому мы советуем вам удалить все антивирусные программы, кроме Защитника Windows. Помните, что удаление антивируса может не решить эту проблему, поэтому рекомендуется использовать специальное средство удаления, чтобы полностью удалить все файлы и записи реестра, связанные с вашим антивирусным программным обеспечением. У большинства антивирусных компаний есть эти инструменты, доступные для загрузки, поэтому обязательно загрузите один из них для своей антивирусной программы.
Помимо удаления антивирусного программного обеспечения, вы также можете выполнить чистую загрузку, чтобы найти проблемное приложение. Чтобы выполнить чистую загрузку, сделайте следующее:
Когда ваш компьютер перезагрузится, проверьте, не появляется ли снова ошибка BSoD. Если ошибка не появляется, это означает, что ее вызвало одно из отключенных приложений или служб. Чтобы найти приложение, вызвавшее эту ошибку, повторите те же действия, но на этот раз попробуйте включить службы и приложения по одному, пока не найдете приложение, вызвавшее проблему.
Решение 8. Обновите BIOS
Немногие пользователи утверждают, что им удалось исправить ошибку BSoD WHEA_INTERNAL_ERROR путем обновления своего BIOS. При обновлении BIOS вы иногда разблокируете новые функции материнской платы, а также позволяете ей работать с другим оборудованием. Обновление BIOS – это довольно продвинутая функция, поэтому мы советуем вам ознакомиться с руководством по материнской плате для получения подробных инструкций. Имейте в виду, что вы можете нанести вред вашему компьютеру, если не обновите BIOS должным образом, поэтому будьте особенно осторожны.
Решение 9. Проверьте свое оборудование
Ошибки BSoD часто бывают вызваны вашим оборудованием, поэтому всегда полезно проверить, правильно ли работает ваше оборудование. Несколько пользователей сообщили, что эта проблема была исправлена после замены материнской платы, поэтому обязательно проверьте свою материнскую плату. Стоит отметить, что почти любой аппаратный компонент может вызвать появление этой ошибки, поэтому мы советуем вам тщательно проверить ваше оборудование.
WHEA_INTERNAL_ERROR Ошибка Blue Screen of Death обычно вызвана устаревшим BIOS или вашим оборудованием, но вы можете легко исправить это, используя одно из наших решений.
Видео
Как исправить ошибку Enternal error 0x06: System Error?
Источник
В этой статье
- Причины, по которым возникает ошибка
- Как устранить ошибку Internal error 0x06 System error
- Чистка диска и реестра
- 5. Восстановить файлы системы
- Сканирование системы на вирусы
- Проверка драйверов устройств
- Способы решения ошибки 0×00000006 при установке принтера в ОС Windows 7, 8, 10
- Удаление драйвера
- 3. Удалить обновление
- Чистка папки Spool
- Чистка реестра системы
- 4. Значение AppInit_DLLs
- Установка порта
- 2. Сторонний Антивирус
- Код ошибки 0x6 при установке windows 7
- Признаки ошибки 0x6
- 2. Чистая загрузка
- Причины ошибки 0x6
- Ошибки во время выполнения в базе знаний
- Как исправить ошибку Windows 7 0x6
- Шаг 1: Восстановить записи реестра, связанные с ошибкой 0x6
- Шаг 2: Проведите полное сканирование вашего компьютера на вредоносное ПО
- Шаг 3: Очистить систему от мусора (временных файлов и папок) с помощью очистки диска (cleanmgr)
- Шаг 4: Обновите драйверы устройств на вашем компьютере
- Шаг 5: Используйте Восстановление системы Windows, чтобы “Отменить” последние изменения в системе
- Шаг 6: Удалите и установите заново программу Windows 7, связанную с Ошибка 0x6
- Шаг 7: Запустите проверку системных файлов Windows (“sfc /scannow”)
- Шаг 8: Установите все доступные обновления Windows
- Шаг 9: Произведите чистую установку Windows
- Информация об операционной системе
Причины, по которым возникает ошибка
Причина ошибки одна – игра при запуске нуждается в определенной папке, которую она использует в своих целях. Но часто, особенно из-за репаков и других модов, скаченных в Интернете, эта папка в игре отсутствует и нам придется создавать ее вручную, чтобы игра заработала.
Как устранить ошибку Internal error 0x06 System error
Этот метод именно для этой ошибки является универсальным, если мы избавимся от этой проблемы с одной игрой, то и в дальнейшем будут работать все остальные. На нужно создать папку, для этого откройте «Мой компьютер».
Чистка диска и реестра
Не зависимо от итога предыдущего метода используйте эту рекомендацию. Очистите диск и реестр при помощи специальной программы CCleaner. Можно использовать и другие подобные утилиты. Чтобы скачать и установить ее, перейдите по ссылке — ccleaner.com/ru-ru/ccleaner. С установкой программы у вас не должно возникнуть проблем, устанавливается она традиционным способом. При установке не забудьте убрать чекбоксы с пунктов об установке дополнительного ПО, которые с каждым днем все чаще пестрят в популярных программах при установке.
Эта программа найдет и удалит из вашего компьютера все не используемые файлы, не полностью удаленные программы и игры, логи различных программ, которые также скапливаются в определенных папках, которые могут быть скрыты от простого пользователя и другие вредные файлы, которые еще и занимают большую часть места на диске. Все эти файлы могут быть причинами появления самых разнообразных ошибок.
Для очистки системы от мусора нажмите кнопку внизу окна программы «Анализ».
После этого запустится сбор сведений о системе. После завершения анализа необходимо нажать кнопку «Очистка». Аналогичным образом чистим реестр этой же программой. В левом меню выберите пункт «Реестр» и нажмите внизу окна кнопку «Поиск проблем».
Снова по завершению анализа вашего реестра нажмите кнопку «Исправить».
5. Восстановить файлы системы
Поврежденные системные файлы могут выдавать различные ошибки, в том числе и 0xc0000006. Попробуем их восстановить, если это так. Для этого, запустите командную строку от имени администратора и введите ниже команды по порядку, нажимая Enter, после каждой, и дожидаясь окончание процесса.
- chkdsk C: /f /r
- sfc /scannow
- DISM /Online /Cleanup-Image /RestoreHealth
Сканирование системы на вирусы
Антивирус является одним из самых популярных «помех» для игр и приложений. Он создан таким образом, что любой незарегистрированный в системе или без цифровых подписей файл уже является угрозой человечеству. Такие файлы попадают в хранилище или карантин и следующие попытки запустить программу, которая имеет файлы в карантине уже не удастся запустить. Поэтому при возникновении ошибок и других проблем с программами и приложениями откройте хранилище антивируса и убедитесь, что в нем нет файлов игры, иначе их необходимо переместить.
Просканируйте всю систему на наличие вирусов. Сканировать необходимо глубоким способом. Перед запуском отключите все антивирусы и брандмауэр, они могут быть причиной ошибки. Если игра после этого запустилась, антивирусное программное обеспечение необходимо включить снова.
Проверка драйверов устройств
В некоторых тяжелых случаях, если ошибка «Internal error 0x06 System error» не исчезает проверьте, в порядке ли драйвера на вашем компьютере. Для этого:
Способы решения ошибки 0×00000006 при установке принтера в ОС Windows 7, 8, 10
В этой инструкции рассмотрены несколько вариантов решения неисправности в Виндовс 7, 8, 10. Подробно рассказано как добавить новый порт, удалить драйвер, сделать чистку в реестре, что удалять в папке Spool. Решение применимо для сетевого и локального принтера.
Ошибка Windows 0×00000006 «не удается подключиться к принтеру» может возникать при установке или подключении к устройству печати по сети. Зачастую она дополнительно сопровождается разными уведомлениями, например: «в ходе операции произошла ошибка», «отказано в доступе», «проверьте правильно ли указано имя», «не существует обработчик печати», «введено неправильное имя», «указанный принтер утерял подключение». Это помогает сделать определенные выводы по поводу способов решения проблемы.
Удаление драйвера
Проведем процедуру полного удаление программного обеспечения для работы любого печатающего устройства — его драйвера. Действовать будет по такой схеме.
Чтобы удалить драйвера полностью используем окно управления сервером печати.
Для полного удаления драйверов может понадобиться остановка службы очереди печати. Как это сделать, описано ниже.
3. Удалить обновление
Если ошибка 0xc0000006 стала появляться после обновления Windows 10, то разумным будет удалить последний установленный патч KB… Для этого:
- Нажмите Win+i и выберите “Обновления и безопасность” > “Просмотр журнала обновлений” > “Удалить обновления”.
- Определите по дате установку патча и удалите его.
Чистка папки Spool
В случае проблем с локальным печатающим устройством понадобиться очистить специальную папку системы, где хранится информация о работе всех принтеров, подключенных к ПК.
Если некоторые файлы не удаляются, то может потребоваться остановка службы диспетчера печати. Чтобы это сделать, нажмите Windows+R, введите команду services.msc, найдите нужную службу и остановите.
Если и это не помогло, тогда следует произвести загрузку ОС в режиме «Safe Mode». Перезагрузите ПК и при его включении нажмите клавишу F8. В списке выберите нужный вариант.
Чистка реестра системы
Перед внесением изменений в реестр системы сделайте его резервную копию через меню «Файл» и «Экспорт».
Вносим изменения так:
4. Значение AppInit_DLLs
AppInit_DLL это раздел в реестре, который несет в себе список количества сбоев программ. Иногда может создаваться конфликт и выдать ошибку STATUS_IN_PAGE_ERROR с кодом 0xc0000006. Нажмите Win+R и введите regedit, чтобы открыть редактор реестра. В реестре перейдите по пути:
- HKEY_LOCAL_MACHINESOFTWAREWOW6432NodeMicrosoftWindows NTCurrentVersionWindows
- Нажмите сверху на “Файл” и “Экспорт”, чтобы создать копию целого раздела Windows.
- Далее, с правой стороны найдите AppInit_DLLs и щелкните по нему дважды.
- В графе “Значение” удалите всё, т.е. поле должно быть путсм.
- Нажмите OK, и перезагрузите компьютер.
Установка порта
Чтобы «оживить» сетевой принтер, который отказывается печатать, попробуем добавить новый локальный порт. Такое действие помогает возобновить работу устройства в большинстве случаев.
2. Сторонний Антивирус
Сторонние антивирусы могут блокировать некоторые запускаемые файлы, тем самым заставляя систему выдать ошибку 0xc0000006. Особенно это касается, если программы скачены с торрентов. Также, сторонний антивирус может фильтровать ваши соединения, так как имеется встроенный брандмауэр. В этом случае, простое отключение антивируса не поможет. Вам нужно полностью удалить антивирус и проверить ошибку.
Код ошибки 0x6 при установке windows 7
Поврежденная загрузка или неполная установка программного обеспечения Windows 7.
Повреждение реестра Windows 7 из-за недавнего изменения программного обеспечения (установка или удаление), связанного с Windows 7.
Вирус или вредоносное ПО, которые повредили файл Windows или связанные с Windows 7 программные файлы.
Другая программа злонамеренно или по ошибке удалила файлы, связанные с Windows 7.
Ошибки типа Ошибки во время выполнения, такие как “Ошибка 0x6”, могут быть вызваны целым рядом факторов, поэтому важно устранить каждую из возможных причин, чтобы предотвратить повторение ошибки в будущем.
Синий экран смерти с сообщением INVALID_PROCESS_DETACH_ATTEMPT – частый гость на Windows XP и 7. Появляется он вместе с ошибкой 0x00000006 и свидетельствует о том, что на ПК возникли неполадки с оперативной памятью, жестким диском, блоком питания или сетевым принтером. Также эта ошибка 0x00000006 может возникать и по другим причинам, которые можно определить благодаря малому дампу памяти и ряду диагностических действий.
На официальном форуме Microsoft имеется сообщение о синем экране смерти INVALID_PROCESS_DETACH_ATTEMPT с кодом 0x00000006. Причиной такой неполадки, по мнению разработчиков Windows 7, является вызов процедуры KeStackAttachProcess, а также KeUnstackDetachProcess. Связаны эти процедуры с ядром Windows Read Processes Memory. Они отвечают за переключение текущего потока к его адресному пространству.
Однако на многих форумах пользователи Windows указывают на то, что этот BSOD – это ошибка принтера 0x00000006, которым пытаются воспользоваться по сети. Также эта неполадка появляется при сбоях в работе ОЗУ, HDD и при неполадке блока питания.
Если вам не удается подключиться к принтеру и появляется ошибка 0x00000006, то нужно для начала переустановить драйвера к принтеру. Сначала их корректно удаляем. Для этого можно выполнить два несложных действия:
Или же удаление драйверов принтера можно выполнить через правку реестра. Для этого выполняем следующее:
После выполнения данных манипуляций нужно перезагрузить систему, чтобы изменения вступили в силу и заново инсталлировать программное обеспечение принтера, предварительно подключив устройство к компьютеру.
Также, при возникновении синего экрана смерти, стоит проверить оперативную память, жесткий диск на ошибки, блок питания на заявленную мощность и Windows на вирусы.
| Номер ошибки: | Ошибка 0x6 |
| Название ошибки: | Windows 7 Installation Error Code 0X6 |
| Описание ошибки: | Ошибка 0x6: Возникла ошибка в приложении Windows 7. Приложение будет закрыто. Приносим извинения за неудобства. |
| Разработчик: | Microsoft Corporation |
| Программное обеспечение: | Windows 7 |
| Относится к: | Windows XP, Vista, 7, 8 |
Совместима с Windows 2000, XP, Vista, 7, 8 и 10
Признаки ошибки 0x6
Такие сообщения об ошибках 0x6 могут появляться в процессе установки программы, когда запущена программа, связанная с Microsoft Corporation (например, Windows 7), при запуске или завершении работы Windows, или даже при установке операционной системы Windows. Отслеживание момента появления ошибки 0x6 является важной информацией при устранении проблемы.
2. Чистая загрузка
В первую очередь, нужно убедиться, что системе Windows не мешают сторонние службы. Для этого нужно загрузить систему в состояние чистой загрузки .
- Нажмите сочетание кнопок на клавиатуре Win+R и введите msconfig.
- Во вкладке “Общие” снимите галочку “Загружать элементы автозагрузки”.
- И установите галочку “Загружать системные службы”.
- Далее перейдите во вкладку “Службы” и снизу установите галочку “Не отображать службы Майкрософт”.
- Правее нажмите на кнопку “Отключить всё” и нажмите Применить и OK.
После чего компьютер будет перезагружен в состояние чистой загрузки. Если ошибка 0xc0000006 не будет появляться, то причина в сторонней программе, которая может установить также стороннюю службу и процесс. Вам придется самостоятельно определить программу и удалить её.
Причины ошибки 0x6
Ошибки типа Ошибки во время выполнения, такие как “Ошибка 0x6”, могут быть вызваны целым рядом факторов, поэтому важно устранить каждую из возможных причин, чтобы предотвратить повторение ошибки в будущем.
Ошибки во время выполнения в базе знаний
Как исправить ошибку Windows 7 0x6
Ниже описана последовательность действий по устранению ошибок, призванная решить проблемы Ошибка 0x6. Данная последовательность приведена в порядке от простого к сложному и от менее затратного по времени к более затратному, поэтому мы настоятельно рекомендуем следовать данной инструкции по порядку, чтобы избежать ненужных затрат времени и усилий.
Шаг 1: Восстановить записи реестра, связанные с ошибкой 0x6
Редактирование реестра Windows вручную с целью удаления содержащих ошибки ключей Ошибка 0x6 не рекомендуется, если вы не являетесь специалистом по обслуживанию ПК. Ошибки, допущенные при редактировании реестра, могут привести к неработоспособности вашего ПК и нанести непоправимый ущерб вашей операционной системе. На самом деле, даже одна запятая, поставленная не в том месте, может воспрепятствовать загрузке компьютера!
В связи с подобным риском мы настоятельно рекомендуем использовать надежные инструменты очистки реестра, такие как WinThruster [Загрузить] (разработанный Microsoft Gold Certified Partner), чтобы просканировать и исправить любые проблемы, связанные с Ошибка 0x6. Используя очистку реестра [Загрузить], вы сможете автоматизировать процесс поиска поврежденных записей реестра, ссылок на отсутствующие файлы (например, вызывающих ошибку %%error_name%%) и нерабочих ссылок внутри реестра. Перед каждым сканированием автоматически создается резервная копия, позволяющая отменить любые изменения одним кликом и защищающая вас от возможного повреждения компьютера. Самое приятное, что устранение ошибок реестра [Загрузить] может резко повысить скорость и производительность системы.
Предупреждение: Если вы не являетесь опытным пользователем ПК, мы НЕ рекомендуем редактирование реестра Windows вручную. Некорректное использование Редактора реестра может привести к серьезным проблемам и потребовать переустановки Windows. Мы не гарантируем, что неполадки, являющиеся результатом неправильного использования Редактора реестра, могут быть устранены. Вы пользуетесь Редактором реестра на свой страх и риск.
Перед тем, как вручную восстанавливать реестр Windows, необходимо создать резервную копию, экспортировав часть реестра, связанную с Ошибка 0x6 (например, Windows 7):
Следующие шаги при ручном редактировании реестра не будут описаны в данной статье, так как с большой вероятностью могут привести к повреждению вашей системы. Если вы хотите получить больше информации о редактировании реестра вручную, пожалуйста, ознакомьтесь со ссылками ниже.
Мы не несем никакой ответственности за результаты действий, совершенных по инструкции, приведенной ниже — вы выполняете эти задачи на свой страх и риск.
Шаг 2: Проведите полное сканирование вашего компьютера на вредоносное ПО
Есть вероятность, что ошибка 0x6 может быть связана с заражением вашего компьютера вредоносным ПО. Эти вредоносные злоумышленники могут повредить или даже удалить файлы, связанные с Ошибки во время выполнения. Кроме того, существует возможность, что ошибка 0x6 связана с компонентом самой вредоносной программы.
Совет: Если у вас еще не установлены средства для защиты от вредоносного ПО, мы настоятельно рекомендуем использовать Emsisoft Anti-Malware (скачать). В отличие от других защитных программ, данная программа предлагает гарантию удаления вредоносного ПО.
Шаг 3: Очистить систему от мусора (временных файлов и папок) с помощью очистки диска (cleanmgr)
Со временем ваш компьютер накапливает ненужные файлы в связи с обычным интернет-серфингом и повседневным использованием компьютера. Если такие ненужные файлы иногда не удалять, они могут привести к снижению быстродействия Windows 7 или к ошибке 0x6, возможно вследствие конфликтов файлов или перегрузки жесткого диска. Удаление таких временных файлов при помощи утилиты Очистка диска может не только устранить ошибку 0x6, но и существенно повысить быстродействие вашего компьютера.
Совет: Хотя утилита Очистки диска является прекрасным встроенным инструментом, она удаляет не все временные файлы с вашего компьютера. Другие часто используемые программы, такие как Microsoft Office, Firefox, Chrome, Live Messenger, а также сотни других программ не поддаются очистке при помощи программы Очистка диска (включая некоторые программы Microsoft Corporation).
Из-за недостатков утилиты Windows Очистка диска (cleanmgr) мы настоятельно рекомендуем использовать специализированное программное обеспечение очистки жесткого диска / защиты конфиденциальности, например WinSweeper [Загрузить] (разработано Microsoft Gold Partner), для очистки всего компьютера. Запуск WinSweeper [Загрузить] раз в день (при помощи автоматического сканирования) гарантирует, что ваш компьютер всегда будет чист, будет работает быстро и без ошибок %%error_name%%, связанных с временными файлами.
Как запустить Очистку диска (cleanmgr) (Windows XP, Vista, 7, 8 и 10):
Шаг 4: Обновите драйверы устройств на вашем компьютере
Ошибки 0x6 могут быть связаны с повреждением или устареванием драйверов устройств. Драйверы с легкостью могут работать сегодня и перестать работать завтра по целому ряду причин. Хорошая новость состоит в том, что чаще всего вы можете обновить драйверы устройства, чтобы устранить проблему с Ошибка 0x6.
В связи с временными затратами и общей сложностью обновления драйверов мы настоятельно рекомендуем использовать утилиту обновления драйверов, например DriverDoc (разработана Microsoft Gold Partner), для автоматизации этого процесса.
Пожалуйста, учтите: Ваш файл Ошибка 0x6 может и не быть связан с проблемами в драйверах устройств, но всегда полезно убедиться, что на вашем компьютере установлены новейшие версии драйверов оборудования, чтобы максимизировать производительность вашего ПК.
Шаг 5: Используйте Восстановление системы Windows, чтобы “Отменить” последние изменения в системе
Восстановление системы Windows позволяет вашему компьютеру “отправиться в прошлое”, чтобы исправить проблемы Ошибка 0x6. Восстановление системы может вернуть системные файлы и программы на вашем компьютере к тому времени, когда все работало нормально. Это потенциально может помочь вам избежать головной боли от устранения ошибок, связанных с 0x6.
Пожалуйста, учтите: использование восстановления системы не повлияет на ваши документы, изображения или другие данные.
Чтобы использовать Восстановление системы (Windows XP, Vista, 7, 8 и 10):
Шаг 6: Удалите и установите заново программу Windows 7, связанную с Ошибка 0x6
Инструкции для Windows 7 и Windows Vista:
Инструкции для Windows XP:
Инструкции для Windows 8:
После того, как вы успешно удалили программу, связанную с Ошибка 0x6 (например, Windows 7), заново установите данную программу, следуя инструкции Microsoft Corporation.
Совет: Если вы абсолютно уверены, что ошибка 0x6 связана с определенной программой Microsoft Corporation, удаление и повторная установка программы, связанной с Ошибка 0x6 с большой вероятностью решит вашу проблему.
Шаг 7: Запустите проверку системных файлов Windows (“sfc /scannow”)
Проверка системных файлов представляет собой удобный инструмент, включаемый в состав Windows, который позволяет просканировать и восстановить поврежденные системные файлы Windows (включая те, которые имеют отношение к Ошибка 0x6).
Чтобы запустить проверку системных файлов (Windows XP, Vista, 7, 8 и 10):
Шаг 8: Установите все доступные обновления Windows
Microsoft постоянно обновляет и улучшает системные файлы Windows, связанные с Ошибка 0x6. Иногда для решения проблемы Ошибки во время выполнения нужно просто напросто обновить Windows при помощи последнего пакета обновлений или другого патча, которые Microsoft выпускает на постоянной основе.
Чтобы проверить наличие обновлений Windows (Windows XP, Vista, 7, 8 и 10):
Шаг 9: Произведите чистую установку Windows
Предупреждение: Мы должны подчеркнуть, что переустановка Windows займет очень много времени и является слишком сложной задачей, чтобы решить проблемы Ошибка 0x6. Во избежание потери данных вы должны быть уверены, что вы создали резервные копии всех важных документов, изображений, программ установки программного обеспечения и других персональных данных перед началом процесса. Если вы сейчас е создаете резервные копии данных, вам стоит немедленно заняться этим (скачать рекомендованное решение для резервного копирования), чтобы защитить себя от безвозвратной потери данных.
Пожалуйста, учтите: Если проблема 0x6 не устранена после чистой установки Windows, это означает, что проблема Ошибки во время выполнения ОБЯЗАТЕЛЬНО связана с аппаратным обеспечением. В таком случае, вам, вероятно, придется заменить соответствующее оборудование, вызывающее ошибку 0x6.
Информация об операционной системе
Сообщения об ошибках 0x6 могут появляться в любых из нижеперечисленных операционных систем Microsoft Windows:
Источники
- https://kodyoshibok01.ru/kak-ispravit-internal-error-0x06-system-error-2/
- https://mywebpc.ru/windows/fix-error-0xc0000006/
[свернуть]
Ошибка «Internal error 0x06 system error» встречаются в играх Fallout, Skyrim, PeS и других из популярной игровой библиотеки Steam. Эта проблема встречается не так уж и часто, из-за чего многие не знают, как с ней справиться. Если еще взять в расчет то, что наши отечественные игроманы любят скачивать различные моды и переупакованные игры из различных торрент-трэкеров и варезников, то появление ошибок в таких случаях учащается. Давайте рассмотрим ошибку подробнее и установим, что можно сделать для ее устранения.
Причины, по которым возникает ошибка
Причина ошибки одна – игра при запуске нуждается в определенной папке, которую она использует в своих целях. Но часто, особенно из-за репаков и других модов, скаченных в Интернете, эта папка в игре отсутствует и нам придется создавать ее вручную, чтобы игра заработала.
Как устранить ошибку Internal error 0x06 System error
Этот метод именно для этой ошибки является универсальным, если мы избавимся от этой проблемы с одной игрой, то и в дальнейшем будут работать все остальные. На нужно создать папку, для этого откройте «Мой компьютер».
Чистка диска и реестра
Не зависимо от итога предыдущего метода используйте эту рекомендацию. Очистите диск и реестр при помощи специальной программы CCleaner. Можно использовать и другие подобные утилиты. Чтобы скачать и установить ее, перейдите по ссылке — ccleaner.com/ru-ru/ccleaner. С установкой программы у вас не должно возникнуть проблем, устанавливается она традиционным способом. При установке не забудьте убрать чекбоксы с пунктов об установке дополнительного ПО, которые с каждым днем все чаще пестрят в популярных программах при установке.
Эта программа найдет и удалит из вашего компьютера все не используемые файлы, не полностью удаленные программы и игры, логи различных программ, которые также скапливаются в определенных папках, которые могут быть скрыты от простого пользователя и другие вредные файлы, которые еще и занимают большую часть места на диске. Все эти файлы могут быть причинами появления самых разнообразных ошибок.
Для очистки системы от мусора нажмите кнопку внизу окна программы «Анализ».
После этого запустится сбор сведений о системе. После завершения анализа необходимо нажать кнопку «Очистка». Аналогичным образом чистим реестр этой же программой. В левом меню выберите пункт «Реестр» и нажмите внизу окна кнопку «Поиск проблем».
Снова по завершению анализа вашего реестра нажмите кнопку «Исправить».
Сканирование системы на вирусы
Антивирус является одним из самых популярных «помех» для игр и приложений. Он создан таким образом, что любой незарегистрированный в системе или без цифровых подписей файл уже является угрозой человечеству. Такие файлы попадают в хранилище или карантин и следующие попытки запустить программу, которая имеет файлы в карантине уже не удастся запустить. Поэтому при возникновении ошибок и других проблем с программами и приложениями откройте хранилище антивируса и убедитесь, что в нем нет файлов игры, иначе их необходимо переместить.
Просканируйте всю систему на наличие вирусов. Сканировать необходимо глубоким способом. Перед запуском отключите все антивирусы и брандмауэр, они могут быть причиной ошибки. Если игра после этого запустилась, антивирусное программное обеспечение необходимо включить снова.
Проверка драйверов устройств
В некоторых тяжелых случаях, если ошибка «Internal error 0x06 System error» не исчезает проверьте, в порядке ли драйвера на вашем компьютере. Для этого:
Способы решения ошибки 0×00000006 при установке принтера в ОС Windows 7, 8, 10
В этой инструкции рассмотрены несколько вариантов решения неисправности в Виндовс 7, 8, 10. Подробно рассказано как добавить новый порт, удалить драйвер, сделать чистку в реестре, что удалять в папке Spool. Решение применимо для сетевого и локального принтера.
Ошибка Windows 0×00000006 «не удается подключиться к принтеру» может возникать при установке или подключении к устройству печати по сети. Зачастую она дополнительно сопровождается разными уведомлениями, например: «в ходе операции произошла ошибка», «отказано в доступе», «проверьте правильно ли указано имя», «не существует обработчик печати», «введено неправильное имя», «указанный принтер утерял подключение». Это помогает сделать определенные выводы по поводу способов решения проблемы.
Удаление драйвера
Проведем процедуру полного удаление программного обеспечения для работы любого печатающего устройства — его драйвера. Действовать будет по такой схеме.
Чтобы удалить драйвера полностью используем окно управления сервером печати.
Для полного удаления драйверов может понадобиться остановка службы очереди печати. Как это сделать, описано ниже.
Чистка папки Spool
В случае проблем с локальным печатающим устройством понадобиться очистить специальную папку системы, где хранится информация о работе всех принтеров, подключенных к ПК.
Если некоторые файлы не удаляются, то может потребоваться остановка службы диспетчера печати. Чтобы это сделать, нажмите Windows+R, введите команду services.msc, найдите нужную службу и остановите.
Если и это не помогло, тогда следует произвести загрузку ОС в режиме «Safe Mode». Перезагрузите ПК и при его включении нажмите клавишу F8. В списке выберите нужный вариант.
Чистка реестра системы
Перед внесением изменений в реестр системы сделайте его резервную копию через меню «Файл» и «Экспорт».
Вносим изменения так:
Установка порта
Чтобы «оживить» сетевой принтер, который отказывается печатать, попробуем добавить новый локальный порт. Такое действие помогает возобновить работу устройства в большинстве случаев.
Код ошибки 0x6 при установке windows 7
Поврежденная загрузка или неполная установка программного обеспечения Windows 7.
Повреждение реестра Windows 7 из-за недавнего изменения программного обеспечения (установка или удаление), связанного с Windows 7.
Вирус или вредоносное ПО, которые повредили файл Windows или связанные с Windows 7 программные файлы.
Другая программа злонамеренно или по ошибке удалила файлы, связанные с Windows 7.
Ошибки типа Ошибки во время выполнения, такие как «Ошибка 0x6», могут быть вызваны целым рядом факторов, поэтому важно устранить каждую из возможных причин, чтобы предотвратить повторение ошибки в будущем.
Синий экран смерти с сообщением INVALID_PROCESS_DETACH_ATTEMPT – частый гость на Windows XP и 7. Появляется он вместе с ошибкой 0x00000006 и свидетельствует о том, что на ПК возникли неполадки с оперативной памятью, жестким диском, блоком питания или сетевым принтером. Также эта ошибка 0x00000006 может возникать и по другим причинам, которые можно определить благодаря малому дампу памяти и ряду диагностических действий.
На официальном форуме Microsoft имеется сообщение о синем экране смерти INVALID_PROCESS_DETACH_ATTEMPT с кодом 0x00000006. Причиной такой неполадки, по мнению разработчиков Windows 7, является вызов процедуры KeStackAttachProcess, а также KeUnstackDetachProcess. Связаны эти процедуры с ядром Windows Read Processes Memory. Они отвечают за переключение текущего потока к его адресному пространству.
Однако на многих форумах пользователи Windows указывают на то, что этот BSOD – это ошибка принтера 0x00000006, которым пытаются воспользоваться по сети. Также эта неполадка появляется при сбоях в работе ОЗУ, HDD и при неполадке блока питания.
Если вам не удается подключиться к принтеру и появляется ошибка 0x00000006, то нужно для начала переустановить драйвера к принтеру. Сначала их корректно удаляем. Для этого можно выполнить два несложных действия:
Или же удаление драйверов принтера можно выполнить через правку реестра. Для этого выполняем следующее:
После выполнения данных манипуляций нужно перезагрузить систему, чтобы изменения вступили в силу и заново инсталлировать программное обеспечение принтера, предварительно подключив устройство к компьютеру.
Также, при возникновении синего экрана смерти, стоит проверить оперативную память, жесткий диск на ошибки, блок питания на заявленную мощность и Windows на вирусы.
| Номер ошибки: | Ошибка 0x6 |
| Название ошибки: | Windows 7 Installation Error Code 0X6 |
| Описание ошибки: | Ошибка 0x6: Возникла ошибка в приложении Windows 7. Приложение будет закрыто. Приносим извинения за неудобства. |
| Разработчик: | Microsoft Corporation |
| Программное обеспечение: | Windows 7 |
| Относится к: | Windows XP, Vista, 7, 8 |
Совместима с Windows 2000, XP, Vista, 7, 8 и 10
Признаки ошибки 0x6
Такие сообщения об ошибках 0x6 могут появляться в процессе установки программы, когда запущена программа, связанная с Microsoft Corporation (например, Windows 7), при запуске или завершении работы Windows, или даже при установке операционной системы Windows. Отслеживание момента появления ошибки 0x6 является важной информацией при устранении проблемы.
Причины ошибки 0x6
Ошибки типа Ошибки во время выполнения, такие как «Ошибка 0x6», могут быть вызваны целым рядом факторов, поэтому важно устранить каждую из возможных причин, чтобы предотвратить повторение ошибки в будущем.
Ошибки во время выполнения в базе знаний
Как исправить ошибку Windows 7 0x6
Ниже описана последовательность действий по устранению ошибок, призванная решить проблемы Ошибка 0x6. Данная последовательность приведена в порядке от простого к сложному и от менее затратного по времени к более затратному, поэтому мы настоятельно рекомендуем следовать данной инструкции по порядку, чтобы избежать ненужных затрат времени и усилий.
Шаг 1: Восстановить записи реестра, связанные с ошибкой 0x6
Редактирование реестра Windows вручную с целью удаления содержащих ошибки ключей Ошибка 0x6 не рекомендуется, если вы не являетесь специалистом по обслуживанию ПК. Ошибки, допущенные при редактировании реестра, могут привести к неработоспособности вашего ПК и нанести непоправимый ущерб вашей операционной системе. На самом деле, даже одна запятая, поставленная не в том месте, может воспрепятствовать загрузке компьютера!
В связи с подобным риском мы настоятельно рекомендуем использовать надежные инструменты очистки реестра, такие как WinThruster [Загрузить] (разработанный Microsoft Gold Certified Partner), чтобы просканировать и исправить любые проблемы, связанные с Ошибка 0x6. Используя очистку реестра [Загрузить], вы сможете автоматизировать процесс поиска поврежденных записей реестра, ссылок на отсутствующие файлы (например, вызывающих ошибку %%error_name%%) и нерабочих ссылок внутри реестра. Перед каждым сканированием автоматически создается резервная копия, позволяющая отменить любые изменения одним кликом и защищающая вас от возможного повреждения компьютера. Самое приятное, что устранение ошибок реестра [Загрузить] может резко повысить скорость и производительность системы.
Предупреждение: Если вы не являетесь опытным пользователем ПК, мы НЕ рекомендуем редактирование реестра Windows вручную. Некорректное использование Редактора реестра может привести к серьезным проблемам и потребовать переустановки Windows. Мы не гарантируем, что неполадки, являющиеся результатом неправильного использования Редактора реестра, могут быть устранены. Вы пользуетесь Редактором реестра на свой страх и риск.
Перед тем, как вручную восстанавливать реестр Windows, необходимо создать резервную копию, экспортировав часть реестра, связанную с Ошибка 0x6 (например, Windows 7):
Следующие шаги при ручном редактировании реестра не будут описаны в данной статье, так как с большой вероятностью могут привести к повреждению вашей системы. Если вы хотите получить больше информации о редактировании реестра вручную, пожалуйста, ознакомьтесь со ссылками ниже.
Мы не несем никакой ответственности за результаты действий, совершенных по инструкции, приведенной ниже — вы выполняете эти задачи на свой страх и риск.
Шаг 2: Проведите полное сканирование вашего компьютера на вредоносное ПО
Есть вероятность, что ошибка 0x6 может быть связана с заражением вашего компьютера вредоносным ПО. Эти вредоносные злоумышленники могут повредить или даже удалить файлы, связанные с Ошибки во время выполнения. Кроме того, существует возможность, что ошибка 0x6 связана с компонентом самой вредоносной программы.
Совет: Если у вас еще не установлены средства для защиты от вредоносного ПО, мы настоятельно рекомендуем использовать Emsisoft Anti-Malware (скачать). В отличие от других защитных программ, данная программа предлагает гарантию удаления вредоносного ПО.
Шаг 3: Очистить систему от мусора (временных файлов и папок) с помощью очистки диска (cleanmgr)
Со временем ваш компьютер накапливает ненужные файлы в связи с обычным интернет-серфингом и повседневным использованием компьютера. Если такие ненужные файлы иногда не удалять, они могут привести к снижению быстродействия Windows 7 или к ошибке 0x6, возможно вследствие конфликтов файлов или перегрузки жесткого диска. Удаление таких временных файлов при помощи утилиты Очистка диска может не только устранить ошибку 0x6, но и существенно повысить быстродействие вашего компьютера.
Совет: Хотя утилита Очистки диска является прекрасным встроенным инструментом, она удаляет не все временные файлы с вашего компьютера. Другие часто используемые программы, такие как Microsoft Office, Firefox, Chrome, Live Messenger, а также сотни других программ не поддаются очистке при помощи программы Очистка диска (включая некоторые программы Microsoft Corporation).
Из-за недостатков утилиты Windows Очистка диска (cleanmgr) мы настоятельно рекомендуем использовать специализированное программное обеспечение очистки жесткого диска / защиты конфиденциальности, например WinSweeper [Загрузить] (разработано Microsoft Gold Partner), для очистки всего компьютера. Запуск WinSweeper [Загрузить] раз в день (при помощи автоматического сканирования) гарантирует, что ваш компьютер всегда будет чист, будет работает быстро и без ошибок %%error_name%%, связанных с временными файлами.
Как запустить Очистку диска (cleanmgr) (Windows XP, Vista, 7, 8 и 10):
Шаг 4: Обновите драйверы устройств на вашем компьютере
Ошибки 0x6 могут быть связаны с повреждением или устареванием драйверов устройств. Драйверы с легкостью могут работать сегодня и перестать работать завтра по целому ряду причин. Хорошая новость состоит в том, что чаще всего вы можете обновить драйверы устройства, чтобы устранить проблему с Ошибка 0x6.
В связи с временными затратами и общей сложностью обновления драйверов мы настоятельно рекомендуем использовать утилиту обновления драйверов, например DriverDoc (разработана Microsoft Gold Partner), для автоматизации этого процесса.
Пожалуйста, учтите: Ваш файл Ошибка 0x6 может и не быть связан с проблемами в драйверах устройств, но всегда полезно убедиться, что на вашем компьютере установлены новейшие версии драйверов оборудования, чтобы максимизировать производительность вашего ПК.
Шаг 5: Используйте Восстановление системы Windows, чтобы «Отменить» последние изменения в системе
Восстановление системы Windows позволяет вашему компьютеру «отправиться в прошлое», чтобы исправить проблемы Ошибка 0x6. Восстановление системы может вернуть системные файлы и программы на вашем компьютере к тому времени, когда все работало нормально. Это потенциально может помочь вам избежать головной боли от устранения ошибок, связанных с 0x6.
Пожалуйста, учтите: использование восстановления системы не повлияет на ваши документы, изображения или другие данные.
Чтобы использовать Восстановление системы (Windows XP, Vista, 7, 8 и 10):
Шаг 6: Удалите и установите заново программу Windows 7, связанную с Ошибка 0x6
Инструкции для Windows 7 и Windows Vista:
Инструкции для Windows XP:
Инструкции для Windows 8:
После того, как вы успешно удалили программу, связанную с Ошибка 0x6 (например, Windows 7), заново установите данную программу, следуя инструкции Microsoft Corporation.
Совет: Если вы абсолютно уверены, что ошибка 0x6 связана с определенной программой Microsoft Corporation, удаление и повторная установка программы, связанной с Ошибка 0x6 с большой вероятностью решит вашу проблему.
Шаг 7: Запустите проверку системных файлов Windows («sfc /scannow»)
Проверка системных файлов представляет собой удобный инструмент, включаемый в состав Windows, который позволяет просканировать и восстановить поврежденные системные файлы Windows (включая те, которые имеют отношение к Ошибка 0x6).
Чтобы запустить проверку системных файлов (Windows XP, Vista, 7, 8 и 10):
Шаг 8: Установите все доступные обновления Windows
Microsoft постоянно обновляет и улучшает системные файлы Windows, связанные с Ошибка 0x6. Иногда для решения проблемы Ошибки во время выполнения нужно просто напросто обновить Windows при помощи последнего пакета обновлений или другого патча, которые Microsoft выпускает на постоянной основе.
Чтобы проверить наличие обновлений Windows (Windows XP, Vista, 7, 8 и 10):
Шаг 9: Произведите чистую установку Windows
Предупреждение: Мы должны подчеркнуть, что переустановка Windows займет очень много времени и является слишком сложной задачей, чтобы решить проблемы Ошибка 0x6. Во избежание потери данных вы должны быть уверены, что вы создали резервные копии всех важных документов, изображений, программ установки программного обеспечения и других персональных данных перед началом процесса. Если вы сейчас е создаете резервные копии данных, вам стоит немедленно заняться этим (скачать рекомендованное решение для резервного копирования), чтобы защитить себя от безвозвратной потери данных.
Пожалуйста, учтите: Если проблема 0x6 не устранена после чистой установки Windows, это означает, что проблема Ошибки во время выполнения ОБЯЗАТЕЛЬНО связана с аппаратным обеспечением. В таком случае, вам, вероятно, придется заменить соответствующее оборудование, вызывающее ошибку 0x6.
Информация об операционной системе
Сообщения об ошибках 0x6 могут появляться в любых из нижеперечисленных операционных систем Microsoft Windows:
Проблема с 0x6 все еще не устранена?
Обращайтесь к нам в любое время в социальных сетях для получения дополнительной помощи:
Об авторе: Джей Гитер (Jay Geater) является президентом и генеральным директором корпорации Solvusoft — глобальной компании, занимающейся программным обеспечением и уделяющей основное внимание новаторским сервисным программам. Он всю жизнь страстно увлекался компьютерами и любит все, связанное с компьютерами, программным обеспечением и новыми технологиями.
Содержание
- 1 Ошибка 0x00000006 при подключении к принтеру: как исправить
- 2 Чистка реестра системы
- 3 Решение ошибки 0x00000006
- 4 Подключение принтера через локальный порт
- 4.1 Очистка или замена папки spool
- 5 Ошибка 0x00000006 – INVALID PROCESS DETACH ATTEMPT: причины и решение
- 6 Ошибка 0x0000006 windows 7 при установке принтера
- 7 Устранение ошибки 0х00000709 “проверьте имя принтера” и ошибки 0x000006
- 8 Включить брандмауэр Windows
- 9 Возможные причины ошибки доступа к принтеру
- 10 Разновидность ошибки
- 11 Решение проблемы с подключением к принтеру
- 12 Дополнительные методы решения ошибок 0x00000002, 0x0000000a, 0x00000006, 0x00000057
- 13 0x000006be “Windows не удается подключиться к принтеру”
- 14 Удаление драйвера
- 15 0x000006d9 “Не удалось сохранить параметры принтера. Невозможно завершить операцию”
- 16 Как устранить ошибку Internal error 0x06 System error
- 17 Обновление 16.09.21
- 18 Исправление ошибки 0x0000011b через групповую политику
- 19 Информация об операционной системе
- 20 Что с безопасностью теперь
- 21 0x00000006 stop-ошибка при попытке подключения к серверу протокол IPP принтера в Windows
- 22 Симптомы
- 23 Windows не удается подключиться к принтеру, решаем за минуту
- 24 Код ошибки 0x6 при установке windows 7
- 25 Решение
- 25.1 Сведения об исправлении
- 25.1.1 Предварительные условия
- 25.1.2 Сведения о реестре
- 25.1.3 Необходимость перезагрузки
- 25.1.4 Сведения о замене исправлений
- 25.1 Сведения об исправлении
- 26 Включение службы Диспетчер печати
- 27 Статус
- 28 Дополнительные сведения
- 29 0x000006ba “Невозможно завершение операции. Подсистема печати недоступна”
- 30 Проверка драйверов устройств
- 31 Ноябрьское обновление 2022:
- 31.1 Установить как локальный принтер
- 32 Исправление ошибки 0x00000006 при добавлении принтера (решено)
- 32.1 Использование Regedit
- 32.2 Удалить текущий принтер водитель.
- 33 Способы решения ошибки 0×00000006 при установке принтера в ОС Windows 7, 8, 10
Ошибка 0x00000006 при подключении к принтеру: как исправить
Во время подключения сетевого принтера к очередному ПК-клиенту или же ПК из другой сети вы можете столкнуться с ошибкой 0x00000006. В попытках найти какое-то решение многие пользователи пытаются подключиться по его имени или по сетевому адресу TCP/IP, но результат все равно один и тот же. Перезагрузка компьютера или диспетчера очереди печати(spooler’а), как правило, тоже не приносит положительного результата.
Вследствие экспериментов, некоторые пользователи могут прибегнуть к переустановке драйвера для принтера на проблемном ПК, после чего тот вроде бы корректно подключается к принтеру, но когда его пользователь пытается распечатать какой-то документ в той или иной программе(или выполнить тестовую печать), он снова натыкается на ошибку 0x00000006. Проблема достаточно запутанная и решить ее крайне непросто.
Тем не менее пользователями все же был найден достаточно эффективный способ решения этой проблемы с подключением принтера. Давайте на него посмотрим.
Чистка реестра системы
Перед внесением изменений в реестр системы сделайте его резервную копию через меню «Файл» и «Экспорт».
Вносим изменения так:
- Запускаем окно быстрого выполнения через Win+R. Вводим команду regedit.
- Находим ветку HKEY_LOCAL_MACHINESYSTEMCurrentControlSetControlSession ManagerPendingFileRenameOperations.
- Удаляем полностью «PendingFileRenameOperations».
- Перезагружаем компьютер.
Решение ошибки 0x00000006
Как правило, проблема в виде постоянно возникающей ошибки 0x00000006 все же заключается по большей части именно в драйвере для сетевого принтера, установленного на ПК-клиенте. Следуйте указанной инструкции на проблемном ПК:
Попробуйте подключить сетевой принтер снова. Драйвера должны стать как родные и все заработает без проблем. Ошибка 0x00000006 должна быть устранена.
Подключение принтера через локальный порт
Иногда обойти ошибку невыполнения локальной подсистемы печати можно, добавив принтер вручную через настройки оборудования в Панели управления. Принтер может начать корректно отображаться и работать, а заодно появится время на поиск настоящей причины ошибки.
Для добавления устройства нужно прописать доступ к сетевому принтеру:
- Зайти в меню «Пуск», открыть «Панель управления».
- Перейти во вкладку «Устройства и принтеры».
- Нажать по кнопке «Установка принтера» в верхнем меню.
- Из появившихся вариантов меню «Выбор типа устанавливаемого принтера» нужно выбрать «Добавить локальный принтер».
- В следующем окне «Выберите порт принтера» нужно поставить точку на чекбокс Создать новый порт и выбрать Тип порта — Local Port.
- После нажатия кнопки «Далее» появится окошко «Введите имя порта», в которое нужно ввести путь к подключаемому устройству. Посмотреть путь к принтеру можно в проводнике — к примеру, это может быть userHP Printer Model&
- В следующем окне «Установка драйвера принтера» нужно выбрать производителя устройства в левом столбце «Изготовитель» (например, Canon или Xerox) и модель конкретного принтера в правом столбце «Принтеры». Нажать «Далее».
После добавления устройства и указания драйверов таким способом, принтеры часто начинают исправно работать и перестают выдавать ошибку. Если в окне «Установка драйвера принтера» не оказалось драйверов для нужного устройства — это и есть причина проблемы. Загрузить драйвер можно с официального сайта изготовителя принтера, либо установить с диска, идущего в комплекте с устройством.
Очистка или замена папки spool
При появлении ошибки «Windows не удается подключиться к принтеру. Не существует обработчик печати» следует очистить компьютер от деятельности программы-планировщика spooler. Она сохраняет и сортирует файлы, отправленные на печать, организует очередь для печати для принтеров.
В папках и документах, относящихся к программе spool, может присутствовать большое количество лишних файлов. Многие документы могут оставаться от старых принтеров и не использоваться годами. Ошибка «Не существует обработчик текста» — не единственная проблема, вызванная spool. Документы могут просто не отправляться на печать, либо бесконечно отображаться в режиме «ожидание печати».
Описанный ниже способ подразумевает удаление файлов spooler’а, переустановку драйверов и очистку реестра. Эти действия приводит к необратимому драйверов и удалению устройств из памяти компьютера, и после перезагрузки ПК их придется устанавливать заново. Если этими действиями нет желания заниматься, либо нет необходимых навыков, можно попробовать использовать промежуточное решение: скопировать папку spool с другого компьютера, где проблема при печати не возникает. Также можно скопировать драйвера, если на компьютерах установлены совместимые версии Windows.
Очистка лишнего содержимого папки Spool:
- Сначала требуется перезагрузить компьютер в безопасном режиме. В противном случае очистить нужные папки не получится: они используются системой, при попытке удаления будет появляться сообщение «Отказано в доступе» или «Файл открыт или используется программой». Для запуска безопасного режима нужно несколько раз нажать клавишу F8 во время загрузки компьютера.
- После входа в аккаунт администратора в безопасном режиме нужно открыть проводник и перейти в папку по адресу С:Windows System32 Spool.
- Найти папку по адресу C:Windows System32 spool prtprocs w32x86 (или x64, в зависимости от разрядности системы) и удалить все ее содержимое.
- Открыть папку C:Windows System32 Spool Printers и очистить ее, чтобы удалить все известные Windows установленные принтеры.
- Найти и очистить папку C:Windows System32 Spool Drivers w32x86 (в системах с разрядностью x64 путь к папке будет Driversx64). Это действия удалить все драйвера, ранее используемые принтерами.
- После очистки указанных папок требуется перезагрузить компьютер, чтобы изменения вступили в силу.
После перезагрузки системы нужно заново установить драйвера для всех используемых принтеров. Ошибка «Не существует обработчик печати» должна перестать беспокоить длительное время. Регулярное появление ошибки возможно на корпоративных серверах, использующих огромное количество различных принтеров и драйверов к ним. Это приводит к большому количеству файлов в очереди на печать и быстрому засорению системы и папок spooler’а лишними файлами. Регулярная очистка файлов позволит избежать появления ошибки, но лучше обратиться к квалифицированным системным администраторам для более качественной настройки системы.
Ошибка 0x00000006 – INVALID PROCESS DETACH ATTEMPT: причины и решение
Синий экран смерти с сообщением INVALID_PROCESS_DETACH_ATTEMPT – частый гость на Windows XP и 7. Появляется он вместе с ошибкой 0x00000006 и свидетельствует о том, что на ПК возникли неполадки с оперативной памятью, жестким диском, блоком питания или сетевым принтером. Также эта ошибка 0x00000006 может возникать и по другим причинам, которые можно определить благодаря малому дампу памяти и ряду диагностических действий.
На официальном форуме Microsoft имеется сообщение о синем экране смерти INVALID_PROCESS_DETACH_ATTEMPT с кодом 0x00000006. Причиной такой неполадки, по мнению разработчиков Windows 7, является вызов процедуры KeStackAttachProcess, а также KeUnstackDetachProcess. Связаны эти процедуры с ядром Windows Read Processes Memory. Они отвечают за переключение текущего потока к его адресному пространству.
Однако на многих форумах пользователи Windows указывают на то, что этот BSOD – это ошибка принтера 0x00000006, которым пытаются воспользоваться по сети. Также эта неполадка появляется при сбоях в работе ОЗУ, HDD и при неполадке блока питания.
Если вам не удается подключиться к принтеру и появляется ошибка 0x00000006, то нужно для начала переустановить драйвера к принтеру. Сначала их корректно удаляем. Для этого можно выполнить два несложных действия:
Или же удаление драйверов принтера можно выполнить через правку реестра. Для этого выполняем следующее:
После выполнения данных манипуляций нужно перезагрузить систему, чтобы изменения вступили в силу и заново инсталлировать программное обеспечение принтера, предварительно подключив устройство к компьютеру.
Также, при возникновении синего экрана смерти, стоит проверить оперативную память, жесткий диск на ошибки, блок питания на заявленную мощность и Windows на вирусы.
Ошибка 0x0000006 windows 7 при установке принтера
Добрый день! Уважаемые читатели и гости блога Pyatilistnik.org. В прошлый раз, я вам подробно объяснил как решается проблема, с печатью при ошибке «Не существует обработчик печати», она всего лишь, одна из тысячи, которая вам может повстречаться. Сегодня я покажу, что делать, если при попытке установить принтер, будь, то локальный или на терминальной ферме, вы получаете ошибку доступа, что вашей операционной системе Windows не удается подключиться к принтеру, хотя все права есть. Как и обычно, все оказывается очень просто.
Устранение ошибки 0х00000709 “проверьте имя принтера” и ошибки 0x000006
Включить брандмауэр Windows
Windows XP. Идем по следующему пути “Пуск” -> “Панель управления” -> “Центр обеспечения безопасности”. В открытом окне жмем на кнопку “Брандмауэр Windows” и во вкладке “Общие” ставим флажок в месте “Включить (рекомендуется)” затем “Ок”.
Windows Vista/7. Идем по следующему пути “Пуск” -> “Панель управления” -> “Брандмауэр Windows” в открывшемся окне слева нажимаем на “Включение и отключение брандмауэра Windows”, далее в появившемся окне включаем брандмауэр в обоих случаях сети, и далее жмем “Ок”.
Windows 8/8.1/10. Идем по следующему пути “Пуск” -> “Параметры” -> “Сеть и интернет” в новом окне выбираем вкладку слева ”Состояние” прокручиваем вниз и жмем на кнопку “Брандмауэр Windows”. В открывшемся окне слева нажимаем на “Включение и отключение брандмауэра Windows”, далее в появившемся окне включаем брандмауэр в обоих случаях сети, и далее жмем “Ок”.
После включения брандмауэра рекомендуется объединить все компьютеры сети в одну сетевую группу.
Все эти ошибки можно избежать если своевременно обновлять драйвер оборудования и соблюдать безопасность в своем сетевом окружении, не отключать брандмауэр, а также иметь актуальное антивирусное ПО.
Возможные причины ошибки доступа к принтеру
Давайте для начала опишу свою ситуацию. Есть терминальная ферма на Windows Server, если кто-то не знает, что это такое, то это мощный сервер или группа серверов, на которые заходят пользователи из вне, для работы с приложениями установленными на них, очень распространенный вариант сейчас в крупных и средних компаниях. Пользователь работая на терминальном сервере, пытается распечатать документ, но его принтер либо не видится вообще, либо при попытке к нему обратиться выдает сообщение с ошибкой:
И такое сообщение может быть и с локальным устройством, вплоть до последней версии Windows 10 Fall Creators Update.
Возможные причины, на что следует обратить внимание:
Разновидность ошибки
Давайте я приведу самые распространенные коды ошибок в данной ситуации, когда Windows не удается подключиться к принтеру. Отказано в доступе:
Решение проблемы с подключением к принтеру
Причина одна и кроется она в цифровой подписи драйверов принтеров, а точнее в отсутствии данной подписи. Если драйвера на устройства подписаны не валидным с точки зрения Microsoft сертификатом или вообще без него, то он таки драйвера не принимает, считая это потенциальной угрозой, в следствии чего ваше устройство перестает работать. Это не новая проблема, но после очередного обновления KB3170455 или KB5005030, проверка цифровой подписи драйверов, ужесточилась.
Так как у меня в основном на работе операционная система windows 10 и с нее не удается подключиться к принтеру на терминальном сервере, где есть драйвера без цифровой подписи, чтобы не делать большого количества телодвижений и кучей перезагрузок, я для принтеров, которые испытывают проблемы, поставлю один параметр, который все поправит.
Что вы делаете, вы открываете реестр и переходите вот по такому пути, лично я для быстрого поиска по реестру использую утилиту register jump, делается это либо локально, если принтер подключен по USB, либо же на сервере терминалов, если используются они.
В моем случае это HP M1212, но таких полным полно, Canon, Xerox и так далее.
Находим там параметр PrinterDriverAttributes, по умолчанию там будет стоять значение 0, нужно поменять его на 1. После чего вы смело перезагружаете службу печати либо же сам сервер.
Данный метод, действует в 90 процентах случаев, если вам не помогло, то ниже я привожу дополнительные методы решения данной проблемы.
Дополнительные методы решения ошибок 0x00000002, 0x0000000a, 0x00000006, 0x00000057
Если ваши клиенты так и не могут подключиться к терминальным принтерам, то попробуйте очистить ветку реестра:
В моем случае, я удалил серверы с сервера-печати, убедитесь, что у вас тут будет пусто. После чего можете перезапустить сервер или службу печати.
Еще на Windows 7 бывает ошибка 0x0000007e «Windows не удается подключиться к принтеру. Не существует обработчик печати» при попытке подключить те же сетевые принтеры, решается все пересозданием порта печати. Порт это некое указание, где искать ваше устройство.
Через правый клик, перейдите в свойства печати, вкладка «Порты». Находите текущий порт, и удаляете его.Затем нажимаете добавить.
Указываем стандартный TCP/IP порт для сетевого принтера.
У вас откроется мастер добавления порта.
Указываем ip адрес или DNS имя принтера и имя порта.
Так же можете проверить, что на вкладке «Доступ» стоит галка, разрешающая его. Теперь ваше устройство доступно по сети. Попробуйте снова к нему обратиться по UNC пути им вашего сервера печати (если есть)имя принтера. Например, printserversumsungcolor
Еще советую попробовать утилиту диагностики Print-Spooler-Repair-Tool. Это поможет вам исправить ошибку 0x0000007e и, что не существует обработчик печати. Надеюсь данная заметка оказалась для вас полезной, если есть еще какие-либо методы, то пишите о них в комментариях.
0x000006be “Windows не удается подключиться к принтеру”
Эта ошибка появляется при попытке распечатать файл на сетевом принтере. Ошибка является конфликтом версий драйвера, где версии сервера (где подключен принтер) и пользователя (отправителя файла) не совпадают.
Удаление драйвера
Проведем процедуру полного удаление программного обеспечения для работы любого печатающего устройства — его драйвера. Действовать будет по такой схеме.
Чтобы удалить драйвера полностью используем окно управления сервером печати.
Для полного удаления драйверов может понадобиться остановка службы очереди печати. Как это сделать, описано ниже.
0x000006d9 “Не удалось сохранить параметры принтера. Невозможно завершить операцию”
Данная проблема появляется при попытке сделать принтер общедоступным в сети. Брандмауэр Windows — это система безопасности которая работает по принципу фильтра (Firewall), для защиты ОС от внешних сетевых угроз. И у неё есть набор своих правил общего доступа к принтерам и файлам. Если сказать проще, то отключение брандмауэра не даст Вам создать полноценную общедоступную сеть, и следовательно Вы не сможете открыть принтер для других пользователей.
Выше указанные проблемы начали появляться со времен выхода Windows XP, и также встречаются в современной Windows 10. В этом отрезке операционных систем от WinXP до Win10 встречаются эти ошибки, а виной этому:
- неправильная настройка оборудования;
- отсутствие антивируса (для защиты системных файлов);
- неправильно настроенная сеть и общий доступ.
Все три ошибки одновременно встречаются крайне редко, и все же давайте их решим все по порядку.
Ошибка 0x000006ba, как нам уже стало известно она появляется в следствии то что, служба отвечающая за отправку файлов на печать не работает. Решение будет следующим:
- Сначала нужно открыть службы Windows и проверить состояние службы печати.
- Открываем службы в Windows XP/Vista/7: “Пуск” -> “Панель управления” -> “Администрирование” -> “Службы”.
- Далее в списке нужно найти элемент “Диспетчер очереди печати” и открыть двойным кликом. Так служба называется в Windows XP, в последующих версиях Windows(Vista, 7, 8, 8.1, 10) она называется “Диспетчер печати”.
- В открывшемся окне можно увидеть состояние службы, а также настроить ее запуск (значение по умолчанию “Автоматический”).
- Если состояние службы “Работает”, но при этом невозможно ничего распечатать, то нам необходимо перезагрузить службу, путём отключения “Остановить” и включения “Запустить”. Соответственно, если служба была отключена то её необходимо включить, нажав на кнопку “Запустить”.
Если после проделанных манипуляций ничего не получается распечатать, необходимо проверить системную папку Windows на вирусы. А также проверить на сайте производителя Вашего принтера, наличие более свежих драйверов, если таковые имеются то обязательно обновить драйвер.
Ошибка 0x000006be указывает на несоответствие драйверов двух и более компьютеров. Как было сказано выше, компьютер на котором установлен принтер имеет драйвер отличимый от остальных. Появление такой проблемы иногда связано из-за обновления старых компьютеров и разных версиях операционных систем. Решение этой ошибки довольно простое:
- Необходимо установить на всех компьютерах подключенных к одной сети одинаковый драйвер последней версией, скачать который можно бесплатно на официальном сайте производителя оборудования.
- Рекомендуется иметь на всех компьютерах одинаковую версию операционной системы, но это не обязательно.
- Лучшим решением будет обзавестись принтером, который напрямую может подключаться к маршрутизатору, т.к не требует постоянной работы компьютера.
Ошибка 0x000006d9, как и предыдущая возникает только в сетевом окружении семейства Windows из-за отключенного брандмауэра. Для того чтобы ее устранить необходимо:
Как устранить ошибку Internal error 0x06 System error
Этот метод именно для этой ошибки является универсальным, если мы избавимся от этой проблемы с одной игрой, то и в дальнейшем будут работать все остальные. На нужно создать папку, для этого откройте «Мой компьютер».
Обновление 16.09.21
После очередного обновления безопасности повалилась новая волна обращений по проблеме с принтерами:
Проблема в том, что Microsoft попыталась закрыть брешь в обороне Print Nightmare, через обновление:
Смысл в том, что теперь не обладая административными правами, вы не можете установить принтер. Выход из этого пока такой, это отключение параметра реестра RestrictDriverInstallationToAdministrators.
Вам нужно пройти в реестре Windows по пути:
И выставить для RestrictDriverInstallationToAdministrators значение «0». Не забываем перезагрузиться.
Так же вы можете добавить и через командную строку, введя;
Исправление ошибки 0x0000011b через групповую политику
То же самое можно сделать и через групповую политику, для этого создайте RestrictDriverInstallationToAdministrators со значением 0. Идем в:
Далее обновлять политику.
Информация об операционной системе
Сообщения об ошибках 0x6 могут появляться в любых из нижеперечисленных операционных систем Microsoft Windows:
Что с безопасностью теперь
оговорюсь, что удаление KB или выставление RestrictDriverInstallationToAdministrators на «0», возвращает дыру безопасности Print Nightmare, это нужно понимать. Тут два решения, первое долгое, ждать когда MS сделает новое обновление, неизвестно когда, или же сделать вот такую конструкцию.
Мы будим давать пользователю устанавливать принтер, а затем менять параметр реестра RestrictDriverInstallationToAdministrators на 1 и заново закрывать дыру, на полном автомате.
Вам необходимо, как я описывал выше создать ключ RestrictDriverInstallationToAdministrators со значением «0′. Далее, откройте планировщик задач, через окно выполнить.
Создаете задачу и задайте ей имя.
Обязательно укажите, что запускать нужно от имени «NT AUTHORITYСИСТЕМА» и выставлена галка «Выполнить с наивысшими привилегиями». Так же выставите, что это задание будет для Windows 7 и выше.
Переходим на вкладку триггеры, и создаем новый. Укажите, что задачу нужно выполнять например, каждые 15 минут. То есть, вы на время установки меняете удобным для вас способом параметр RestrictDriverInstallationToAdministrators на «0», а автоматическое задание, потом само его поменяет на 1 и закроет уязвимость Print Nightmare.
теперь перейдем на вкладку «действия». Прописываем:
Все это теперь и будит, коряво, но защищать вас от Print Nightmare и давать возможность устанавливать драйвера, минуя все ошибки по типу 0x0000011b.
Все то же самое, можно сделать и через GPO через немедленную задачу, найти ее можно в разделе:
Создайте там «Немедленную задачу (Windows 7 и выше)».
Вот как у меня выглядит задание.
Надуюсь, что вы смогли устранить ошибку «Windows не удается подключиться к принтеру».
0x00000006 stop-ошибка при попытке подключения к серверу протокол IPP принтера в Windows
В данной статье описывается проблема, возникающая при подключении к серверу IPP принтера в Windows RT 8.1, Windows 8.1, Windows Server 2012 R2, Windows 8, Windows RT или Windows Server 2012. Проблема решена с помощью исправления 2973940. Это исправление имеет необходимых компонентов.
Симптомы
Рассмотрим следующий сценарий:
У вас есть компьютер под управлением Windows RT 8.1, Windows 8.1, Windows Server 2012 R2, Windows 8, Windows RT или Windows Server 2012.
Использовать компьютер как клиент IPP (Протокол печати Интернета).
При попытке подключения к серверу протокол IPP принтера из URL-адреса.
В этом случае не удается подключиться к серверу печати протокол IPP, и появляется следующее сообщение об ошибке:
Windows не удается подключиться к принтеру, решаем за минуту
Код ошибки 0x6 при установке windows 7
Поврежденная загрузка или неполная установка программного обеспечения Windows 7.
Повреждение реестра Windows 7 из-за недавнего изменения программного обеспечения (установка или удаление), связанного с Windows 7.
Вирус или вредоносное ПО, которые повредили файл Windows или связанные с Windows 7 программные файлы.
Другая программа злонамеренно или по ошибке удалила файлы, связанные с Windows 7.
Ошибки типа Ошибки во время выполнения, такие как «Ошибка 0x6», могут быть вызваны целым рядом факторов, поэтому важно устранить каждую из возможных причин, чтобы предотвратить повторение ошибки в будущем.
Синий экран смерти с сообщением INVALID_PROCESS_DETACH_ATTEMPT – частый гость на Windows XP и 7. Появляется он вместе с ошибкой 0x00000006 и свидетельствует о том, что на ПК возникли неполадки с оперативной памятью, жестким диском, блоком питания или сетевым принтером. Также эта ошибка 0x00000006 может возникать и по другим причинам, которые можно определить благодаря малому дампу памяти и ряду диагностических действий.
На официальном форуме Microsoft имеется сообщение о синем экране смерти INVALID_PROCESS_DETACH_ATTEMPT с кодом 0x00000006. Причиной такой неполадки, по мнению разработчиков Windows 7, является вызов процедуры KeStackAttachProcess, а также KeUnstackDetachProcess. Связаны эти процедуры с ядром Windows Read Processes Memory. Они отвечают за переключение текущего потока к его адресному пространству.
Однако на многих форумах пользователи Windows указывают на то, что этот BSOD – это ошибка принтера 0x00000006, которым пытаются воспользоваться по сети. Также эта неполадка появляется при сбоях в работе ОЗУ, HDD и при неполадке блока питания.
Если вам не удается подключиться к принтеру и появляется ошибка 0x00000006, то нужно для начала переустановить драйвера к принтеру. Сначала их корректно удаляем. Для этого можно выполнить два несложных действия:
Или же удаление драйверов принтера можно выполнить через правку реестра. Для этого выполняем следующее:
После выполнения данных манипуляций нужно перезагрузить систему, чтобы изменения вступили в силу и заново инсталлировать программное обеспечение принтера, предварительно подключив устройство к компьютеру.
Также, при возникновении синего экрана смерти, стоит проверить оперативную память, жесткий диск на ошибки, блок питания на заявленную мощность и Windows на вирусы.
| Номер ошибки: | Ошибка 0x6 |
| Название ошибки: | Windows 7 Installation Error Code 0X6 |
| Описание ошибки: | Ошибка 0x6: Возникла ошибка в приложении Windows 7. Приложение будет закрыто. Приносим извинения за неудобства. |
| Разработчик: | Microsoft Corporation |
| Программное обеспечение: | Windows 7 |
| Относится к: | Windows XP, Vista, 7, 8 |
Совместима с Windows 2000, XP, Vista, 7, 8 и 10
Решение
Сведения об исправлении
Существует исправление от корпорации Майкрософт. Однако данное исправление предназначено для устранения только проблемы, описанной в этой статье. Применяйте данное исправление только в тех системах, которые имеют данную проблему.
Если исправление доступно для скачивания, имеется раздел «Пакет исправлений доступен для скачивания» в верхней части этой статьи базы знаний. Если этого раздела нет, отправьте запрос в службу технической поддержки для получения исправления.
Примечание. Если наблюдаются другие проблемы или необходимо устранить неполадки, вам может понадобиться создать отдельный запрос на обслуживание. Стандартная оплата за поддержку будет взиматься только за дополнительные вопросы и проблемы, которые не соответствуют требованиям конкретного исправления. Полный список телефонов поддержки и обслуживания клиентов корпорации Майкрософт или создать отдельный запрос на обслуживание посетите следующий веб-узел корпорации Майкрософт:
Примечание. В форме «Пакет исправлений доступен для скачивания» отображаются языки, для которых доступно исправление. Если нужный язык не отображается, значит исправление для данного языка отсутствует.
Предварительные условия
Для установки этого исправления необходимо сначала установить обновление 2919355 Windows 8.1 или Windows Server 2012 R2. Для получения дополнительных сведений щелкните следующий номер статьи базы знаний Майкрософт:
Сведения о реестре
Для использования исправления из этого пакета нет необходимости вносить изменения в реестр.
Необходимость перезагрузки
После установки исправления компьютер необходимо перезагрузить.
Сведения о замене исправлений
Это исправление не заменяет ранее выпущенные исправления.
Глобальная версия этого исправления устанавливает файлы с атрибутами, указанными в приведенных ниже таблицах. Дата и время для файлов указаны в формате UTC. Дата и время для файлов на локальном компьютере отображаются в местном времени с вашим текущим смещением летнего времени (DST). Кроме того, при выполнении определенных операций с файлами, даты и время могут изменяться.
Сведения о файлах Windows 8.1 и Windows Server 2012 R2 и заметки
Важно. Windows Server 2012 R2 исправления и исправления Windows 8.1 включаются в тех же самых пакетов. Однако исправления на странице запроса исправлений перечислены под обеими операционными системами. Для получения пакета исправлений, который применяется к одной или обеих операционных систем, установите исправления, перечисленные в разделе «Windows 8.1/Windows Server 2012 R2» на странице. Всегда смотрите раздел «Информация в данной статье относится к следующим продуктам» статьи для определения фактических операционных систем, к которым применяется каждое исправление.
Файлы, относящиеся к определенному продукту, этапу разработки (RTM, SPn) и направлению поддержки (LDR, GDR), можно определить по номерам версий, как показано в следующей таблице.
Файлы MANIFEST (.manifest) и MUM (.mum), устанавливаемые для каждой среды, указаны отдельно в разделе «Сведения о дополнительных файлах». MUM, MANIFEST и связанные файлы каталога безопасности (.cat) очень важны для поддержания состояния обновленных компонентов. Файлы каталога безопасности, для которых не перечислены атрибуты, подписаны цифровой подписью корпорации Майкрософт.
Включение службы Диспетчер печати
Эта инструкция поможет в том случае, если система выдает ошибку «Windows не удается подключиться к принтеру. Локальная подсистема печати не выполняется». В Windows 7, 10 и других популярных версиях данная локальная подсистема представлена службой «Диспетчер печати». Она может быть отключена действиями пользователя, в результате работы программ или вирусной активности. Как только служба будет включена заново, ошибка перестанет появляться.
Включение Диспетчера печати через Панель управления:
- Нажать «Пуск», выбрать «Панель управления».
- Перейти в раздел «Администрирование», затем открыть вкладку «Службы». Следует открыть именно вкладку Службы, а не Локальные службы, как это по ошибке делают многие пользователи.
- Открывшийся список нужно пролистывать до тех пор, пока не будет найдена служба «Диспетчер печати». В старых версиях Windows, в том числе Windows XP, служба носит название «Диспетчер очереди печати».
- Открыть службу двойным кликом левой кнопки мыши.
- В открывшемся окне в пункте «Состояние» должен стоять выбор Автоматически. Если это не так, следует поставить это значение.
- Чуть ниже НЕ должна быть активной кнопка «Запустить». Могут работать «Отключить», «Приостановить» или «Продолжить». Если кнопка «Запустить» активна, ее нужно нажать для запуска службы, поскольку она отключена.
- После этого нужно нажать «Применить» и «Ок», чтобы сохранить все настройки.
После выполнения указанных действий окно с настройками можно закрывать. Служба должна быть включена, в общем списке служб состояние Диспетчера печати должно быть в статусе Выполняется. Тип запуска должен быть выставлен Автоматически.
Если проблема была только в службе, то после выполнения этих действий окно с сообщением «Локальная подсистема печати не выполняется» перестанет беспокоить. Если же была нарушена работа и других компонентов, то включенная служба отключится спустя несколько секунд, а ошибка продолжит появляться. Следует попробовать применить другие способы решения проблемы, а затем включить службу еще раз.
Статус
Корпорация Майкрософт подтверждает, что это проблема продуктов Майкрософт, перечисленных в разделе «Относится к».
Дополнительные сведения
Для получения дополнительных сведений о терминологии обновлений программного обеспечения щелкните следующий номер статьи базы знаний Майкрософт:
Описание Стандартные термины, используемые при описании обновлений программных продуктов Майкрософт.
0x000006ba “Невозможно завершение операции. Подсистема печати недоступна”
Ошибка возникает при отправке файлов на печать, так как служба не запущена или не может быть запущена. Модифицирование (изменение) или удалении файла запуска службы печати в основном и приводит к этой ошибке. В некоторых случаях это связано с появлением вредоносного ПО (вирусы, трояны и пр.).
Проверка драйверов устройств
В некоторых тяжелых случаях, если ошибка «Internal error 0x06 System error» не исчезает проверьте, в порядке ли драйвера на вашем компьютере. Для этого:
Ноябрьское обновление 2022:
Теперь вы можете предотвратить проблемы с ПК с помощью этого инструмента, например, защитить вас от потери файлов и вредоносных программ. Кроме того, это отличный способ оптимизировать ваш компьютер для достижения максимальной производительности. Программа с легкостью исправляет типичные ошибки, которые могут возникнуть в системах Windows — нет необходимости часами искать и устранять неполадки, если у вас под рукой есть идеальное решение:
- Шаг 1: Скачать PC Repair & Optimizer Tool (Windows 10, 8, 7, XP, Vista — Microsoft Gold Certified).
- Шаг 2: Нажмите «Начать сканирование”, Чтобы найти проблемы реестра Windows, которые могут вызывать проблемы с ПК.
- Шаг 3: Нажмите «Починить все», Чтобы исправить все проблемы.
1. Для этого перейдите по ссылке:
Windows 7 и Vista: Пуск> Панель управления.
Windows XP: Пуск> Настройка> Панель управления.
2. Дважды щелкните, чтобы открыть Устройства и принтеры.
3. Щелкните правой кнопкой мыши сетевой принтер (проблема) и выберите Удалить устройство.
Установить как локальный принтер
Вы можете попробовать установить принтер в качестве локального принтера и позже проверить, можете ли вы печатать в сети. Для этого выполните следующие действия:
а. Нажмите Пуск и выберите Устройства и принтеры.
б. Щелкните Добавить принтер> Добавить локальный принтер> Добавить локальный принтер.
с. Создайте новый порт и убедитесь, что в раскрывающемся списке выбран Local Port, и нажмите Next.
d. Введите путь к сетевому принтеру в поле «Введите имя порта» — Имя компьютера Имя принтера и нажмите ОК.
е. Попробуйте распечатать и посмотреть, работает ли он.
Ошибка STOP 0x00000006 может возникнуть в любой операционной системе Microsoft Windows NT. К ним относятся Windows 10, Windows 8, Windows 7, Windows Vista, Windows XP, Windows 2000 и Windows NT.
Совет экспертов: Этот инструмент восстановления сканирует репозитории и заменяет поврежденные или отсутствующие файлы, если ни один из этих методов не сработал. Это хорошо работает в большинстве случаев, когда проблема связана с повреждением системы. Этот инструмент также оптимизирует вашу систему, чтобы максимизировать производительность.
Чистка папки Spool
В случае проблем с локальным печатающим устройством понадобиться очистить специальную папку системы, где хранится информация о работе всех принтеров, подключенных к ПК.
Порядок действий:
- Зайдите на диск, где установлена «операционка». В 99% случаев это будет диск «C:.»
- Найдите папку C:WindowsSystem32spoolprtprocsx64.
- Очистите все кроме библиотечного файла winprint.dll.
Если некоторые файлы не удаляются, то может потребоваться остановка службы диспетчера печати. Чтобы это сделать, нажмите Windows+R, введите команду services.msc, найдите нужную службу и остановите.
Если и это не помогло, тогда следует произвести загрузку ОС в режиме «Safe Mode». Перезагрузите ПК и при его включении нажмите клавишу F8. В списке выберите нужный вариант.
Исправление ошибки 0x00000006 при добавлении принтера (решено)
Обновление: Перестаньте получать сообщения об ошибках и замедляйте работу своей системы с помощью нашего инструмента оптимизации. Получите это сейчас на эту ссылку
При добавлении сетевого принтера может появиться сообщение об ошибке: «Windows не может подключиться к принтеру. Операция завершилась ошибкой 0x00000006 ». Пользователи не могли печатать на сетевом принтере из-за этой ошибки.
Как исправить ошибку операции печати 0x00000006:
Использование Regedit
Теперь попробуйте добавление принтера снова и у вас не должно быть никаких ошибок.
Удалить текущий принтер водитель.
Этот шаг не является обязательным. Удалить сетевой принтер драйверы к которому вы не можете подключиться, если вы уже установили его.
1. Для этого перейдите по ссылке:
Windows 7 и Vista: Пуск> Панель управления.
Windows XP: Пуск> Настройка> Панель управления.
2. Дважды щелкните, чтобы открыть Устройства и принтеры.
3. Щелкните правой кнопкой мыши сетевой принтер (проблема) и выберите Удалить устройство.
Способы решения ошибки 0×00000006 при установке принтера в ОС Windows 7, 8, 10
В этой инструкции рассмотрены несколько вариантов решения неисправности в Виндовс 7, 8, 10. Подробно рассказано как добавить новый порт, удалить драйвер, сделать чистку в реестре, что удалять в папке Spool. Решение применимо для сетевого и локального принтера.
Ошибка Windows 0×00000006 «не удается подключиться к принтеру» может возникать при установке или подключении к устройству печати по сети. Зачастую она дополнительно сопровождается разными уведомлениями, например: «в ходе операции произошла ошибка», «отказано в доступе», «проверьте правильно ли указано имя», «не существует обработчик печати», «введено неправильное имя», «указанный принтер утерял подключение». Это помогает сделать определенные выводы по поводу способов решения проблемы.
Источники
- https://santehnika-terra.ru/articles/oshibka-0x0000006-windows-7-pri-ustanovke-printera.html
- https://printeru.info/oshibki-i-problemy/0x00000006
- https://setupwindows.ru/errors/windows-ne-udaetsya-podklyuchitsya-k-printeru
- https://ashampoo-winoptimizer.ru/ustanovka/0x00000006-pri-ustanovke-printera-windows-7.html
- https://dj-sensor.ru/0x0000006be-oshibka-pri-podkljuchenii-printera/
- https://kodyoshibok01.ru/kak-ispravit-internal-error-0x06-system-error-2/
- https://windowsbulletin.com/ru/%D0%B8%D1%81%D0%BF%D1%80%D0%B0%D0%B2%D0%BB%D0%B5%D0%BD%D0%B0-%E2%80%8B%E2%80%8B%D0%BE%D1%88%D0%B8%D0%B1%D0%BA%D0%B0-0x00000006-%D0%BF%D1%80%D0%B8-%D0%B4%D0%BE%D0%B1%D0%B0%D0%B2%D0%BB%D0%B5%D0%BD%D0%B8%D0%B8-%D0%BF%D1%80%D0%B8%D0%BD%D1%82%D0%B5%D1%80%D0%B0/
[свернуть]
Internal error 0x06 System error в Fallout 4, Skyrim и других играх как исправить
Доброго времени суток, друзья, сегодня разберем ошибку в играх Internal error 0x06 System error в Fallout 4, Farming Simulator 2017, Skyrim, City Car Driving, Doom, Outlast 2, Call Of Duty Black Oops и многих других. Игры от площадки Steam страдают чаще всего. Встречается данная беда редко, но далеко не все знают как ее исправить. А поскольку наши отечественные геймеры любят ставить бесплатные репаки (взломанные сборки игр, в которые можно поиграть и не покупать оригинальную версию), у них данное окно выскакивает еще чаще.
Ошибка Internal error 0x06 System error
Возникает проблема потому что для игры требуется папка, которая не обнаруживается при старте игры и выскакивает окно с ошибкой. При установке и покупке оригинальной версии она создается при инсталляции, в халявных версиях будем создавать ее вручную.
Решение универсальное для большинства игр, заработает одна – заработают остальные.Всего навсего придется создать нужную папку в нужном месте. Открываем “Мой компьютер” и следуем инструкции:
Внимательно и с осторожностью используйте различные сборки, репаки и игры с “таблетками” внутри. Поиграть хочется, но можно нахвататься вирусов и обрести больше проблем, чем получить удовольствия от любимой игрушки. Если решились на свой страх и риск, настоятельно рекомендуем обзавестись хорошим антивирусом и регулярно обновлять антивирусные базы.
В дополнение к сказанному чистите компьютер от лишнего мусора и ненужного софта.
Заключение
Надеюсь вы разобрались с ошибкой Internal error 0x06 System error и поняли что это такое, почему возникает и как исправить эту беду. Пишите помог ли вам данный способ, а так же предлагайте свои работоспособные варианты, дополним нашу статью. Для самых маленьких внизу по традиции продублируем видео с исправлением этой проблемы.
Евгений Загорский
IT специалист. Автор информационных статей на тему Андроид смартфонов и IOS смартфонов. Эксперт в области решения проблем с компьютерами и программами: установка, настройка, обзоры, советы по безопасности ваших устройств. В свободное время занимается дизайном и разработкой сайтов.
Источник
Как исправить Internal error 0x06 System error
Ошибка «Internal error 0x06 system error» встречаются в играх Fallout, Skyrim, PeS и других из популярной игровой библиотеки Steam. Эта проблема встречается не так уж и часто, из-за чего многие не знают, как с ней справиться. Если еще взять в расчет то, что наши отечественные игроманы любят скачивать различные моды и переупакованные игры из различных торрент-трэкеров и варезников, то появление ошибок в таких случаях учащается. Давайте рассмотрим ошибку подробнее и установим, что можно сделать для ее устранения.
Причины, по которым возникает ошибка
Причина ошибки одна – игра при запуске нуждается в определенной папке, которую она использует в своих целях. Но часто, особенно из-за репаков и других модов, скаченных в Интернете, эта папка в игре отсутствует и нам придется создавать ее вручную, чтобы игра заработала.
Как устранить ошибку Internal error 0x06 System error
Этот метод именно для этой ошибки является универсальным, если мы избавимся от этой проблемы с одной игрой, то и в дальнейшем будут работать все остальные. На нужно создать папку, для этого откройте «Мой компьютер».
Чистка диска и реестра
Не зависимо от итога предыдущего метода используйте эту рекомендацию. Очистите диск и реестр при помощи специальной программы CCleaner. Можно использовать и другие подобные утилиты. Чтобы скачать и установить ее, перейдите по ссылке — ccleaner.com/ru-ru/ccleaner. С установкой программы у вас не должно возникнуть проблем, устанавливается она традиционным способом. При установке не забудьте убрать чекбоксы с пунктов об установке дополнительного ПО, которые с каждым днем все чаще пестрят в популярных программах при установке.
Эта программа найдет и удалит из вашего компьютера все не используемые файлы, не полностью удаленные программы и игры, логи различных программ, которые также скапливаются в определенных папках, которые могут быть скрыты от простого пользователя и другие вредные файлы, которые еще и занимают большую часть места на диске. Все эти файлы могут быть причинами появления самых разнообразных ошибок.
Для очистки системы от мусора нажмите кнопку внизу окна программы «Анализ».
После этого запустится сбор сведений о системе. После завершения анализа необходимо нажать кнопку «Очистка». Аналогичным образом чистим реестр этой же программой. В левом меню выберите пункт «Реестр» и нажмите внизу окна кнопку «Поиск проблем».

Снова по завершению анализа вашего реестра нажмите кнопку «Исправить».
Сканирование системы на вирусы
Антивирус является одним из самых популярных «помех» для игр и приложений. Он создан таким образом, что любой незарегистрированный в системе или без цифровых подписей файл уже является угрозой человечеству. Такие файлы попадают в хранилище или карантин и следующие попытки запустить программу, которая имеет файлы в карантине уже не удастся запустить. Поэтому при возникновении ошибок и других проблем с программами и приложениями откройте хранилище антивируса и убедитесь, что в нем нет файлов игры, иначе их необходимо переместить.
Просканируйте всю систему на наличие вирусов. Сканировать необходимо глубоким способом. Перед запуском отключите все антивирусы и брандмауэр, они могут быть причиной ошибки. Если игра после этого запустилась, антивирусное программное обеспечение необходимо включить снова.
Проверка драйверов устройств
В некоторых тяжелых случаях, если ошибка «Internal error 0x06 System error» не исчезает проверьте, в порядке ли драйвера на вашем компьютере. Для этого:
Источник
FAQ по ошибкам Dying Light: не запускается, не работает управление, FATAL ERROR, Internal error 0x06, размытый экран, нет лута
Несмотря на тот факт, что игра Dying Light вышла давно, многие игроки до сих пор сталкиваются с техническими проблемами и ошибками. Причём это касается не только тех, кто играет в пиратскую версию, но и в лицензионную – страдают абсолютно все. Мы решили собрать наиболее распространённые ошибки по игре Dying Light с различными решениями, которые помогут избавиться от неприятных проблем и продолжить комфортное прохождение игры.
Ошибка «FATAL ERROR Cannot initialize renderer»
Ошибка связана с тем, что на компьютере отсутствует необходимо ПО, поэтому Dying Light вылетает. Отсутствовать важное программное обеспечение может по разным причинам: купили новое «железо», отдали компьютер в ремонт или банально слетел Windows. В любом случае вам необходимо установить: DirectX, библиотеки Microsoft Visual Redistributable и Microsoft Visual C++, а также VCredist. После этого попробуйте запустить игру снова, она должна работать.
Ошибка «Internal error 0x06: System error»
Вы запустили игру, но Dying Light вылетела с ошибкой «Internal error 0x06: System error»? Как правило, причина ошибки заключается в том, что игре не хватает одной дополнительной папки для того, чтобы хранить временные файлы. Конечно, как правило, это связано с установкой пиратской версии игры. Ведь установщик иногда «забывает» о том, что нужно создать ещё одну обязательную директорию.
Ошибка «CrashExit ResizeBuffers failed 0x887a0005»
В первую очередь следует убедиться в том, что вы не используете сторонние приложения в процессе запуска игры, поскольку некоторые программы могут вызывать конфликт. К примеру, в обязательном порядке следует отключить программы, показывающие FPS и прочие похожие инструменты. А также рекомендуем переустановить DirectX и увеличить файл подкачки (Dying Light частенько крашится из-за недостатка памяти).
Ошибка «0xc0000142»
Если при запуске Dying Light возникла эта проблема, значит, что приложение неправильно инициализировалось. Решается проблема просто – достаточно запустить игру в режиме совместимости. Для этого нажмите ПКМ по файлу запуска игры «Свойства» вкладка «Совместимость» далее выбираете «Запускать в режиме совместимости» и выбираете ОС в конце обязательно поставьте галочку «Выполнять эту программу от имени администратора».
Не работает управление или клавиатура
Неправильно или полностью неработающее управление – самая распространённая проблема в Dying Light. Ситуации могут быть разными: настройки управления не сохраняются; не работают определённые кнопки; работает лишь несколько кнопок (вроде пробела, когда персонаж может только прыгать); управление вообще не работает и т.п.
Размытый экран Dying Light / плохое изображение после задания
Из-за этого редкого явления играть просто невозможно. Как правило, изображение становится размытым после того, как главный герой в одной из миссий отрезает злодею руку, только дальше глюк не пропадает и приходится играть (насколько это вообще возможно) только так. Попытка умереть, поспать, перейти в другую игру, задание – ничего не поможет, поскольку баг привязан к сохранению.
Лечится проблема следующим способом: перезаходите в игру выбирайте «Играть» «Играть в кампанию» «Выбираете свой вариант сохранения» нажимаете на кнопочку «F» «Дополнительно». После этих действий остаётся выбрать задание и неприятный баг моментально исчезнет. Единственный минус – придётся пройти задание заново.
В дополнении The Following нет лута
К большому сожалению, если вы заметили, что нигде не попадается лут, а торговцы абсолютно пустые, это значит только одно – сохранение испорчено. Поможет только прохождение дополнения сначала. Поскольку иного способа решения проблемы нет, рекомендуем в начале DLC обращать внимание на лут: если его нигде нет, тогда сохранению пришёл конец, однако если он есть, но скудный, тогда это уже особенности уровня сложности.
Отсутствует половина текстур или пропали персонажи
Общие советы по Dying Light:
Необходимое ПО для Dying Light
Мы настоятельно рекомендуем ознакомиться со ссылками на различные полезные программы. Зачем? Огромное количество ошибок и проблем в Dying Light связаны с не установленными/не обновлёнными драйверами и с отсутствием необходимых библиотек.
Низкий FPS, Dying Light тормозит, фризит или лагает
Современные игры крайне ресурсозатратные, поэтому, даже если вы обладаете современным компьютером, всё-таки лучше отключить лишние/ненужные фоновые процессы (чтобы повысить мощность процессора) и воспользоваться нижеописанным методами, которые помогут избавиться от лагов и тормозов.
Лучшие видеокарты для комфортной игры в 1080p
Dying Light вылетает в случайный момент или при запуске
Ниже приведено несколько простых способов решения проблемы, но нужно понимать, что вылеты могут быть связаны как с ошибками игры, так и с ошибками, связанными с чем-то определённым на компьютере. Поэтому некоторые случаи вылетов индивидуальны, а значит, если ни одно решение проблемы не помогло, следует написать об этом в комментариях и, возможно, мы поможем разобраться с проблемой.
Как увеличить объём памяти видеокарты? Запускаем любые игры
Отсутствует DLL-файл или ошибка DLL
Для решения проблемы необходимо отыскать и вернуть в папку пропавшую DLL-библиотеку. И проще всего это сделать, используя специально созданную для таких случаев программу DLL-fixer – она отсканирует вашу систему и поможет отыскать недостающую библиотеку. Конечно, так можно решить далеко не любую DLL-ошибку, поэтому ниже мы предлагаем ознакомиться с более конкретными случаями.
Ошибка d3dx9_43.dll, xinput1_2.dll, x3daudio1_7.dll, xrsound.dll и др.
Ошибка MSVCR120.dll, VCRUNTIME140.dll, runtime-x32.dll и др.
Ошибки с названием «MSVCR» или «RUNTIME» лечатся установкой библиотек Microsoft Visual C++ (узнать, какая именно библиотека нужна можно в системных требованиях).
Избавляемся от ошибки MSVCR140.dll / msvcr120.dll / MSVCR110.dll и других DLL раз и навсегда
Распространённые сетевые ошибки
Не вижу друзей / друзья в Dying Light не отображаются
Неприятное недоразумение, а в некоторых случаях даже баг или ошибка (в таких случаях ни один способ ниже не поможет, поскольку проблема связана с серверами). Любопытно, что с подобным сталкиваются многие игроки, причём неважно, в каком лаунчере приходится играть. Мы не просто так отметили, что это «недоразумение», поскольку, как правило, проблема решается простыми нижеописанными способами:
Создателю сервера нужно открыть порты в брандмауэре
Многие проблемы в сетевых играх связаны как раз с тем, что порты закрыты. Нет ни одной живой души, друг не видит игру (или наоборот) и возникают проблемы с соединением? Самое время открыть порты в брандмауэре, но перед этим следует понимать как «это» работает. Дело в том, что программы и компьютерные игры, использующие интернет, для работы требуют не только беспроблемный доступ к сети, но и вдобавок открытые порты. Это особенно важно, если вы хотите поиграть в какую-нибудь сетевую игру.
Часто порты на компьютере закрыты, поэтому их следует открыть. Кроме того, перед настройкой нужно узнать номера портов, а для этого для начала потребуется узнать IP-адрес роутера.
Источник
Как исправить Internal error 0x06 System error
Ошибка «Internal error 0x06 system error» встречаются в играх Fallout, Skyrim, PeS и других из популярной игровой библиотеки Steam. Эта проблема встречается не так уж и часто, из-за чего многие не знают, как с ней справиться. Если еще взять в расчет то, что наши отечественные игроманы любят скачивать различные моды и переупакованные игры из различных торрент-трэкеров и варезников, то появление ошибок в таких случаях учащается. Давайте рассмотрим ошибку подробнее и установим, что можно сделать для ее устранения.
Устраняем ошибку Internal error 0x06
Причины, по которым возникает ошибка 0x06
Причина ошибки Internal error 0x06 System error одна – игра при запуске нуждается в определенной папке, которую она использует в своих целях. Но часто, особенно из-за репаков и других модов, скаченных в Интернете, эта папка в игре отсутствует и нам придется создавать ее вручную, чтобы игра заработала.
Устраняем ошибку 0x06 System error
Этот метод именно для этой ошибки является универсальным, если мы избавимся от этой проблемы с одной игрой, то и в дальнейшем будут работать все остальные. На нужно создать папку, для этого откройте «Мой компьютер».
Чистка диска и реестра
Не зависимо от итога предыдущего метода используйте эту рекомендацию. Очистите диск и реестр при помощи специальной программы CCleaner. Можно использовать и другие подобные утилиты. Чтобы скачать и установить ее, перейдите по ссылке — http://ccleaner.org.ua/download/. С установкой программы у вас не должно возникнуть проблем, устанавливается она традиционным способом. При установке не забудьте убрать чекбоксы с пунктов об установке дополнительного ПО, которые с каждым днем все чаще пестрят в популярных программах при установке.
Эта программа найдет и удалит из вашего компьютера все не используемые файлы, не полностью удаленные программы и игры, логи различных программ, которые также скапливаются в определенных папках, которые могут быть скрыты от простого пользователя и другие вредные файлы, которые еще и занимают большую часть места на диске. Все эти файлы могут быть причинами появления самых разнообразных ошибок.
Для очистки системы от мусора нажмите кнопку внизу окна программы «Анализ».
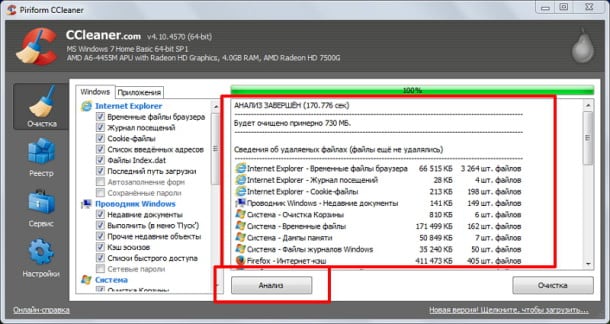
После этого запустится сбор сведений о системе. После завершения анализа необходимо нажать кнопку «Очистка». Аналогичным образом чистим реестр этой же программой. В левом меню выберите пункт «Реестр» и нажмите внизу окна кнопку «Поиск проблем».

Снова по завершению анализа вашего реестра нажмите кнопку «Исправить».
Сканирование системы на вирусы
Антивирус является одним из самых популярных «помех» для игр и приложений. Он создан таким образом, что любой незарегистрированный в системе или без цифровых подписей файл уже является угрозой человечеству. Такие файлы попадают в хранилище или карантин и следующие попытки запустить программу, которая имеет файлы в карантине уже не удастся запустить. Поэтому при возникновении ошибок и других проблем с программами и приложениями откройте хранилище антивируса и убедитесь, что в нем нет файлов игры, иначе их необходимо переместить.
Просканируйте всю систему на наличие вирусов. Сканировать необходимо глубоким способом. Перед запуском отключите все антивирусы и брандмауэр, они могут быть причиной ошибки. Если игра после этого запустилась, антивирусное программное обеспечение необходимо включить снова.
Проверка драйверов устройств
В некоторых тяжелых случаях, если ошибка «Internal error 0x06 System error» не исчезает проверьте, в порядке ли драйвера на вашем компьютере. Для этого:
Источник
Ошибка «Internal error 0x06 system error» встречаются в играх Fallout, Skyrim, PeS и других из популярной игровой библиотеки Steam. Эта проблема встречается не так уж и часто, из-за чего многие не знают, как с ней справиться. Если еще взять в расчет то, что наши отечественные игроманы любят скачивать различные моды и переупакованные игры из различных торрент-трэкеров и варезников, то появление ошибок в таких случаях учащается. Давайте рассмотрим ошибку подробнее и установим, что можно сделать для ее устранения.
Причины, по которым возникает ошибка
Причина ошибки одна – игра при запуске нуждается в определенной папке, которую она использует в своих целях. Но часто, особенно из-за репаков и других модов, скаченных в Интернете, эта папка в игре отсутствует и нам придется создавать ее вручную, чтобы игра заработала.
Этот метод именно для этой ошибки является универсальным, если мы избавимся от этой проблемы с одной игрой, то и в дальнейшем будут работать все остальные. На нужно создать папку, для этого откройте «Мой компьютер».
- Откройте раздел жесткого диска с операционной системой, чаще всего это диск C:/.
- Необходимо проследить, чтобы конечная папка не имела названия на русском языке. Если это так, то ее необходимо переименовать. Откройте папку «Users/Пользователи», дальше «Public/Общие» и здесь создайте новую папку и назовите ее «File».
- Откройте папку «File» и в ней создайте еще одну – «Steam». Так, если у вас англоязычная версия ОС Windows, путь будет: «C:UsersPublicFileSteam». Для русскоязычной системы путь будет выглядеть следующим образом – «C:ПользователиОбщиеFileSteam».
- Теперь закройте все окна и папки, перезапустите компьютер и попробуйте запустить игру, которая выдавала ошибку.
Чистка диска и реестра
Не зависимо от итога предыдущего метода используйте эту рекомендацию. Очистите диск и реестр при помощи специальной программы CCleaner. Можно использовать и другие подобные утилиты. Чтобы скачать и установить ее, перейдите по ссылке — ccleaner. com/ru-ru/ccleaner. С установкой программы у вас не должно возникнуть проблем, устанавливается она традиционным способом. При установке не забудьте убрать чекбоксы с пунктов об установке дополнительного ПО, которые с каждым днем все чаще пестрят в популярных программах при установке.
Эта программа найдет и удалит из вашего компьютера все не используемые файлы, не полностью удаленные программы и игры, логи различных программ, которые также скапливаются в определенных папках, которые могут быть скрыты от простого пользователя и другие вредные файлы, которые еще и занимают большую часть места на диске. Все эти файлы могут быть причинами появления самых разнообразных ошибок.
Для очистки системы от мусора нажмите кнопку внизу окна программы «Анализ».
После этого запустится сбор сведений о системе. После завершения анализа необходимо нажать кнопку «Очистка». Аналогичным образом чистим реестр этой же программой. В левом меню выберите пункт «Реестр» и нажмите внизу окна кнопку «Поиск проблем».
Снова по завершению анализа вашего реестра нажмите кнопку «Исправить».
Сканирование системы на вирусы
Антивирус является одним из самых популярных «помех» для игр и приложений. Он создан таким образом, что любой незарегистрированный в системе или без цифровых подписей файл уже является угрозой человечеству. Такие файлы попадают в хранилище или карантин и следующие попытки запустить программу, которая имеет файлы в карантине уже не удастся запустить. Поэтому при возникновении ошибок и других проблем с программами и приложениями откройте хранилище антивируса и убедитесь, что в нем нет файлов игры, иначе их необходимо переместить.
Просканируйте всю систему на наличие вирусов. Сканировать необходимо глубоким способом. Перед запуском отключите все антивирусы и брандмауэр, они могут быть причиной ошибки. Если игра после этого запустилась, антивирусное программное обеспечение необходимо включить снова.
Проверка драйверов устройств
В некоторых тяжелых случаях, если ошибка «Internal error 0x06 System error» не исчезает проверьте, в порядке ли драйвера на вашем компьютере. Для этого:
- Нажмите правой кнопкой мыши на значке «Пуск» и выберите «Диспетчер устройств».
- Откроется список всех ваших устройств на компьютере. Те устройства, драйвера которых устарели или вовсе их нет, будут иметь иконку вопросительного знака рядом. Это говорит нам о том, что система не распознает это устройство.
- Нажмите на таком устройстве правой кнопкой мыши и выберите пункт «Обновить драйвер». После этого система автоматически начнет поиск нужного ПО в Интернете, а когда найдет – сама его установит.
- После проверки и установки всех необходимых драйверов закройте все окна и перезагрузите компьютер. Запустите игру, которая выдавала ошибку.
Способы решения ошибки 0×00000006 при установке принтера в ОС Windows 7, 8, 10
В этой инструкции рассмотрены несколько вариантов решения неисправности в Виндовс 7, 8, 10. Подробно рассказано как добавить новый порт, удалить драйвер, сделать чистку в реестре, что удалять в папке Spool. Решение применимо для сетевого и локального принтера.
Ошибка Windows 0×00000006 «не удается подключиться к принтеру» может возникать при установке или подключении к устройству печати по сети. Зачастую она дополнительно сопровождается разными уведомлениями, например: «в ходе операции произошла ошибка», «отказано в доступе», «проверьте правильно ли указано имя», «не существует обработчик печати», «введено неправильное имя», «указанный принтер утерял подключение». Это помогает сделать определенные выводы по поводу способов решения проблемы.
Удаление драйвера
Проведем процедуру полного удаление программного обеспечения для работы любого печатающего устройства — его драйвера. Действовать будет по такой схеме.
- Запускаем в окне Windows+R команду control printers.
- Находим свой аппарат в списке, который будет доступен после открытия окна панели управления принтерами.
- Через контекстное меню производим удаление устройства.
Чтобы удалить драйвера полностью используем окно управления сервером печати.
- В том же окне запуска программ набираем printui/s/t2.
- Находим модель своего девайса и нажимаем кнопку «Удалить».
- Выбираем вариант «Весь пакет».
Для полного удаления драйверов может понадобиться остановка службы очереди печати. Как это сделать, описано ниже.
Чистка папки Spool
В случае проблем с локальным печатающим устройством понадобиться очистить специальную папку системы, где хранится информация о работе всех принтеров, подключенных к ПК.
- Зайдите на диск, где установлена «операционка». В 99% случаев это будет диск «C:.»
- Найдите папку C:WindowsSystem32spoolprtprocsx64.
- Очистите все кроме библиотечного файла winprint. dll.
Если некоторые файлы не удаляются, то может потребоваться остановка службы диспетчера печати. Чтобы это сделать, нажмите Windows+R, введите команду services. msc, найдите нужную службу и остановите.
Если и это не помогло, тогда следует произвести загрузку ОС в режиме «Safe Mode». Перезагрузите ПК и при его включении нажмите клавишу F8. В списке выберите нужный вариант.
Чистка реестра системы
Перед внесением изменений в реестр системы сделайте его резервную копию через меню «Файл» и «Экспорт».
Вносим изменения так:
- Запускаем окно быстрого выполнения через Win+R. Вводим команду regedit.
- Находим ветку HKEY_LOCAL_MACHINESYSTEMCurrentControlSetControlSession ManagerPendingFileRenameOperations.
- Удаляем полностью «PendingFileRenameOperations».
- Перезагружаем компьютер.
Установка порта
Чтобы «оживить» сетевой принтер, который отказывается печатать, попробуем добавить новый локальный порт. Такое действие помогает возобновить работу устройства в большинстве случаев.
- Заходим в раздел с устройствами и принтерами через кнопку пуск и панель управления.
- Нажмите на кнопку «Установка принтера».
- Выберите первый вариант с добавлением локального устройства.
- В следующем окне отметьте «Создать новый порт». Нажмите кнопку «Далее».
- В имени укажите IP адрес устройства и собственно его имя. Инструкция по определению IP.
- Следуйте дальнейшим указаниям мастера установки.
Код ошибки 0x6 при установке windows 7
Поврежденная загрузка или неполная установка программного обеспечения Windows 7.
Повреждение реестра Windows 7 из-за недавнего изменения программного обеспечения (установка или удаление), связанного с Windows 7.
Вирус или вредоносное ПО, которые повредили файл Windows или связанные с Windows 7 программные файлы.
Другая программа злонамеренно или по ошибке удалила файлы, связанные с Windows 7.
Ошибки типа Ошибки во время выполнения, такие как «Ошибка 0x6», могут быть вызваны целым рядом факторов, поэтому важно устранить каждую из возможных причин, чтобы предотвратить повторение ошибки в будущем.
Синий экран смерти с сообщением INVALID_PROCESS_DETACH_ATTEMPT – частый гость на Windows XP и 7. Появляется он вместе с ошибкой 0x00000006 и свидетельствует о том, что на ПК возникли неполадки с оперативной памятью, жестким диском, блоком питания или сетевым принтером. Также эта ошибка 0x00000006 может возникать и по другим причинам, которые можно определить благодаря малому дампу памяти и ряду диагностических действий.
На официальном форуме Microsoft имеется сообщение о синем экране смерти INVALID_PROCESS_DETACH_ATTEMPT с кодом 0x00000006. Причиной такой неполадки, по мнению разработчиков Windows 7, является вызов процедуры KeStackAttachProcess, а также KeUnstackDetachProcess. Связаны эти процедуры с ядром Windows Read Processes Memory. Они отвечают за переключение текущего потока к его адресному пространству.
Однако на многих форумах пользователи Windows указывают на то, что этот BSOD – это ошибка принтера 0x00000006, которым пытаются воспользоваться по сети. Также эта неполадка появляется при сбоях в работе ОЗУ, HDD и при неполадке блока питания.
Если вам не удается подключиться к принтеру и появляется ошибка 0x00000006, то нужно для начала переустановить драйвера к принтеру. Сначала их корректно удаляем. Для этого можно выполнить два несложных действия:
- Запускаем командную строку с правами Администратора.
- Вводим команду «printui. exe /s /t2», которая удалит программное обеспечение принтера.
Или же удаление драйверов принтера можно выполнить через правку реестра. Для этого выполняем следующее:
- Переходим по ветке «HKEY_LOCAL_MACHINESYSTEMCurrentControlSetControlSession ManagerPendingFileRenameOperations» и удаляем последний раздел.
- Также нужно проверить директорию по адресу c:WindowsSystem32spoolprtprocsx64. В последней будет подкаталог с именами от 1 до 499. Нужно удалить все эти подкаталоги и файлы, кроме winprint. dll.
После выполнения данных манипуляций нужно перезагрузить систему, чтобы изменения вступили в силу и заново инсталлировать программное обеспечение принтера, предварительно подключив устройство к компьютеру.
Также, при возникновении синего экрана смерти, стоит проверить оперативную память, жесткий диск на ошибки, блок питания на заявленную мощность и Windows на вирусы.
| Номер ошибки: | Ошибка 0x6 |
| Название ошибки: | Windows 7 Installation Error Code 0X6 |
| Описание ошибки: | Ошибка 0x6: Возникла ошибка в приложении Windows 7. Приложение будет закрыто. Приносим извинения за неудобства. |
| Разработчик: | Microsoft Corporation |
| Программное обеспечение: | Windows 7 |
| Относится к: | Windows XP, Vista, 7, 8 |
Совместима с Windows 2000, XP, Vista, 7, 8 и 10
Признаки ошибки 0x6
- Появляется сообщение «Ошибка 0x6» и окно активной программы вылетает.
- Ваш компьютер часто прекращает работу после отображения ошибки 0x6 при запуске определенной программы.
- Отображается “Windows 7 Installation Error Code 0X6”.
- Windows медленно работает и медленно реагирует на ввод с мыши или клавиатуры.
- Компьютер периодически «зависает» на несколько секунд.
Такие сообщения об ошибках 0x6 могут появляться в процессе установки программы, когда запущена программа, связанная с Microsoft Corporation (например, Windows 7), при запуске или завершении работы Windows, или даже при установке операционной системы Windows. Отслеживание момента появления ошибки 0x6 является важной информацией при устранении проблемы.
Причины ошибки 0x6
- Поврежденная загрузка или неполная установка программного обеспечения Windows 7.
- Повреждение реестра Windows 7 из-за недавнего изменения программного обеспечения (установка или удаление), связанного с Windows 7.
- Вирус или вредоносное ПО, которые повредили файл Windows или связанные с Windows 7 программные файлы.
- Другая программа злонамеренно или по ошибке удалила файлы, связанные с Windows 7.
Ошибки типа Ошибки во время выполнения, такие как «Ошибка 0x6», могут быть вызваны целым рядом факторов, поэтому важно устранить каждую из возможных причин, чтобы предотвратить повторение ошибки в будущем.
Ошибки во время выполнения в базе знаний
Как исправить ошибку Windows 7 0x6
Ниже описана последовательность действий по устранению ошибок, призванная решить проблемы Ошибка 0x6. Данная последовательность приведена в порядке от простого к сложному и от менее затратного по времени к более затратному, поэтому мы настоятельно рекомендуем следовать данной инструкции по порядку, чтобы избежать ненужных затрат времени и усилий.
Пожалуйста, учтите: Нажмите на изображение [ 

Шаг 1: Восстановить записи реестра, связанные с ошибкой 0x6
Редактирование реестра Windows вручную с целью удаления содержащих ошибки ключей Ошибка 0x6 не рекомендуется, если вы не являетесь специалистом по обслуживанию ПК. Ошибки, допущенные при редактировании реестра, могут привести к неработоспособности вашего ПК и нанести непоправимый ущерб вашей операционной системе. На самом деле, даже одна запятая, поставленная не в том месте, может воспрепятствовать загрузке компьютера!
В связи с подобным риском мы настоятельно рекомендуем использовать надежные инструменты очистки реестра, такие как WinThruster [Загрузить] (разработанный Microsoft Gold Certified Partner), чтобы просканировать и исправить любые проблемы, связанные с Ошибка 0x6. Используя очистку реестра [Загрузить], вы сможете автоматизировать процесс поиска поврежденных записей реестра, ссылок на отсутствующие файлы (например, вызывающих ошибку %%error_name%%) и нерабочих ссылок внутри реестра. Перед каждым сканированием автоматически создается резервная копия, позволяющая отменить любые изменения одним кликом и защищающая вас от возможного повреждения компьютера. Самое приятное, что устранение ошибок реестра [Загрузить] может резко повысить скорость и производительность системы.
Предупреждение: Если вы не являетесь опытным пользователем ПК, мы НЕ рекомендуем редактирование реестра Windows вручную. Некорректное использование Редактора реестра может привести к серьезным проблемам и потребовать переустановки Windows. Мы не гарантируем, что неполадки, являющиеся результатом неправильного использования Редактора реестра, могут быть устранены. Вы пользуетесь Редактором реестра на свой страх и риск.
Перед тем, как вручную восстанавливать реестр Windows, необходимо создать резервную копию, экспортировав часть реестра, связанную с Ошибка 0x6 (например, Windows 7):
- Нажмите на кнопку Начать.
- Введите «command» в строке поиска. ПОКА НЕ НАЖИМАЙТЕENTER!
- Удерживая клавиши CTRL-Shift на клавиатуре, нажмите ENTER.
- Будет выведено диалоговое окно для доступа.
- Нажмите Да.
- Черный ящик открывается мигающим курсором.
- Введите «regedit» и нажмите ENTER.
- В Редакторе реестра выберите ключ, связанный с Ошибка 0x6 (например, Windows 7), для которого требуется создать резервную копию.
- В меню Файл выберите Экспорт.
- В списке Сохранить в выберите папку, в которую вы хотите сохранить резервную копию ключа Windows 7.
- В поле Имя файла введите название файла резервной копии, например «Windows 7 резервная копия».
- Убедитесь, что в поле Диапазон экспорта выбрано значение Выбранная ветвь.
- Нажмите Сохранить.
- Файл будет сохранен с расширением. reg.
- Теперь у вас есть резервная копия записи реестра, связанной с Windows 7.
Следующие шаги при ручном редактировании реестра не будут описаны в данной статье, так как с большой вероятностью могут привести к повреждению вашей системы. Если вы хотите получить больше информации о редактировании реестра вручную, пожалуйста, ознакомьтесь со ссылками ниже.
Мы не несем никакой ответственности за результаты действий, совершенных по инструкции, приведенной ниже — вы выполняете эти задачи на свой страх и риск.
Шаг 2: Проведите полное сканирование вашего компьютера на вредоносное ПО
Есть вероятность, что ошибка 0x6 может быть связана с заражением вашего компьютера вредоносным ПО. Эти вредоносные злоумышленники могут повредить или даже удалить файлы, связанные с Ошибки во время выполнения. Кроме того, существует возможность, что ошибка 0x6 связана с компонентом самой вредоносной программы.
Совет: Если у вас еще не установлены средства для защиты от вредоносного ПО, мы настоятельно рекомендуем использовать Emsisoft Anti-Malware (скачать). В отличие от других защитных программ, данная программа предлагает гарантию удаления вредоносного ПО.
Шаг 3: Очистить систему от мусора (временных файлов и папок) с помощью очистки диска (cleanmgr)
Со временем ваш компьютер накапливает ненужные файлы в связи с обычным интернет-серфингом и повседневным использованием компьютера. Если такие ненужные файлы иногда не удалять, они могут привести к снижению быстродействия Windows 7 или к ошибке 0x6, возможно вследствие конфликтов файлов или перегрузки жесткого диска. Удаление таких временных файлов при помощи утилиты Очистка диска может не только устранить ошибку 0x6, но и существенно повысить быстродействие вашего компьютера.
Совет: Хотя утилита Очистки диска является прекрасным встроенным инструментом, она удаляет не все временные файлы с вашего компьютера. Другие часто используемые программы, такие как Microsoft Office, Firefox, Chrome, Live Messenger, а также сотни других программ не поддаются очистке при помощи программы Очистка диска (включая некоторые программы Microsoft Corporation).
Из-за недостатков утилиты Windows Очистка диска (cleanmgr) мы настоятельно рекомендуем использовать специализированное программное обеспечение очистки жесткого диска / защиты конфиденциальности, например WinSweeper [Загрузить] (разработано Microsoft Gold Partner), для очистки всего компьютера. Запуск WinSweeper [Загрузить] раз в день (при помощи автоматического сканирования) гарантирует, что ваш компьютер всегда будет чист, будет работает быстро и без ошибок %%error_name%%, связанных с временными файлами.
Как запустить Очистку диска (cleanmgr) (Windows XP, Vista, 7, 8 и 10):
- Нажмите на кнопку Начать.
- Введите «command» в строке поиска. ПОКА НЕ НАЖИМАЙТЕENTER!
- Удерживая клавиши CTRL-Shift на клавиатуре, нажмите ENTER.
- Будет выведено диалоговое окно для доступа.
- Нажмите Да.
- Черный ящик открывается мигающим курсором.
- Введите «cleanmgr» и нажмите ENTER.
- Программа Очистка диска приступит к подсчету занятого места на диске, которое вы можете освободить.
- Будет открыто диалоговое окно Очистка диска, содержащее флажки, которые вы можете выбрать. В большинстве случаев категория «Временные файлы» занимает большую часть дискового пространства.
- Установите флажки напротив категорий, которые вы хотите использовать для очистки диска, и нажмите OK.
Шаг 4: Обновите драйверы устройств на вашем компьютере
Ошибки 0x6 могут быть связаны с повреждением или устареванием драйверов устройств. Драйверы с легкостью могут работать сегодня и перестать работать завтра по целому ряду причин. Хорошая новость состоит в том, что чаще всего вы можете обновить драйверы устройства, чтобы устранить проблему с Ошибка 0x6.
В связи с временными затратами и общей сложностью обновления драйверов мы настоятельно рекомендуем использовать утилиту обновления драйверов, например DriverDoc (разработана Microsoft Gold Partner), для автоматизации этого процесса.
Пожалуйста, учтите: Ваш файл Ошибка 0x6 может и не быть связан с проблемами в драйверах устройств, но всегда полезно убедиться, что на вашем компьютере установлены новейшие версии драйверов оборудования, чтобы максимизировать производительность вашего ПК.
Шаг 5: Используйте Восстановление системы Windows, чтобы «Отменить» последние изменения в системе
Восстановление системы Windows позволяет вашему компьютеру «отправиться в прошлое», чтобы исправить проблемы Ошибка 0x6. Восстановление системы может вернуть системные файлы и программы на вашем компьютере к тому времени, когда все работало нормально. Это потенциально может помочь вам избежать головной боли от устранения ошибок, связанных с 0x6.
Пожалуйста, учтите: использование восстановления системы не повлияет на ваши документы, изображения или другие данные.
Чтобы использовать Восстановление системы (Windows XP, Vista, 7, 8 и 10):
- Нажмите на кнопку Начать.
- В строке поиска введите «Восстановление системы» и нажмите ENTER.
- В окне результатов нажмите Восстановление системы.
- Введите пароль администратора (при появлении запроса).
- Следуйте инструкциям Мастера для выбора точки восстановления.
- Восстановить ваш компьютер.
Шаг 6: Удалите и установите заново программу Windows 7, связанную с Ошибка 0x6
Инструкции для Windows 7 и Windows Vista:
- Откройте «Программы и компоненты», нажав на кнопку Пуск.
- Нажмите Панель управления в меню справа.
- Нажмите Программы.
- Нажмите Программы и компоненты.
- Найдите Windows 7 в столбце Имя.
- Нажмите на запись Windows 7.
- Нажмите на кнопку Удалить в верхней ленте меню.
- Следуйте инструкциям на экране для завершения удаления Windows 7.
Инструкции для Windows XP:
- Откройте «Программы и компоненты», нажав на кнопку Пуск.
- Нажмите Панель управления.
- Нажмите Установка и удаление программ.
- Найдите Windows 7 в списке Установленные программы.
- Нажмите на запись Windows 7.
- Нажмите на кнопку Удалить справа.
- Следуйте инструкциям на экране для завершения удаления Windows 7.
Инструкции для Windows 8:
- Установите указатель мыши в левой нижней части экрана для показа изображения меню Пуск.
- Щелкните правой кнопкой мыши для вызова Контекстного меню Пуск.
- Нажмите Программы и компоненты.
- Найдите Windows 7 в столбце Имя.
- Нажмите на запись Windows 7.
- Нажмите Удалить/изменить в верхней ленте меню.
- Следуйте инструкциям на экране для завершения удаления Windows 7.
После того, как вы успешно удалили программу, связанную с Ошибка 0x6 (например, Windows 7), заново установите данную программу, следуя инструкции Microsoft Corporation.
Совет: Если вы абсолютно уверены, что ошибка 0x6 связана с определенной программой Microsoft Corporation, удаление и повторная установка программы, связанной с Ошибка 0x6 с большой вероятностью решит вашу проблему.
Шаг 7: Запустите проверку системных файлов Windows («sfc /scannow»)
Проверка системных файлов представляет собой удобный инструмент, включаемый в состав Windows, который позволяет просканировать и восстановить поврежденные системные файлы Windows (включая те, которые имеют отношение к Ошибка 0x6).
Чтобы запустить проверку системных файлов (Windows XP, Vista, 7, 8 и 10):
- Нажмите на кнопку Начать.
- Введите «command» в строке поиска. ПОКА НЕ НАЖИМАЙТЕENTER!
- Удерживая клавиши CTRL-Shift на клавиатуре, нажмите ENTER.
- Будет выведено диалоговое окно для доступа.
- Нажмите Да.
- Черный ящик открывается мигающим курсором.
- Введите «sfc /scannow» и нажмите ENTER.
- Проверка системных файлов начнет сканирование на наличие проблем Ошибка 0x6 и других системных файлов (проявите терпение — проверка может занять длительное время).
- Следуйте командам на экране.
Шаг 8: Установите все доступные обновления Windows
Microsoft постоянно обновляет и улучшает системные файлы Windows, связанные с Ошибка 0x6. Иногда для решения проблемы Ошибки во время выполнения нужно просто напросто обновить Windows при помощи последнего пакета обновлений или другого патча, которые Microsoft выпускает на постоянной основе.
Чтобы проверить наличие обновлений Windows (Windows XP, Vista, 7, 8 и 10):
- Нажмите на кнопку Начать.
- Введите «update» в строке поиска и нажмите ENTER.
- Будет открыто диалоговое окно Обновление Windows.
- Если имеются доступные обновления, нажмите на кнопку Установить обновления.
Шаг 9: Произведите чистую установку Windows
Предупреждение: Мы должны подчеркнуть, что переустановка Windows займет очень много времени и является слишком сложной задачей, чтобы решить проблемы Ошибка 0x6. Во избежание потери данных вы должны быть уверены, что вы создали резервные копии всех важных документов, изображений, программ установки программного обеспечения и других персональных данных перед началом процесса. Если вы сейчас е создаете резервные копии данных, вам стоит немедленно заняться этим (скачать рекомендованное решение для резервного копирования), чтобы защитить себя от безвозвратной потери данных.
Пожалуйста, учтите: Если проблема 0x6 не устранена после чистой установки Windows, это означает, что проблема Ошибки во время выполнения ОБЯЗАТЕЛЬНО связана с аппаратным обеспечением. В таком случае, вам, вероятно, придется заменить соответствующее оборудование, вызывающее ошибку 0x6.
Информация об операционной системе
Сообщения об ошибках 0x6 могут появляться в любых из нижеперечисленных операционных систем Microsoft Windows:
- Windows 10
- Windows 8
- Windows 7
- Windows Vista
- Windows XP
- Windows ME
- Windows 2000
Проблема с 0x6 все еще не устранена?
Обращайтесь к нам в любое время в социальных сетях для получения дополнительной помощи:
Об авторе: Джей Гитер (Jay Geater) является президентом и генеральным директором корпорации Solvusoft — глобальной компании, занимающейся программным обеспечением и уделяющей основное внимание новаторским сервисным программам. Он всю жизнь страстно увлекался компьютерами и любит все, связанное с компьютерами, программным обеспечением и новыми технологиями.
Источники:
https://rusadmin. biz/oshibki/kak-ispravit-internal-error-0x06-system-error/
https://printeru. info/oshibki-i-problemy/0x00000006
https://gepeek. ru/kod-oshibki-0x6-pri-ustanovke-windows-7/