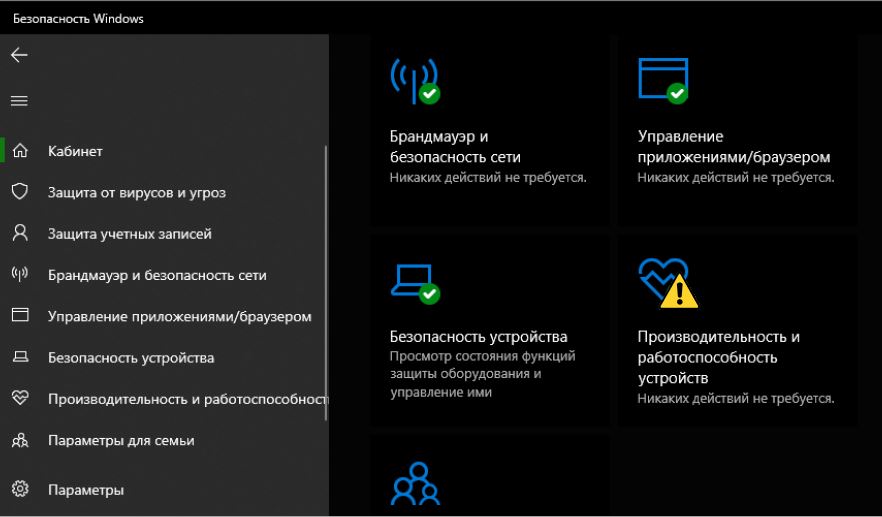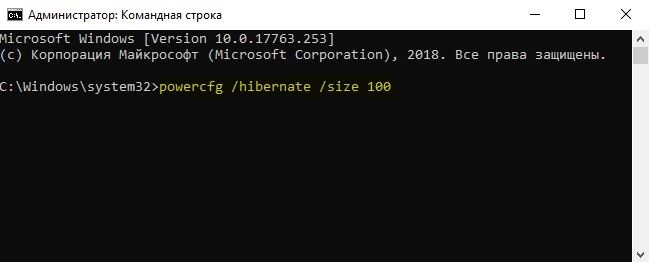Содержание
- Внутренняя ошибка питания на ПК: исправления, которые работали для нас
- Варианты внутренних ошибок питания:
- Действия по исправлению ошибки BSND INTERNAL_POWER_ERROR
- Решение 1. Обновите драйверы
- Решение 2 – Увеличьте размер файла гибернации
- Решение 3. Отключите видеокарту или откатите драйверы
- Решение 4. Отключите автоматическое обновление драйверов и удалите драйвер дисплея
- Решение 5. Установите таймер отключения жесткого диска на 0
- Решение 6. Убедитесь, что вы используете правильный режим жесткого диска
- Решение 7 – Выполнить проверку SFC
- Решение 8 – Очистить ненужные файлы
- Решение 9 – Проверка на повреждение жесткого диска
- Ошибка INTERNAL_POWER_ERROR на синем экране в Windows 10
- Как исправить ошибку INTERNAL_POWER_ERROR
- 1. Обновите ваши драйверы
- 2. Проверьте работоспособность устройства
- 3. Запустить ChkDsk
- 4. Увеличьте размер файла гибернации
- 5. Запустите средство устранения неполадок
- 6. Сканирование на вирусы
- 7. Удалить недавно установленное ПО
- 8. Отключите внешнее оборудование и USB
Внутренняя ошибка питания на ПК: исправления, которые работали для нас
Ошибки «Синего экрана смерти» могут быть довольно проблематичными в Windows 10, поскольку они всегда будут перезагружать ваш компьютер, чтобы предотвратить повреждение.
Эти ошибки могут нарушить вашу работу и привести к потере данных, поэтому сегодня мы собираемся показать вам, как исправить ошибку Внутренняя ошибка питания.
Варианты внутренних ошибок питания:
Однако эта ошибка может иметь различные формы и чаще встречается на определенных устройствах. Вот все варианты ошибки Внутренняя ошибка питания:
- ВНУТРЕННЯЯ ОШИБКА ПИТАНИЯ в Windows 10 . ОШИБКА ВНУТРЕННЕГО ПИТАНИЯ довольно распространена в Windows 10. Поэтому, если вы используете последнюю операционную систему Microsoft, вы не единственная, кто столкнулся с этой ошибкой.
- ВНУТРЕННЯЯ ОШИБКА ПИТАНИЯ Windows 7 в спящем режиме . Когда речь заходит о Windows 7, ошибка ВНУТРЕННЯЯ ПИТАНИЕ возникает, когда вы пытаетесь вывести компьютер из спящего режима.
- Ваш компьютер столкнулся с внутренней ошибкой питания . Это еще одно сообщение об ошибке с тем же кодом ошибки.
- ОШИБКА ВНУТРЕННЕГО ПИТАНИЯ Windows 8 . Хотя эта ошибка встречается реже в Windows 8, с ней не невозможно столкнуться.
Также, по мнению многочисленных пользователей, эта ошибка чаще встречается на следующих устройствах:
- HP
- Lenovo
- Dell
- Поверхностная книга
Действия по исправлению ошибки BSND INTERNAL_POWER_ERROR
Содержание .
- Обновите драйверы
- Увеличить размер файла спящего режима
- Отключите видеокарту или откатите драйверы
- Отключите автоматическое обновление драйверов и удалите драйвер дисплея
- Установите таймер отключения жесткого диска на 0
- Убедитесь, что вы используете правильный режим жесткого диска
- Выполните проверку SFC
- Очистить ненужные файлы
- Проверка на повреждение жесткого диска
- Обновить BIOS
Решение 1. Обновите драйверы
Ошибки Blue Screen of Death часто бывают вызваны устаревшими или несовместимыми драйверами, и чтобы исправить эту ошибку, мы настоятельно рекомендуем вам обновить все драйверы на вашем ПК. Windows 10 в значительной степени зависит от драйверов для связи с определенным оборудованием, и если ваши драйверы устарели или просто не полностью совместимы с Windows 10, это приведет к появлению ошибки BSoD.
К счастью для вас, эту ошибку можно исправить, если вы обновите драйверы. Обновление драйверов довольно простое, и для этого вам просто нужно зайти на сайт производителя вашего оборудования и загрузить последние версии драйверов.
Для решения этой проблемы важно обновить как можно больше драйверов, поэтому обязательно загрузите последние версии драйверов для всех основных компонентов оборудования.
Загрузка драйверов вручную может быть долгим и утомительным процессом, но вы можете автоматически загрузить все необходимые драйверы с помощью этого программного обеспечения обновления драйверов.
Решение 2 – Увеличьте размер файла гибернации
Многие пользователи сообщают, что внутренняя ошибка питания происходит из-за небольшого размера файла гибернации, и единственным решением является увеличение его размера. Для этого просто выполните следующие простые шаги:
- Нажмите Клавишу Windows + X , чтобы открыть расширенное меню пользователя. Выберите в меню Командная строка (Администратор) .
- Когда откроется Командная строка , введите powercfg/hibernate/size 100 и нажмите Enter .
По умолчанию размер файла гибернации установлен на 75%, однако иногда этого может быть недостаточно для текущих требований к памяти, но вы можете легко изменить размер до 100%, используя приведенные выше инструкции.
- ЧИТАЙТЕ ТАКЖЕ: как исправить ошибки sysprep в Windows 10
Решение 3. Отключите видеокарту или откатите драйверы
Многие пользователи сообщали о проблемах с графическими картами AMD, и, по их мнению, единственный способ исправить BSOD INTERNAL POWER ERROR – это отключить графическую карту AMD. Для этого сначала нужно войти в безопасный режим, выполнив следующие действия:
- Перезагрузите компьютер несколько раз во время загрузки, чтобы запустить режим автоматического восстановления. В качестве альтернативы вы можете удерживать клавишу Shift и нажать кнопку Перезагрузить .
- Выберите Устранение неполадок> Дополнительные параметры> Параметры запуска . Нажмите кнопку Перезагрузить .
- После перезагрузки компьютера вы увидите список параметров.Нажмите 5 или F5 , чтобы выбрать Безопасный режим с поддержкой сети .
После входа в безопасный режим необходимо отключить графическую карту, выполнив следующие действия:
- Нажмите Ключ Windows + X и выберите Диспетчер устройств из списка.
- Найдите свою графическую карту, щелкните ее правой кнопкой мыши и выберите в меню Отключить .
Отключение драйверов может быть не лучшим решением, но в качестве альтернативы вы можете откатить драйверы, выполнив следующие действия:
- Откройте диспетчер устройств и дважды щелкните свою графическую карту.
- Перейдите на вкладку Драйвер и нажмите кнопку Откатить драйвер .
Решение 4. Отключите автоматическое обновление драйверов и удалите драйвер дисплея
Чтобы исправить ВНУТРЕННЮЮ ОШИБКУ ПИТАНИЯ, вам может потребоваться удалить драйвер графической карты, но это может быть не так просто, поскольку Windows 10 автоматически установит недостающие драйверы для вас.
Во-первых, вам нужно запретить Windows 10 автоматически загружать последние версии драйверов, выполнив следующие действия:
- Нажмите Windows Key + S и введите дополнительные настройки системы . Выберите Просмотр дополнительных настроек системы в списке результатов.
- Перейдите на вкладку Оборудование и нажмите кнопку Настройки установки устройства .
- Когда откроется окно Настройки установки устройства , выберите Нет (ваше устройство может не работать должным образом) и нажмите Сохранить изменения .
- ЧИТАЙТЕ ТАКЖЕ: исправлено: ошибка CreateProcess, код ошибки 740, ошибка Windows 10
Некоторые пользователи также предлагают использовать Показать или скрыть средство устранения неполадок обновлений, чтобы отключить автоматическую загрузку определенных обновлений и драйверов.
Для этого загрузите Показать или скрыть пакет устранения неполадок с обновлениями, запустите его и отключите обновления и драйверы, которые вы не хотите загружать.
Если вы не можете получить доступ к Windows 10 в обычном режиме из-за ошибки BSoD, вы всегда можете выполнить эти шаги в безопасном режиме. Чтобы узнать, как получить доступ к безопасному режиму, установите флажок Решение 3 .
После того, как вы отключите обновления драйверов, вам нужно удалить драйвер. Лучший способ сделать это – загрузить программу удаления драйвера дисплея и использовать ее для полного удаления проблемного драйвера с вашего компьютера.
После удаления проблемного драйвера просто загрузите новый драйвер с веб-сайта производителя графической карты, но будьте осторожны, чтобы не установить тот же проблемный драйвер снова.
Решение 5. Установите таймер отключения жесткого диска на 0
Если вы получаете BSOD внутреннюю ошибку питания, вы можете исправить это, установив таймер отключения жесткого диска на 0. Для этого выполните следующие действия:
- Нажмите Windows Key + S и введите параметры питания. Выберите Параметры электропитания в списке результатов.
- Когда откроются параметры электропитания, найдите выбранный план и нажмите Изменить настройки плана .
- Нажмите Изменить дополнительные параметры питания .
- Перейдите на Жесткий диск> Отключите жесткий диск после и установите значение 0. Нажмите Применить и ОК, чтобы сохранить изменения.
Решение 6. Убедитесь, что вы используете правильный режим жесткого диска
Немногие пользователи сообщили, что внутренняя ошибка питания может быть вызвана неправильным режимом жесткого диска, и для исправления этой ошибки вам придется изменить режим жесткого диска в BIOS.
Для получения подробных инструкций о том, как это сделать, мы настоятельно рекомендуем вам проверить руководство по материнской плате.
Решение 7 – Выполнить проверку SFC
Если работа с драйверами не выполнена, и вы все еще получаете Внутренняя ошибка питания , мы попробуем другой подход.
Давайте начнем с проверки SFC. Это встроенный инструмент Windows 10 для решения различных системных проблем. И хотя это не обязательно означает, что это решит нашу проблему, тем не менее, мы можем попробовать.
Если вы не знаете, как запустить проверку SFC, сделайте следующее:
- Перейдите в Поиск, введите cmd , щелкните правой кнопкой мыши Командную строку и перейдите в Запуск от имени администратора .
- Введите следующую строку и нажмите Enter: sfc/scannow
- Дождитесь окончания процесса
- Перезагрузите компьютер
Решение 8 – Очистить ненужные файлы
На вашем компьютере могут быть некоторые ненужные файлы, которые вызывают ВНУТРЕННЯЯ ОШИБКА ПИТАНИЯ , поэтому очевидным решением в этом случае является их очистка. Если вы не знаете, как чистить ненужные файлы на вашем компьютере, просто следуйте этим инструкциям:
- Перейдите в Поиск, введите этот компьютер и откройте Этот компьютер .
- Щелкните правой кнопкой мыши системный диск (скорее всего, C 🙂 и перейдите в Свойства .
- Теперь нажмите Очистка диска .
- После этого перейдите в Очистить системные файлы
- Теперь проверьте все, что вы хотите очистить
- Нажмите ОК
- Дождитесь окончания процесса
- Перезагрузите компьютер
Решение 9 – Проверка на повреждение жесткого диска
Поскольку мы находимся на жестком диске, давайте также быстро проверим, есть ли какие-либо ошибки жесткого диска. Потому что эти ошибки могут также вызвать ВНУТРЕННЯЯ ОШИБКА ПИТАНИЯ . Вот как проверить жесткий диск на наличие возможных ошибок:
- Перейдите в Поиск, введите этот компьютер и откройте Этот компьютер .
- Щелкните правой кнопкой мыши системный диск (скорее всего, C 🙂 и перейдите в Свойства >Инструменты .
- В разделе Проверка ошибок перейдите в раздел Проверка.
- Просто нажмите Сканировать диск и дождитесь окончания процесса
ВНУТРЕННЯЯ ОШИБКА ПИТАНИЯ BSoD может быть проблематичным, но поскольку это обычно вызвано несовместимым драйвером, его можно легко исправить с помощью одного из наших решений.
Источник
Ошибка INTERNAL_POWER_ERROR на синем экране в Windows 10
Если в Windows 10/8/7 появляется синий экран BSOD с сообщением об ошибке — INTERNAL_POWER_ERROR (Внутренняя ошибка питания) и кодом проверки 0x000000A0, то это указывает на то, что в диспетчере политики электропитания произошла неустранимая ошибка, которая в свою очередь означает, что это может произойти из-за программного обеспечения или даже внешнего оборудования. Давайте разберем, как исправить эту проблему синего экрана в Windows.
Как исправить ошибку INTERNAL_POWER_ERROR
1. Обновите ваши драйверы
Проверьте обновления с помощью «Центра обновления Windows» и посмотрите, есть ли ожидающие обновления, которые связаны с вашими драйверами устройств. При необходимости вы всегда можете установить их вручную с сайта производителя.
2. Проверьте работоспособность устройства
Откройте «Центр Защитника Windows» и проверьте, есть ли желтый значок на производительности и работоспособности устройства. Нажмите на «Просмотр отчета». Вы можете увидеть отчет о работоспособности, указывающий на емкость хранилища, драйверы устройств или программ.
3. Запустить ChkDsk
Если есть ошибка на жестком диске, то Вы должны исправить её, запустив командную строку от имени администратора и введя команду chkdsk . Если ошибка найдена и Windows не может ее устранить, то придется подумать о замене жесткого диска.
4. Увеличьте размер файла гибернации
Откройте командную строку от имени администратора и выполните следующую команду powercfg /hibernate /size 100 . Размер по умолчанию составляет 75%, и после выполнения этой команды он будет увеличен до 100%. Если это не помогло исправит ошибку INTERNAL_POWER_ERROR, то вы можете вернуть обратно значение, поменяв 75 вместо 100 в команде.
5. Запустите средство устранения неполадок
Выполните следующие команду, чтобы открыть средство устранения неполадок с производительностью, как только он открыт, запустите его.
- msdt.exe /id PerformanceDiagnostic
Выполните следующую команду, чтобы открыть средство устранения неполадок обслуживания системы, как только он открыт, запустите его.
- msdt.exe /id MaintenanceDiagnostic
6. Сканирование на вирусы
Если вы пользуетесь сторонним антивирусным продуктом, то запустите сканирование. Отличным решением будет запустить портативный антивирусный сканер , рекомендую Zemana. Если у вас стоит «Защитник Windows 10», то запустите проверку в автономном режиме.
7. Удалить недавно установленное ПО
Если эта проблема возникла после установки нового программного обеспечения, вам необходимо удалить его. Откройте «Параметры» > «Приложения» > «Приложения и возможности«. Выберите сортировать, и выставьте пункты для определения недавно установленных приложений. Далее удалите их или его.
8. Отключите внешнее оборудование и USB
Обязательно удалите все подключенное и внешнее оборудование при обновлении. Часто обновление Windows застревает, потому что оно пытается получить драйвер для подключенного оборудования.
Источник
Introducing 4th Gen Intel® Xeon® Scalable Processors
Introducing 4th Gen Intel® Xeon® Scalable Processors
The browser version you are using is not recommended for this site.
Please consider upgrading to the latest version of your browser by clicking one of the following links.
- Safari
- Chrome
- Edge
- Firefox
Article ID: 000059556
Content Type: Troubleshooting
Last Reviewed: 07/29/2022
Troubleshooting Tips for WHEA Internal Parity Error in Event Viewer
Environment
Operating System
Windows® 10, 64-bit*
Tips to help in resolving WHEA Internal Parity Error observed in systems with Intel® Processors
Unable to find information on WHEA 19 error Internal Parity Error logs in Windows* Event viewer but not experiencing Blue Screen of Death (BSOD) errors or crashes.
Follow the troubleshooting steps below as they may help with this error.
- Try to load the default BIOS setting in your system.
- Or, try to update the BIOS.
- Note: You may wish to note the current BIOS settings before resetting the BIOS.
- Undo any recent hardware or software change.
- Test the processor using the Intel® Processor Diagnostic Tool to verify the functionality of the processor. The result of «PASS» indicates that there is no issue with the processor. Refer to The Intel® Processor Diagnostic Tool Overview on how to test the Intel Processor.
- If the above steps did not work, refer to WHEA-Logger Processor Core Internal Parity Error for more tips on how to resolve this error.
Related Products
This article applies to 1 products
10th Generation Intel® Core™ i9 Processors
- Summary
- Description
- Resolution
1
Need more help?
Contact support
Give Feedback
Did you find this information useful?
YES
NO
Characters remaining: 500
We appreciate all feedback, but cannot reply or give product support. Please do not enter contact information. If you require a response, contact support.
Thank you
Disclaimer
All postings and use of the content on this site are subject to Intel.com Terms of Use.
| Автор | Сообщение | ||
|---|---|---|---|
|
|||
|
Member Статус: Не в сети |
Снова проблема: вчера игра Apex Legends за полчаса вылетела 3 раза. Первый раз с вылетом видеодрайвера, но это не страшно, так как видеокарта в разгоне. Второй раз вообще без ошибки, а вот после третьего раза в журнале ошибок Windows появилось вот такое сообщение — Произошла устраненная аппаратная ошибка. Сообщивший компонент: ядро процессора Дополнительные сведения содержатся в подробностях этой записи. До этого эта же игра (Apex Legends) вылетала с похожей ошибкой ровно неделю назад (тоже в среду) -Неустранимая аппаратная ошибка. Запись с описанием условий содержится в разделе данных этого события. Что это? Я так понимаю, что процессор накрывается? |
| Реклама | |
|
Партнер |
|
r2dsf |
|
|
Moderator Статус: Не в сети |
Erhogg писал(а): Что это? Ошибка кэш-памяти, которая не была исправлена. |
|
Erhogg |
|
|
Member Статус: Не в сети |
fm_r2dsf у меня вообще процессор не разогнан. Только вольтаж немного снижен, но он уже больше трех месяцев так работает и все нормально было. Даже тестировал его программами LinX и Prime95, после даунвольта. А вот теперь непонятно что происходит… |
|
SubL0ck |
|
|
Member Статус: Не в сети |
Ух, аж кровь в жилах стынет! |
|
Erhogg |
|
|
Member Статус: Не в сети |
SubL0ck SubL0ck писал(а): Ух, аж кровь в жилах стынет! и чем этот ответ ценен? |
|
SubL0ck |
|
|
Member Статус: Не в сети |
Erhogg в смысле? Я сопереживаю, пугаюсь вместе с тобой! |
|
r2dsf |
|
|
Moderator Статус: Не в сети |
Erhogg писал(а): Только вольтаж немного снижен верните в сток и перепроверьте. |
|
Бравый капрал Sitronix |
|
|
Member
Статус: Не в сети |
Разгон надо тестировать сначала. А потом уже играть… |
|
Erhogg |
|
|
Member Статус: Не в сети |
fm_r2dsf fm_r2dsf писал(а): верните в сток и перепроверьте. Не получится проверить. Ошибка появляется очень редко. Сегодня играл два часа — все нормально. Sitronix Sitronix писал(а): Разгон надо тестировать сначала. А потом уже играть… А я для кого писал, что процессор не разогнан? Только даунвольт не большой, и что после этого даунвольта я гонял кучу тестов, в том числе и Prime95. Все было нормально. |
—
Кто сейчас на конференции |
|
Сейчас этот форум просматривают: нет зарегистрированных пользователей и гости: 10 |
| Вы не можете начинать темы Вы не можете отвечать на сообщения Вы не можете редактировать свои сообщения Вы не можете удалять свои сообщения Вы не можете добавлять вложения |
Лаборатория
Новости
-
#1
I first installed 11.1-Release on an old laptop with minimum openbox setup without any issues. Now I installed 11.1-Stable on i7-3770 box. During building ports there were lot of restart & core dumps. I noticed «MCA: CPU 4 COR (16) over internal parity errors» . Thread/mca…..that.40386 seems to be same as mine. I have not overclocked the CPU, and now don’t know how to set Vcore on the fly.
After so many failed attemt finally I managed to install the ports xorg, openbox, tint etc. only after installing of some depended ports & pkg’s. I know this is not good. But only choice left is total pkg route & no building world etc. This may be a hardware problem and require your help.
-
#2
If you haven’t overclocked or set some weird voltages in the BIOS then it’s most likely a hardware defect. Building from source tends to push hardware quite hard so anything that’s just a little bit «off» is going to cause issues.
-
#3
Please remember that overclocking can permanently damage CPUs.
Do not wonder if you ran Windows on that computer before: Windows just suppresses such errors.
Defective CPUs appear to run flawlessly this way.
I once had a 3-core Athlon and a BIOS that allowed to activate the disabled cores.
That core then showed L1 cache parity errors. But Windows never complained.
If you are lucky your BIOS allows to disable the defective core…
-
#4
I had an issue like this before, but it’s rare to see it. I didn’t even know that this was a thing until I saw error messages on the console. You haven’t posted the entire message, but the usual culprit for a MCE is L1 cache parity errors. Most errors are correctable, so there is generally no problem. Sometimes you do get an error which is caused by transient events, like a cosmic ray striking a on-chip memory cell. Yes, it happens but it is exceeding rare.
You may have a defective CPU core that is causing problems. The message will indicate which core is causing the problem and what the problem is. In your case, it appears to be core 4? If other cores are also having messages, you could have a faulty power supply or mainboard. On the mainboard, there is a power converter which converts the source voltages into the VCore voltage that the CPU requires. Check the capacitors (tall round cylindrical parts which are standing upright on the board) and see if the tops of any of them are bulging out. If any of them that are, or you see brown stuff on top or the top of the can open, then you have bad capacitors and it’s screwing with the VCore voltage stability.
A faulty power supply can cause all kinds of problems. Excessive switching noise on the power rails can cause lots of problems in digital circuitry. Power dropouts can disrupt computer operations and screw with contents of registers, SRAM cache, and such. Memory not so much though (believe it or not, dynamic memory does maintain its information for a short period after power is removed. In fact, it was shown that you could remove memory modules from a machine that is powered on, and then place the modules in a memory reader to dump the contents.).
Beyond that, you probably have a defective CPU and probably should replace it.
Here’ a couple of pictures to show you what to look for.
-
#5
Please note that caps don’t need to be bulgy.
They can leak without bulging, too
You’ll see this when you examine the board carefully.
Make sure that you don’t confuse the liquid with the brown goo glue.
Last weekend I scavenged an external SCSI drive case with PS from the university electronics junk container, as I needed some casing for my new BBB.
As according to the date stamping it was 19 yrs old, I proactively opened the PS case to inspect the caps.
One was leaky, recognizable by the liquid that flew onto the PCB. But it was not bulgy!
After I removed the defective cap, the leak was easily visible from the underside.
The liquid on the PCB can be easily cleaned up using IPA.
I still have it in my electronics trash bucket, can photograph and post the photo.
-
Thread Starter
-
#6
Building from source tends to push hardware quite hard so anything that’s just a little bit «off» is going to cause issues
Sure Sir, you pointed to the direction. Snurg, it is true that big fat window and other players try to mislead regarding OC only for minor/negetive gain.
I disabled OC in BIOS and seems that things has improved. htop shows that all the CUP’s are working in full simultaneously and use much more RAM(~2.5GB).
That bit «off» OC made me puzzled. Probably this was done for games. Now I am trying for palemoon after some potrts update today.It now bed time, will start again tomorrow.
-
#7
Just so that you know, when overclocking, you also need to increase VCore to compensate for it because the CPU requires more power to run at the higher clock rate. This can damage the CPU, but if your concern is performance above hardware reliability…. Power = Volts * Amps, and with CMOS technology, transistors only draw power when switching. If the clock is zero, then the current draw is in the picoamps which is just the leakage current. So if you switch the transistors faster, there’s not enough current available to fully switch states, which is why you need to increase VCore.
-
#8
Sorry for OT: Maelstorm
Aside of that you mentioned already, I wonder whether it makes sense at all nowadays to overclock processors, maybe except the highest speed class of a series.
Nowadays the dies are sorted meticulously in narrow ranges depending on their sweet spots.
And even when you use the fastest of a series, it is not at all certain that there is left much of margin to overclock, because manufacturers are known to keep and pile up the best selected dies, so they have some inventory ready when they announce a faster variant.
I sometimes have the feeling that manufacturers support overclocking because they sell more then, due to all the silicon breaking of that.
I once looked into an overclocker forum and it was amazing how many people told about broken CPUs and mobos they were going to replace asap…
I wish there were more information about increasing system stability and power consumption by underclocking…
For example, I’d love to know whether DRAM underclocking for increasing non-ECC reliability makes sense at all, unless you have a BIOS that permits to increase cycles lengths above the values stored in the SPD…
-
Thread Starter
-
#9
I also wish there may be more awareness regarding stability/damage over overclocking. Thus normal users (windows) ignore small abnormality and thus damage their box/parts & blame others. In general I would like to run my car below full capacity for long period & sort period on full throttle.
-
#10
Memory nowadays operates at a speed of about 20MHz — 50MHz or so. Memory speed increased incremently over the years due to the inherent nature of DRAM. It is physically impossible to read/write the cells any faster and maintain reliability, so what they do is read/write more memory in a given memory cycle. Hence the architectural/organizational improvements such as DDR levels and multi-channel communication paths. A read command will bring back something like 16 or 32 words of memory (a word being the native CPU bitwidth). Current design reads memory in blocks because it must go through the caches to get inside the CPU. So a block of 8 words on a 64-bit CPU is the size of one cache line in the L1 cache of most 64-bit CPUs (assuming a 64-byte cache line). The caches are designed to increase temporal and spacial locality to minimize cache misses. This is stuff that manufacturers will not tell you.
Running the memory below spec is somewhat iffy because you are tampering with timing. Not just clock speed and such, but chip-to-chip timing which is critical to getting signals from one place to another with a reasonable amount of integrity. If the BIOS supports it, you *COULD* run slower than the recommended clock, but you increase the cache miss penalty because you are making the system wait longer for that data. Memory hardware runs at the speed of the front side bus. The FSB clock doesn’t change, but the timings will.
Memory is actually quite reliable these days. There really is no need to underclock it. My recommendation is to just use what the SPD on the DIMMs say to use. The manufacturers are not going to steer you wrong is this regard. The settings that they specify ensure reliability and performance. It’s a trade off…but then again, so is everything else. Besides, the memory manufacturers make a name for themselves based on the reliability of their products. Therefore, if word gets out that their products are not reliable, then they will eventually fold.
-
Thread Starter
-
#11
I as normal user was not aware of that implication of memory. We only go by some forum posts. We have to only depend on the manufacturer for maintenance/replacement. Change of parameters in modern BIOS is so easy and so tempt us. I have learned in a hard way before any damage done on my box. Speed for DIMM is my fault but OC of CPU (by 0.1) were advertised by the manufacturer. So synchronization of all parts is important and thus also trade off.
While mcelog does some decoding of the MCA status register, more might be helpful.
Step 1
Download the combined Intel® 64 and IA-32 Architectures Software Developer Manuals from http://www.intel.com/content/www/us/en/processors/architectures-software-developer-manuals.html It’s massive at 3439 pages. The below refers to the September 2014 version.
Step 2
Take the STATUS word from /var/log/mcelog and pipe it through xxd a few times to get a bit field. For mine, this is:
$ echo "9000004000010005" | xxd -r -p | xxd -b
0000000: 10010000 00000000 00000000 01000000 00000000 00000001 ...@..
0000006: 00000000 00000101 ..
Step 3
Do some text manipulation and then number the bits:
66665555 55555544 44444444 33333333 33222222 22221111 111111
32109876 54321098 76543210 98765432 10987654 32109876 54321098 76543210
-----------------------------------------------------------------------
10010000 00000000 00000000 01000000 00000000 00000001 00000000 00000101
Step 4
Pull the status MCi status register bit definition from Section 15.3.2.2 of the manual:
In my case, bits 3:0 are saying «MCA Error Code 5» which is what mcelog has already interpreted for me as «Internal parity error» (see section 15.9.1). What I’m hoping for is more information — is the CPU, RAM or Motherboard the likely cause of the parity error?
The 1 in bit 63 just means «this register value is valid».
The 1 in bit 60 just means «error reporting is enabled». The value of [52:38] = 1 means one error has been corrected.
The 1 in bit 16 looks promising since it’s sitting in the «Model Specific Error Code» field but, alas, according to section 16, bit [15] being equal to 0 means all I get is a ‘simple’ (not compound) error, so I’m done.
Bottom line: Can’t tell if the parity error is from cache memory or system memory. Can’t tell what «internal» means. Internal to what? So I swapped memory, same problem, then swapped CPU with another machine (got lucky, compatible sockets) and the problem stopped… on both machines. Not exactly the pinpoint diagnostic help I was hoping for from this advanced hardware, and I don’t understand why the «bad» CPU is happy in another machine, but problem solved.