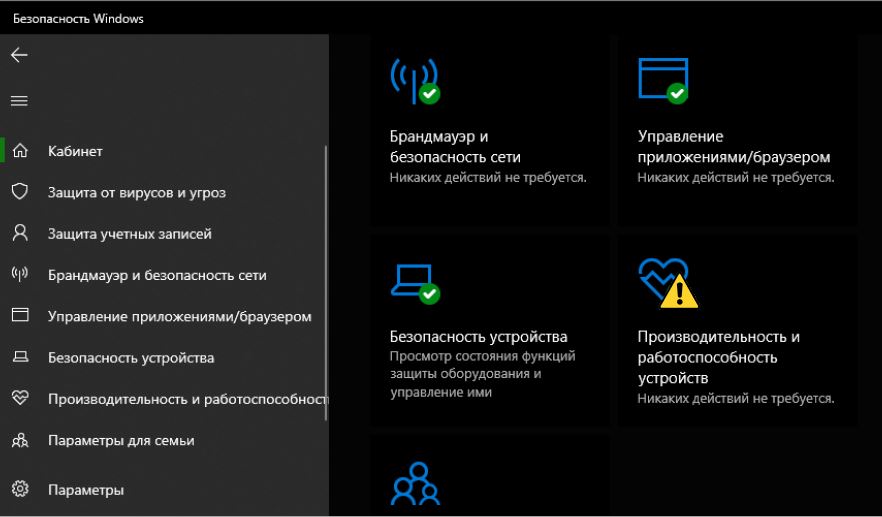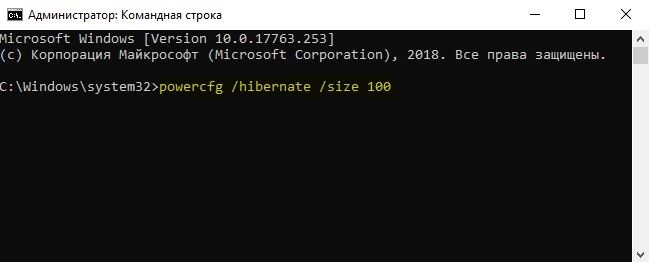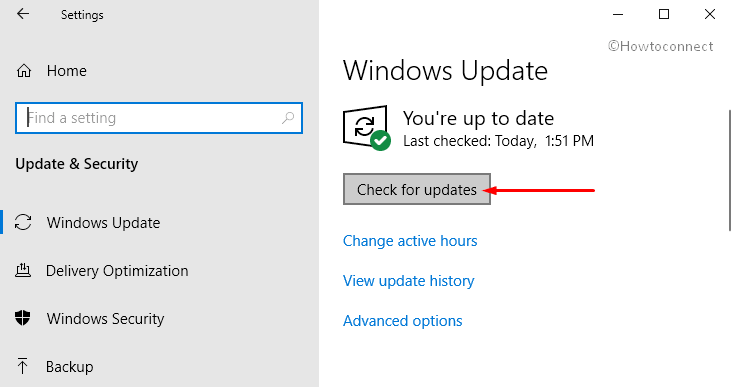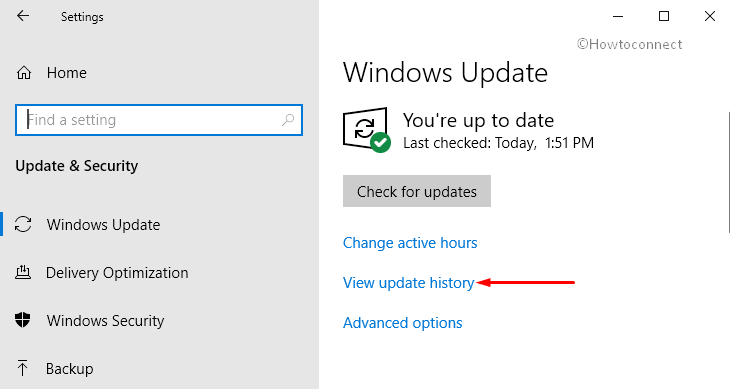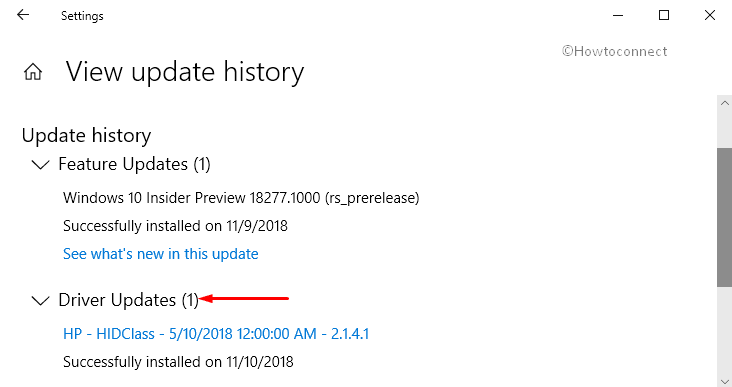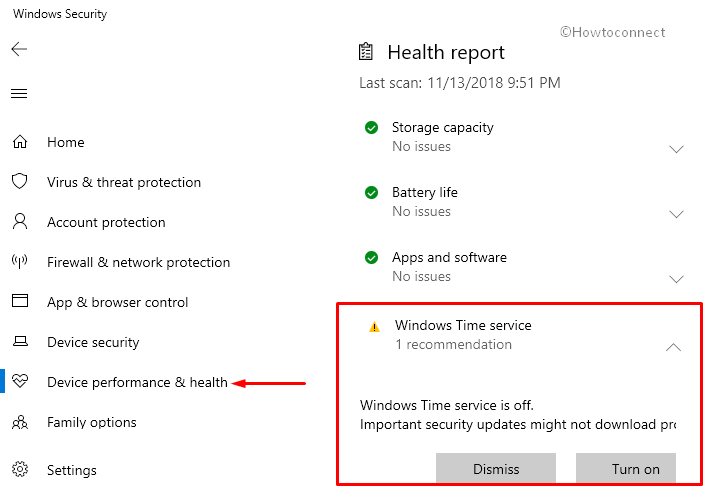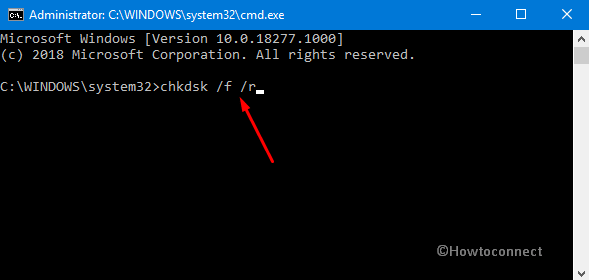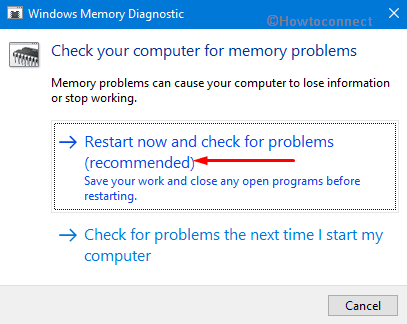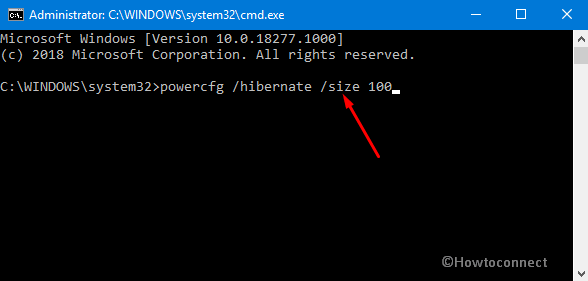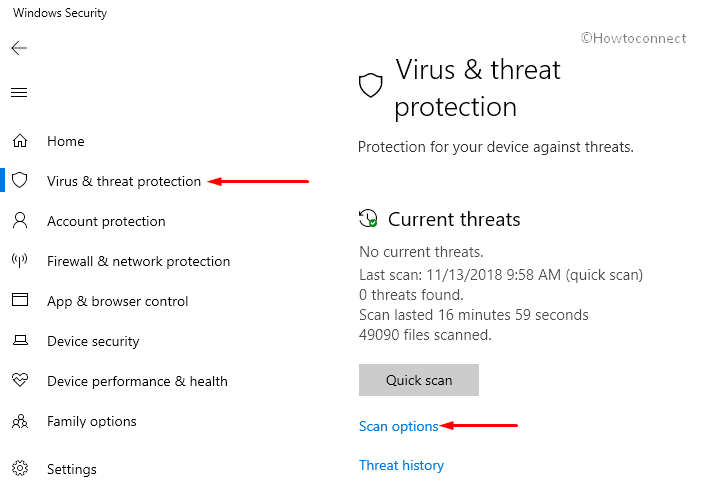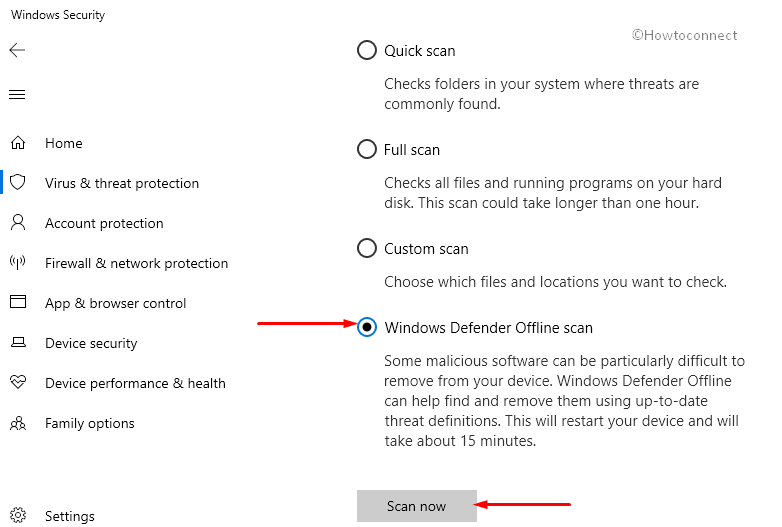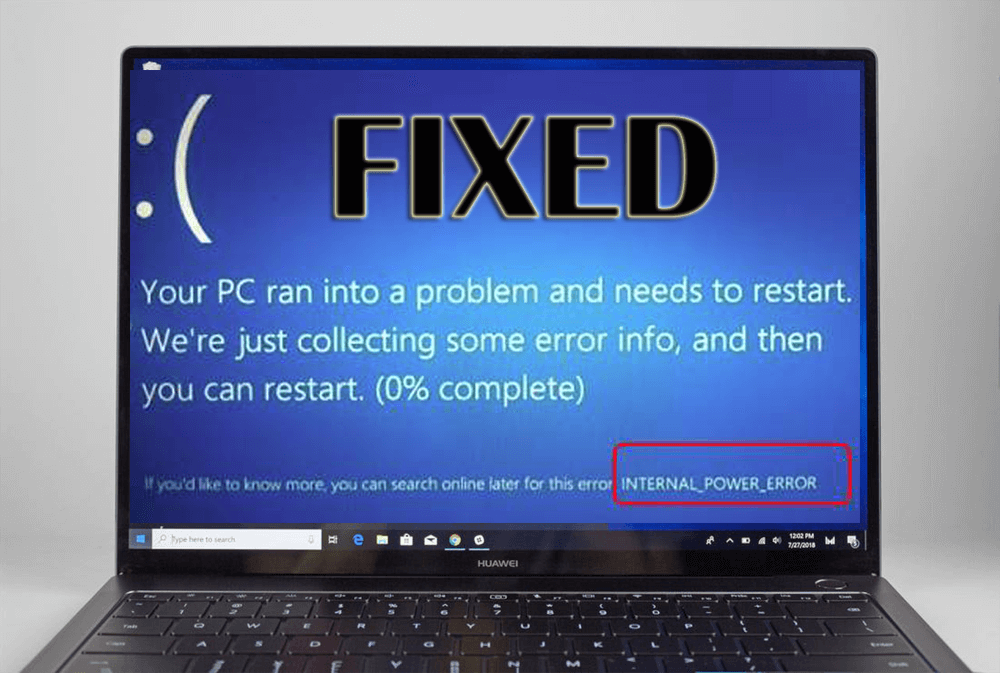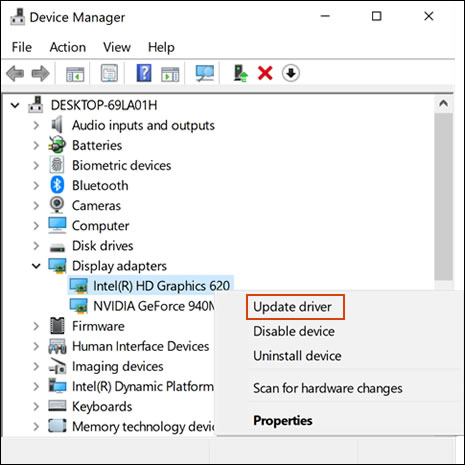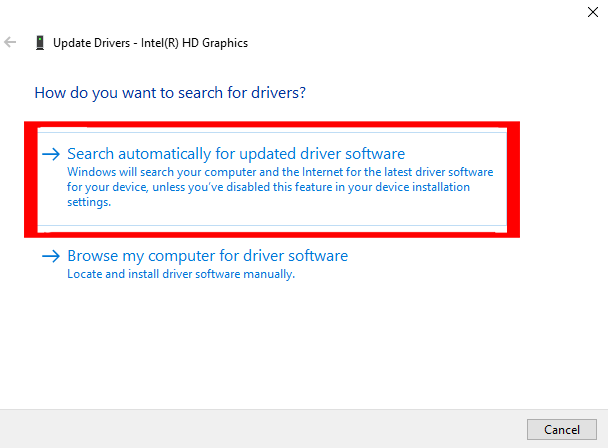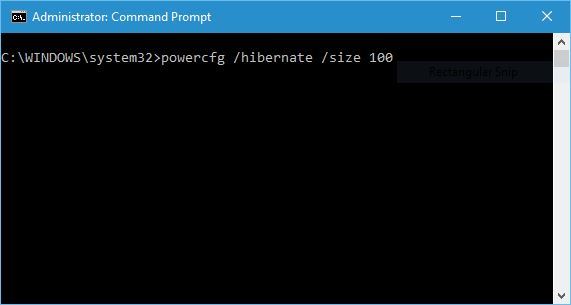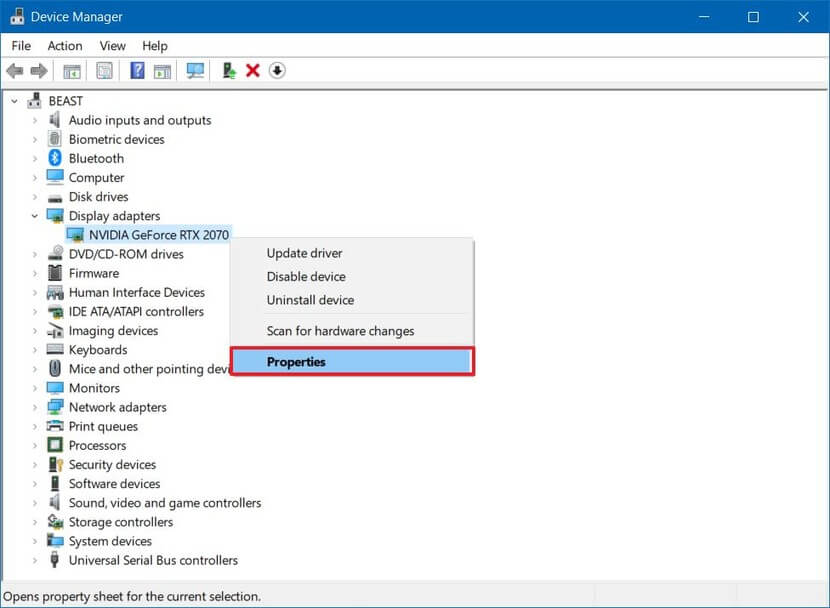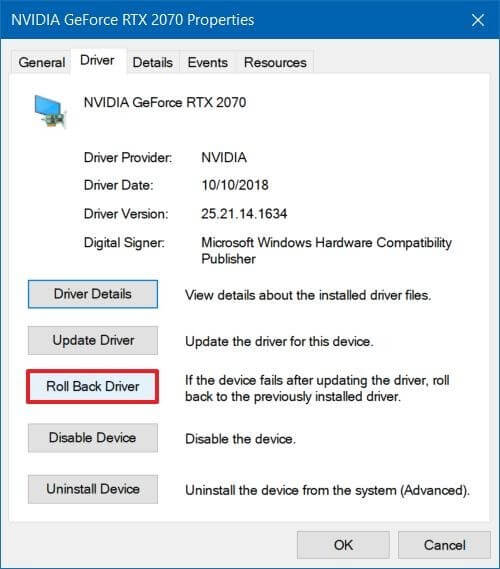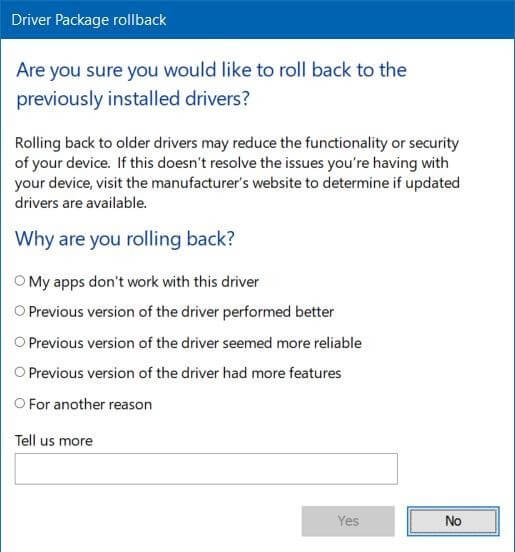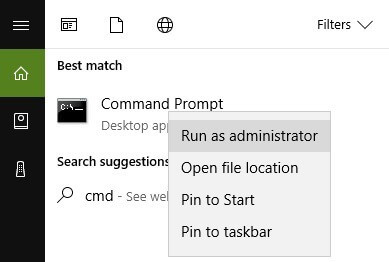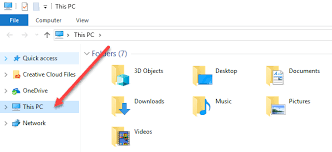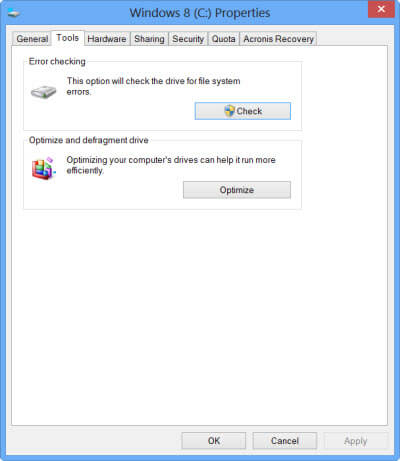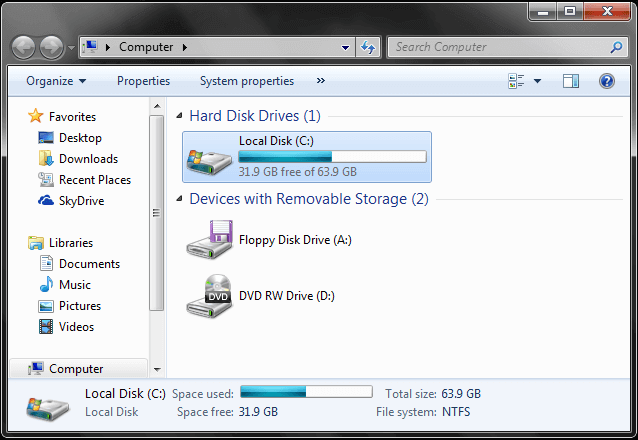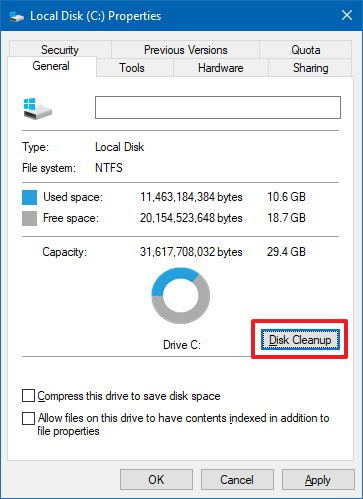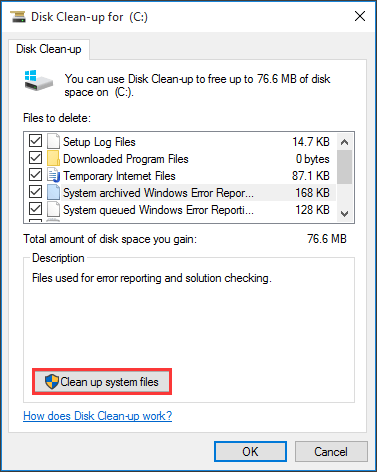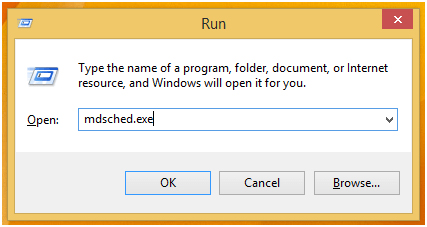29.07.2019
Просмотров: 10202
BSOD или синий экран смерти INTERNAL_POWER_ERROR с цифровым стоп-кодом 0x000000A0 указывает на ошибку менеджера с управления питанием. Поскольку на официальном сайте и форуме Майкрософт отсутствуют какие-либо пояснения и рекомендации о данной ошибке, то стоит воспользоваться советами, которые были собраны в ходе анализа многочисленных зарубежных и отечественных форумов.
ВАЖНО! Данный BSOD иногда не позволяет сохранить информацию в малый дамп памяти.
Читайте также: Как исправить ошибку 0x0000000a в Windows 7?
Пошаговая инструкция исправления синего экрана смерти 0x000000A0: INTERNAL_POWER_ERROR
На первом месте по рекомендациям по исправлению ошибки 0x000000A0: INTERNAL_POWER_ERROR стоит обновление драйверов чипсета. Для этого пользователи советуют скачать с официального сайта Intel драйвер Intel Rapid Storage в соответствии с версией и разрядностью операционной системы.
Загрузив свежий драйвер, стоит запустить его установку или перейти в «Диспетчер устройств» и обновить драйвер к SATA вручную.
Вторым шагом после обновления драйвера к SATA будет обновление драйвера видеокарты. На многих форумах указано, что проблема была связана с файлом nvlddmkm.sys. Это файл ПО графического видеоускорителя. Поэтому загружаем с официального сайта производителя видеокарты свежий драйвер и устанавливаем его.
Вот несколько сайтов для получения драйверов к графическому ускорителю:
NVidia;
AMD;
MSI;
AsRock.
После загрузки и обновления драйверов видеокарты стоит перезагрузить ПК, чтобы изменения вступили в силу.
Также пользователи Windows 7 при появлении синего экрана смерти 0x000000A0 рекомендуют обновить прошивку материнской платы (BIOS). Есть три официальных способа обновления BIOS:
- В режиме Windows;
- В режиме DOS;
- С помощью специальных утилит.
ВАЖНО! Не стоит обновлять BIOS, если ваша материнская плата находится на гарантии, так как это будет нарушением пользовательского соглашения.
Если обновления BIOS не дали результатов, то стоит открыть «Диспетчер устройств» и развернуть ветку «Контролеров» и найти обозначением «Marvel». Далее нажимаем на элементе правой кнопкой мыши и выбираем «Свойства». Далее в небольшом окне нужно выбрать вкладку «Драйвер» и обновить ПО вручную.
ВАЖНО! Элемент Marvel присутствует не во всех сборках Windows. Это компонент для SSD дисков.
Если обновление этого контроллера не помогло избавиться от BSOD 0x000000A0: INTERNAL_POWER_ERROR, то нужно открыть командную строку с правами Администратора и ввести powercfg /hibernate /size 100. Это команда для изменения размера файла гибернации. По умолчанию он имеет размер 75, но если его увеличить, то может пропасть синий экран смерти INTERNAL_POWER_ERROR. В случае, если BSOD будет продолжать появляться, то стоит с помощью той же команды вернуть значение 75.
Если такой BSOD появляется на вашем ПК с Windows 10, то решить проблему можно путем использования средства по устранению неполадок. Чтобы начать использовать это средство, нужно открыть консоль с правами Администратора и ввести msdt.exe /id PerformanceDiagnostic. Далее нужно ввести msdt.exe /id MaintenanceDiagnostic.
Откроется окно «Мастера по обслуживанию системы». Запускаем инструмент и пробуем устранить неполадку.
Как вариант, стоит проверить состояние драйверов электропитания, отключить Быстрый старт системы, проверить состояние блока питания, а также выполнить ряд несложных действий:
- Отключить все устройства и переподключить их заново;
- Удалить все драйвера к последнему подключённому оборудованию;
- Установить только актуальные драйвера к устройству, которое установлено или подключено последним.
В случае, если поломка не связана с новым подключенным оборудованием, то нужно откатить систему до более раннего состояния или вовсе переустановить Windows.
Skip to content
Как убрать INTERNAL_POWER_ERROR (0x000000A0)?

Как убрать « INTERNAL_POWER_ERROR» ( 0x000000A0)?
На компьютере или ноутбуке под управлением Windows появился «синий экран смерти»? После появления сообщения «
INTERNAL_POWER_ERROR» (
0x000000A0) система перезагружается? Ищите как исправить
0x000000A0: «
INTERNAL_POWER_ERROR»?
Как просмотреть информацию об ошибках, исправить ошибки в Windows 10, 8 или 7
Причины появления ошибки
- На жестком диске компьютера или ноутбука не достаточно места. Для правильной работы ОС Windows 10 на системном диске должно быть свободно 2 — 10 ГБ.
- На компьютер был установлен не совместимый BIOS или прошивка была повреждена.
- Установлены не совместимые с ОС драйвера устройств.
- Реестр Windows был поврежден или удален. Возможно в результате очистки были удалены системные ключи реестра.
- Ативирусное программное обеспечение или компьютерные вирусы могут заблокировать системные файлы или удалить важные ключи реестра.
- В результате ошибок в работе программы для резервного копирования.
- В результате обновления ОС Windows.
Актуально для ОС: Windows 10, Windows 8.1, Windows Server 2012, Windows 8, Windows Home Server 2011, Windows 7 (Seven), Windows Small Business Server, Windows Server 2008, Windows Home Server, Windows Vista, Windows XP, Windows 2000, Windows NT.
Вот несколько способов исправления ошибки «
INTERNAL_POWER_ERROR»:
Восстановите удаленные файлы
Часто появление BSoD ошибок приводит к утери важных файлов. Блокировка файлов компьютерными вирусами, ошибки в работе программ для резервного копирования, повреждение или перезапись системных файлов, ошибки файловой системы или наличие битых секторов диска – это не далеко полный список причин удаления данных.
Исправление соответствующих ошибок восстановит работоспособность устройства, но не всегда восстановит повреждённые или утерянные файлы. Не всегда имеется возможность устранить ту или иную ошибку без форматирования диска или чистой установки операционной системы, что также может повлечь за собой утерю файлов.
Загрузите бесплатно и просканируйте ваше устройство с помощью Hetman Partition Recovery. Ознакомьтесь с возможностями программы и пошаговой инструкцией.

Программа для восстановления данных
Запустите компьютер в «безопасном режиме»
Если ошибка «INTERNAL_POWER_ERROR» (0x000000A0) возникает в момент загрузки Windows и блокирует любую возможность работы с системой, попробуйте включить компьютер в «безопасном режиме». Этот режим предназначен для диагностики операционной системы (далее ОС), но функционал Windows при этом сильно ограничен. «Безопасный режим» следует использовать только если работа с системой заблокирована.

Чтобы запустить безопасный режим сделайте следующее:
- Перейдите в меню Пуск и выберите Параметры.
- В открывшемся окне параметров перейдите в меню Обновление и Безопасность и выберите раздел Восстановление.
- В разделе Восстановление найдите Особые варианты загрузки и нажмите кнопку Перезагрузить сейчас.
- После этого Windows перезагрузится и предложит выбрать следующее действие. Выберите Поиск и устранение неисправностей.
- В меню Поиск и устранение неисправностей кликните на Дополнительные параметры, далее — Параметры загрузки.
- Далее Windows уведомит вас о том, что компьютер можно перезагрузить с использованием дополнительных параметров загрузки. Укажите — Включить безопасный режим. Нажмите Перезагрузить.
- После перезагрузки выберите Включить безопасный режим нажав клавишу F4.
Как загрузить Windows в безопасном режиме
Обновите драйвер через Диспетчер устройств
Вы установили новое аппаратное обеспечение на компьютере? Возможно вы начали использовать новое USB-устройство с вашим компьютером. Это могло привести к ошибке «INTERNAL_POWER_ERROR». Если вы установили драйвер устройства используя диск, который поставляется вместе с ним, или использовали драйвер не c официального сайта Microsoft, то причина в нем. Вам придется обновить драйвер устройства, чтобы устранить эту проблему.

Вы можете сделать это вручную в диспетчере устройств Windows, для того выполните следующие инструкции:
- Нажмите кнопку Windows, затем введите диспетчер устройств с клавиатуры.
- Выберите Диспетчер устройств из списка.
- Просмотрите список категорий устройств, нажмите на стрелочку рядом с категорией вашего нового устройства. Драйвер может быть отмечен желтым треугольником.
- Кликните правой кнопкой мыши на имя устройства и нажмите Обновить драйвер.
- Далее откроется окно Мастера обновления драйверов с двумя опциями:
- Автоматический поиск обновленных драйверов. Windows проверит наличие наиболее подходящего драйвера для этого устройства в автоматическом режиме.
- Выполнить поиск драйверов на этом компьютере. Используйте эту опцию, что бы самостоятельно указать ОС файлы драйвера.
Перезагрузите компьютер после установки драйвера.
Используйте sfc /scannow для проверки всех файлов системы
Повреждение или перезапись системных файлов может привести к ошибке «INTERNAL_POWER_ERROR». Команда sfc находит поврежденные системные файлы Windows и заменяет их.

- Нажмите кнопку Windows, затем введите cmd с клавиатуры.
- Правой кнопкой мышки кликните на CMD и запустите от имени администратора.
- В окне командной строки введите sfc /scannow и нажмите Enter.
Этот процесс может занять несколько минут.
Как восстановить системные файлы Windows 10
Проверьте диск с Windows на наличие ошибок командой chkdsk c: /f
Возможно к синему экрану с «INTERNAL_POWER_ERROR» привела ошибка файловой системы или наличие битых секторов диска. Команда CHKDSK проверяет диск на наличие ошибок файловой системы и битых секторов. Использование параметра /f заставит программу автоматически исправлять найденные на диске ошибки, а параметр /r позволяет найти и «исправить» проблемные сектора диска. Для запуска следуйте инструкциям:

- Нажмите кнопку Windows, затем введите CMD с клавиатуры.
- Правой кнопкой мышки кликните на CMD и запустите от имени администратора.
- В окне командной строки введите chkdsk c: /f и нажмите Enter (используйте ту букву диска, на котором установлена ОС).
Дождитесь окончания процесса и перезагрузите компьютер.
Используйте режим совместимости со старой версией Windows
Отключите лишние программы из автозагрузки Windows
Программное обеспечение, вызывающее «INTERNAL_POWER_ERROR» (0x000000A0), может быть прописано в автозагрузку Windows и ошибка будет появляться сразу после запуска системы без вашего участия. Удалить программы из автозагрузки можно с помощью Диспетчера задач.

- Загрузитесь в Безопасном режиме.
- Кликните правой кнопкой мышки на Панели задач, затем на пункте Диспетчер задач.
- Перейдите на вкладку Автозагрузка.
- Чтобы убрать ту или иную программу из автозагрузки выберите её из списка и отключите, нажав кнопку Отключить в правом нижнем углу окна.
Обратитесь в поддержку Microsoft
Microsoft предлагает несколько решений удаления ошибки «голубого экрана». «INTERNAL_POWER_ERROR» (0x000000A0) можно убрать с помощью Центра обновления или обратившись в поддержку Windows.

- Перейдите на сайт технической поддержки Microsoft.
- Введите код и сообщение об ошибке в поисковую строку и следуйте найденным рекомендациям.
- Если вы не найдете готового решения, то задайте вопрос в сообществе — возможно вам ответит сертифицированный системный администратор.
Установите последние обновления системы
С обновлениями Windows дополняет базу драйверов, исправляет ошибки и уязвимости в системе безопасности. Загрузите последние обновления, что бы избавиться от ошибки «INTERNAL_POWER_ERROR» (0x000000A0).

Запустить Центр обновления Windows можно следующим образом:
- Перейдите в меню Пуск и выберите Параметры.
- В окне Параметров перейдите в меню Обновление и Безопасность.
- Для установки последних обновлений Windows нажмите кнопку Проверка наличия обновлений и дождитесь окончания процесса их поиска и установки.

Рекомендуется настроить автоматическую загрузку и установку обновлений операционной системы с помощью меню Дополнительные параметры.
Чтобы включить автоматическое обновление системы необходимо запустить Центр обновления Windows:
- Перейдите в меню Пуск и выберите Параметры.
- В окне Параметров перейдите в меню Обновление и Безопасность и выберите подменю Центр обновления Windows. Для установки последних обновлений Windows нажмите кнопку Проверка наличия обновлений и дождитесь окончания процесса их поиска и установки.
- Перейдите в Дополнительные параметры и выберите, как устанавливать обновления — Автоматически.
Запустите проверку системы на вирусы
«Синий экран смерти» с ошибкой «INTERNAL_POWER_ERROR» 0x000000A0 может вызывать компьютерный вирус, заразивший систему Windows.
Для проверки системы на наличие вирусов запустите установленную на компьютере антивирусную программу.

Современные антивирусы позволяют проверить как жесткие диски, так и оперативную память. Выполните полную проверку системы.
Выполните проверку оперативной памяти
Неполадки с памятью могут привести к ошибкам, потере информации или прекращению работы компьютера.
Прежде чем проверять оперативную память, отключите её из разъёма на материнской плате компьютера и повторно вставьте в него. Иногда ошибка INTERNAL_POWER_ERROR» вызвана неправильно или не плотно вставленной в разъём планкой оперативной памяти, или засорением контактов разъёма.
Если предложенные действия не привели к положительному результату, исправность оперативной памяти можно проверить средствами операционной системы, с помощью средства проверки памяти Windows.
Запустить средство проверки памяти Windows можно двумя способами:
- С помощью Панели управления:
Перейдите в Панель управления / Система и безопасность / Администрирование. Запустите приложение Средство проверки памяти Windows.
- С помощью средства Выполнить:
Запустите средство Выполнить с помощью комбинации клавиш Windows + R. Наберите mdsched и нажмите Enter. После чего откроется средство проверки Windows.
Для начала проверки выберите один из предлагаемых вариантов, проверка оперативной памяти в соответствии с которым будет запущена после перезагрузки компьютера.
Если в результате проверки будут определены ошибки, исправить которые не представляется возможным, то такую память необходимо заменить (замене подлежит модуль памяти с неполадками).
Выполните «чистую» установку Windows
Если не один из перечисленных методов не помог избавиться от INTERNAL_POWER_ERROR», попробуйте переустановить Windows. Для того чтобы выполнить чистую установку Windows необходимо создать установочный диск или другой носитель с которого планируется осуществление установки операционной системы.
Загрузите компьютер из установочного диска. Для этого может понадобиться изменить устройство загрузки в BIOS или UEFI для более современных компьютеров.
Следуя пунктам меню установщика укажите диск, на который вы хотите установить Windows. Для этого понадобится отформатировать его. Если вас не устраивает количество или размер локальных дисков, их можно полностью удалить и заново перераспределить.
Помните, что форматирование, удаление или перераспределения дисков удалит все файлы с жесткого диска.
После указания диска для установки Windows запуститься процесс копирования системных файлов и установки операционной системы. Во время установки от вас не потребуется дополнительных действий. В течении установки экран компьютера будет несколько раз гаснуть на непродолжительное время, и для завершения некоторых этапов установки компьютер будет самостоятельно перезагружаться.
В зависимости от версии Windows на одном из этапов от вас может понадобиться выбрать или внести базовые параметры персонализации, режим работы компьютера в сети, а также параметры учётной записи или создать новую.
После загрузки рабочего стола чистую установку Windows можно считать законченной.
Примечание. Прежде чем приступить к выполнению чистой установки Windows заранее побеспокойтесь о наличии драйверов ко всем установленным устройствам и сохранности ваших файлов. Загрузите и сохраните драйвера на отдельный носитель информации, а для важных данных создайте резервную копию.
Как сбросить Windows 10 к исходному состоянию
Как сбросить Windows 10, 8, 7 если компьютер не загружается
Если в Windows 10/8/7 появляется синий экран BSOD с сообщением об ошибке — INTERNAL_POWER_ERROR (Внутренняя ошибка питания) и кодом проверки 0x000000A0, то это указывает на то, что в диспетчере политики электропитания произошла неустранимая ошибка, которая в свою очередь означает, что это может произойти из-за программного обеспечения или даже внешнего оборудования. Давайте разберем, как исправить эту проблему синего экрана в Windows.
Как исправить ошибку INTERNAL_POWER_ERROR
1. Обновите ваши драйверы
Проверьте обновления с помощью «Центра обновления Windows» и посмотрите, есть ли ожидающие обновления, которые связаны с вашими драйверами устройств. При необходимости вы всегда можете установить их вручную с сайта производителя.
2. Проверьте работоспособность устройства
Откройте «Центр Защитника Windows» и проверьте, есть ли желтый значок на производительности и работоспособности устройства. Нажмите на «Просмотр отчета». Вы можете увидеть отчет о работоспособности, указывающий на емкость хранилища, драйверы устройств или программ.
3. Запустить ChkDsk
Если есть ошибка на жестком диске, то Вы должны исправить её, запустив командную строку от имени администратора и введя команду chkdsk. Если ошибка найдена и Windows не может ее устранить, то придется подумать о замене жесткого диска.
4. Увеличьте размер файла гибернации
Откройте командную строку от имени администратора и выполните следующую команду powercfg /hibernate /size 100. Размер по умолчанию составляет 75%, и после выполнения этой команды он будет увеличен до 100%. Если это не помогло исправит ошибку INTERNAL_POWER_ERROR, то вы можете вернуть обратно значение, поменяв 75 вместо 100 в команде.
5. Запустите средство устранения неполадок
Выполните следующие команду, чтобы открыть средство устранения неполадок с производительностью, как только он открыт, запустите его.
msdt.exe /id PerformanceDiagnostic
Выполните следующую команду, чтобы открыть средство устранения неполадок обслуживания системы, как только он открыт, запустите его.
msdt.exe /id MaintenanceDiagnostic
6. Сканирование на вирусы
Если вы пользуетесь сторонним антивирусным продуктом, то запустите сканирование. Отличным решением будет запустить портативный антивирусный сканер, рекомендую Zemana. Если у вас стоит «Защитник Windows 10», то запустите проверку в автономном режиме.
7. Удалить недавно установленное ПО
Если эта проблема возникла после установки нового программного обеспечения, вам необходимо удалить его. Откройте «Параметры» > «Приложения» > «Приложения и возможности«. Выберите сортировать, и выставьте пункты для определения недавно установленных приложений. Далее удалите их или его.
8. Отключите внешнее оборудование и USB
Обязательно удалите все подключенное и внешнее оборудование при обновлении. Часто обновление Windows застревает, потому что оно пытается получить драйвер для подключенного оборудования.
Смотрите еще:
- Диагностика ошибок синего экрана смерти BSOD Window
- Как исправить ошибку ACPI_BIOS_ERROR в Windows 10
- Ошибка: A disk read error occurred Press Ctrl+Alt+Del to restart
- Исправить ошибку Whea Uncorrectable Error в Windows 10
- Ошибка Ctfmon.exe Unknown Hard Error в Windows 10
[ Telegram | Поддержать ]
Did you confront a stop code on Windows 10 with a message – INTERNAL POWER ERROR 0x000000A0 on your PC? This is basically a BSOD issue which signifies that the power policy manager has encountered a fatal error. It eventually corrupts the drivers, software and even external hardware also.
Some of the factors behind this Blue Screen of Death error are broken or compatible drivers, incompatible hardware, recently installed apps, system update and so on. So, here in this article, we will present different workarounds such as update the system driver, check performance and health, perform chkdsk, increase the size of the hibernation file. Furthermore, you can also try to run built-in troubleshooters, Windows Defender offline scan, and other fixes to rectify the issue from PC. Let’s see them one by one.
Here is the way to fix Internal Power Error 0x000000a0 in Windows 10 PC.
As we have earlier mentioned that the Internal Power Error 0x000000a0 is a Blue Screen Death error so you could not sign into your “login screen”. Thus, you need to open the PC in “Safe Mode” to access the device moreover to try out the workarounds. Here are the steps-
- To begin this procedure, first of all, you need to keep ready “Windows installation media” such as DVD, USB, or CD. Insert the one you wish to use in its respective port then reboot the PC.
- When the PC boots up, press any one of the function keys such as “Esc, Delete, F2, F8, F10, F12 or backspace” (depend upon the system model).
- You will get the BIOS mode on screen, just choose the language as your preference and hit Next to go ahead.
- Thereafter go to the bottom of the same window and make a click on Repair your computer option.
- Here you should navigate to the mentioned path one after another Troubleshoot => Advanced Options => Startup Settings.
- The list of options appears on the next screen. Here select “Enable Safe Mode” option followed by supported function key from the list. Click on Restart to sign into your computer in Safe Mode.
- Wait until the PC boots up completely. Once you finish this process, try the below described Internal Power Error 0x000000a0 workarounds.
Update your drivers
The corrupt and missing device driver is responsible for the occurrence of Internal Power Error 0x000000a0 issue. Therefore it is necessary to scan for the pending updates and install the latest one as soon as possible. Here is how to do-
Note: Ensure to have a proper network connection to complete the procedure.
Step-1: First of all, jointly press “Win + I” hotkeys to open Windows Settings.
Step-2: In the visible window, hit Update & Security category. Thereafter go to Windows Update at the left column of the following page.
Step-3: Switch to the right pane, click on the Check for updates button which will scan the list of pending updates as well as the drivers.
See the fix if Check for Updates is Grayed Out.
Step-4: The list of updates will show which are available. Once you see them, grab and install all of them right away.
Step-5: However, you can also see the previous update history (software or driver). To do so, make a hit on the “View update history“.
Step-6: On the following page, see the driver updates and then check for the Internal Power Error 0x000000a0 issue.
Check Device Performance and Health
If the above workaround does nothing, the problem might be in your concerned devices. Hence you need to check the device performance i.e. if it works properly or not. The performance shows the report as per your recent scan.
- Click the shield icon of Windows Security that shows up on the taskbar.
- On the succeeding window, click on the Device performance & health category.
- Here if there is no any yellow exclamation mark under “Health report” section. This will indicate that there is no issue with Storage Capacity, Device Drivers or Apps and Software.
- But if you see any yellow exclamation mark, select the category and take necessary actions mentioned here.
- If all of the connected categories are working completely fine then try next workarounds.
Perform Chkdsk command
Even after performing the above solution if the Internal Power Error 0x000000a0 continues to persist on your PC then the issue might be in your hard disk drive. Hence the chkdsk command will be the perfect solution to solve this bug. Try this procedure-
- Go to Start and type cmd in the search box. Right click on Command Prompt and choose Run as administrator.
- If the User Account Control pops up, click Yes to authorize this process.
- On the elevated Command Prompt, type the below-mentioned code and hit Enter.
chkdsk /f /r
- The format of the above command is chkdsk [Drive:][Parameters]. Here the letter f stands for neglecting any issue if found on the volume whereas r catches the fault from the bad sector of the volume and retrieve the important data.
- If prompted, press Y to let this execution get completed.
Note: While using this command you should keep back up of all your personal files in Windows 10 PC. For this, you can use an external hard drive or other storage media.
Run Memory Diagnostic Tool
- As a next workaround, open Run dialog box. To do so, press “Win + R” hotkeys together and type mdsched.exe in the void area followed by a hit Enter.
- Proceeding ahead, select the first option namely “Restart now and check for problems (recommended)” to let the system reboot.
- At last, wait for approx. 15 minutes so that the task is completed.
Increase the Size of Hibernation File
- To solve this specific BSOD bug, you can also try to increase the size of the Hibernation file on your PC. For this, you have to execute some simple commands on your Command Prompt.
- Right-click Start icon and select Run.
- Here type cmd in the provided text field. Jointly press “Ctrl + Shift + Enter” keys to let the Command Prompt start with admin privileges. When UAC prompts up, hit Yes button to give affirmation.
- Type or copy-paste the following command in the black window followed by a hit on the Enter key.
powercfg /hibernate /size 100
- Note: By default, the hibernation file size is limited to 75%. This will increase up to 100% after running this command.
- Lastly, check for this error message. In the future, you can reverse this setting by replacing 100 by 75 in the above command.
Run In-built Troubleshooters
There are some inbuilt troubleshooters present on your PC to stop unwanted error messages. All you have to do is to make them run and sit back. These will detect the exact cause behind this and try to resolve this soon. Follow the procedure written below to go ahead.
- On the Cortana text field, type cmd and conduct a right-click on Command Prompt. Select Run as administrator option from the context menu.
- Once the elevated Command Prompt shows up, type the below-written code to open the Performance Troubleshooter.
msdt.exe /id PerformanceDiagnostic
- When the troubleshooter wizard launches, run it.
- After successfully running it, you can also open the Maintenance Diagnostic. Just type the following code in the prompt and hit Enter.
msdt.exe /id MaintenanceDiagnostic
Note: These built-in troubleshooters are designed to fix BSODs automatically.
Run Windows Defender Offline
Windows Defender is a great inbuilt feature which carefully detects the malware that leads to several error codes on the computer. You can use this software to scan all the files present on your System and unearth whether your PC is affected with the malicious file or not. So, go through these sequence of steps to operate Windows Defender Offline Scan.
- Hit the up arrow present on the right corner of the taskbar and select Shield icon.
- Make a click on the Virus & threat Protection category on the left sidebar.
- Switch to the right pane and click Scan options (see screenshot).
- In the following screen, select the radio button against the option namely Windows Defender Offline Scan. Hit the Scan now button.
- Once the process gets finishes, then closes all open windows and try to open the PC normally. Hope this time you surely fix this trouble.
Uninstall recently installed Software
Many times the lately installed applications prohibit some functions which lead to Internal Power Error 0x000000a0. If that’s the case, you need to uninstall them first. Here is the procedure:
- Launch Start Menu and hit the cog icon to access Settings application. Select the Apps category. Go to Apps and Features section on the left pane of the next page.
- Move to the right pane and click the drop-down of Sort by. Choose Install Date option.
- You can see the list of recently installed apps. Make a click on the app and hit Uninstall. Keep doing this until you find the culprit.
Disconnect External Hardware and USBs
It has been found that “Windows Update” gets trapped when external devices are connected to your PC while performing an update. This happens as Windows Update try to get a driver for the connected peripherals. Therefore, it is recommended to remove them while upgrading the Windows OS.
Hope this article makes helpful to avoid to Internal Power Error 0x000000a0 from Windows device and the PC can be used hassle free.
That’s All!!!
Repair any Windows problems such as Blue/Black Screen, DLL, Exe, application, Regisrty error and quickly recover system from issues using Reimage.
| Номер ошибки: | Ошибка 0xA0 | |
| Название ошибки: | INTERNAL_POWER_ERROR | |
| Описание ошибки: | The INTERNAL_POWER_ERROR bug check has a value of 0x000000A0. This bug check indicates that the power policy manager experienced a fatal error. | |
| Шестнадцатеричный код: | 0x000000A0 | |
| Разработчик: | Microsoft Corporation | |
| Программное обеспечение: | Windows Operating System | |
| Относится к: | Windows XP, Vista, 7, 8, 10, 11 |
Проблемы 0xA0 с 0x000000A0, которые приводят к ошибке типа «синий экран» (BSOD) чаще всего возникают из-за повреждённых или отсутствующих драйверов устройства для Windows 10 или из-за неисправного оборудования. Большую часть проблем, связанных с данными файлами, можно решить посредством скачивания и установки последней версии файла 0xA0.
Распространенные сообщения об ошибках в INTERNAL_POWER_ERROR
Проблемы INTERNAL_POWER_ERROR также известны как ошибки синего экрана смерти (BSOD):
- «Windows неожиданно завершает работу из-за проблемы с INTERNAL_POWER_ERROR. «
- «: (INTERNAL_POWER_ERROR вызвал ошибку. Компьютер необходимо перезагрузить. «
- «0x0A: IRQL_NOT_LESS_EQUAL — INTERNAL_POWER_ERROR»
- 0x0000001E: КМОДЕ_ИСКЛЮЧЕНИЕ_НЕТ_ОБРАБАТЫВАЕТСЯ — INTERNAL_POWER_ERROR
- СТОП 0x050: СТРАНИЦА_FAULT_IN_NONPAGED_AREA — INTERNAL_POWER_ERROR
В большинстве случаев после установки нового оборудования или программного обеспечения возникнут ошибки синего экрана INTERNAL_POWER_ERROR. Ошибки INTERNAL_POWER_ERROR, связанные с Windowss, часто возникают во время установки программного обеспечения, связанного с INTERNAL_POWER_ERROR, во время завершения работы или запуска Windows или во время загрузки драйвера устройства, связанного с Microsoft Corporation. Запись ошибок Blue Screen INTERNAL_POWER_ERROR, связанных с Windows, имеет решающее значение для обнаружения неисправностей и ретрансляции обратно в Microsoft Corporation для вариантов ремонта.
Эпицентры INTERNAL_POWER_ERROR Головные боли
Ошибки синего экрана смерти, связанные с INTERNAL_POWER_ERROR, вызваны связанными с этим проблемами программного обеспечения, оборудования, микропрограммы или драйвера устройства. Эти BSOD могут быть вызваны проблемами Windows или проблемами с оборудованием, связанным с Microsoft Corporation.
В частности, проблемы INTERNAL_POWER_ERROR, вызванные:
- Устаревшие, поврежденные или неправильно настроенные драйверы устройств Microsoft Corporation/Windows.
- Недопустимая или поврежденная запись реестра INTERNAL_POWER_ERROR, связанная с INTERNAL_POWER_ERROR и Windows.
- Вредоносные программы заразили INTERNAL_POWER_ERROR (или связанный с Windows), создавая повреждения и ошибки INTERNAL_POWER_ERROR.
- Конфликт оборудования, связанного с установкой оборудования OFMicrosoft Corporation или INTERNAL_POWER_ERROR.
- Установка Windows создание INTERNAL_POWER_ERROR (или связанного системного файла) повреждения или удаления.
- Повреждение диска, вызывающее ошибку INTERNAL_POWER_ERROR STOP.
- Ошибка STOP/ INTERNAL_POWER_ERROR, вызвавшая повреждение памяти (ОЗУ).
Продукт Solvusoft
Загрузка
WinThruster 2022 — Проверьте свой компьютер на наличие ошибок.
Совместима с Windows 2000, XP, Vista, 7, 8, 10 и 11
Установить необязательные продукты — WinThruster (Solvusoft) | Лицензия | Политика защиты личных сведений | Условия | Удаление
Ошибки типа «синий экран» в базе знаний
Идентификатор статьи:
120372
Автор статьи:
Последнее обновление:
Популярность:
star rating here
Загрузка (Исправление ошибки)
Если в Windows 10/8/7 появляется сообщение об ошибке остановки с сообщением об ошибке ВНУТРЕННЯЯ ОШИБКА ПИТАНИЯ с кодом проверки ошибки 0x000000A0, это означает, что в диспетчере политики электропитания произошла фатальная ошибка, что, в свою очередь, означает, что это может произойти из-за драйверов или программного обеспечения или даже внешнего оборудования. Это руководство поможет вам решить эту проблему с синим экраном в Windows 10/8/7.

INTERNAL_POWER_ERROR BSOD
1] Обновите драйверы
Проверьте с помощью Центра обновления Windows, и посмотрите, есть ли ожидающие обновления, которые связаны с вашими драйверами устройств. При необходимости вы всегда можете установить их вручную с сайта OEM-производителей.
2] Проверьте работоспособность и работоспособность устройства

Откройте Центр безопасности Защитника Windows и проверьте, есть ли желтый значок объяснения в отношении Производительность и работоспособность устройства . Нажмите на Просмотр отчета. Вы можете увидеть Отчет о работоспособности, указывающий на Емкость хранилища, Драйверы устройств или Приложения и Программное обеспечение.
3] Запустите ChkDsk .
Если ошибка связана с хранилищем, то есть с ошибками жесткого диска, вам необходимо исправить ее. Вы должны запустить chkdsk в командной строке, чтобы решить эти проблемы.

Если это не может решить вашу проблему, вам, возможно, придется подумать о замене жесткого диска. Когда вы сделаете это, обязательно сделайте резервную копию всех ваших данных на ПК с Windows 10. Вы также можете использовать его в качестве дополнительного жесткого диска.
4] Увеличьте размер файла гибернации .
Откройте командную строку от имени администратора и выполните следующую команду:
powercfg/hibernate/size 100
Размер по умолчанию составляет 75%, и после выполнения этой команды он будет увеличен до 100%.
Это помогает? Если нет, вы можете изменить это.
5] Запустите средства устранения неполадок
Чтобы открыть средство устранения неполадок с производительностью, выполните следующую команду:
msdt.exe/id PerformanceDiagnostic
Как только он открыт, запустите его.
Запустите следующую команду, чтобы открыть Устранение неполадок при обслуживании системы:
msdt.exe/id MaintenanceDiagnostic
Как только он открыт, запустите его.
Вы также можете запустить Устранение неполадок с синим экраном . Встроенный инструмент устранения неполадок прост в запуске и автоматически исправляет BSOD. Онлайновое средство устранения неполадок «синий экран» Windows 10 от Microsoft – это мастер, призванный помочь начинающим пользователям исправить ошибки Stop. Он предлагает полезные ссылки по пути.
6] Запустите Защитника Windows в автономном режиме
Вы можете сканировать свой компьютер в автономном режиме с помощью Защитника Windows, чтобы выяснить, не повлияло ли на ваш компьютер какое-либо вредоносное ПО.
7] Удаление недавно установленного программного обеспечения
Если эта проблема возникла после установки нового программного обеспечения, вам необходимо установить его. Откройте Настройки> Система> Приложения и функции. Выберите Сортировать по имени и измените его на по дате установки . Измените его на недавно установленное приложение, которое вы хотите удалить, и выберите Удалить .
8] Отключите внешнее оборудование и USB-порты
Обязательно удалите все подключенное и внешнее оборудование при обновлении или обновлении. Часто обновление Windows застревает, потому что оно пытается получить драйвер для подключенного оборудования, что можно сделать позже.
Всего наилучшего!
Blue screen of death and Internal_power_error error is a very common error that appears on the Windows operating system having an AMD graphics card.
If you have upgraded your Windows 10 from Windows 7 or Windows 8.1, when Windows 10 boots and reached to the desktop screen then it displays a message that says “Your PC ran into a problem and needs to restart. We’re just collecting some error info, and then we’ll restart for you.”
This message comes along with an error message that shows why PC needs to restart. Internal_power_error has an error code 0x000000a0. Due to issues in drivers, software or hardware this error appears.
If you wanna overcome this error then go through this article, where you will come across the troubleshooting solutions that will guide you to fix this Blue screen internal power error easily.
Some Blue Screen Internal_Power_Error
- “INTERNAL_POWER_ERROR” error appears and the system restarts automatically.
- “STOP Error 0xA0: INTERNAL_POWER_ERROR” is appears.
- You will see an error message “A problem has been detected and Windows has been shut down to prevent damage to your computer. The problem seems to be caused by the following file:”
- PC frequently crashes with Error 0xA0 when executing any program.
- “The INTERNAL_POWER_ERROR bug check has a value of 0x000000A0. This bug check indicates that the power policy manager experienced a fatal error.” is appeared.
- Windows response very slow to mouse or keyboard input.
- Your computer periodically “freezes” for a few seconds at a time.
How to Fix Internal_Power_Error In Windows 10?
There are numerous ways through which you can solve the BSOD internal power error in Windows 10. Some of the solutions are mentioned below that will guide you to troubleshoot the 0x000000a0 error.
Fix 1: Update Drivers
BSOD error can often be caused either due to incompatible drivers or outdated ones. So, it is suggested to update all your drivers on your Windows system.
You can also manually update your drivers by following the steps given below:
- Press the Windows key
- Type Device Manager and hit the enter key
- In the device manager window, select the device that needs to be updated and expand its category
- Right-click on the driver and choose update driver
- In the next window, click on search automatically for updated driver software
This will begin searching the update for drivers and it will download it automatically. In case you don’t want to update drivers manually then either visit the official site of Microsoft or try Driver Easy.
The tool will update the drivers as well as fix other driver’s related issues automatically.
Get Driver Easy to Update the Drivers with Ease
Fix 2: Increase Hibernation File Size
Error 0x000000a0 can also occur because of the small size file in hibernation. You can solve the Windows 10 internal_power_error by increasing the file size.
Follow the steps to do so:
- Press the Windows key
- Type cmd, right-click on it and select run as administrator
- In the command prompt, type the below command and hit the enter key
powercfg /hibernate /size 100
Default the hibernation file size is set at 75% which is sometimes not enough, therefore, set the file size at 100% by following the above steps.
Now try to run an application and check whether you face the error code 0x000000a0 on your Windows screen or not.
Fix 3: Rollback your Drivers
If updating the drivers doesn’t help in solving the internal_power_error 0x000000a0 then try to roll back drivers to their earliest state.
Follow the steps to rollback drivers to their previous state:
- Click on the Windows icon
- Type Device Manager and hit the enter key.
- In the device manager windows, select the device that you want to roll back and expand its category
- Right-click on the device and choose Properties.
- Select the Driver tab.
- Click on Roll Back Driver
- Select the reason why you’re rolling back
- Click on Yes
- Restart your computer.
After the completion of the above steps your device will get uninstalled and restored in its previous version. This will remove the internal power error blue screen from Windows.
Fix 4: Perform SFC Scan
Internal_Power_Error 0x000000a0 can also appear due to damaged or corrupt system files. So, it is advised to run an SFC scan to fix this error.
Here are the steps to do so:
- Press the Windows key
- Type cmd, right-click on it and select run as administrator
- In the command prompt window, type sfc/scannow and hit the enter key
Wait for the scanning process to get completed and then restart your PC. The above command will repair the damaged files and solves the BSOD internal power error.
Fix 5: Check Hard Drive for Corruption
Internal power error blue screen 0x000000a0 can also appear on Windows due to corruption in hard drive. Therefore, check your hard drive for corruption and solve this error.
Here are the steps to check the hard drive:
- Click on This PC
- Right-click on C: drive and select properties
- Click on Tools tab
- Under the Error Checking, click on Check button
- Click on scan drive and wait for the process to get completed
The above steps will check the drive and fixes the Windows 10 internal power error with ease.
Fix 6: Run Disk Cleanup
If your system has some junk files then it can also lead to internal_power_error. Run disk cleanup to clean junk files and solve the error 0x000000a0.
Follow the steps to run disk cleanup:
- Click on This PC and open it
- Right-click on C: drive and select properties
- Click on General tab and then click on Disk cleanup button
- Now, click on clean system files button
- Tick mark on everything that you want to clean and click on OK
Wait for the cleaning process to get completed and then restart your PC. The error code 0x000000a0 will vanish from your Windows.
Fix 7: Run Windows Memory Diagnostics Tool
The Window memory Diagnostics Tool is the inbuilt memory testing software provided by Microsoft, with the help of this inbuilt app you can test your system memory for any types of error in Windows Vista, Window 7, Windows 8 or 8.1 & Windows 10.
- First of all open run dialogue box, press Windows + R key simultaneously to open run command. In run window type “Mdsched” and then hit enter.
Once the Windows diagnostics process is completed, the BSOD internal power error will no longer appear on Windows.
Fix 8: Scan your PC For Viruses
Blue screen error can also get on your PC if your system is infected with viruses, malware or any other malicious activity. Therefore, it is suggested to scan your PC to remove viruses, malware, adware, etc. and make your PC virus-free.
Try Spyhunter to scan your PC and remove all the malicious programs without any hassle.
Get Spyhunter to Remove Viru and Other Malicious Programs Easily
Easy Way to Solve Internal_Power_Error
If you find difficulty in performing the above manual fixes, then here is an easy way to solve the 0x000000a0 error. Try the PC Repair Tool.
This tool helps in solving various errors such as BSOD, registry, DLL, update, game, application and many others. It also repairs damaged or inaccessible system files, prevent malware or viruses from PC and much more.
You just need to download this tool and it will scan your PC, detects the error and fix them automatically without any hassle and improves your PC performance.
Get PC Repair Tool to Fix Internal_Power_Error
Conclusion
That’s all…I have provided the solutions that will guide you to overcome the Internal_Power_Error 0x000000a0.
Apply the solutions one after the other and see which one suits in resolving the issue. If in case none of the fixes work then, go with the easy way provided above.
It is expected that you liked this article and it turns out to be informative in solving BSOD error and your other queries.
Hardeep has always been a Windows lover ever since she got her hands on her first Windows XP PC. She has always been enthusiastic about technological stuff, especially Artificial Intelligence (AI) computing. Before joining PC Error Fix, she worked as a freelancer and worked on numerous technical projects.
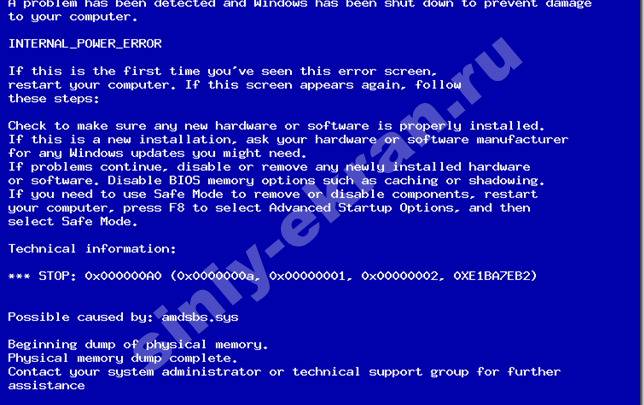
Для того чтобы использовать возможности компьютера полностью необходимо к нему подключить дополнительные устройства. Каждый пользователь знает возможности операционной системы своего ПК и пытается подобрать соответствующее оборудование. Но также не резким случаем является несовместимость компьютера с подключенным устройством и тогда можно столкнуться с возникновением синего экрана и разными непонятными фразами на иностранном языке.
Такие явление имеет название BSOD или в простонародье синий экран смерти. Но предназначение экрана – это сообщение пользователю об ошибке и указании места, где именно она возникла и о возможных ее причинах. Для этого внизу экрана указывается код ошибки. Ошибка, причиной которой есть несовместимость двух устройств или неправильно выбранные драйвера, имеет код 0x000000a0 и расшифровывается как internal_power_error.
Устранение возникшей ошибки
Для того чтобы устранить синий экран с этим кодом нужно выполнить такие действия:
- определить последнее подключенное устройство и отсоединить его;
- удалить все установочные файлы к этому оборудованию;
- найти драйвера для устройства;
- перезагрузите компьютер.
Эти действия являются эффективными и их просто выполнить.
Выбор дополнительного оборудования для ПК
Современный рынок компьютерных технологий дает возможность максимально усовершенствовать ПК разными устройствами и оборудованием. Но главное помнить, что каждая операционная система имеет свои особые характеристики и выбирать оборудование необходимо с их учетом, иначе возникнет 0x000000a0 в windows 7.
Также лучше приобретать новые детали и элементы компьютера, ведь это дает гарантию об их качестве и безопасности. Безопасность стоит на первом месте, ведь новые вирусные программы могут проникать даже, скажем, в наушники.
Такая техника как персональный компьютер относиться к дорогим товарам, и его поломка может сильно ударить по кошельку. Чтобы этого не случилось, используйте лицензионные программы и дополнительное оборудование высокого качества.
Поделиться в социальных сетях