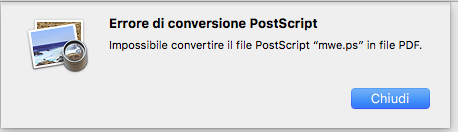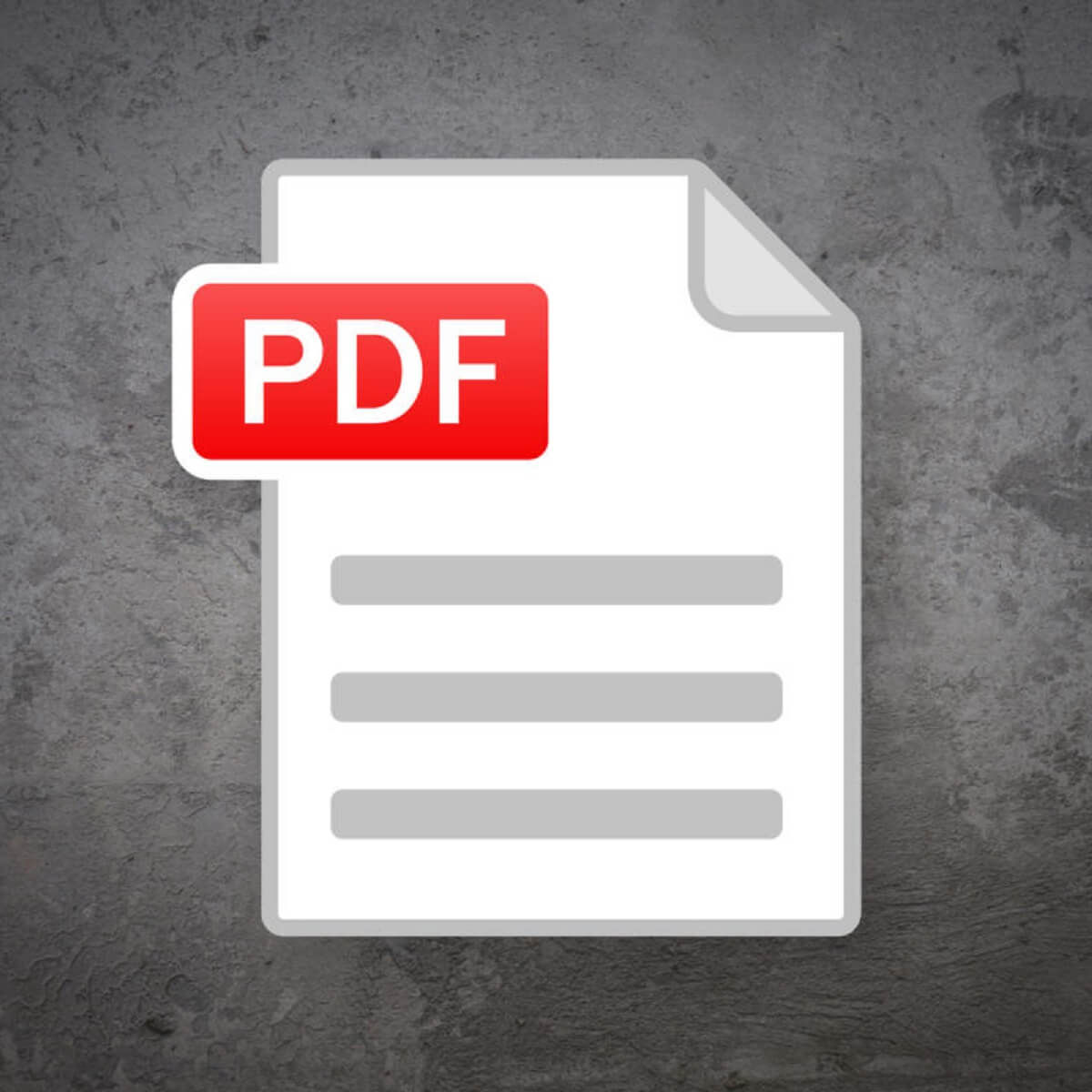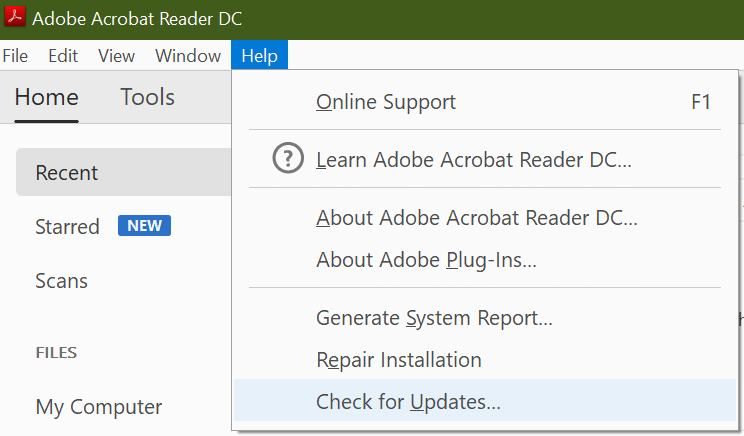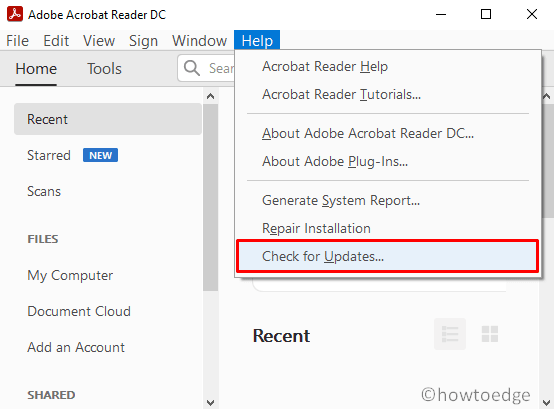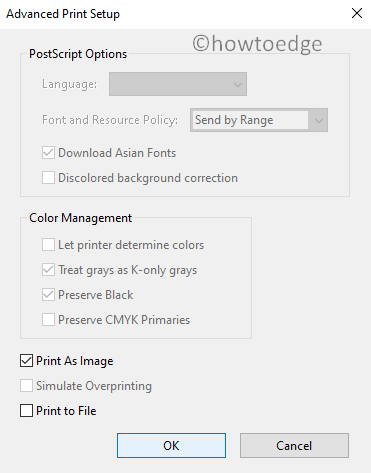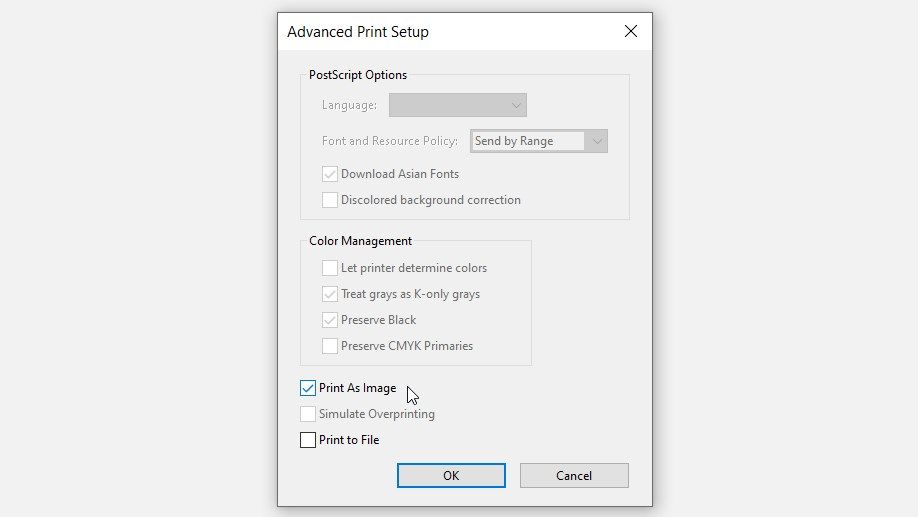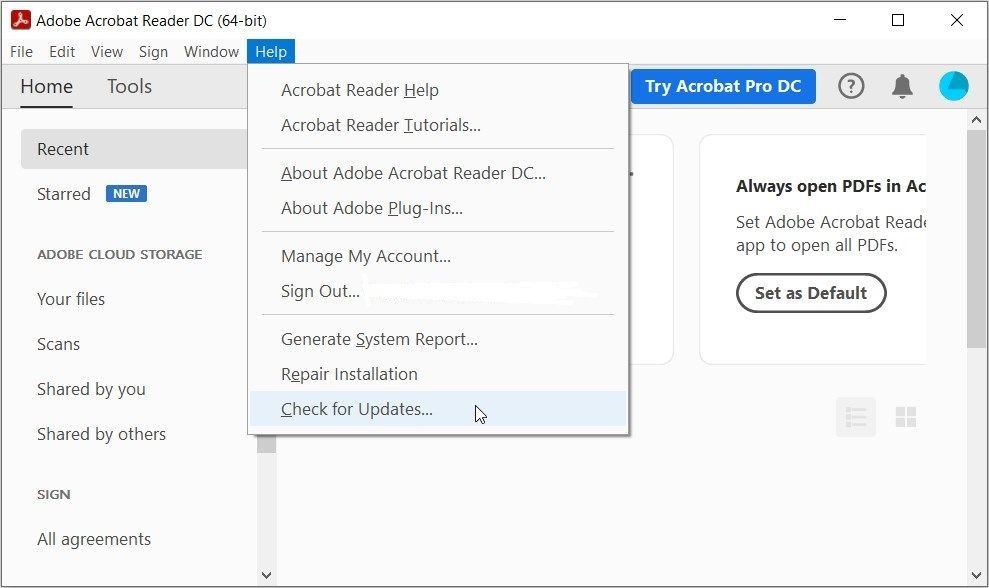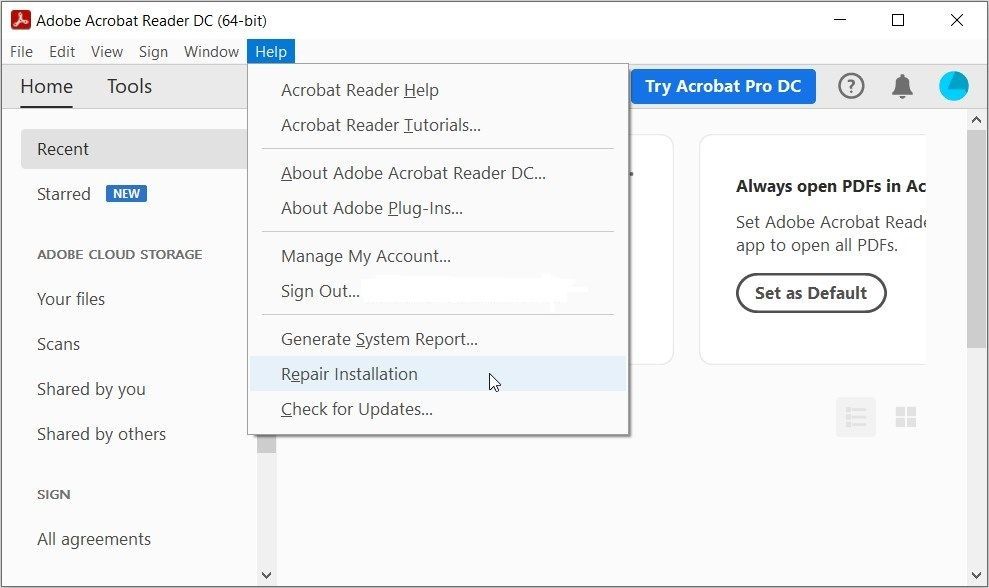Обновлено 2023 января: перестаньте получать сообщения об ошибках и замедлите работу вашей системы с помощью нашего инструмента оптимизации. Получить сейчас в эту ссылку
- Скачайте и установите инструмент для ремонта здесь.
- Пусть он просканирует ваш компьютер.
- Затем инструмент почини свой компьютер.
При печати документа PDF с помощью Adobe PDF Viewer или других инструментов может возникнуть ошибка печати «Недопустимый шрифт». Эта ошибка может быть связана с неправильной конфигурацией или использованием устаревшей версии PDF Viewer.
Ошибка также может возникнуть, если файл содержит неверное имя шрифта или словарь шрифтов, или словарь поврежденных или неправильно сформированных шрифтов.
Если вы также столкнулись с этой ошибкой, вот несколько советов по устранению неполадок, которые помогут вам исправить Invalidfont ошибка принтера в Windows 10.
Эта ошибка также возникает при печати из любой программы Microsoft Office и Google Chrome.
Если мы конвертируем файлы в PDF, они будут печататься без проблем. Однако это не очень хорошее решение для нас, так как наши торговые представители регулярно обновляют презентации PowerPoint с ценами и т. Д.
Если ваш принтер напечатал ошибку, похожую на эту:
ОШИБКА: invalidfont
ОФИЦИАЛЬНАЯ КОМАНДА: definefont
СТЕК:
/Шрифт
-Словарь-
/ ZYZKXU + FontName-Regular
Сбросить настройки Adobe Acrobat
- Откройте проводник и перейдите в следующую папку
- C: Пользователь [имя пользователя] AppData Roaming Adobe Acrobat [версия]
- Переименуйте следующие папки в Windows 10:
- АОче
- Охранник
- Если вы используете Windows 7, переместите папку «Настройки» в другое место.
- Если папка настроек скрыта, откройте вкладку «Вид» (в проводнике) и установите флажок «Скрытые элементы».
- Это отобразит все файлы в папке.
- После перемещения папки настроек закройте и перезапустите Adobe Acrobat Reader.
- Это должно сбросить настройки Adobe Acrobat Reader.
- После перезагрузки Adobe воссоздаст нужные папки.
- Попробуйте распечатать документ PDF и посмотрите, есть ли какие-либо улучшения.
Обновление за январь 2023 года:
Теперь вы можете предотвратить проблемы с ПК с помощью этого инструмента, например, защитить вас от потери файлов и вредоносных программ. Кроме того, это отличный способ оптимизировать ваш компьютер для достижения максимальной производительности. Программа с легкостью исправляет типичные ошибки, которые могут возникнуть в системах Windows — нет необходимости часами искать и устранять неполадки, если у вас под рукой есть идеальное решение:
- Шаг 1: Скачать PC Repair & Optimizer Tool (Windows 10, 8, 7, XP, Vista — Microsoft Gold Certified).
- Шаг 2: Нажмите «Начать сканирование”, Чтобы найти проблемы реестра Windows, которые могут вызывать проблемы с ПК.
- Шаг 3: Нажмите «Починить все», Чтобы исправить все проблемы.
Отключить полагаться только на системный шрифт
- Запустите программу чтения Adobe PDF.
- Откройте документ, который вы хотите распечатать, и нажмите Ctrl + P.
- В окне печати выберите принтер и нажмите кнопку «Свойства».
- Откройте настройки Adobe PDF.
- Убедитесь, что опция Исключить только системные шрифты; Не использовать шрифты документа не выбран.
- Нажмите «ОК», чтобы сохранить изменения.
- Перезапустите программу чтения Adobe PDF и проверьте улучшения.
https://community.adobe.com/t5/acrobat/pdf-printer-error-invalidfont-offending-command-cshow/td-p/7706237?page=1
Совет экспертов: Этот инструмент восстановления сканирует репозитории и заменяет поврежденные или отсутствующие файлы, если ни один из этих методов не сработал. Это хорошо работает в большинстве случаев, когда проблема связана с повреждением системы. Этот инструмент также оптимизирует вашу систему, чтобы максимизировать производительность. Его можно скачать по Щелчок Здесь
CCNA, веб-разработчик, ПК для устранения неполадок
Я компьютерный энтузиаст и практикующий ИТ-специалист. У меня за плечами многолетний опыт работы в области компьютерного программирования, устранения неисправностей и ремонта оборудования. Я специализируюсь на веб-разработке и дизайне баз данных. У меня также есть сертификат CCNA для проектирования сетей и устранения неполадок.
Сообщение Просмотров: 238
by Tashreef Shareef
Tashreef Shareef is a software developer turned tech writer. He discovered his interest in technology after reading a tech magazine accidentally. Now he writes about everything tech from… read more
Updated on November 19, 2021
- There are many parameters involved into printing PDF files that might hinder the process ranging from corrupted printer drivers to specific Adobe Acrobat Reader issues.
- PDF Printer error invalidfont is one issue that often occurs and we have gathered all the possible solutions for you to fix this in the following article.
- The pool of errors that can appear in connection to printing activities is larger though. Find all the fixes you need in our Printer Guides page.
- Explore our Windows 10 errors page as well and make sure to bookmark it for further reference.
XINSTALL BY CLICKING THE DOWNLOAD FILE
This software will keep your drivers up and running, thus keeping you safe from common computer errors and hardware failure. Check all your drivers now in 3 easy steps:
- Download DriverFix (verified download file).
- Click Start Scan to find all problematic drivers.
- Click Update Drivers to get new versions and avoid system malfunctionings.
- DriverFix has been downloaded by 0 readers this month.
When printing a PDF document through Adobe PDF viewer or other tools, you may encounter printer error invalidfont. This error can occur due to incorrect configuration, or if you are using an outdated version of the PDF viewer.
The error can also occur if a file contains an invalid font name or dictionary, a corrupted, improperly formed font dictionary.
If you are also troubled by this issue, here are a couple of troubleshooting tips to help you resolve printer error invalidfont in Windows 10.
How do I fix printer error invalidfont?
1. Check for updates
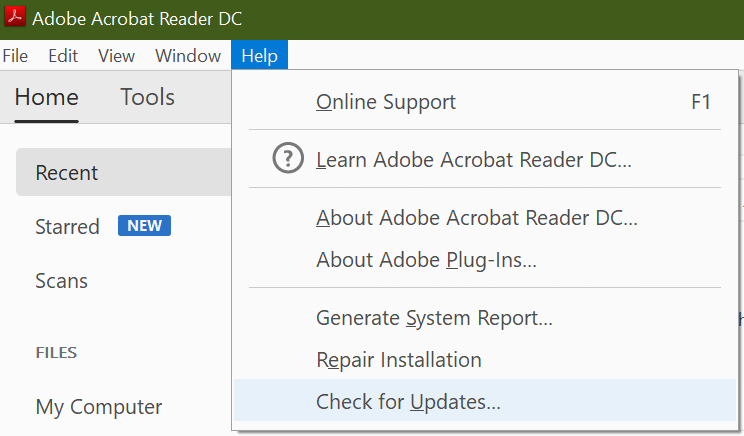
- Launch the Adobe Acrobat Reader DC. If you are using any other PDF viewer, launch it instead.
- Click Help from the toolbar and select Check for updates.
- Adobe Acorabter Reader will scan for any pending updates.
- If found, click on Install updates to download and install the updates.
- Close and restart the Adobe PDF viewer and check for any improvements.
- If not, you will see No updates available message.
Updating the Adobe PDF viewer can fix any bugs that may be causing the error.
2. Reset Adobe Acrobat preferences
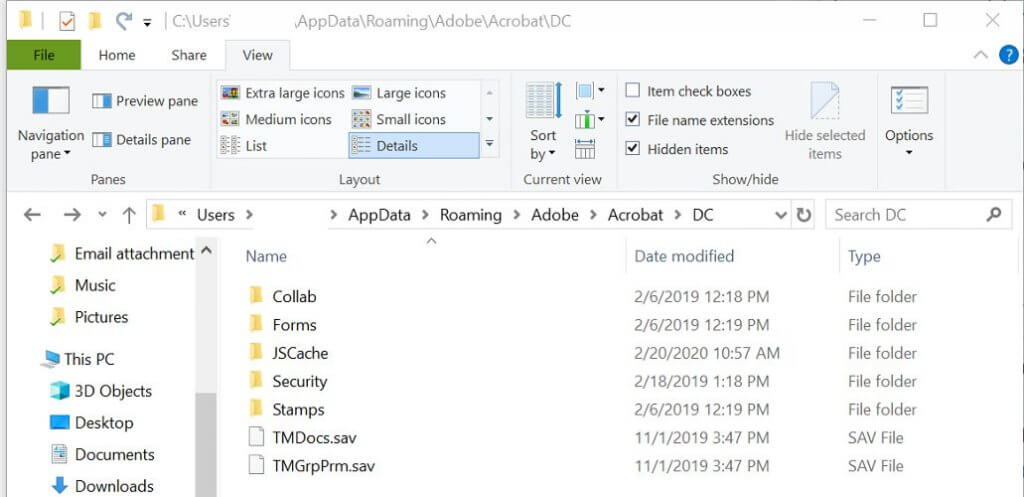
- Open File Explorer and navigate to the following location:
-
C:Users[username]AppDataRoamingAdobeAcrobat[version]
-
- In Windows 10, rename the following folders: JSCache and Security .
- If the Preference folder is hidden, then open the View tab (in File Explorer) and check the Hidden Items box. This will show all the files in the folder.
- Once the Preference folder is moved, close and restart Adobe Acrobat Reader.
- This should reset the Adobe Acrobat Reader preferences.
- Adobe will recreate the necessary folders after the restart.
- Try to print a PDF document and check for any improvements.
3. Disable Rely on system font only
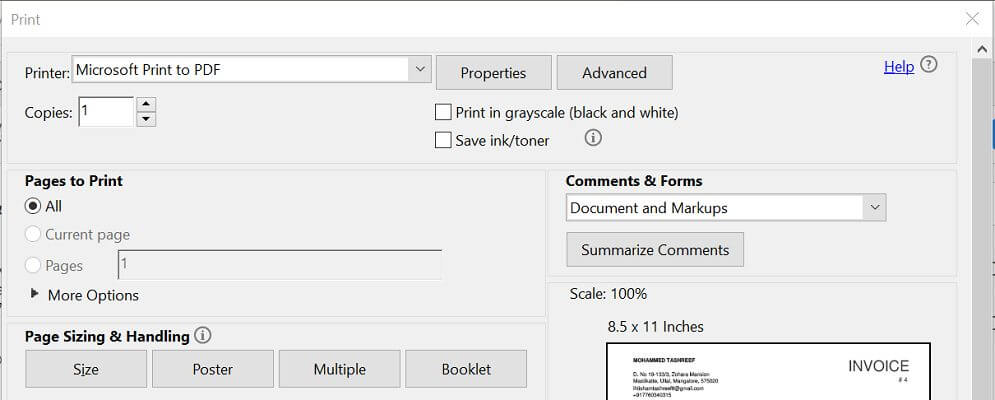
- Start Adobe PDF Reader.
- Open the document you want to print and then press Ctrl + P.
- In the print window, select the printer and click the Properties button.
- Open the Adobe PDF settings.
- Make sure the Rely on system font only; do not use document fonts option is unchecked.
- Click OK to save the changes.
- Restart the Adobe PDF Reader and check for any improvements.
4. Print as image

- Open the PDF document in Acrobat Reader.
- Click File and select Print.
- Click the Advanced button.
- Check the Print as Image option.
- Click OK to save the changes.
- Now try to print the document and check for any improvements.
5. Save as PDF using MS Word
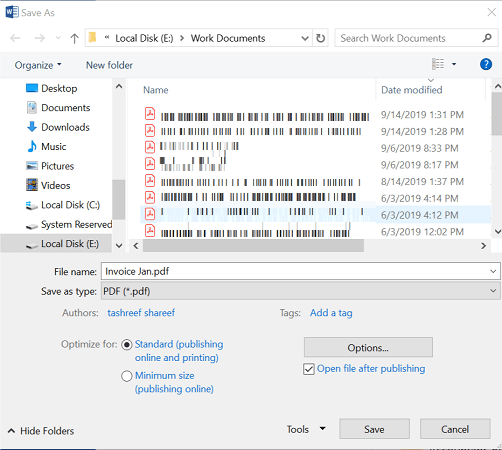
- Open your PDF document in Microsoft Word.
- Make sure you enable editing by clicking the Enable editing button on top.
- Next, click File and select Save as.
- Select a folder.
- Make sure you save the file as PDF and click Save.
- Now open the PDF file in your PDF viewer and try to print.
If the issue persists, try DriverFix to update the printer drivers. Thus, it will resolve the problem automatically, but also will renew the other drivers to prevent future issues.
Windows 10 DriverFix repair Tool
In order to keep your PC including hardware components safe and efficient, the latest drivers should always be installed, like printer drivers. DriverFix was developed so that you do not have to worry about manually downloading and installing your drivers yourself.
The program scans your hardware, as the printer drivers, and offers to update them. To refresh all drivers it only takes a few clicks and DriverFix does the rest automatically.
The printer error invalidfont can occur due to multiple reasons making it difficult to diagnose and fix the issue. We have listed all the possible solutions to help you to resolve this printer error in Windows.
Follow each of these steps, and let us know which one worked best for you by leaving a message in the comments section below.
Still having issues? Fix them with this tool:
SPONSORED
If the advices above haven’t solved your issue, your PC may experience deeper Windows problems. We recommend downloading this PC Repair tool (rated Great on TrustPilot.com) to easily address them. After installation, simply click the Start Scan button and then press on Repair All.
Newsletter
- An incorrect font error can sometimes occur when trying to print an attached PDF document using Adobe PDF Viewer or other tools.
- It usually occurs due to improper file configuration and working on an outdated file configuration.
- The problem can also occur if the file contains an incorrect font name or a corrupted font dictionary that is formed incorrectly.
- If you also encounter this problem, here are some ways to fix a printer error with the wrong font.
A PDF attached document may sometimes show an error titled invalidfont when you attempt to print it with Adobe PDF viewer or any other software. This is due to the fact that the file format is invalid. Generally, it occurs when the files are incorrectly configured and when the PDF viewer is outdated.
Printing from Google Docs and PDFs results in Invalid Font Errors
It is recommended that you review these release notes for information on all releases of AquaLogic BPM 5.7, including hotfixes and service packs. To find out more about specific releases, please go to the appropriate section.
This problem occurs when attempting to print a PDF attachment with Adobe PDF Viewer, or when using an outdated PDF Viewer output, because the font is in the wrong format.
Xshow
The command is xshow; the error is invalidfont.
A corrupted font dictionary or an incorrect font name can also cause this problem. If you are also experiencing this issue, here are some fixes for the issue.
What causes an Invalidfont printer error?
There are a number of reasons why invalid font errors occur, but of course, they are always related to fonts. For example, an invalid font name or an incorrect font dictionary can cause these errors. When newer fonts (like OpenType fonts) are sent to a slower RIP, they may also result in incorrect fonts in the output.
I am using BIRT 2.2 and the provided servlets to print a report directly on the server. The report in question has a barcode implemented as a font. I’ve managed to get the viewing servlet to output the PDF with the barcode showing up fine. However, the postscript generated by BIRT won’t print on any postscript printer I’ve tried (Xerox Workcentre 5050, HP 9000). The Xerox prints out a Postscript error message (invalidfont), the HP dies completely, displaying a “Service Error” on the LCD. I can see the commands in the generated Postscript to embed the font and use it, but I don’t know enough Postscript to say whether it is valid or not. I can view the file properly using Ghostscript/Ghostview on Windows. I also tried the BIRT 2.3 report designer and chose Preview as Postscript and printed that, same results, though the PS file does look different.
Invalidfont, on the other hand, is a PostScript error that occurs frequently with Level 3 PostScript when sent to printers that are only capable of handling Level 2 PostScript.
Depending on the cause of the printer error, you may be able to correct the problem using some of these methods.
There are many reasons why an error could occur with an incorrect font in Windows printers, so we have compiled a comprehensive list of fixes to help resolve this issue.
After upgrading from Catalina to Big Sur, I’m experiencing printing issues. The error shows “:invalidfont. Offending command:show”. My printer has a PS card. Reinstalling the driver didn’t solve the problem. The issue was not occurring before I updated to Big Sur. In addition, I’m curious why it’s still the same version 1.3 after updating the new driver (version 1.8). How can I update a Mac OS driver properly?
From 5 users I have identified as being affected by this issue, the only common denominator seems to be Big Sur. I have been experiencing the same issue too. I have seen it most often when printing from Google PDF or Gdoc, but I have seen it also happen when printing from Adobe and the system print menu. I have not tried the update 11.2.3 yet. Perhaps that contains the fix?
Having the same problem with an invalid font on my MacBook Pro M1 when printing to my Fuji Xerox printer.
To fix the Invalidfont printer error, follow these steps
Check for updates
- View PDF documents with Adobe Acrobat Reader DC or any other program that displays PDF files.
- The Check for Updates option can be found under Help in the toolbar.
- A pending update is checked by Adobe Acrobat Reader.
- Download and install any updates that were found by clicking Install updates if they were found.
- Make sure Adobe PDF Viewer is closed, restarted, then reopened.
- Otherwise, an error message will appear.
The error can be fixed by updating Adobe PDF Viewer.
Resetting Adobe Acrobat settings
- The following location can be found by opening File Explorer:
- File path: C:Users[username]AppDataRoamingAdobeAcrobat.
- The folders JSCache and Security need to be renamed in Windows 10.
- File Explorer will show all the files in the settings folder if the “View” tab is opened.
- Acrobat Reader should be restarted after the settings folder has been moved.
- By doing this, Adobe Acrobat Reader’s settings should be reset.
- The necessary folders will be recreated after Adobe restarts.
- See if anything improves when you print the PDF document.
Disable return to system fonts only
- The Adobe PDF Reader should now be launched.
- Ctrl + P will print the document once it is opened.
- Click Properties on the printer once you have selected it in the print window.
- Adobe PDF settings can be found by opening the program.
- Do not use document fonts; only use system fonts.
- Your changes will be saved when you click OK.
- Check if the problem has been resolved by restarting Adobe PDF Reader.
Print as an image
- Acrobat Reader should be opened to view the PDF document.
- Print can be selected by clicking File.
- By clicking Advanced, you can view more options.
- If you want to print an image, select the check box.
- Your changes will be saved when you click OK.
- If you have any success printing the document, please let us know.
Saving as a PDF using MS Word
- Microsoft Word should be open when you open the PDF document.
- On the top of the page, ensure that editing is enabled by clicking Enable Editing.
- Select Save As from File, then click Save.
- Decide which folder you want to use.
- When saving the file, be sure to save it as a PDF.
- Using your PDF-Reader, open and print the PDF file.

Mark Ginter
Mark Ginter is a tech blogger with a passion for all things gadgets and gizmos. A self-proclaimed «geek», Mark has been blogging about technology for over 15 years. His blog, techquack.com, covers a wide range of topics including new product releases, industry news, and tips and tricks for getting the most out of your devices. If you’re looking for someone who can keep you up-to-date with all the latest tech news and developments, then be sure to follow him over at Microsoft.
Sometimes you may encounter Error invalidfont when you try to print an attached PDF document using Adobe PDF viewer or any other tools. This problem is related to the invalid format. It generally occurs due to the incorrect configuration of the files and running on the outdated edition of the PDF viewer.
The problem can also occur if a file contains an invalid font name or a corrupted, improperly formed font dictionary. If you are also grappling with this problem right now, here are a couple of things you may try to fix this printer error invalidfont.
Fix: Printer not working after Latest Windows 10 update
To fix Error invalidfont in Printer when printing, use the methods –
1] Check for the Latest Updates
Using an outdated edition of the Adobe PDF viewer can possibly cause Error invalidfont while printing any PDF document. So, first of all, check for the latest updates of the PDF viewer and see if it works.
- Click on the Start button and type Adobe. Then select Acrobat Reader DC from the result list.
- Go to the top pane of the window, click the Help menu, and select Check for Updates option.
- This will start initializing for an existing operation to complete.
- If it finds any update, click on the Install button to download and install it.
- Once it updated successfully, close the Adobe Updater window and try to print a PDF.
- If you don’t find any error message, it means updating the Adobe PDF viewer has fixed the issue.
If the error invalidfont is still continuing, try our next working solution.
2] Turn Off Rely on system font only
This method requires you to disable the “Rely on system font only; do not use document fonts” option and check for further improvements.
- Right-click on the PDF document you want to print and open it with Adobe PDF Reader.
- Click on the File menu and select Print.
- On the Print page, select the Printer and then click the Properties button.
- Now open the Adobe PDF settings.
- Uncheck the “Rely on system font only; do not use document fonts” option.
- Click OK to save the changes.
- Close the Acrobat Reader DC window and then start it again.
- Try to print your PDF document and see the improvements.
3] Reset Acrobat Preferences settings to default
Reset the Acrobat preferences restore application settings to its default and check if it helps you to solve this issue. The procedure to reset Acrobat Preferences settings is as follows –
- Go to the Taskbar and click on the File Explorer icon to open it. As another option, you can also use the Windows+E shortcut key to open your File Explorer directly.
- In the File Explorer window, move to the location mentioned below:
C:Users[username]AppDataRoamingAdobeAcrobat[version]
Note: If you don’t see AppData and other related folders on the given location, then go to the View tab and mark the Hidden Items checkbox. It will display all the hidden files in the folder.
- Here you will see two folders named JSCache and Security. Rename both folders.
- Once you rename the folders, close the window and restart Adobe Acrobat Reader. This will reset the Adobe Acrobat Reader preferences and will recreate the essential folders.
- Now try to print a PDF document and check if the problem is solved now.
4] Print PDF as an image
This method makes your PDF document compatible with devices like a mobile phone. As a solution, try to print your document as an image file using the below steps –
- First of all, open your PDF document in Adobe PDF viewer.
- Press Ctrl+P and on the next page select the Advanced option.
- In the Advanced Print Setup dialog box, mark the Print As Image checkbox and hit OK to save the changes.
- Now try to print your PDF document and check if the problem is fixed now.
5] Save as PDF in Microsoft Word
In case error invalidfont is still prompting, save the PDF in Microsoft word and check for the improvements. The procedure to save PDF in MS word, follow the below steps –
- Right-click on the PDF document you want to print and then open it with Microsoft Word.
- To view or edit this document, click the Enable editing button available at the top yellow bar of the screen.
- Now click on the File menu and select the “Save as” option.
- Next, select the location and then save the file with the PDF (.pdf) extension.
- Open the PDF file in your Adobe PDF viewer and check if you’re now able to print it.
Tip: If you are facing update, activation, or driver issues on your Windows PC, try RESTORO PC Repair Tool. This software will scan your device for potential issues and resolve them automatically.
In this post, we’ll see what to do if you come across the PDF Printer error invalidfont while printing PDF documents. Adobe PDF Reader is the go-to option to view and print PDF files. It comes with tons of exciting features to enhance the user’s productivity. But while using the application on Windows PC, users have reported coming across invalidfont errror. The problem occurs while printing the PDF files. So, if you are also struggling with the same problem, consider trying the solutions below.

Here are all the effective solutions you can try to fix PDF Printer Error invalidfont error when printing documents.
- Restart Adobe PDF Reader
- Update the application
- Use the Repair Installation feature
- Reset Adobe PDF Reader Preferences
- Disable Rely on system font only
- Print as Image
Now, let’s check out all the solutions in detail.
1] Restart Adobe PDF Reader
The first solution is pretty simple – Restart. The problem can occur due to a temporary glitch in the application. And if this is the case, restarting the app is the best thing you can try.
So, restart the application and try to print the document. Check if it fixes the issue. If yes, you are good to go. But in case the problem continues, try the next solution on the list.
2] Update the application
Like any other application, Adobe Reader roles out updates at regular interval. Each update comes with performance improvement and minor/ major bug fixes. And from what it looks like, the problem in the question can result from temporary bug in the application. If this is the case, updating the application is the best bet for you. Below are the steps you need to follow to download the latest Adobe PDF Reader update.
- Open Adobe PDF Reader on your Windows PC.
- Click on Help present at the top of the window.
- From the context menu, choose Check for Updates.
Adobe PDF Reader will check for any pending updates and start downloading if available. If there isn’t any pending update, you will see No updates available message.
After updating the application, relaunch it and check if the problem is fixed. If not, continue with the troubleshooting guide.
See: How to use Stamps and Custom Stamps in Adobe Acrobat Reader DC
3] Use the Repair Installation feature
Adobe PDF Reader comes with a repair installation feature. You can use it to eliminate any minor bug or glitch associated with the application. You can use the Adobe PDF Reader repair installation feature by following the below steps.
- Launch Adobe PDF Reader on your Windows PC.
- Click on the Help option present in the toolbar.
- Choose Repair Installation from the context menu.
- Click Yes to the prompt that pops up.
Wait until the repair process is complete. Once done, relaunch the application and check for the issue. If it continues, try the next solution on the list.
See: Adobe Acrobat Reader DC not showing bookmarks in Windows PC
4] Reset Adobe PDF Reader Preferences
The next thing you can try is to reset Adobe PDF Reader preferences. This solution has helped many fix the issue; hopefully, it will be helpful for you well. You can reset Adobe PDF Reader preferences by following the below steps.
- Open the File Explorer by pressing the Windows + E shortcut key.
- Head towards the following location.
C:UsersusernameAppDataRoamingAdobeAcrobatDC
- In the resulted window, rename the following folders.
JSCache Security
- Once done, close the window, and lauch Adobe PDF Reader.
Check if the problem is fixed or not. If the problem persists, try the next solution on the list.
5] Disable Rely on system font only
You can disable rely on the system font only option to fix the issue. Here are the steps you need to follow to get the work done.
- To begin with, go to the place where you have saved the PDF document.
- Right-click on the PDF file and choose the open with Adobe PDF Reader option.
- In the following window, select File > Print.
- Choose the Printer and tap on the Properties option.
- Open the Adobe PDF settings.
- Uncheck the option that says, Rely on system font only; do not use document fonts.
- Choose OK to save the changes.
That’s it. Try to print the document again and check if you’re still facing the problem.
Read: Fix Adobe Reader error 109 when opening, reading or saving PDF
6] Print as Image
This is not an official solution, but you can use this method as a workaround to the problem. Here’s what you need to do.
- Open the document you want to print in the Adobe PDF Reader.
- Choose File from the Toolbar and select Print from the context menu.
- Choose the Advanced option.
- Checkmark the Print As Image option, and click on OK.
Check if the problem is fixed.
How do I fix a PDF printer error?
Most PDF Printer errors can be fixed by updating the application. You can update Adobe PDF Reader by following the below steps.
- Open the PDF reader.
- Click on Help > Check for updates.
The application will check for any pending update and install it automatically if available.
Why won’t my printer let me print a PDF?
If the printer is not allowing you to print the PDF file, the possibility is high that the file is not completely downloaded on your system. Check if the file is downloaded properly or not. Additionally, you can download the latest printer driver update to fix the issue.
Read Next: Adobe Reader not working in Windows 11/10.
You want to print out an important document, but right when you send the request off, you suddenly encounter an error message that reaads “PDF Printer Error: invalid font when printing.»
The error sounds very cryptic, and it can be caused by various other things besides an “invalid font.” For example, it could be caused by the fact that your PDF viewer is outdated. In other instances, it might be caused by some bugs on your device.
As such, there are a lot of potential fixes you can try. So, let’s explore how you can tackle this printing error on your Windows device.
1. Restart Your PDF Reader
This issue might often be caused by a temporary glitch in your PDF reader. So, the first thing you should try is to restart the PDF reader by closing and re-opening it.
Alternatively, if you’re using Adobe Acrobat Reader, click File in the top-right corner and then select Exit Application. From there, re-open the app by typing Adobe Reader in the Start Menu search bar and selecting the Best match.
If this doesn’t help, try restarting your PC and see if this helps.
2. Configure the Preferences Settings on Adobe Reader

There’s a possibility that this error is caused by the way you’ve configured your PDF reader settings. As such, let’s tweak some settings on Adobe Acrobat Reader to resolve the issue:
- Type Adobe Acrobat Reader in the Start Menu search bar and select the Best match.
- Click Edit in the top-left corner and then select Preferences.
- Next, select the Page Display category on the left-hand side pane.
- Tick the Use local fonts box. From there, click the Smooth Text drop-down menu and select For Laptop/LCD screens.
- Finally, press the OK button to save these changes.
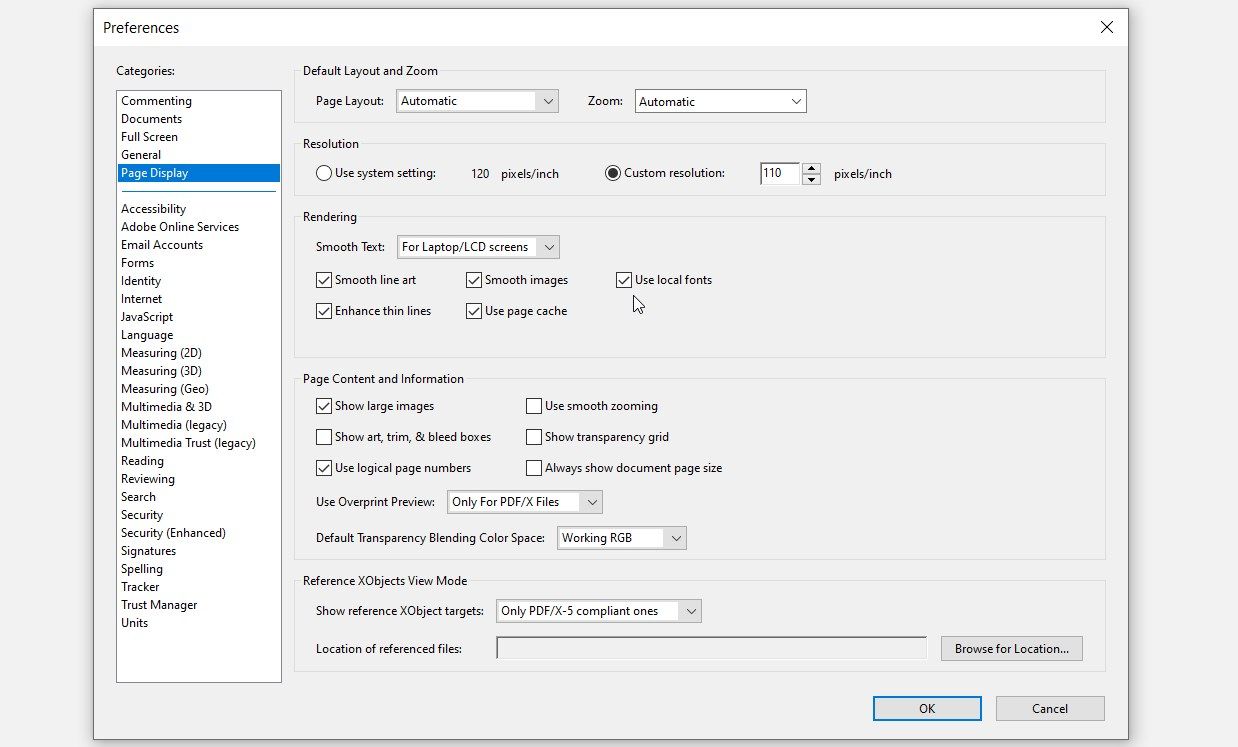
3. Change the File Format Before Printing
In some instances, the “invalid font” issue might be caused by an incompatible file format.
If you’re using Adobe Acrobat Reader, you can change the file format before printing. For example, you can try printing your document as an image through these steps:
- Click the Start Menu search bar and type the name of the document you want to print out. Right-click on the option and select Open file location.
- Next, right-click on the document and select Open with > Adobe Acrobat DC.
- Click File in the top-right corner and then select Print. Alternatively, press Ctrl + P.
- Press the Advanced button towards the top-right corner.
- Next, check the Print As Image option and then press OK.
- Finally, close the Advanced Print Setup screen and try printing your document again.
4. Update Your PDF Reader or Use the “Repair Installation” Option
Just like any other app, your PDF reader needs to be regularly updated. Doing this helps get rid of bugs and issues such as the “invalid font” error.
Here are the steps for updating Adobe Acrobat Reader:
- Type Adobe Acrobat Reader in the Start Menu search bar and select the Best match.
- Click the Help tab in the top-left corner of the screen.
- Select Check for Updates and follow the on-screen instructions to finalize the process.
Alternatively, try using the “Repair Installation” option. This can also help get rid of the glitches or bugs that are affecting Adobe Acrobat Reader’s functionality.
Here are the steps for using the “Repair Installation” option:
- Open Adobe Acrobat Reader as per the previous steps.
- Click the Help tab in the top-left corner of the window.
- Select Repair Installation from the options and then follow the on-screen steps.
5. Re-Install or Repair Your PDF Reader in the System Settings
If you’re using alternative PDF readers to Adobe Reader, then you might not see the “Repair Installation” or “Update” options. In this case, you can re-install the app or repair it using the system settings.
Here’s how you can repair your PDF reader on Windows:
- Type Settings in the Start Menu search bar and select the Best match.
- Select Apps from the menu items.
- Click Apps & features on the left-hand side pane.
- Locate and click on your PDF reader on the right-hand side pane.
- To repair the tool, press the Modify button and follow the on-screen instructions.
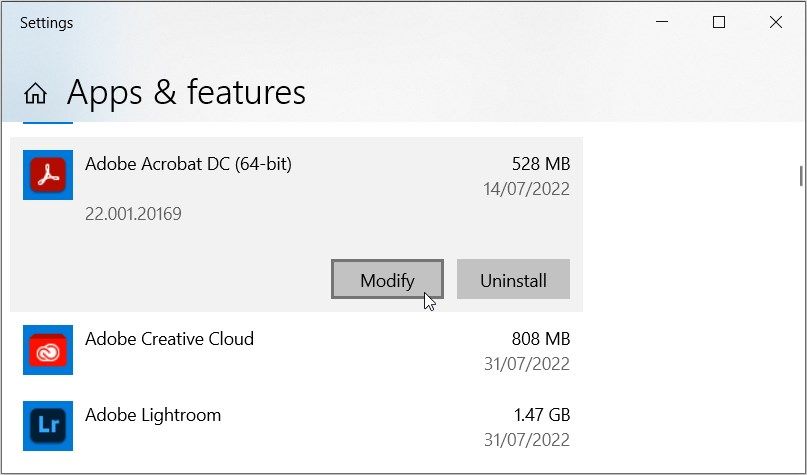
To reinstall the app, press the Uninstall button and then follow the on-screen steps. From there, open the Apps & features screen, click on the PDF reader, and then press the Install button.
If the PDF reader doesn’t appear on the Apps & features screen anymore, try downloading it from the Microsoft Store or any other safe website.
6. Reset Adobe Reader’s Settings
In some instances, you might have configured some Adobe Acrobat Reader settings unknowingly. So, this might be the reason you’re seeing the “invalid font” error.
Now, the best solution here would be to reset Adobe PDF Reader’s settings through these steps:
- Press Win + R to open the Run Command dialog box.
- Type AppData and press Enter.
- Navigate to Roaming > Adobe > Acrobat > DC.
- Rename the JSCache and Security subfolders. Alternatively, move these subfolders to a different folder on your PC.
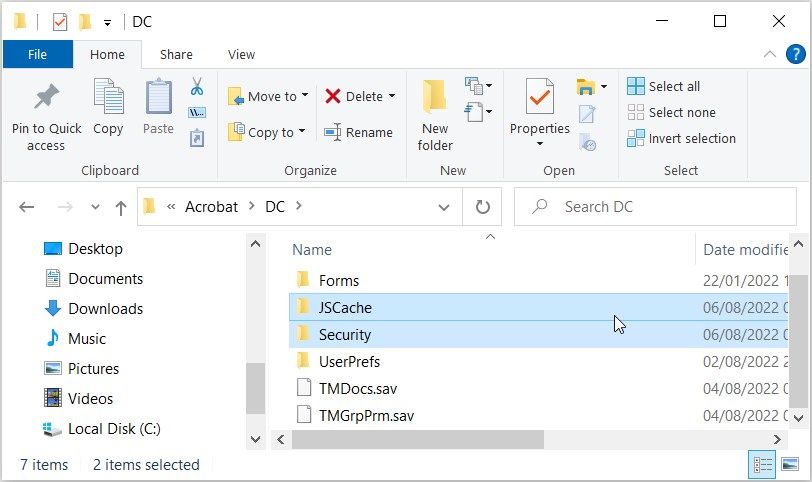
After renaming or moving the folders, close and restart Adobe Acrobat Reader. This should reset the app’s settings and resolve the issue at hand.
7. Use the System Maintenance Troubleshooter
If you still can’t resolve the problem, then you’re likely dealing with a system-specific issue. In this case, you can resolve the issue by using Windows’ troubleshooting tools.
Because this is likely a system maintenance issue, the System Maintenance troubleshooter could help. So, here are the steps for running this tool:
- Type Perform recommended maintenance tasks in the Start Menu search bar and select the Best match.
- Next, click the Advanced option and check the Apply repairs automatically box.
- Click the Next button and then follow the on-screen steps to complete the process.

8. Scan and Fix Your Hard Drive
If you’re still running into issues, then there might be some corruption on your hard drive. In this case, the best solution would be to scan and repair your hard drive.
Now, let’s check out how you can run a Check Disk (CHKDSK) scan to get rid of the issue at hand:
- Type Command prompt in the Start Menu search bar. Next, right-click on the Best match result and select Run as administrator.
- Type the following command and press Enter to run a Check Disk scan:
chkdsk C: /f
Finally, restart your device when the process is complete.
Running into issues while running the command? Simply replace the C: command with the letter of the relevant drive where your Windows OS is installed.
Invalid Font While Printing? Not Anymore
Printing errors are common on most Windows devices. The good news is that it’s often quite easy to get rid of these problems.
If you encounter the “invalid font while printing” error, any of the methods we’ve covered should help you out. From there, you can explore cool tricks such as creating desktop shortcuts for your printers!