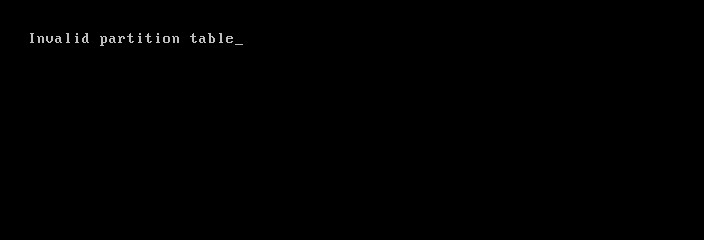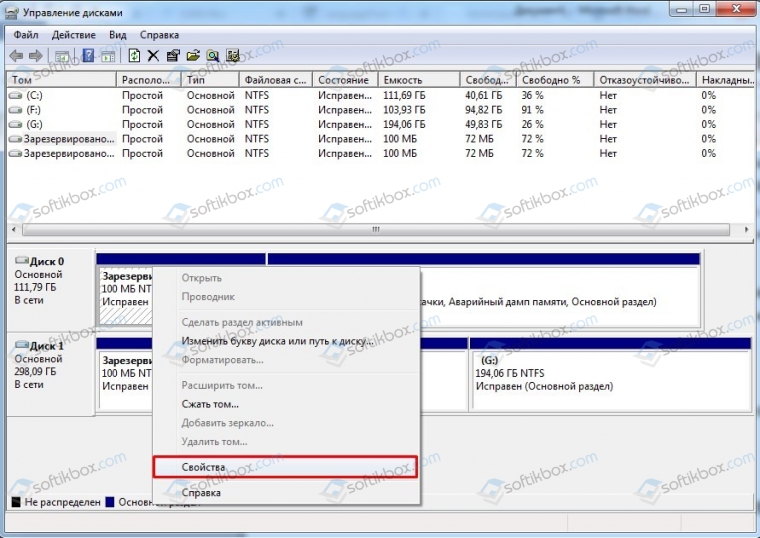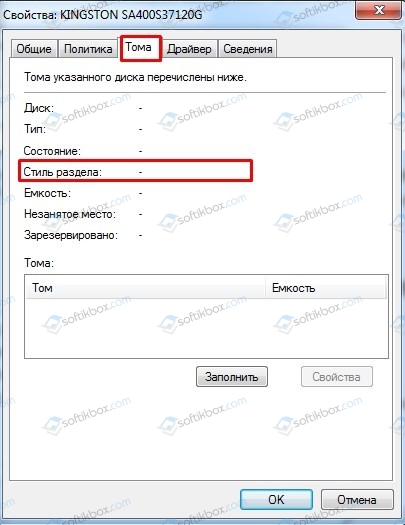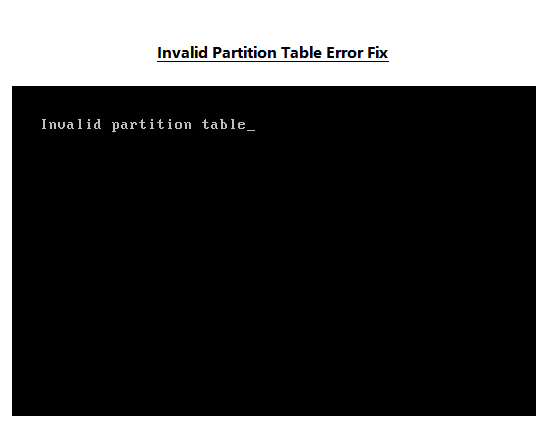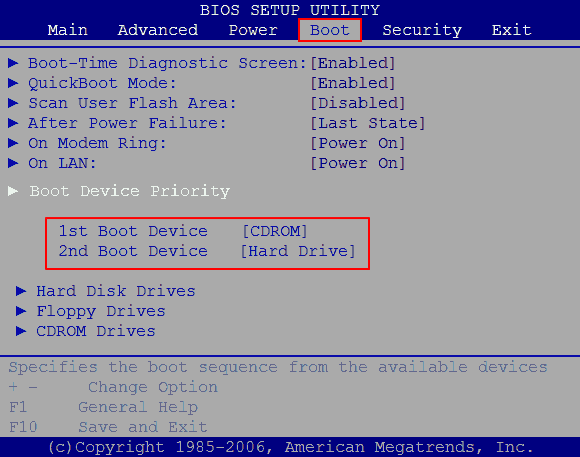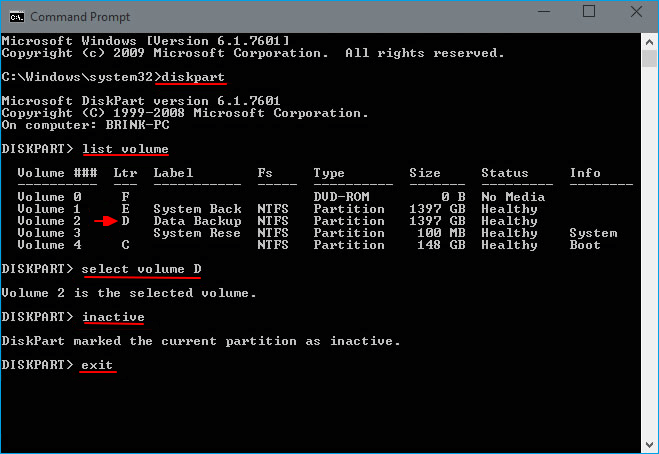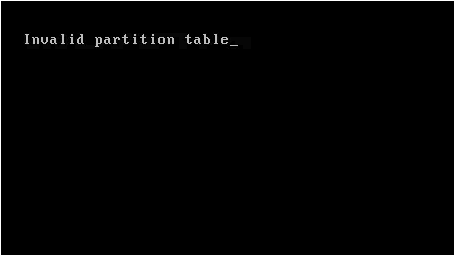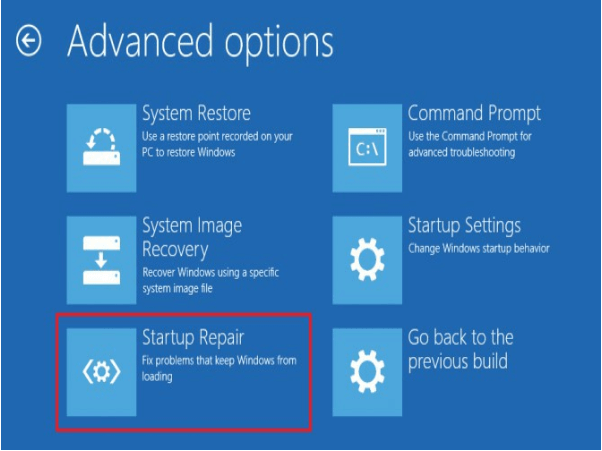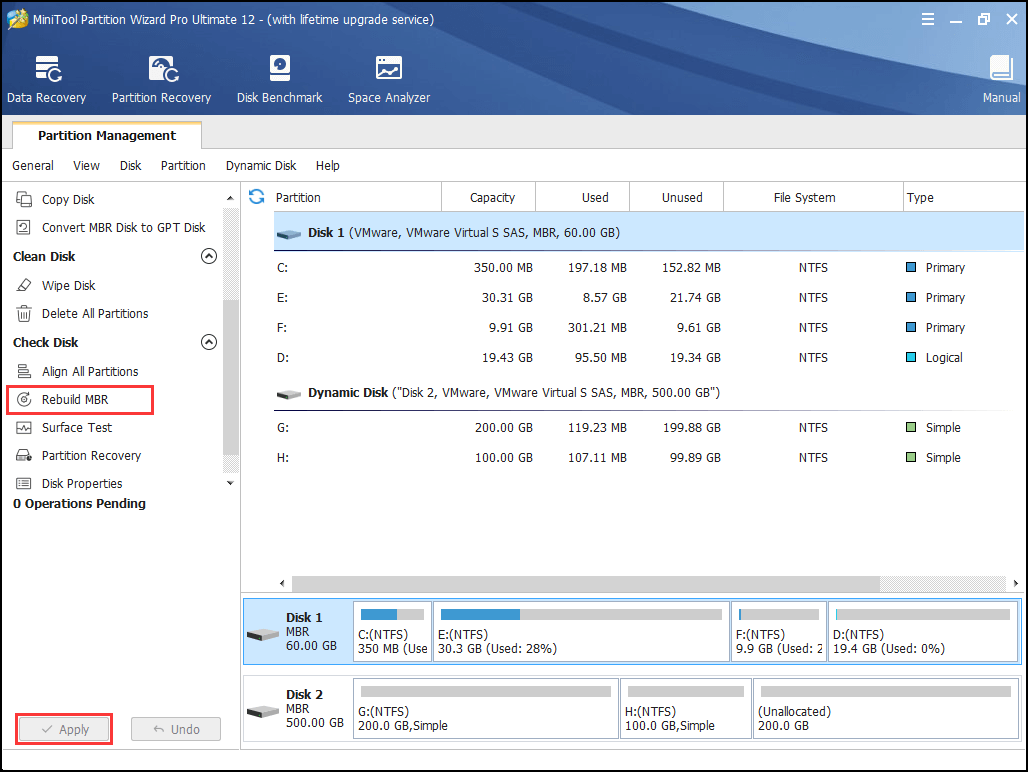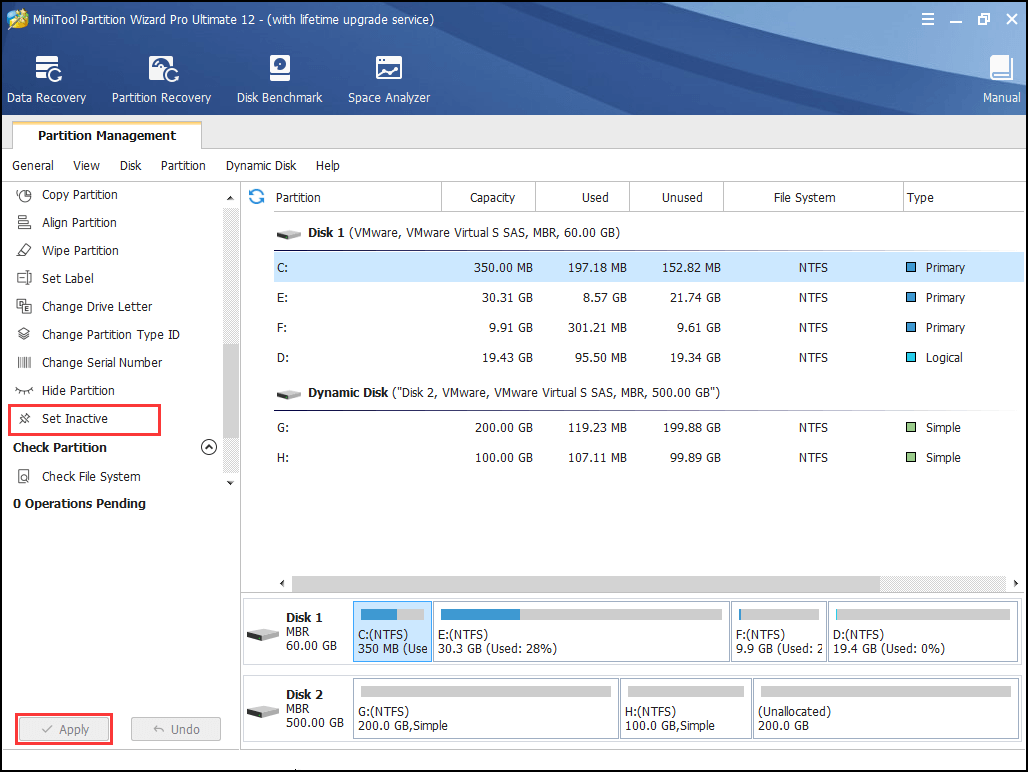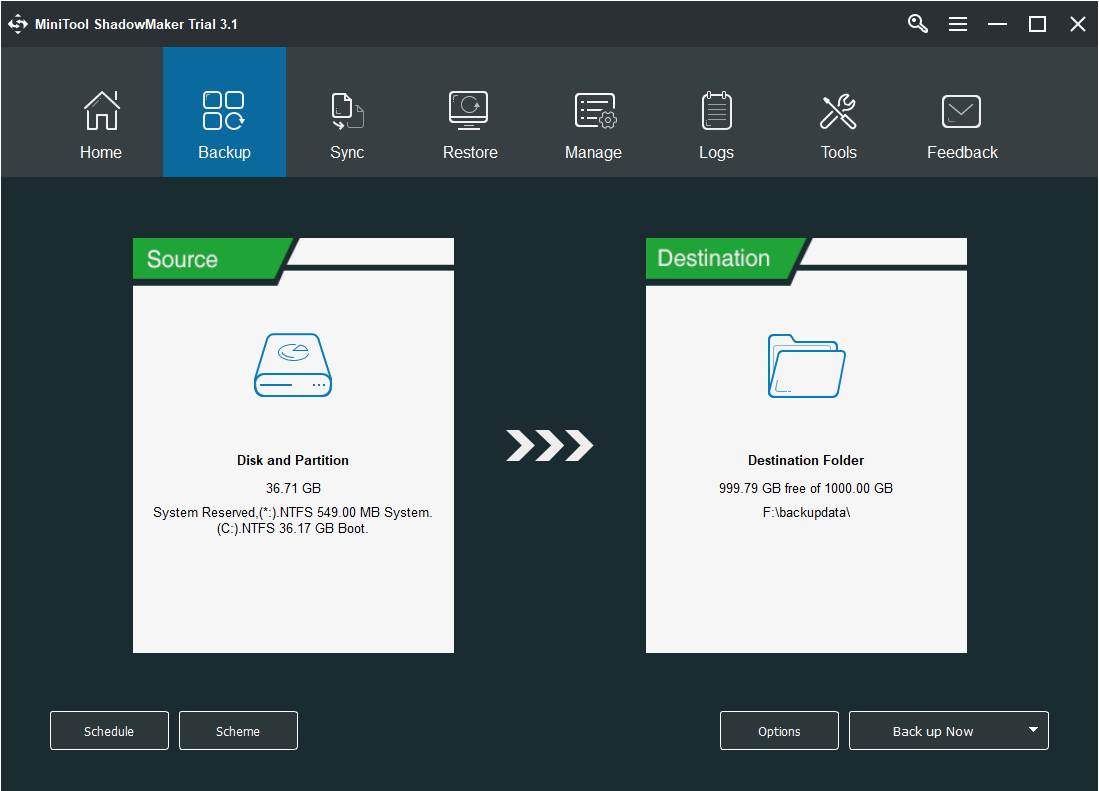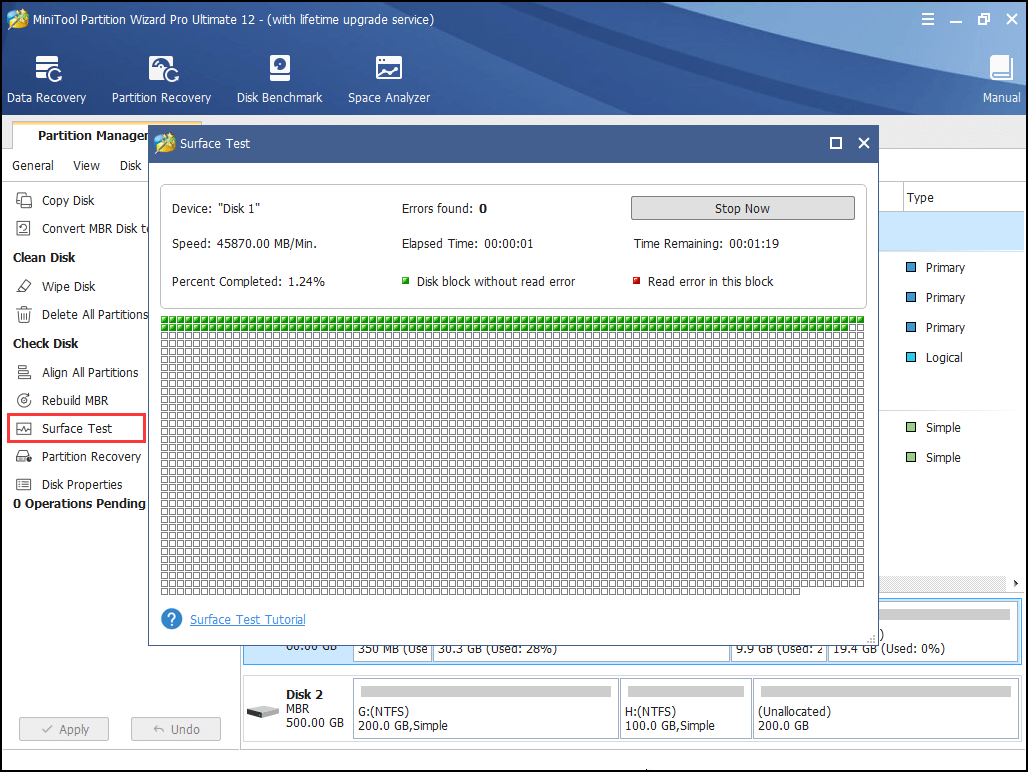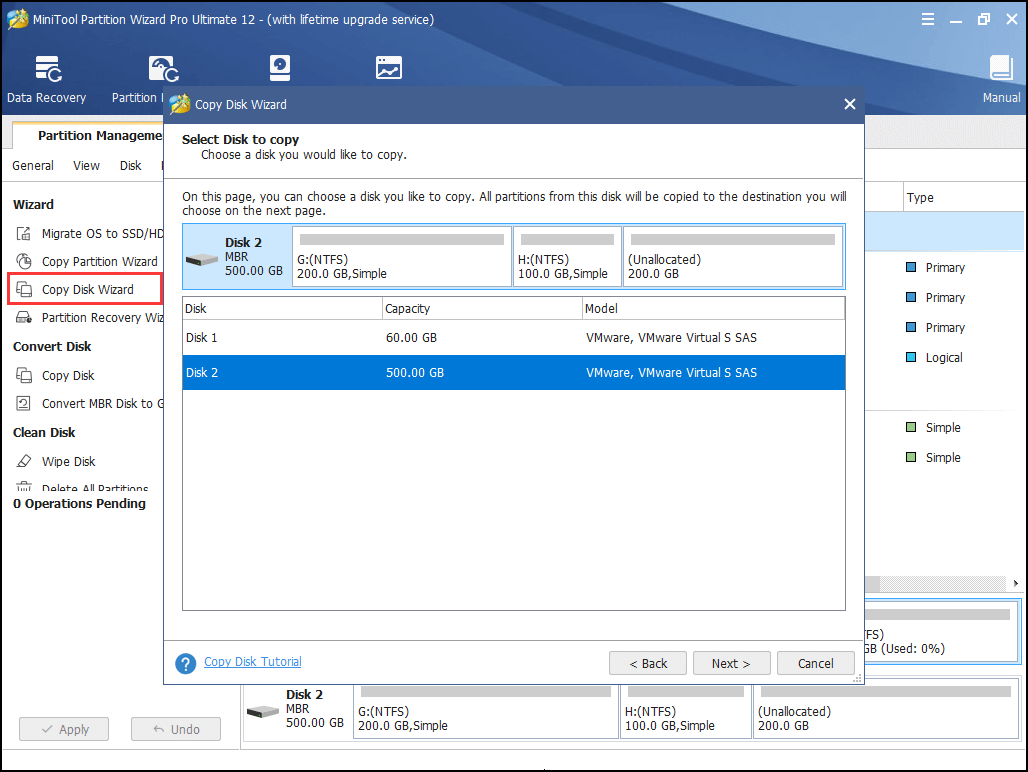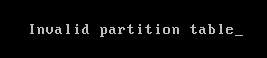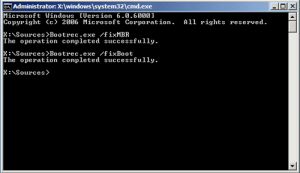Содержание
- Исправить ошибку Invalid Partition Table в Windows 10/8.1/7
- Создание установочной флешки
- Последовательность загрузки
- Деактивировать активный том через Diskpart
- Восстановить MBR вручную
- Энциклопедия Windows
- Решение проблем в загрузочном секторе и MBR
- Invalid partition table при загрузке с флешки Windows 10 и 7
- Что такое «Invalid partition table»?
- Как исправить «Invalid partition table» при установке с флешки
- Заключение
- Способы исправления ошибки Invalid Partition Table при загрузке Windows
- Как исправить ошибку Invalid Partition Table?
Исправить ошибку Invalid Partition Table в Windows 10/8.1/7
Ошибка Invalid Partition Table (недопустимая таблица разделов) может появиться в любой версии Windows, и может возникнуть как при включении компьютера, так и при попытке установить Windows с USB-флешки. Таблица разделов хранится на диске для описания разделов и хранения их записей. Ошибка Invalid Partition Table может возникать из-за какого-либо повреждения в таблице, на диске более двух разделов отмечены как активные, повреждение MBR или неправильная последовательность загрузки. В этой инструкции о том, как исправить ошибку Invalid Partition Table в Windows 10/7 при попытке установить систему с флешки или при включении компьютера.
Создание установочной флешки
Если ошибка Invalid Partition Table появляется при попытке установить Windows с флешки, то это связано с тем, что некоторые пользователи создают установочную флешку не правильно. К примеру, они создают в программе Rufus ISO образ с разметкой GPT, но у них жесткий или SSD диск, на котором Windows, размечен как MBR. Если у вас на компьютере диск MBR. то и установочную флешку вы должны создавать с разметкой MBR. Особенно это касается, когда пользователи пытаются установить Windows 10 через утилиту MediaCreationTool на старые компьютеры, со старым BIOS.
- Нажмите правой кнопкой мыши по кнопке «Пуск» и выберите «Управление дисками«. Щелкните по «Диск 0«, на котором Windows, правой кнопкой мыши и выберите «Свойства». Перейдите во вкладку «Тома» и посмотрите текущую разметку диска.
- Если диск MBR, то создайте установочную флешку с разметкой MBR (рекомендую rufus). Если у вас будет написано, что таблица GUID или GPT, то создайте установочную флешку с разметкой GPT.
Если выше не помогла рекомендация, то у вас BIOS старее, чем предполагалось. Нажмите в Rufus на «Показать расширенные параметры» и выберите галочками два пункта:
- Добавить исправления для старых BIOS.
- Использовать MBR с BIOS ID.
Последовательность загрузки
Если ошибка Invalid Partition Table появляется при включении ПК, то отсоедините все USB утсрйоства (флешки, принтера) от USB портов компьютера или ноутбука. Далее, выключите компьютер. При включении ПК, сразу нажимайте много раз кнопку DEL, чтобы попасть в BIOS. В BIOS нужно поставить на первое место загрузку с диска на котором Windows.
Разновидностей BIOS много, легче поискать в Google картинках, но обычно строка BOOT, и в ней задается приоритет загрузки.
Деактивировать активный том через Diskpart
Если ошибка Invalid Partition Table вызвана двумя или более активными разделами в системе, это решение поможет. Вам понадобиться установочная флешка с Windows, чтобы запустить командную строку при включении компьютера. Начните установку Windows, когда дойдете до пункта установки, то нажмите снизу на «Восстановление системы«. Вас перебросит в дополнительные параметры загрузки, где вы должны запустить командную строку. Но перед этим, нажмите на «Восстановление при загрузке«, чтобы попытаться исправить ошибки автоматически.
Это пример на Windows 10, в Windows 7 он схож.
В командной строке вводите следующие команды:
- diskpart — запуск инструмента.
- list volume — просмотр разделов.
Вы должны увидеть значок * напротив раздела, что будет означать? что он активен. Если у вас есть *, то приступайте ниже вводить команды.
- select volume 1 — выбрать том из списка, который помечен *.
- inactive — деактивировать активный том.
Восстановить MBR вручную
Если ошибка Invalid Partition Table возникает из-за поврежденной загрузочной записи, то нужно восстановить MBR. Запустите командную строку с загрузочной флешки, как показано выше способом, и введите команды.
- bootrec /fixboot
- bootrec /scanos
- bootrec /fixmbr
- bootrec /rebuildbcd
Источник
Энциклопедия Windows
Все об использовании и настройке Windows
- Windata
- »
- Windows XP
- »
- Восстановление [XP]
- » Решение проблем в загрузочном секторе и MBR
Решение проблем в загрузочном секторе и MBR
В большинстве случаев очень просто заметить проблему в работе MBR или загрузочного сектора. Если в работе MBR возникают проблемы, то при запуске компьютера будет выдаваться одно из следующих сообщений:
- Error loading operating system (ошибка загрузки операционной системы)
- Invalid partition table (некорректная таблица разделов)
- Missing operating system (отсутствует операционная система)
Если запись MBR не повреждена, то при загрузке компьютера она передаст управление загрузочному сектору. Если загрузочный сектор не может быть найден, то будет выдано одно из этих сообщений об ошибке:
- A disk read error occured (произошла ошибка чтения диска)
- NTLDR compressed (NTLDR сжат)
- NTLDR is missing («NTLDR отсутствует)
Прежде чем приступить к исправлению ошибок в MBR или в загрузочном секторе попытайтесь загрузить систему с помощью загрузочного антивирусного диска. Если в MBR или в загрузочном сектора находится вирус, то некоторые из описанных далее обслуживающих утилит могут принести больше вреда, чем пользы, поэтому проверка на наличие вируса должна быть первым действием при возникновении ошибок такого рода.
Для исправления ошибок в работе MBR самым быстрым способом является выполнение такой последовательности действий:
1. Загрузите систему в Консоль восстановления (Recovery Console) и введите команду fixmbr в приглашении командной строки.
2. После получения предупреждения нажмите клавишу для продолжения работы.
3. Перезагрузите систему.
Для исправления загрузочного сектора необходимо выполнить такую последовательность действий:
1. Загрузите систему в Консоль восстановления (Recovery Console) и введите команду fixboot : в приглашении командной строки, указав букву диска интересующего системного тома.
2. Перезагрузите компьютер.
Использование команды dir в консоли восстановления
Хотя команды fixmbr и fixboot могут решить проблему загрузки практически в любых ситуациях, нет никакой гарантии, что это произойдет именно так. Если проблема загрузки не была решена после запуска этих команд, то необходимо выполнить такую последовательность действий:
1. Выполните разбиение диска на разделы и проведите форматирование каждого раздела.
2. Переустановите операционную систему Windows (если программное обеспечение резервного копирования не поддерживает восстановление операционной системы на пустой компьютер).
3. Восстановите необходимые данные из резервной копии.
Источник
Invalid partition table при загрузке с флешки Windows 10 и 7
При попытке установки ОС Windows 7, 10 c флеш-накопителя, пользователь может столкнуться с сообщением «Invalid partition table», при этом инсталляция операционной системы на ПК прекращается. Данная проблема обычно связана с некорректно созданной инсталляционной флешкой, устаревшим БИОСом и ещё рядом причин, вызывающих появление указанной дисфункции. В данном материале я расскажу, что такое Invalid partition table при установке с флеш-накопителя ОС Виндовс 7 и 10, каковы причины появления данного сообщения, и как исправить дисфункцию на вашем ПК.
Что такое «Invalid partition table»?
Перевод «Invalid partition table» звучит как «некорректная таблица разделов», обычно обозначая ситуацию, когда система обратилась к флеш-накопителю за нужными для инсталляции данными, но из-за ряда причин не смогла это осуществить. Среди таких причин я бы отметил следующие:
- Загрузочная флешка создана некорректно (неверно выбрана файловая система при форматировании флешки, использовано сомнительное программное обеспечение и др.);
- Загрузочная флешка аппаратно неисправна;
- Некорректные настройки БИОСа;
- Используемый в компьютере БИОС устарел, и необходимо его обновление.
Как исправить «Invalid partition table» при установке с флешки
Чтобы избавиться от ошибки «Invalid partition table» рекомендую выполнить следующее:
- Проверьте аппаратную работоспособность флеш-накопителя. Попробуйте запустить его на другом компьютере, и убедитесь, что инсталляция с него возможна. Если рассматриваемая мной ошибка возникла и там, тогда есть вероятность, что ваша флешка аппаратно неисправна, или создана некорректно, или используемая на флешке файловая система не подходит для обеих машин. Также рекомендуется попробовать флешку от другого производителя в указанной установке ОС;
- Проверьте состояние жёстких дисков ПК. Перейдите в БИОС и убедитесь, что компьютер видит жёсткий диск. Если нет, то, возможно, или отошли соответствующие шлейфы к винчестеру, или жёсткий диск неисправен;
Установите флеш-накопитель как загрузочный в БИОС. Перейдите в БИОС, и последовательности загрузочных дисков установите вашу флешку первой в списке (в разделе БИОСа «Advanced Bios Features», в пункте «Hard Disk Boot Priority», установите первым «HDD USB» или «USB-ZIP»), это может помочь пофиксить ошибку «Invalid partition table» на ПК. Также на некоторых машинах помогала установка первым приводом CD-ROM, попробуйте и этот вариант;
Измените ранжирование загрузочных устройств на необходимое
Измените специфику выбранного режима загрузки. Перейдите в БИОС, и смените значение параметра «UEFI/BIOS Boot Mode» с «Legacy Boot» на «UEFI». Сохраните выполненные изменения (обычно нажав на F10), и попробуйте вновь загрузиться с флешки. Если у вас стоял режим «UEFI» по умолчанию, попробуйте сменить его на «Legacy Boot», и попробовать вновь выполнить инсталляцию. Если смена режима загрузки не помогла, верните режим, используемый по умолчанию, сохраните изменения, и переходите к следующим пунктам;
Попробуйте изменить значение с «Legacy Boot» на «UEFI», и наоборот
DISKPART
LIST DISK — (Посмотрите, под каким номером будет расположен флеш-накопитель);
SELECT DISK N — (вместо N укажите номер флеш-накопителя);
DETAIL DISK — (покажет информацию о выбранном вами диске, подтвердив, что вы выбрали диск правильно);
CLEAN ALL — (очистит все данные на флешки);
CREATE PARTITION PRIMARY — (создаст основной раздел на флешке);
FORMAT FS=NTFS — (форматирование в NTFS);
ACTIVE — (раздел сможет содержать загрузочные файлы для установки ОС);
ASSIGN
EXIT — (выходим из DISKPART);
EXIT — (выходим из командной строки).
После этого вновь попытайтесь установить на флешку инсталляцию ОС Windows 7, 10, и выполнить установку Windows 7,10 на ПК.
- Обновите ваш БИОС на более новую версию (при наличии). Иногда, возникновение ошибки «Invalid partition table при загрузке с флешки Windows 10 и 7» вызвано именно устаревшей версией БИОСа, и его обновление поможет избавиться от ошибки «Invalid partition table» на вашем ПК.
Обновите БИОС с помощью соответствующего инструментария
Заключение
Ошибка «Invalid partition table» при инсталляции с флешки ОС Windows 10 и 7 может возникнуть из-за различных причин, самой массовой из которых является некорректное создание загрузочной флешки самим пользователем. Рекомендую воспользоваться приведёнными выше советами, они позволят создать работающую загрузочную флешку, а затем и провести с неё корректную установку ОС на ваш компьютер.
Источник
Способы исправления ошибки Invalid Partition Table при загрузке Windows
При включении компьютера или при попытке загрузить Windows (любой версии) с флешки на экране монитора может появиться ошибка Invalid Partition Table, которая переводиться как «Недопустимая таблица разделов». Нужно отметить, что таблица разделов находиться на диске для описания разделов и хранения данных. Если на диске несколько разделов отмечены как активные или произошел сбой последовательности загрузки разделов, MBR повреждено, то система выдаст данную ошибку.
Как исправить ошибку Invalid Partition Table?
Ошибка Invalid Partition Table при загрузке системы может появляться в нескольких случаях:
- При попытке установки системы с флешки;
- При запуске ПК с уже установленной Windows.
Если вы попытались установить Windows со съемного накопителя и столкнулись с такой ошибкой, то причина может крыться в неправильно созданном образе. Дело в том, что некоторые юзеры создают установочные образы через программу Rufus ISO. При записи диска через данную программу нужно выбирать разметку GPT или MBR. Для HDD нужно выбрать GPT, а для SSD – MBR. Если неверно указать разметку диска, то образ просто не подойдет для записи. Это касается и пользователей Windows 10, которые для установки ОС используют инструмент Media Creation Tool.
Для того, чтобы правильно выбрать разметку диска, нужно нажать правой кнопкой мыши на кнопке «Пуск» и выбрать «Управление дисками» или ввести аналогичный запрос через поисковую строку Windows или строку «Выполнить» (diskmgmt.msc).
Появиться новое окно. Нужно нажать правой кнопкой мыши на тому диске, что обозначен 0 или с установленной ОС. Выбираем «Свойства».
Переходим во вкладку «Оборудование» (если у вас два диска), а далее выбираем вкладку «Тома». Смотрим стиль раздела.
Теперь, если у вас стиль MBR, то создайте установочную флешку с разметкой MBR. Если у вас будет написано, что таблица GUID или GPT, то создайте флешку с разметкой GPT и повторите попытку установки Windows.
Если же ошибка Invalid Partition Table повторилась, то, возможно, у вас старая версия прошивки материнской платы. Для этого случая в программе Rufus ISO предусмотрена функция «Добавить исправления для старых BIOS», а также «Использовать MBR с BIOS ID».
Вновь по-новому записываем установочный диск и повторяем установку Windows.
Если же ошибка появляется не при установке, а при запуске самого ПК с уже инсталлированной Windows, то проблема может крыться в приоритетности загрузки носителей. Для этого нужно при запуске Windows нажать несколько раз «F2» или «Del», чтобы попасть в BIOS. Нужно перейти в раздел «Boot» и найти «Boot Device Priority». Ставим, чтобы первым был жесткий диск с Windows, далее остальные устройства.
Сохраняем изменения и перезагружаем ПК.
Если же у вас по ошибке два тома помечены как активные, то для исправления такой ситуации потребуется установочный диск или флешка. Загружаемся с него и выбираем «Восстановление системы». Далее, в зависимости от вашей операционной системы, нужно попасть в командную строку. В консоли по очереди нужно вводить следующие команды:
- diskpart — запуск инструмента;
- list volume – отображение имеющихся разделов;
ВАЖНО! Напротив раздел будет указана *, что означает, что раздел активен. Если у вас есть *, то приступайте ниже вводить команды.
- select volume 1 — выбрать том из списка, который помечен *.
- inactive — деактивировать активный том.
Перезагружаем ПК и проверяем систему на работоспособность.
Также, ошибка Invalid Partition Table может появиться из-за повреждения MBR раздела. Однако его можно восстановить. Для этого потребуется перезагрузить ПК, подключить установочную флешку или диск, выбрать «Восстановление системы», «Командная строка» и по очереди ввести:
- bootrec /fixboot
- bootrec /scanos
- bootrec /fixmbr
- bootrec /rebuildbcd
После выполнения данных команд нужно вновь перезагрузить ПК.
Если ошибка не исчезла, то нужно проверить жесткий диск на ошибки с помощью программы Victoria HDD или любой другой или вовсе переустановить Windows.
Источник
Ошибка Invalid Partition Table (недопустимая таблица разделов) может появиться в любой версии Windows, и может возникнуть как при включении компьютера, так и при попытке установить Windows с USB-флешки. Таблица разделов хранится на диске для описания разделов и хранения их записей. Ошибка Invalid Partition Table может возникать из-за какого-либо повреждения в таблице, на диске более двух разделов отмечены как активные, повреждение MBR или неправильная последовательность загрузки. В этой инструкции о том, как исправить ошибку Invalid Partition Table в Windows 10/7 при попытке установить систему с флешки или при включении компьютера.
Создание установочной флешки
Если ошибка Invalid Partition Table появляется при попытке установить Windows с флешки, то это связано с тем, что некоторые пользователи создают установочную флешку не правильно. К примеру, они создают в программе Rufus ISO образ с разметкой GPT, но у них жесткий или SSD диск, на котором Windows, размечен как MBR. Если у вас на компьютере диск MBR. то и установочную флешку вы должны создавать с разметкой MBR. Особенно это касается, когда пользователи пытаются установить Windows 10 через утилиту MediaCreationTool на старые компьютеры, со старым BIOS.
- Нажмите правой кнопкой мыши по кнопке «Пуск» и выберите «Управление дисками«. Щелкните по «Диск 0«, на котором Windows, правой кнопкой мыши и выберите «Свойства». Перейдите во вкладку «Тома» и посмотрите текущую разметку диска.
- Если диск MBR, то создайте установочную флешку с разметкой MBR (рекомендую rufus). Если у вас будет написано, что таблица GUID или GPT, то создайте установочную флешку с разметкой GPT.
Если выше не помогла рекомендация, то у вас BIOS старее, чем предполагалось. Нажмите в Rufus на «Показать расширенные параметры» и выберите галочками два пункта:
- Добавить исправления для старых BIOS.
- Использовать MBR с BIOS ID.
Последовательность загрузки
Если ошибка Invalid Partition Table появляется при включении ПК, то отсоедините все USB утсрйоства (флешки, принтера) от USB портов компьютера или ноутбука. Далее, выключите компьютер. При включении ПК, сразу нажимайте много раз кнопку DEL, чтобы попасть в BIOS. В BIOS нужно поставить на первое место загрузку с диска на котором Windows.
Разновидностей BIOS много, легче поискать в Google картинках, но обычно строка BOOT, и в ней задается приоритет загрузки.
Деактивировать активный том через Diskpart
Если ошибка Invalid Partition Table вызвана двумя или более активными разделами в системе, это решение поможет. Вам понадобиться установочная флешка с Windows, чтобы запустить командную строку при включении компьютера. Начните установку Windows, когда дойдете до пункта установки, то нажмите снизу на «Восстановление системы«. Вас перебросит в дополнительные параметры загрузки, где вы должны запустить командную строку. Но перед этим, нажмите на «Восстановление при загрузке«, чтобы попытаться исправить ошибки автоматически.
Это пример на Windows 10, в Windows 7 он схож.
В командной строке вводите следующие команды:
diskpart— запуск инструмента.list volume— просмотр разделов.
Вы должны увидеть значок * напротив раздела, что будет означать? что он активен. Если у вас есть *, то приступайте ниже вводить команды.
select volume 1— выбрать том из списка, который помечен *.inactive— деактивировать активный том.
Восстановить MBR вручную
Если ошибка Invalid Partition Table возникает из-за поврежденной загрузочной записи, то нужно восстановить MBR. Запустите командную строку с загрузочной флешки, как показано выше способом, и введите команды.
bootrec /fixbootbootrec /scanosbootrec /fixmbrbootrec /rebuildbcd
Смотрите еще:
- Операционная система не найдена при включении компьютера
- Как войти в BIOS и выбрать первым загрузочный USB Flash или DVD
- Загрузочная флешка для установки windows 7/8.1/10
- Установка Windows на данный диск невозможна, так как выбранный диск имеет стиль разделов GPT
- Как конвертировать MBR в GPT без потери данных в Windows
[ Telegram | Поддержать ]
В большинстве случаев очень просто заметить проблему в работе MBR или загрузочного сектора. Если в работе MBR возникают проблемы, то при запуске компьютера будет выдаваться одно из следующих сообщений:
- Error loading operating system (ошибка загрузки операционной системы)
- Invalid partition table (некорректная таблица разделов)
- Missing operating system (отсутствует операционная система)
Если запись MBR не повреждена, то при загрузке компьютера она передаст управление загрузочному сектору. Если загрузочный сектор не может быть найден, то будет выдано одно из этих сообщений об ошибке:
- A disk read error occured (произошла ошибка чтения диска)
- NTLDR compressed (NTLDR сжат)
- NTLDR is missing («NTLDR отсутствует)
Прежде чем приступить к исправлению ошибок в MBR или в загрузочном секторе попытайтесь загрузить систему с помощью загрузочного антивирусного диска. Если в MBR или в загрузочном сектора находится вирус, то некоторые из описанных далее обслуживающих утилит могут принести больше вреда, чем пользы, поэтому проверка на наличие вируса должна быть первым действием при возникновении ошибок такого рода.
Для исправления ошибок в работе MBR самым быстрым способом является выполнение такой последовательности действий:
1. Загрузите систему в Консоль восстановления (Recovery Console) и введите команду fixmbr в приглашении командной строки.
2. После получения предупреждения нажмите клавишу <Y> для продолжения работы.
3. Перезагрузите систему.
Для исправления загрузочного сектора необходимо выполнить такую последовательность действий:
1. Загрузите систему в Консоль восстановления (Recovery Console) и введите команду fixboot <буква_диска>: в приглашении командной строки, указав букву диска интересующего системного тома.
2. Перезагрузите компьютер.
Использование команды dir в консоли восстановления
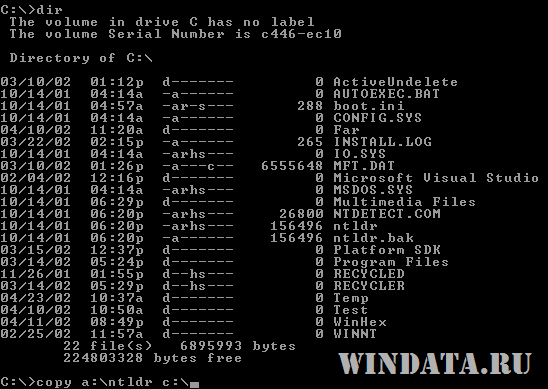
Хотя команды fixmbr и fixboot могут решить проблему загрузки практически в любых ситуациях, нет никакой гарантии, что это произойдет именно так. Если проблема загрузки не была решена после запуска этих команд, то необходимо выполнить такую последовательность действий:
1. Выполните разбиение диска на разделы и проведите форматирование каждого раздела.
2. Переустановите операционную систему Windows (если программное обеспечение резервного копирования не поддерживает восстановление операционной системы на пустой компьютер).
3. Восстановите необходимые данные из резервной копии.
09.03.2020
Просмотров: 27304
При включении компьютера или при попытке загрузить Windows (любой версии) с флешки на экране монитора может появиться ошибка Invalid Partition Table, которая переводиться как «Недопустимая таблица разделов». Нужно отметить, что таблица разделов находиться на диске для описания разделов и хранения данных. Если на диске несколько разделов отмечены как активные или произошел сбой последовательности загрузки разделов, MBR повреждено, то система выдаст данную ошибку.
Читайте также: Способы решения ошибки 0x0000008B: MBR CHECKSUM MISMATCH
Как исправить ошибку Invalid Partition Table?
Ошибка Invalid Partition Table при загрузке системы может появляться в нескольких случаях:
- При попытке установки системы с флешки;
- При запуске ПК с уже установленной Windows.
Если вы попытались установить Windows со съемного накопителя и столкнулись с такой ошибкой, то причина может крыться в неправильно созданном образе. Дело в том, что некоторые юзеры создают установочные образы через программу Rufus ISO. При записи диска через данную программу нужно выбирать разметку GPT или MBR. Для HDD нужно выбрать GPT, а для SSD – MBR. Если неверно указать разметку диска, то образ просто не подойдет для записи. Это касается и пользователей Windows 10, которые для установки ОС используют инструмент Media Creation Tool.
Для того, чтобы правильно выбрать разметку диска, нужно нажать правой кнопкой мыши на кнопке «Пуск» и выбрать «Управление дисками» или ввести аналогичный запрос через поисковую строку Windows или строку «Выполнить» (diskmgmt.msc).
Появиться новое окно. Нужно нажать правой кнопкой мыши на тому диске, что обозначен 0 или с установленной ОС. Выбираем «Свойства».
Переходим во вкладку «Оборудование» (если у вас два диска), а далее выбираем вкладку «Тома». Смотрим стиль раздела.
Теперь, если у вас стиль MBR, то создайте установочную флешку с разметкой MBR. Если у вас будет написано, что таблица GUID или GPT, то создайте флешку с разметкой GPT и повторите попытку установки Windows.
Если же ошибка Invalid Partition Table повторилась, то, возможно, у вас старая версия прошивки материнской платы. Для этого случая в программе Rufus ISO предусмотрена функция «Добавить исправления для старых BIOS», а также «Использовать MBR с BIOS ID».
Вновь по-новому записываем установочный диск и повторяем установку Windows.
Если же ошибка появляется не при установке, а при запуске самого ПК с уже инсталлированной Windows, то проблема может крыться в приоритетности загрузки носителей. Для этого нужно при запуске Windows нажать несколько раз «F2» или «Del», чтобы попасть в BIOS. Нужно перейти в раздел «Boot» и найти «Boot Device Priority». Ставим, чтобы первым был жесткий диск с Windows, далее остальные устройства.
Сохраняем изменения и перезагружаем ПК.
Если же у вас по ошибке два тома помечены как активные, то для исправления такой ситуации потребуется установочный диск или флешка. Загружаемся с него и выбираем «Восстановление системы». Далее, в зависимости от вашей операционной системы, нужно попасть в командную строку. В консоли по очереди нужно вводить следующие команды:
- diskpart — запуск инструмента;
- list volume – отображение имеющихся разделов;
ВАЖНО! Напротив раздел будет указана *, что означает, что раздел активен. Если у вас есть *, то приступайте ниже вводить команды.
- select volume 1 — выбрать том из списка, который помечен *.
- inactive — деактивировать активный том.
Перезагружаем ПК и проверяем систему на работоспособность.
Также, ошибка Invalid Partition Table может появиться из-за повреждения MBR раздела. Однако его можно восстановить. Для этого потребуется перезагрузить ПК, подключить установочную флешку или диск, выбрать «Восстановление системы», «Командная строка» и по очереди ввести:
- bootrec /fixboot
- bootrec /scanos
- bootrec /fixmbr
- bootrec /rebuildbcd
После выполнения данных команд нужно вновь перезагрузить ПК.
Если ошибка не исчезла, то нужно проверить жесткий диск на ошибки с помощью программы Victoria HDD или любой другой или вовсе переустановить Windows.
This page includes complete solutions to help you get rid of the «invalid partition table» black screen error while booting up Windows OS. If you are having the same issue, follow this page to remove this error, making your Windows 10/8/7 work again.
Invalid Partition Table Error, How Do I Fix It
Quest 1. Getting Invalid Partition Table notice on Dell laptop
«Does anyone have a solution to remove the ‘Invalid Partition Table’ error on Dell laptop?
My Dell Latitude with Windows 10 doesn’t boot anymore after a sudden shutdown. When I rebooted the computer, it prompted an error message with invalid partition table. How do I get rid of this issue?«
Question 2. Invalid partition table after Windows 7 update to Windows 10
«I recently updated Windows 7 to Windows 10 on my old computer. The computer was working fine with Windows 7.
After the update, two error messages popped up — ‘Invalid Partition Table’ and ‘Unable to reset your PC. A required drive partition is missing’. How do I fix this issue, making the computer run up again with Windows 10?«
Some of you may don’t even know what is invalid partition table and what causes this error, right? Read on, and on the following, you will learn the content of Invalid Partition Table error, the causes, and the solutions toward this issue.
What Does Invalid Partition Table Mean
To understand what is invalid partition table, you should first understand the usage of the partition table. A partition table, practically, is regarded as a table for saving properties and information of each partition, helping the operating system to access partitions.
When the partition table corrupted, damaged, or becomes invalid, the system will not be able to locate and access the partition.
The Invalid Partition Table is an error that mostly occurs on the operating system partition, which usually comes up with a black screen, disallowing users to boot up the PC.
When there is invalid information in a system or boot partition table while powering on a computer, Windows will show up this error. This error may also happen while fresh installing Windows OS or booting a functioning OS.
What Causes Invalid Partition Table Error
To find the right solutions to this issue, the first thing that you should do is to find the causes of Invalid Partition Table.
Thus, you can obtain the right solutions to specific situations. Here are the common causes that stop your computer from booting up with a black invalid partition table screen:
- Damaged (MBR) Partition Table: The MBR (Master Boot Record), which contains information to load system partition and data partitions on hard drive, is corrupted.
- Incorrect BIOS Boot Sequence: When Windows is not set to boot in the right sequence, this will result in an unsuccessful boot of computer.
- Two or More Active Partitions: Where there are two or more partitions are marked as active on the system disk, Windows won’t be able to load. To be more specific, only the boot (loader) one with BOOTMGR and BCD on it should be flagged as «Active».
- Bad Sectors: When the system partition or the boot partition contains bad sectors, the partition table cannot be loaded, which as a result, would be regarded as an invalid partition table, disallowing you to startup the Windows system.
So how to get rid of this error, making Windows OS running smoothly without any issue again? Continue reading, and you will find the best way toward this issue.
How to Fix Invalid Partition Table Error in Windows 10/8/7
Here in this part, you will find five solutions to remove the invalid partition table error from your computer disk, making Windows running again.
Fix 1. Rebuild MBR with EaseUS Partition Master
EaseUS Partition Master is a reliable disk management software that enables you to efficiently manage partitions, make full use of disk space, check and repair disk errors immediately.
To repair the corrupted or invalid partition table, you may use the Rebuild MBR feature in EaseUS Partition Master.
Go through below two steps and let EaseUS Partition Master rebuild the MBR partition table, making your computer bootable again:
Step 1. Create a WinPE bootable disk
- Launch EaseUS Partition Master, and click «Bootable Media» on the toolbar. Select «Create bootable media».
- Click «Next» to finish the process.
Step 2. Boot EaseUS Partition Master Bootable USB
- Connect the bootable USB or CD/DVD to your PC.
- Press F2 or Del when you restart the computer to enter the BIOS screen. Set and boot your computer from «Removable Devices» or «CD-ROM Drive». And then EaseUS Partition Master will run automatically.
Step 3. Rebuild MBR
- Click «Toolkit» and choose «Rebuild MBR».
- Select the disk and the type of MBR. Then, click «Rebuild».
- After that, you can see «MBR has been successfully rebuilt on Disk X».
- Tip
- Suggestion from EaseUS Partition Master Experts:
- Besides MBR corruption, Partition Table Error, RAW partition error, and other issues may also cause the Invalid Partition Table issue.
- If you fail to fix this issue using EaseUS Partition Master, you may click the link to ask for a 1-on-1 remote assistance.
Fix 2. Manually Repair MBR with CMD
Another way to resolve the invalid partition table issue is to repair the corrupted or damaged MBR partition table on your computer by using CMD command.
To do so, you’ll need an original Windows installation DVD or Windows Installation Media on USB for help.
Here we will take Windows 10 as an example to show you how to repair MBR via CMD command manually:
Step 1. Reboot Windows from the installation disk and select «Repair your computer» on the welcome screen.
Step 2. When Command Prompt appears, enter the following lines and press Enter after each line:
- bootrec.exe /rebuildbcd
- bootrec.exe /fixmbr
- bootrec.exe /fixboot
In some cases, you may need to run some additional commands.
bootsect /nt60 SYS or bootsect /nt60 ALL
Step 3. Press Enter after each command and wait for each operation to finish. Exit and now go ahead and reboot your system.
Fix 3. Reset BIOS Boot Sequence
Step 1. Try to restart PC and press DEL/F11/F12 to enter BIOS.
Step 2. Go to the Advanced BIOS feature, select «Hard Disk Boot Property».
Step 3. Check if BIOS is set to boot from the right disk. If not, change it and reset the computer to boot from the correct drive.
Save all the changes and restart the computer to see if the problem has been resolved.
Fix 4. Inactivate Partition with DiskPart
To do so, you will also need Windows installation disk to help you bring up the Windows repair window with below steps:
Step 1. Reboot Windows from the installation disk and select «Repair your computer» on the welcome screen.
Step 2. On the pop-up window, click Troubleshoot > Advanced options > Command Prompt, type: disk part, and hit Enter.
Step 3. Tyle below command in DiskPart and hit Enter each time:
- list vol
- sel vol D
Replace D with the partition label which you would like to set it inactive.
Step 4. When the target partition is selected, type: inactive and hit Enter to execute the operation.
Step 5. Type: exit to finish the process.
After this, you can restart the computer to see if the problem has been removed.
Fix 5. Check and Fix Bad Sectors
As most of you may have known that once a hard drive contains bad sectors, it would affect the disk performance, stopping it from functional and working.
So far, there is no 100% working tool that can fully repair the corrupted or bad sectors on a storage device.
To do so, we suggest you follow the guidelines below to finish the bad sector testing and fixing process:
Phase 1. Test disk surface and replace the hard drive
Run EaseUS Partition Master from a previously created bootable disk and test disk:
Step 1. Open EaseUS Partition Master. Right-click the disk that you want to check, and then click «Surface Test».
Step 2. The operation will be immediately performed and all bad sectors will be marked as red.
Phase 2. Take actions to fix bad sectors on the target disk
Once bad sectors are detected, take action immediately to prevent bad sectors from further damaging your drive.
To do so, you how to options:
- If there are only a few bad sectors detected, you can run a third-party bad sector repair tool to block them. You may search online to find such a tool for help.
- If there are too many bad sectors on your disk, we suggest you replace the old disk immediately.
Your data and system are more valuable. Here you may refer to this link to clone and replace a hard drive with bad sectors.
How Do I Avoid Invalid Partition Table Error
Some of you may also want to know how to prevent this error from happening on your computer, right? There is no exact method that can avoid this issue.
However, here are some tips that you may still have a try to protect your computer disk:
- Make sure the BIOS is set to run from the right drive.
- Run partition manager tool like EaseUS Partition Master to check and fix disk file system or other errors regularly.
- Don’t casually active partitions on the system disk.
Conclusion
This page explains what invalid partition table, the causes, and the solutions to get rid of this error from Windows computers are.
However, as many reasons may cause this issue, the provided methods may not be able to resolve all the specific problems that cause this error on your PC.
If you need remote assistance, you can also consult our EaseUS Partition Master experts for help by visiting this page: https://www.easeus.com/support/remote-assistance.html.
Therefore, we suggest you follow the suggestions in the last part to prevent this issue from your computer as soon as possible.
На чтение 6 мин. Просмотров 3.9k. Опубликовано 03.09.2019
Иногда при загрузке компьютера может появиться сообщение Неверная таблица разделов . В некоторых случаях эта ошибка может помешать загрузке вашей системы, но есть способ справиться с этой ошибкой.
Существует множество проблем, которые могут помешать загрузке вашего компьютера, и, говоря о проблемах, вот некоторые из наиболее распространенных проблем, о которых сообщили пользователи:
- Неверная таблица разделов. Загрузка с USB, при загрузке, ошибка при запуске, внешний жесткий диск, SSD – . Эта ошибка может появиться, если порядок загрузки неправильный, поэтому, чтобы устранить проблему, войдите в BIOS и убедитесь, что что ваш приоритет загрузки правильный.
- Ошибка загрузки таблицы разделов операционной системы, загрузочное устройство не найдено . Эта проблема может возникать из-за подключения других USB-устройств к вашему компьютеру. Просто отключите эти устройства и попробуйте снова загрузиться.
- Неверная таблица разделов Lenovo, Dell, Toshiba, Asus, Lenovo . Эта проблема может возникать практически на любом бренде ПК, и если вы столкнулись с этой проблемой, обязательно попробуйте все решения из этой статьи.
Содержание
- Ошибка неверной таблицы разделов, как ее исправить?
- Решение 1. Проверьте приоритет загрузки.
- Решение 2 – Выполните ремонт запуска
- Решение 3. Убедитесь, что второй жесткий диск является загрузочным
- Решение 4 – отключить безопасную загрузку в BIOS
- Решение 5. Преобразование диска в GPT, а затем в тип MBR
- Решение 6. Отключите другие USB-устройства.
- Решение 7. Используйте командную строку
- Решение 8 – Нажмите клавишу Esc
- Решение 9 – загрузка UEFI
Ошибка неверной таблицы разделов, как ее исправить?
- Проверьте приоритет загрузки .
- Выполните восстановление при загрузке
- Убедитесь, что второй жесткий диск является загрузочным
- Отключите безопасную загрузку в BIOS
- Преобразование диска в GPT, а затем в тип MBR
- Отключите другие USB-устройства
- Используйте командную строку
- Нажмите клавишу Esc .
- Загрузка UEFI
Решение 1. Проверьте приоритет загрузки .
По словам пользователей, иногда эта проблема может возникнуть, если ваш приоритет загрузки не настроен должным образом. Чтобы решить эту проблему, вам нужно войти в BIOS и вручную изменить порядок загрузки. Чтобы увидеть, как это сделать на материнской плате, мы советуем вам ознакомиться с руководством к материнской плате для получения подробных пошаговых инструкций.
Чтобы устранить проблему, убедитесь, что вы установили жесткий диск в качестве первого загрузочного устройства и отключили USB и другие жесткие диски из последовательности загрузки. После этого сохраните изменения и перезагрузите компьютер, и ваша система сможет загрузиться.
- ЧИТАЙТЕ ТАКЖЕ: Исправлено: отформатированный неверный раздел в Windows 10, Windows 8.1
Решение 2 – Выполните ремонт запуска
Если вы продолжаете получать сообщение Неверная таблица разделов , вы, скорее всего, сможете решить проблему, выполнив Восстановление при загрузке. Для этого выполните следующие действия:
- Перезагрузите компьютер пару раз, пока он загружается. Это должно заставить его открыть дополнительные параметры запуска. Выберите Устранение неполадок> Дополнительные параметры> Восстановление при загрузке .
- Выберите вашу установку Windows, а затем выберите свое имя пользователя. При необходимости введите свой пароль.
- Процесс ремонта начнется.
Как только процесс закончится, ваша проблема должна быть решена.
Если вы не можете ввести Дополнительные параметры запуска, возможно, вам потребуется использовать установочный носитель Windows 10. Для создания установочного носителя вам понадобится рабочий ПК с доступом к Интернету, флеш-накопитель и инструмент для создания носителей.
Создав установочный носитель, подключите его к компьютеру и загрузитесь с него. Теперь выберите вариант Восстановить компьютер , и вы увидите экран расширенного запуска.
Решение 3. Убедитесь, что второй жесткий диск является загрузочным
Если вы используете двойную загрузку на вашем компьютере, возможно, появляется сообщение Invalid table table , потому что ваш второй жесткий диск не является загрузочным. Чтобы решить эту проблему, вам нужно загрузить любую операционную систему и использовать инструмент управления дисками для проверки второго жесткого диска.
Если второй жесткий диск не настроен в качестве загрузочного, обязательно измените этот параметр, и проблема должна быть решена.
Решение 4 – отключить безопасную загрузку в BIOS
Если на вашем компьютере появляется Неверная таблица разделов , возможно, проблема в настройках BIOS. По словам пользователей, иногда эта функция может вызвать появление этой проблемы, и для ее устранения необходимо отключить ее.
Хотя опция безопасной загрузки может обеспечить дополнительную защиту вашего ПК, несколько пользователей сообщили, что они исправили проблему, отключив ее. Чтобы узнать, как найти и отключить эту опцию в BIOS, мы рекомендуем вам ознакомиться с руководством к материнской плате для получения подробных инструкций.
Решение 5. Преобразование диска в GPT, а затем в тип MBR
Несколько пользователей сообщили, что ошибка Неверная таблица разделов была вызвана их внешним жестким диском. Чтобы решить эту проблему, пользователи предлагают преобразовать этот диск в тип GPT, а затем обратно в тип MBR.Есть несколько способов сделать это, но лучше всего использовать сторонний инструмент, такой как MiniTool Partition Wizard .
– получите мастер разделов Minitool
Этот инструмент позволит вам конвертировать ваш диск в GPT и обратно в тип MBR без потери файла. Чтобы быть в безопасности, рекомендуется делать резервные копии файлов на всякий случай. После преобразования накопителя в тип GPT снова преобразовайте его в MBR, и проблема должна быть решена.
- ЧИТАЙТЕ ТАКЖЕ: Исправлено: «Ошибка при разбиении диска» в Boot Camp
Решение 6. Отключите другие USB-устройства.

Если вы не можете загрузиться из-за сообщения Неверная таблица разделов , возможно, ваша проблема связана с другими USB-устройствами. Другие устройства могут иногда мешать последовательности загрузки и вызывать эту проблему.
Чтобы решить эту проблему, настоятельно рекомендуется отключить все несущественные USB-устройства, такие как внешние жесткие диски и флэш-диски. Если у вас есть устройство для чтения карт, обязательно удалите все карты и попробуйте снова загрузить компьютер. Как правило, лучше оставлять подключенными только основные устройства, такие как клавиатура и мышь.
После удаления ненужных USB-устройств проверьте, сохраняется ли проблема.
Решение 7. Используйте командную строку
Если вы получаете сообщение Неверная таблица разделов , вы можете решить проблему, выполнив пару команд в командной строке. Для этого выполните следующие действия:
-
Запустите Командную строку от имени администратора. Для этого нажмите Ключ Windows + X и выберите в меню Командная строка (Администратор) . Вы также можете использовать PowerShell (Admin) .
-
Когда откроется Командная строка , выполните следующие команды:
- х
- кд/загрузки
- bootsect x:
Примечание. Замените X буквой, обозначающей ваш жесткий диск. После выполнения этих команд проверьте, сохраняется ли проблема. Если вы не можете получить доступ к Windows, попробуйте выполнить эти команды на экране «Дополнительные параметры загрузки».
Решение 8 – Нажмите клавишу Esc

Иногда Неверная таблица разделов препятствует загрузке вашего компьютера, и это может быть большой проблемой. Однако несколько пользователей нашли полезный обходной путь, который может вам помочь. По их словам, вам просто нужно нажать клавишу Esc на клавиатуре, и вы сможете без проблем загрузить Windows.
Помните, что это всего лишь обходной путь, поэтому вам придется повторять его всякий раз, когда возникает проблема.
Решение 9 – загрузка UEFI
По словам пользователей, при попытке загрузки с USB-накопителя на ПК появляется сообщение «Неверная таблица разделов». Чтобы решить эту проблему, пользователи предлагают переключиться на загрузку UEFI при загрузке с USB-накопителя.
Для этого вам необходимо войти в BIOS и изменить тип загрузки. После этого вы сможете без проблем загрузиться с USB-накопителя.
Неверная таблица разделов может быть досадной ошибкой и препятствовать правильной загрузке системы. Скорее всего, проблема связана с вашей конфигурацией BIOS или другими USB-устройствами, но вы сможете решить проблему, используя одно из наших решений.
Annoyed by the “Invalid Partition Table” black screen error message when you are booting computer to Windows 10? Never mind! In this short post, you will learn the useful information from MiniTool to remove invalid partition table error.
Symptom
Hello, I have a win 10 Machine, on re-starts, it would show Invalid Partition Table and not boot. I was told the drive is bad. I replaced the drive with an SSD and did a full win10 installation form a CD about 2 Month ago and all worked fine. Today Invalid Partition Table is back. Any thoughts? Joseph from www.bleepingcomputer.com
While browsing the internet, we find many users are troubled by “invalid partition table Dell” or “invalid partition table Windows 10”, just as the issue reported on bleepingcomputer by Joseph. In this case, Windows won’t boot up and a black screen appears reporting “Invalid partition table” error message, as the following picture shows:
What cause the invalid partition table error?
Normally, the following errors are responsible:
- The boot sequence is wrong.
- The partition table is damaged.
- MBR (master boot record) is corrupted.
- More than one partition is marked as active.
- The hard drive has bad sectors.
Knowing the possible causes, we would like to show you some feasible solutions to remove or repair partition table. Please read all of them first and then follow the steps of the one you believe is helpful.
Tip: The solutions below work for invalid partition table on Windows 10/8/7.
Solution 1. Reset Boot Sequence
If a wrong disk is set as the default boot disk (usually caused by connecting an external hard drive), the invalid partition table error can appear. At this time, try disconnecting all the unnecessary devices and go to boot menu to make sure your computer is set to boot from the correct system disk. Then restart and check.
Solution 2. Perform Startup Repair
Startup Repair is helpful in fixing Windows 10 boot issues such as Windows 10 reboot loop. To do this, you will need the help of Windows 10 Bootable Media. Please go to some PCs connected to the internet and create a bootable media using Media Creation Tool. It is also accepted if you have a Windows installation media. Once you’re ready with the Bootable Media, follow the below-mentioned steps.
Step 1. Insert the Windows installation disc or connect the USB bootable media to your PC and then start the computer.
Step 2. Press a key when you are prompted to boot from CD or DVD (you may need to go to Boot Options to change the boot sequence before you are able to do this).
Step 3. When you see the Windows 10 install window, select a language, a time, a currency, a keyboard or another input method, and then click Next.
Step 4. Click Repair your computer instead of going for a reinstallation.
Step 5. Now follow this path: Troubleshoot -> Advanced options -> Startup Repair.
Step 6. Choose a target operating system and then Windows will start diagnosing your system. If any problem is detected, Startup Repair will attempt to fix.
Step 7. When complete, restart and check if invalid partition table error disappears. If Startup Repair doesn’t fix the issue, continue with the next solution.
Solution 3. Rebuild MBR
MBR is a record that is always located in the first sector of the disk, telling the computer where to find the Windows operating system. MBR can be damaged due to many reasons including virus infection, hard drive failure and MBR overwrite. If the MBR is damaged, computer does not know how to use that drive, giving you a corresponding error message.
However, it is actually quite a simple process to repair MBR.
To do this, MiniTool Partition Wizard is recommended due to its ease-of-use. Since you are unable to get into Windows, you will need the help of its bootable edition. So first of all, get a license of this program on a normal machine and then follow the step-by-step guide below:
Buy Now
Step 1. Install MiniTool Partition Wizard on the normally running computer. After registration, you will see a function named Bootable Media. By selecting it you are able to choose “WinPE-based media with MiniTool Plug-in”. Next, 3 options are offered and you can choose either one according to your needs to finish:
- iSO File: extract the iSO file of MiniTool Partition Wizard but you need to burn it into a bootable media by using other tools.
- USB Flash Disk: MiniTool will burn a bootable USB drive that contains the powerful MiniTool Partition Wizard for you.
- CD/DVD Writer: MiniTool will burn a bootable CD.DVD disk that contains the powerful MiniTool Partition Wizard for you.
Step 2. Now use the bootable media you have just created to boot the computer that reports invalid partition table. You will have to set the bootable media as the first boot option in the BIOS.
Step 3. When you come across the main interface of MiniTool Partition Wizard, you can see all information about your hard disk drives connected to this computer. Now you need to identify which disk contains the problematic operating system, right-click on it, choose Rebuild MBR and finally hit Apply.
Step 4. Reboot your computer from the local disk drive that has Windows 10 installed and check if “invalid partition table” is gone.
Kind remind: If this does not help repair partition table, again boot your computer with MiniTool bootable media. Instead of selecting Partition Wizard, choose Command Console this time. Now run these commands (each one should be executed by pressing the Enter key):
- bootrec.exe /fixmbr
- bootrec.exe /fixboot
- bootrec /scanos
- bootrec /rebuildbcd
- exit
Solution 4. Inactive the Wrong Partition
If more than one partition are marked as active, then the system loading process halts where it is trying to identify the correct system. At this time, you can use bootable partition manager – MiniTool Partition Wizard to get everything right.
Here is what you need to do:
Step 1. Create a bootable media using the Bootable Media feature of MiniTool Partition Wizard on a normally running computer.
Step 2. Use the bootable media to startup the computer which reports invalid partition table (you may need to change the boot sequence in BIOS).
Step 3. When you are in the main interface of MiniTool Partition Wizard, find the system disk and observe each partition status. If you find more than one active partition on the same drive, continue with Step 4. (If there is only one partition set as active, exit and continue with the next Solution.)
Step 4. Select the partition that is wrongly set as active partition and choose Set Inactive function from the action panel. Then select the partition that needs to be active and choose Set Active from the action panel. Finally, click Apply from the toolbar on the top left corner.
Now exit Partition Wizard and reboot your computer.
If all of the above solutions does not resolve invalid partition table Windows 10/8/7, continue with the next suggestion.
Solution 5. Restore System from Backup
If you have formed the habit of system backup, you will find it too easy to remove this error. By simply restoring the system using a previous version of Windows operating system, you can get a normally running OS within a dozen minutes.
With that in mind, we highly recommend users to set up an automatic backup in the daily use of computers. If you have not got a backup plan, MiniTool ShadowMaker is a good choice.
As professional Windows backup software, MiniTool ShadowMaker has received good reviews from industry editors and users due to its outstanding performance and ease-of-use. Simply put, it is able to perform system backup, disk/partition backup and file backup following the backup plans you scheduled beforehand. Besides, it is able to delete old backup versions to free up disk space. What’s more, its trial version is totally free for 30-day usage.
Download this professional backup software to safeguard your PC now! for the detailed steps on using this Windows backup software to protect your computer, you may read Windows 10 Image Backup.
Free Download
Solution 6. Check if the Hard Drive Is Failing
MiniTool Partition Wizard is a good assistant in this regard. Its Surface Test feature is capable of scanning each physical sector of a hard drive, showing whether there are bad sectors on the drive. And if it reports many, you should consider disk cloning and disk upgrade in the first time.
Step 1. Create a bootable media of MiniTool Partition Wizard on a normally running computer
Step 2. Use the bootable media to boot the problematic computer.
Step 3. In the main interface of MiniTool Partition Wizard, select the system disk and choose Surface Test from the action panel. Now, wait patiently until it finishes and shows you the result.
Note: if the scanning speed is rather slow and finally you see a lot of bad sectors, you should clone hard drive ASAP. Please continue with the following steps.
Step 4. Go back to the main interface of MiniTool Partition Wizard. Connect another hard drive to computer and reload disk under General. Now select the system disk and choose Copy Disk from the action panel.
Step 5. Choose the newly connected hard drive as the target disk and continue. Note that all data on the target disk will be cleaned, make sure it is ready for the copy.
Step 6. Choose your copy method, read the note information, apply the change and allow MiniTool Partition Wizard to restart your computer.
Step 7. Replace the system disk with the target disk and set your computer to boot from that hard drive.
Tip: Always have your own backup plan for this will protect your operating system and personal files to the greatest extent.
«Here are the solutions to Invalid Partition Table Error. I followed the 2nd one and it helps. Would like to share it to all of you…»Click to Tweet
About Partition Table
A partition table is a part of the master boot record (MBR), which is a small program that is executed when a computer boots in order to find the operating system and load it into memory.
MBR also contains other information needed by the BIOS (basic input output system) in order to access the HDD (on which the operating system is usually located).
The partition table is a 64-byte data structure (the way of organizing data) that provides basic information for a computer’s operating system about how the hard disk drive (HDD) is divided into primary partitions. If partition table gets lost or damaged, operating system is unable to read and write data.
Reading here, guess you have already known what partition table is, the causes for invalid partition table, and solutions to repair partition table or the solutions to get rid of invalid partition table in Windows 10. In short, you can try the solutions put forward here and hope you will never go to the last one.
Now, we want to hear from you. Does any of the solution help you? And, we appreciate that if you have any good suggestions towards this issue. For any questions you have while using MiniTool Software, you can contact us by sending emails to [email protected].
Invalid Partition Table FAQ
What does invalid partition table mean?
Invalid Partition Table indicates that the system fails to locate the partition containing boot data, thus, the operating system wont get loaded.
What happens if MBR is corrupted?
Usually, a broken MBR brings a black screen, giving error messages like «Invalid Partition Table» or «Missing Operating System». In these cases, you are unable to get into Windows operating system.
How do I know if my MBR is corrupted?
If your computer is forbidden from loading the operating ysytem, there is a good chance that your MBR is damaged.
How do I fix invalid partition table?
Please follow the detailed guide in this article to fix Invalid Partition Table error on your Windows computer.
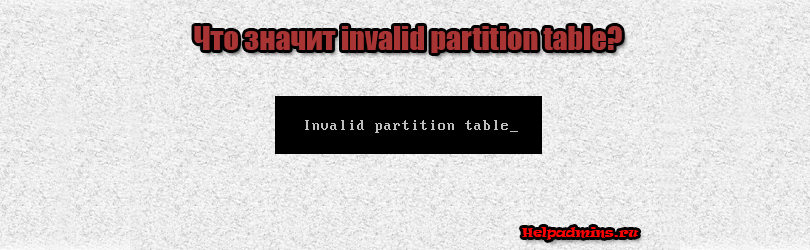
Что значит и как исправить ошибку invalid partition table?
Invalid partition table – достаточно широко распространенная ошибка, появляющаяся при запуске операционной системы. Каковы причины ее возникновения, а также способы исправления рассмотрим ниже.
Если перевести invalid partition table на русский язык, то получается что имеется проблема с таблицей разделов жесткого диска.
Ошибка invalid partition table при загрузке компьютера
В 99 случаев из 100 эта ошибка возникает при загрузке операционной системы, в тот момент, когда происходит первое обращение в данным, находящимся на жестком диске.
Многие при появлении данной ошибки переустанавливают Windows и проблема уходит. Однако есть способ, как устранить invalid partition table без переустановки операционной системы.
Чаще всего поврежденным является первый загрузочный сектор или MBR. При загрузке происходит обращение системных ресурсов к MasterBootRecord, которая, свою очередь, передает управление загрузочному сектору. Именно на этом этапе чаще всего возникает ошибка, говорящая о повреждении таблицы разделов, которая приводит к невозможности дальнейшей загрузки.
Для того, чтобы понять как исправить возникшую ошибку, необходимо проанализировать тип повреждения жесткого диска.
- Повреждение MBR.
- Повреждение первого загрузочного сектора, называемого еще VBR.
- Повреждение файловой системы, содержащих системные файлы.
Первый и второй варианты относительно легко исправляются, а вот в случае с повреждением файловой системы надежда на восстановление ее в первоначальном виде будет равна 50/50.
Самым лучшим вариантом в этом случае является возможность копирования необходимых файлов на другой носитель, а затем полное форматирование с блокировкой поврежденных секторов при помощи, например, Victoria.
Для восстановления MBR, в составе операционной системы имеются встроенные средства. Несмотря на то, что все действия производятся в консоли, они не представляют сложности, а для пользователей *nix и BSD систем и вовсе являются «родными».
Для того, чтобы воспользоваться родной утилитой Windows, необходимо запустить консоль восстановления. Как это сделать мы писали в статье про решение проблемы Ntldr is missing.
В окно консоли вводим команду fixmbr и после появления предупреждения согласиться, после чего MBR будет восстановлена.
Восстановление загрузочного сектора и загрузочной записи в windows 7
Затем необходимо перезагрузить систему. В случае успеха произойдет нормальная загрузка без предыдущих ошибок.
Преимущество этого способа восстановления заключается в том, что нет необходимости запускать образы восстановления, а все действия производятся исключительно встроенными средствами операционной системы.
Еще один случай появления ошибки, сигнализирующей о повреждении таблицы разделов, появляется при запуске версии Windows, записанной на флеш-носитель.
Дело в том, что в большинстве случаев загрузочные флешки создаются при помощи встроенных средств, например MediaCreationTool, которя вполне корректно записывает сам образ, но вот загрузчик не всегда бывает совместим с версией BIOS материнской платы.
Для того, чтобы записать флешку с установочным образом Windows, которая будет корректно работать на всех устройствах, необходимо воспользоваться утилитой UltraISO или Windows USB/DVD Download Tool.
Лучшая благодарность автору — репост к себе на страничку:
Вы устанавливаете Windows на SSD-накопитель и вдруг видите сообщение об ошибке «Недопустимая таблица разделов». Или вы можете столкнуться с этой ошибкой случайно при использовании вашего устройства. Но в чем причина его проявления и как от него избавиться?
Давайте подробно рассмотрим проблему «недопустимой таблицы разделов» и рассмотрим лучшие решения. Проверять Лучшие способы исправить ошибки Центра обновления Windows в Windows 11.
Что такое таблица разделов и почему она вызывает отображение ошибки?
Жесткий диск компьютера содержит несколько разделов. Таблица разделов — это специальная таблица, разделенная на разделы, которая упрощает управление данными вашего компьютера.
Как только таблица разделов обнаружит какие-либо неожиданные проблемы, вы сразу же увидите ошибку «Недопустимая таблица разделов». Вот причины этой проблемы:
- Таблица разделов повреждена, а на жестком диске есть битые сектора.
- Неправильная последовательность загрузки.
- Версия БИОС устарела.
- Несколько разделов помечены как активные.
- Есть некоторые проблемы с настройками системы.
Теперь давайте проверим решения этой проблемы.
1. Восстановите поврежденную таблицу разделов с помощью Check Disk Tool
Если таблица разделов повреждена, лучшим решением будет выполнить проверку диска (CHKDSK). Этот встроенный инструмент тщательно просканирует ваш жесткий диск, проверит таблицу разделов, устранит любые проблемы и оптимизирует поврежденные сектора.
Вот шаги для проверки диска:
- Нажмите на Win + R Чтобы открыть диалоговое окно «Выполнить».
- Тип CMD И нажмите Shift + Ctrl + Enter Чтобы открыть командную строку с правами администратора.
- Введите следующую команду и нажмите Enter Чтобы запустить проверку диска:
chkdsk C: /f
Однако, если Windows (ОС) установлена на другом диске, замените C: в команде и используйте правильную букву диска. Например, используйте E:, если здесь установлена Windows. Оттуда перезагрузите устройство после завершения сканирования.
Если проблема не устранена, попробуйте поискать другие поврежденные сектора на диске и посмотрите, поможет ли это. Вот как это сделать:
- Откройте командную строку в соответствии с предыдущими шагами.
- Введите следующую команду и нажмите Enter:
chkdsk C: /r
Дождитесь завершения сканирования и перезагрузите компьютер.
2. Сбросить последовательность загрузки
Последовательность загрузки играет важную роль при включении компьютера. По сути, он обеспечивает набор процессов, которые ваш компьютер выполняет при включении.
Теперь, если последовательность загрузки неверна, у вашего устройства могут возникнуть проблемы при загрузке. В большинстве случаев это приведет ко многим проблемам, таким как ошибка «Недопустимая таблица разделов». Поэтому сброс последовательности загрузки может помочь решить проблему.
Вот шаги для сброса последовательности загрузки:
- Перезагрузите ваше устройство.
- Нажмите назначенную клавишу BIOS. Обычно ключ F2 или же F12 Для большинства устройств Windows.
- В меню BIOS перейдите на вкладку Boot.
- Прокрутите вниз до раздела. Приоритет загрузки. Вы должны увидеть параметры для первого загрузочного устройства и второго загрузочного устройства.
- Теперь убедитесь, что опция жесткого диска отображается в качестве первого загрузочного устройства. В противном случае используйте клавиши со стрелками и соответствующие функциональные клавиши (которые обычно появляются внизу экрана), чтобы установить жесткий диск в качестве первого загрузочного устройства.
Наконец, перейдите на вкладку Выход И нажмите Enter. Это должно сбросить последовательность загрузки и избавиться от ошибки «Неверная таблица разделов». Проверять Как получить доступ к BIOS на ПК с Windows 8/10.
3. Обновите БИОС
Вы можете столкнуться с этой проблемой, потому что BIOS устарел. На самом деле эта ошибка обычно появляется, если вы устанавливаете Windows на SSD-диск, когда BIOS устарел.
В этом случае обновление BIOS может помочь избавиться от проблемы. Однако обновление BIOS зависит от модели оборудования. Итак, если вы используете устройство Lenovo, HP, Dell, Asus или MSI, вот как перепрограммировать BIOS:
- Как обновить BIOS на Устройство Lenovo.
- Как обновить BIOS на Устройство HP.
- Как обновить BIOS на Устройство Dell.
- Как обновить BIOS на Asus .устройство.
- Как обновить BIOS на Устройство MSI.
4. Деактивируйте другие разделы с помощью Diskpart
Ваше устройство будет работать правильно только в том случае, если раздел помечен как «активный». Этот параметр гарантирует, что ваше устройство загружается только с единственного выбранного вами раздела.
Однако вы, вероятно, столкнетесь с проблемой «недопустимой таблицы разделов», если два или более разделов помечены как «активные». В этом конкретном случае у вашего устройства возникают проблемы с выбором раздела для загрузки.
Теперь, вот как деактивировать другие разделы, чтобы решить эту проблему:
- Нажмите на Win + R Чтобы открыть диалоговое окно «Выполнить».
- Тип CMD И нажмите Shift + Ctrl + Enter Чтобы открыть командную строку с правами администратора.
- Тип DiskPart И нажмите Enter для запуска Diskpart.
- Затем введите Список дисков И нажмите Enter Отображает список дисков на вашем устройстве. Вы должны увидеть такие параметры, как Диск 0, Диск 1 и другие.
- Теперь выберите имя диска, содержащего Windows. Например, если диск 0, введите следующую команду и нажмите Enter.
Select Disk 0
Далее следует просмотреть список разделов. Для этого введите следующую команду и нажмите Enter.
select partition
Вы должны увидеть разные разделы с названиями Раздел 1, Часть 2 и другие. Раздел, содержащий вашу Windows, должен быть помечен как основной раздел.
Если какие-то другие разделы отмечены как «основные», вот как их деактивировать:
- Чтобы выбрать раздел 2, введите следующую команду и нажмите Enter.
select partition 2
- Наконец, введите следующую команду и нажмите Enter Деактивировать раздел.
inactive
Чтобы восстановить настройки по умолчанию, выберите соответствующий раздел и введите активный , затем нажмите Enter. Проверять Как загрузиться в режиме UEFI прямо из Windows 10.
5. Восстановите ваше устройство в предыдущее состояние
В некоторых случаях вы могли допустить ошибки при настройке системных параметров Windows. В этом случае это могло привести к появлению ошибки «Недопустимая таблица разделов».
Поэтому может помочь восстановление вашего устройства до его предыдущего состояния. В дополнение к этому, это также может решить любые другие системные проблемы, с которыми вы сталкиваетесь в настоящее время.
Теперь, вот как восстановить ваше устройство в прежнее состояние:
- Тип Восстановить в строке поиска меню «Пуск» и выберите наиболее подходящее.
- Перейти на вкладку защита системы Затем нажмите кнопку «Восстановление системы». Нажмите Далее, чтобы продолжить.
- Выберите последнюю точку восстановления из списка и нажмите «Далее», чтобы продолжить. Следуйте инструкциям на экране, чтобы завершить процесс.
Легко исправить ошибку неверной таблицы разделов
Ошибка «Недопустимая таблица разделов» очень раздражает, но ее легко решить. Если вы когда-нибудь столкнетесь с этой проблемой, попробуйте решения, которые мы рассмотрели.
И если эта ошибка приведет к потере данных, беспокоиться не о чем. Существуют различные методы, которые вы можете применить Чтобы восстановить потерянные данные.