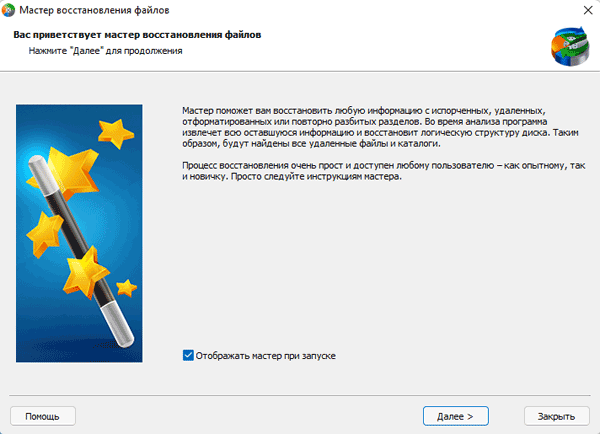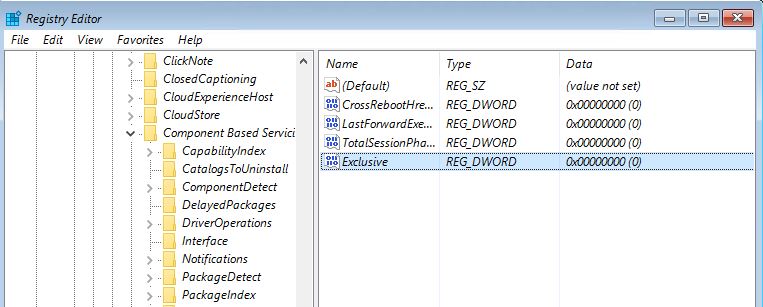Начну с первого, что следует проверить и попробовать в этой ситуации, прежде чем пробовать исправить ошибку другими способами: отключите все дополнительные накопители (включая карты памяти и флешки) от компьютера, а также убедитесь, что ваш системный диск стоит первым в очереди загрузки в BIOS или UEFI (причем для UEFI это может быть даже не первый жесткий диск, а пункт Windows Boot Manager) и попробуйте перезагрузить компьютер. Дополнительная инструкция по проблемам загрузки новой ОС — Не запускается Windows 10.
Также, если вы что-то подключали, чистили или делали подобные действия внутри вашего ПК или ноутбука, обязательно проверьте все подключения жестких дисков и SSD к питанию и SATA интерфейсам, иногда также может помочь переподключение диска к другому SATA порту.
INACCESSIBLE_BOOT_DEVICE после сброса Windows 10 или установки обновлений
Один из сравнительно простых для исправления вариантов появления ошибки INACCESSIBLE_BOOT_DEVICE — после сброса Windows 10 в исходное состояние или же после установки обновлений системы.
В этом случае можно попробовать достаточно простой вариант решения — на экране «Компьютер запущен некорректно», который обычно появляется вслед за сообщением с указанным текстом после сбора информации об ошибки, нажмите кнопку «Дополнительные параметры».
После этого выберите «Поиск и устранение неисправностей» — «Параметры загрузки» и нажмите кнопку «Перезагрузить». В результате компьютер перезагрузится с предложением запустить компьютер в различных вариантах, выберите пункт 4, нажав клавишу F4 (или просто 4) — Безопасный режим Windows 10.
После того, как компьютер загрузится в безопасном режиме. Просто снова перезагрузите его через Пуск — Завершение работы — Перезагрузка. В описываемом случае возникновения проблемы это чаще всего помогает.
Также в дополнительных параметрах среды восстановления присутствует пункт «Восстановление при загрузке» — удивительным образом, в Windows 10 он порой умудряется решить проблемы с загрузкой даже в сравнительно непростых ситуациях. Обязательно попробуйте, если предыдущий вариант не помог.
Windows 10 перестала запускаться после обновления БИОС или сбоя питания
Следующий, часто встречающийся вариант ошибки запуска Windows 10 INACCESSIBLE_BOOT_DEVICE — сбой настроек БИОС (UEFI), имеющих отношение к режиму работы SATA накопителей. Особенно часто проявляется при сбоях питания или после обновления БИОС, а также в тех случаях, когда у вас села батарейка на материнской плате (что приводит к самопроизвольному сбросу настроек).
Если у вас есть основания предполагать, что именно это послужило причиной проблемы, зайдите в БИОС (см. Как зайти в БИОС и UEFI Windows 10) вашего компьютера или ноутбука и в разделе настройки SATA-устройств, попробуйте поменять режим работы: если там установлено IDE, включите AHCI и наоборот. После этого сохраните настройки БИОС и перезагрузите компьютер.
Диск был поврежден или изменилась структура разделов на диске
Сама по себе ошибка INACCESSIBLE_BOOT_DEVICE говорит о том, что загрузчик Windows 10 не нашел или не смог получить доступ к устройству (диску) с системой. Это может происходить вследствие ошибок файловой системы или даже физических проблемах с диском, а также вследствие изменения структуры его разделов (т.е. если, например, вы каким-то образом разбивали диск уже при установленной системе с помощью Acronis или чего-то еще).
И в том и в другом случае вам следует загрузиться в среде восстановления Windows 10. Если у вас есть возможность запустить «Дополнительные параметры» после экрана с ошибкой, откройте эти параметры (это и есть среда восстановления).
Если такой возможности нет, используйте диск восстановления или загрузочную флешку (диск) с Windows 10 для запуска среды восстановления с них (если таковые отсутствуют, их можно сделать на другом компьютере: Создание загрузочной флешки Windows 10). Подробно о том, как использовать установочный накопитель для запуска среды восстановления: Диск восстановления Windows 10.
В среде восстановления перейдите к «Поиск и устранение неисправностей» — «Дополнительные параметры» — «Командная строка». Следующий шаг — узнать букву системного раздела, которая на данном этапе, вероятнее всего, будет не C. Для этого в командной строке введите:
- diskpart
- list volume — после выполнения этой команды обратите внимание на Имя тома с Windows, это и есть нужная нам буква раздела. Также стоит запомнить имя раздела с загрузчиком — зарезервированного системой (или EFI-раздела), он еще пригодится. В моем примере будет использоваться диск C: и E: соответственно, у вас могут быть другие буквы.
- exit
Теперь, если есть подозрения, что диск был поврежден, запустите команду chkdsk C: /r (здесь C — буква вашего системного диска, которая может быть другой) нажмите Enter и ожидайте завершения ее выполнения (может затянуться надолго). Если ошибки будут найдены, они будут исправлены автоматически.
Следующий вариант — на тот случай, если вы предполагаете, что ошибка INACCESSIBLE_BOOT_DEVICE может быть вызвана вашими действиями по созданию и изменению разделов на диске. В этой ситуации используйте команду bcdboot.exe C:Windows /s E: (где C — раздел с Windows, который мы определили ранее, а E — раздел с загрузчиком).
После выполнения команды попробуйте перезагрузить компьютер снова в обычном режиме.
Среди дополнительных способов, предложенных в комментариях — при возникновении проблемы при переключении режимов AHCI/IDE предварительно удалить драйвер контроллера жесткого диска в диспетчере устройств. Возможно, в этом контексте будет полезно Как включить режим AHCI в Windows 10.
Если ни один способ исправить ошибку INACCESSIBLE_BOOT_DEVICE не помогает
Если же ни один из описанных способов не помог исправить ошибку и Windows 10 все так же не запускается, на данный момент времени могу рекомендовать лишь переустановку системы или сброс с использованием установочной флешки или диска. Для выполнения сброса в данном случае, используйте следующий путь:
- Загрузитесь с диска или флешки Windows 10, содержащей ту же редакцию ОС, что у вас установлена (см. Как поставить загрузку с флешки в БИОС).
- После экрана выбора языка установки, на экране с кнопкой «Установить» внизу слева выберите пункт «Восстановление системы».
- После загрузки среды восстановления нажмите «Поиск и устранение неисправностей» — «Вернуть компьютер в исходное состояние».
- Следуйте указаниям на экране. Подробнее про сброс Windows 10.
К сожалению, в том случае, когда рассматриваемая в данном руководстве ошибка имеет своей причиной проблемы с жестким диском или разделами на нем, при попытке выполнить откат системы с сохранением данных, вам могут сообщить о том, что сделать этого нельзя, только с их удалением.
Если данные на жестком диске критичны для вас, то желательно позаботиться об их сохранности, например, переписав куда-либо (если разделы доступны) на другом компьютере или, загрузившись с какого-либо Live накопителя (например: Запуск Windows 10 с флешки без установки на компьютер).
Inaccessible boot device это ошибка — появляется, когда недоступно загрузочное устройство. Мы зачастую забываем, что компьютер – это просто набор металла и проводов. Когда компьютер включается его базовая система ввода-вывода (БИОС) начинает искать место, где сохранена ОС. И если оно оказывается недоступным и возникает проблема, которая имеет название inaccessible boot device.
Почему возникает ошибка inaccessible boot device при загрузке Windows 10? Итак, нет привычной, радующей глаз заставки, а вы увидели грустный эмоджи. Возможная причина:
-
- Неудачно встали обновления, или был выполнен откат назад, что привело к некорректной работе. Такая причина появления inaccessible boot device признана самой распространенной.
- Вы решили разбить загрузочный диск на тома. Что-то пошло не так, и система отказывается грузиться.
- Вы делали обновление БИОС. В таком случае может произойти сбой настроек или они были указаны неправильно.
- При установке новой системы обновились далеко не все драйвера. Windows 10 еще молода и не всегда обнаруживает оборудование, особенно если оно старое.
- При настройке системы вы могли повредить реестр. Иногда и сама Windows 10 некорректно работает с реестром.
Как исправить ошибку inaccessible boot device Windows 10
Прежде всего, отключите все внешние накопители – флешки, фотокамеру, телефон – все, что может быть подключено. Вытащите диск из DVD-ROM. Зайдите в БИОС и проверьте загрузочное устройство – с какого происходит загрузка. Для этого в начале загрузки нажмите F2 или DEL и найдите меню BOOT. В качестве устройства загрузки должно быть указано HDD.
Проверьте – все ли провода на месте, особенно шлейф, идущий к винчестеру. Если вы устанавливали новый диск, или просто задели комп ногой, может быть где-то что-то отошло.
Сами разработчики рекомендуют два пути – простой, который мы рассмотрим ниже, и переустановку.
Вы увидели код остановки при загрузке «inaccessible boot device»
После синего экрана (экран смерти еще со времен Windows 95) появляется меню загрузки.
Сделайте выбор как на скриншоте. И перейдите в параметры загрузки.
Вы увидите информационное окно, в котором объясняется, с какой целью будет осуществляться перезагрузка. Нажимайте.
После того, как система начнет прогружаться, появится меню выбора загрузочных опций.
Нажимайте F4.
Про безопасный режим можно почитать отдельную статью, поэтому объяснять всех тонкостей не будем. Но результат должен появиться. Считается, что таким образом избавиться от inaccessible boot device можно только если причина заключается в проблемах установки обновлений Windows 10 или после ее сброса к изначальным параметрам.
Иногда проблему кода inaccessible boot device решает выбор не безопасного режима, а восстановление системы при загрузке в Дополнительных параметрах
Что-то с жестким диском — код ошибки inaccessible boot device
Иногда сбиваются разделы при разбиении диска на тома. Или он поврежден, значит появляется inaccessible boot device. Здесь понадобится командная строка. Чтобы в нее попасть, следует выбрать в дополнительных параметрах (предварительно Выбор действия – Диагностика).
Наберите в ней команду diskpart и увидите такое окно:
Выяснили букву загрузочного диска. Если вдруг не знали.
Далее запускаем проверку диска, набирая команду : chkdsk c: /r. Это проверка диска c: (если у вас другая буква – вписывайте ее). Второй параметр (/r) означает проверку системных файлов и их восстановление).
Если диск занят и появится запрос на проверку при перезагрузке – соглашайтесь.
И перегружайтесь. Начнется сканирование. Оно может длиться долго, если диск большой и на нем много битых секторов. По окончании все должно нормализоваться и ошибка inaccessible boot device пропадет.
После обновления БИОС появилась ошибка inaccessible boot device
Иногда после обновления BIOS слетает режим работы винчестера. Все современные жесткие диски имеют интерфейс (способ обмена данными) SATA. После некоторых действий он может установиться неправильно. Пробуем исправить.
Заходим в БИОС. Это нажатие F12 или DEL – смотрите внимательно на первый экран при загрузке. Внизу будет написано, какая кнопка используется. Если у вас ноутбук и такого экрана не появляется, читайте у производителя как зайти. В Lenovo существует отдельная кнопка, которая перезагружает комп в БИОС.
После входа ищите упоминание SATA. В разных версиях местонахождение может различаться. Вам надо найти нечто похожее на изображение скриншота.
IDE и AHCI – это разные способы обращения системы к винчестеру. Попробуйте поменять один на другой. Возможно, неправильно выставленный интерфейс вызывает ошибку.
Попробуйте поменять батарейку у микросхемы CMOS. Это оперативная память BIOS-а. Вытащите ее (обычная круглая и плоская) и замените на новую. Опасаетесь сами – позовите специалиста.
Inaccessible boot device лечится в Windows 8 аналогичными методами.
Отличного Вам дня!
Критическая ошибка «INACCESSIBLE BOOT DEVICE» вызывает синий экран и препятствует нормальной загрузке системы? Ниже мы разберем основные причины и методы устранения данной ошибки.
Содержание
- Основные причины ошибки «INACCESSIBLE_BOOT_DEVICE»
- Ошибка «INACCESSIBLE_BOOT_DEVICE» после обновления или сброса настроек системы
- Ошибка «INACCESSIBLE_BOOT_DEVICE» после настроек или обновления BIOS
- Ошибка «INACCESSIBLE_BOOT_DEVICE» после изменения логической структуры или физического повреждения носителя
- Что делать, если ничего не помогло или пропали важные данные?
Ошибка «INACCESSIBLE_BOOT_DEVICE» (недопустимое загрузочное устройство) является довольно распространенной проблемой, которая возникает у пользователей Windows во время загрузки операционной системы. Суть ошибки заключается в том, что во время старта компьютера первым делом запускается система BIOS, которая в автоматическом режиме ищет жесткий диск или другой накопитель, где установлена ОС. Если во время поиска BIOS не может обнаружить носитель с Windows или ему не удается распознать расположение системы, пользователю выдается сообщение с ошибкой «INACCESSIBLE_BOOT_DEVICE».
Основные причины ошибки «INACCESSIBLE_BOOT_DEVICE»
Ошибка «INACCESSIBLE_BOOT_DEVICE» может быть вызвана многими причинами, которые происходят из-за неправильного обновления или отката операционной системы до предыдущего состояния.
Помимо этого, синий экран с ошибкой может быть следствием:
- Неудачной установки обновления Windows
- Повреждения системы вредоносными программами.
- Неправильной установки или обновления драйверов.
- Изменения логической структуры диска.
- Неправильной активации режима AHCI для интерфейса SATA в уже установленной Windows через BIOS.
- Повреждения системных файлов и данных реестра.
- Выхода из строя компонентов жесткого диска.
Ошибка «INACCESSIBLE_BOOT_DEVICE» после обновления или сброса настроек системы
Проблемы с запуском операционной системы могут возникать после установки новых обновлений или сброса настроек системы. Данная проблема исправляется простым запуском безопасного режима или функцией восстановления при загрузке.
После нескольких неудачных попыток загрузки (как правило, среда восстановления загружается после третьей неудачной попытки загрузки), система автоматически предложит перейти в режим восстановления. Для этого достаточно после сообщения об ошибке загрузки нажать по кнопке «Дополнительные параметры», а затем в открывшемся меню необходимо выбрать пункт «Параметры загрузки».
В параметрах загрузки следует нажать кнопку «Перезагрузить», и при новой загрузке система предложит выбрать варианты работы. Для исправления ошибки понадобится вариант под номером 4 «Безопасный режим».
После загрузки в безопасном режиме можно перезагрузить компьютер из кнопки «Пуск», после чего система начнет запускаться в штатном режиме.
Если проблема не была решена, в меню восстановления «Дополнительные параметры» следует попробовать пункт «Восстановление при загрузке». Данный способ также может быть эффективным при сбоях после обновления или отката.
Ошибка «INACCESSIBLE_BOOT_DEVICE» после настроек или обновления BIOS
Многие пользователи сталкивались с ошибкой после обновления BIOS или изменения его настроек.
Стоит отметить, что самой часто причиной появления данной проблемы является изменение режимов AHCI для SATA в BIOS.
Если данный режим был изменен в BIOS с уже установленной операционной системой, то Windows не сможет правильно распознать диск и будет выдавать ошибку «INACCESSIBLE_BOOT_DEVICE».
Для исправления данной проблемы достаточно зайти в BIOS и изменить режим с AHCI на IDE или наоборот.
Как правильно это сделать, можно прочитать в соответствующей статье «Как включить режим AHCI для SATA в BIOS без переустановки Windows».
Ошибка «INACCESSIBLE_BOOT_DEVICE» после изменения логической структуры или физического повреждения носителя
Зачастую ошибки с загрузкой операционной системы могут возникать в ходе физического повреждения носителя или соединительных кабелей. Чтобы устранить такую проблему, настоятельно рекомендуется провести осмотр кабелей, портов подключения и состояния носителей.
Возможно, в процессе очистки компьютера от пыли некоторые компоненты были подключены неверно, что привело к ошибке.
После проверки подключения компонентов рекомендуется отключить все сторонние носители кроме того, где установлена система. Если ошибка повторяется, следует загрузиться при помощи загрузочного диска или загрузочной флешки для восстановления системы.
После входа в среду восстановления Windows выбираем пункт «Поиск и устранение неисправностей», затем на следующем окне переходим в «Дополнительные параметры».
В меню «Дополнительные параметры» можно произвести восстановление, откат и восстановление при загрузке операционной системы. Помимо этого, пункт «Вернуться к предыдущей сборке» позволяет восстановить предыдущую версию операционной системы с сохранением её работоспособности. Данное действие поможет эффективно исправить возникшую ошибку.
Также здесь можно выбрать режим «Командная строка» и с его помощью попробовать исправить проблемы с загрузкой системы. Подробнее ознакомиться с методами восстановления загрузчика можно в статье «Как восстановить загрузчик Windowss».
Если проблема кроется не в загрузчике, в «Дополнительные параметры» выбираем пункт командная строка и поочередно вводим команду «chkdsk C: /r» для проверки состояния носителя.
C:UserUser>chkdsk C: /r
Что делать, если ничего не помогло или пропали важные данные?
Однако чаще всего проблема кроется именно в программных сбоях и, если ничего не помогает – лучше всего извлечь ценные данные с диска и переустановить операционную систему с нуля. Однако не стоит забывать, что на рабочем столе и на системном диске тоже может хранится ценная информация.
Кроме того, проблемы с операционной системой могут также стать причиной повреждений файлов или логической структуры дисков. Дело в том, что многие модели компьютеров если не могут загрузить операционную систему, уходят в так называемую постоянную перезагрузку и плохо как для жесткого, так для SSD диска.
Поэтому, как только у вас появилась ошибка INACCESSIBLE BOOT DEVICE – немедленно извлеките важные данные в безопасное место при помощи RS Partition Recovery.
RS Partition Recovery – позволяет восстанавливать данные после случайного удаления, форматирования диска, при повреждениях логической структуры накопителя и во многих других случаях.
Программа абсолютно не требовательна к ресурсам ПК, что позволяет использовать ее на слабых компьютерах и офисных ноутбуках.
В RS Partition Recovery восстановление информации происходит в несколько кликов мышки благодаря интуитивно понятному интерфейсу и встроенному мастеру восстановления файлов.
Помимо прочего хотелось бы отметить, режим глубокого сканирования накопителя, который позволяет восстанавливать данные даже спустя месяц после их удаления. Эта функция будет полезной если вы не заметили сразу пропажу важного файла, и лишь спустя некоторое время обнаружили что нужный вам файл отсутствует.
Часто задаваемые вопросы
Ошибка «INACCESSIBLE BOOT DEVICE» что BIOS/UEFI не смог найти загрузочное устройство или расположение операционной системы. То есть компьютер не знает, как загрузить операционную систему.
Среди главных причин можно выделить такие: неудачная установка обновления Windows, повреждения системы вирусами, изменение логической структуры диска, и многие другие. Полный перечень ошибок и способов их исправления вы сможете найти на нашем сайте.
Воспользуйтесь программой RS Partition Recovery. Она позволяет вернуть утерянные данные после случайного удаления, форматирования диска и во многих других случаях. Процесс восстановления детально описан на нашем сайте.
Если после очередного обновления Windows вы наблюдаете ошибку «INACCESSIBLE_BOOT_DEVICE», войдите в безопасный режим Windows, а затем загрузите систему в нормальном режиме. На нашем сайте вы найдете детальную инструкцию как исправить ошибку INACCESSIBLE_BOOT_DEVICE в самых разных ситуациях.
Если на системном диске нету важных данных – вы можете провести чистую установку системы. Если же важные данные присутствуют – можно подключить диск к другому компьютеру и перенести данные ы безопасное место.
Содержание
- Ошибка «INACCESSIBLE_BOOT_DEVICE»
- Способ 1: Настройка BIOS
- Способ 2: «Безопасный режим»
- Способ 3: Восстановление при загрузке
- Способ 4: Восстановление загрузочных файлов
- Способ 5: Восстановление системы
- Заключение
- Вопросы и ответы
«Десятка», как и любая другая ОС этого семейства, время от времени работает с ошибками. Самыми неприятными являются те, что прерывают работу системы или вовсе лишают ее работоспособности. Сегодня мы разберем одну из них с кодом «INACCESSIBLE_BOOT_DEVICE», приводящую к синему экрану смерти.
Данный сбой говорит нам о наличии проблем с загрузочным диском и имеет под собой несколько причин. В первую очередь это невозможность запуска системы из-за того, что она не нашла соответствующих файлов. Происходит это после очередных обновлений, восстановления или сброса к заводским настройкам, изменения структуры томов на носителе или переносе ОС на другой «хард» или SSD.
Существуют и другие факторы, влияющие на такое поведение Windows. Далее мы приведем инструкции по устранению данного сбоя.
Способ 1: Настройка BIOS
Первое, о чем стоит подумать в такой ситуации, это сбой в порядке загрузки в БИОС. Наблюдается такое после подключения новых накопителей к ПК. Система может не распознать загрузочные файлы, если они не лежат на первом устройстве в списке. Решается проблема редактированием параметров микропрограммного обеспечения. Ниже мы приведем ссылку на статью с инструкциями, в которой рассказано про настройки для съемных носителей. В нашем случае действия будут аналогичными, только вместо флешки будет загрузочный диск.
Подробнее: Настраиваем BIOS для загрузки с флешки
Способ 2: «Безопасный режим»
Этот, наиболее простой прием имеет смысл использовать, если сбой произошел после восстановления или обновления Виндовс. После того как пропадет экран с описанием ошибки, появится загрузочное меню, в котором и следует произвести описанные ниже действия.
- Идем в настройки дополнительных параметров.
- Переходим к поиску и устранению неисправностей.
- Снова кликаем по «Дополнительным параметрам».
- Открываем «Параметры загрузки Windows».
- На следующем экране жмем «Перезагрузить».
- Для того чтобы запустить систему в «Безопасном режиме», жмем клавишу F4.
- Входим в систему обычным способом, а затем просто перезагружаем машину через кнопку «Пуск».
Если ошибка не имеет под собой серьезных причин, все пройдет удачно.
Читайте также: Безопасный режим в Windows 10
Способ 3: Восстановление при загрузке
Этот способ похож на предыдущий. Отличие состоит в том, что «лечением» займется автоматическое системное средство. После того как появится экран восстановления, выполняем пункты 1 – 3 из предыдущей инструкции.
- Выбираем блок «Восстановление при загрузке».
- Средство произведет диагностику и применит необходимые исправления, например, сделает проверку диска на ошибки. Наберитесь терпения, так как процесс может оказаться весьма длительным.
Если загрузить Виндовс так и не удалось, идем далее.
Читайте также: Исправление ошибки запуска Windows 10 после обновления
Способ 4: Восстановление загрузочных файлов
Невозможность загрузить систему может говорить и о том, что повреждены или удалены, в общем, не найдены файлы в соответствующем разделе диска. Их можно восстановить, попробовать перезаписать старые или создать новые. Делается в среде восстановления или с помощью загрузочного носителя.
Подробнее: Способы восстановления загрузчика Windows 10
Способ 5: Восстановление системы
Использование данного метода приведет к тому, что все изменения в системе, произведенные до того момента, как возникла ошибка, будут отменены. Это значит, что установку программ, драйверов или апдейтов придется произвести заново.
Подробнее:
Восстанавливаем ОС Windows 10 к исходному состоянию
Откат к точке восстановления в Windows 10
Заключение
Исправление ошибки «INACCESSIBLE_BOOT_DEVICE» в Виндовс 10 – задача довольно сложная, если сбой произошел из-за серьезных неполадок в системе. Надеемся, что в вашей ситуации все не так плохо. Неудачные попытки восстановить работоспособность системы должны натолкнуть на мысль о том, что, возможно, имеет место физическая неисправность диска. В этом случае поможет только его замена и переустановка «винды».
Inaccessible Boot Device (недопустимое загрузочное устройство) — это печальная ошибка или стоп-код остановки, который появляется на синем экране смерти в Windows 10. Эта проблема возникает в большинстве случаях при загрузке вашей системы. Windows не способен обнаружить и расшифровать данные, которые поступают из компонентов загрузки, и переходит к BSOD, включая сообщение об ошибке 0x0000007b. Иногда эта проблема возникает из-за ошибок в обновлениях microsoft. Что делать? Как исправить? Многие задавались этим вопросом, и мы разберем способы, как исправить ошибку Inaccessible_Boot_Device в Windows 10.
Способы решения ошибки Inaccessible Boot Device при загрузке Windows 10
Microsoft продолжает выпускать обновления для Windows 10 с целью сделать ее более продуктивной и безопасной. Ошибка Inaccessible_Boot_Device на синем экране в Windows 10 обнаружена в последнем обновлении. Причиной является выпуск кумулятивных и delta-обновлений для служб обновления Windows Server и диспетчера конфигурации системного центра. Ошибка возникает, когда система пытается установить оба обновления одновременно.
Новые ошибки всегда сложно решить, однако Microsoft уже придумала исправление. На их сайте TechNet, появились некоторые инструкции, чтобы исправить ошибку недоступного загрузочного устройства, как в windows 10 fall creator и Anniversary update. Давайте ниже разберем способы решения ошибки Inaccessible Boot Device с синим экраном и кодом 0x0000007b.
1. Удаление проблемных файлов обновлений
Шаг 1. Первое, что вам нужно сделать — это создать загрузочную флешку, чтобы попасть в среду восстановления и запустить командную строку. Можно создать на другом компьютере диск восстановления системы без копирования системных файлов. Если флешка не будет загружаться, то не забудьте поставить её на первое загрузочное место в BIOS.
Если вы создадите диск восстановления, то он запуститься сразу в настройки. Если вы создадите установочную флешку windows 10, то при установке вам нужно будет нажать «восстановление системы», чтобы попасть в параметры среды.
Шаг 2. Когда вы попали в параметры среды восстановления, то нажмите «Поиск и устранение неисправностей» > «Дополнительные параметры«.
Шаг 4. Выберите «Командная строка«.
Шаг 5. Следующая задача — это удалить ключ Exclusive из реестра SessionPending. Для этого в командную строку задайте ниже команды по очереди нажимая Enter.
reg load HKLMtemp c:windowssystem32configsoftwarereg delete "HKLMtempMicrosoftWindowsCurrentVersionComponent Based ServicingSessionsPending" /v Exclusivereg unload HKLMtemp
Ручное удаление ключа из реестра в случае ошибки ввода 2 команды
Введите в командную строку regedit, чтобы открыт визуальный редактор реестра. Перейдите по вышеуказанному пути в кавычках и удалите вручную Exclusive.
Шаг 6. После удаления ключей реестра, вам нужно вытащить установленные пакеты, введя нижнюю команду:
dism /image:C: /get-packages
Шаг 7. В списке Packages Listing найдите элемент с надписью Installed Pending, это тот который и вызывает проблему. Теперь вам нужно создать временную папку, чтобы переместить все кривые обновления введя ниже команду:
MKDIR C:temppackages
Шаг 8. Наконец, удалите кривые обновления windows 10 введя ниже команду:
dism /image:c: /remove-package /packagename:PACKAGEIDENTITYNAME /scratchdir:c:temppackages
После успешного удаления обновлений перезагрузите компьютер и ошибка не должна больше появляться.
2. Выполнить проверку системных файлов с функцией SFC
Для исправления ошибки Inaccessible Boot Device, в windows 10 встроена функция System File Checker для исправления поврежденных системных файлов. Полное руководство по исправлению и восстановлению системных файлов. Следуйте следующим пунктам.
Шаг 1. Запустите командную строку от имени администратора или запустите ее через среду восстановление, как описано выше способом. В командной строке задайте следующую команду sfc /scannow и нажмите Enter. Система начнет проверку поврежденных файлов, в случае обнаружения, автоматически восстановит и исправит их.
Если вы делали sfc /scannow с рабочего стола и вам выдало ошибку, что обнаружены ошибки, но система не смогла их исправить, то загрузитесь в безопасном режиме и проделайте все заново.
3. Проверка неисправного жесткого диска
Неисправный жесткий диск часто вызывает ошибку 0x0000007b или Inaccessible Boot Device на синем экране смерти.
Шаг 1. Запустите командную строку от имени администратора и введите chkdsk /f
Шаг 2. Windows предложит вам перезагрузить компьютер перед началом сканирования. Введите Y в командной строке и нажмите клавишу Enter.
Шаг 3. После перезагрузке Windows будет автоматически сканировать жесткий диск и восстанавливать на основе этого сканирования.
4. Включение режима AHCI в BIOS
Современные ПК в настоящее время имеют BIOS для инициализации, а также проверки аппаратных компонентов системы. Он также загружает загрузчик в качестве альтернативы операционной системе из устройства массовой памяти. Однако включение режима расширенного управления хост-контроллером (AHCI) в BIOS, также может привести к ошибке. Для этого вам понадобятся следующие шаги:
Шаг 1. Войдите в BIOS, обычно это кнопки F2 или Delete. Эти кнопки нужно нажать сразу при включении компьютера.
Шаг 2. После входа в БИОС, перейдите в раздел Advanced и переключите параметр AHCI Mode на Enabled. Так как bios у всех разный, то вбейте в google или yandex поиск и смотрите по картинкам, где эта настройка.
Шаг 3. В качестве дополнительного варианта вы можете переключить управление AHCI Mode Control на Auto.
Шаг 4. Нажмите сохранить, обычно это F10 и перезагрузите компьютер.
5. Обновление драйверов
Драйверы — это программы, которые позволяют ОС Windows 10 эффективно использовать оборудование. Устаревший драйвер может привести к возникновению различных ошибок, включая ошибку Inaccessible Boot Device на вашем компьютере. Обновление драйвера довольно просто. Вам просто нужно посетить веб-сайт производителя и выбрать последнюю версию драйвера. Многие участники форума TechNet сообщают, что ошибка пропала после обновления драйвера «контроллера IDE ATA / SATA«.
6. Плохо контактируемые провода
В некоторых случаях провода плохо контактируют с жестким диском или материнской платой. В таких случаях нужно их проверить и поправить, если они отошли.
Шаг 1. Выключите компьютер, и отключите блок питания от сети (розетки).
Шаг 2. Отсоедините все провода внутри компа и измените порт провода, который соединяет жесткий диск и материнскую плату.
Шаг 3. Подключите все провода в том порядке в котором отсоединили.
7. Войдите в безопасном режиме на компьютере
Стороннее несанкционированное программное обеспечение, также может вызвать ошибку BSOD Inaccessible Boot Device. Однако вход в безопасном режиме также может решить проблему. Безопасный режим означает запуск компьютера без участия стороннего программного обеспечения, включающего только базовые компоненты.
Шаг 1. Смотрите полное руководство и способы, как загрузиться в безопасном режиме windows.
Шаг 2. В автоматической среде восстановления перейдите по настройкам «Поиск и устранение неисправностей» > «Дополнительные параметры» > «Параметры загрузки» > «Перезагрузить» > нажать цифру 4.
Шаг 3. Теперь если загрузка прошла успешно, то вам стоить устранить проблемные программы или драйвера, которые вызывают ошибку. Вспомните недавно установленные программы, антивирусы и удалите их, чтобы выявить виновника. Попробуйте откатить или обновить драйверы устройств зайдя в «диспетчер устройств«.
8. Сбросить Windows 10
Если все вышеприведенные решения идут напрасно, у вас есть последняя возможность, это сбросить Windows 10 с целью устранения ошибки Inaccessible Boot Device. Не забудьте сохранить резервную копию всех необходимых элементов из раздела диска (C :), поскольку это приведет к удалению всех файлов из него. Для продолжения, необходимо иметь установочный носитель Windows 10.
Шаг 1. Перезагрузите компьютер в автоматическом режиме восстановления (среда восстановления).
Шаг 2. При появлении нового экрана, нажмите «Устранение неполадок» и перейдите к опции «Сбросить этот компьютер» на следующей странице.
Шаг 3. Нажмите «Удалить все«. Вам будет предложено вставить установочный носитель Windows 10. Вставьте его в первую очередь.
Шаг 4. Выберите вариант: Только диск, на котором установлена Windows, а затем «Просто удалите мои файлы«.
Шаг 5. Нажмите кнопку «Сброс» для начала процесса и продолжайте следовать инструкциям на экране, пока они не будут завершены.
Смотрите еще:
- Исправить ошибку KMODE_EXCEPTION_NOT_HANDLED в Windows 10
- Как исправить ошибку Unmountable Boot Volume в Windows 10
- Диагностика ошибок синего экрана смерти BSOD Window
- Как исправить ошибку ACPI_BIOS_ERROR в Windows 10
- Способы устранение ошибки IRQL_GT_ZERO в Windows
[ Telegram | Поддержать ]
Не стоит пугаться увидев на синем экране inaccessible boot device windows 10. Десятый виндовс, как и прочие системы, может давать сбои. Запуганные «экраном смерти» пользователи бегут в сервис и готовы платить бешеные деньги. Чаще всего проблема решается просто (но об этом вам в сервисе не скажут). Давайте разберемся что означает сообщение и как справиться самостоятельно.
Что это значит и как исправить
Сообщение INACCESSIBLE_BOOT_DEVICE на голубом фоне дословно переводится как: «нет доступа к загрузочному устройству». Что означает проблему при загрузке. Причин тому много – простой сбой загрузки, сбой настроек, неполадки с системными файлами или жестким диском.
Происходит, как правило неожиданно (ничто не предвещает). Чтобы исправить положение, нужно сделать системный диск снова доступным для загрузки, устранив сбой, поправив настройки или исправив возникшие ошибки и неполадки. Наиболее простой способ – перезагрузка, способна решить 50% всех системных перебоев. Затем попробуйте варианты ниже.
В настройках BIOSa
Сбой inaccessible boot device может быть причиной изменения настроек в загрузочном меню БИОСа. Существует приоритет загрузки. Если диск с системой стоит не первым, ваше устройство пытается загрузиться с иного диска, флешки или CD/DVD привода. Так как там системы нет, вы получаете соответствующее сообщение. Для исправления ситуации есть 2 похожих способа:
- Войти в БИОС нажав F2 (иную кнопочку, смотрите для своей модели ПК/Ноутбука). Там открыть вкладочку BootMenu. В настройках убедится что первым стоит системный диск. Если нет, установить его первым. Сохранить изменения и выйти. Перезагрузиться.
- Войти напрямую в BootMenu. Проверить, является диск с системой первым в очереди загрузки. Установить его первым, если он не первый. Выполнить сохранение настроек и выйти. Выполнить перезагрузку.
Запуском безопасного режима
Устранить ошибку inassimilable boot device windows 10 можно запуском с отладкой в безопасном режиме. Помогает решить проблему, если эта ошибка выскочила после того как вы уже восстанавливали систему или установили последние обновления. Дождитесь, пока экран с сообщением об ошибке пропадет и выйдет меню. В нем нужно выполнить шаги:
- Перейдите в строчку «ДополнительныеПараметры»;
- Далее в «Поиск и УстранениеНеисправностей»;
- Снова в «ДополнительныеПараметры»;
- Оттуда в «ПараметрыЗагрузкиWindows»;
- В последующем окошке кликните «Перезагрузить»;
- Для активации «БезопасногоРежима» нажмите «F4»;
- После загрузки системы, выбираете «Пуск»—» «Перезагрузка»;
Применением восстановления при загрузке
Этот метод немного схож на предшествующим. Чтобы устранить неполадку inaccessible boot device при загрузке windows, следует дождаться меню и выполнить первые 3 пункта предшествующего абзаца. Затем:
- Выбрать подпункт «ВосстановлениеПриЗагрузке»;
- Далее дождитесь завершения процесса, он может занять более часа;
После завершения проблема должна пропасть, если не помогло – читайте следующий пункт.
Восстановлением файлов загрузки
Сбой inaccessible boot device может выскакивать по причине повреждения файлов системы, отвечающих за ее загрузку. Может понадобиться загрузочная флешка или установочный диск. Читайте способы восстановления загрузчика виндовс.
Восстановлением системы
Последний способ исправления ошибки inaccessible boot device – откат на точку восстановления. Недостаток – могут быть потеряны последние обновления, программы либо драйверы, которые устанавливались после создания точки восстановления. Если точки восстановления не создавались или откат не помог, используйте установочный USB-носитель или диск для восстановления или переустановки системы.