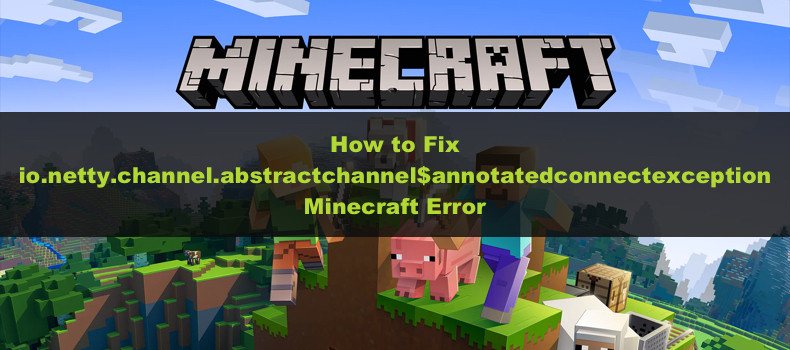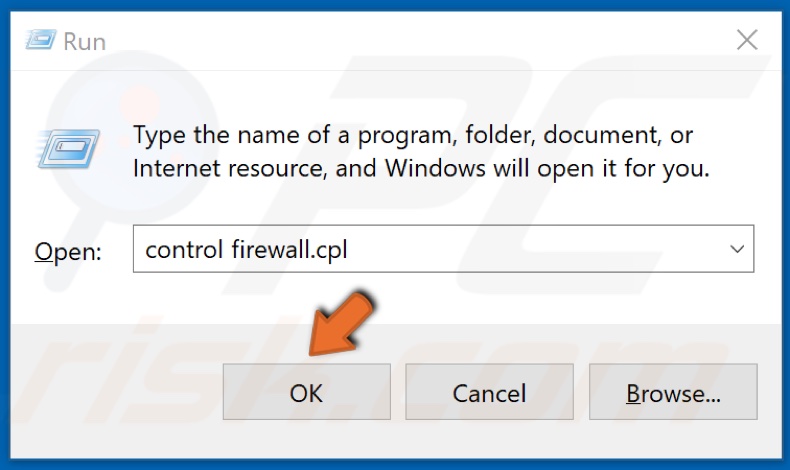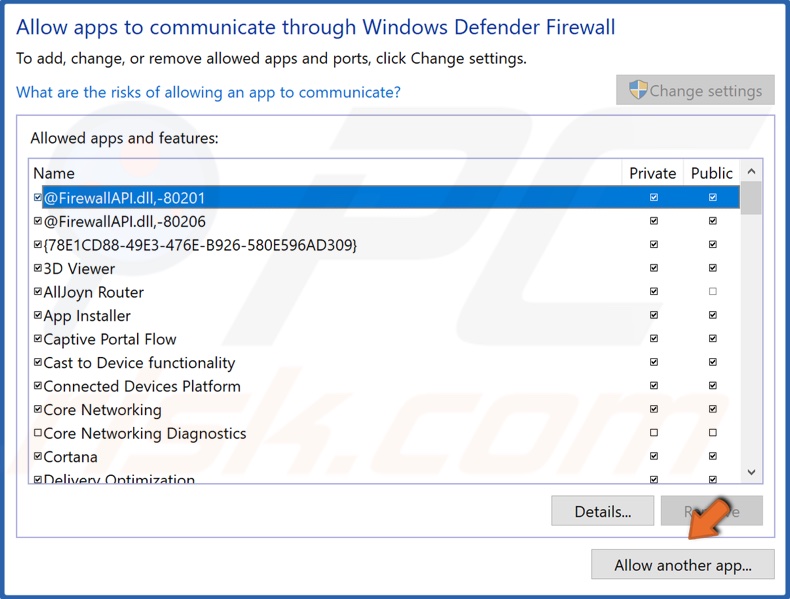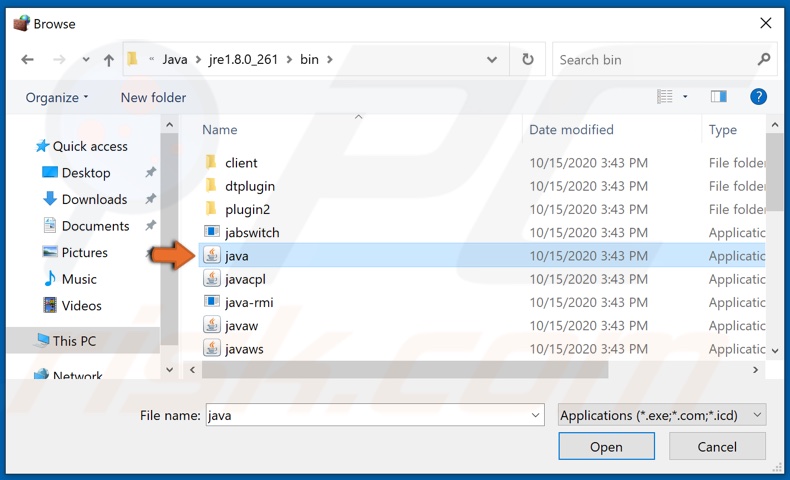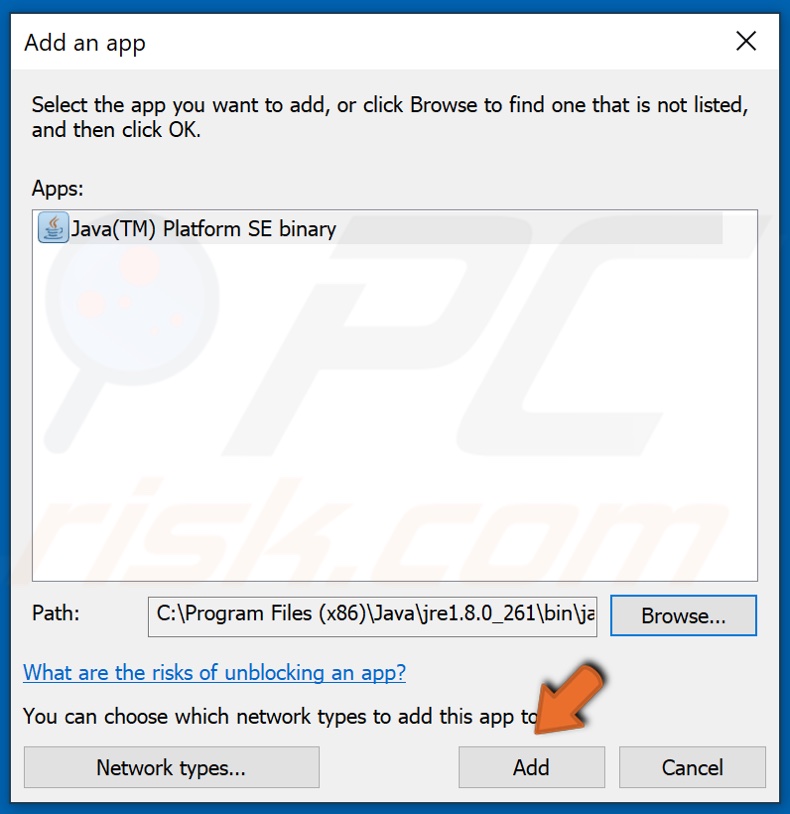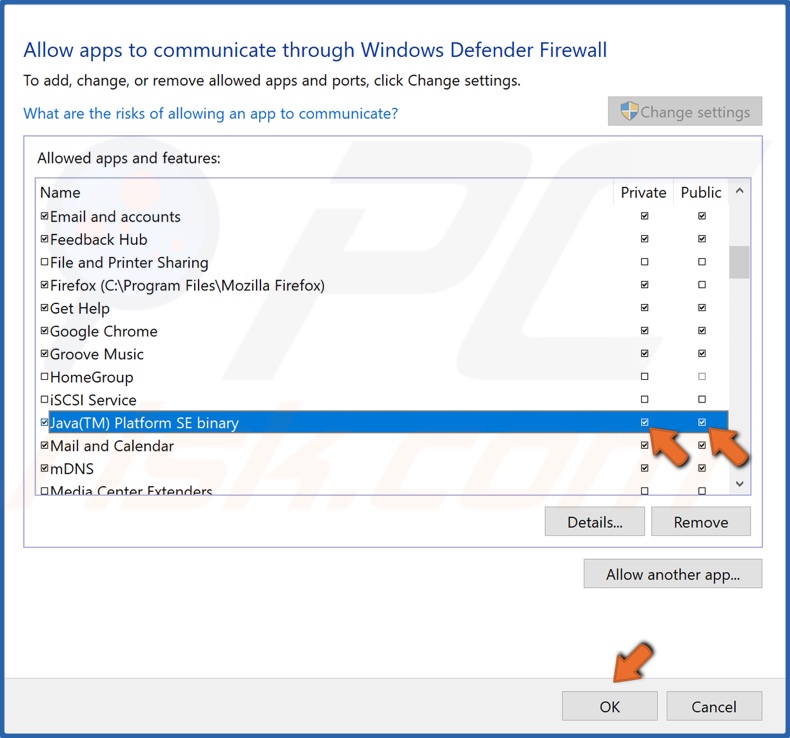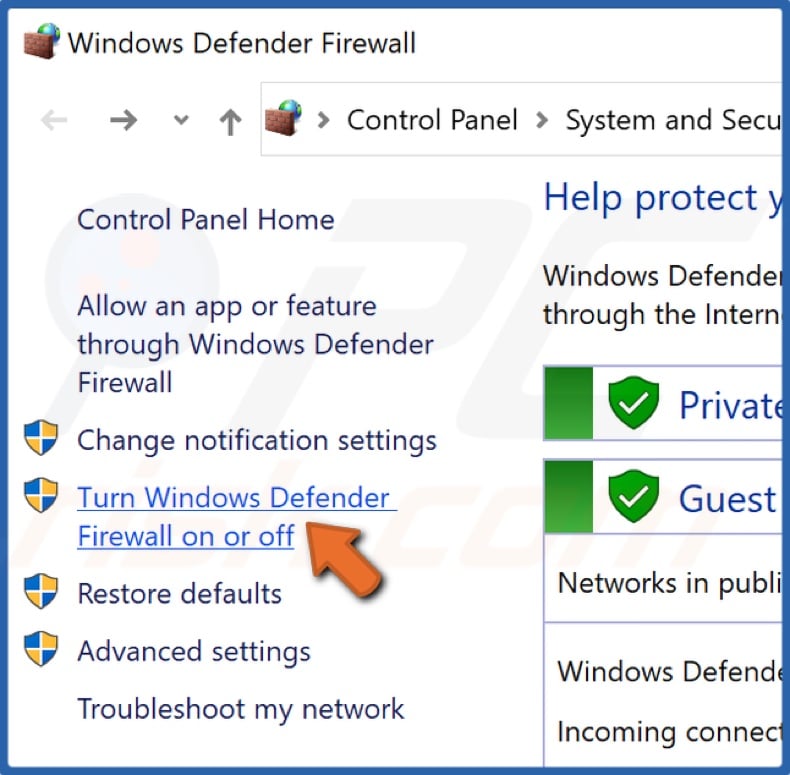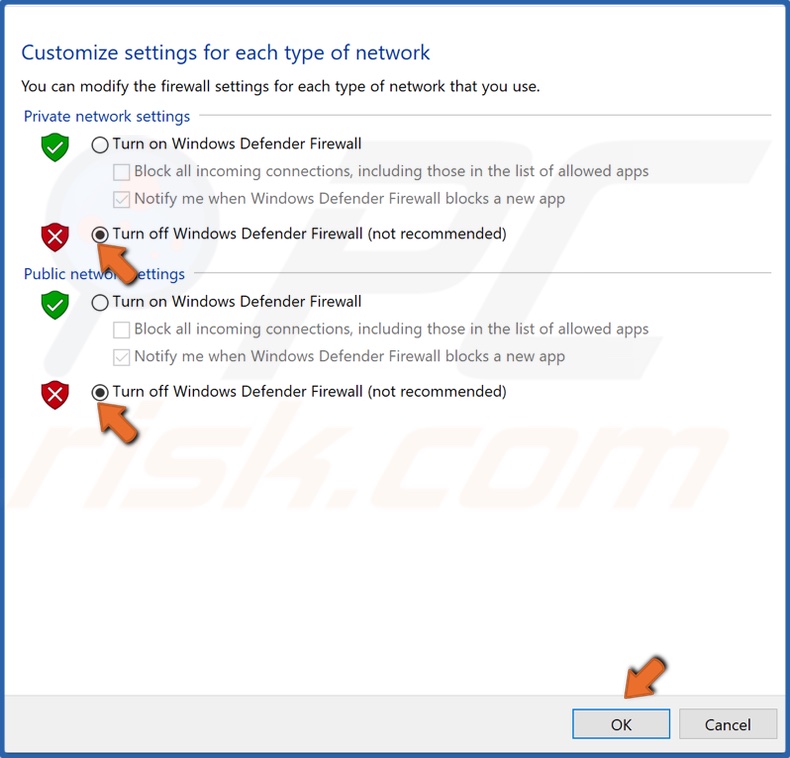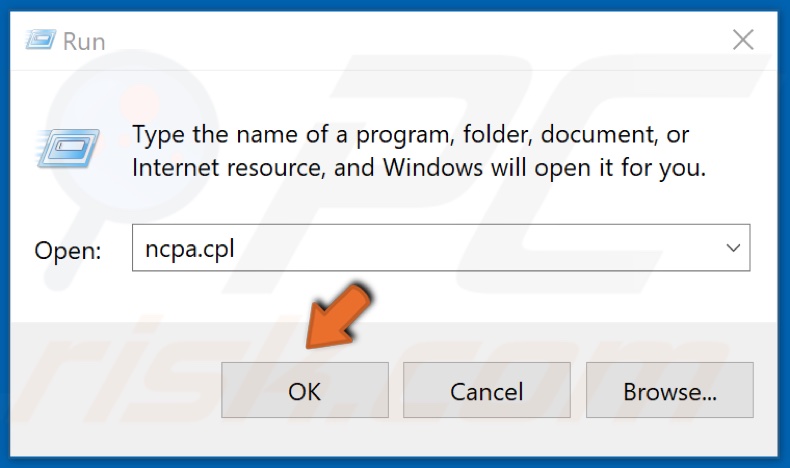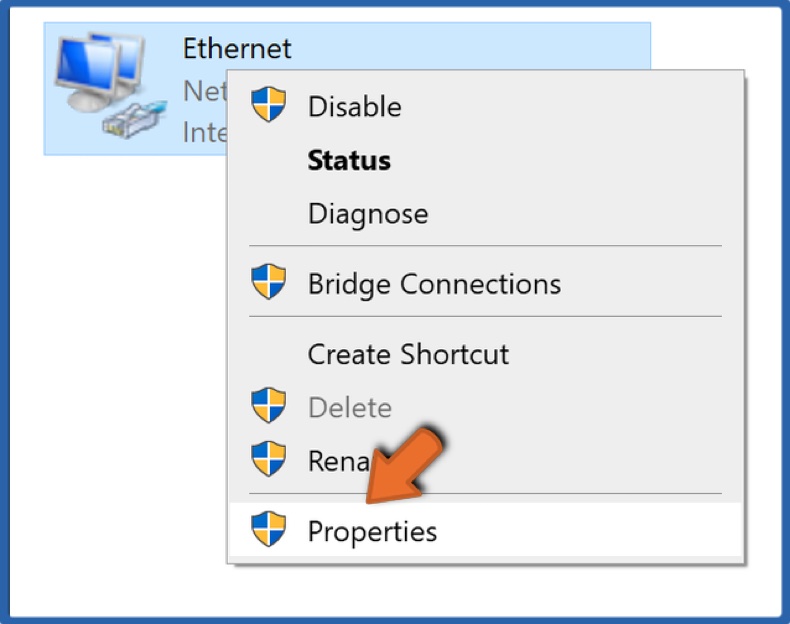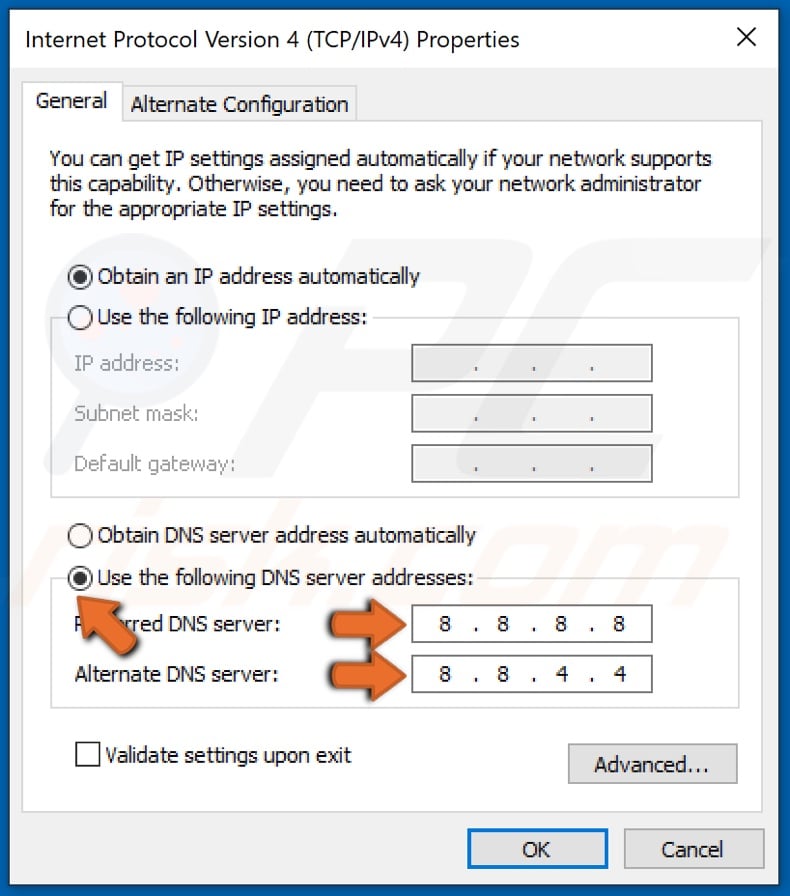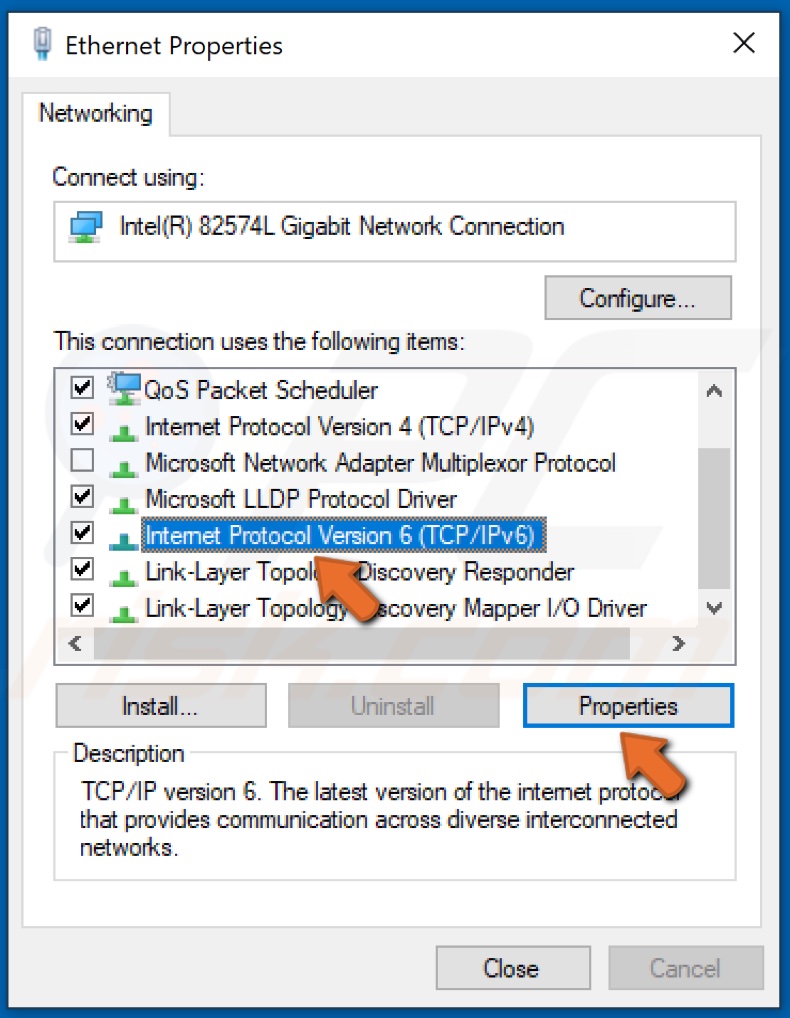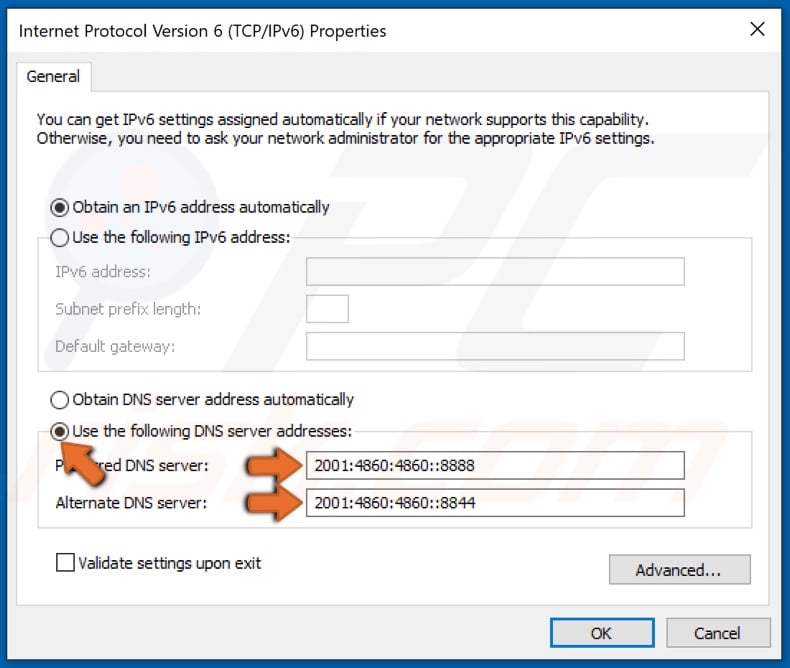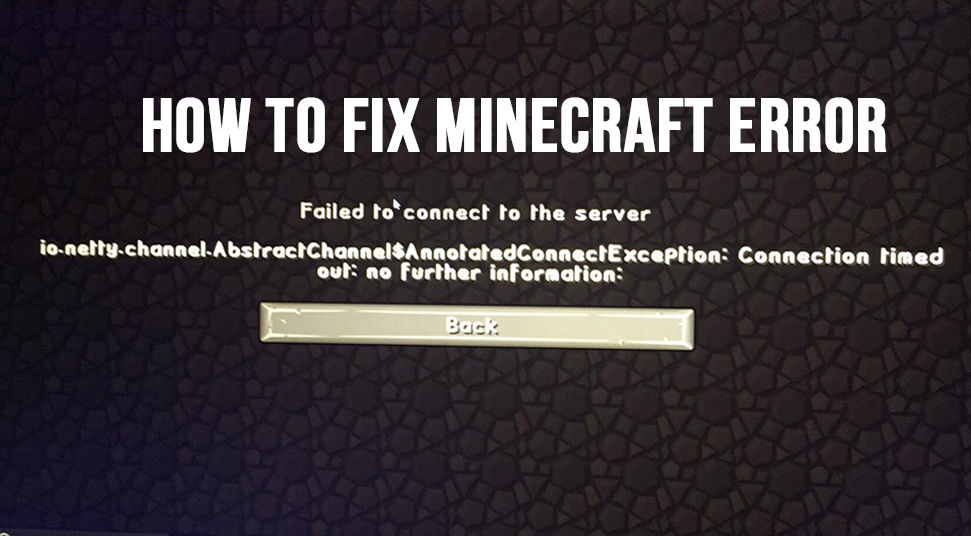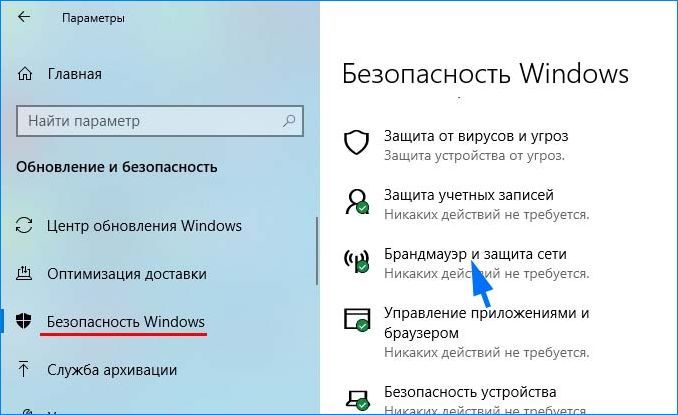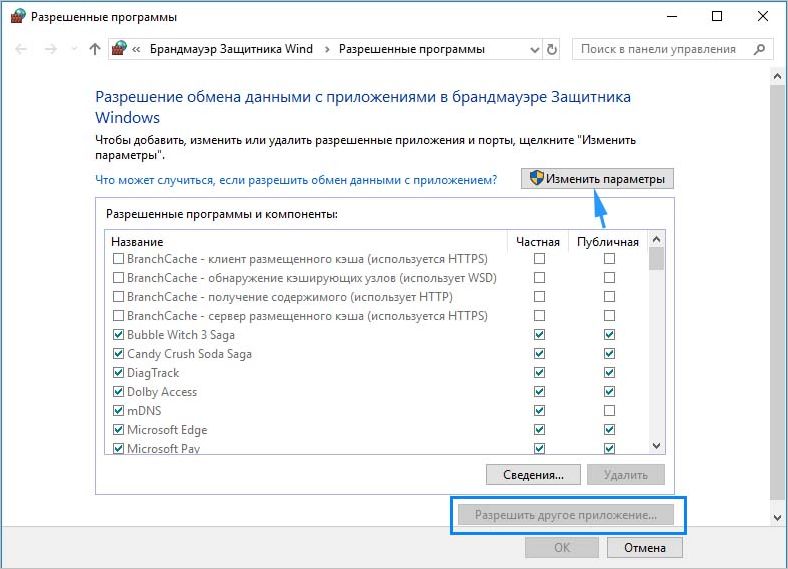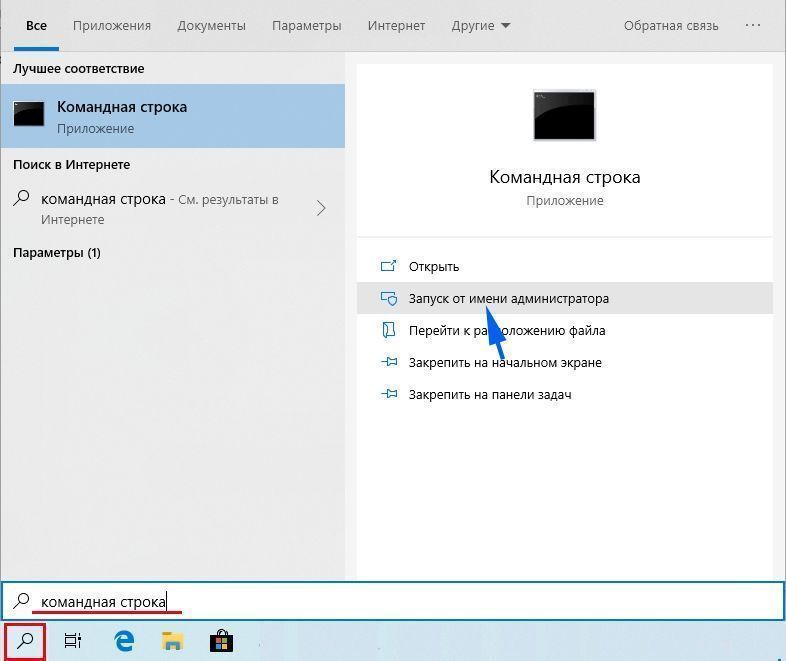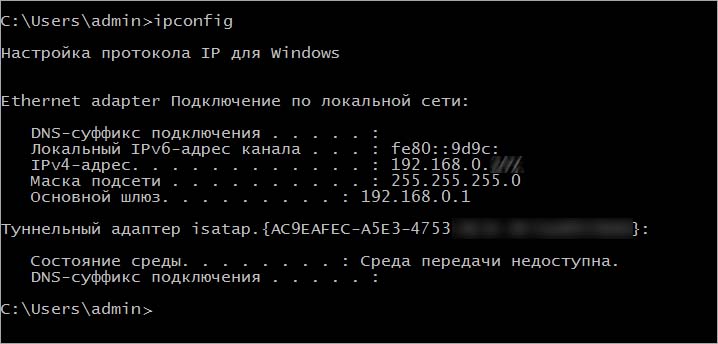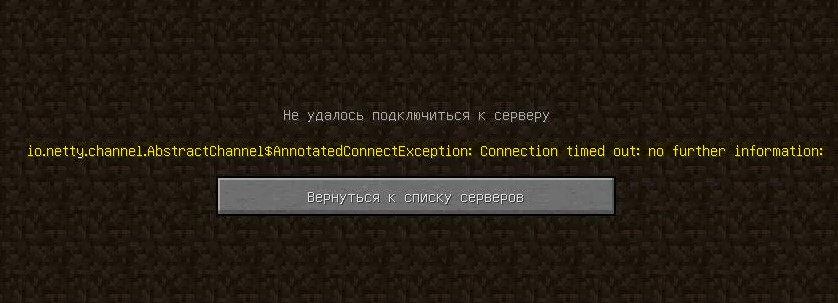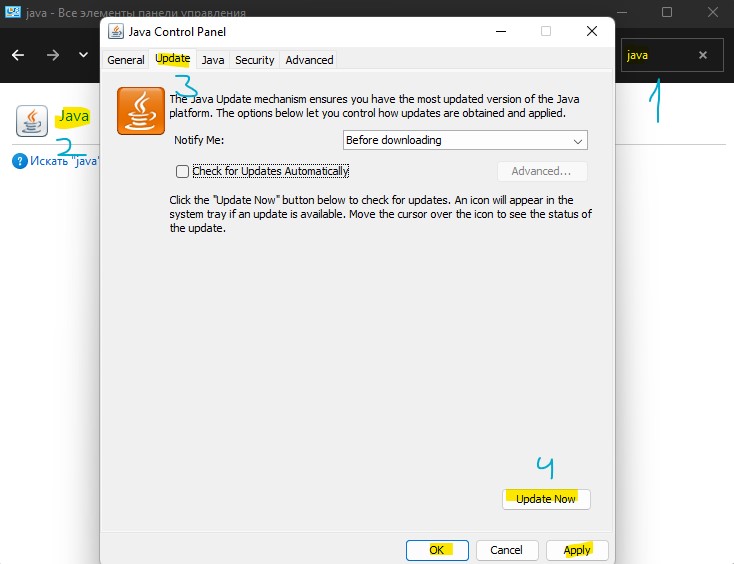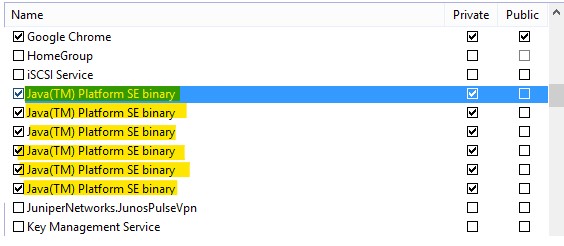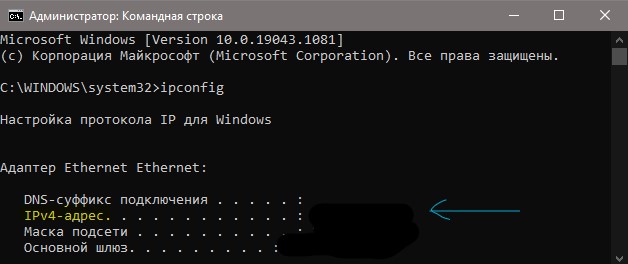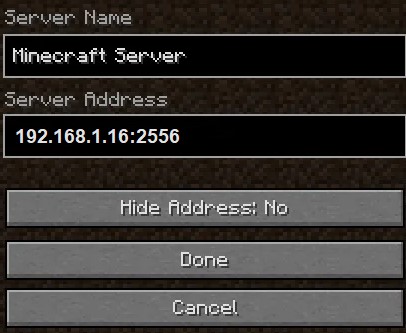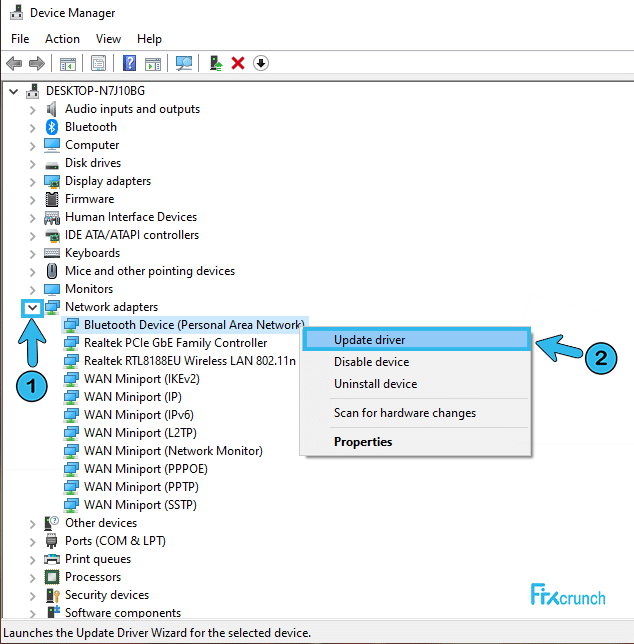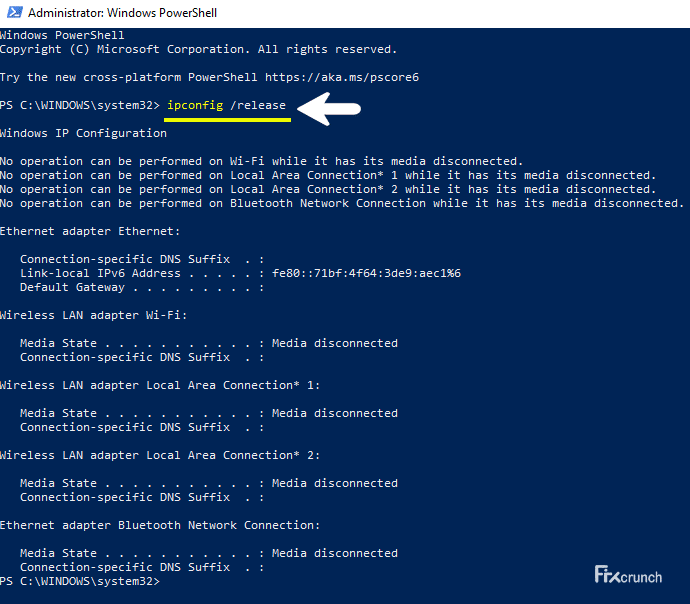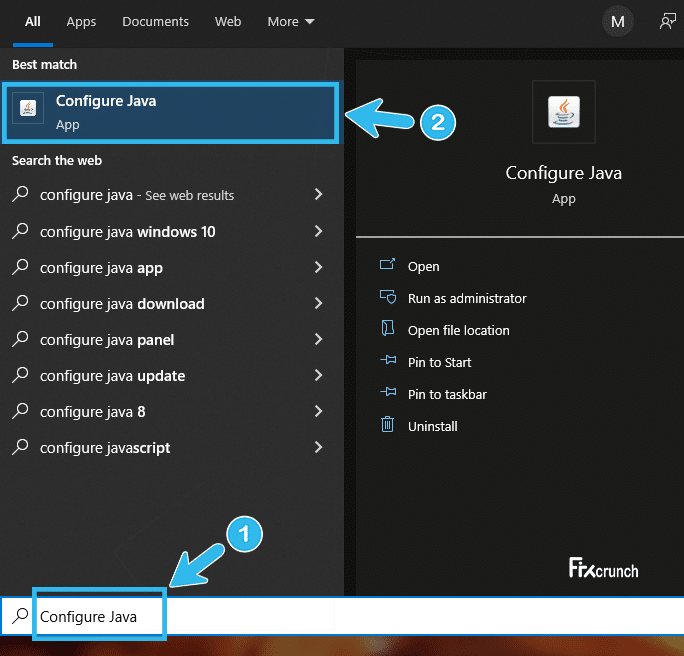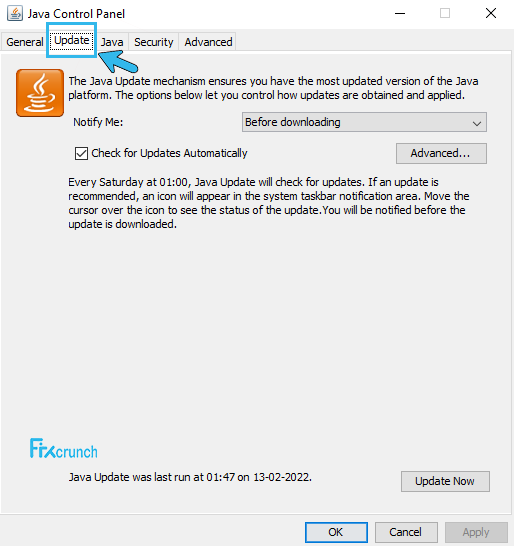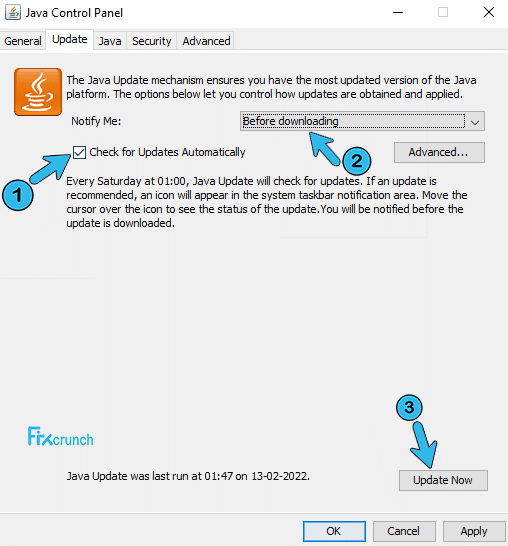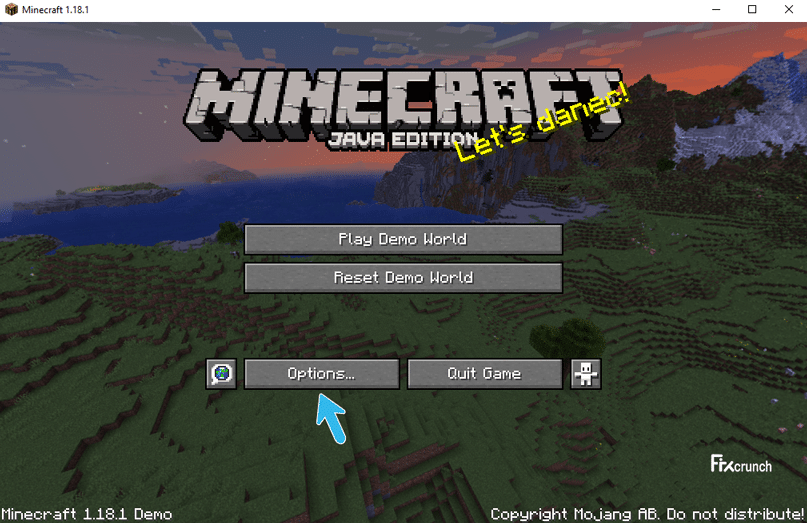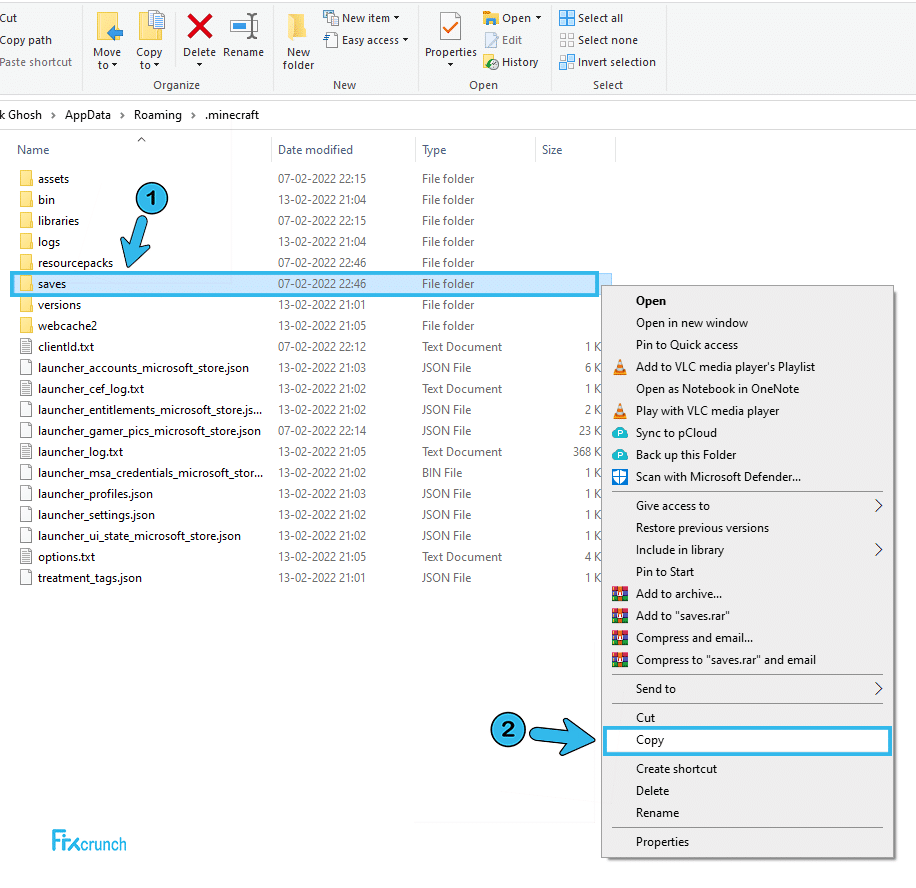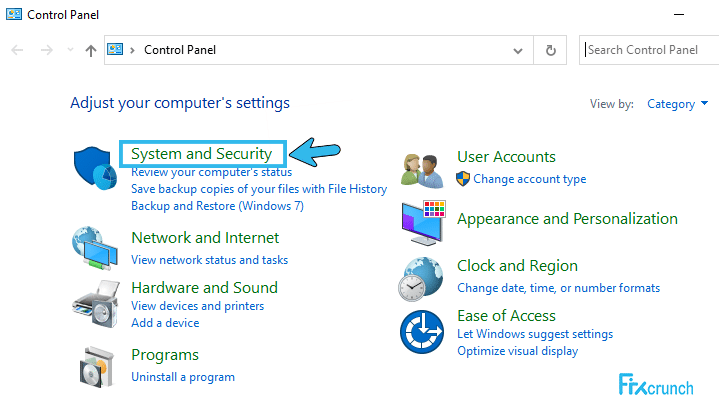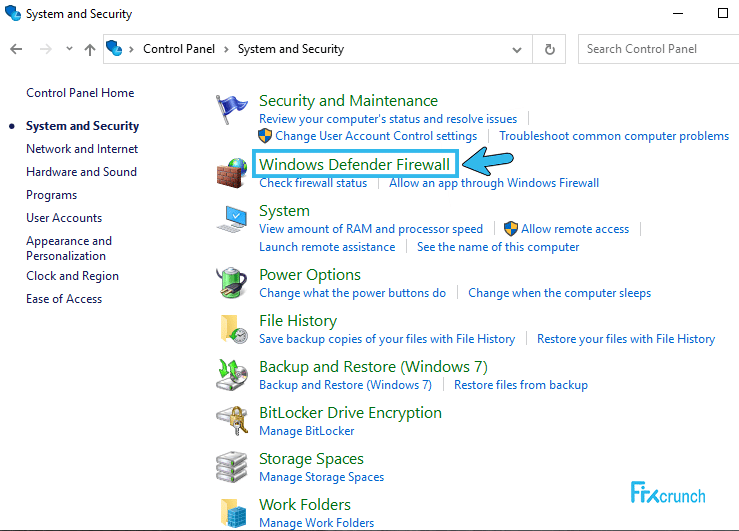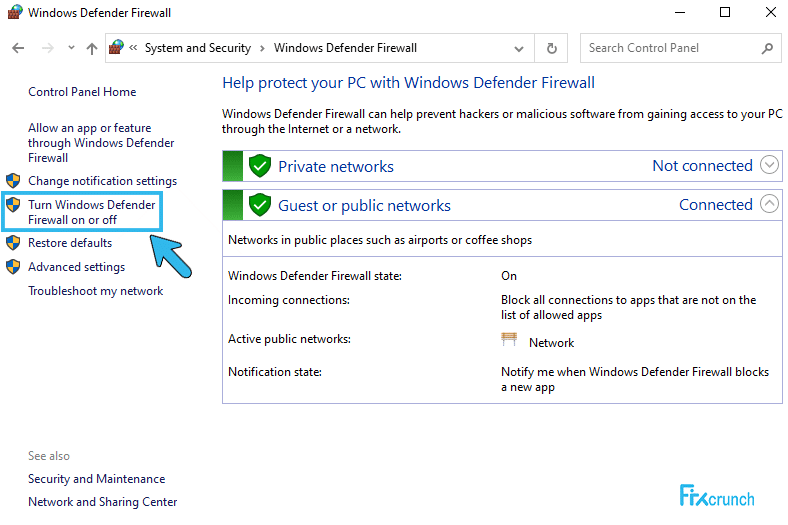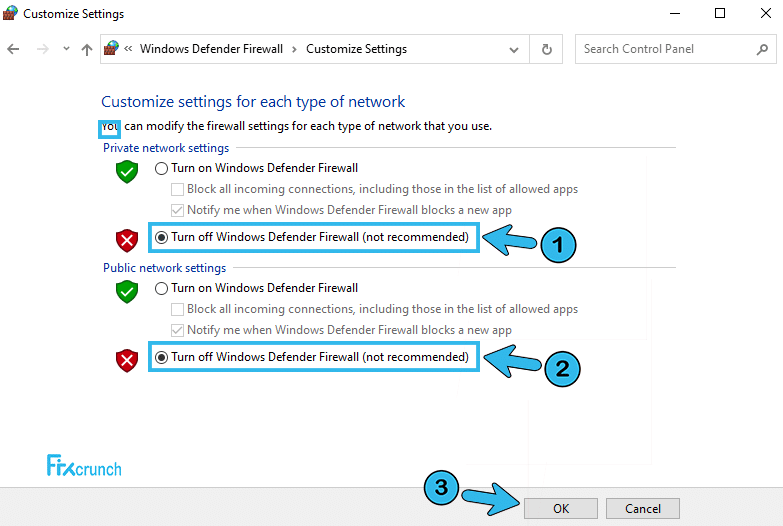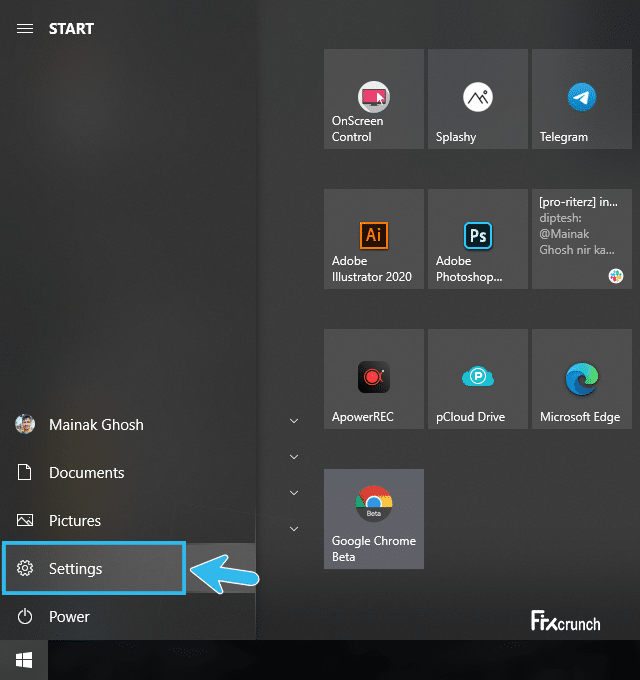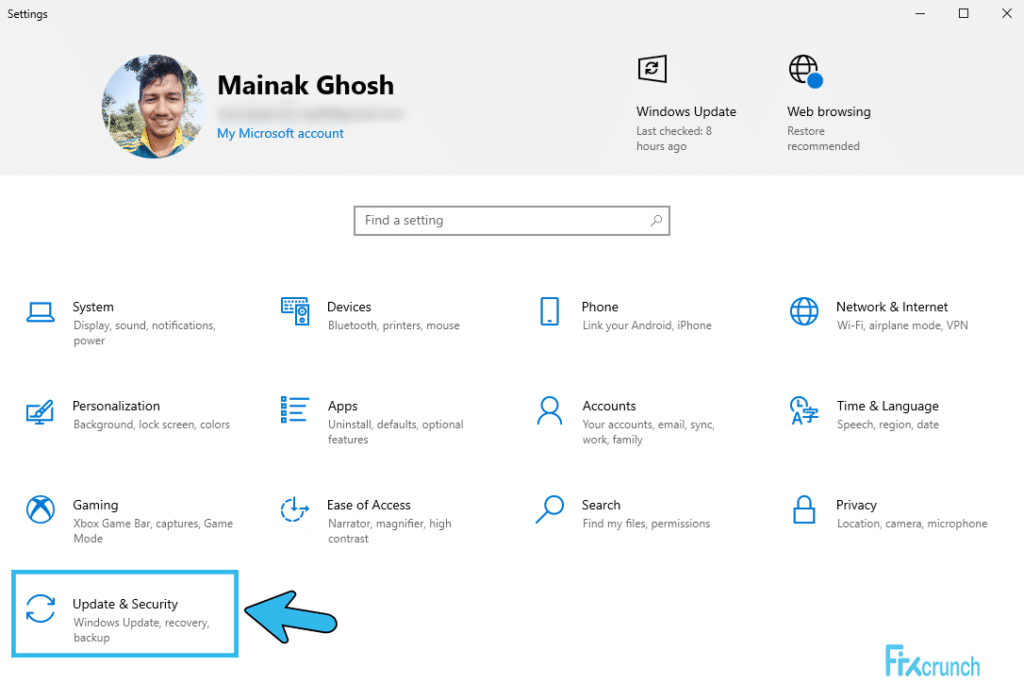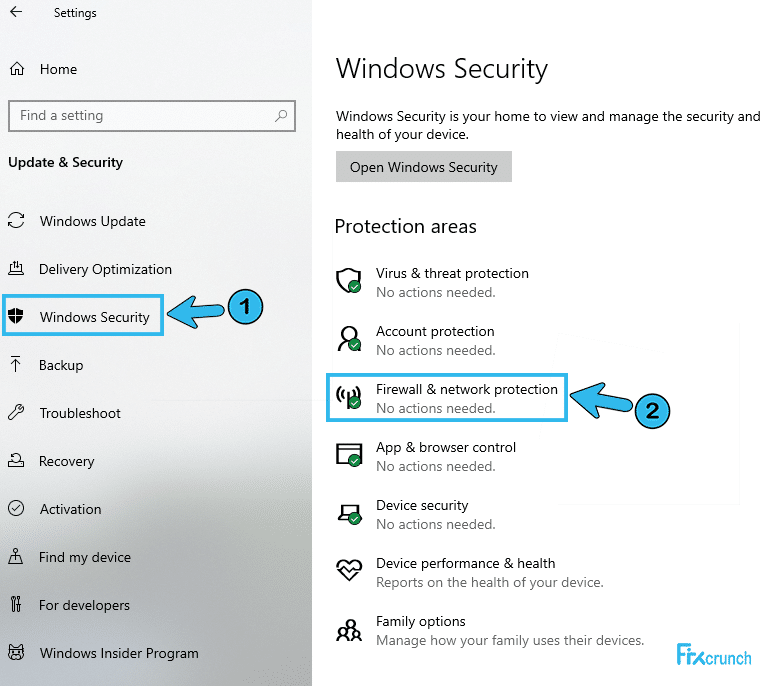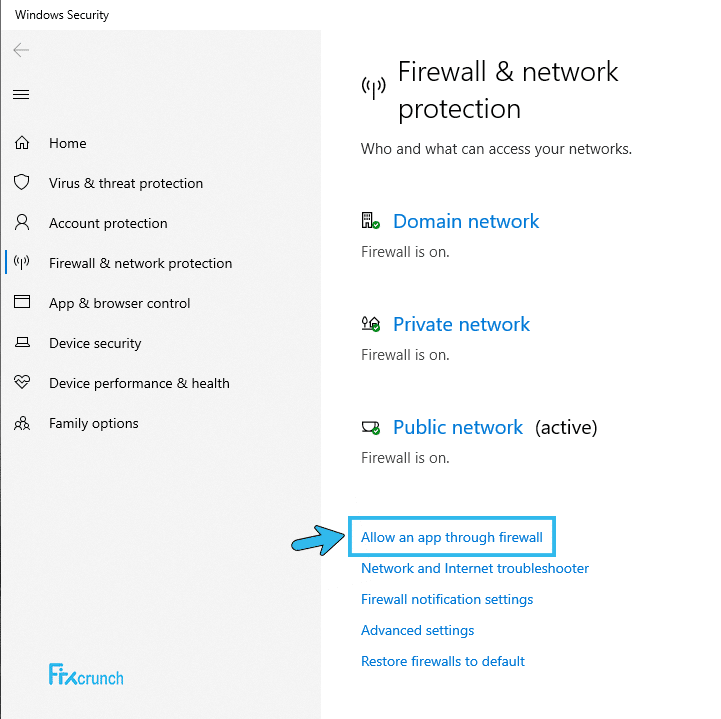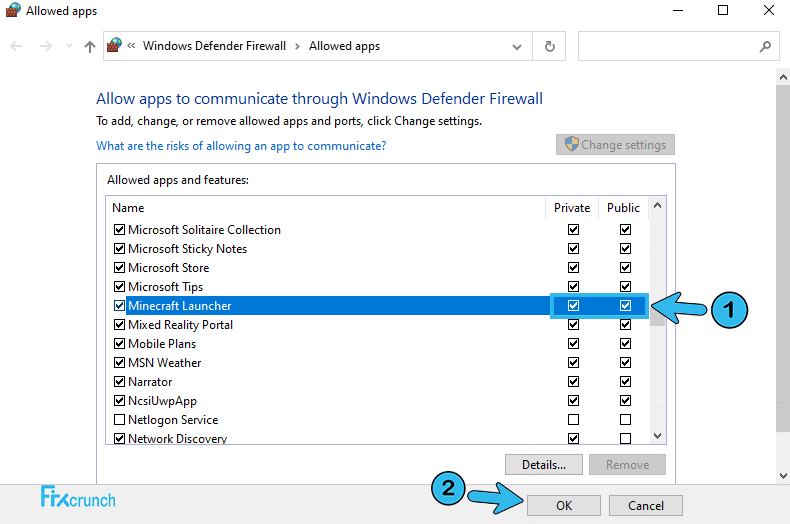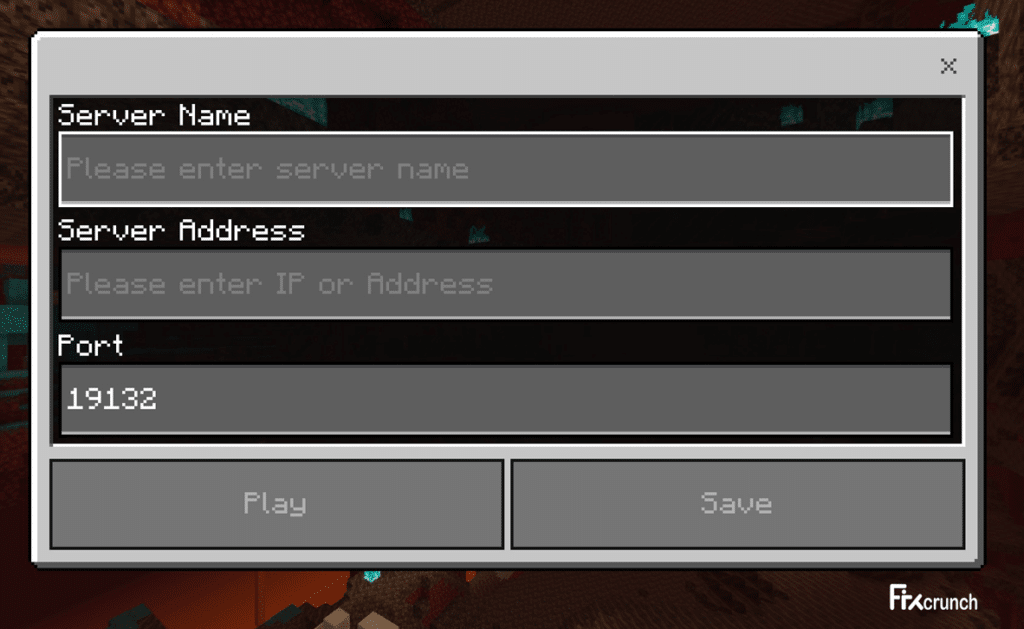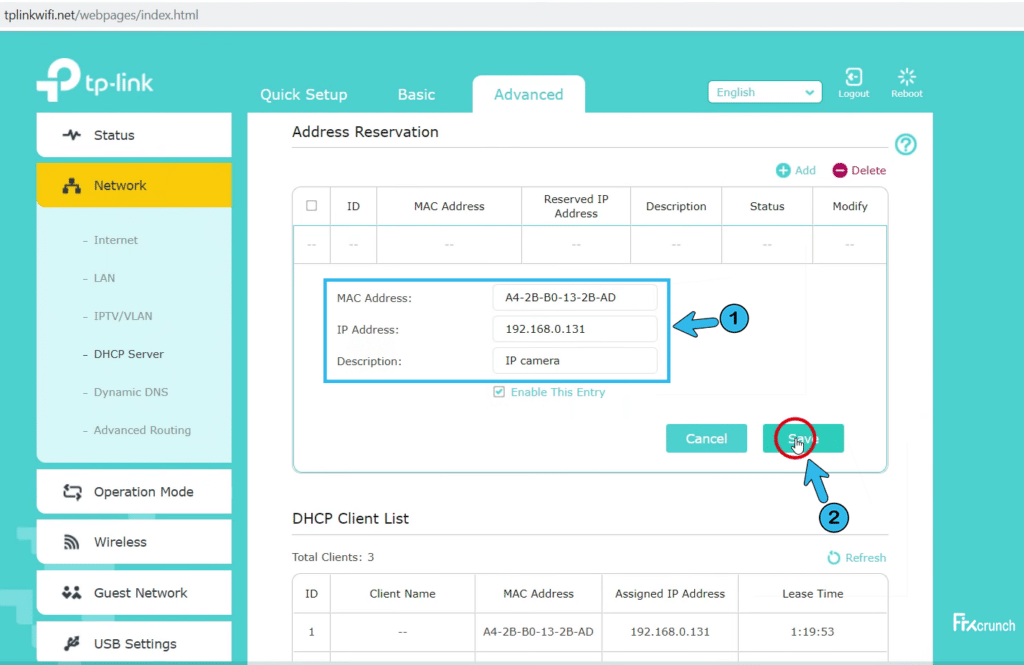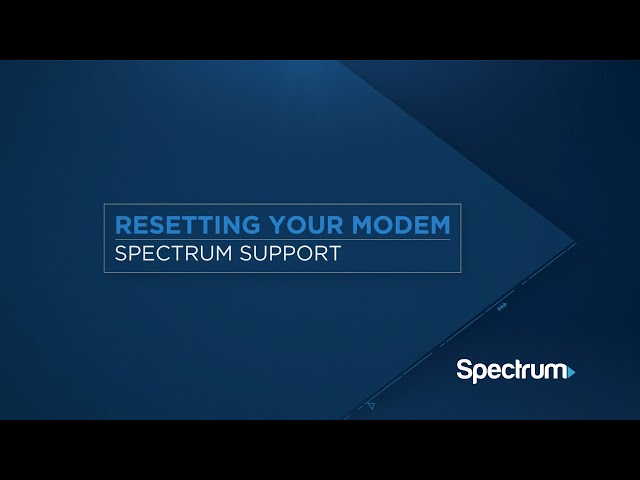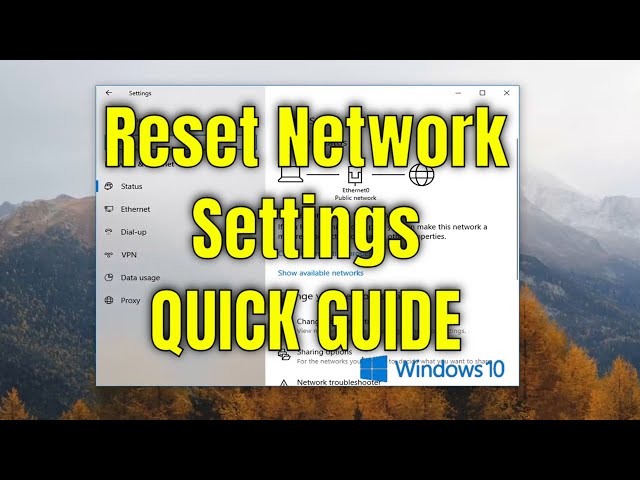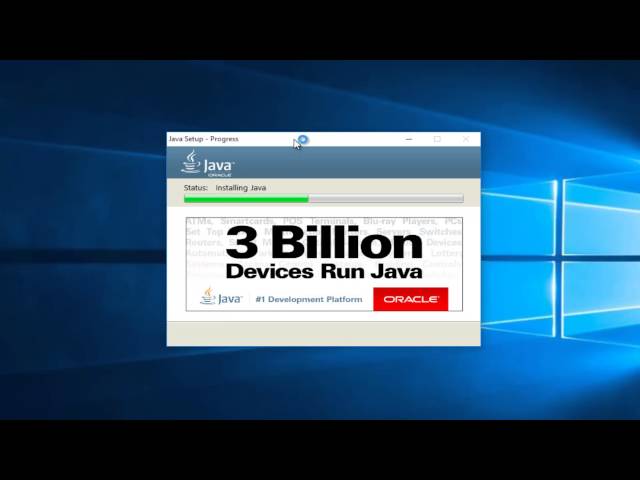Among 90 Million players, 20% of people cannot connect to Minecraft servers. Reports show that they fail to connect to the server because of a time-out error.
I have also been through this situation, man! But, with a hefty 9 hours of non-stop research, I came up with the seven easiest steps to fix the Minecraft io.netty error message.
What does io.netty.channel.abstractchannel$annotatedconnectexception mean?
Io.netty.channel in Minecraft is a Connection Timed Out Error where you cannot connect to a game server due to lack of connection between the host and the server. The leading cause for the error is the Common IP Connectivity issue.
Keep Reading, As I will demonstrate to you why Minecraft fails to connect to the server and how to fix io.netty.channel.abstractchannel annotatedconnectexception connection immediately.
Follow our guide on how to Keep Inventory When You Die in Minecraft
Connection timed out is not limited to a single server. If you tried to join the multiplayer server, you will most often see the error message. As I have mentioned earlier, the root cause behind the io netty.channel error is the IP Connectivity issue.
A couple of other causes include Backdated JAVA program, server blocking by the Windows Firewall, and Unstable Software.
Due to the wrong IP of the port, io.netty.channel.abstractchannel Minecraft error can be triggered in no time. It is seen that the IP address attached with the correct port is used for forwarding your connection to the client server. In rare cases, the IP changes from time to time, and multiple users might get connected within the same IP.
Check out our separate post if Minecraft keeps crashing on your PC.
In the beginning, it may seem complicated to you. But, keep reading as you can fix Minecraft’s abstract channel error in minutes without any confusion.
Here are the steps to fix minecraft io.netty.channel.abstractchannel$annotatedconnectexception connection refused error:
1. Add Exceptions to Firewall Settings in Minecraft Folder
Adding exceptions in Firewall settings is the best option for fixing io.netty.channel.connecttimeoutexception connection timed out. As I have mentioned earlier, VPN and Windows Firewall sometimes block you from accessing the Minecraft game server. Add some exceptions in the Firewall to avoid abstractchannel annotatedconnectexception connection refused error.
Also, check out my complete Minecraft biomes list to explore the unknown. You can quickly find any biomes using the Minecraft Biome Finder. You can see biomes, jungle temples, slime chunks, spawn chunks, buried treasures, etc. with different colors on the map.
Here are the steps to add exceptions to Firewall Settings:
Now, you can open the Minecraft launcher to see if the error is solved or not.
Point to be Noted: Due to LAN issues, Minecraft Lan io.netty.channel.abstractchannel$annotatedconnectexception disconnection can occur. Check out our separate post to fix Lan not working in Minecraft.
2. Delete Unstable Software
There is some unstable software, which after installing it on your computer will conflict with the game. You can check the list of the software that isn’t compatible with the Minecraft game on many websites.
You should remove false plugins and add 100% authenticated plugins only.
One of the incompatible software is the Virtual Ethernet with Hamachi. In this case, it would be wise enough to disable or delete the software.
Open Command prompt and type ipconfig. Find a configuration named Virtual Ethernet Connection with Hamachi. Note down the Addresses and go to the search panel to delete Virtual Ethernet Software with Hamachi.
Add your IP and port number to the server and solve Minecraft ionetty issue. If you are trying to play with your friends, you can set up a Hamachi server too.
Also, check out the best Minecraft Music Bots and the Best VPN for Minecraft.
3. Add IP Address and Select the Suitable Working Port
Add your IP and port number to the Minecraft servers. Minecraft connection refused issues will occur if the IP address and port you are using are dynamic in nature. Change your IP address and add it to the Minecraft Launcher in order to deal with minecraft.io error. I recommend using the port forwarding method. You can also check your IP configuration from the command prompt.
Here are the steps to add an IP Address and select the suitable working port:
- Run the Command Prompt as Administrator.
- Type the command ipconfig and note down your IPV4 Address.
- Browse to Minecraft Servers folder > Maxwell (Minecraft Server folder) > Minecraft Server at the same time and open Server Properties text document.
- Note down the Server Port and open up Minecraft and go to the Play Multiplayer option.
- Select the server you want to join and select Edit.
- Type the IPv4 address and click Done. Connect to a server using this IPv4 address.
- Refresh to apply changes.
NB: You can use the Minecraft Resolver tool as well to repair Minecraft out of memory problems.
You should check out the easiest way to make paper in Minecraft.
4. Reset Your Internet Router
Resetting the router is the most straightforward solution. If your Internet Modem/router causes problems then you are most likely to notice Minecraft error. You should always check your internet connection before trying to connect to the server.
Try powering off your Router by pressing the reset button for a couple of minutes and power back on to restart your Router. If that doesn’t work then reset all the settings of your router and set it up freshly. Try to connect to a server after resetting the router.
Remember: Poor internet connection hampers the data exchange between the server and the host. Also, The game server you are trying to connect needs to be in the same region.
Did you know? You can use the Command Block to execute the commands in Minecraft.
5. Use a Trusted VPN Connection Source
It is possible that Minecraft is banned in your region. Windows Firewall sometimes blocks Minecraft servers and for this reason, you will not be able to connect to the server. The same goes for VPN. Changing servers frequently using VPNs may block the Host server.
You can try using trusted VPN apps that don’t block your Minecraft game server. Simply change settings of the region to overcome io.netty.channel.connecttimeoutexception timed out error.
Want to make a Jack o lantern in Minecraft? Click on the link to find out.
6. Update Java software
Minecraft requires the latest version of JAVA in order to work properly. You can’t use backdated java software. If you are trying to connect to the server with outdated Java, the missing elements will conflict with Minecraft. As a result, you will see java.net.connectexception connection refused no further information.
Java.net.connectexception connection timed out no further information error is seen on windows 10 more specifically. A Learn to Mod account is necessary to join a Minecraft server. Java.net connectexception minecraft error means that you do not have any Learn To Mod account. It can be fixed by updating the JAVA software to its current latest version.
7. Reinstall Minecraft
This error can occur on both single-player and multiplayer servers. Use a trusted VPN to get rid of the Abstract Channel Error.
Sometimes your Game data is seen corrupted and it causes you a lot of problems like Minecraft disconnection error. Uninstalling Minecraft and simply giving it a fresh installation will help all the Minecraft players.
To uninstall Minecraft, you need to navigate to Control Panel> Uninstall a Program> select Minecraft to uninstall.
Get the latest version of Minecraft and try to connect to the game server to fix io netty channel abstractchannel annotatedconnectexception.
Why does it say IO Netty channel AbstractChannel AnnotatedConnectException?
Minecraft says io netty annotated error because of a lack of connection between host PC and the server. Basically, Minecraft can’t connect with the server due to unwanted traffic off networks. Try the Port forwarding method to get rid of the disconnection problem.
Port forwarding is necessary because your Home routers use NAT which isolates the home network from the Internet. If you want you can also fix your LAN card. Apart from that, if you have any antivirus installed, I would suggest you whitelist Minecraft. JRE Blocked by Antivirus can cause a serious issue leading to this problem.
Quickly check out how to deal with a Minecraft server not allowing friends to connect.
Final Thoughts
Connection refused: no further information error is a big problem for Minecraft fans. If you are able to fix failed to connect to server error once, then you will never face this error again. In case, if none of the above steps worked for you then I would suggest you fix your LAN card to see if this error vanishes or not.
How to Fix Minecraft io.netty.channel.abstractchannel$annotatedconnectexception Error
An estimated 20% of Minecraft players experience an error known as io.netty.channel.abstractchannel$annotatedconnectexception, which doesn’t allow them to connect to a co-op game via a local network or the Internet. This article will show you how to fix this error.
Depending on your Minecraft version, you may get an error that reads:
io.netty.channel.ConnectTimeoutException connection timed out
io.netty.channel.AbstractChannel$AnnotatedConnectException: Connection timed out
io.netty.channel.AbstractChannel$AnnotatedConnectException: Connection refused: no further information
The error text doesn’t give much information, but it means that there’s a connection issue. This error may come about for several reasons, such as your Windows Defender Firewall or third-party Antivirus software preventing Minecraft from connecting to the Internet.
What Causes io.netty.channel.abstractchannel$annotatedconnectexception Error and How to Fix it?
If you’re using a VPN, it may block the host server, so try disabling it. You can also get this error if your ISP provides you with a dynamic IP address, so you need to contact your ISP and ask them to give you a static IP address. Furthermore, you may get this error due to a wrong IP port.
Incompatible software such as Hamachi may interfere with Minecraft, so you might want to disable or remove it from your PC.
As Minecraft requires Java software to work correctly, you may get this error if Java is outdated. Therefore, you should update Java before employing complex solutions to fix the io.netty.channel.abstractchannel$annotatedconnectexception Minecraft error.
Video on How to Fix io.netty.channel.abstractchannel$annotatedconnectexception Minecraft Error
Table of Contents:
- Introduction
- Method 1. Whitelist Java on Windows Defender Firewall
- Method 2. Turn off Windows Defender Firewall
- Method 3. Switch to Google’s DNS
- Video on How to Fix io.netty.channel.abstractchannel$annotatedconnectexception Minecraft Error
Method 1. Whitelist Java on Windows Defender Firewall
1. Hold down Windows+R keys to open the Run dialog box.
2. In the Run dialog box, type control firewall.cpl and click OK to open Windows Defender Firewall settings.
3. Click Allow an app or feature through Windows Defender Firewall.
4. Click the Change settings button (click Yes at the User Account Control (UAC)).
5. See if the Java Runtime Environment is on the list of allowed apps. If it isn’t, click Allow another app.
6. Click Browse, navigate to C:Program Files (x86)Java[Java Version]bin
7. Select Java.exe and click Open.
8. Then, click Add to include the item into the list of Allowed Apps.
9. Tick the Private and Public checkboxes associated with the Java Platform SE Binary, and click OK.
10. Launch Minecraft.
[Back to Table of Contents]
Method 2. Turn off Windows Defender Firewall
1. Hold down Windows+R keys to open the Run dialog box.
2. In the Run dialog box, type control firewall.cpl and click OK to open Windows Defender Firewall settings.
3. Click Turn Windows Defender Firewall on or off.
4. Tick the Turn off Windows Defender Firewall (not recommended) for both Private and Public networks. To turn Windows Defender Firewall back on later, tick Turn on Windows Defender Firewall for Private and Public networks.
5. Click the OK button to confirm.
6. Launch Minecraft.
[Back to Table of Contents]
Method 3. Switch to Google’s DNS
1. Hold down Windows+R keys to open Run.
2. Type ncpa.cpl and click OK to open the Network Connections menu.
3. In the Network Connections window, right-click your network device and click Properties.
4. Under the Networking tab, in This connection uses the following item section, select Internet Protocol Version 4 (TCP / IPv4), and click the Properties button.
5. In the General tab, tick Use the following DNS server address and replace Preferred DNS server and Alternate DNS server with the following addresses:
- 8.8.8.8
- 8.8.4.4
6. Click OK.
7. Then, select Internet Protocol Version 6 (TCP / IPv6), and click the Properties button.
8. In the General tab, tick Use the following DNS server address and replace Preferred DNS server and Alternate DNS server with the following addresses:
- 2001:4860:4860::8888
- 2001:4860:4860::8844
9. Click OK.
10. Close the Internet Properties window.
11. Then, reboot your PC, and launch Minecraft.
Did this article help you fix error io.netty.channel.abstractchannel$annotatedconnectexception in Minecraft on your PC? Let us know by commenting below
[Back to Top]
One of the most frustrating things you can experience is an error when you’re about to play a Minecraft game (especially common occurrence with poor quality Minecraft hosts). Suddenly, the screen comes up with an error code that looks like this “io.netty.channel.abstractchannel$annotatedconnectexception” Or “io.netty.channel.abstractchannel$annotatedconnectexception connection refused”.
If you are one of the people who have experienced this then you’ve come to the right place. To begin solving, go through the details of io.netty.channel.abstractchannel$annotatedconnectexception Minecraft fix error in the next section!
Connection Refused Error: What does it Signify?
This error io.netty.channel.AbstractChannel$annotatedconnectexception comes up when a user is attempting to connect to the Minecraft server but is unable to. Based on the current reports, almost 90% of the global population are fans of the Minecraft game and among that 90 %, about 20% of the population seem to face this issue. There could be a lot of reasons why this error could come up. Find out in the next section below.
Connection Refused Error. What triggers the Error?
Here are some possible reasons that could trigger the io.netty.channel.abstractchannel$annotatedconnectexception connection timed out error:
Invalid IP Address
If the IP address is invalid then it is needless to say that the connection will not establish in the first place. If the IP address is invalid then the server will not approve it.
Incompatible Software
If you have some unstable software installed on the system then it will come in conflict with the Minecraft game. It could be that the software that you downloaded is incompatible or under development mode for which it could be unstable.
Firewall & VPN (Virtual Private Network)
If you have either of these two installed on the system then there is a great possibility that these two programs are blocking the Minecraft server.
Java Software Out Of Date
Minecraft works efficiently on the latest version of Java software. Without the Java software, Minecraft is non-existent. Hence, if the Java program associated with the Minecraft game is not up to date then you will most likely face this issue.
Ways to Resolve the Connection Refused Minecraft Error
In this section, you’ll find some relevant information on how to resolve the connection refused error. Go through them one by one below:
1. In Firewall, Add “Exception” In Minecraft Folder
As mentioned previously, the functions of firewalls and VPN blocks the Minecraft server at times. To resolve that, do the following steps:
- First, go to the “Start” section and then from there, go to “Settings”. Then, choose the option called “Updates & Security”. After that, go to the section called “Windows Security”. From there, choose the option called “Firewall & Network Protection”.
- Now, the next thing to do is scroll down to opt for the option called “Allow an App through Firewall”. Then, select “Change Settings” and make it “Yes”. Again, select the option called “Allow Another App” and then opt for the option called “Browse”.
- After that, go to the location where the installation directory of the Minecraft game is and then click on the folder called Maxwell”. Then, click on the file called “Minecraft server”.
- Then make sure you repeat the folders and allow Java to be able to execute itself. Then, go back to the previous step where you chose “Allow another app”. From there, select “Java Platform SE Binary” and make sure they are running in Private as well as Public networks.
- No exit all the boxes and g to Minecraft. Launch the game and check if you see the error again or not.
2. Check IP Address /Port
If the IP address that you are using to connect with the Minecraft server is not static then here’s what you need to do:
- Go to the “Start” and then type “Command Prompt’; in the search section. Click on the result but make sure you launch it with administrative rights using the right-click.
- Then at the cursor in Command Prompt, write the following command: Ipconfig “your IPv4 address”
- Then go back to your system files and look for the folder called “Minecraft Servers”. Then go to the folder called ”MAxwell”. From there, select the option called “Minecraft Servers”.
- Open its properties. Remember the Server Port number or you can note it down somewhere. Then open the Minecraft game and go to the option called “PlayMultiplayer”. Then choose the server that you want to connect to and then click on the option called “Edit”.
- In the editing mode, write down the IPv4 address and then hit the “OK” option. Then click on the option called “refresh” and then check if you experience the error or not.
3. Reset Network Connection/Router
You may not consider this to be a problem but oftentimes, connections do become unstable or poor in strength. As a result, Minecraft experiences this io.netty.channel.AbstractChannel$annotatedconnectexception error. The best thing that you can do to resolve network connection errors is simply resetting the router.
Turn the Router’s power off and wait for a while. Then power it back on. Wait till you get the full connection bar and then open Minecraft at check if you face the error or not.
4. Region Change In VPN
Like mentioned below, VPN does block the servers of games, Minecraft happens to be unfortunate one of them. To resolve this, try using a different VPN that will not bock the Minecraft servers.
Surf the web and you should be able to find these VPNs according to your specifications. But beware of viruses. Hence, download it from a trusted website.
Or you can simply change the region in the current VPN. try changing regions alternately and checking if the game shows the error or not.
5. Reinstall The Minecraft Game
Here’s one last option that you can try as most likely there is a great chance that this will solve it. Once you reinstall the game, it will start from its default configuration. So, if there have been any alterations made mistakenly, it will set back to it original functions. To do so, here’s how to uninstall it:
- At first, go to the “Start” menu then type “Control Panel” in the search bar. From there, navigate to the option called “Programs & Features”. Now, select the option called “Uninstall a Program”. Then from the list of all the programs installed, locate and right-click on “Minecraft”.
- Then select the “uninstall” option to uninstall the game. Once the game has been uninstalled successfully, go to the official website of Minecraft and then download the latest version of the game. Install the setup file and then launch the game, It should start without any error.
Finally…
As this is the end of the article, get started with fixing the game. In case of queries, place them in the comment section below!
Geekyslug is supported by its readers. We independently analyze, test, review, and recommend the latest tech products—learn more about our process. When you buy something through our links, we may earn a commission.
Fix io.netty.channel.AbstractChannel$AnnotatedConnectException Error: In this modern era, who doesn’t like to play Video Games? We all love playing video games to spend our free time. Back in the old days, there used to be only offline games, but with time passing by, we got introduced to multiplayer online games.
In these online games, we team up with our friends or random players to play games, and we enjoy it too. One of those multiplayer games is Minecraft. This game is famous among gamers and known among everyone who loves playing video games. This game has millions of downloads, and users love playing this game.
Although this game is famous for its reliability, it has some issues that users face while playing but are not able to get through the error. One of the most faced errors among users is io.netty.channel.abstractchannel$annotatedconnectexception.
Today, in this article, we are going to talk about everything about this error and also give you some troubleshooting measures. Hope you find this article useful.
What Does io.netty.channel.AbstractChannel$AnnotatedConnectException Error Mean?
Before discussing any further, let’s find out what does this error means. This information will help you understand everything better. This error is very exceptional, which only happens when you fail to connect to a server, which is why this is also known as Connection Refused Error.
This issue is not limited to a single server. This error is faced in a lot of servers, and it is claimed that 20% of users who play Minecraft, face this issue, frequently. However, there are a lot of reasons which cause this error.
If you want to know about all the causes and reasons why this error occurs with you and what do you need to do to troubleshoot these problems, follow this article further and find out all on yourself.
What Causes Connection Refused Minecraft Error?
The most common cause of this error in Minecraft is the IP connectivity issue. But there are a lot more reasons why this error occurs. Today, we are going to give you detailed information on some more common causes of connection refused error. Some of them are.
1. Common IP Address Issue
This is the most common error faced among users. This error is triggered due to the wrong IP address of the port while connecting to a server.
It happens because the IP address connected to the correct port is used for forwarding your connection to the servers of Minecraft. But in some cases, the IP address changes from time to time, and sometimes different users get connected with the same IP address.
2. Unstable Software
If you get an abstract channel error in Minecraft, it means that you have some unstable software installed on your PC. This unstable software installed on your device can conflict with the game causing an error.
You can google and check the list of software that isn’t compatible and causes an error with the Minecraft game.
3. VPN & Windows Firewall
Sometimes Windows Firewall blocks the servers of Minecraft, which prevents you from connecting to the server. This triggers io.netty.channel.abstractchannel$annotatedconnectexception error.
Using a VPN causes the same problem. Due to regular changes in severs using VPN, it may block the host server. You might not want your servers to get banned to so recommend you to avoid usage of VPNs.
4. Outdated Java Software
If you want to play Minecraft, make sure you have the latest version of Java software. Not having the latest version installed may cause certain elements to conflict with Minecraft, thus, causing an error. You will see “java.net.connectexception connection refused no further information” error displayed on your screen.
Updating the Java software to its latest version can solve this error in no time. Although this error is not common among Minecraft players but all the above-discussed errors are the most common ones.
How to Fix the io.netty.channel.AbstractChannel$AnnotatedConnectException Minecraft Error?
So far, we discussed what causes io.netty.channel.AbstractChannel$AnnotatedConnectException error. Now, we will give you some troubleshooting measures which might get you out of all the troubles you might be facing. These methods are easy and can be understood easily once you go through the whole article.
Here’s how you can fix the io.netty.channel.abstractchannel$annotatedconnectexception error or Connection Refused error or no further information error:
Related: 7 Best Cheap Laptops That Can Run Minecraft: Top Picks
1. Add Exceptions to Firewall Settings in Minecraft Folder
This is the best method to get through this error without facing much trouble. As mentioned earlier, Windows Firewall and VPNs cause errors and block you from connecting to the servers of Minecraft.
To avoid this error, you need to add some exceptions to your Firewall. Follow these steps, and you can get rid of this error in no time:
- Go to the Settings and click on the Update & Security option.
- Select Firewall & Network Protection option in Windows Security located in the left pane.
- Click on Allow an App through the Firewall option.
- Select yes in the Change Settings option by clicking on it.
- Now, choose the Allow another App option again and browse to the Game Installation Directory and select the Launcher executable.
- You need to repeat 5 & 6 but this time browse the folder which contains the installed Minecraft servers.
- Now, open the Maxwell folder and select the Minecraft Servers folder.
- Repeat the whole process and allow the Java executables located in the folder.
- Repeat step 4 but this time, instead of clicking on Allow another app, scroll down and find out the list of apps available.
- Now, allow all the Java Platform SE Binary options independent of the fact that they are private or public.
Now, you can run the Minecraft launcher and see for yourself that io.netty.channel.abstractchannel error is displayed or not. If not, then enjoy your game, or follow up on the article to find out more.
2. Delete Incompatible Software
If you’ve checked the list of incompatible software on google, then you must have come across some applications which conflict with Minecraft causing an error.
One of them is Virtual Ethernet with Hamachi. To get rid of this error, we need to disable or delete this software from your PC. You can just delete this application by searching it on your PC.
3. Reset Your Modem/Router
Sometimes, it is your router causing the problem. You might be experiencing high ping issues on your computer. If that’s the case, check out How you can fix ping issues on your system quickly.
4. Reinstall Minecraft
Sometimes, corrupted data can also cause you trouble connecting to the server. But this can be solved right away by just reinstalling Minecraft.
Make sure you install the latest version of Minecraft to avoid any further errors.
5. Use a Trusted VPN
It is a possibility that Minecraft is banned in your region. But you still want to play with it. In that case, you can use a trusted VPN connection source, which doesn’t get you blocked on Minecraft Servers. You can just change your region in the VPN and start playing Minecraft right away.
Conclusion
So that’s it from us on io.netty.channel.abstractchannel$annotatedconnectexception Minecraft error. This error can be a pain for Minecraft fans who love playing this game.
That’s why today we discussed what does this error means, and we also told you about some other names this error is famous with. We also told you about all the causes of this error and how to fix this.
Few things are as frustrating as running into error codes, especially when you have no idea what the problem might be.
What kind of error is: io.netty.channel.abstractchannel$annotatedconnectexception
Simply put it is a connection error, where the computer you are on is trying to establish a connection to the Minecraft server you have chosen and that connection fails either due to the server you are connecting to somehow not recognizing your request or not getting the signal back through to Minecraft.
What is the solution to this error?
Let’s start solving this problem with some basic solutions that work for almost any error. Don’t skip these unless you have already tried them, because these are the simplest solutions that take the least amount of time!
• Restart Minecraft.
• Restart your Computer.
• Powercycle your Router, by turning the power to it off for a minute and starting it up again.
If these didn’t help it is time to try some of the more advanced steps.
To start solving this we need to first figure out which path we need to take, and that depends on who is running the server you are trying to connect to, if it is your own server or someone else’s.
If it’s someone else’s server:
If this is someone else’s server you start by checking if you can connect to other servers. If you can connect to other servers the problem is likely not on your side, but a problem with that particular server. Check with the people that run it to see if there are any technical difficulties.
If the problem is present while connecting to multiple different servers then the problem likely is on your side and it likely has to do with your Firewall permissions. Read the steps below to help fix the issue.
Firewall Permissions
Here’s the steps you take to fix your firewall permissions, which are likely causing the error in Minecraft.
- Go to your Windows search bar and type “Windows Security” and select it when it pops up.
- On the page that opens select the “Firewall & Network protection” part.
- On the next page select the text “Allow an app through firewall”.
- On the page that opens up select “Change Settings”, as shown in the picture below and click “Yes” on the warning prompt.

- Now look further down the page where you will now be able to interact with the previously greyed out “Allow another App”.
- There will be a small pop up window with a button labeled “Browse…”, select this and then navigate to the place where you have Minecraft installed.
- In the Minecraft folder select the MinecraftLauncher file and click “Open”.
- We will have to repeat the steps above and this time navigate to where you have your Minecraft Server installed and go to the folder “MinecraftServer” and in it select both Java executable files and open those too.
- Lastly we will stay on the Change Settings page, but this time scroll down the list of allowed apps and features until we see the entries labeled “Java(TM ) Platform SE binary”. Here we tag all the checkmarks for “Private” at the very least and “Public” too if we run a server and want people to connect from outside our network.
- Start Minecraft again and check if you now have access to the server.
If it’s your own server:
If this is your server and you cannot connect to it then the first solution is to check if you have started the server before trying to connect to it. Sometimes it’s the simple things!
If your server is running then the solution is most likely going to be one of the following two:
- Your firewall is blocking your access.
- You need to portforward your network.
The way to fix problem 1 is the same for both your own server and other people’s servers. We listed the steps you can take above under the header “Firewall Permissions”.
If option 1 didn’t solve your issue then perhaps the issue is option 2: portforwarding your network.
Since this is a problem with your router and every router has a different user interface, it is hard to describe precise steps to take. We will therefor stick to general steps to guide you that should help you fix the problem.
Portforwarding Your Network
Here’s the steps you take to portforward your network to help you fix the Minecraft error.
- Login to your router. If you have not entered any device name, Username or password for this before, you can likely find them on a sticker on the bottom of your router or in the papers you got with your router.
- Navigate to the “Port Forwarding” section. This may also be called “Virtual Server”. You might have to look under the “Advanced” options.
- You should now be on a page where you can enter a Device name, a Port, an IP address and the option to choose a Protocol.
- Fill in those fields with the appropriate information, by looking up the info on your computer. For the Protocol the option is usually TCP/UDP or Both.
- Click “Apply” or “Save” to finish.
- Start Minecraft again and check if you now have access to your server.
Conclusion
Hopefully these solutions helped you fix the io.netty.channel.abstractchannel$annotatedconnectexception error and let you get back to playing Minecraft. If not then you might want to take to the Minecraft Forum to find some more information.
Запуск Minecraft может быть прерван ошибкой «io.netty.channel.AbstractChannel AnnotatedConnectException: Connection refused: no further information», которая возникает на этапе подключения к серверу. Узнаем, что предшествует появлению этой ошибки и способы ее исправления.
Содержание
- 1 Чем вызвана ошибка?
- 2 Добавление исключения в Брандмауэр
- 3 Добавление IP-адреса и порта
- 4 Проверка фильтрации портов
Чем вызвана ошибка?
Если при запуске Майнкрафт на экране видим ошибку «io.netty.channel.AbstractChannel AnnotatedConnectException», из-за которой игре отказано в подключении, то она может произойти по следующим причинам:
- Подключение к серверу заблокировано брандмауэром Windows. Чтобы этого избежать, нужно добавить в список исключений каталог с игрой и файлы Java.
- Проблема может возникнуть после обновления Minecraft до последней версии, когда в системе используется устаревшая версия Java. В результате это может привести к конфликту с определенными компонентами игры и препятствовать подключению к серверу.
- В фоновом режиме работает программное обеспечение, которое не совместимо с Майнкрафт, и вызывает ошибку при соединении с сервером.
Перед применением решений перезагрузите роутер. Возможно, ошибка возникла из-за ошибочной сетевой конфигурации или повреждения кэша DNS. Отключите кабель питания роутера и подождите 2-3 минуты, прежде чем подключить устройство к электросети. Когда подключение к интернету будет установлено, попробуйте запустить игру.
Кроме того, найдите по запросу в интернете список приложений, которые несовместимы с определенными компонентами Minecraft, и удалите их, если они присутствуют на компьютере.
Добавление исключения в Брандмауэр
Во многих случаях подключение к серверу Minecraft блокируется брандмауэром Windows, что в конечном итоге приводит к ошибке «io.netty.channel.AbstractChannel AnnotatedConnectException». Поэтому попробуйте добавить исключение для некоторых исполняемых файлов из папки Minecraft, которым требуется доступ в интернет.
Разверните меню Пуск и щелкните на значок шестеренки, чтобы открыть системные Параметры, либо просто нажмите Win + I. Перейдите в раздел «Обновления и безопасность».
Откройте вкладку «Безопасность Windows» и перейдите в раздел «Брандмауэр и защита сети».
Выберите опцию «Разрешить работу с приложением через Брандмауэр».
Кликните на кнопку «Изменить параметры» и подтвердите это запрос нажатием на кнопку «Да».
Затем выберите «Разрешить другое приложение» и кликните на кнопку «Обзор». Перейдите в папку Minecraft и выберите исполняемый файл.
Повторите указанные действия еще раз. Перейдите в папку, в которой установлены серверы Minecraft. Откройте папку Maxwell – MinecraftServer. Установите разрешения обоим исполняемым файлам Java внутри этой папки таким же образом.
Теперь найдите в списке все опции «Java Platform SE Binary» и отметьте флажками для частной и публичной сети.
После применения изменений запустите Minecraft и посмотрите, прерывается ли этот процесс ошибкой «io.netty.channel.AbstractChannel AnnotatedConnectException».
Добавление IP-адреса и порта
Если для доступа в интернет используется динамический IP-адрес, он будет меняться каждые пару дней. Поэтому проверьте IP-адрес и порт для игры и добавьте его в лаунчер Minecraft.
Откройте командную строку с помощью поиска Windows, предоставив ей доступ администратора.
В консоли выполните команду ipconfig и запишите IPv4-адрес.
Затем перейдите в папку Minecraft Servers – Maxwell (с набором случайных чисел) – MinecraftServer и откройте текстовый документ «Server Properties».
Найдите в нем и запишите значение строки «Server Port», например, «25565».
Затем запустите Minecraft и перейдите к опции «Play Multiplayer». Выберите сервер и кликните на «Edit» (Редактировать).
Теперь в поле Address укажите IPv4-адрес и номер порта, например, «XXX.XXX.X.X:25565»
Кликните на Done (Готово), затем на кнопку Refresh (Обновить). Проверьте, прерывается ли запуск Minecraft ошибкой.
Проверка фильтрации портов
Иногда проблема может возникнуть в результате случайной фильтрации пользователем требуемых портов. Несмотря на то, что переадресация портов правильно настроена, фильтрация автоматически обнуляет ее, что приводит к указанной ошибке. Проверьте сетевые конфигурации роутера и локальной машины и убедитесь, что фильтрация портов не включена.
Опубликовано: 05.07.2021 Обновлено: 31.07.2022 Категория: Руководства Автор: myWEBpc
Minecraft популярная игра и пользователи начали сталкиваться с ошибкой при подключении к серверу «io.netty.channel.AbstractChannel$AnnotatedConnectException: Connection refused: no further information«. Ошибка появляется и при подключении других серверов, что может говорить о проблеме на стороне компьютера под управлением Windows 11/10.
io netty channel AbstractChannel AnnotatedConnectException — Что делать?
Виновником ошибки «io netty channel AbstractChannel AnnotatedConnectException» в Minecraft может быть, брандмауэр, несовместимость IP, Устаревший Java или несовместимое ПО. Разберем способы, как устранить ошибку.
1. Установить и обновить Java
- Напишите в поиске на панели задач Windows 11/10 «Панель управления» и откройте её
- В панели управления справа в верхнем углу напишите «java» и запустите компонент
- Перейдите во вкладку Update и снизу нажмите на Update Now
- Нажмите Aplly и OK, после чего перезагрузите ПК
! Если в панели управления нет java, то нужно скачать и установить с официального сайта.
2. Сбросить параметры роутера
Если выключался модем, то IP адрес будет назначен другой, так как провайдеры используют динамический IP-адрес. По этой причине:
- Выключите ПК
- Отключите модем из розетки
- Подождите минут 5
- Включите всё обратно и попробуйте подключится к серверу Minecraft
3. Сбросить настройки сети
Сбросим параметры IP адресов и кэш DNS на компьютере, так как они могут локально сохраниться, и на новые не обновиться. Для этого, запустите командную строку от имени администратора и введите ниже команды по очереди:
ipconfig /flushdnsipconfig /releaseipconfig /renewnetsh winsock resetnetsh int ip reset
4. Добавить Minecraft в исключение Брандмауэра
Брандмауэр может блокировать соединение, что не позволит вам подключится к серверам Minecraft и выдаст ошибку «io netty channel AbstractChannel $Annotated Connect Exception«. По этому, нужно добавить некоторые файлы игры в исключения брандмауэра:
- Нажмите Win+R и введите firewall.cpl.
- Слева нажмите на «Разрешения взаимодействия с приложением или компонентом…«.
- В окне брандмауэра нажмите на «Разрешить другое приложение».
- Нажмите на «Обзор».
- Укажите путь к игре Minecraft исполняемому файлу «.EXE».
- Далее повторите еще раз процедуру выше процедуру.
- Перейдите в папку с серверами Minecraft.
- Откройте папку Maxwell, затем папку MinecraftServer.
- Перейдите обратно в брандмауэр.
- Разрешите все исполняемые файлы Java Platform SE Binary.
- Установите напротив галочки как «Частная«, так и «Публичная«.
- Подключитесь к серверу и посмотрите, устранена ли ошибка.
5. Добавить IP и Порт
Если у вас не динамически IP-адрес, то проблема может быть в нем, так как, если пропал интернет и появился снова, то IP адрес будет уже другим. По этому, проверим IP адрес и порт и добавим его в лаунчер игры Minecraft. Для этого:
- Запустите командную строку от имени администратора
- Введите команду
ipconfig - Запишите или запомните IPV4 адрес
- Далее перейдите в папку с серверами Maxwell > MinecraftServer игры Minecraft
- Найдите текстовый документ Server Properties и откройте его
- Запишите порт сервера. Обычно это 25565, но он может быт другим
- Теперь откройте игру Minecraft
- Перейдите к опции «Играть в многопользовательский режим»
- Выберите сервер и ниже нажмите Редактировать (Edit)
- Имя сервера можете задать любое
- Укажите адрес IPV4 и порт, который мы записывали
- Пример, если у вас одна строка в меню 192.168.1.16:25565
- Если у вас две графы раздельные IP и Порт, то укажите в раздельности
6. Удалить несовместимое ПО
Если у вас установлен сторонний антивирус, то его следует удалить полностью и проверить устранена ли ошибка «io.netty.channel.AbstractChannel AnnotatedConnectException«. Кроме того, удалите все программы по защите сети, такие как VPN, фаервол и т.п.
Смотрите еще:
- Не подключается игра PUBG к игровому процессу с лобби
- Как изменить изображение (Аватар) в профиле Steam
- Как поделиться играми в Steam
- Включение Anti-Lag и NULL для видеокарт AMD и Nvidia
- Как сжать видео, чтобы уменьшить размер видеофайла
[ Telegram | Поддержать ]
Minecraft is a popular game because it combines adventure and storytelling. But one of the most frustrating things is running into an error while playing. One such error is “io.netty.channel.abstractchannel$annotatedconnectexception”.
The three most common methods of fixing this error are restarting the router, updating network adapter drivers, and resetting network configurations. You can also try to update Java, reinstall the game, or force-update it when you face this issue.
Whether the problem can be resolved with the help of simple steps or need advanced solutions depends on the root of the issue. So, we are going to know more about this error.
Table of Contents
- 1 Why does it say “IO Netty channel AbstractChannelAnnotatedConnectException” in Minecraft?
- 2 What Are The Primary Causes Of This Error?
-
3 3 Common Fixes For The Connection Error
- 3.1 1. Restart Your Router
- 3.2 2. Update The Network Adapter Drivers
- 3.3 3. Reset Network Configurations
-
4 7 Advanced Fixes For This Error
- 4.1 4. Update Java
- 4.2 5. Force Update Minecraft
- 4.3 6. Reinstall Minecraft
- 4.4 7. Turn off Windows Defender Firewall
- 4.5 8. Enable Firewall Permissions
- 4.6 9. Add IP To Minecraft Server
- 4.7 10. Portforward Your Network
-
5 FAQs
- 5.1 Q. What does “IO Netty channel AbstractChannelAnnotatedConnectException” mean?
- 5.2 Q. What does “IO Netty channel ConnectTimeoutException connection timed out” mean in Minecraft?
- 5.3 Q. How do I fix an IO Netty server?
- 5.4 Q. How do you update Netty in Minecraft?
- 6 Conclusion
Why does it say “IO Netty channel AbstractChannelAnnotatedConnectException” in Minecraft?
While playing Minecraft, you must have already noticed that you frequently get this error. It is actually an annotated error that is triggered when there is an unstable connection between the Minecraft server and the host PC.
Most of the routers we install on our home use a NAT (network address translation) protocol that separates our home network from the public internet. This protocol can also trigger this error.
But yes, this annotated error is not the only issue you may face on Minecraft. Many people often encounter graphical problems as well, such as a broken bow. In that case, you can follow our step-by-step guide to repair the bow in Minecraft.
What Are The Primary Causes Of This Error?
There can be several reasons why the “io.netty.channel.abstractchannel$annotatedconnectexception connection refused” error triggers on your Windows PC while playing Minecraft. But in broad-spectrum, it has five primary causes.
- Your IP or the network port is conflicting with the game server or fails to make a secure connection with the host.
- Windows Firewall is blocking the connection or the program altogether in the background.
- The Minecraft or Java installed on your system may be outdated and needs an update.
- The driver of your network adapter or router, or modem is outdated.
- There is a bug in the installation file, or any file is missing from the installation directory.
This error can also trigger if you haven’t restarted your router or modem for a long time. You also need to clear your cache and cookies at frequent intervals.
3 Common Fixes For The Connection Error
Before you try any pro methods or advance fixes to solve this error, you should first try these three general methods to fix it.
1. Restart Your Router
If you want to know how to fix the io.netty.channel.abstractchannel$annotatedconnectexception error, you should start by trying some general fixes that typically solve most of the problem. Restarting your router should be your top priority as it can solve the router cache errors that can trigger this issue.
- Step 1: Locate the “Power” button at the back of your router and turn it off.
- Step 2: Unplug the router and modem and keep it like that for 2 minutes.
- Step 3: Plug in your router or modem in the power socket and wait for 60 more seconds.
- Step 4: Switch on the “Power” button again and let all the lights stabilize and stop flickering.
- Step 5: Restart your computer and connect to the router again.
Even if you don’t face any issues, you should restart your modem and router at least once a week. Restarting your router at frequent intervals can improve the performance and power cycle.
2. Update The Network Adapter Drivers
Not just your router but an absolute or outdated network driver can also cause this error. So, you need to update your drivers regularly to avoid these issues.
- Step 1: Click on the “Magnifying Glass” icon at the bottom-left corner of your Windows taskbar.
- Step 2: Type “Device Manager” and hit enter.
- Step 3: Locate “Network Adapter” from the newly opened window and expand it.
- Step 4: Right-click on each header to select “Update Driver” and follow the on-screen instructions.
- Step 5: Update each network driver and reboot your system.
You will most probably get the “Realtek” or “TAP-Windows” option in the “Network Adapter” section. Updating these two will most likely solve the problem, although it is better to update each available option.
3. Reset Network Configurations
If you haven’t flushed your DNS for too long or haven’t reset your IP, you may encounter the issue of getting a netty channel error while playing Minecraft. Follow these steps to resolve it.
- Step 1: Type “Command Prompt” or “CMD” in the windows search option and hit enter.
- Step 2: Select the top option from the result and click on “run as administrator” to open the command prompt.
-
Step 3: Type “
ipconfig /flushdns,” “ipconfig /release,” “ipconfig /renew,” “netshwinsock reset,” and “netsh int ip reset” one after another and hit enter.
- Step 4: Reboot your computer and reconnect to your router.
7 Advanced Fixes For This Error
If you are still getting the “Minecraft io.netty.channel.abstractchannel$annotatedconnectexception connection refused” error after trying the common fixes, you need to resort to advanced fixes to rectify this issue. And there are seven ways to do it.
4. Update Java
An outdated Java version on your system can also cause this error. Besides, older versions of Java may also have non-compliance issues and can often trigger runtime errors as well.
- Step 1: Click on the “Magnifying Glass” icon at the taskbar and type “Configure Java,” and hit enter.
- Step 2: Navigate to the “Java Control Panel” option and locate the “Update” tab.
- Step 3: Select and tick the “Check for Updates Automatically” option.
- Step 4: Navigate to the “Notify Me” drop-down panel and select the “Before Downloading” option.
- Step 5: Click on the “Update Now” button and follow the on-screen instruction.
- Step 6: Once the Java is updated, reboot your system and relaunch Minecraft.
You need to stay connected to the internet every time Java asks for an update to install. A slow network connection can also create issues, and it is recommended to use a broadband connection for any updating process.
5. Force Update Minecraft
You may not know, but Minecraft also frequently rolls out new updates and bug fixes to ensure a smooth game-playing experience. If you are still using an old version of this game, this IO Netty Channel error can frequently trigger.
- Step 1: Double-click on the “Minecraft Launcher” to initiate the game.
- Step 2: Navigate to the “Options” tab (located near the “Username” textbox) and click on it.
- Step 3: Locate the “Force Update” option to initiate the process.
- Step 4: Once the new update is installed, relaunch Minecraft.
If you are using any MOD pack, it is better to save that file as a backup in some other drives before you update Minecraft.
6. Reinstall Minecraft
If you are still getting the same error even after updating the game, you need to delete and reinstall it completely. And the steps are as follows.
- Step 1: Press “Windows Key + R” to open the “Run” command and type “%AppData%,” and hit enter.
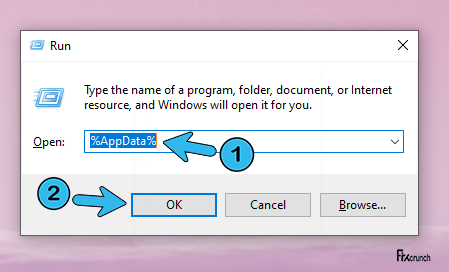
- Step 2: Navigate to the “.minecraft” folder from the “Roaming” directory.
- Step 3: Locate the “Saves” folder and copy it to a new location (preferably in another drive partition).
- Step 4: Come back to the “Roaming” directory and select the “.minecraft” folder again.
- Step 5: Press “Shift + Delete” to completely erase the folder from your system.
- Step 6: Double-click on the “Minecraft Launcher,” and it will prompt the “Download Minecraft” option.
- Step 7: Follow the on-screen instruction and reboot your system after it is downloaded and installed.
- Step 8: Copy the “Saves” folder again and paste it to the newly-creates “Minecraft” folder under the “Roaming” directory.
It is also better to create a new “Restore Point” from the Windows recovery and restore option to safeguard all your valuable data before trying this method.
7. Turn off Windows Defender Firewall
Windows Firewall is a robust security gateway that monitors and restricts any unknown connection to contact your system. And often, this program counts Minecraft server as suspicious. So, it is better to disable the firewall temporarily.
- Step 1: Click on the “Start” button and navigate to the “Control Panel” option.
- Step 2: Click on the “System and Security” option from the newly opened window.
- Step 3: Navigate to “Windows Defender Firewall” and click on it.
- Step 4: Locate the “Turn Windows Defender Firewall on or off” option at the left-hand column and click on it.
- Step 5: Tick the checkbox before the “Turn off Windows Firewall (not recommended)” option.
- Step 6: Click on “OK” to save the settings and relaunch your game.
If you modify the Windows Firewall option, your windows may block a few programs. And if any such problem arises, you should follow our step-by-step guide to fix the “this problem is blocked by group policy” error in Windows.
8. Enable Firewall Permissions
Completely disabling Windows Firewall can trigger other security threats, especially if you use your system on a public network. So, it is better to whitelist Minecraft from the firewall and create an exception to solve the “io.netty.channel.abstractchannel$annotatedconnectexception on LAN” error.
- Step 1: Click on the “Start” menu and locate the “Settings” option to launch the app.
- Step 2: Scroll down and click on the “Updates & Security” option.
- Step 3: Navigate to the “Windows Security” option from the left column and click on the “Firewall & Network Protection” option.
- Step 4: Once a new window pops up, scroll down, and click on the “Allow an App through Firewall” option.
- Step 5: Click on the “Change Settings” option and click “Yes” if any popup appears.
- Step 6: Navigate to “Allow apps” and “Browse”.
- Step 7: Navigate to the “Minecraft” installation directory and select the executable file of the launcher.
- Step 8: Follow the same process and allow “MinecraftServer” and “Java Platform SE Binary” from both the “Public” and “Private” folders.
- Step 9: Reboot your system and relaunch your game.
9. Add IP To Minecraft Server
You may also get the “io.netty.channel.abstractchannel$annotatedconnectexception” error if you haven’t listed your IP and port number on the Minecraft public server. Follow the below-mentioned steps to add it manually.
- Step 1: Search “Command Prompt” from the taskbar and select the “Run as administrator” option.
- Step 2: Type “ipconfig” and hit enter to display your network stats and note down the “IPV4 Address” of your system. (You can alternatively get your IP from the WhatIsMyIP website)
- Step 3: Click on the “Magnifying glass” icon on the taskbar, type “Minecraft Servers,” and hit enter.
- Step 4: Locate the “Maxwell <random number>” folder and navigate to the “MinecraftServer” folder within it.
- Step 5: Navigate to the “Server Properties” text file and note down the “Server Port” number after opening it. (The default is 25565/19132 or similar)
- Step 6: Launch the “Minecraft” game and click on the “Play Multiplayer” option.
- Step 7: Select your preferred server and click on the “Edit” option.
- Step 8: Paste the IPV4 address and the port number in “XXX.XXX.X.X:XXXX” format, which you have previously noted down. (E.g., 192.168.0.1:25565)
- Step 9: Click “Done” and then click on the “Refresh” option before reconnecting to that server.
If you are using any VPN, you should disable it to expose your actual public IP. Don’t paste your VPN IP, or it can create further conflicts.
10. Portforward Your Network
Port forwarding your network to bypass any security protocol in-between is your final resort if none of the above methods is working to solve this error.
- Step 1: Open “Chrome” or “Edge” and hit your router access IP. (The default one is 192.168.0.1)
- Step 2: Log in with your ID and password and navigate to the “Advanced” option from the main window.
- Step 3: Locate the “Port Forwarding” option and click it. (It may be displayed as “Virtual Server” in a few routers)
- Step 4: Enter device name, port number, IP address, and protocol (TCP/UDP or Both) on the newly opened window.
- Step 5: Click on the “Apply” option and “Save” to exit the page.
- Step 6: Reboot your system and relaunch Minecraft.
You need to create a system restore point before modifying your router config. Besides, you should also note down all the parameters given by your ISP if you are using any static IP connection or leased line.
FAQs
Q. What does “IO Netty channel AbstractChannelAnnotatedConnectException” mean?
It is typically an annotated error that triggers mainly while the host PC (your system) fails to make a secured connection to the game server of Minecraft. High ping, unstable internet connectivity, and even using a VPN can trigger this error. Besides, you may have cache or cookies issues as well.
Q. What does “IO Netty channel ConnectTimeoutException connection timed out” mean in Minecraft?
Whenever a false positive is triggered by Windows Defender or any other antivirus or firewall, it will block the Java Runtime Environment (JRE) from communicating with any external server. And this interrupted JRE connection is the main reason you are getting this netty.channel error in Minecraft.
Q. How do I fix an IO Netty server?
You should start by restarting your Windows PC, rebooting the router, and power-cycle your modem. Besides, you should relaunch your game too. You may also resort to advance fixes like port forwarding, whitelisting Minecraft from your Windows Firewall, and manually adding IP to the Minecraft server as well.
Q. How do you update Netty in Minecraft?
First, extract the “Server” jar file from your game directory and navigate to the “minecraft_server.1.12.2.jarionetty” file. Second, download any latest netty package and copy the “netty-all-4.1.9.Final.jarionetty” folder. Third, go back to the server file, delete all the six folders, and paste the new folders you have already copied. Once the replacement is done, repack the folder into a new jar file and relaunch the game.
Conclusion
Connection problem can often interrupt with your Minecraft experience. So, make sure that your connection is intact. If you continue to face the “io.netty.channel.abstractchannel$annotatedconnectexception” error, you can discuss it on the Minecraft forum.
However, before you do so, we recommend that you try the steps given above. Hopefully, one of our solutions will help you get back to your game soon. And don’t forget to let us know if you have discovered some other method of solving this problem.
Quite recently a lot of reports have been coming in of users encountering the error “io.netty.channel.AbstractChannel$AnnotatedConnectException: Connection refused: no further information” while trying to connect to a server. This error is not limited to a single server and persists across all of them.
What Causes the Connection Refused Error?
After receiving numerous reports from multiple users we investigated the issue and devised a set of solutions that solved the problem for most of the users. Also, we looked into the reasons due to which the error is triggered and listed them below. For that:
- IP issue: In some cases, the problem is caused due to the wrong IP address or the port listed while trying to connect to a server. The IP address along with the correct port is used to forward your connection to the server and connection is established once the server approves. Unless you are using a static IP address, that is quite rare, the IP address assigned to you by the ISP changes from time to time, and multiple users might be allocated the same IP address. Therefore, the IP address needs to be edited from time to time.
- Firewall: Also it is possible that the Windows Firewall that you are using might be blocking your connection to the server. Both the Java files and the game directory is to be added to the exclusion list of the Windows Firewall in order for the game to connect to the server properly.
- Outdated Java: Minecraft requires the Java software to be updated to the latest version in order for it to work properly. If the Java is outdated on your device and the launcher has been updated to the latest version it might cause conflicts with certain elements of the game and prevent proper connection to the server.
- Incompatible Software: There is a list of software that is not compatible with Minecraft and causes issues if they are installed on the computer on which you are trying to connect to the server. Minecraft has an official list of software that is not compatible with the game and causes conflicts.
Now that you have a basic understanding of the nature of the issue we will move on towards the solutions. It is recommended that you try these solutions in the specific order in which they are provided to ensure that no conflicts occur.
Power-Cycle your Network
Whenever the internet router is reset the IP address that is provided by the ISP is changed unless you are using a static IP address. Therefore, in this step, we will be reinitializing the internet settings and the DNS cache by completely power cycling the Internet Router. For that:
- Disconnect the power from the internet router.
Disconnecting Power cord - Wait for 5 minutes and reconnect the power.
- When internet access is granted try to connect to the server and check to see if the issue persists.
Reset your Network Configurations
Your Windows Network configurations can also be a culprit here, as it’s possible that your Network settings are configured incorrectly. For resetting network configurations, follow the steps below:-
- Search for the Command Prompt in the Windows Search bar then click “run as administrator”.
Running Command Prompt - Once the Command Prompt window is opened, type the following commands one by one:-
ipconfig /flushdns ipconfig /release ipconfig /renew netsh winsock reset netsh int ip reset
- Restart your computer and check to see if the issue persists.
Add Exception in Firewall
It is possible that the Windows Firewall that you are using might be blocking your connection to the server. Therefore, in this step, we will be adding an exception in the Firewall for some executables in the Minecraft folder that need internet access. For that:
- Click on the start menu and select the Settings icon.
- In the Settings, click on the “Updates & Security” option.
- Select the “Windows Security” from the left pane and select the “Firewall & Network Protection” option.
- Scroll down and select the “Allow an App through Firewall” option.
- Click on “Change Settings” and select “Yes” on the warning prompt.
- Select the “Allow another app” from the options and click on “Browse“
- Navigate to the game installation directory and select the game and the launcher executable.
- Now repeat the above process again and this time navigate to the directory where you have the Minecraft servers installed.
- Open the “Maxwell” folder and then the “MinecraftServer” folder.
- Now allow both the Java executables located inside the folder in the same way.
- Now repeat the process again and instead of clicking “Allow another app” after selecting the “change” option simply scroll down the list of apps available and allow all the “Java Platform SE Binary” options through both the “Private” and “Public” networks.
The applications that need to be allowed through the firewall - Open the Minecraft launcher, try to connect to the server, and check to see if the issue persists.
Allowing an application through the firewall
Add the IP address and Port Before Connecting
If the IP address that you are using is not a static one, it will change every couple of days or whenever the Internet Connection is reset. Therefore, in this step, we are going to be checking the IP address and the correct port for the game and add it to the Minecraft Launcher. For that:
- Click on the search bar on the Windows toolbar and type in “Command Prompt“.
- Right–click on the icon and select “Run as Administrator“.
Right-clicking on the Command Prompt icon and selecting Run as Administrator - Type in “ipconfig” and note down the “IPV4 Address“.
Typing in ipconfig in the command prompt - Also, Navigate to the “Minecraft Servers folder>Maxwell (some random numbers)> MinecraftServer” and open the “Server Properties” text document.
Opening the “Server Properties” text document and noting down the server port - Note down the “Server Port” listed there. In our case it was “25565” it should be similar in most cases however in some it is not.
- Now open up Minecraft and navigate to the “Play Multiplayer” option.
- Select the server which you want to join by clicking on it and select “Edit” from the below options.
Clicking on the server and selecting “Edit” - The server name can be according to your preference but the “Address” needs to be the IPV4 address that we noted and the port number for example “XXX.XXX.X.X:25565” the “25565” is the port number and it may vary.
Editing the Server Address and clicking on Done - Click on “Done“, click on “Refresh” and check to see if the issue persists.
Note: There are some applications that are generally incompatible with certain elements of Minecraft and cause issues with it. The list of applications is available here. If these are installed on the computer on which the server is running from or on your computer you will continue to face issues with the game.
Check for Port Filtering
We came across numerous instances where users were accidentally filtering ports. Even though the port forwarding was working alright, the filtering automatically nullifies it and you will not be able to connect to Minecraft servers.
Here, what you can do is check your router’s and your local machine’s network configurations and make sure that port filtering isn’t turned on and if it is, the correct ports are being filtered.
Check ISP Network Access
If none of the above methods work, you should check your ISP’s network access. ISPs sometimes block network access to specific domains and don’t allow you to go through. Contact your ISP and verify that internet access isn’t indeed blocked.
Furthermore, you can also change your internet connection to your smartphone’s 3G and see how that works out for you. If it does, it probably means that your ISP is blocking you and you need to change your network.
If Minecraft is working with the Mobile Data it means that your ISP is blocking the connection. If that’s the case please contact your ISP to get your issue resolved.
Kevin Arrows
Kevin is a dynamic and self-motivated information technology professional, with a Thorough knowledge of all facets pertaining to network infrastructure design, implementation and administration. Superior record of delivering simultaneous large-scale mission critical projects on time and under budget.
Despite the fact that Minecraft servers are incredibly fun to play on, the game can sometimes create problems. More precisely, there can be connection issues that prevent players from being able to connect to a server.
The error message that many have problems with is «Io.Netty.Channel.Abstractchannel Annotatedconnectexception Error.» Although many different issues can cause this error, most of the times, it can be solved relatively easily.
Potential fixes for Minecraft «Io.Netty.Channel.Abstractchannel Annotatedconnectexception Error»
It is crucial to first identify whether the connection issues are coming from the Minecraft server. The method below provides instructions on how to use a testing server to find the same.
Please connect to the following server: test.prisonfun.com
All versions of the game are supported by this customized Minecraft testing server, which is available round-the-clock. Those who can connect to this server can rest assured that their game is posing no problems.
However, on the off-chance that there is a server issue, players will get the error message «Io.Netty.Channel.Abstractchannel Annotatedconnectexception Error.» This means that the server network is down and their individual configuration is fine.
Minecraft players who are unable to connect to this test server might have a problem with how their game is set up. Players experiencing issues with the error message «Io.Netty.Channel.Abstractchannel Annotatedconnectexception Error» can use the various solutions listed below to resolve their issues.
1) Restart Router
Resetting the router is the easiest course of action. The most common cause of server issues is a broken/malfunctiojning router. It is usually a good idea to check the internet connection before attempting to connect to the server.
This is a common cause for the «Io.Netty.Channel.Abstractchannel Annotatedconnectexception Error» issue. Readers should now try to connect to the Minecraft server IP: test.prisonfun.com to test if the issue has been resolved.
2) Reset Network Configurations
The Windows Network configurations may be to blame. There is a chance that the network settings are off. This can cause a break in communication between the game server and the host server. Reset network configurations using the techniques in the video above.
After this, retry connecting to the testing server IP: test.prisonfun.com. If the issue is still not fixed, refer to the other options on this list and try again.
3) Update Java Software
The most recent Java version is needed for Minecraft to run properly. The Java files a person uses to connect to the server may be out of date. The missing components will cause conflict within the game.
This is one of the major causes of the error «Io.Netty.Channel.Abstractchannel Annotatedconnectexception Error». This is a very easy fix, you simply need to check for updates within Java.
4) Turn Off Firewall/Parental Restrictions
Players who are still unable to connect to the testing server with IP: test.prisonfun.com can try and temporarily disable Firewall and Parental/Workplace restriction software and retry the connection.
To disable the firewall, readers can follow the helpful video guide above. The reason for this is that firewalls, parental controls or workplace restriction software may periodically block the outgoing connection.
For detailed guides, walkthroughs, tips & more, check out SK Minecraft Wiki
Edited by Saman
Thank You!
GIF
❯