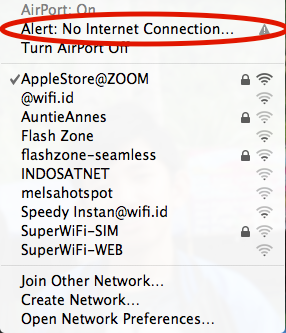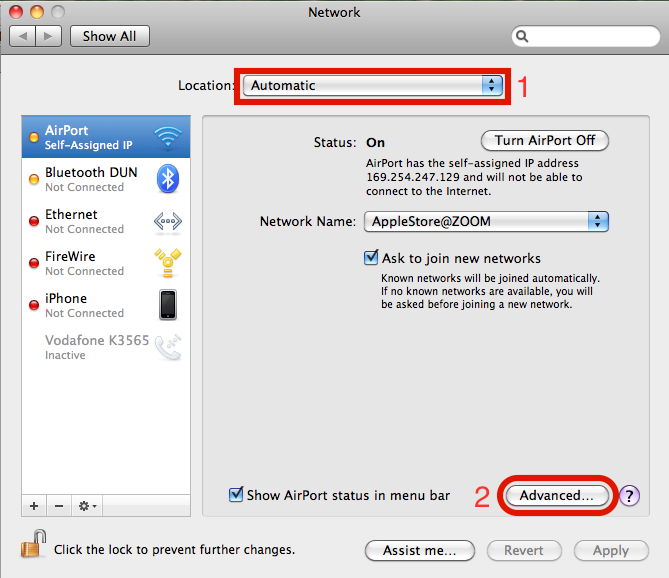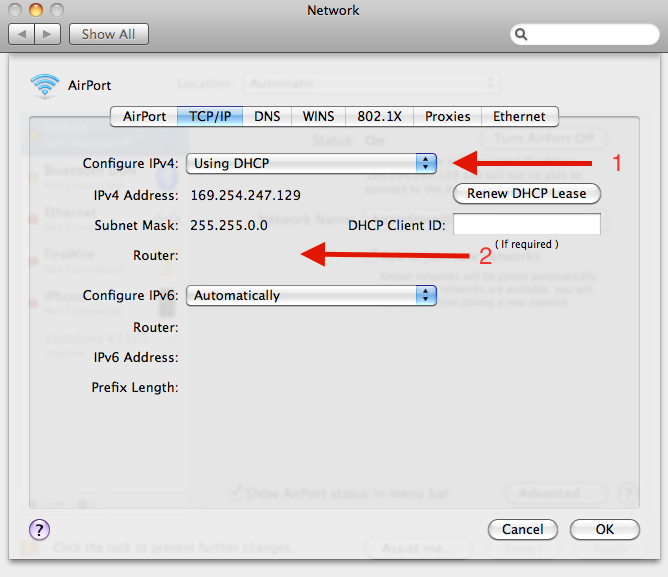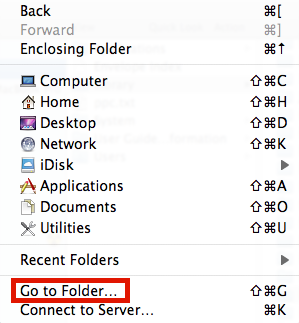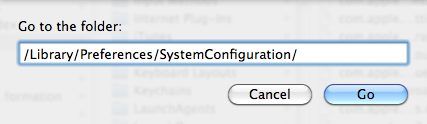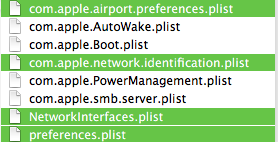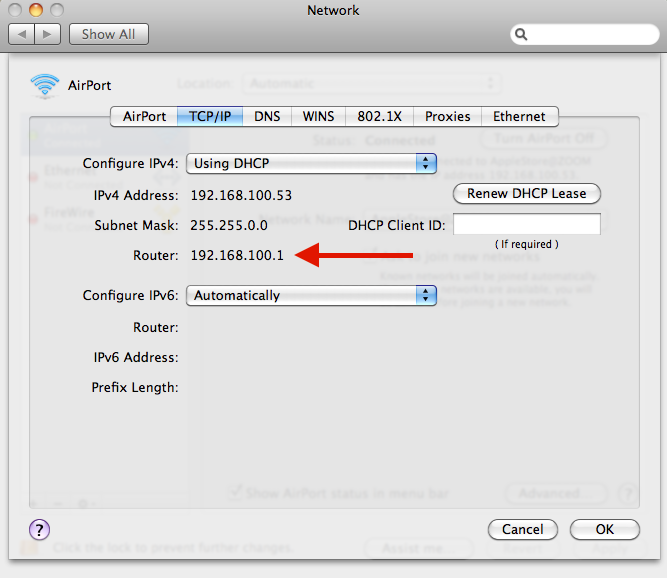Пользователи macOS часто сталкиваются с проблемой автоматического назначения IP-адреса, которая позволяет сетевому интерфейсу при необходимости создавать одноранговое соединение. Это означает, что даже если у вас есть работающий Wi-Fi, сообщения «Интернет не работает» будут появляться.
Ваша система создаст одноранговую сеть только в том случае, если они обнаружат оборудование, но у вас возникнут проблемы с обменом данными с DHCP-сервером для получения вашего IP-адреса. Проблема заключается в проблемах конфигурации системного брандмауэра, и есть много способов ее решения.
Вот наше пошаговое руководство о том, как исправить ошибку самостоятельно назначенного IP-адреса на Mac.
- Запустите Finder.
- В строке меню нажмите Перейти → Перейти в папку.
- Во всплывающем окне введите указанную строку: / Library / Preferences / SystemConfiguration /
- Удалите эти файлы:
com.apple.airport.preferences.plist
Networkinterface.plist
Preferences.plist - Перезагрузите ваш Mac.
- Войдите в систему и подключитесь к своей сети Wi-Fi.
- Снова перейдите к настройке TCP / IP и проверьте файлы роутера.
После перезагрузки Mac вы сможете найти удаленные файлы в своей папке.
Продлить аренду DHCP в macOS
- Щелкните логотип Apple.
- Зайдите в Системные настройки.
- Найдите и перейдите в Настройки сети.
- Выберите Wi-Fi или Ethernet. В большинстве случаев эти параметры выбраны по умолчанию.
- Щелкните кнопку Advanced.
- Перейдите на вкладку TCP / IP.
- Найдите и нажмите кнопку «Продлить аренду DHCP» рядом со строкой IPv4-адреса.
- Щелкните ОК.
После продления аренды проверьте, можете ли вы подключиться к своей сети. Если это не помогает, попробуйте создать новое сетевое расположение и продлить аренду.
Создать новое сетевое расположение
- Щелкните логотип Apple.
- Зайдите в Системные настройки.
- Найдите и перейдите в Настройки сети.
- Рядом с пунктом «Местоположение» щелкните раскрывающееся меню.
- Щелкните Изменить расположения.
- Щелкните значок +, чтобы добавить новое местоположение.
- Назовите новое сетевое расположение.
- Щелкните Готово.
- Выберите Wi-Fi или Ethernet. В большинстве случаев эти параметры выбраны по умолчанию.
- Щелкните кнопку Advanced.
- Перейдите на вкладку TCP / IP.
- Найдите и нажмите кнопку «Продлить аренду DHCP» рядом со строкой IPv4-адреса.
- Щелкните ОК.
Попробуйте подключиться к своей сети после продления аренды.
Когда вы пытаетесь внести изменения в конфигурацию системы, брандмауэр вашего Mac испытывает проблемы с конфигурацией. Давайте исправим эту проблему, сбросив брандмауэр.
Сбросьте брандмауэр на вашем Mac
- Запустите Finder.
- В строке меню нажмите Перейти → Перейти в папку.
- Во всплывающем окне введите: / Macintosh HD / Library / Preferences /
- Удалите следующий файл: com.apple.alf.plist
- Перезагрузите ваш Mac.
После загрузки системы он попросит вас разрешить доступ к многочисленным программам и службам. Вы можете разрешить доступ к многочисленным программам и услугам в зависимости от вашего выбора. Тогда попробуйте подключиться к своей сети.
Установите порядок обслуживания в сетевых настройках Mac
- Щелкните логотип Apple.
- Зайдите в Системные настройки.
- Найдите и перейдите в Настройки сети.
- Щелкните значок шестеренки внизу.
- Щелкните Установить заказ на обслуживание.
- Перетащите службы в начало списка.
Если вы используете Wi-Fi, перетащите Wi-Fi наверх.
Смена DNS-серверов в macOS
- Щелкните логотип Apple → Перейти в Системные настройки.
- Перейдите в настройки сети
- Выберите свой Wi-Fi или Ethernet. Обычно они выбираются по умолчанию.
- Щелкните кнопку Advanced.
- Перейдите на вкладку DNS.
- Щелкните значок +.
- Сложите эти числа:
8.8.8.8
8.8.4.4
1.1.1.1
9.9.9.9 - Щелкните ОК.
Если у вас по-прежнему возникают проблемы с назначением IP-адреса самостоятельно, свяжитесь со службой поддержки Apple.
Какой из этих методов лучше всего подошел вам? Дай мне знать в комментариях. Если ни один из этих методов не работает, возможно, вам придется обратиться в службу поддержки Apple.
Читать далее:
Содержание
- 1 Как исправить обычную проблему с подключением к Wi-Fi: самозваный IP на MacBook
- 1.1 Первое: проверьте настройки сети
- 1.2 Шаги для устранения неполадок
В этой статье вы найдете некоторые решения, которые помогут вам решить проблему с Wi-Fi на MacBook. Мы используем MacBook как одно из мобильных устройств для повышения производительности. Иногда в новом месте нам приходится подключать наш MacBook к локальному Wi-Fi, чтобы иметь доступ к Интернету.
Есть время, когда Wi-Fi уже подключен, но мы все еще не можем получить доступ к Интернету, в то время как наши друзья обычно делают это на своем MacBook. В таком случае сначала проверьте значок Wi-Fi на MacBook в строке меню.
технобезз
Если вы видите восклицательный знак ( ! ) на значке Wi-Fi в строке меню, как вы можете видеть на картинке выше, это говорит о наличии проблемы с сетью. Нажмите на значок Wi-Fi, и вы, вероятно, увидите это.
технобезз
Никакая проблема с подключением к Интернету не может быть вызвана многими причинами, и одной из них является проблема с назначенным им IP. Мы собираемся устранить неполадки и исправить самостоятельно назначенный IP-адрес на MacBook.
Я собираюсь поделиться одним решением для этой проблемы. Если вы используете Mac OS X 10.5 или более позднюю версию и столкнулись с этой проблемой, вы можете попробовать это.
Первое: проверьте настройки сети
Нажмите меню Apple> Системные настройки> Сеть
В этой части вы должны убедиться, что для параметра «Местоположение (1)» выбран параметр «Автоматически», как показано на рисунке ниже, затем нажмите «Дополнительно» (2).
технобезз
После того, как вы нажмете Advanced (2), появится новое окно, как вы видите на картинке ниже. Нажмите вкладку TCP / IP, и вы увидите это окно.
технобезз
Вы должны заметить две вещи: настроить IPv4 (1) и маршрутизатор (2). Если у вас есть основная проблема, когда для параметра «Настроить IPv4» задано значение «Использование DHCP», но для маршрутизатора не задан какой-либо IP-адрес, попробуйте выполнить следующие действия для решения этой проблемы.
Шаги для устранения неполадок
- Нажмите значок Finder, затем в строке меню нажмите «Перейти»> «Перейти к папке».
технобезз
- После того, как вы нажмете Перейти к папке, введите: / Library / Preferences / SystemConfiguration /
технобезз
Обратите внимание: это сбросит все ваши настройки сети. Если у вас нет проблем с потерей конфигурации сети, вы можете перейти к следующим шагам.
- Удалите файлы, которые я выделил на картинке ниже. Вам будет предложено ввести пароль администратора.
технобезз
- Перезагрузите MacBook. После входа попробуйте подключиться к тому же Wi-Fi. Проверьте и убедитесь, что Маршрутизатор заполнен IP-адресом Маршрутизатора в Расширенном окне.
технобезз
Оцените статью!
Здесь вы найдете несколько решений, которые помогут вам решить проблему с Wi-Fi на MacBook. Иногда на новом месте нам приходится подключать наш MacBook к локальной сети Wi-Fi для выхода в Интернет.
Иногда Wi-Fi может быть уже подключен, но мы все еще не можем получить доступ к Интернету. В этом случае сначала проверьте значок Wi-Fi вашего MacBook в строке меню.
Если вы видите восклицательный знак ( ! ) на значке Wi-Fi в строке меню, как показано на рисунке выше, это означает, что возникла проблема с сетью. Нажмите на значок Wi-Fi, и вы, вероятно, увидите следующее раскрывающееся меню.
Проблемы с подключением к Интернету могут быть вызваны многими причинами, одной из которых является проблема с самоназначаемым IP-адресом. Если вы используете Mac OS X 10.5 или более позднюю версию и столкнулись с этой проблемой, попробуйте следующее.
Проверьте свои сетевые настройки
Для начала перейдите в меню Apple > Системные настройки > Сеть.
В этой части вы должны убедиться, что для параметра «Местоположение» (1) установлено значение «Автоматически», как показано на рисунке ниже, затем нажмите «Дополнительно» (2).
После того, как вы нажмете «Дополнительно» (2), появится новое окно, как показано на рисунке ниже. Нажмите на вкладку TCP/IP, чтобы просмотреть это окно.
Вы должны увидеть две вещи: настроить IPv4 (1) и маршрутизатор (2). Если для настройки IPv4 установлено значение «Использовать DHCP», а поле «Маршрутизатор» пусто, попробуйте выполнить следующие действия для решения проблемы.
Сбросить конфигурацию сети
- Щелкните значок Finder, затем в строке меню нажмите «Перейти» > «Перейти к папке».
- После того, как вы нажмете «Перейти к папке», введите: /Library/Preferences/SystemConfiguration/
Примечание. Это сбросит все настройки вашей сети. Не стесняйтесь продолжать, если у вас нет проблем с потерей конфигурации сети.
- Удалите файлы, выделенные на картинке ниже. Вас попросят ввести пароль администратора.
- Перезагрузите MacBook. После входа попробуйте подключиться к тому же Wi-Fi. Проверьте и убедитесь, что IP-адрес маршрутизатора заполняет поле Router в окне Advanced.
Продлить аренду DHCP
Вот что вам нужно сделать:
- В строке меню нажмите на логотип Apple
- Затем перейдите в Системные настройки.
- Перейти к настройкам сети
- Выберите свой Wi-Fi или Ethernet
- Выберите Дополнительно и перейдите на вкладку TCP/IP.
- Найдите строку «Адрес IPv4» и нажмите «Обновить аренду DHCP» рядом с ней.
- Наконец, нажмите ОК.
Создайте новое сетевое расположение
Если предыдущие предложения не внесли никаких изменений, попробуйте следующее:
- В строке меню нажмите на логотип Apple
- Затем перейдите в Системные настройки.
- Перейти к настройкам сети
- Щелкните раскрывающееся меню рядом с пунктом «Местоположение».
- Затем нажмите «Изменить местоположения».
- Нажмите на «+»
- Введите название места
- Нажмите Готово.
- Затем выберите Ethernet или Wi-Fi.
- Нажмите «Дополнительно», а затем выберите вкладку «TCP/IP».
- Найдите строку «Адрес IPv4» и нажмите «Обновить аренду DHCP» рядом с ней.
- Наконец, нажмите ОК.
Сбросить брандмауэр
Еще ничего? Пришло время сбросить брандмауэр. Вот как:
- Открыть Finder
- Нажмите «Перейти» > «Перейти к папке».
- Когда появится всплывающее окно, введите следующее: /Macintosh HD/Library/Preferences/
- Найдите файл: com.apple.alf.plist
- Удалить этот файл
- Перезагрузите Mac.
Установить порядок обслуживания
Выполните следующие действия:
- Нажмите на логотип Apple и перейдите в «Системные настройки».
- Перейти к настройкам сети
- Найдите кнопку шестеренки внизу и нажмите на нее
- Нажмите на опцию Установить порядок обслуживания
- Поместите службы вверху списка, перетащив их туда.
Изменение DNS-серверов
Смена DNS-серверов помогла многим пользователям избавиться от проблемы. Попробуйте:
- В строке меню нажмите на логотип Apple
- Затем перейдите в Системные настройки.
- Перейти к настройкам сети
- Выберите свой Wi-Fi или Ethernet
- Выберите «Дополнительно»
- Нажмите на вкладку DNS
- Далее нажмите на «+»
- Добавьте следующие числа:
- 8.8.8.8
- 8.8.4.4
- 1.1.1.1
- 9.9.9.9
- Наконец, нажмите ОК.
Если вы попробовали все эти предложения, но по-прежнему сталкиваетесь с той же проблемой, обратитесь в службу поддержки Apple.