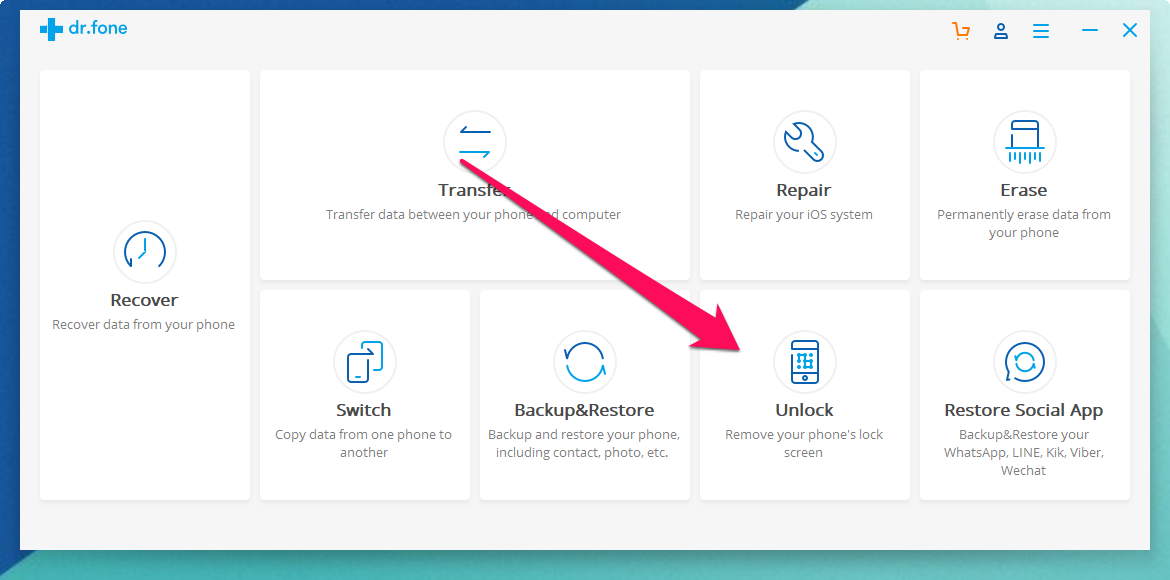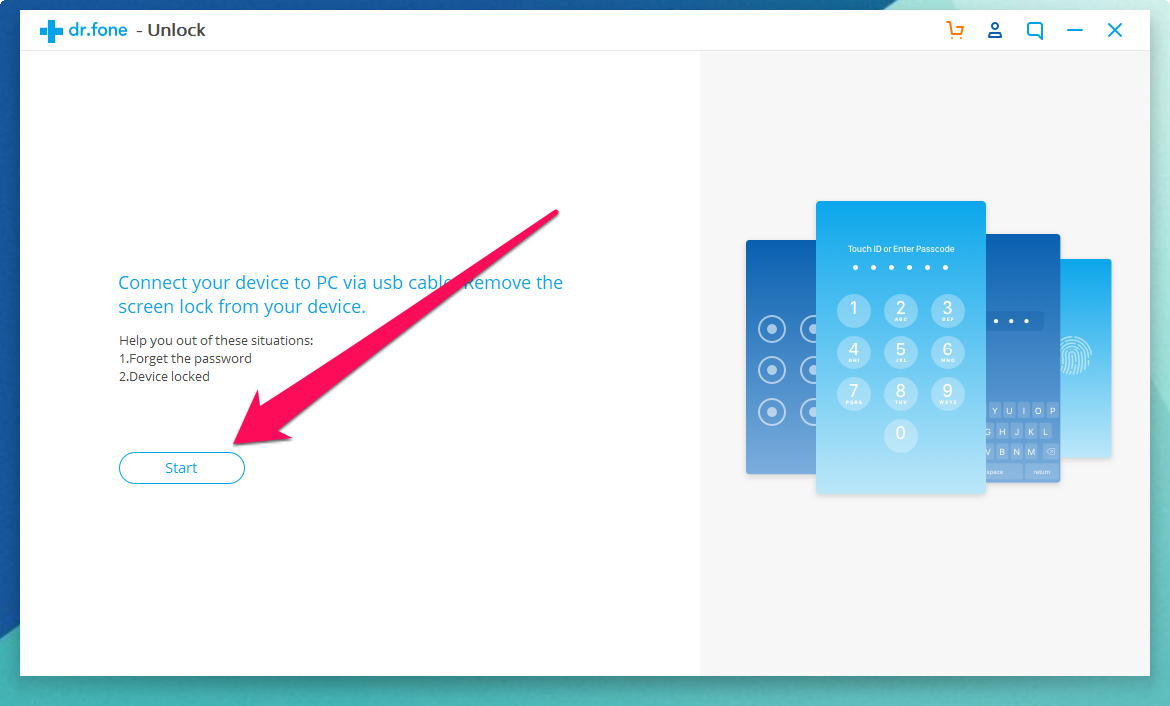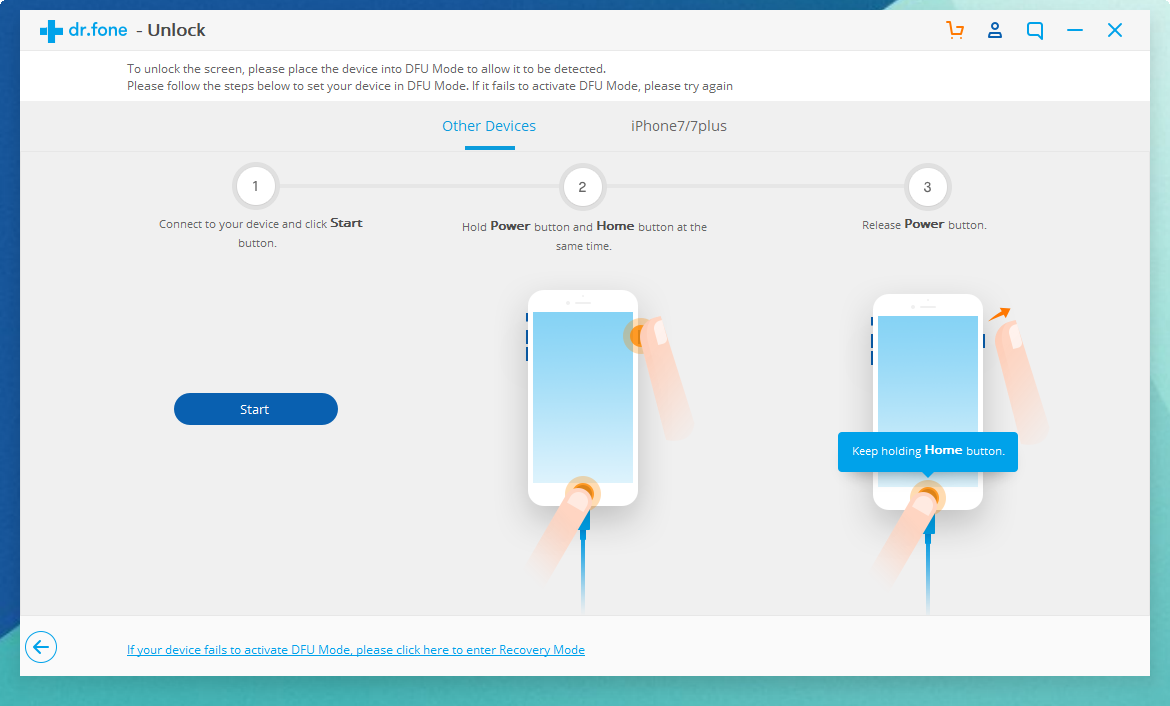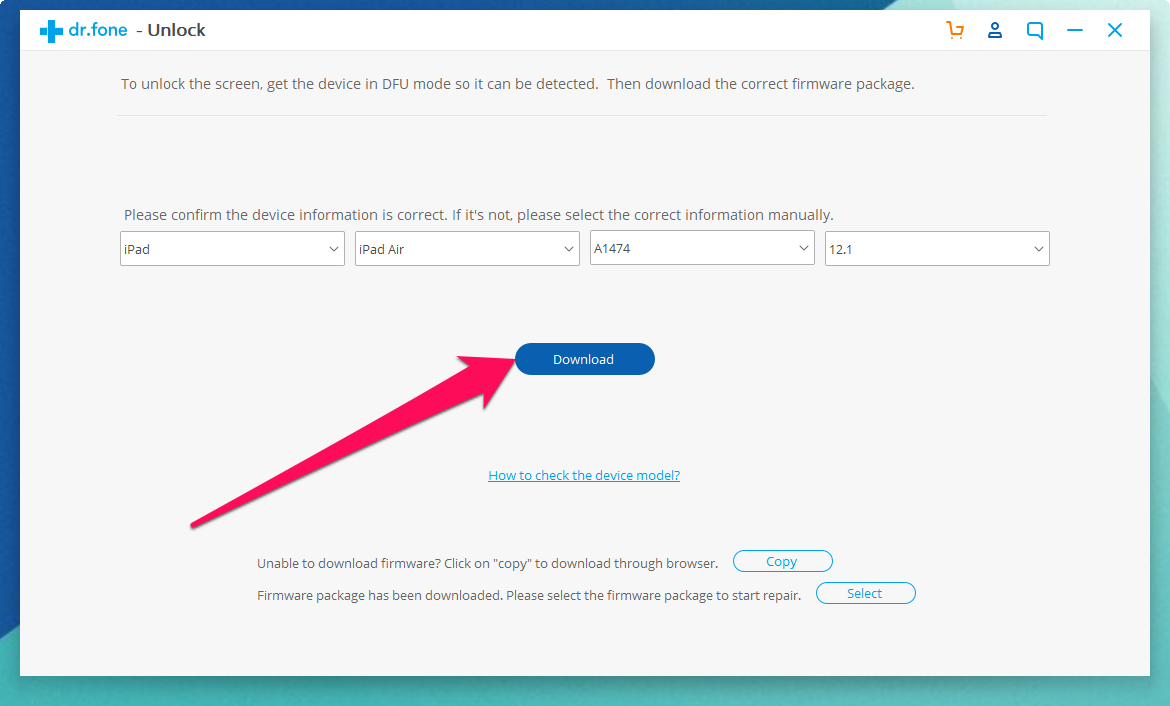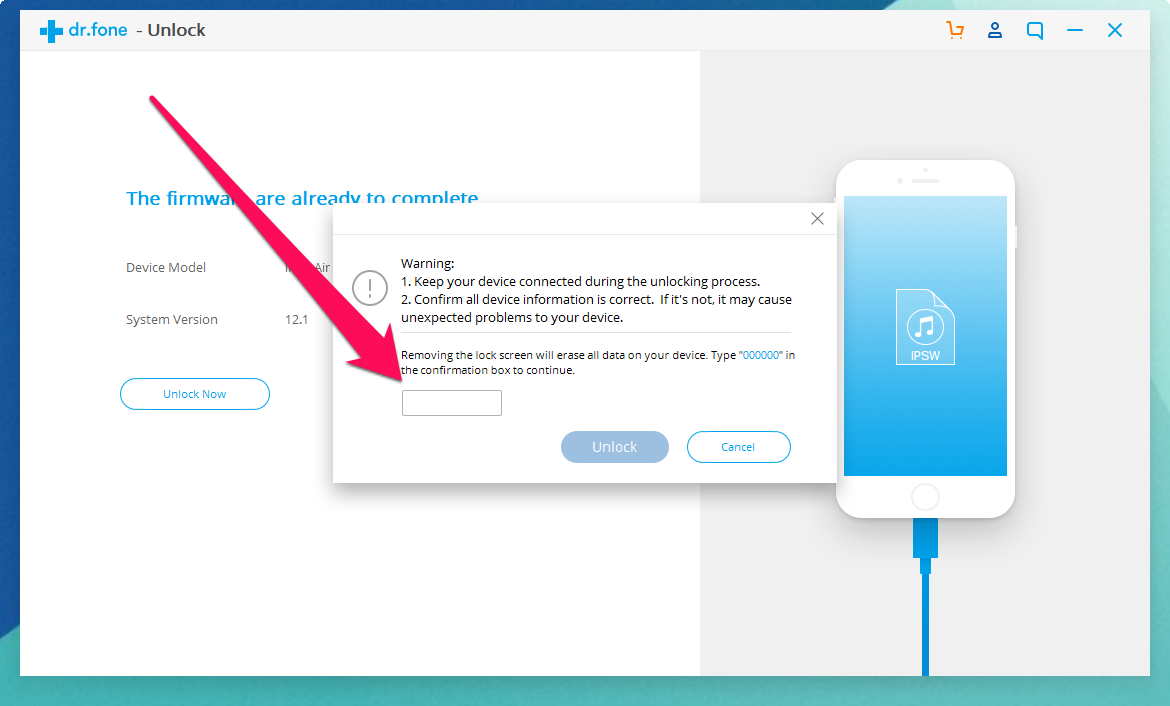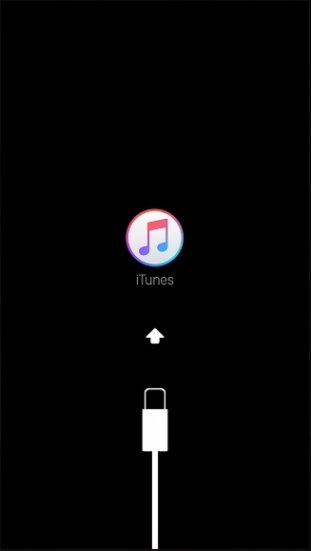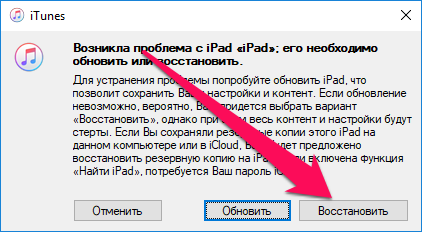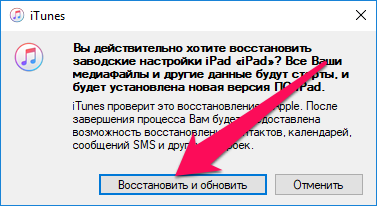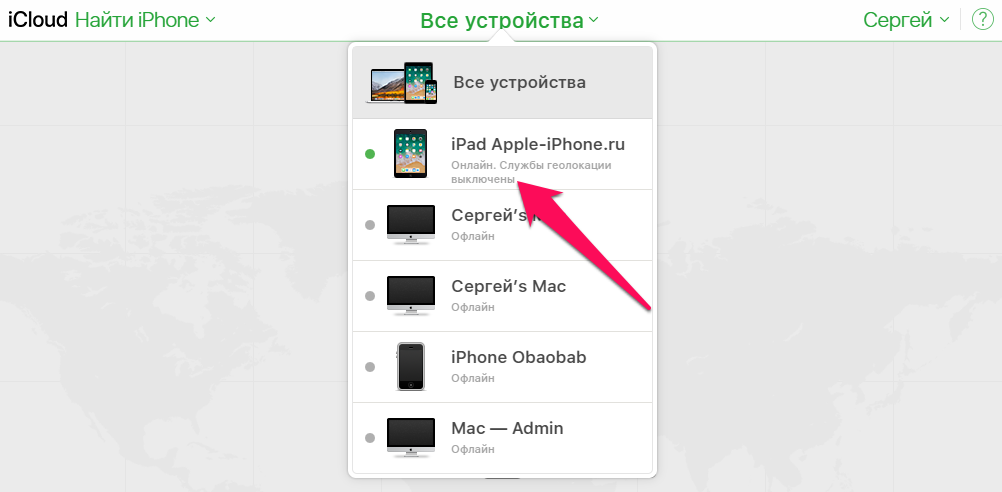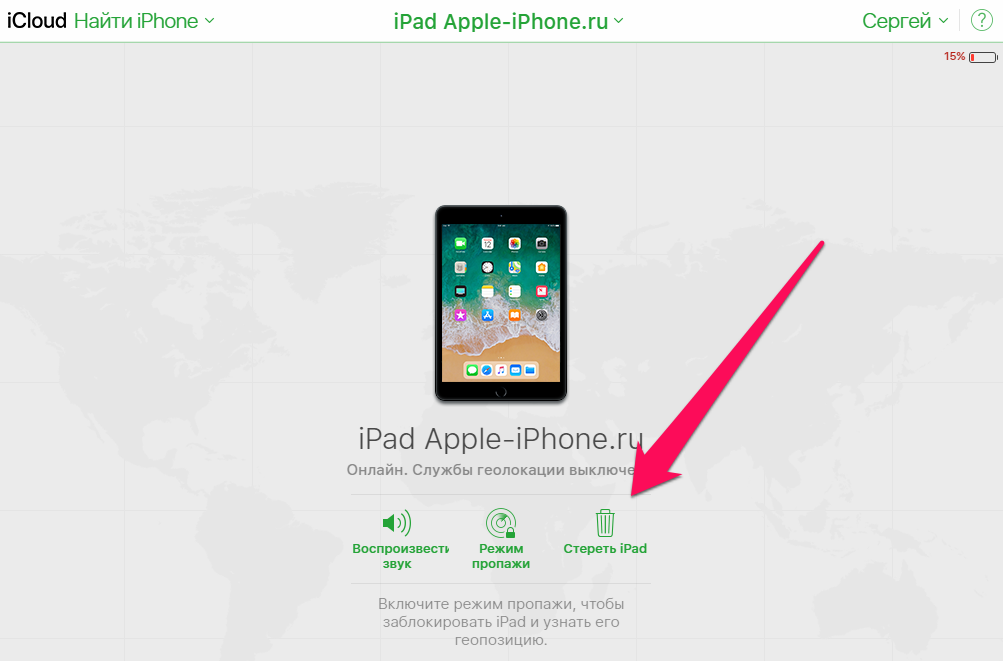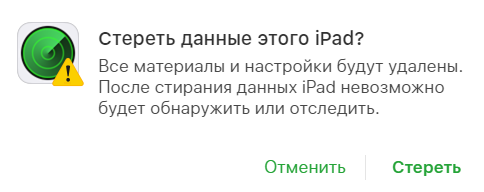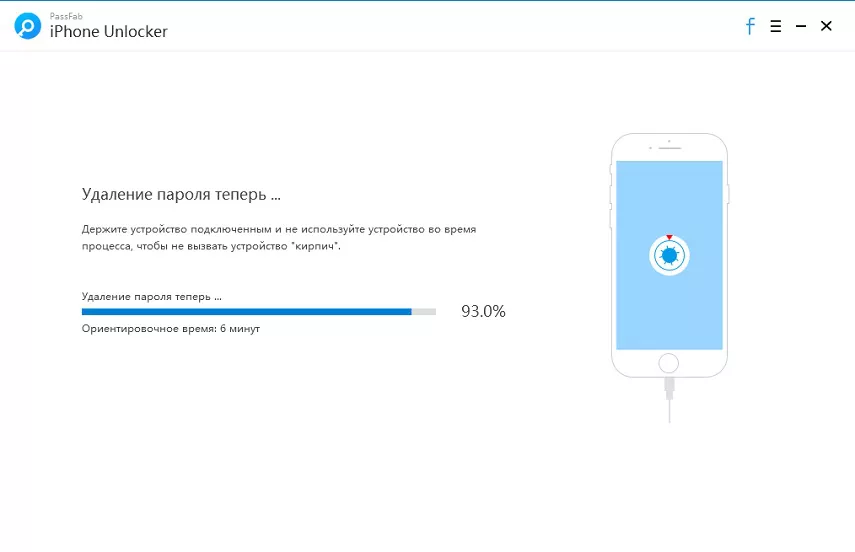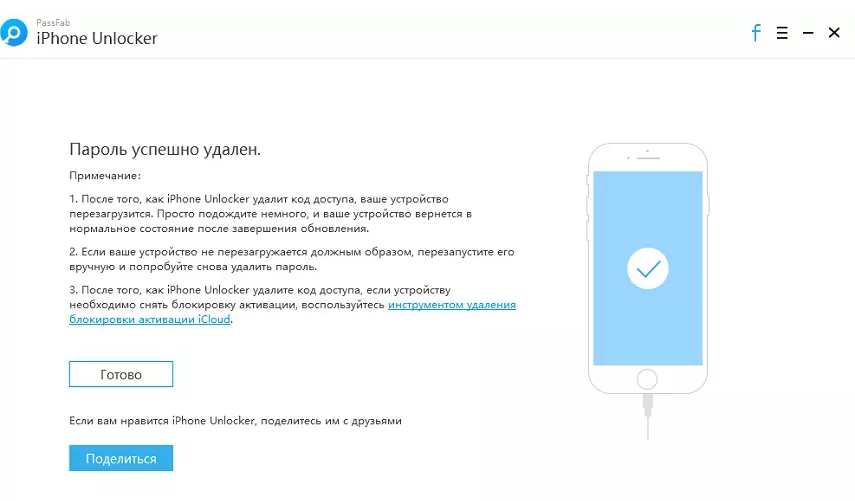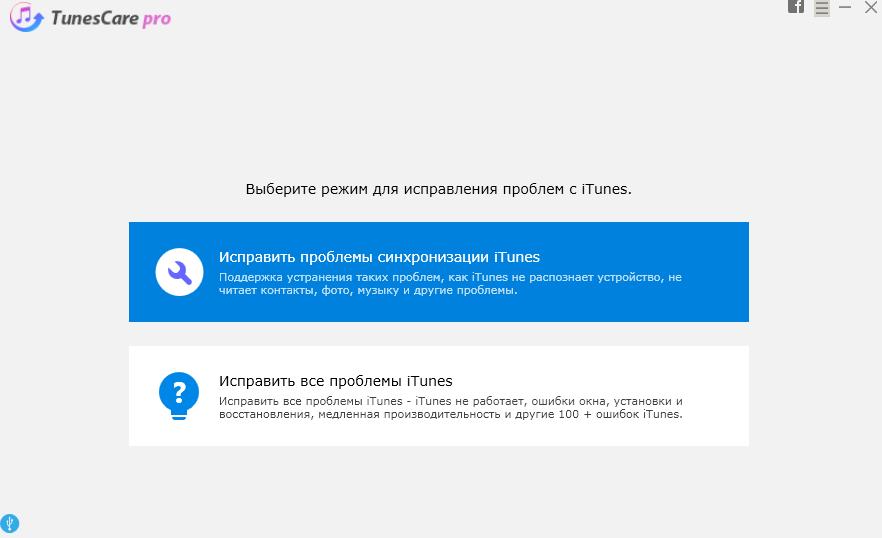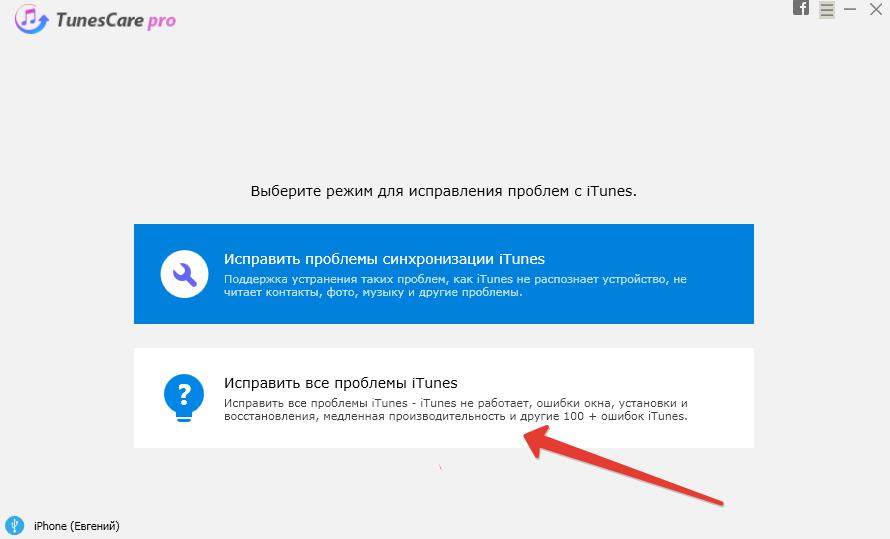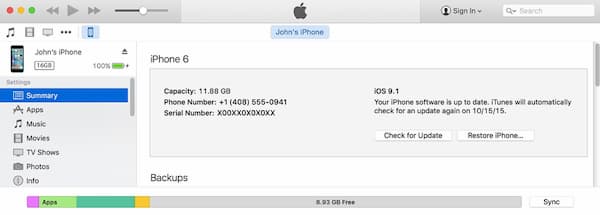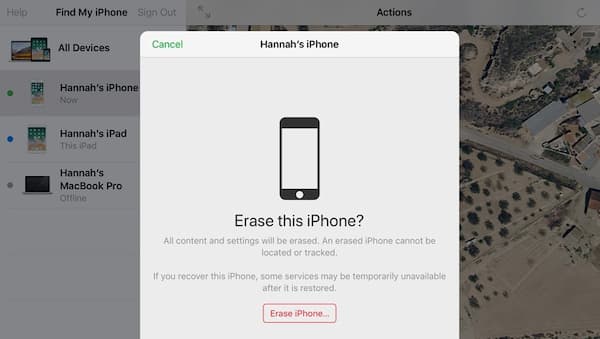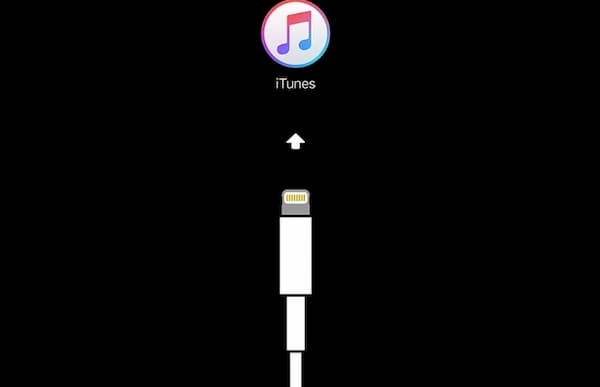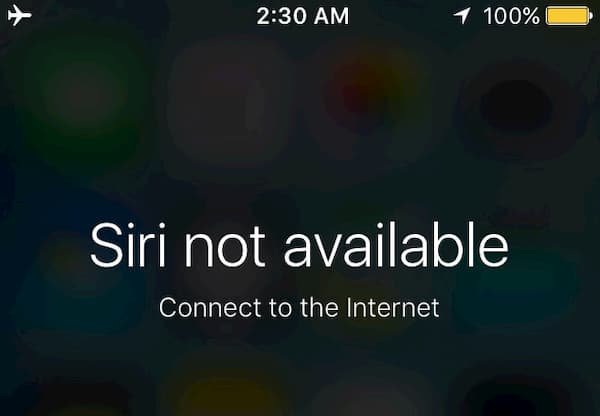Если вы долгое время не пользовались своим iPad и забыли пароль для iPad, после нескольких неправильных попыток ваш iPad станет отключенным. Если вы также застряли с отключенным iPad Pro, то не волнуйтесь. Мы разобрались с четырьмя способами разблокировать Айпад без пароля.
- Часть 1: Как разблокировать экран Айпада (iPad OS 15.2 и более поздние версии)
- Часть 2: Как разблокировать iPad через iTunes
- Часть 3: Как разблокировать Айпад через «Найти iPad»
- Часть 4: Как разблокировать заблокированный iPad с помощью Tenorshare 4uKey
Часть 1: Как разблокировать экран Айпада (iPad OS 15.2 и более поздние версии)
Не знаете, как разблокировать iPad на экране блокировки, если забыл код пароль Айпад? При первом способе вам не нужен компьютер или какое-либо другое устройство, но ваш Apple ID и пароль на iPad, который был обновлен до iPadOS 15.2 или более поздней версии. Следуйте инструкциям, чтобы разблокировать Айпад без пароля.
-
Введите неверные пароли несколько раз, пока не появится «iPad недоступен» или «Блокировка безопасности». Внизу этого экрана вы найдете опцию «Стереть iPad».
- Нажмите кнопку стереть и еще раз нажмите на нее для подтверждения.
- Введите свой пароль Apple ID, который был использован для входа на ваш iPad.
- Это приведет к удалению всех ваших данных. Когда ваш iPad перезагрузится, настройте его и установите новый пароль.
Часть 2: Как разблокировать iPad через iTunes
Если вышеупомянутый метод у вас не сработал, вы можете сбросить настройки iPad, подключившись к iTunes на компьютере (ПК или Mac). iTunes будет восстановит ваш iPad. И это приводит к полной потере данных, как и другие методы. Поэтому необходимо время от времени создавать резервные копии ваших данных, чтобы восстановить их позже.
-
Сначала вам нужно выключить свой iPad и перевести его в режим восстановления:
1. iPad без кнопки «Домой»: Нажмите и отпустите кнопку увеличения громкости, затем кнопку уменьшения громкости. Нажмите и удерживайте верхнюю кнопку, пока не увидите экран режима восстановления.
2. iPad с кнопкой «Домой»: Нажмите и удерживайте кнопки «Домой» и «Питание» одновременно и отпустите, когда появится экран режима восстановления. -
После этого откройте iTunes на своем компьютере. Появится такой экран. Выберите «Восстановить», чтобы сбросить настройки iPad.
- Как только процесс будет завершен, отключите iPad от сети, затем настройте устройство, и вы готовы к работе.
Часть 3: Как разблокировать Айпад через «Найти iPad»
Вы все еще можете разблокировать iPad через “Найти iPad”. Для этого метода вы должны были ранее включить функцию “Найти iPad” в iCloud на вашем iPad. И в этом случае вы сможете разблокировать пароли iPad без компьютера.
- Перейдите на веб-сайт iCloud с любого устройства и войдите в систему с помощью своего Apple ID.
- После того, как вы вошли в систему, нажмите «Найти iPad» и выберите имя вашего iPad из выпадающего меню во всех устройствах.
-
Нажмите кнопку “Стереть”. Все данные на вашем iPad будут удалены, и он будет разблокирован.
Часть 4: Как разблокировать заблокированный iPad с помощью Tenorshare 4uKey
Не удается разблокировать iPad на экране блокировки? На вашем компьютере не установлен iTunes или не включена функция «Найти iPad» в iCloud? Теперь вы будете думать о том, как разблокировать iPad? Не беспокойтесь! У нас есть Tenorshare 4uKey. Выполните следующие шаги, чтобы разблокировать iPad без пароля.
-
Запустите Tenorshare 4uKey на своем компьютере. Подключите к нему заблокированный iPad. И нажмите «Начать».
-
Затем нажмите кнопку «Загрузить» для получения последней совместимой прошивки.
-
После загрузки прошивки нажмите кнопку «Начать удаление» и дождитесь завершения процесса. Через некоторое время ваш iPad будет разблокирован.
Заключение
Мы упомянули четыре способа разблокировать iPad без пароля. Вы можете выбрать любой способ, который вам нравится. Однако мы рекомендуем сбросить настройки iPad с помощью Программы Tenorshare 4uKey. Для этого метода вам не нужен iCloud ID или iTunes на вашем устройстве. Просто скачайте его, и вы готовы к работе.
Присоединяйтесь к обсуждению и поделитесь своим голосом здесь
Download Article
Easy ways to unlock an iPad
Download Article
iPads come with several security features you can use to lock your device and keep your data secure. If you try to unlock your iPad one too many times, it will be disabled for security reasons. If this happens, you can reset the password by restoring your iPad to its original factory settings. As long as you’ve backed up your iPad to iCloud or your computer, you’ll won’t lose any data during this process. This wikiHow teaches you how to unlock your iPad’s screen, as well as what to do if your iPad is disabled after unsuccessful login attempts.
-
1
Press the top button on your iPad. It’s on the top edge of the tablet. This will wake the screen.[1]
- You can also wake the screen by tapping it.
-
2
Glance at your iPad. Do this at about 10 to 20 inches from the iPad, or about an arm’s length.
- If you’re wearing a face mask, you’ll be asked to enter your password to confirm.
- Make sure you don’t accidentally cover the camera with your finger.
Advertisement
-
3
Swipe up from the bottom of the screen. Once your face is recognized, an unlocked padlock icon will appear—swipe up from the bottom of the screen to complete unlocking your iPad.
Advertisement
-
1
Press the Home button or top button. If your iPad has a large Home button below the screen, press that. If there’s no Home button, use the top button.
- If you have Touch ID enabled, use the finger associated with Touch ID to press the button. This will automatically unlock your iPad.
- If Touch ID doesn’t register, you may need to rotate or reposition your finger to get a good reading.
-
2
Enter your password. Once the password is accepted, your iPad’s screen will unlock.
- If you enter your passcode incorrectly 10 times, it will be disabled.[2]
- If you enter your passcode incorrectly 10 times, it will be disabled.[2]
Advertisement
-
1
Check the disabled message. If you see a message on your iPad that says it’s disabled, it’s because you’ve tried one too many times to unlock the screen without success. If it says to try again after a certain period of time (such as 1 minute or 15 minutes), don’t panic—just try again after that time period. However, after 10 incorrect tries, your iPad will remain disabled until you restore it to factory settings.
- As long as you’ve backed up your iPad to iCloud or a computer, you should be able to restore it and easily get your settings and files back where they belong. If you didn’t make a backup, those files and setting may be gone forever.
- Don’t connect your iPad to the computer just yet—first you’ll need to put it into recovery mode.
-
2
Turn off your iPad. The steps are different depending on whether your iPad uses Face ID or has a Home button:
- If your iPad has a Home button: Press and hold both the top button until the Power Off slider appears. Drag the slider to turn off your iPad.
- If your iPad doesn’t have a Home button: Press and hold the top button and either of the volume buttons at the same time. When the Power Off slider appears, drag it to turn off the iPad.
-
3
Hold down the top button (or Home button, if you have one) while connecting the iPad to your computer. Keep holding down this button as you connect the iPad to the computer using a Lightning cable. You can lift your finger from the button when you see the Recovery Mode screen on your iPad—it has an image of a computer and a charging cable.
-
4
Open Finder (Mac) or iTunes (Windows). Finder is the two-toned smiley face icon on the Dock at the bottom of your Mac’s screen. If you’re using Windows, open iTunes—it’ll be in the Windows menu.
-
5
Select your iPad. If you’re using Finder, click your iPad’s name in the left panel. If you’re using iTunes, click the icon of an iPad in the upper-left area of iTunes.
-
6
Click Restore. It’s the option in the middle when you connect your iPad to iTunes or Finder while in recovery mode. iTunes or Finder will now download software for your iPad and start the process of restoring it.[3]
Follow the on-screen instructions to proceed. -
7
Set up your iPad. Once the iPad is restored, you’ll be prompted to set it up as new. This will allow you to pick a new passcode and set up new security features such as Touch ID or Face ID.
- During setup, you’ll be asked if you want to restore from an iCloud or computer backup—be sure to select the option to restore from backup so you can get your files and settings back.
Advertisement
Add New Question
-
Question
How do I find the correct iTunes program for my iPad?
It is usually the first option. Check the number of downloads and how many people rated it.
-
Question
How do I unlock an iPad if I can’t remember the login information?
Reset it. To do this, you should take it to Apple and ask them. After doing this, make sure you memorize your new password. I recommend writing it down somewhere safe where you can always access it when you need to.
-
Question
How do I unlock my iPad if I forgot the password?
Try finding your iPad’s location through your Google account. Usually, if you log in and look through the devices tab, you should be able to lock or unlock your iPad or other devices with a master password. If this does not work, try the factory reset. Since you have logged in with Google on your iPad, everything will be backed up, allowing you no damage.
See more answers
Ask a Question
200 characters left
Include your email address to get a message when this question is answered.
Submit
Advertisement
Thanks for submitting a tip for review!
wikiHow Video: How to Unlock an iPad
References
About This Article
Article SummaryX
1. Wake up your iPad.
2. Swipe up from the bottom of the screen.
3. Enter your passcode.
4. Power off your iPad and connect it to a computer (if disabled or you can’t remember your passcode).
5. Open the Finder or iTunes and click iPad.
6. Press and hold the top button on your iPad until the recovery screen appears.
7. Click Restore on your computer to restore the iPad to it’s factory settings.
8. Go through the iPad setup process.
9. Use any iPad backup you have to restore your data and settings.
Did this summary help you?
Thanks to all authors for creating a page that has been read 160,204 times.
Is this article up to date?
Download Article
Easy ways to unlock an iPad
Download Article
iPads come with several security features you can use to lock your device and keep your data secure. If you try to unlock your iPad one too many times, it will be disabled for security reasons. If this happens, you can reset the password by restoring your iPad to its original factory settings. As long as you’ve backed up your iPad to iCloud or your computer, you’ll won’t lose any data during this process. This wikiHow teaches you how to unlock your iPad’s screen, as well as what to do if your iPad is disabled after unsuccessful login attempts.
-
1
Press the top button on your iPad. It’s on the top edge of the tablet. This will wake the screen.[1]
- You can also wake the screen by tapping it.
-
2
Glance at your iPad. Do this at about 10 to 20 inches from the iPad, or about an arm’s length.
- If you’re wearing a face mask, you’ll be asked to enter your password to confirm.
- Make sure you don’t accidentally cover the camera with your finger.
Advertisement
-
3
Swipe up from the bottom of the screen. Once your face is recognized, an unlocked padlock icon will appear—swipe up from the bottom of the screen to complete unlocking your iPad.
Advertisement
-
1
Press the Home button or top button. If your iPad has a large Home button below the screen, press that. If there’s no Home button, use the top button.
- If you have Touch ID enabled, use the finger associated with Touch ID to press the button. This will automatically unlock your iPad.
- If Touch ID doesn’t register, you may need to rotate or reposition your finger to get a good reading.
-
2
Enter your password. Once the password is accepted, your iPad’s screen will unlock.
- If you enter your passcode incorrectly 10 times, it will be disabled.[2]
- If you enter your passcode incorrectly 10 times, it will be disabled.[2]
Advertisement
-
1
Check the disabled message. If you see a message on your iPad that says it’s disabled, it’s because you’ve tried one too many times to unlock the screen without success. If it says to try again after a certain period of time (such as 1 minute or 15 minutes), don’t panic—just try again after that time period. However, after 10 incorrect tries, your iPad will remain disabled until you restore it to factory settings.
- As long as you’ve backed up your iPad to iCloud or a computer, you should be able to restore it and easily get your settings and files back where they belong. If you didn’t make a backup, those files and setting may be gone forever.
- Don’t connect your iPad to the computer just yet—first you’ll need to put it into recovery mode.
-
2
Turn off your iPad. The steps are different depending on whether your iPad uses Face ID or has a Home button:
- If your iPad has a Home button: Press and hold both the top button until the Power Off slider appears. Drag the slider to turn off your iPad.
- If your iPad doesn’t have a Home button: Press and hold the top button and either of the volume buttons at the same time. When the Power Off slider appears, drag it to turn off the iPad.
-
3
Hold down the top button (or Home button, if you have one) while connecting the iPad to your computer. Keep holding down this button as you connect the iPad to the computer using a Lightning cable. You can lift your finger from the button when you see the Recovery Mode screen on your iPad—it has an image of a computer and a charging cable.
-
4
Open Finder (Mac) or iTunes (Windows). Finder is the two-toned smiley face icon on the Dock at the bottom of your Mac’s screen. If you’re using Windows, open iTunes—it’ll be in the Windows menu.
-
5
Select your iPad. If you’re using Finder, click your iPad’s name in the left panel. If you’re using iTunes, click the icon of an iPad in the upper-left area of iTunes.
-
6
Click Restore. It’s the option in the middle when you connect your iPad to iTunes or Finder while in recovery mode. iTunes or Finder will now download software for your iPad and start the process of restoring it.[3]
Follow the on-screen instructions to proceed. -
7
Set up your iPad. Once the iPad is restored, you’ll be prompted to set it up as new. This will allow you to pick a new passcode and set up new security features such as Touch ID or Face ID.
- During setup, you’ll be asked if you want to restore from an iCloud or computer backup—be sure to select the option to restore from backup so you can get your files and settings back.
Advertisement
Add New Question
-
Question
How do I find the correct iTunes program for my iPad?
It is usually the first option. Check the number of downloads and how many people rated it.
-
Question
How do I unlock an iPad if I can’t remember the login information?
Reset it. To do this, you should take it to Apple and ask them. After doing this, make sure you memorize your new password. I recommend writing it down somewhere safe where you can always access it when you need to.
-
Question
How do I unlock my iPad if I forgot the password?
Try finding your iPad’s location through your Google account. Usually, if you log in and look through the devices tab, you should be able to lock or unlock your iPad or other devices with a master password. If this does not work, try the factory reset. Since you have logged in with Google on your iPad, everything will be backed up, allowing you no damage.
See more answers
Ask a Question
200 characters left
Include your email address to get a message when this question is answered.
Submit
Advertisement
Thanks for submitting a tip for review!
wikiHow Video: How to Unlock an iPad
References
About This Article
Article SummaryX
1. Wake up your iPad.
2. Swipe up from the bottom of the screen.
3. Enter your passcode.
4. Power off your iPad and connect it to a computer (if disabled or you can’t remember your passcode).
5. Open the Finder or iTunes and click iPad.
6. Press and hold the top button on your iPad until the recovery screen appears.
7. Click Restore on your computer to restore the iPad to it’s factory settings.
8. Go through the iPad setup process.
9. Use any iPad backup you have to restore your data and settings.
Did this summary help you?
Thanks to all authors for creating a page that has been read 160,204 times.
Is this article up to date?
Девайсы Apple обладают высоким уровнем защиты, что полезно — у их владельцев гораздо меньше шансов потерять свои данные из-за взлома. Однако иногда система играет против законного владельца, и он испытывает сильные трудности с разблокировкой. Но как раз существует несколько способов разблокировать айпад — с большинством из них можно справиться самостоятельно.
Инструкция актуальна для всех моделей и версий iPad.
Самый первый Айпад — релиз 2010 г.
2 — 2011 г.
(3rd версия) — 2012 г.
(4th версия) — 2012 г.
mini — 2012 г.
Air — 2013-2014 г.
Air 2 — 2014 г.
mini 2 — 2014 г.
mini 3 — 2014 г.
Pro (12.9-inch) — 2015 г.
mini 4 — 2015 г.
Pro (9.7-inch) — 2016 г.
Pro (10.5-inch) — 2017 г.
(5th версия) — 2017 г.
Pro 12.9-inch (2nd версия) — 2017 г.
(6th версия) — 2018 г.
Pro 11-inch — 2018 г.
Pro 12.9-inch (3rd версия) — 2018 г.
(7th версия)- 2019 г.
mini (5th версия) — 2019 г.
Air (3rd версия) — 2019 г.
(8th версия) — 2020 г.
Air (4rd версия) — 2020 г.
Pro 12.9-inch (4rd версия) — 2020 г.
Pro 11-inch (2rd версия) — 2020 г.
Содержание
- Способы разблокировки
- Самый быстрый — через Tenorshare 4uKey
- Самый действенный — через резервную копию в iTunes
- Через iCloud (функция «Найти устройство»)
- Перепрошивка: вывод в аварийный или восстановительный режим
- После джейлбрейка
- Обход активации «железным методом»
- Рекомендации и советы
- Вопрос-ответ
- Что делать, если доступ заблокирован мошенниками?
- Как предотвратить потерю информации?
- Что делать, если невозможно подключиться к iTunes?
- Как восстановить Apple ID?
- Что делать, если включен режим пропажи?
- Если известен серийный номер
- Заключение
- Видео
Способы разблокировки
Если планшет заблокирован, потому что вы забыли логин и пароль от Apple ID — не спешите нести его в сервис. Для начала попробуйте разобраться с ситуацией самостоятельно — есть несколько способов вернуть iPad из блокировки в рабочее состояние.
Самый быстрый — через Tenorshare 4uKey
Первое, что я хочу порекомендовать – использовать стороннее ПО Tenorshare 4uKey. Tenorshare 4UKey – это инструмент для разблокировки iPhone/iPad, позволяющий разблокировать iPhone / iPad без пароля. Это самый эффективный и простой способ для обхода блокировки пароля на любой версии iPhone.
Примечание. Если установлена система iOS версии с 11 по 13, ваши данные будут сохранены.
Если вы забыли свой Apple ID, рекомендуем посмотреть размещенное чуть ниже видео.
Самый действенный — через резервную копию в iTunes
Если вы сохраняли копию данных, планшет можно «распаролить» через айтюнс:
- Запустите iTunes для своего ПК или Мака (или скачайте, если он еще не установлен).
- Подключите айпад к ПК через USB-кабель. Подождите, чтобы его «увидел» компьютер.
- Выберите планшет в списке подключенных устройств. В открывшейся панели нажмите кнопку «Восстановить iPad…»
После этого начнется процесс загрузки сохраненной копии. Если вы все сделали правильно, все ограничения будут сняты, можно отсоединить айпад от ПК и продолжать пользоваться.
Через iCloud (функция «Найти устройство»)
Айклауд — облачное хранилище данных и общая для всех устройств пользователя учетная запись. Аккаунт хранит ваши контакты, заметки, задачи, позволяет найти пропавшие телефоны и планшеты по геолокации — и восстановить доступ к любому из них даже при утере пароля.
Чтобы разблокировать девайс таким образом, заранее разрешите его поиск: «Настройки» → логин Apple ID → «Локатор» → название планшета → «Найти iPad».
Обязательно сохраняйте резервные копии данных — при разблокировке через iCloud айпад придется откатить до заводских установок.
Если вы уже подготовились, то сможете разлочить устройство:
- Авторизуйтесь на сайте Айклауда через учетную запись Apple. Проверьте, что устройство привязано к учетке.
- Щелкните значок «Найти iPhone» — откроется карта. Нажмите по ссылке «Все устройства» вверху и выберите свой планшет.
- Откатите аппарат к заводским настройкам: нажмите Erase и подождите. Система сама сотрет данные с айпада, и он будет полностью готов к использованию.
- Восстановите данные через iTunes (см. первый способ).
Перепрошивка: вывод в аварийный или восстановительный режим
При критических программных повреждениях айпад можно перевести в аварийный режим (DFU-мод) или в режим восстановления. Эти режимы позволяют восстановиться с помощью стороннего компьютера даже при серьезном отказе iOS.
В восстановительном режиме планшет не работает в полной мере, но реагирует на касания и нажатия кнопок. В DFU-моде iPad отключится полностью. Мастера советуют оставлять его на крайний случай, когда ничего другого не остается — в остальных ситуациях такой стресс для системы лишний.
ВАЖНО! После успешной перепрошивки в любом режиме установится последняя версия iOS.
Чтобы войти в режим восстановления:
- на планшете с кнопкой «Home/Домой»: подключите устройство к ПК с помощью USB-кабеля. Зажмите клавишу «Домой», пока не появится уведомление о входе в режим.
- на устройстве с Face ID: выключите айпад, зажав кнопку включения вверху и нижнюю качельку громкости, пока не появится ползунок «Выключить». Передвиньте его, снова зажмите верхнюю кнопку и подключите девайс к компьютеру. Удерживайте кнопку, пока не откроется экран режима восстановления.
Перевод в DFU-режим чуть сложнее.
- Кнопка «Домой»: подключите девайс к компьютеру, выключите его, убедившись, что экран полностью потух. Одновременно зажмите кнопки включения и «Домой» на 10 секунд. Затем отпустите кнопку «вкл/выкл» и продолжайте держать «Домой», пока iTunes не обнаружит планшет в аварийном режиме.
- Face ID: то же самое, но вместо кнопки «Домой» удерживайте нижнюю качельку громкости.
Затем в iTunes выберите команду «Восстановить iPad» — он откатится до заводских установок и уберет блокировку. Не забудьте восстановить данные из резервной копии, если они остались.
После джейлбрейка
Джейлбрейк — это взлом системы iOS. Прежде всего его используют, чтобы сменить действующую версию операционки, так как официально это сделать невозможно. Неопытные пользователи во время взлома допускают ошибки, которые не могут исправить сами.
Вернуться к официальной прошивке после взлома можно — существуют приложения, например, Cydia Impactor, которые могут вернуть старые настройки без участия пользователя, но, увы, снова сотрут данные с айпада.
Поэтому обязательно делайте дополнительную резервную копию — даже если результат джейлбрейка вас устроит, лучше иметь возможность вернуть все назад через iCloud.
Обход активации «железным методом»
Программная защита надежна, но она зависит от «железа», которое можно подкорректировать по своему усмотрению. Если правильно вмешаться во «внутренности» айпада, удалить резисторы и транзисторы с материнской платы, или поставить перемычки с помощью паяльника, активацию можно снять.
Обычно разборкой планшета занимаются уже в сервисном центре. Но там есть мастера, которые ремонтируют сотни устройств и знают, что именно нужно делать. Если вы занимаетесь этим впервые, скорей всего, iPad превратится в «кирпич» — и с ним все равно придется идти в сервис. Не факт, что после этого техника вообще заработает.
Кроме того, вмешательство в «железо» сразу снимает с производителя ответственность за поломку — сдать планшет в официальный сервис Apple уже не удастся.
Если вы все же решились:
- Разберите iPad — понадобятся инструменты и понимание того, как он был «закрыт» изначально. Будьте осторожны и не повредите детали — они достаточно дорогие.
- Найдите в сети схемы своего девайса — они для всех моделей разные. Со схемами обычно идут пояснения с наглядной демонстрацией результата, который должен получиться.
- Снимите транзисторы. Есть несколько способов это сделать — от обработки паяльником до простой работы иглой или пинцетом. Главное — сделать это осторожно и не повредить ни один элемент.
- Добившись «встряски» системы, верните все на место, замкнув цепь. Обратно транзисторы обычно припаивают.
Рекомендации и советы
Советы просты и банальны: фиксируйте все пароли и следите за безопасностью своих данных.
- Записывайте пароли в блокноте, в заметках телефона, в скрытой папке на компьютере — где угодно. Память может подвести.
- Не стирайте файлы с паролями — они занимают минимум места, но очень важны в критических ситуациях.
- Не меняйте пароли через дистанционные сервисы, если это возможно — именно из-за этой функции часто забывают данные для входа или пытаются использовать старые, забыв о том, что ими уже пользовались.
- Делайте копию данных планшета хотя бы раз в полгода — это не занимает много времени, не требует усилий, но сбережет время, когда придется восстанавливать данные.
Еще раз: все эти советы скучны и очевидны, но на деле ими мало кто пользуется. Представьте, сколько нервов, времени и денег вы сэкономите. Что, если год гарантии уже прошел и вам придется идти в неофициальный сервис? Ремонт Apple всегда будет дороже.
Вопрос-ответ
Что делать, если доступ заблокирован мошенниками?
Главное — не платите за разблокировку, даже если вас шантажируют.
Рекомендуем немедленно сменить данные Apple ID и больше никому их не сообщать. Скорей всего, вы уже неосторожно дали мошенникам доступ к устройству. В лучшем случае они получат доступ только к системе айпада, в худшем — к вашему iCloud. Можно попробовать «взломать» планшет джейлбрейком или обнулить его в аварийном режиме.
Если это не поможет — просто отнесите аппарат в сервис. Ваш случай далеко не первый.
Как предотвратить потерю информации?
Первое и главное — не распространяйте информацию сами. Практических ситуаций, в которых неизвестным понадобятся данные вашего айпада, не существует. Если эти данные пытаются выведать — перед вами наверняка мошенники.
Сохраняйте пароли не только в своей памяти. Делайте резервные копии на всякий случай, чтобы потом не начинать пользование и настройку с самого начала. Если данные уже потеряны, но остались на других ваших устройствах, можно перебросить информацию обратно на iPad. Причем не обязательно вручную — существуют удобные программы вроде Mac FoneTrans.
Что делать, если невозможно подключиться к iTunes?
Прежде всего проверьте подключение к сети. Если с ним проблем нет — смотрите, какой номер ошибки выдает программа. Например, ошибка 1671 означает, что планшет обновляется, а 4037 — то, что вход не был выполнен и устройство заблокировано от дальнейших действий.
Типичные номера ошибок:
- Проблема подключения к серверам Apple или системе другого устройства — ошибки 17, 1638, 3014, 3194, 3000, 3002, 3004, 3013, 3014, 3015, 3194, 3200. Скорей всего, нужно просто подождать или проверить качество сетевого соединения.
- Конфликт iTunes с Windows или антивирусами — 2, 4, 6, 1611. Как правило, проблема пропадает, если войти в ОС с учетной записи администратора.
- Технические проблемы с самим айпадом (чаще всего физические поломки) — 1, 3, 10, 11, 12, 13, 14, 16, 20, 21, 23, 26, 27, 28, 29, 34, 35, 36, 37, 40, 56, 1002, 1004, 1011, 1012, 1014, 1667, 1669. Обратитесь в сервис, чтобы выяснить причину проблемы.
Как восстановить Apple ID?
Зайдите на сайт «Управление Apple ID», выберите функцию «Сброс пароля» и подтвердите свою личность — введите код проверки на других устройствах Apple или введите адрес электронной почты и ответьте на контрольные вопросы. Если восстановление пройдет нормально, вам придет письмо с дальнейшими рекомендациями к действию.
Что делать, если включен режим пропажи?
- Войдите в iCloud, используя свой Apple ID.
- Выберите функцию «Найти iPhone», затем — «Все устройства» и выберите нужный планшет.
- Появится кнопка «Режим пропажи». Вы можете деактивировать его одним кликом или просто сменить данные для входа.
Если известен серийный номер
Серийный номер присваивается каждому iPad — это уникальная комбинация символов, которую может знать только производитель и владелец. Номер указан в вашем iCloud или на упаковке, в которой был продан айпад.
Серийник дает много преимуществ — его можно использовать в качестве доказательства собственности в сервисном центре, как и другие вещи, связанные с планшетом. Желательно всегда иметь доступ к серийному номеру — не выкидывать упаковку или хотя бы переписать его в другое место.
Подробнее: Где найти серийный номер айпада и его проверить.
Заключение
Восстановить iPad без пароля самостоятельно можно, если речь идет о программном вмешательстве. Если ситуация сложнее — обратитесь в сервисный центр, особенно пока на устройство действует гарантия. Будьте осторожны со своим айпадом, берегите личные данные, чтобы не трудиться потом над разблокировкой. И всегда делайте резервные копии!
Видео
И обещанное видео, как устранить ошибку 4005 при «раскодировке» через iTunes:
Практически все пользователи техники Apple могут попасть в неприятную ситуацию, когда их планшет намеренно или случайно оказался заблокированным. Самая распространенная причина – забытый пароль. Если на iPad установлен пароль для защиты от посторонних, то после нескольких попыток его некорректного ввода, на дисплее появляется весьма «печальное» сообщение, оповещающее о том, что iPad заблокирован: «Отключено: Подключитесь к iTunes».
Одним из способов подстраховки себя от забывчивости является настройка iPad таким образом, чтобы через 10 неправильных попыток выполнялась очистка памяти. Конечно, вы потеряете при этом все свои данные, но айпад будет разблокирован и при подключении к iTunes у вас будет возможность восстановить данные из резервной копии.
По умолчанию данная функция очистки отключена. Для включения этого параметра следует сделать следующий алгоритм действий: перейти в Настройки > Пароль и включить функцию Стереть данные.
Но что же делать, если ваш iPad уже заблокировался? Правильным решением будет разблокировать его с помощью специалистов ближайшего сервиса. Но можно попробовать исправить эту проблему и самостоятельно.
1. Айпад заблокирован по вашей вине (забыли пароль)
На ПК есть резервная копия вашего iPad без пароля
Если iPad ранее подключался к айтюнс, то его можно попытаться разблокировать, сбросив пароль при помощи процедуры восстановления:
- К компьютеру, где ранее выполнялось подключение iPad, присоединить устройство и запустить программу айтюнс.
- Нажать правой клавишей мыши на значок устройства в левом столбце. Выбрать команду «Восстановить», указав наиболее свежую резервную копию.
iPad ранее никогда не подключался к айтюнс
Если во время подключения появляется: «iTunes не удалось соединиться c iPad, так как устройство защищено код-паролем. Необходимо ввести код-пароль на iPad, прежде чем устройство можно будет использовать с iTunes», то чтобы разблокировать планшет необходимо проделать следующие действия:
- Отсоединить USB от iPad.
- Выключить устройство путём нажатия и удерживания пару секунд «Power», пока не будет виден красный бегунок. Передвинуть его. Дождаться выключения iPad.
- Удерживая кнопку «Домой», подсоединить кабель к планшету. iPad должен включится.
- Клавишу «Домой» нужно держать нажатой, пока на дисплее планшета не появится: «Подключитесь к iTunes».
- Когда в iTunes появится сообщение, что iPad находится в режиме восстановления, нажать клавишу «OK» и «Восстановить».
Если таким способом разблокировать ваш айпад не получается, можно попробовать «восстановить» его в аварийном режиме DFU.
- Подключите айпад к компьютеру. Откройте iTunes.
- 3 секунды удерживайте кнопку «Режим сна/Пробуждение».
- Не отпуская клавишу «Режим сна/Пробуждение», нажать и удерживать кнопку «Домой» 10 секунд.
- Удерживая кнопку «Домой» отпустите верхнюю клавишу «Режим сна/Пробуждение». Компьютер должен обнаружить новое устройство «Apple Mobile Device (DFU mode)» и установить на него драйвер.
- Как только будет выполнен 4 пункт, iTunes обнаружит айпад и его можно будет разблокировать, полностью обновив программное обеспечение.
ВНИМАНИЕ! Важно знать, что после восстановления вашего iPad вся информация на устройстве будет удалена!
2. Айпад заблокирован мошенниками
Пример мошеннического сообщения
Кроме варианта «забытого пароля» некоторые пользователи техники Apple сталкиваются с удаленной блокировкой планшета со стороны мошенников. Вы, совершенно неожиданно, на экране можете увидеть сообщение следующего типа: «Ваше устройство заблокировано. Для разблокировки пишите на почту…» Варианты таких сообщений могут быть очень разными.
Как такое возможно? Очень просто — вымогатели взламывают Apple ID. Чтобы уберечь свой iPad от таких мошенников, для регистрации лучше использовать почтовый ящик, заведённый на более надежном сервисе, например, Gmail. Компания Apple настоятельно рекомендует устанавливать более сложные варианты пароля. Даже «заставляет» пользователей сделать безопасный код, при входе на страницу управления iPad.
Если вы стали жертвой подобного мошенничества, прежде всего, следует убедиться, что iPad действительно заблокирован. Зачастую мошенники взламывают пароль Apple ID, но ленятся осуществить изменение его на новый. Таким образом, есть большой шанс разблокировать iPad без посторонней помощи.
Что следует делать, когда iPad внезапно оказался заблокирован
- Как можно быстрее воспользуйтесь приложением «Найти iPhone» под собственным паролем Apple ID на веб-сайте iCloud.com или любом другом устройстве iPhone/iPad.
- Если получилось, то эту проблему можно решить самому, сняв блокировку с айпад и быстро изменив пароль Apple ID.
Если же вымогатели серьезно отнеслись к своему нехорошему делу, заменив пароль, то прежде чем платить мошенникам за разблокировку устройства, обратитесь в техподдержку Apple. Как правило, они помогают сделать разблокировку в подобных случаях, если доказать, что аппарат действительно ваш. Для этого нужно предъявить фотографию коробки устройства с четко видимым серийным номером и чек официального дилера Apple о покупке девайса.
К сожалению, бывают случаи, когда по каким-либо причинам вам могут отказать в поддержке, или коробка и чек не сохранились. Тогда остается два менее честных варианта:
- Найти в интернете фото чека и коробки и с помощью фотошопа делать «поправку» серийного номера на свой, а затем обратиться в техподдержку Apple. Подробнее об этом на видео.
- Обратиться в профессиональный интернет-сервис через который решаются подобные вопросы, где за весьма нескромные деньги снимут блок с iPad, который заблокирован. Однако, вы будете спокойны, а мошенники не получат ни копейки!
Не забывайте читать комментарии, там тоже много полезной информации. Если на ваш вопрос нет ответа, а на более поздние комментарии есть ответ, значит ответ на ваш вопрос содержится в статье, уважайте чужое время.
Вам также может быть интересно
Лучшие способы исправить проблему.
Забыли пароль на iPad и не можете вспомнить? Существует несколько надежных способов, позволяющих сбросить iPad без пароля и продолжить пользоваться планшетом. В этой инструкции рассказали обо всех самых эффективных методах сброса пароля на iPad.
Как сделать полный сброс iPad, если вы забыли пароль? Ниже мы рассмотрели три самых эффективных способа: с использованием качественной сторонней программы, утилиты iTunes от Apple и при помощи веб-версии iCloud. Таким образом, в какой бы ситуации вы ни оказались, вы сможете найти самый подходящий для себя способ.
1. Сброс iPad без пароля при помощи dr.fone
Программа dr.fone оснащена инструментом для выполнения полного сброса iPad без пароля. Главный плюс использования утилиты заключается в том, что при сбросе пароля на iPad в ней невозможно ошибиться и сделать что-то не так. Благодаря этому вы не сможете усугубить ситуацию и вместо разблокировки iPad превратить его в «кирпич».
Шаг 1. Загрузите утилиту dr.fone с официального сайта. Эта программа позволяет сбросить пароль на iPad одним из наиболее простых способов.
Шаг 2. Подключите iPad к компьютеру при помощи кабеля USB и запустите утилиту dr.fone.
Шаг 3. На главном экране программы выберите пункт Unlock.
Шаг 4. В открывшемся окне инструмента для сброса пароля на iPad нажмите Start — начнется процесс подключения утилиты к вашему iPad.
Шаг 5. На новом экране утилита попросит вас ввести iPad в специальный режим восстановления DFU.
Для введения своего iPad в режим DFU:
1. Одновременно зажмите и удерживайте кнопки «Домой» и «Питание» в течение 10 секунд.
2. Отпустите верхнюю кнопку «Питание», но продолжайте удерживать кнопку «Домой» в течение еще 10 секунд — до тех пор, пока утилита не определит ваш iPad.
Если вы все сделали правильно, то в окне dr.fone отобразится ваш iPad.
Шаг 6. Нажмите кнопку Download для начала загрузки актуальной прошивки для вашего iPad. Прошивка понадобится для сброса iPad без пароля.
Шаг 7. Когда загрузка завершится, нажмите кнопку Unlock Now в окне утилиты.
Шаг 8. В открывшемся окне введите код 000000 для подтверждения старта операции и нажмите Unlock. Важно! В ходе процесса сброса пароля на iPad ни в коем случае нельзя отключать планшет от компьютера.
Далее вам останется только дождаться завершения процедуры сброса пароля на вашем iPad. После того, как утилита сигнализирует об окончании, на вашем iPad больше не будет пароля и вы сможете начать им полноценно пользоваться.
2. Сброс пароля iPad через iTunes
Сбросить пароль на iPad возможно и при помощи ненавистной многим утилиты iTunes. Для этого потребуется ввести iPad в режим восстановления, а затем восстановить iPad средствами утилиты Apple. Важно подчеркнуть, что восстановление приведет к удалению всех данных на iPad. Вы сможете вернуть их на планшет только при условии, что ранее создавали резервную копию iPad.
Шаг 1. Убедитесь, что на вашем компьютере установлена последняя версия iTunes. Проверить наличие обновлений iTunes можно в меню «Справка» → «Обновления». Если iTunes на вашем компьютере не установлена, то загрузить последнюю версию программы можно на официальном сайте.
Шаг 2. Выключите iPad.
Шаг 3. Зажмите кнопку «Домой» на iPad и удерживая ее подключите планшет к компьютеру посредством кабеля USB.
Шаг 4. iPad будет подключен к компьютеру в режиме восстановления — на экране планшета появится логотип iTunes.
Шаг 5. Запустите iTunes. Программа тут же оповестит об обнаружении iPad в режиме восстановления.
Шаг 6. В открывшемся окне выберите «Восстановить» и подтвердите начало процедуры восстановления. Важно! В ходе восстановления не отключайте iPad от компьютера.
После завершения восстановления на вашем iPad не будет пароля — вы сможете пользоваться планшетом как обычно. iPad запросит выполнение первоначальной настройки, на которой можно будет настроить планшет как новый или же выбрать опцию восстановления iPad из резервной копии iTunes или iCloud.
3. Сброс пароля через функцию «Найти iPhone»
Также пароль на iPad можно сбросить через веб-интерфейс функции «Найти iPhone». Важно сразу отметить, что для использования этого способа вам обязательно необходимо знать логин и пароль той учетной записи iCloud, к которой привязан iPad. В ином случае вы не сможете активировать планшет. Не менее важно знать, что данный способ предусматривает удаление всех данных с iPad.
Шаг 1. Перейдите на сайт icloud.com и войдите в учетную запись iCloud, к которой привязан iPad.
Шаг 2. В списке доступных приложений выберите «Найти iPhone».
Шаг 3. Выберите свой iPad в приложении «Найти iPhone» и нажмите «Стереть iPad».
Шаг 4. Подтвердите выполнение операции.
Сразу после этого начнется выполнение процедуры стирания вашего iPad. Вместе со всеми данными с планшета исчезнет и пароль, который вы забыли. После стирания iPad вам нужно будет только лишь заново его настроить и при желании восстановиться из последней резервной копии для возвращения всех данных.
4. С помощью программы PassFab iPhone Unlocker
Программа современная, поддерживает iOS 14, iPadOS 14, iPhone 12, iPhone SE 2-го поколения (выпущенного в 2020 году). Есть версии программы для Windows и macOS. Она позволяет разблокировать Айфон или Айпэд в случаях, когда:
- неизвестны Touch ID и Face ID;
- утерян 4-х значный ли 6-ти значный цифровой пароль от Айфона;
- Apple ID потерян, забыт или заблокирован;
- забыт/потерян пароль от iCloud;
- нужно удалить профиль управления мобильными устройствами MDM;
- когда нужно сбросить iPhone до заводских настроек без пароля.
Вот полная инструкция как разблокировать iPhone или iPad без пароля с помощью PassFab iPhone Unlocker.
А вот и пошаговая инструкция для работы с программой PassFab iPhone Unlocker:
- Запускаем программу и в самом первом окне выбираем «Удалить пароль блокировки экрана».
2. Подключите ваш iPhone или iPad с помощью USB-кабеля к компьютеру, на котором запущена программа PassFab iPhone Unlocker и затем уже жмите на кнопку «Начать».
3. Дальше возникнет окно с инструкциями как ввести ваше эппловское устройство в режим восстановления или в режим DFU.
Дело несложное, но надо быть внимательным и аккуратным на данном этапе.
4. Теперь вам надо выбрать папку, в которую будет загружена с интернета нужная прошивка. И жмем «Загрузить».
Если с первого раза загрузить прошивку почему-то не получилось, но не расстраивайтесь. В этом случае нажмите на кнопку «Копировать» и тогда прошивка скачается с помощью браузера. Ну а если вы уже заранее скачали файл прошивки на компьютер, то достаточно щелкнуть на кнопку «Выбрать» и указать путь до прошивки на компьютере.
5. Чтобы наконец-то удалить пароль блокировки экрана iPhone в появившемся окне нажимаем на кнопку «Начать разблокировку».
Дождитесь окончания процесса удаления пароля.
И наконец-то все готово!
Также здесь вы найдете практическое руководство по разблокировке активации.
Смотрите также:
- Забыли Apple ID или пароль для активации Айфона? Есть решение
- iPad не включается — что делать? 5 способов решения проблемы
- 4 способа, которые не дадут аккумулятору вашего iPhone умереть раньше времени
- Статистика аккумулятора на iPhone сильно врет — как проверить точно
✅ Подписывайтесь на нас в Telegram, ВКонтакте, и Яндекс.Дзен.
Если у вас возникла проблема, то не стоит отчаиваться. В данной статье мы расскажем,как разблокировать iPad, если вы забыли пароль.
Содержание
- Три способа сбросить пароль iPad
- Способ 1. Как разблокировать iPad через iTunes
- Способ 2. iPad подключитесь к iTunes как разблокировать через iCloud
- Способ 3. Как разблокировать iPad если забыл пароль через Tenorshare Reiboot
- Что делать если iPad отключен и просит подключиться к iTunes
- Причина ошибки
- Восстановление через iTunes
- Если iTunes запрашивает пароль или выдаёт ошибку
- Снятие блокировки через iCloud
- Использование EaseUS iPhone Recovery
- Как избежать проблемы в будущем
- Три способа разблокировать iPad без пароля (2021)
- # 1 Как разблокировать iPad без пароля через iTunes
- # 2 Как разблокировать iPad без пароля через Find My iPhone
- # 3 Разблокировка iPad с помощью iPhone Unlocker
- Как разблокировать Айфон: сброс пароля без iTunes и обход блокировки активации
- Как разблокировать iPhone, если забыл пароль
- Как сбросить Айфон без компьютера
- Что такое блокировка активации iPhone
- Как обойти блокировку активации Айфон
- Обойти блокировку активации iPhone с помощью DNS
- Как разблокировать iPad без пароля (все версии iPad и iOS)
- 1. Как разблокировать отключенные iPad и iPad Pro
- 2. 4 способа бесплатно разблокировать iPad и iPad Pro
- Способ 1: разблокируйте iPad и iPad Pro с помощью iTunes
- Способ 2: разблокируйте iPad и iPad Pro с помощью Find My iPhone
- Способ 3: разблокировать iPad и iPad Pro через режим восстановления
- 3. Часто задаваемые вопросы по разблокировке iPad и iPad Pro
Три способа сбросить пароль iPad
Способ 1. Как разблокировать iPad через iTunes
1. Хотим предупредить заранее, что прежде чем восстановить пароль от айпада, обязательно создайте резервную копию с содержащимися в ней данных. Во время удаления пароля переустановиться iOS и все данные сотрутся.
2. Для тех пользователей, что хранят важную информацию, рекомендуем делать периодически резервную копию, чтобы избежать потери данных.
3. Чтобы разблокировать iPad при помощи iTunes для начала подключите устройство к ПК при помощи кабеля.
4. Дождитесь запуска программы, ваше устройство синхронизируется с iTunes, после этого создастся резервная копия.
5. После завершения процесса нажмите на «Восстановить iPad»
Во время восстановления появится экран с первоначальными настройками.
Необходимо нажать на «Восстановить из копии iTunes».
Перейдите в iTunes и выберите свое устройство. Найдите самую актуальную резервную копию (обратите внимание на размер и дату создания).
Дождитесь завершения восстановления.
Способ 2. iPad подключитесь к iTunes как разблокировать через iCloud
1. Теперь мы вам расскажем как разблокировать iPad при помощи сервиса iCloud. Для этого у вас изначально должна быть активированная функция «Найти iPhone» и включена геолокация.
2. Само устройство должно находиться в режиме передачи данных или в зоне доступа Wi-Fi. Откройте страницу iCloud на любом устройстве. Далее пройдите авторизацию при помощи Apple iD.
3. Затем нажмите на кнопку «Все устройства» вверху экрана.
Выберите то устройство, с которым произошла данная проблема.
Далее нажмите на «Стереть iPad». После этого ваше устройство полностью обнулиться и сбросится код доступа.
После этого выберите на своём гаджете вариант восстановления. Здесь на выбор два восстановления из резервной копии или «настроить смартфон как новое устройство».
Чтобы ваши данные были сохранены необходимо выбрать восстановление при помощи копии iCloud. Сделайте настройки и запомните новый пароль.
Способ 3. Как разблокировать iPad если забыл пароль через Tenorshare Reiboot

Как при помощи Tenorshare Reiboot разблокировать iPad?
Случаются такие ситуации, что Вы вдруг забыли свой пароль, после неудачных попыток ввести пароль устройство блокируется. Вы пытаетесь это исправить, но iTunes не распознает ваше устройство. Не отчаивайтесь.
Есть отличное решение при помощи Tenorshare Reiboot:
Шаг 1. Скачайте новую версию программы и установите на своём компьютере,Запустите программу, подключите устройство при помощи USB-кабеля.
Шаг 2. Нажмите на «Исправить Операционную Систему», далее нажмите «Глубокое восстановление»
Шаг 3. Согласно инструкции перевести iPad в режим восстановления
Шаг 4. Tenorshare ReiBoot отобразит соответствующую прошивку для вашего iPad. Пожалуйста, нажмите кнопку Загрузить, чтобы загрузить файл iPSW.
Шаг 5. Следуйте инструкциям, чтобы удалить пароль с вашего iPad и настроить его как новый после восстановления системы.
В данной статье мы рассказали о том, какие программы помогут вам разблокировать ваш гаджет, если вы вдруг забыли пароль и не можете никак вспомнить его.
Если ваше устройство зависло, показывает черный экран, бесконечно перезагружается,iOS неисправно работает и показывает ошибку, либо устройство перестало отвечать на ваши команды, то мы настоятельно рекомендуем установить на свой ПК Tenorshare Reiboot.
Так же данная утилита позволит легко и быстро разблокировать устройство, если вы забыли пароль. Надеемся,что наша статья была полезна и Вы смогли без труда разблокировать свое устройство,следуя нашим инструкциям.

Обновление 2019-07-25 / Обновление для Разблокировать айфон
Источник
Что делать если iPad отключен и просит подключиться к iTunes
Если вы видите на экране планшета сообщение «iPad отключён подключитесь к iTunes», эта инструкция расскажет, как разблокировать его. Рассмотрим причину проблемы и несколько способов её решения.
Компания Apple использует различные методы защиты данных пользователей на своих устройствах. Одним из них является цифровой код-пароль, который задаётся владельцем планшета. В ipadOS вшита защита от брутфорс атак — метода взлома устройства путём подбора кода. Именно эта защита выводит сообщение на экране iPad.
Причина ошибки
Когда планшет не используется он автоматически блокируется через 30 секунд (время задаётся в настройках). Автоблокировка активна по умолчанию. Чтобы продолжить работу на планшете, потребуется ввести код-пароль.
Самая распространённая причина сообщения — слишком много попыток ввода пароля. Обычно это происходит, когда вы либо забыли пароль, либо другие люди (чаще всего дети), ввели неверный пароль 10 раз, что в итоге привело к отключению iPad.
Если несколько раз подряд ввести неправильный пароль, операционная система ipadOS начинает думать, что кто-то пытается её взломать путём перебора паролей и временно блокирует возможность ввода кода:
После 10 ошибочных попыток ввода, разблокировать iPad можно только сбросив пароль. Это невозможно сделать без стирания на планшете всей информации. Если вы не делали резервные копии через iCloud или iTunes, данные будут утеряны.
Восстановление через iTunes
Если iPad заблокирован подключите его к iTunes, чтобы разблокировать как он просит. Далее нужно использовать резервную копию для восстановления. Если её нет просто стираем все данные с планшета вместе с паролем. По-другому никак.
iTunes — это бесплатная программа от Apple, которая установлена по умолчанию на всех Mac. Если вы используете Windows, загрузите утилиту с официального сайта Apple. На операционной системе macOS Catalina Айтюнс не понадобится — всё делается через Finder. Для более ранних версий macOS он необходим.
Шаг 1. Переведите iPad в режим DFU. Это делается так:
Для подключения используйте оригинальный сертифицированный кабель Apple. Неоригинальная копия может выдавать ошибку подключения.
Шаг 2. Если на вашем Mac установлена maсOS Catalina и выше, открывайте Finder и выбирайте iPad в левом меню. В случае Windows и более ранних macOS откройте программу iTunes и также в левом меню выберите свой планшет.
Это скриншот от восстановления iPhone, но для iPad он будет таким же.
После нажатия кнопки «Восстановить» начнётся загрузка ПО, которая длится около 15 минут. После этого Айпад автоматически обновится до последней версии ipadOS, что удалит с планшета пароль и все данные.
Осталось восстановить информацию из резервной копии и задать новый пароль.
Если планшет украден или потерян, посторонний человек не сможет выполнить восстановление. При попытке он увидит подобное окно:
Если iTunes запрашивает пароль или выдаёт ошибку
Если утилита iTunes не может распознать планшет, то нужно проверить оригинальность кабеля. Если с ним порядок, можно воспользоваться другими способами, описанными ниже, или бесплатной программой Tenorshare Reiboot:
Снятие блокировки через iCloud
Для восстановления заблокированного Айпада можно использоваться сервис iCloud. Этот метод работает только если на iPad включена синхронизация и резервное копирование iCloud.
Теперь вы можете восстановить планшет из резервной копии iCloud, чтобы получить доступ ко всем данным, приложениям и документам.
Использование EaseUS iPhone Recovery
Эта программа позволяет восстанавливать iPad из резервной копии iCloud без использования iTunes. Она пригодится, если по какой-то причине вы не можете подключить iPad к iTunes.
Когда выберете всё нужное нажмите кнопку Recover, чтобы восстановить данные, приложения и документы на отключённый iPad.
Как избежать проблемы в будущем
Это может звучать как клише, но профилактика лучше лечения. Вот два совета, чтобы ваш iPad больше не заблокировался от неправильного пароля:
Теперь вы понимаете, что значит сообщение «iPad отключён подключитесь к iTunes». Если есть вопросы, задавайте их в комментариях, команда macnoob.ru постарается помочь.
Ну и напоследок, сделаю обзор платной программы TunesCare, которая, по заявлениям разработчиков, устраняет проблемы, возникающие при подключении к iTunes. Например, в ситуации, когда программа не видит наше устройство или не видит ранее созданную резервную копию.
Внимание! Перед покупкой подписки сначала потестите бесплатную версию программы — она вам может не подойти!
После установки приложения жмем «Исправить проблемы синхронизации iTunes». Подключите iPad к компьютеру и разблокируйте устройство.
Запустится установленная версия iTunes на вашем ПК. и устройство должно опознаться.
Если с вашей версией iTunes какая-то серьезная проблема, жмем вторую опцию «Исправить все проблемы iTunes» и следуем подсказкам.
Программа скачает последнюю версию iTunes с офиц. сайта Apple и установит на ваш ПК.
Выводы: программа умеет запускать установленную версию iTunes или переустанавливать iTunes последней версии на ПК. Все это в автоматическом режиме. Все эти действия можно проделать и самостоятельно. Покупать программу или нет, решать вам.
Источник
Три способа разблокировать iPad без пароля (2021)
Последнее обновление 15 сентября 2021 г. Джейсон Бен
Хотите знать, как разблокировать iPad без использования пароля? Тогда вы на правильной странице. Если у вас возникли проблемы с разблокировкой iPad, не беспокойтесь. В этой статье будет обсуждаться несколько вариантов того, как вы можете разблокировать свой с помощью различных процедур.
Быть заблокированным
Чтобы защитить конфиденциальность владельца, Apple разработала для своих устройств отключение использования после ввода неправильных паролей. Это означает, что если вы забыли свой пароль, последовательные неудачные попытки разблокировать ваш iPad приведут к отключению вашего iPad.
Хорошей новостью является то, что вы все еще можете получить доступ к своему устройству. Ниже приведены несколько способов разблокировки iPad без пароля.
# 1 Как разблокировать iPad без пароля через iTunes
Первый способ, который вы можете попробовать использовать Режим восстановления через iTunes. Если вы забыли свой пароль на экране блокировки, это может быть самым простым решением, которое вы можете попробовать.
Для начала подготовьте iPad и компьютер. Вы должны убедиться, что ваш iTunes в последней версии. Если вам все еще нужна текущая информация, хранящаяся на вашем устройстве, сделайте резервную копию.
Обратите внимание, что после восстановления iPad вам может потребоваться войти в систему, используя свой Apple ID и пароль.
Вот процедура, чтобы разблокировать ваш iPad без пароля:
Шаг 1 Подключите iPad к компьютеру с помощью соответствующего USB-кабеля.
Шаг 2 Откройте приложение iTunes на вашем компьютере. Как только ваше устройство будет обнаружено, перезагрузите iPad, удерживая Главная и мощность одновременно.
На экране компьютера вам будет предложено уведомление. Пожалуйста, нажмите Восстановить чтобы продолжить.
Сброс займет некоторое время.
После завершения сброса вы сможете настроить свое устройство так, как будто оно совершенно новое.
Однако ваше устройство может запросить другое уведомление, требующее от вас ввести свой Apple ID и пароль. Чтобы завершить процесс, введите свой Apple ID и пароль.
# 2 Как разблокировать iPad без пароля через Find My iPhone
Если у вас нет доступа к iTunes, и вам нужно разблокировать iPad без использования пароля экрана блокировки как можно скорее, этот вариант может быть более подходящим для вас.
Если вы включили ваш Find My iPhone Функция на вашем iPad, вы можете выбрать этот метод. Тем не менее, вам все равно может потребоваться войти в систему, используя свой Apple ID и пароль.
Для начала, пожалуйста, посетите веб-сайт iCloud.
Затем введите свой Apple ID и пароль для входа.
Затем нажмите на кнопку «Найти iPhone».
Нажмите на Все устройства и выберите название вашего iPad.
Чтобы продолжить, нажмите Стирать iPad полностью удалить ваш iPad и его пароль.
# 3 Разблокировка iPad с помощью iPhone Unlocker
Если ни одна из вышеупомянутых процедур не работает, вы можете выбрать стороннее программное обеспечение, которое уже доступно на рынке.
Наилучшим вариантом, если ваш iPad не будет разблокирован, является Aiseesoft iPhone Unlocker. Это приложение профессионально разработано для разблокировки iPad, если вы забыли пароль. Обратите внимание, что этот метод удалит существующие данные, поэтому при необходимости сначала создайте резервную копию.
Чтобы продолжить, вам просто нужно загрузить приложение, следовать процедурам, и вы можете настроить свое устройство так, как будто оно совершенно новое.
Вот рекомендации по использованию Aiseesoft iPhone Unlocker:
Шаг 1 Загрузите приложение iPhone Unlocker. А затем откройте приложение iPhone Unlocker на своем компьютере.
Win Скачать Mac Скачать Win Скачать Mac Скачать
Шаг 2 Нажмите на Протрите пароль ключ.
На экране отобразятся функции Протрите пароль довожу до вашего сведения.
Чтобы продолжить, нажмите на Start кнопку.
Шаг 3 На вашем экране отобразится информация об iPad. Пожалуйста, просмотрите и подтвердите предоставленную информацию, а затем нажмите на Start кнопку.
Шаг 4 Приложение начнет загрузку прошивки, которая сотрет пароль iPhone.
Поскольку этот процесс займет несколько минут, вы можете попытаться растянуть спину, чтобы расслабиться.
Ваш экран будет отображать уведомление после завершения загрузки.
Чтобы продолжить, просто нажмите на Отпереть кнопку, чтобы начать процесс стирания пароля.
Напоминаем, что это сотрет все ваши предыдущие данные.
Чтобы продолжить, введите «0000Для подтверждения разблокировки.
Процесс начнется через некоторое время.
Пожалуйста, не отключайте устройство от сети, чтобы избежать каких-либо глюков.
Как только вы закончите, вы можете начать настройку устройства.
Я надеюсь, что эта статья поможет вам разблокировать ваш iPad.
Источник
Как разблокировать Айфон: сброс пароля без iTunes и обход блокировки активации
Вы знаете, как разблокировать iPhone? Ну, конечно, знаете. Берёшь аппарат в руки, сканируешь палец или лицо либо вводишь пароль, и он разблокируется. В общем, ничего сложного. А как быть, если токен биометрической авторизации «протух», а пароль вы забыли? Я уже не говорю о ситуациях, когда iPhone, который вы хотите разблокировать, — не ваш. Нет, я не намекаю на то, что вы его украли. Тем более что забыть пароль – будь то пароль блокировки от iPhone или пароль от учётной записи Apple ID – можно как пить дать. Хорошо, что на каждый случай есть свой способ обхода.
Иногда мало просто сбросить пароль на iPhone. Бывает, что приходится снимать блокировку активации
Начнём с наименее сложного, а именно – со сброса пароля от iPhone. Самым удобным способом будет воспользоваться утилитой Tenorshare 4uKey. Она позволяет откатить iPhone до заводских настроек, позволив настроить его заново и назначить новый пароль, который вы наверняка запомните.
Как разблокировать iPhone, если забыл пароль
Переходить к сбросу iPhone рекомендуется только в том случае, если на его экране появилась надпись: iPhone отключен, подключитесь к iTunes. Это значит, что вы уже исчерпали все попытки подобрать действующий пароль, и теперь, дабы не заблокировать смартфон окончательно, лучше воспользоваться вспомогательным ПО.
4uKey позволяет сбросить пароль от iPhone, если вы его забыли
Ввести iPhone в режим DFU можно вручную, а можно с помощью утилиты 4uKey тут же
Загрузка последней версии iOS обязательна для процедуры сброса iPhone, если вы забыли пароль. Поэтому, если вы хотите этого избежать, ничего не получится. Но зато на выходе вы получите сброшенный iPhone, который сможете настроить заново.
Да, эта процедура удалит все данные из его памяти, но, если вы помните пароль от iCloud, то сможете вернуть всё как было, восстановив резервную копию. Впрочем, при желании пароль от своей учётной записи тоже можно сбросить, если ответить на контрольные вопросы.
Как сбросить Айфон без компьютера
При желании можно сбросить iPhone без iTunes или другого стороннего ПО. Но для этого нужно, чтобы у вас было ещё как минимум одно устройство с установленным приложением «Локатор»:
Стереть iPhone можно через Локатор или через iCloud
Через некоторое время (как правило, это занимает минуту-две, не больше) ваше устройство, от которого вы забыли пароль, откатится до заводских настроек, и вы сможете настроить его заново. Впрочем, если вспомогательного устройства с «Локатором» у вас нет, можно воспользоваться сайтом iCloud.com.
Что такое блокировка активации iPhone
Однако есть ещё и такая штука, как блокировка активации. Это специальный системный механизм, который не даёт воспользоваться утерянным или украденным устройством постороннему человеку. Его предназначение состоит в том, чтобы не дать активировать iPhone повторно без разрешения реального владельца.
Блокировка активации нужна, чтобы не дать постороннему активировать чужой iPhone
Блокировка активации включается автоматически при настройке приложения «Локатор». Это значит, что, даже если владелец не объявил его в розыск, после сброса пароля вы не сможете настроить его заново, не введя пароль от учётной записи Apple ID. Предполагается, что это защитит аппарат от использования посторонними.
Но ведь в такой ситуации не всегда оказываются воры. Бывает, что с блокировкой активации сталкиваются и вполне себе добропорядочные люди, которые просто забывают пароль от Apple ID. Именно для них существует программа Tenorshare 4MeKey, которая позволяет снять блокировку, препятствующую повторной активации iPhone, находящегося в розыске.
Как обойти блокировку активации Айфон
Несмотря на то что заочно эта процедура кажется очень сложной и даже отчасти хакерской, на самом деле обойти блокировку активации iPhone очень просто. Смотрите сами:
Обойти блокировку активации можно с помощью утилиты 4MeKey
Чтобы обойти блокировку активации, вам потребуется установить джейлбрейк
Джейлбрейк тут самый обычный — от Checkrain
Важно: джейлбрейк в данном случае является обязательным условием для снятия блокировки активации. Всё-таки это не совсем легальная процедура, и, чтобы всё сработало, нужно, чтобы iPhone был взломан. Но, если вам такой метод не подходит, у нас есть для вас два альтернативных способа.
Обойти блокировку активации iPhone с помощью DNS
Этот метод самый ненадёжный, поэтому не возлагайте на него больших надежд
Ну, и, самый простой, но низкоэффективный способ заключается в том, чтобы обратиться в Apple и попросить службу поддержки снять блокировку активации с iPhone. Для этого позвоните по номеру 8–800–555–67–34 и опишите проблему. Но помните: если iPhone, который вы хотите отвязать от Apple ID, принадлежит не вам, вам практически наверняка откажут.
Обычно в таких ситуациях от пользователя требуют предоставить либо чек, либо выписку по банковской карте, подтверждающую платёж, а также упаковку от этого устройства, на котором чётко различим его идентификатор. Так что, если iPhone – не ваш, вам остаётся пользоваться теми способами, которые мы описали выше.
Источник
Как разблокировать iPad без пароля (все версии iPad и iOS)
Если вы забыли пароль iPad или iPad Pro, вы заблокированы на этом устройстве iOS. Вы не сможете использовать iPad, пока не введете правильный пароль разблокировки экрана. Или вы можете разблокировать iPad и iPad Pro, чтобы удалить забытый пароль iPad. Есть много способов исправить заблокированный iPad. Вы можете использовать iTunes, «Найти iPhone» и режим восстановления, чтобы разблокировать iPad без пароля.
Ваш iPhone заблокирован после того, как слишком много раз вводился неправильный пароль. это
1. Как разблокировать отключенные iPad и iPad Pro
FoneLab iOS Unlocker ваше окончательное решение исправить отключенный и заблокированный iPad. Вы можете легко обойти 4-значный или 6-значный пароль iPad. Просто подключите заблокированный iPad к компьютеру. Позже вы сможете обойти блокировку iPad с помощью простых шагов. Чтобы разблокировать iPad без пароля, вам необходимо ввести свой Apple ID и пароль. После этого вы можете успешно удалить пароль экрана iPad.
FoneLab Помогает вам разблокировать экран iPhone, удалить Apple ID или его пароль, удалить экранное время или пароль ограничения в секундах.
Шаг 1 Запустите FoneLab iOS Unlocker на вашем компьютере с Windows или Mac. Чтобы разблокировать iPad и исправить iPad отключен при подключении к iTunes, выберите Протрите пароль на главном интерфейсе.
Шаг 2 Нажмите на Start на экране Wipe Passcode. Затем подключите заблокированный iPad к компьютеру с помощью USB-кабеля с молнией.
Шаг 3 Перед разблокировкой iPad без пароля проверьте информацию об устройстве. Позже нажмите Start для подтверждения и загрузки пакета прошивки.
Шаг 4 Нажмите на Отпереть чтобы начать стирать пароль экрана iPad. Наконец войдите 0000 в Подтверждение разблокировки пустой. Нажмите Отпереть для успешного подтверждения и удаления пароля экрана блокировки iPad.
2. 4 способа бесплатно разблокировать iPad и iPad Pro
Если вы введете неверный код доступа к экрану на iPad, вам будет предложено подождать 5, 15 или 60 минут. После 10 попыток ввода неверного пароля iPad подряд ваш iPad отключается и блокируется. Вам необходимо перезагрузить iPad, чтобы удалить пароль экрана. В результате все ваши данные и настройки iOS будут удалены после разблокировки iPad. Вам необходимо вручную восстановить свой iPad с соответствующими резервными копиями.
Способ 1: разблокируйте iPad и iPad Pro с помощью iTunes
Шаг 1 Подключите iPad к компьютеру. Запустите iTunes. Вы можете увидеть обнаруженное устройство iPad на левой панели iTunes.
Шаг 2 По умолчанию Заключение разделом, щелкните Восстановление IPad.
Шаг 3 Подождите некоторое время, чтобы завершить процесс восстановления iPad. Вы можете успешно разблокировать отключенный iPad с помощью iTunes.
Примечание. Вам необходимо предварительно синхронизировать iPad с iTunes на этом компьютере. В противном случае разблокировка iPad с помощью iTunes бесполезна.
Способ 2: разблокируйте iPad и iPad Pro с помощью Find My iPhone
Шаг 1 Откройте веб-сайт iCloud на своем другом iPhone, iPad или iPod Touch.
Шаг 2 Войдите в свою учетную запись iCloud. Выбрать Найти iPhone опцию.
Шаг 4 Выберите Стирать iPad для сброса и разблокировки пароля iPad без компьютера.
Способ 3: разблокировать iPad и iPad Pro через режим восстановления
Шаг 1 Выключите iPad. Удерживайте и нажмите Главная и мощность кнопки одновременно около 10 секунд. Вы можете увидеть логотип Apple на экране iPad.
Шаг 2 Выпустить мощность кнопку, но продолжайте держать Главная кнопка. На экране iPad появится логотип iTunes.
Шаг 3 Подключите iPad к компьютеру. iTunes может автоматически обнаружить ваш iPhone.
Шаг 4 Нажмите на Восстановить для подтверждения и восстановления iPad. Подождите немного, чтобы разблокировать заблокированный iPad.
Шаг 1 Спросите Siri о сотовых данных. Тогда выключи Сотовые данные на экране iPad.
Шаг 2 Немедленно выключите Wi-Fi, чтобы отключить Siri. Вы можете видеть, что Siri недоступна.
Шаг 3 Нажмите Главная кнопку на iPad. Вы можете быть на главном экране iPad с помощью Siri. Таким образом, вы можете обойти пароль экрана блокировки iPad.
Примечание. Убедитесь, что Siri активирована на iPad раньше. Если эй Siri не работает, вам следует поискать другие способы решения вашей проблемы.
3. Часто задаваемые вопросы по разблокировке iPad и iPad Pro
Как исправить то, что iPad не скользит при разблокировке?
Удерживайте и нажмите мощность и Главная кнопку одновременно в течение 7 секунд. Как только ваш iPad начнет перезагружаться, отпустите мощность кнопка. Вы можете обнаружить, что зависший экран iPad отключен.
Как исправить Apple ID нельзя использовать для разблокировки этого iPad?
Вам необходимо ввести свой Apple ID и пароль, чтобы исправить заблокированный iPad. Когда вы получаете уведомление, это означает, что вы указываете неверный Apple ID. Активация вашего iPad заблокирована. За это время нужно разблокировать Apple ID первый. Или вы можете использовать iTunes и режим восстановления, чтобы удалить пароль с заблокированного iPad.
Как отключить блокировку экрана iPad?
Независимо от того, хотите ли вы отключить или изменить блокировку экрана, вы можете перейти к Настройки приложение. выберите Идентификатор лица и пароль or Touch ID и пароль. Введите исходный код доступа. Позже вы можете отключить пароль или изменить пароль iPad.
Вот и все, чтобы разблокировать iPad без пароля. Ты можешь использовать FoneLab iOS Unlocker, iTunes, iCloud, режим восстановления и Siri, чтобы обойти заблокированный iPad. После удаления пароля iPad вам лучше записать его в блокнот или в другое место в качестве резервной копии.
FoneLab Помогает вам разблокировать экран iPhone, удалить Apple ID или его пароль, удалить экранное время или пароль ограничения в секундах.
Источник
Способы разблокировки
Если планшет заблокирован, потому что вы забыли логин и пароль от Apple ID — не спешите нести его в сервис. Для начала попробуйте разобраться с ситуацией самостоятельно — есть несколько способов вернуть iPad из блокировки в рабочее состояние.
Самый действенный — через резервную копию в iTunes
Если вы сохраняли копию данных, планшет можно «распаролить» через айтюнс:
- Запустите iTunes для своего ПК или Мака (или скачайте, если он еще не установлен).
- Подключите айпад к ПК через USB-кабель. Подождите, чтобы его «увидел» компьютер.
- Выберите планшет в списке подключенных устройств. В открывшейся панели нажмите кнопку «Восстановить iPad…»
Через iCloud (функция «Найти устройство»)
Айклауд — облачное хранилище данных и общая для всех устройств пользователя учетная запись. Аккаунт хранит ваши контакты, заметки, задачи, позволяет найти пропавшие телефоны и планшеты по геолокации — и восстановить доступ к любому из них даже при утере пароля.
Чтобы разблокировать девайс таким образом, заранее разрешите его поиск: «Настройки» → логин Apple ID → «Локатор» → название планшета → «Найти iPad».
Обязательно сохраняйте резервные копии данных — при разблокировке через iCloud айпад придется откатить до заводских установок.
Если вы уже подготовились, то сможете разлочить устройство:
- Авторизуйтесь на сайте Айклауда через учетную запись Apple. Проверьте, что устройство привязано к учетке.
- Щелкните значок «Найти iPhone» — откроется карта. Нажмите по ссылке «Все устройства» вверху и выберите свой планшет.
- Откатите аппарат к заводским настройкам: нажмите Erase и подождите. Система сама сотрет данные с айпада, и он будет полностью готов к использованию.
- Восстановите данные через iTunes (см. первый способ).
Перепрошивка: вывод в аварийный или восстановительный режим
При критических программных повреждениях айпад можно перевести в аварийный режим (DFU-мод) или в режим восстановления. Эти режимы позволяют восстановиться с помощью стороннего компьютера даже при серьезном отказе iOS.
В восстановительном режиме планшет не работает в полной мере, но реагирует на касания и нажатия кнопок. В DFU-моде iPad отключится полностью. Мастера советуют оставлять его на крайний случай, когда ничего другого не остается — в остальных ситуациях такой стресс для системы лишний.
ВАЖНО! После успешной перепрошивки в любом режиме установится последняя версия iOS.
Чтобы войти в режим восстановления:
- на планшете с кнопкой «Home/Домой»: подключите устройство к ПК с помощью USB-кабеля. Зажмите клавишу «Домой», пока не появится уведомление о входе в режим.
- на устройстве с Face ID: выключите айпад, зажав кнопку включения вверху и нижнюю качельку громкости, пока не появится ползунок «Выключить». Передвиньте его, снова зажмите верхнюю кнопку и подключите девайс к компьютеру. Удерживайте кнопку, пока не откроется экран режима восстановления.
- Кнопка «Домой»: подключите девайс к компьютеру, выключите его, убедившись, что экран полностью потух. Одновременно зажмите кнопки включения и «Домой» на 10 секунд. Затем отпустите кнопку «вкл/выкл» и продолжайте держать «Домой», пока iTunes не обнаружит планшет в аварийном режиме.
- Face ID: то же самое, но вместо кнопки «Домой» удерживайте нижнюю качельку громкости.
После джейлбрейка
Джейлбрейк — это взлом системы iOS. Прежде всего его используют, чтобы сменить действующую версию операционки, так как официально это сделать невозможно. Неопытные пользователи во время взлома допускают ошибки, которые не могут исправить сами.
Вернуться к официальной прошивке после взлома можно — существуют приложения, например, Cydia Impactor, которые могут вернуть старые настройки без участия пользователя, но, увы, снова сотрут данные с айпада.
Поэтому обязательно делайте дополнительную резервную копию — даже если результат джейлбрейка вас устроит, лучше иметь возможность вернуть все назад через iCloud.
Обход активации «железным методом»
Программная защита надежна, но она зависит от «железа», которое можно подкорректировать по своему усмотрению. Если правильно вмешаться во «внутренности» айпада, удалить резисторы и транзисторы с материнской платы, или поставить перемычки с помощью паяльника, активацию можно снять.
Обычно разборкой планшета занимаются уже в сервисном центре. Но там есть мастера, которые ремонтируют сотни устройств и знают, что именно нужно делать. Если вы занимаетесь этим впервые, скорей всего, iPad превратится в «кирпич» — и с ним все равно придется идти в сервис. Не факт, что после этого техника вообще заработает.
Кроме того, вмешательство в «железо» сразу снимает с производителя ответственность за поломку — сдать планшет в официальный сервис Apple уже не удастся.
Если вы все же решились:
- Разберите iPad — понадобятся инструменты и понимание того, как он был «закрыт» изначально. Будьте осторожны и не повредите детали — они достаточно дорогие.
- Найдите в сети схемы своего девайса — они для всех моделей разные. Со схемами обычно идут пояснения с наглядной демонстрацией результата, который должен получиться.
- Снимите транзисторы. Есть несколько способов это сделать — от обработки паяльником до простой работы иглой или пинцетом. Главное — сделать это осторожно и не повредить ни один элемент.
- Добившись «встряски» системы, верните все на место, замкнув цепь. Обратно транзисторы обычно припаивают.
Причины блокировки устройств
Начнем с самых «Я не виноват. Оно само» и дойдем до самых злостных.
- Вы купили iPad, создали себе учетную запись Apple ID, ввели ее на устройстве, но не сохранили для себя логин и пароль. Некоторые время спустя вы решили сбросить настройки устройства или обновить его до iOS 7-8. И тут вам iCloud пришлет привет в виде запроса Apple ID и пароля, который вы уже забыли.
- Некто купил iPad, но ему лень было самому настраивать планшет. Настроил ему некто «Нутыжкомпьютерщик» или продавец магазина и не передал пароль и логин. Некто сбрасывает или обновляет устройство – привет от iCloud.
- Вы покупаете устройство с рук или в Интернете. Вы не проверили удалена ли у с устройства Apple ID старого хозяина, продавец забыл удалить или специально не захотел. Сброс или обновление – привет. А некоторые продавцы специально так продают, потом блокируют удаленно устройство и требуют деньги.
- Вы шли, шли и нашли iPad. Его хозяин потерю уже заметил и послал вам привет через экран блокировки iCloud. Если нашли, то лучше вернуть хозяину за вознаграждение. Особенно Wi-Fi модель. Толку от нее пока нет.
- Кто-то незаметно для хозяина одолжил его iPad. Он заметил, он его заблокировал.
- Кто-то заметно и со злостным хулиганством одолжил у хозяина iPad. Хозяин пришел в себя и заблокировал iPad.
Помните, что воровство и скупка краденного – это незаконная деятельность. Если с вами случился 1 или 2 вариант, то можно разблокировать iPad официально.
- Пройдите по ссылке и убедитесь, что у вас есть бесплатная техническая поддержка. Иначе, возможно, придется платить.
- Найдите чек о покупке, гарантию, комплект поставки устройства.
- Найдите емейл и имя человека, которые вводились при регистрации устройства. Возможно потребуют ответа на секретный вопрос. Скорее всего, вы ничего из этого не помните.
- Звоните или идите в официальную техническую поддержку Apple. Лучше в иностранную, потому что в СНГ большинству ваши проблемы пофигу.
Крайне не рекомендуется рассказывать про то, что вам кто-то в каком-то магазине настроил. Иначе вас ждет epic fail: пошлют искать этого человека. Рекомендуется включить режим «Полного чайника»: «Оно само», «Я в этом не разбираюсь», «Я не знаю, что там за настройки». Женщины могут войти в режим легкой истерики и давить на жалость. На многих мужчин подействует, но не переигрывайте. Это не кинопробы. Потренируйтесь на ком-то.
Рекомендации и советы
Советы просты и банальны: фиксируйте все пароли и следите за безопасностью своих данных.
- Записывайте пароли в блокноте, в заметках телефона, в скрытой папке на компьютере — где угодно. Память может подвести.
- Не стирайте файлы с паролями — они занимают минимум места, но очень важны в критических ситуациях.
- Не меняйте пароли через дистанционные сервисы, если это возможно — именно из-за этой функции часто забывают данные для входа или пытаются использовать старые, забыв о том, что ими уже пользовались.
- Делайте копию данных планшета хотя бы раз в полгода — это не занимает много времени, не требует усилий, но сбережет время, когда придется восстанавливать данные.
Еще раз: все эти советы скучны и очевидны, но на деле ими мало кто пользуется. Представьте, сколько нервов, времени и денег вы сэкономите. Что, если год гарантии уже прошел и вам придется идти в неофициальный сервис? Ремонт Apple всегда будет дороже.
Руководство к действию
Если всё же такое произошло, и человек забыл пароль к своему планшету, то первым делом, чтобы его разблокировать, необходимо попытаться вспомнить этот придуманный шифр.
Но если это не помогает и человек забыл пароль окончательно и бесповоротно, то целесообразным будет воспользоваться подсказкой о том, как можно разблокировать планшет.
Во-первых, количество последовательных попыток ввода неправильного пароля в айпад ограничен пятью попытками.
И, следовательно, если попытки ввести правильный пароль закончатся, то планшет заблокируется и на его экране можно будет увидеть сообщение о том, что устройство отключено.
Это выглядит примерно так, как на рисунке.
Вопрос-ответ
Что делать, если доступ заблокирован мошенниками?
Главное — не платите за разблокировку, даже если вас шантажируют.
Рекомендуем немедленно сменить данные Apple ID и больше никому их не сообщать. Скорей всего, вы уже неосторожно дали мошенникам доступ к устройству. В лучшем случае они получат доступ только к системе айпада, в худшем — к вашему iCloud. Можно попробовать «взломать» планшет джейлбрейком или обнулить его в аварийном режиме.
Если это не поможет — просто отнесите аппарат в сервис. Ваш случай далеко не первый.
Как предотвратить потерю информации?
Первое и главное — не распространяйте информацию сами. Практических ситуаций, в которых неизвестным понадобятся данные вашего айпада, не существует. Если эти данные пытаются выведать — перед вами наверняка мошенники.
Сохраняйте пароли не только в своей памяти. Делайте резервные копии на всякий случай, чтобы потом не начинать пользование и настройку с самого начала. Если данные уже потеряны, но остались на других ваших устройствах, можно перебросить информацию обратно на iPad. Причем не обязательно вручную — существуют удобные программы вроде Mac FoneTrans.
Что делать, если невозможно подключиться к iTunes?
Прежде всего проверьте подключение к сети. Если с ним проблем нет — смотрите, какой номер ошибки выдает программа. Например, ошибка 1671 означает, что планшет обновляется, а 4037 — то, что вход не был выполнен и устройство заблокировано от дальнейших действий.
Типичные номера ошибок:
- Проблема подключения к серверам Apple или системе другого устройства — ошибки 17, 1638, 3014, 3194, 3000, 3002, 3004, 3013, 3014, 3015, 3194, 3200. Скорей всего, нужно просто подождать или проверить качество сетевого соединения.
- Конфликт iTunes с Windows или антивирусами — 2, 4, 6, 1611. Как правило, проблема пропадает, если войти в ОС с учетной записи администратора.
- Технические проблемы с самим айпадом (чаще всего физические поломки) — 1, 3, 10, 11, 12, 13, 14, 16, 20, 21, 23, 26, 27, 28, 29, 34, 35, 36, 37, 40, 56, 1002, 1004, 1011, 1012, 1014, 1667, 1669. Обратитесь в сервис, чтобы выяснить причину проблемы.
Как восстановить Apple ID?
Зайдите на сайт «Управление Apple ID», выберите функцию «Сброс пароля» и подтвердите свою личность — введите код проверки на других устройствах Apple или введите адрес электронной почты и ответьте на контрольные вопросы. Если восстановление пройдет нормально, вам придет письмо с дальнейшими рекомендациями к действию.
Что делать, если включен режим пропажи?
- Войдите в iCloud, используя свой Apple ID.
- Выберите функцию «Найти iPhone», затем — «Все устройства» и выберите нужный планшет.
- Появится кнопка «Режим пропажи». Вы можете деактивировать его одним кликом или просто сменить данные для входа.
Если известен серийный номер
Серийный номер присваивается каждому iPad — это уникальная комбинация символов, которую может знать только производитель и владелец. Номер указан в вашем iCloud или на упаковке, в которой был продан айпад.
Серийник дает много преимуществ — его можно использовать в качестве доказательства собственности в сервисном центре, как и другие вещи, связанные с планшетом. Желательно всегда иметь доступ к серийному номеру — не выкидывать упаковку или хотя бы переписать его в другое место.
Подробнее: Где найти серийный номер айпада и его проверить.
Как разблокировать Айпад с помощью Айтьюнс
Если планшет был синхронизирован с айтьюнс, то можно его разблокировать, выполнив несколько простых операций:
- Присоединить айпад к персональному компьютеру, с которым требуется провести синхронизацию.
- В случае если ранее с этим компьютером уже проводилась синхронизация и были созданы резервные копии, то при запуске айтьюнс синхронизация произведётся снова, даже при выключенном портативном устройстве.
Это будет выглядеть как на рисунке.
- Перед восстановлением работы планшета необходимо отключить шифрование ранее созданной резервной копии.
- После окончания резервного копирования рекомендуется перейти к функции «Восстановить из резервной копии», потом рекомендуется выбрать самую новую копию в памяти устройства, чтобы разблокировать айпад.
Не стоит забывать о том, что можно настроить планшет таким образом, чтобы в следующий раз при десятикратном неправильном введении пароля данные сами стирались и работа устройства восстанавливалась.
Резервное копирование в iTunes
- Подключить устройство к iTunes.
- На главной странице устройства в iTunes необходимо нажать «Создать копию сейчас».
- Дождаться процесса загрузки.
В резервном сохранении информации данного вида также возможно автоматическое создание копий устройства при каждом подключении его к компьютеру. Для этого на главной странице нужно выбрать соответствующую графу. Это очень удобно, поэтому многие люди по всему миру пользуются перечисленными советами в повседневной жизни!
Источник
Как восстановить работу айпада при помощи функции «Найти iPhone»
В этом случае нужно перейти на сайт icloud.com/#find на поисковую страницу, чтобы убедиться, что на планшете включена функция «Найти iPhone».
Затем в открывшемся окне браузера нужно вызвать список всех устройств и, выбрав свой айпад, нажать на кнопку «Стереть», чтобы удалить ранее установленный пароль и разблокировать устройство.
Используя ассистент настроек на айпаде, можно без проблем восстановить стёртые данные из последней резервной копии, как это показано на рисунке.