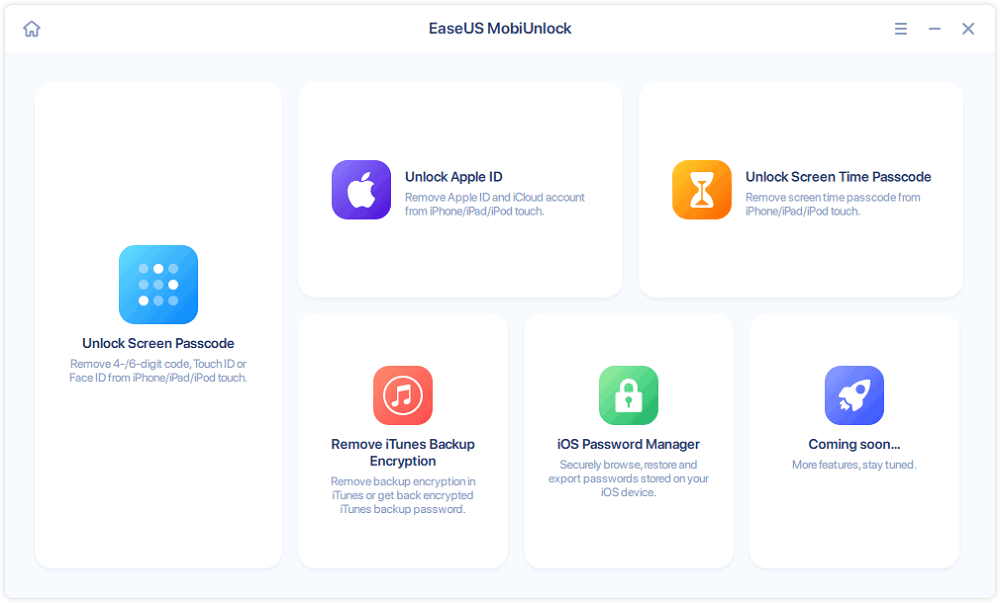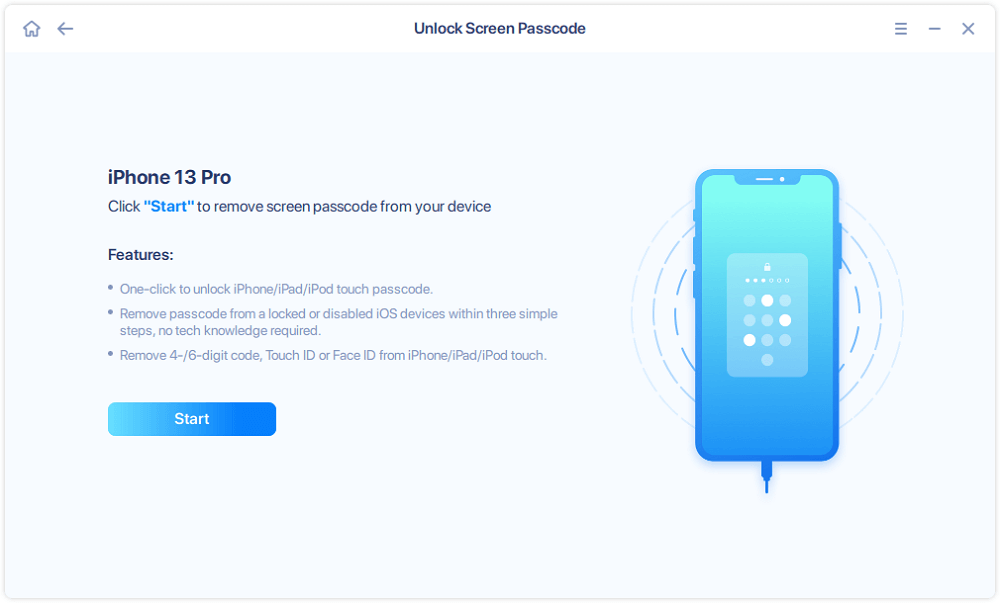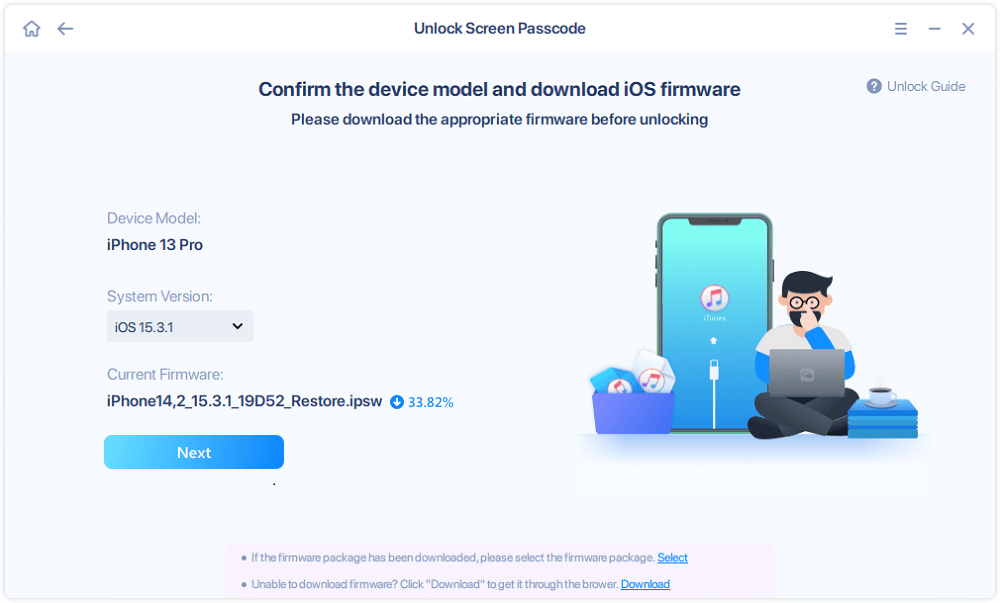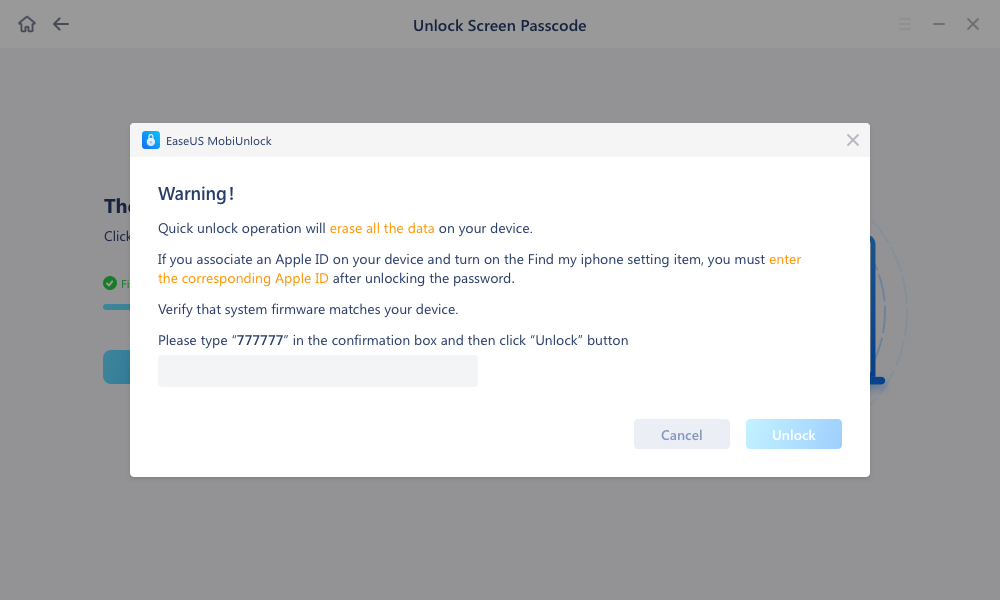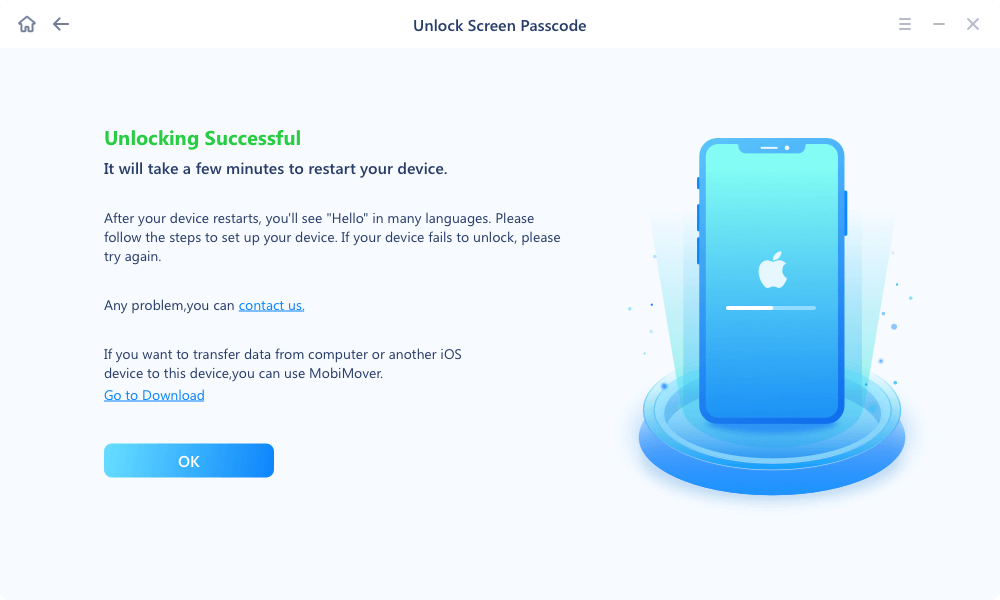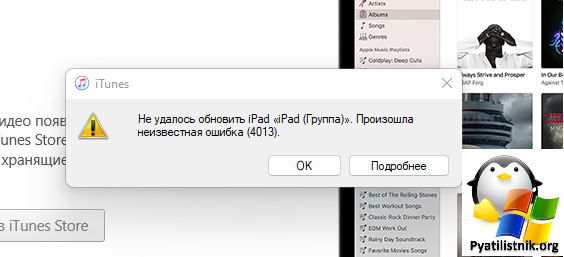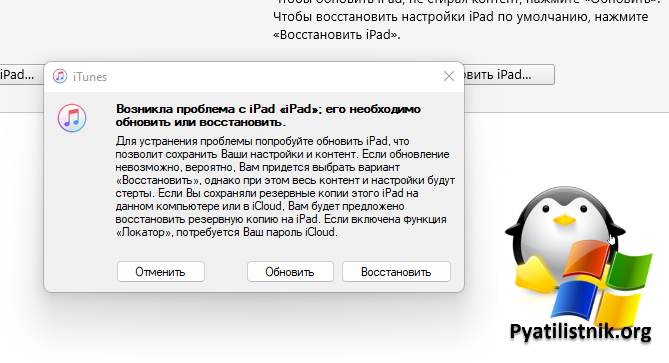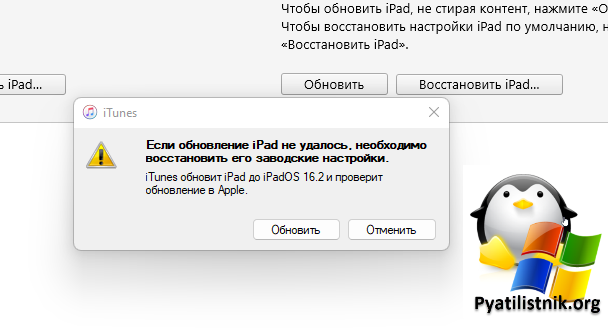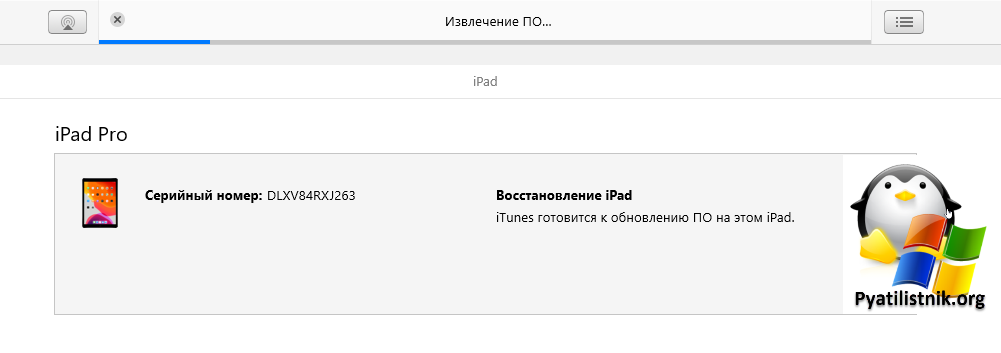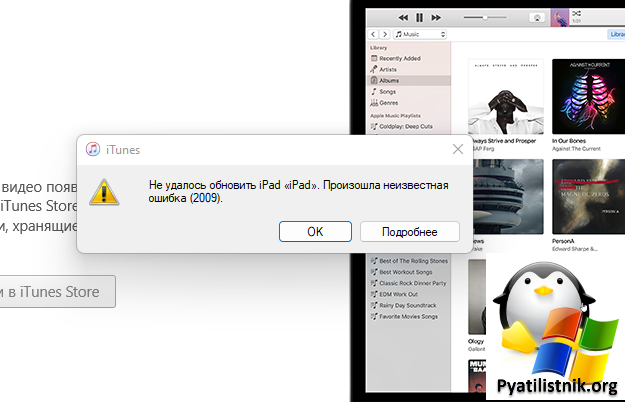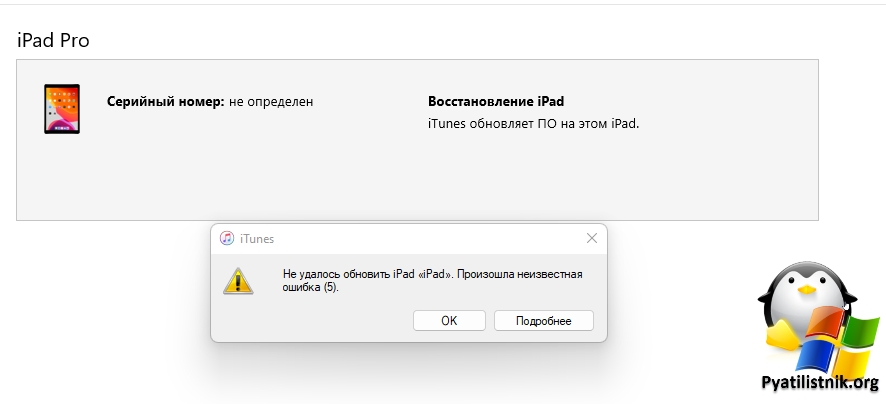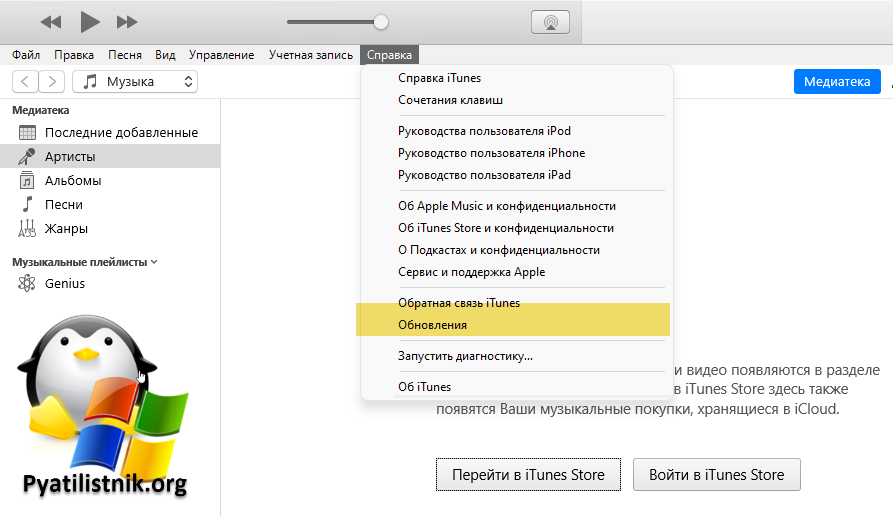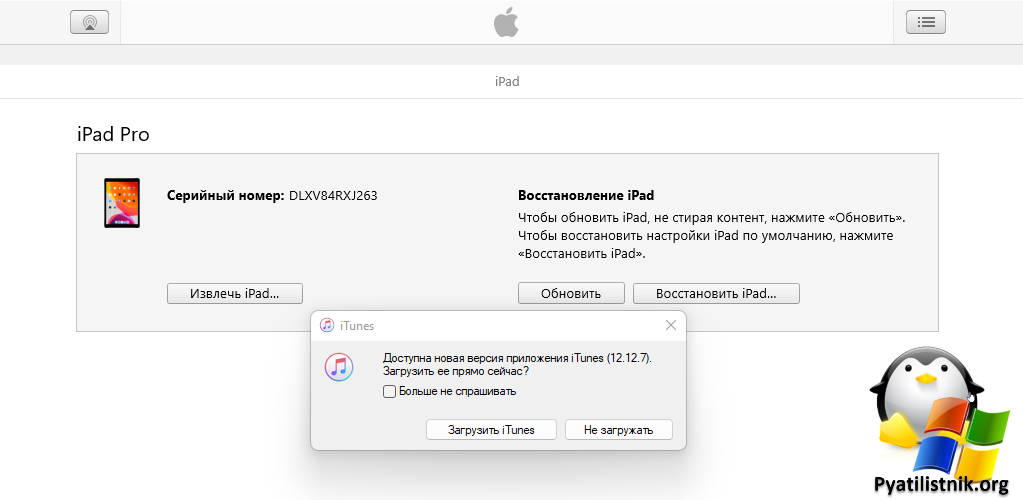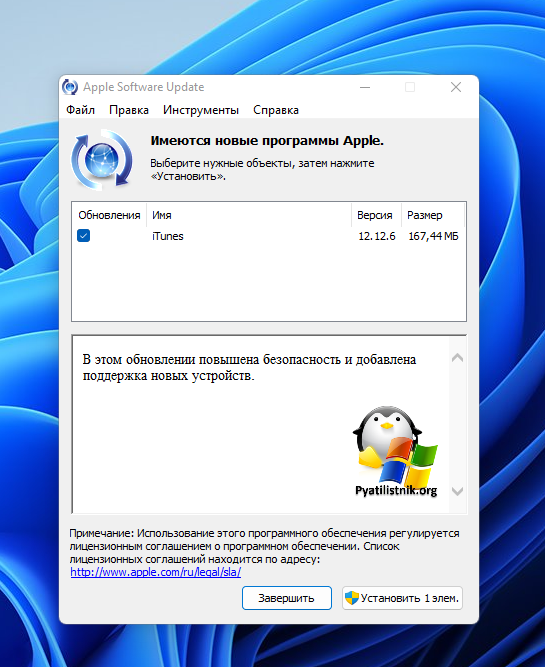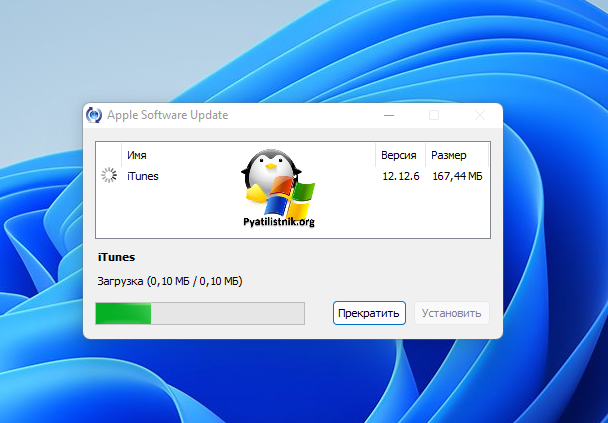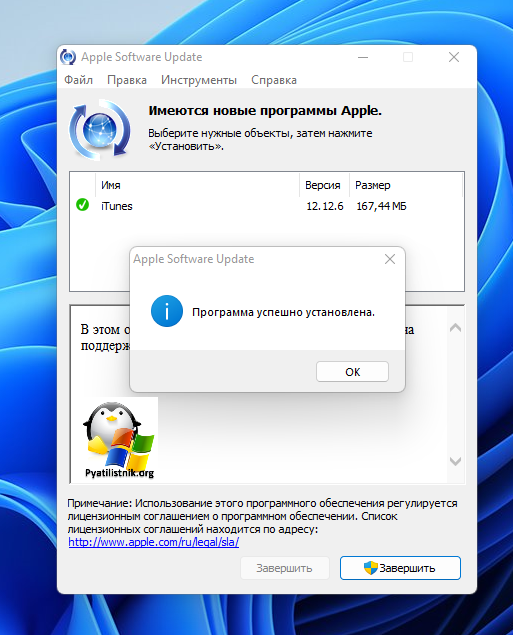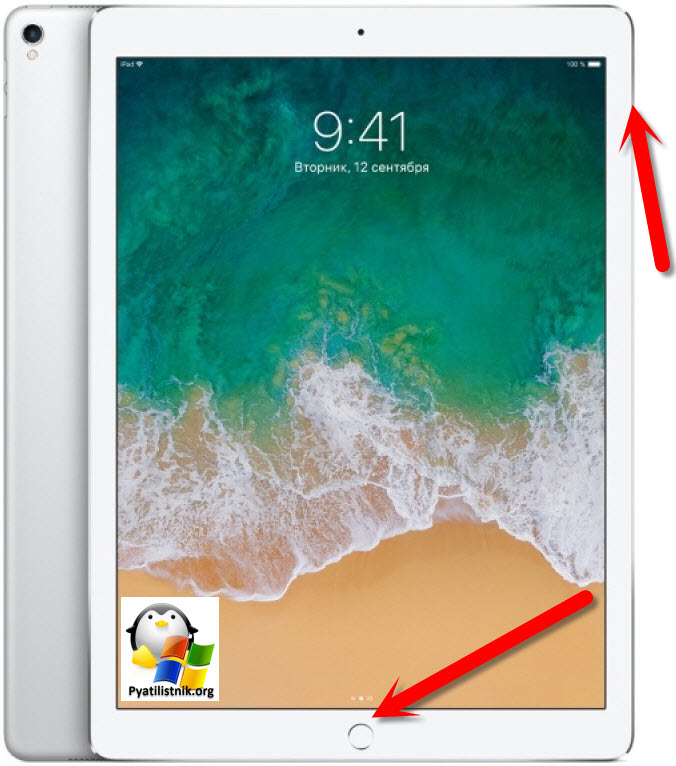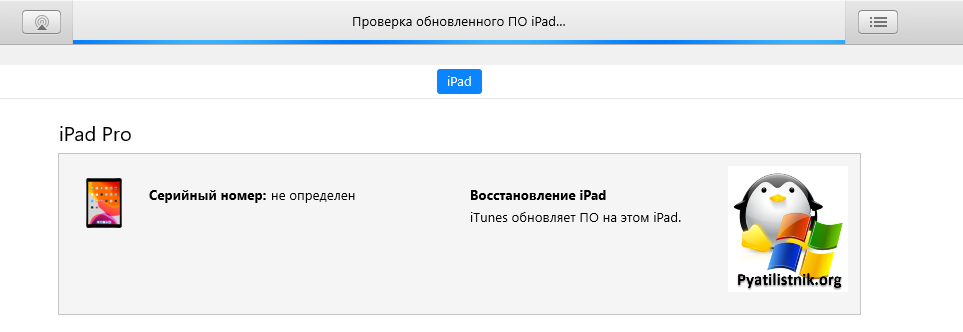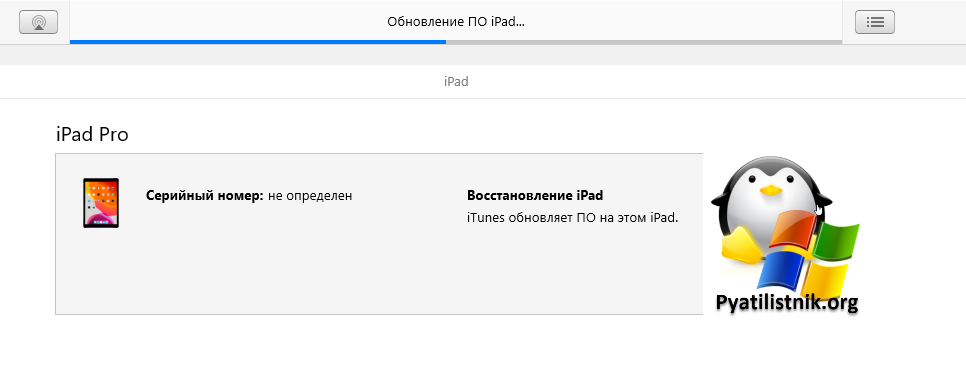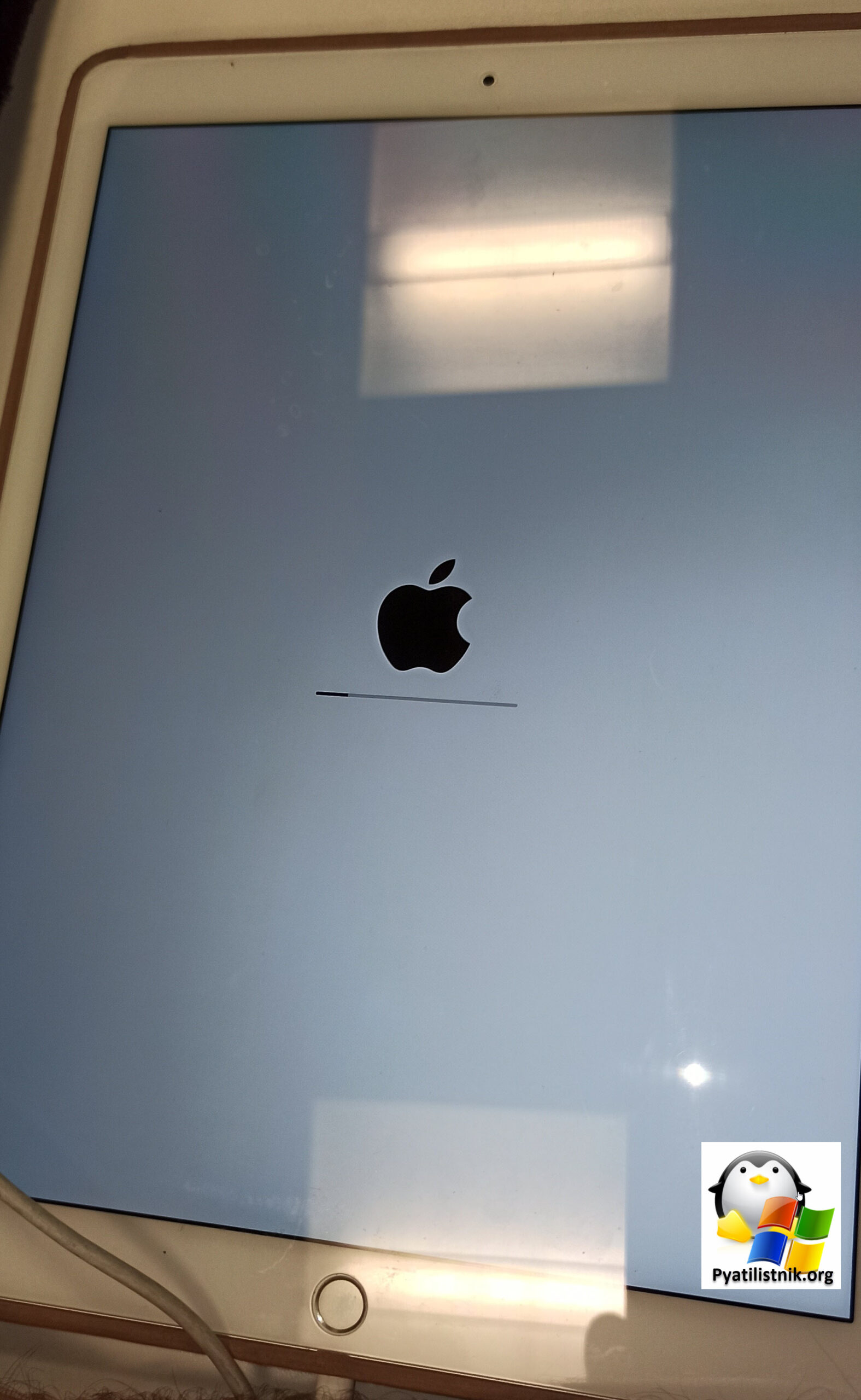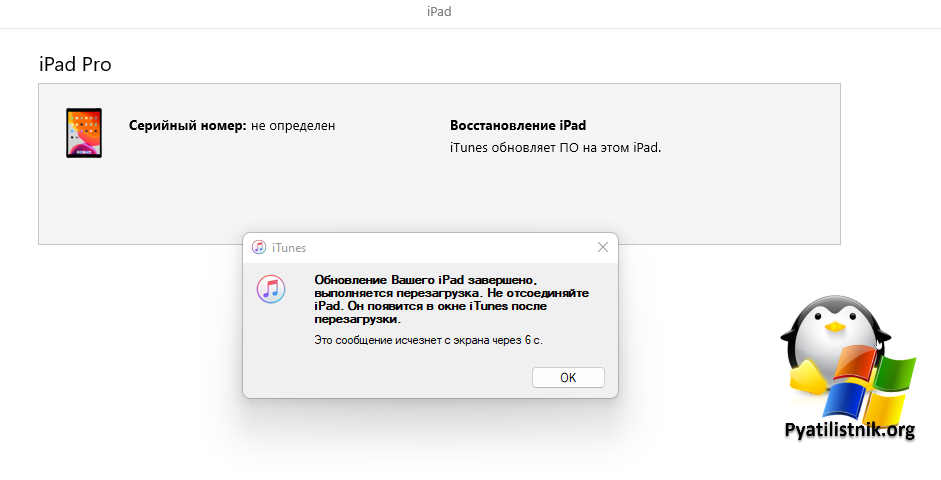Содержание
- Способы устранения ошибки 4013
- Способ 1: обновление iTunes
- Способ 2: перезапуск работы устройств
- Способ 3: подключение к другому USB-порту
- Способ 4: замена USB-кабеля
- Способ 5: восстановление устройства через режим DFU
- Способ 6: обновление ОС
- Способ 7: использование другого компьютера
- Способ 8: полная переустановка iTunes
- Способ 9: использование холода
- Вопросы и ответы
Работая в программе iTunes, пользователь в любой момент может столкнуться с одной из многочисленных ошибок, каждая из которых имеет свой код. Сегодня пойдет речь о способах, которые позволят устранить ошибку 4013.
С ошибкой 4013 достаточно часто сталкиваются пользователи при попытке восстановить или обновить Apple-устройство. Как правило, ошибка говорит о том, что была нарушена связь при восстановлении или обновлении устройства через iTunes, а спровоцировать ее появление могут различные факторы.
Способ 1: обновление iTunes
Устаревшая версия iTunes на вашем компьютере может стать причиной возникновения большинства ошибок, в том числе и 4013. Все, что от вас потребуется – это проверить iTunes на наличие обновлений и, при необходимости, произвести их установку.
Читайте также: Как обновить iTunes
Закончив с инсталляцией обновлений, рекомендуется выполнить перезагрузку компьютера.
Способ 2: перезапуск работы устройств
Что на компьютере, что на яблочном гаджете мог возникнуть системный сбой, который и стал причиной возникновения неприятной проблемы.
Попробуйте перезагрузить компьютер в обычном режиме, а в случае с Apple-устройством выполните принудительную перезагрузку – просто зажмите одновременно клавиши включения и «Домой» на секунд 10, пока гаджет резко не отключится.
Способ 3: подключение к другому USB-порту
В данном способе вам лишь потребуется подключить компьютер к альтернативному USB-порту. Например, для стационарного компьютера рекомендуется использовать USB-порт с обратной стороны системного блока, причем не стоит подключаться к USB 3.0.
Способ 4: замена USB-кабеля
Попробуйте использовать другой USB-кабель для подключения вашего гаджета к компьютеру: это должен быть обязательно оригинальный кабель без любого намека на повреждения (скруток, перегибов, окислений и т.д.).
Способ 5: восстановление устройства через режим DFU
DFU – специальный режим восстановления iPhone, который должен применяться только в аварийных ситуациях.
Чтобы восстановить iPhone через режим DFU, подключите его к компьютеру с помощью кабеля и запустите iTunes. Далее вам потребуется полностью выключить устройство (длительно нажмите клавишу включения, а затем на экране сделайте свайп вправо).
Когда устройство будет выключено, на нем потребуется войти в режим DFU, т.е. выполнить определенную комбинацию: зажмите клавишу включения на 3 секунды. Следом, не отпуская данную клавишу, зажмите кнопку «Домой» и держите обе клавиши на протяжении 10 секунд. По прошествии данного времени отпустите клавишу включения и держите «Домой» до тех пор, пока на экране iTunes не отобразится окно следующего вида:
В iTunes вам будет доступна кнопка «Восстановить iPhone». Щелкните по ней и попробуйте закончить процедуру восстановления. Если восстановление пройдет удачно, вы сможете восстановить информацию на устройстве из резервной копии.
Способ 6: обновление ОС
Устаревшая версия ОС Windows напрямую может быть связана с появлением ошибки 4013 при работе с iTunes.
Для ОС Windows 7 проверьте наличие обновлений в меню «Панель управления» – «Центр обновления Windows», а для Windows 10 нажмите сочетание клавиш Win+I, чтобы открыть окно настроек, а затем щелкните по пункту «Обновление и безопасность».
Если обновления для вашего компьютера будут обнаружены, постарайтесь их все установить.
Способ 7: использование другого компьютера
Когда проблема с ошибкой 4013 так и не была решена, стоит попробовать восстановить или обновить ваше устройство через iTunes на другом компьютере. Если процедура пройдет успешно, проблему необходимо искать в вашем компьютере.
Способ 8: полная переустановка iTunes
В данном способе мы предлагаем вам переустановить iTunes, предварительно полностью удалив программу с компьютера.
Читайте также: Как полностью удалить iTunes с компьютера
После завершения удаления iTunes выполните перезагрузку операционной системы, а затем загрузите и установите на компьютер новую версию медиакомбайна.
Скачать программу iTunes
Способ 9: использование холода
Данный метод, как говорят пользователи, нередко помогает устранить ошибку 4013, когда остальные методы помочь бессильны.
Для этого вам потребуется завернуть свой яблочный гаджет в герметичный пакет и положить его в морозилку на 15 минут. Больше держать не нужно!
По прошествии указанного времени достаньте устройство из морозилки, а затем попробуйте снова подключиться к iTunes и проверить наличие ошибки.
И в заключение. Если проблема с ошибкой 4013 для вас так и осталась актуальной, возможно, следует отнести ваше устройство в сервисный центр, чтобы специалисты смогли провести диагностику.
Поломка дорогого во всех смыслах гаджета всегда неприятна. Сразу портится настроение от того, что надо покупать новый, отказывая себе в чем-то другом. Но часто его можно просто отремонтировать. Для этого надо просто спокойно понять, что именно случилось, вспомнить, какие действия предшествовали поломке, роняли ли вы гаджет и некоторые другие особенности общения с ним. Зная все это, устройство часто получается спасти. Иногда это можно сделать самому при помощи банальной перезагрузки или ребута, но в некоторых случаях приходится обращаться к профессионалам. Сейчас рассмотрим довольно популярную проблему некоторых моделей iPad и поймем, можно ли что-то сделать самому.
Неприятно видеть такую картинку на планшете
Содержание
- 1 Типичная поломка iPad
- 2 Ошибка 4013 на iPad
- 3 Можно ли поменять процессор iPad самому
- 4 Как поменять процессор iPad
Типичная поломка iPad
То, о чем я буду рассказывать, довольно часто встречается в iPad 6-го, 7-го и 8-го поколений. Это конструктивная особенность, которая приводит к поломке. Не стоит переживать и думать, что ломается каждый второй iPad, но в случае с этими моделями риск возникновения проблем выше в несколько раз, чем в других моделях. Наши друзья из сервисного центра Apple Pro, с которыми мы и пытались восстановить работоспособность планшета, если кто-то приходит с поломкой этих поколений iPad, то проблема, скорее всего, именно в этом.
Ошибка 4013 на iPad
Речь об ошибке 4013. Согласно расшифровке кодов ошибок, это означает, что у вас произошла ошибка памяти. Но в 90% случаев к памяти это не имеет никакого отношения и является проблемой с процессором. Он повреждается или отходит от платы физически. Случится это может из-за перегрева, например, если вы играли в сложную игру во время зарядки в чехле. Так же причиной может стать падение, что даже более вероятно.
Можно подумать, что это ошибка памяти но скорее всего это из-за процессора.
Пропустить ту ошибку вы не сможете. Ваш iPad просто не включится. На экране будет изображение провода со значком восстановление, но само восстановление не поможет. В этом случае надо или покупать новый iPad, или — что более правильно — обратиться в сервисный центр. Так как проблема типовая, хорошие мастера уже набили руку в этом. Ребята из Apple Pro показали нам, как выглядит процесс ремонта. Это довольно интересно.
Можно ли поменять процессор iPad самому
Прежде всего, надо отметить, что сделать такой ремонт в домашних условиях невозможно, так как нужно иметь много инструментов и оборудования. ”Мастеров”, которые делают ремонт на выезде, тоже лучше обходить стороной. Мы и так не рекомендуем этого делать, а при такой, требующей опыта работе, тем более.
Как поменять процессор iPad
Для начала мы разобрали планшет и демонтировали планку с электронными компонентами. Процессор на ней сразу выделяется, и нам надо аккуратно его снять. Для этого прогреваем его и удаляем с платы. Дальше работа будет производиться с процессором и платой по отдельности.
Далее убираем остатки припоя старого процессора, которые неизбежно остаются после его удаления. Этот процесс важен из-за того, что если провести его некачественно, установить процессор обратно не получится.
Теперь надо обработать сам процессор, удалив с него все лишнее и приготовив его к установке с более прочным свинцовым припоем.
Собственно, это был самый важный и ответственный этап работы. Так как процессор почти всегда остается цел и страдает только его соединение с платой, мы можем установить на место его же. Это называется «реболл» — методика «лечения» отвала чипов заменой шариков припоя. Но если есть повреждение самого процессора, то его приходится менять на новый или на «донорский» от другого такого же iPad или iPhone 7/7+. Сейчас Apple убрала привязку процессора и «доноры» устанавливаются нормально. Дальнейшие шаги не меняются в зависимости от происхождения процессора — его надо установить на свое место на плате.
Когда все установлено и распаяно на плате, надо проверить правильность ее работы. Для этого замеряем энергопотребление, чтобы убедиться, что работа сделана качественно.
На следующем этапе устанавливаем планку на место и готовим планшет к окончательной сборке. Хорошо, что для такой работы не приходится демонтировать аккумулятор. Но если есть проблемы с ним, то заодно можно произвести замену, раз уж все равно все разобрали. В нашем случае обошлось без этого, так как батарея работала нормально.
Далее устанавливаем на место экран, который на этой модели сделан отдельно от стекла.
А теперь пробуем восстановить планшет через iTunes. Процесс занимает довольно много времени, но после этого включаем его и видим приветственную заставку. Останется только включить устройство и можно пользоваться.
Вот так с кажущейся простотой устраняется довольно серьезная проблема ”отвалившегося” процессора. Сделать это могут только профессионалы, и инженеры из Apple Pro доказали нам это, показав, сколько оборудования они использовали в процессе работы.
Если ваш планшет не работает, не спешите расстраиваться. Скорее всего, его можно отремонтировать в разы дешевле, чем купить новый. Если перезагрузка не помогает, обращайтесь к специалистам, и они подскажут вам, что сделать и сколько будет стоит ремонт.
Узнать цену ремонта в Apple Pro
Сегодня расскажу про ошибку 4013 при восстановлении iPhone. Несмотря на то, что пишут на яблочном сайте о появлении ошибки 9, 4005, 4013 или 4014 при восстановлении устройства iOS, это практически на 100% свидетельствует о наличии аппаратной проблемы в телефоне. Причины обычно кроются в неисправности или плохом контакте (отвалившейся пайке) микросхемы NAND памяти, либо модуля сети Wi-Fi, либо камеры.
Чаще всего, подобные проблемы встречаются у «ударников» (аппаратов которые роняли) или утопленников. В результате телефон отключается, либо уходит в циклическую перезагрузку, высвечивая на экране логотип с яблоком. При попытке восстановить телефон из DFU режима, сперва выдается сообщение о ожидании iPhone, после чего процесс прерывается с ошибкой 4013 или 4014. На первый взгляд, ничего серьезного, ведь телефон включается и, вроде как, даже работает, однако это не так.
Не удалось восстановить iPhone. Произошла неизвестная ошибка (4013). Как исправить?
Перепрошивка начинается с диагностики всех аппаратных компонентов iPhone и если какие-то компоненты не отвечают, процесс прерывается с ошибкой 4013 или 4014. С такими ошибками я рекомендую всё-таки идти в сервис, так как ремонт потребует наличия, как минимум, паяльной станции и соответствующих навыков.
Впрочем, можно попробовать весьма простое решение, доступное каждому (в случае когда нечего терять и я не гарантирую результат). Помните, я уже как-то писал про то, как реанимировать iPad с красным экраном? А ведь он реально работает, и зачастую в сервисах делают именно так, только вы об этом не узнаете. Но вот сегодняшний шайтан-способ — это конечно край, хотя, и позволяет на какое-то время оживить устройство — попробуйте засунуть iPhone в морозилку на 20-30 минут после чего сразу пробуйте перешиться.
Лучше, конечно, прогреть чипы паяльной станцией, а в идеале перепаять NAND или Wi-Fi модуль (особенно на iPhone 4S). Чаще, при ударе, «отваливается» именно пайка, а сам чип остаётся рабочим. Однако, прогрев и заморозка — это не ремонт, таким образом мы лишь временно восстанавливаем исчезнувший контакт. Хотя, если повезет, то удачным прогревом, реально восстановить поврежденную пайку. Таким образом, сегодня, получилось благополучно вернуть к жизни iPhone 4S, у которого кроме памяти, еще и не работал Wi-Fi (но у меня была паяльная станция).
Подписывайтесь на канал
Яндекс.Дзен
и узнавайте первыми о новых материалах, опубликованных на сайте.
Sometimes when you update or restore your iPhone from iTunes, you may encounter the iPhone error 4013. When such an error occurs, you can no longer use your device until it is fixed. If you’re looking to fix this problem, some proven solutions collected in this guide can be used for this purpose.
Before getting started, It’s important to know what causes this problem so that you can find the right solution. If you are not interested in that, you can directly head to Part 2 to fix error 4013 with ease.
What is the iPhone Error 4013 and Why it Occurs?
iPhone error 4013 is a hardware-related issue that often occurs during the updating or restoring process. Many reasons can induce such a problem, and the most common cause of this is to disconnect your iPhone to the computer accidentally halfway through the restore. Beyond that, other possible reasons might be software bugs, hardware failure, faulty USB cable, etc.
Solutions to Fix iPhone Error 4013
This section will introduce some useful solutions to fix the iPhone error 4013 issue. If you have other problems with your iPhone, you can fix them by referring to our previous pages like how to fix the AirDrop not working on iPhone issue, Screenshot Not Working on iPhone and iPad, Safari not working on iPhone, etc.
1. Install the latest version of iTunes
As we introduced above, the iPhone error 4013 might be induced by an incompatibility issue. If the version of your iTunes is out of data, it might not be compatible with your iPhone.So you can go to check if your iTunes is an old version. If it is, update it by opening iTunes on your computer > From the menu bar at the top of the iTunes window, choose Help > Check for Updates > Follow the prompts to install the latest version.
2. Force restart your iPhone
Sometimes the problem is a software glitch or hardware failure that can be fixed by a force restart, which can refresh your device’s system. The steps of force restarting an iPhone have been introduced in our previous guide on fixing iPhone stuck on emergency SOS. You can check this guide to know more details.
3. Change a different USB cable
A fault connection between your device and computer can also cause this problem. So you can go to check if there is something wrong with your USB cable. If it is damaged, just swamp out the cable for another cable to see if your problem is solved.
4. Update the system of your computer
Like an older version of iTunes that might cause error 4013, an old version of the computer also can cause this problem. So you can go to check if there is any available operating system. If there is, just install it.
5. Reset your iPhone to the factory settings
If you’ve tried all the above-mentioned solutions, but the problem still exists, or if your iPhone has been frozen and you can’t access it, you have to rescue it by taking some harsh measures. For example, factory reset your device to its original state with this iPhone unlocker software- EaseUS MobiUnlock. With it, you can unlock iPhone without its password and erase all settings and content from your device and fix this problem easily. If you accidentally forgot your iPhone passcode one day, you can also regain access to your device with EaseUS MobiMover.
To reset your iPhone and fix all problems with EaseUS MobiUnlock:
Step 1. Download and open EaseUS MobiUnlock on your computer, select «Unlock Screen Passcode» from its main screen.
Step 2. Connect your iPhone or iPad to the computer and wait for EaseUS MobiUnlock to recognize your device. Once your device is recognized, click «Start» to proceed.
Step 3. Check your device model and click «Next» to download the latest version of firmware for your device. (If you have previously downloaded the firmware on your computer, directly click «Verify» to proceed.)
Step 4. Once the firmware is ready, click «Unlock Now.» Then, you will see a new screen that requires you to enter the information, just do as it requires and click «Unlock» again.
Step 5. Wait for this program to reset and erase your device. Afterwards, you can regain access to your device without entering passcode.
6. Back up and restore iPhone with an iTunes alternative
Apart from iPhone error 4013, many other errors may occur while updating and restoring. If you don’t want to face various possible problems, just use free iTunes alternatives like EaseUS MobiMover to back up and restore your iPhone. With this program, you can selectively transfer data from iPhone to a computer for safekeeping or back up the whole device to a computer. When you want these data, you can easily get them back from your computer.
To back up iPhone with EaseUS MobiMover:
Step 1. Run EaseUS MobiMover and connect your device to the computer. Select the «Backup Manager» pattern in the main interface. Then, select «Backup» to continue.
Step 2. EaseUS MobiMover will display all the iPhone files that are available for backing up. Just select all files by ticking the box next to the «Select All,» and then click on «One-Click Backup» to proceed.
Step 3. EaseUS MobiMover will start to back up iPhone files to your computer immediately. Don’t suspend the USB connection while backing up.
Once you’ve made a backup, you can restore this backup to your device when you need it. But note that this will erase your device and get everything replaced by what’s in the backup. If you do mind this, just try to use «Phone to PC» feature to back up your device instead.
The Bottom Line
These are all solutions to fix iPhone error 4013. All of these solutions are organized from easy to difficult. We do hope you can solve this problem with them. If you have any suggestions related to our topic, don’t hesitate to share them with us.
Sometimes when you update or restore your iPhone from iTunes, you may encounter the iPhone error 4013. When such an error occurs, you can no longer use your device until it is fixed. If you’re looking to fix this problem, some proven solutions collected in this guide can be used for this purpose.
Before getting started, It’s important to know what causes this problem so that you can find the right solution. If you are not interested in that, you can directly head to Part 2 to fix error 4013 with ease.
What is the iPhone Error 4013 and Why it Occurs?
iPhone error 4013 is a hardware-related issue that often occurs during the updating or restoring process. Many reasons can induce such a problem, and the most common cause of this is to disconnect your iPhone to the computer accidentally halfway through the restore. Beyond that, other possible reasons might be software bugs, hardware failure, faulty USB cable, etc.
Solutions to Fix iPhone Error 4013
This section will introduce some useful solutions to fix the iPhone error 4013 issue. If you have other problems with your iPhone, you can fix them by referring to our previous pages like how to fix the AirDrop not working on iPhone issue, Screenshot Not Working on iPhone and iPad, Safari not working on iPhone, etc.
1. Install the latest version of iTunes
As we introduced above, the iPhone error 4013 might be induced by an incompatibility issue. If the version of your iTunes is out of data, it might not be compatible with your iPhone.So you can go to check if your iTunes is an old version. If it is, update it by opening iTunes on your computer > From the menu bar at the top of the iTunes window, choose Help > Check for Updates > Follow the prompts to install the latest version.
2. Force restart your iPhone
Sometimes the problem is a software glitch or hardware failure that can be fixed by a force restart, which can refresh your device’s system. The steps of force restarting an iPhone have been introduced in our previous guide on fixing iPhone stuck on emergency SOS. You can check this guide to know more details.
3. Change a different USB cable
A fault connection between your device and computer can also cause this problem. So you can go to check if there is something wrong with your USB cable. If it is damaged, just swamp out the cable for another cable to see if your problem is solved.
4. Update the system of your computer
Like an older version of iTunes that might cause error 4013, an old version of the computer also can cause this problem. So you can go to check if there is any available operating system. If there is, just install it.
5. Reset your iPhone to the factory settings
If you’ve tried all the above-mentioned solutions, but the problem still exists, or if your iPhone has been frozen and you can’t access it, you have to rescue it by taking some harsh measures. For example, factory reset your device to its original state with this iPhone unlocker software- EaseUS MobiUnlock. With it, you can unlock iPhone without its password and erase all settings and content from your device and fix this problem easily. If you accidentally forgot your iPhone passcode one day, you can also regain access to your device with EaseUS MobiMover.
To reset your iPhone and fix all problems with EaseUS MobiUnlock:
Step 1. Download and open EaseUS MobiUnlock on your computer, select «Unlock Screen Passcode» from its main screen.
Step 2. Connect your iPhone or iPad to the computer and wait for EaseUS MobiUnlock to recognize your device. Once your device is recognized, click «Start» to proceed.
Step 3. Check your device model and click «Next» to download the latest version of firmware for your device. (If you have previously downloaded the firmware on your computer, directly click «Verify» to proceed.)
Step 4. Once the firmware is ready, click «Unlock Now.» Then, you will see a new screen that requires you to enter the information, just do as it requires and click «Unlock» again.
Step 5. Wait for this program to reset and erase your device. Afterwards, you can regain access to your device without entering passcode.
6. Back up and restore iPhone with an iTunes alternative
Apart from iPhone error 4013, many other errors may occur while updating and restoring. If you don’t want to face various possible problems, just use free iTunes alternatives like EaseUS MobiMover to back up and restore your iPhone. With this program, you can selectively transfer data from iPhone to a computer for safekeeping or back up the whole device to a computer. When you want these data, you can easily get them back from your computer.
To back up iPhone with EaseUS MobiMover:
Step 1. Run EaseUS MobiMover and connect your device to the computer. Select the «Backup Manager» pattern in the main interface. Then, select «Backup» to continue.
Step 2. EaseUS MobiMover will display all the iPhone files that are available for backing up. Just select all files by ticking the box next to the «Select All,» and then click on «One-Click Backup» to proceed.
Step 3. EaseUS MobiMover will start to back up iPhone files to your computer immediately. Don’t suspend the USB connection while backing up.
Once you’ve made a backup, you can restore this backup to your device when you need it. But note that this will erase your device and get everything replaced by what’s in the backup. If you do mind this, just try to use «Phone to PC» feature to back up your device instead.
The Bottom Line
These are all solutions to fix iPhone error 4013. All of these solutions are organized from easy to difficult. We do hope you can solve this problem with them. If you have any suggestions related to our topic, don’t hesitate to share them with us.
Обновлено 25.12.2022
Добрый день! Уважаемые читатели и гости IT блога Pyatilistnik.org. В прошлый раз мы свами разобрали местоположение файлов логов IIS, посмотрели как их изучать, удалять по определенным критериям. Идем далее и сегодня я вам покажу, какой со мной случился случай при обновлении Apple iPad Pro 12.9 64Gb Silver, в момент обновления в iTunes выскочила ошибка «Не удается обновить IPad «IPad (Группа)». Произошла неизвестная ошибка (4013)» и еще куча других. Самое прискорбное, что в сообщении говорилось, что если у вас нет резервной копии, то вы можете при восстановлении потерять все свои данные. Давайте смотреть как я выкрутился.
Описание ситуации с ошибкой обновления IPad
Захотел я тут добавить на рабочий Apple iPad Pro 12.9 64Gb Silver пару книжек про Скруджа Макдака, делаю я это по старинке через приложение iTunes. iTunes говорит мне, а не хочешь ли ты обновиться, я не предал этому значения, подумав, что он хочет сам обновиться. Но в итоге он начал обновлять iPad Pro. В какой-то момент у меня на экране моего ноутбука на Windows 11, выскочила ошибка:
Не удается обновить IPad «IPad (Группа)». Произошла неизвестная ошибка (4013)
Я нажал кнопку «Ок«, если вы нажмете «Подробнее«, то вас просто перекинет на небольшую инструкцию по ссылке:
https://support.apple.com/ru-ru/HT201444?
iTunes начал, что-то делать и в итоге появилось окошко:
Возникла проблема с IPad, его необходимо обновить или восстановить. Для устранения проблемы попробуйте обновить IPad, что позволит сохранить Ваши настройки и контент. Если обновление невозможно, вероятно, Вам придется выбрать вариант «Восстановить«, однако при этом весь контент и настройки будут стерты. Если Вы сохраняли резервные копии этого IPad на данном компьютере или iCloud. Вам будет предложено восстановить резервную копию на IPad. Если включена функция «Локатор«, потребуется Ваш пароль iCloud
Отличное решение восстановить IPad без данных по кнопке😄.
Я пробую опять обновить. Уже получил другую ошибку:
Если обновление IPad не удалось, необходимо восстановить его заводские настройки. iTunes обновит IPad до IPadOS 16.2 и проверит обновление в Apple.
Нажимаю опять «Обновить«, в результате в iTunes идет попытка извлечения ПО, и возможность восстановить IPad.
Дальше поочереди выскочили ошибки:
Не удается обновить IPad «IPad (Группа)». Произошла неизвестная ошибка (2009)
и такая:
Не удается обновить IPad «IPad (Группа)». Произошла неизвестная ошибка (5)
Как устранить ошибки обновления IPad 5, 2009, 4013
- 1️⃣Первое, что вы должны попробовать сделать, это убедиться, что у вас установлена последняя версия iTunes. Для этого откройте меню «Справка — Обновления«
У вас будет запрос на сайт Apple, в моем случае я вижу, что доступна новая версия приложения iTunes (12.12.7). Загрузить ее прямо сейчас, да говорю «Загрузить iTunes«.
Вам покажут размер новой версии, нажимаем «Установить 1 элемент«
Начнется загрузка пакета обновления.
Ждем, когда будет сообщение, что iTunes успешно установлена.
- 2️⃣Следующим шагом я вас советую проверить, что ваш IPad подключен к устройству на котором установлена iTunes без каких либо посредников напрямую. В моем случае использовалась док-станция Dell. Хочу отметить, что ранее пару раз через нее обновление IPad проходило без сучка и задоринки.
- 3️⃣Так же перед следующей попыткой обновить IPad я вам настоятельно рекомендую перезагрузить операционную систему, где у вас работает iTunes. В моем случае это ноутбук HP Z на базе Windows 11.
- 4️⃣А пока перезагружается ОС, попробуйте так же принудительно перезагрузить ваш IPad, для этого:
- На моделях iPad без кнопки «Домой»: нажмите и быстро отпустите кнопку регулировки громкости, расположенную рядом с верхней кнопкой. Нажмите и быстро отпустите кнопку регулировки громкости, расположенную дальше всего от верхней кнопки. Нажмите верхнюю кнопку и удерживайте ее до перезапуска устройства. Если вы не уверены, узнайте, какие кнопки необходимо нажать, чтобы перезапустить iPad.
- На iPhone 8 и более поздних моделей: нажмите и быстро отпустите кнопку увеличения громкости. Нажмите и быстро отпустите кнопку уменьшения громкости. Нажмите и удерживайте боковую кнопку, пока не отобразится логотип Apple.
- На iPhone 7, iPhone 7 Plus и iPod touch (7-го поколения): нажмите и удерживайте боковую (или верхнюю) кнопку и кнопку уменьшения громкости, пока не отобразится логотип Apple.
- На моделях iPad с кнопкой «Домой», iPhone 6s или более ранней модели, iPod touch (6-го поколения) или более ранней модели: нажмите и удерживайте боковую (или верхнюю) кнопку и кнопку «Домой», пока не отобразится логотип Apple.
- Подключите устройство к компьютеру кабелем USB. Найдите устройство на компьютере.
В моем случае это Apple iPad Pro 12.9 64Gb Silver и я следую 4 пункту.
Когда IPad перезагрузился и вы его подключили к компьютеру, вы заново запускаете iTunes и пробуете обновить его. На этот раз все должно быть нормально. У вас также будет проверка обновленного ПО IPad.
Далее начнется само обновление устройства.
На самом IPad будет такой бегунок
Через некоторое время вы увидите сообщение:
Обновление Вашего IPad завершено. выполняется перезагрузка. Не отсоединяйте IPad. Он появится в окне iTunes после перезагрузки.
- 5️⃣Как вариант вы можете попробовать использовать другой USB кабель и другой компьютер
НА 4PDA пишут, что можно в морозилку минут на 30 положить ваше устройство, это не шутка
- 6️⃣Если же это все не помогло, там вам нужно произвести сброс IPad на заводские настройки и восстановить резервную копию из облака.
Надеюсь, что вы благодаря этим советам смогли устранить ошибку «Не удается обновить IPad «IPad (Группа)». Произошла неизвестная ошибка (4013)» и сохранить свои данные. С вами был Иван Сёмин, автор и создатель IT портала Pyatilistnik.org.
Дополнительные ссылки
- https://support.apple.com/ru-ru/HT201210?utm_source=pocket_reader
- https://support.apple.com/ru-ru/HT201444?utm_source=pocket_reader
На чтение 3 мин. Просмотров 3.6k. Опубликовано 23.07.2018
Текстовое сообщение: «Не удалось восстановить iPhone (iPad, iPod Touch). Произошла неизвестная iTunes ошибка 4013» появляется во время обновления или восстановления прошивки техники Apple и заканчивается двумя способами – непосредственным вылетом из iTunes или же предложением начать процедуру заново. Новая попытка, разумеется, снова не приведет к успеху. Лучший способ решить проблему – в пошаговом этапе пройтись по возможным причинам и подыскать хоть какой-нибудь рабочий способ заставить iTunes довести начатое до конца.
Содержание
- Причины возникновения и способы решения проблемы
- Проблема в оборудовании
- Программный сбой
- Увеличение свободного места
- Сброс до заводских настроек
- Драйвера
Причины возникновения и способы решения проблемы
Вариантов добраться до истины много:
Проблема в оборудовании
В первую очередь стоит внимательно изучить USB-кабель, которым iPhone, iPad или iPod Touch подключается к персональному компьютеру. Вариант с использованием подделок стоит сразу же исключить – лучше хотя бы на время, но попросить замену у друзей.
Вторая возможная причина – неправильно работающий разъем USB. Частенько ошибка появляется при использовании USB 3.0, для которого не загружены соответствующие драйвера. Проверить догадку удобнее всего с помощью инструмента Driver Booster, автоматически анализирующего доступное оборудование и восстанавливающий работоспособность всего подряд – материнской платы, коннекторов, BIOS и USB. Перед обновлениями нужно обязательно согласиться на создание контрольной точки, на всякий случае. Если вместо исправления ошибок возникнут новые проблемы, легко получится откатиться обратно.
Альтернативный вариант – попросить у друзей и USB-кабель, и компьютер. Возможно, проблема кроется именно в оборудовании и необходимо обновить Windows.
Программный сбой
Разработчики из Apple предлагают два действия – найти обновления для Windows или MacOS, воспользовавшись встроенными инструментами, а заодно проверить, загружена ли последняя версия iTunes (меню «Справка», «О программе iTunes).
Увеличение свободного места
Вариант рабочий, но помогает лишь в 10% случаев. Для реализации задуманного необходимо освободить хотя бы 2-3 гигабайта свободного места на внутренней памяти смартфона, планшета или плеера. Наипростейший вариант – загрузить некоторые данные в iCloud (в особенности – фотографии), удалить приложения или данные некоторых мессенджеров. Перед очередной попыткой обновить или восстановить устройство необходимо перезагрузиться.
Сброс до заводских настроек
Если техника работает исправно и легко включается, то лучше заглянуть в раздел «Основные», меню «Сброс» и нажать на пункт «Сбросить все настройки». Важно помнить – перед тем, как приступить к процедуре, необходимо создать резервные копии в настройках iCloud, иначе исчезнут все загруженные данные (контакты, закладки, мероприятия, приложения и сохранения, фотографии и видеоролики).
Драйвера
Иногда автоматического обновления драйверов недостаточно для полноценного результата, а потому придется поработать руками.
Нажать «Пуск» и обратиться к поиску, набрав два слова «Диспетчер устройств» и нажать Enter.
В появившемся интерфейсе раскрыть список контроллеров USB и найти вариант Apple Mobile Device. Нажать правой кнопкой и в выпадающем списке действий сначала обновить драйвер, затем – конфигурацию оборудования. А в последнем случае «Отключить», а затем включить.
В большинстве случаев все срабатывает идеально.
И несколько слов об экспериментальных способах разобраться с ошибкой 4013. Как подсказывают некоторые умельцы с форумов стоит положить iPhone, iPad или iPod Touch в морозилку на 15 минут. Казалось бы, глупость, но возможно обновление прерывается именно из-за перегрева внутренностей техники. В любом случае, попытка – не пытка.
Владельцы устройств Apple применяют программу iTunes не только с целью просмотра и загрузки медиа контента. Многофункциональный сервис предоставляет также возможность обновления и восстановления прошивки Айфонов 4s, 5, 5s, 6 и других устройств, работающих на ОС iOS. К сожалению, процедуры, проводимые в Айтюнс, не всегда проходят гладко, и пользователи сталкиваются со всевозможными проблемами в виде сбоев, на которые богата программа. Ошибка под кодом 4013 в iTunes, возникающая при обновлении или восстановлении iPhone 4s, 5, 5s, 6 по разным причинам, может быть вызвана программными неполадками или быть результатом аппаратных неисправностей. Появление уведомления о данном сбое означает, что по неясным причинам связь устройства с компьютером была нарушена. В лучшем случае ошибка 4013 iTunes носит программный характер, тогда решить проблему, следуя советам по устранению неполадки, под силу любому пользователю.
Порядок исправления ошибки 4013 в iTunes.
Методы борьбы с ошибкой 4013 в iTunes
Рассмотрим, как можно самостоятельно исправить ошибку программными способами. Первым делом необходимо проверить стабильность интернет подключения, поскольку сбой может появиться и по этой причине. Далее следует попробовать исключить как все системные проблемы соединения, так и механические. При нежелательном раскладе может потребоваться ремонт аппаратной части.
Способ 1. Перезагрузка устройств
Самым простейшим методом исправления системного сбоя является перезагрузка устройств. При этом компьютер перезагружается стандартным образом, а вот для iPhone и других девайсов на базе iOS необходимо выполнить принудительную перезагрузку.
Способ 2. Использование другого кабеля и порта USB
Возобновить подключение можно посредством другого разъёма USB. Часто проблема заключается именно в используемом порте компьютера. Попробуйте подключиться к разъёму на задней стенке системного блока, если у вас ПК. Когда речь идёт о ноутбуке, следует просто переключить кабель в любой другой порт, кроме 3.0, отличающийся от других синим цветом. Подключение должно выполняться напрямую без применения дополнительных устройств с помощью оригинального USB-шнура. Кроме того, нужно проверить кабель на наличие повреждений, перегибов и прочих дефектов. В случае обнаружения таковых, USB-шнур следует заменить новым.
Способ 3. Обновление iTunes
Давать сбой может устаревшая версия приложения, поэтому при появлении уведомления о 4013 ошибки iTunes при процедуре обновления либо восстановления iPhone 4s, 5s, 6 и других «яблок» нужно проверить наличие более свежих вариантов ПО. Проверить доступные обновления можно в соответствующем разделе меню Справка в Айтюнс. Установив последнюю версию, необходимо перезагрузить компьютер, после чего можно возобновить работу.
Способ 4. Переустановка iTunes
Если обновление программы до последней её версии не оказалось эффективным, более решительные меры предполагают полное удаление сервиса вместе со всеми компонентами и последующую установку. Для этих целей часто используются специальные программы, полностью деинсталирующие приложения, выполнить процедуру таким способом гораздо проще, чем вручную. По завершении удаления следует закачать и установить последнюю версию Айтюнс и перезагрузить компьютер.
Способ 5. Обновление ОС
Кроме обновлённой версии iTunes, на компьютере должна присутствовать также свежая операционная система. Для проверки имеющихся обновлений нужно перейти к Центру обновления Windows из «Панели управления» или «Параметров», в зависимости от версии операционки. После сканирования и установки доступных обновлений компонентов нужно перезагрузить компьютер.
Способ 6. Режим DFU
В ряде случаев помогает исправить ситуацию аварийный режим DFU, который запускается в экстренных случаях. Для выполнения процедуры необходимо сделать следующее:
- выключаем iPhone;
- подключаемся к компьютеру оригинальным кабелем USB;
- запускаем iTunes;
- нажимаем кнопку «Power» и держим её 3 секунды и, не отпуская, жмём также «Home»;
- удерживаем кнопки одновременно на протяжении 10 секунд, после чего отпускаем кнопку питания, а «Домой» продолжаем держать до тех пор, пока программа не увидит Айфон в режиме DFU.
По выполнении сих манипуляций появится кнопка «Восстановить iPhone», нажатием которой вы запустите восстановление.
Способ 7. Выполнение процедуры на другом компьютере
Как вариант можно использовать другой компьютер для выполнения процедуры восстановления или обновления iPhone 4s, 5s, 5, 6. Это поможет, если проблема заключается в настройках или неисправностях ПК либо ноутбука, который применялся в предыдущий раз при неудачной попытке проведения работ с Айтюнс. Если простые и гуманные методы не помогают, важно исключить или подтвердить неполадки компьютера, чтобы двигаться дальше в нужном направлении. Все программные способы эффективны и актуальны только при условии, что с аппаратной частью устройства всё в норме.
Способ 8. Охлаждение устройства
Немного варварский, но, по отзывам пользователей, довольно эффективный способ исправления ошибки 4013. Нередко проблема решается, если Айфон в герметичном пакете поместить в морозильную камеру на 15 – 20 минут. Конечно, решение временное, но на момент выполнения процедуры перепрошивки эффекта должно хватить.
Более адекватным вариантом будет прогреть чипы паяльной станцией, но ещё правильней – спаять контакты микросхем, контроллера питания, поскольку часто при ударе повреждается именно пайка, тогда как целостность остальных элементов остаётся в норме. При отсутствии соответствующих навыков лучше не трогать «начинку» устройства и доверить дело профессионалам, иначе вероятен нежелательный исход ситуации для вашего iPhone или iPad.