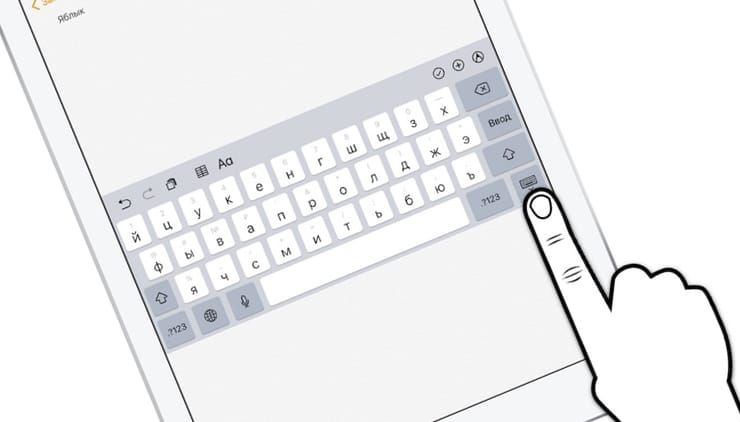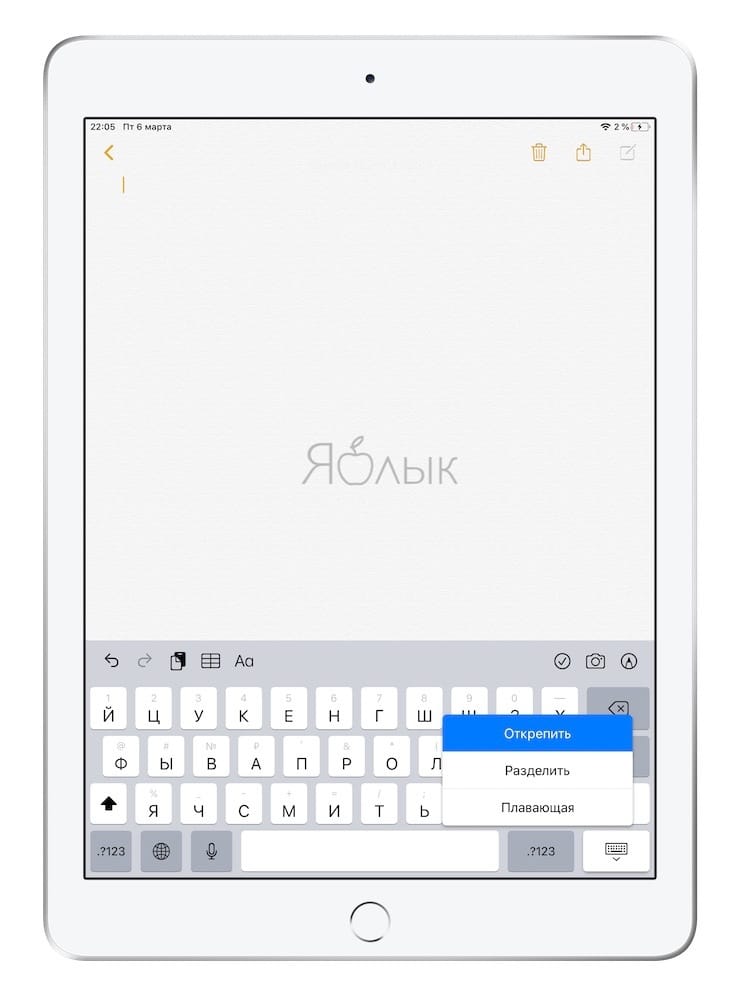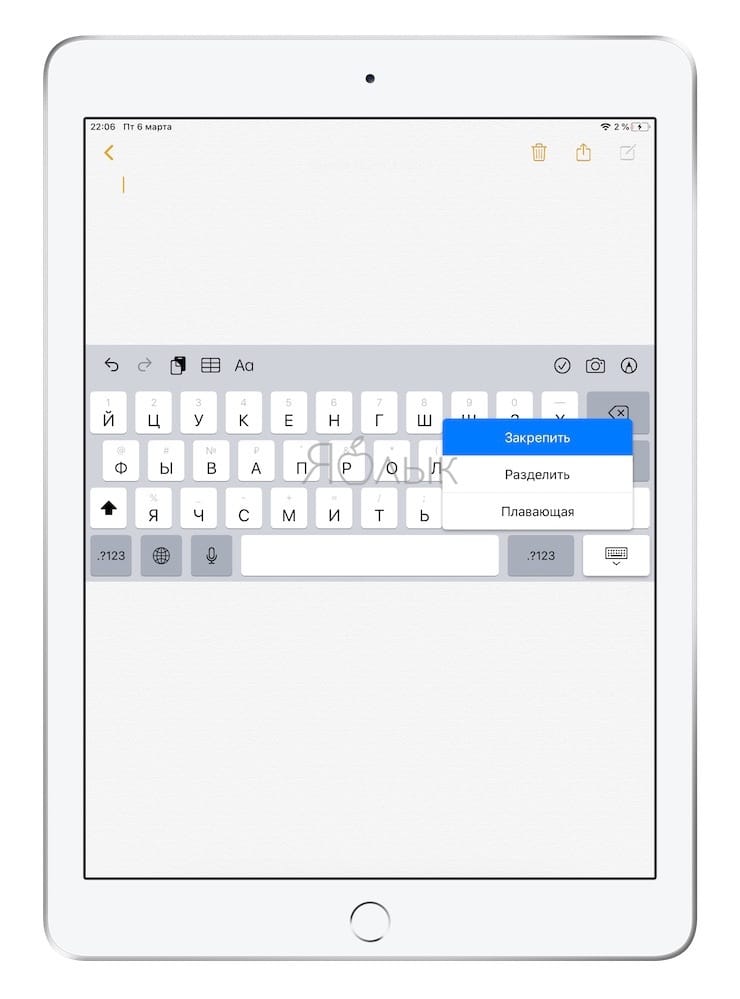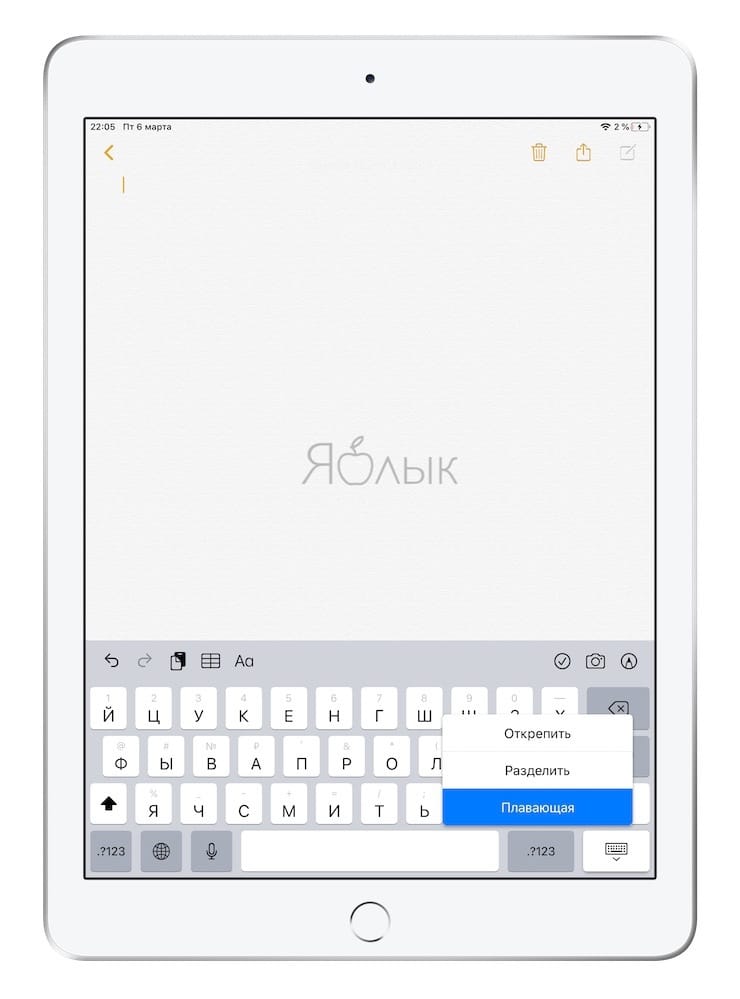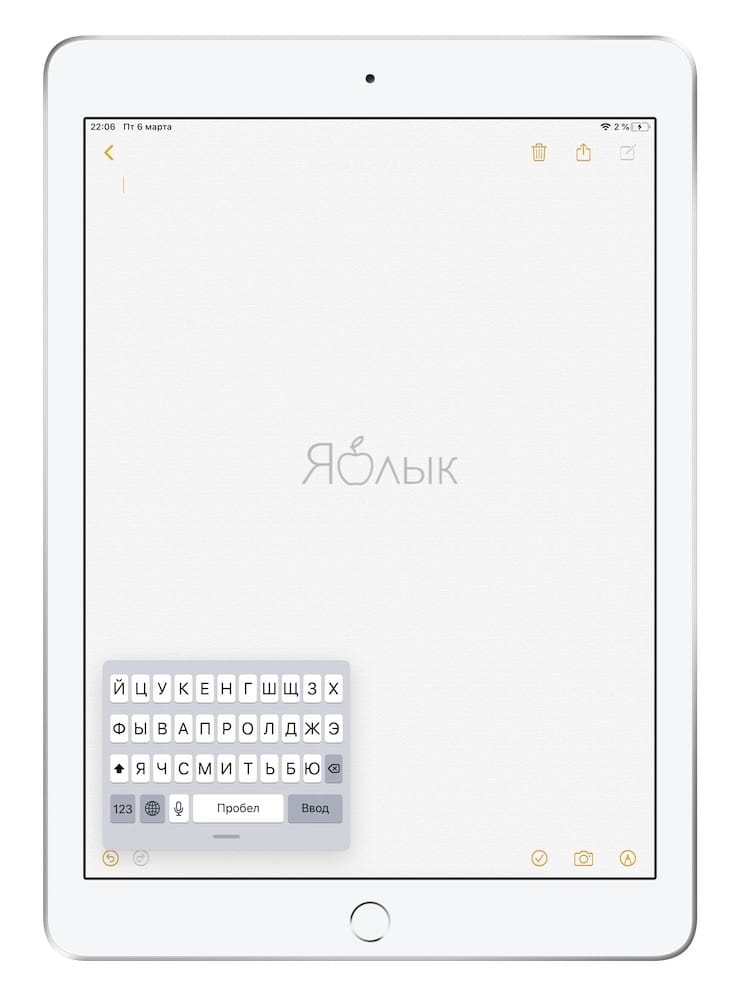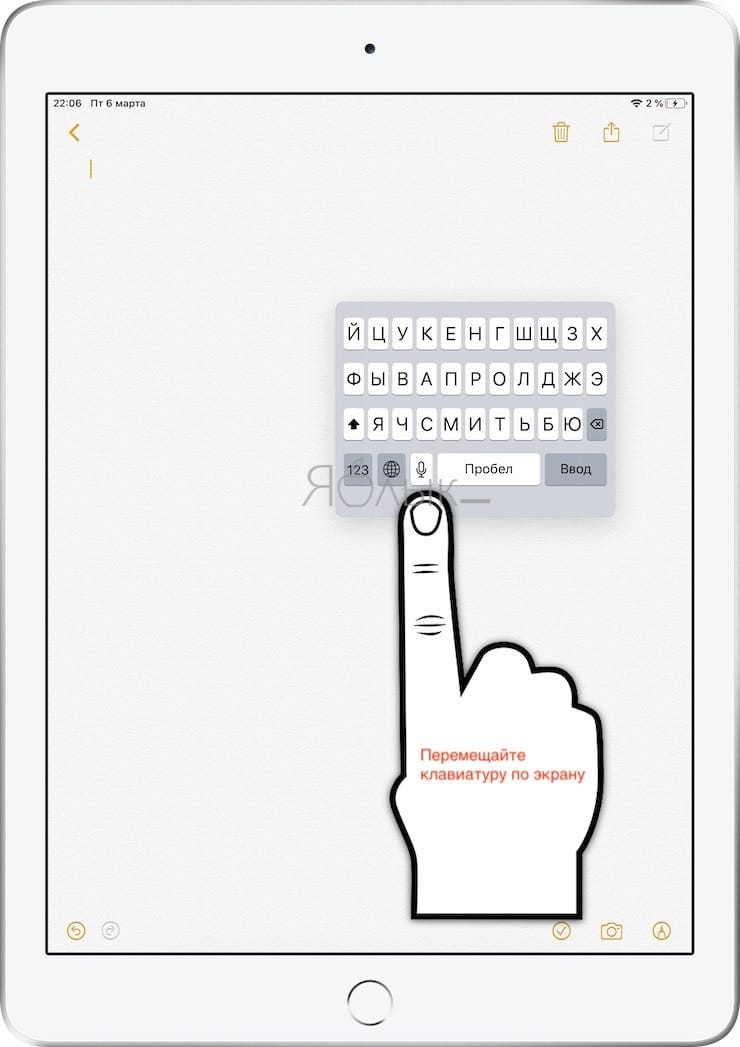71
71 people found this article helpful
Newer versions of iOS give you options
Updated on December 5, 2021
What to Know
- Open the keyboard in an app, long-press the Keyboard icon in the lower-right corner, choose Undock, and move the keyboard around.
- Undock becomes Dock after moving the keyboard. Select Dock to return the keyboard to its original position.
- Press the Keyboard icon, and choose Split to split the keyboard in two. Split becomes Merge when the keyboard is split.
iPad users can move their keyboard from its static position at the bottom of the tablet screen, and split it in half to make typing easier. iPad owners can also set the keys in locations on the screen to make the keys easier to access. Read on to learn how to change your keyboard on an iPad with iOS 13 or later for your specific needs.
How to Place iPad Keyboard in the Middle of the Screen
Here’s how to undock the keyboard and move it to a different location on the screen:
-
Open an iOS app like Notes or Messages that uses the keyboard as its main function.
-
Tap a text field to bring up the keyboard.
-
On the keyboard, long-press the Keyboard icon in the lower-right corner of the screen.
-
Choose Undock.
-
Press down anywhere on the keyboard and drag it up or down to the position of your preference.
Moving the keyboard up too high could obstruct the text space in an app when you type.
-
Once you release the keyboard, it stays in the location you set. To adjust the keyboard further, redo the previous steps.
How to Split Your iPad Keyboard in Two
Splitting your iPad keyboard in two is another way to adjust the keyboard to fit your preference. In addition to splitting in two, you can move each keyboard section to the exact location you desire on your iPad screen.
The split keyboard option is not available on the 11-inch or 12.9-inch iPad Pro.
-
Open the keyboard in a text supported iOS app.
-
Long-press the Keyboard icon in the lower-right corner of the screen
-
Choose Split.
-
Lightly press Keyboard and drag to your desired position.
-
To return the keyboard to a single keyboard, long-press Keyboard, then select Merge. Or, if you want to dock the keyboard as well, select Dock and Merge.
How to Return Your iPad Keyboard to Its Original Position
When you finish using your iPad keyboard in an alternative set up, you can easily return it to its original placement on the screen. You can also use this method if you have any issues with the altered keyboard to reset and try again.
-
Open the keyboard in a text supported iOS app.
-
Long-press the Keyboard icon in the lower-right corner of the screen.
-
From the pop-up menu, select Dock.
Thanks for letting us know!
Get the Latest Tech News Delivered Every Day
Subscribe
71
71 people found this article helpful
Newer versions of iOS give you options
Updated on December 5, 2021
What to Know
- Open the keyboard in an app, long-press the Keyboard icon in the lower-right corner, choose Undock, and move the keyboard around.
- Undock becomes Dock after moving the keyboard. Select Dock to return the keyboard to its original position.
- Press the Keyboard icon, and choose Split to split the keyboard in two. Split becomes Merge when the keyboard is split.
iPad users can move their keyboard from its static position at the bottom of the tablet screen, and split it in half to make typing easier. iPad owners can also set the keys in locations on the screen to make the keys easier to access. Read on to learn how to change your keyboard on an iPad with iOS 13 or later for your specific needs.
How to Place iPad Keyboard in the Middle of the Screen
Here’s how to undock the keyboard and move it to a different location on the screen:
-
Open an iOS app like Notes or Messages that uses the keyboard as its main function.
-
Tap a text field to bring up the keyboard.
-
On the keyboard, long-press the Keyboard icon in the lower-right corner of the screen.
-
Choose Undock.
-
Press down anywhere on the keyboard and drag it up or down to the position of your preference.
Moving the keyboard up too high could obstruct the text space in an app when you type.
-
Once you release the keyboard, it stays in the location you set. To adjust the keyboard further, redo the previous steps.
How to Split Your iPad Keyboard in Two
Splitting your iPad keyboard in two is another way to adjust the keyboard to fit your preference. In addition to splitting in two, you can move each keyboard section to the exact location you desire on your iPad screen.
The split keyboard option is not available on the 11-inch or 12.9-inch iPad Pro.
-
Open the keyboard in a text supported iOS app.
-
Long-press the Keyboard icon in the lower-right corner of the screen
-
Choose Split.
-
Lightly press Keyboard and drag to your desired position.
-
To return the keyboard to a single keyboard, long-press Keyboard, then select Merge. Or, if you want to dock the keyboard as well, select Dock and Merge.
How to Return Your iPad Keyboard to Its Original Position
When you finish using your iPad keyboard in an alternative set up, you can easily return it to its original placement on the screen. You can also use this method if you have any issues with the altered keyboard to reset and try again.
-
Open the keyboard in a text supported iOS app.
-
Long-press the Keyboard icon in the lower-right corner of the screen.
-
From the pop-up menu, select Dock.
Thanks for letting us know!
Get the Latest Tech News Delivered Every Day
Subscribe
Знаете ли вы, что клавиатуру iPad можно перемещать по экрану? Многим владельцам «яблочного» планшета и невдомек, что виртуальную клавиатуру можно располагать в разных частях экрана, передвигая ее вниз и вверх для удобства использования. В зависимости от ситуации, клавиатуру можно перемещать полностью или разделить на части.
💚 ПО ТЕМЕ: Как автоматически менять обои на iPhone или iPad.
Переместить виртуальную клавиатуру с одного места на экране iPad на другое очень просто. Для этого:
1. Откройте на своем iPad приложение, где используется клавиатура (например, «Заметки»);
2. Откройте новый документ (заметку), чтобы появилась клавиатура;
3. Нажмите и удерживайте значок клавиатуры в нижнем правом углу клавиатуры;
4. В открывшемся меню выберите «Открепить»;
5. Коснитесь значка клавиатуры и перетащите клавиатуру целиком в нужное место на экране (работает как в портретной, так и ландшафтной ориентации).
Таким образом вы сможете перетащить клавиатуру в любое место на экране iPad, вниз и вверх. Тем не менее, располагать клавиатуру в верней части не очень удобно, поскольку она может закрывать то, что вы печатаете.
Описанный выше способ работает только по отношению к виртуальной клавиатуре. Если вы используете физическую клавиатуру (например, встроенную в чехол или Smart Keyboard), просто поставьте ее на столе или другой поверхности так, как вам удобно. Еще проще обстоит дело с Bluetooth-клавиатурами, которые можно располагать как душе угодно.
Как уже упоминалось выше, виртуальную клавиатуру также можно разделить на две части. Это позволит вам набирать текст с помощью лишь больших пальцев обеих рук.
💚 ПО ТЕМЕ: Почему не нужно закрывать (выгружать) приложения на iPhone и iPad из панели многозадачности.
Как вернуть клавиатуру iPad в первоначальное положение
В любой момент вы можете вернуть клавиатуру iPad в ее первоначальное положение. Для этого:
1. Откройте «Заметки» или любое другое приложение с клавиатурой;
2. Нажмите и удерживайте значок клавиатуры в правом нижнем углу;
3. В появившемся меню выберите «Закрепить», и клавиатура вернется на свое прежнее место внизу экрана.
💚 ПО ТЕМЕ: Все модели iPad по годам с первой по последнюю: обзор и отличия каждого планшета Apple.
Что такое плавающая клавиатура в iPad?
С выходом iPadOS 13 в iPad появилась опция под названием Плавающая, позволяющая уменьшить клавиатуру до минимальных размеров с возможностью ее перемещения в любую часть экрана.
Для активации Плавающей клавиатуры на iPad, нажмите и удерживайте кнопку с изображением клавиатуры в правом нижнем углу виртуальной клавиатуры, а затем выберите Плавающая в появившемся меню.
Клавиатура уменьшится до «айфонных» размеров.
Для перемещения плавающей клавиатуры, нажмите и удерживайте полоску внизу клавиатуры.
Для того чтобы вернуться к прежнему виду клавиатуры, просто раздвиньте (растяните) клавиатуру двумя пальцами.
💚 ПО ТЕМЕ: Как открыть скрытый конвертер валют, физ величин и калькулятор на iPhone и iPad.
Почему клавиатура оказалась не на своем месте на экране iPad?
Если вы вдруг обнаружили, что клавиатура оказалась в верхней части экрана или в другом неположенном месте, то, скорее всего, вы (или кто-то другой) случайно открепили ее и переместили. В очень редких случаях причиной перемещения клавиатуры может стать сбой в iOS. Какова бы ни была причина перемещения клавиатуры, для того чтобы вернуть ее назад, следуйте представленной выше инструкции.
Стоит отметить, что возможность перемещения виртуальной клавиатуры по экрану реализована только в iPad. Для пользователей iPhone доступна функция, позволяющая набирать текст на клавиатуре одной рукой (подробно).
🔥 Смотрите также:
- Многозадачность на iPad подробно: все способы быстрого переключения между приложениями на iPad.
- Как узнать, какое приложение больше всего расходует батарею iPhone или iPad?
- Как одновременно использовать клавиатуру, мышь или трекпад с Mac и iPad?
🍏 Мы в Telegram и YouTube, подписывайтесь!
На чтение 6 мин. Просмотров 440 Опубликовано 18.03.2021
Шаги, описанные в этой статье, покажут вам, как исправить клавиатуру iPad, которая находится в центре экрана, и вернуть ее в обычное положение в нижней части экрана.
- Клавиатура iPad может отстыковываться от нижней части экрана, когда она переводится в режим разделения, отстыковки или плавающего режима.
- Некоторые пользователи iPad считают, что клавиатура более удобна, когда она разделена.
- Эта функция доступно не на всех устройствах AppleiOS. Например, на iPhone нет возможности разделить клавиатуру.
Если клавиатура iPad находится посередине экрана, она может быть немного беспокоит, если вы активно не пытались переместить его в это место. IPad – дорогое устройство, и его может беспокоить, если что-то сломано или работает неправильно.
К счастью, это не означает, что с клавиатурой iPad что-то не так. На самом деле это происходит потому, что iPad был переключен на одну из дополнительных настроек клавиатуры iPad.
Обычно это происходит, когда кто-то случайно удерживает значок клавиатуры в правом нижнем углу клавиатуры и выбирает одну из различные варианты.
К счастью, если клавиатура iPad находится в середине экрана, потому что она была переключена на разделенную клавиатуру, плавающую клавиатуру или отсоединенную клавиатуру, ее можно восстановить аналогичным образом
Содержание
- Как переместить клавиатуру iPad из середины экрана в нижнюю часть экрана
- Дополнительная информация о том, что делать с клавиатурой iPad в середине экрана
- Поделитесь этим:
- Связанные
- Как отстыковывать, перемещать и разделять клавиатуру на iPad, но печатать лучше всего для вас
- Как перемещать клавиатуру на вашем iPad
- Как разделить клавиатуру на iPad
- Как вернуть клавиатуру в нижнюю часть экрана
- Связанное освещение из How To Do Everything: Tech:
- Как сделать FaceTime звонит на iPad
- Как сохранить PDF-файл на iPad и открыть его в таких приложениях, как Apple Books или Google Drive
- Как правильно очистить экран iPad, не повредив ваше устройство
- Как установить Snapchat и другие приложения для iPhone на iPad
- СМОТРИ ТАКЖЕ: Лучшие планшеты, которые вы можете купить
- ТЕПЕРЬ СМОТРЕТЬ:
Как переместить клавиатуру iPad из середины экрана в нижнюю часть экрана
Действия, описанные в этой статье, были выполнены на 6-м поколении iPad в iOS 13.4.1. Это также будет работать на других моделях iPad, таких как iPad Pro и другие новые модели iPad, в большинстве других последних версий операционной системы iPadOS.
Обратите внимание, что если ваша экранная клавиатура в настоящее время очень маленький, и его можно перетаскивать по экрану, тогда он находится в «плавающем режиме». Вы можете восстановить его до нормального состояния, нажав и удерживая серую границу клавиатуры и перетащив ее в нижнюю часть экрана.
Шаг 1. Откройте приложение, которое использует настройки по умолчанию. Клавиатура iPad, затем коснитесь экрана, чтобы открыть клавиатуру. Я использую Notes в следующих шагах.
Шаг 2. Нажмите и удерживайте клавишу клавиатуры в правом нижнем углу клавиатуры.

Шаг 3. Выберите параметр Dock .

Если вместо этого клавиатура разделена пополам, затем нажмите и удерживайте клавиатуру в правом нижнем углу и выберите параметр Dock and Merge .

Дополнительная информация о том, что делать с клавиатурой iPad в середине экрана
- Обратите внимание, что вам нужно нажать и удерживать значок клавиатуры, чтобы выполнить любое из этих изменений.. Если вы просто нажмете на клавишу клавиатуры, она просто скроет клавиатуру.
- Конкретное содержимое всплывающего меню, которое появляется при длительном нажатии кнопки клавиатуры, будет зависеть от текущей настройки клавиатуры. . А если клавиатура находится в плавающем режиме, то клавиша клавиатуры все равно не видна.
Узнайте, как отключить нажатие на клавиатуре на iPad, если вы устали слышать звук печати всякий раз, когда вы создаете сообщение или электронное письмо.
Поделитесь этим:
Связанные
Как отстыковывать, перемещать и разделять клавиатуру на iPad, но печатать лучше всего для вас
Бебето Мэтьюз/AP

- Вы можете настроить клавиатуру на iPad, изменив место ее отображения на экране, нажав и удерживая кнопку «Свернуть клавиатуру».
- Вы также можете разделить клавиатуру по обе стороны экрана, чтобы было легче печатать, держа iPad, как телефон.
- Эти уловки с клавиатурой работают на всех моделях iPad, кроме iPad Pro.
- Посетите домашнюю страницу Business Insider, чтобы узнать больше.
Вам не нужно мириться с тиранией клавиатуры. Apple предоставляет вам полный контроль над тем, где и как клавиатура отображается на экране iPad, поэтому, если вы не пользуетесь этим преимуществом, вы упускаете важный способ настроить iPad в соответствии с вашими личными предпочтениями.
Одно предостережение: эти приемы не работают ни на 11-дюймовых, ни на 12,9-дюймовых моделях iPad Pro. Однако, если у вас есть другая модель, не стесняйтесь перемещать клавиатуру.
Как перемещать клавиатуру на вашем iPad
Вы можете отстыковать клавиатуру, которая обычно заблокирована в нижней части экрана, и поместить ее в другое место, например в середину или вверху экрана.
1. Откройте приложение, использующее клавиатуру, и включите клавиатуру. Например, вы можете открыть приложение «Почта» и создать пустое электронное письмо. Коснитесь пустого сообщения, чтобы отобразить клавиатуру.
2. Нажмите и удерживайте кнопку «Свернуть клавиатуру», которая находится в правом нижнем углу клавиатуры.
3. Когда появится меню, проведите пальцем вверх до пункта «Отстыковать». Клавиатура сдвинется вверх до середины экрана.
Apple
4. Если вы хотите переместить клавиатуру в другое место, снова слегка нажмите кнопку «Свернуть клавиатуру», а затем сразу же перетащите клавиатуру вверх или вниз туда, где вы хотите ее разместить.
Как разделить клавиатуру на iPad
Не многие люди понимают, что клавиатуру можно разделить на две части – клавиатура сломается пополам и будет обнимать обе стороны экрана, что облегчает набор двумя руками, удерживая iPad, как если бы это был крупногабаритный телефон. .
1. Откройте клавиатуру с помощью приложения, которое заставляет клавиатуру появляться, и коснитесь пустого поля.
2. Нажмите и удерживайте кнопку «Свернуть клавиатуру» в правом нижнем углу клавиатуры.
3. Когда появится меню, проведите пальцем вверх до пункта «Разделить».
Apple
4. Вы также можете переместить разделенную клавиатуру. Слегка коснитесь кнопки «Свернуть клавиатуру» и сразу же перетащите клавиатуру вверх или вниз туда, где вы хотите ее разместить.
Как вернуть клавиатуру в нижнюю часть экрана
Все, что вы делаете с клавиатурой, можно отменить.
1. При отображении клавиатуры на экране нажмите и удерживайте кнопку «Свернуть клавиатуру» в правом нижнем углу клавиатуры.
2. Если вы хотите отменить разделение клавиатуры, проведите пальцем вверх до пункта «Объединить».
3. Если вы хотите переместить клавиатуру обратно в нижнюю часть экрана, сдвиньте вверх до «Dock» или «Dock and Merge».
Связанное освещение из How To Do Everything: Tech:
-
Как сделать FaceTime звонит на iPad
-
Как сохранить PDF-файл на iPad и открыть его в таких приложениях, как Apple Books или Google Drive
-
Как правильно очистить экран iPad, не повредив ваше устройство
-
Как установить Snapchat и другие приложения для iPhone на iPad
Информационный бюллетень
Ваша утренняя шпаргалка, чтобы вы узнали то, что вам нужно знать в тех. Зарегистрируйтесь до 10 вещей, которые вам нужно знать сегодня.
Что-то загружается.

СМОТРИ ТАКЖЕ: Лучшие планшеты, которые вы можете купить
ТЕПЕРЬ СМОТРЕТЬ:
- BI-фрилансер
- Tech How To
Указывает на расширяемый раздел или меню, а иногда и на предыдущие/следующие варианты навигации.
Две пересекающиеся линии, образующие “X”. Они указывают способ закрыть взаимодействие или отклонить уведомление.