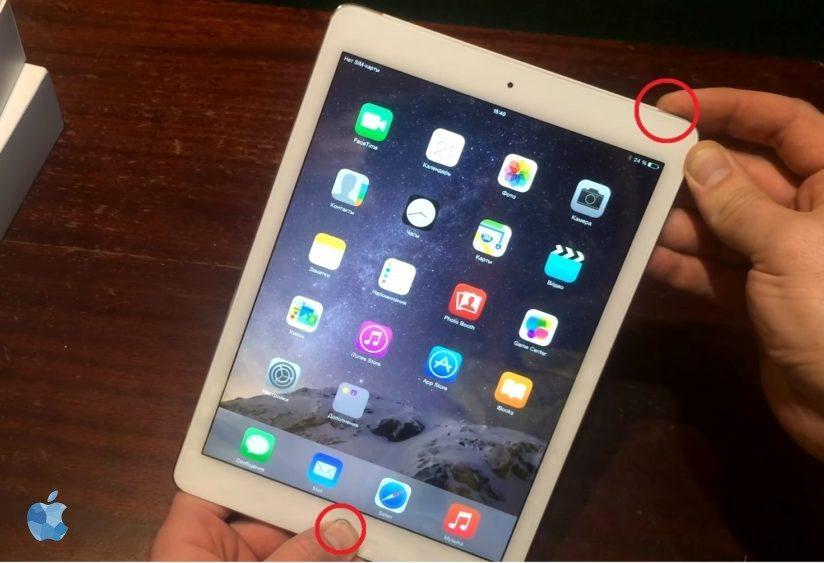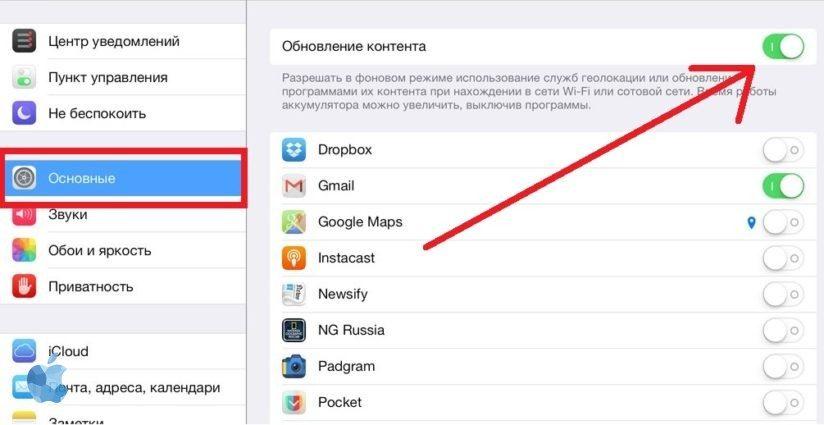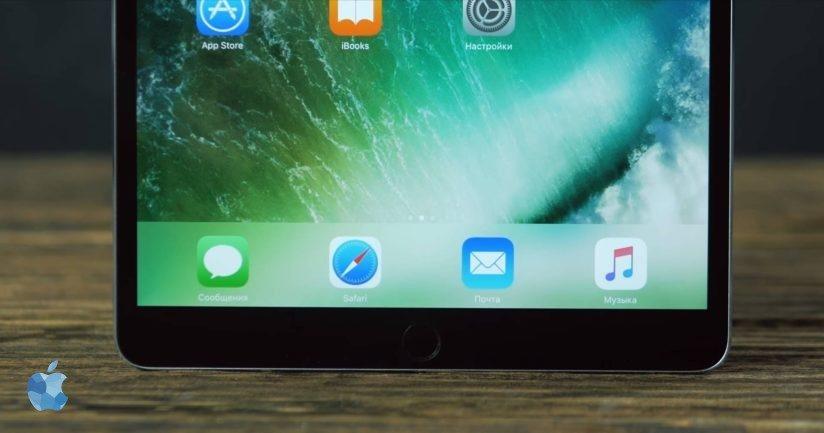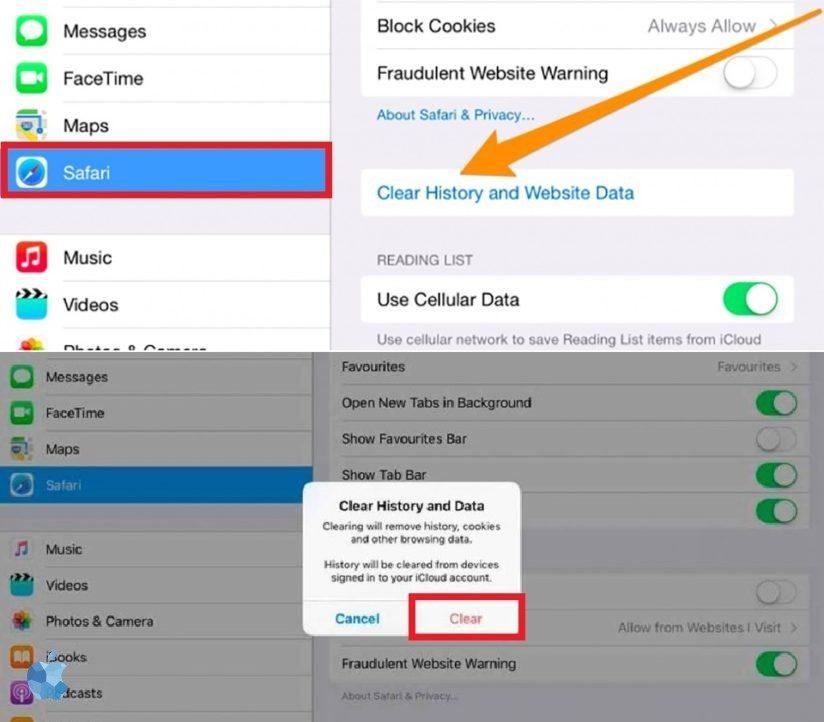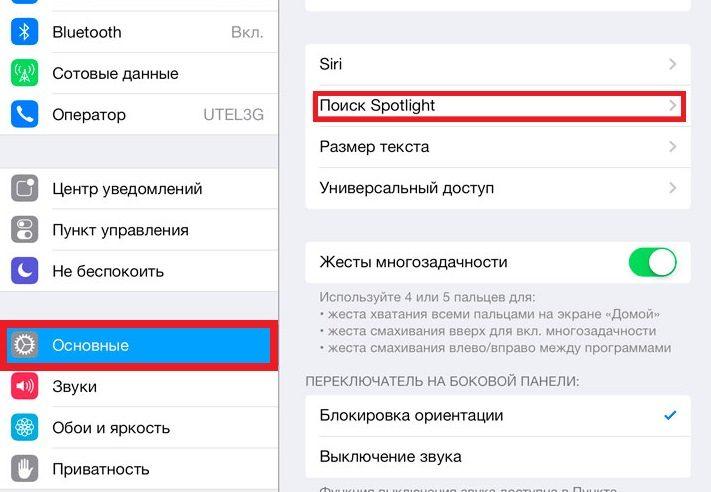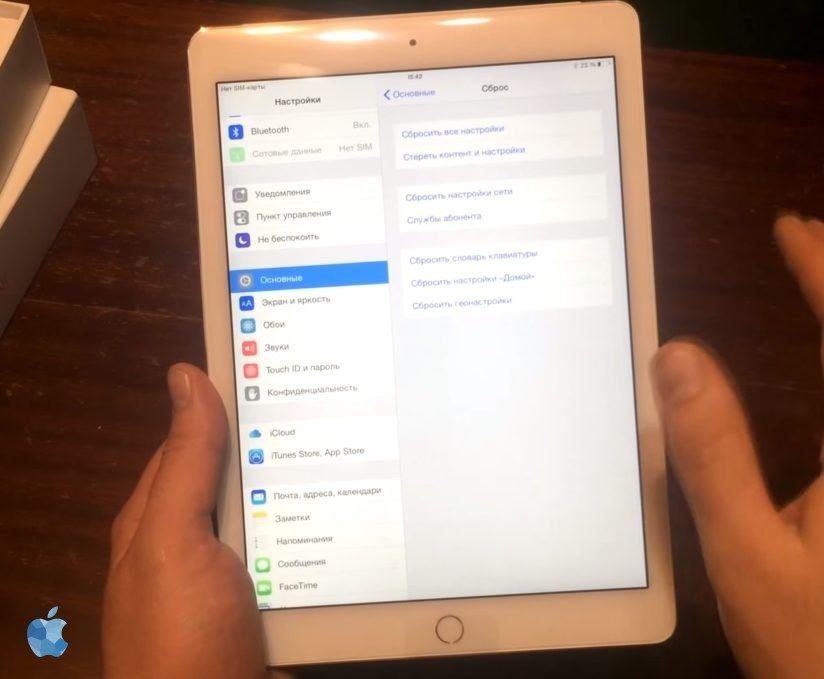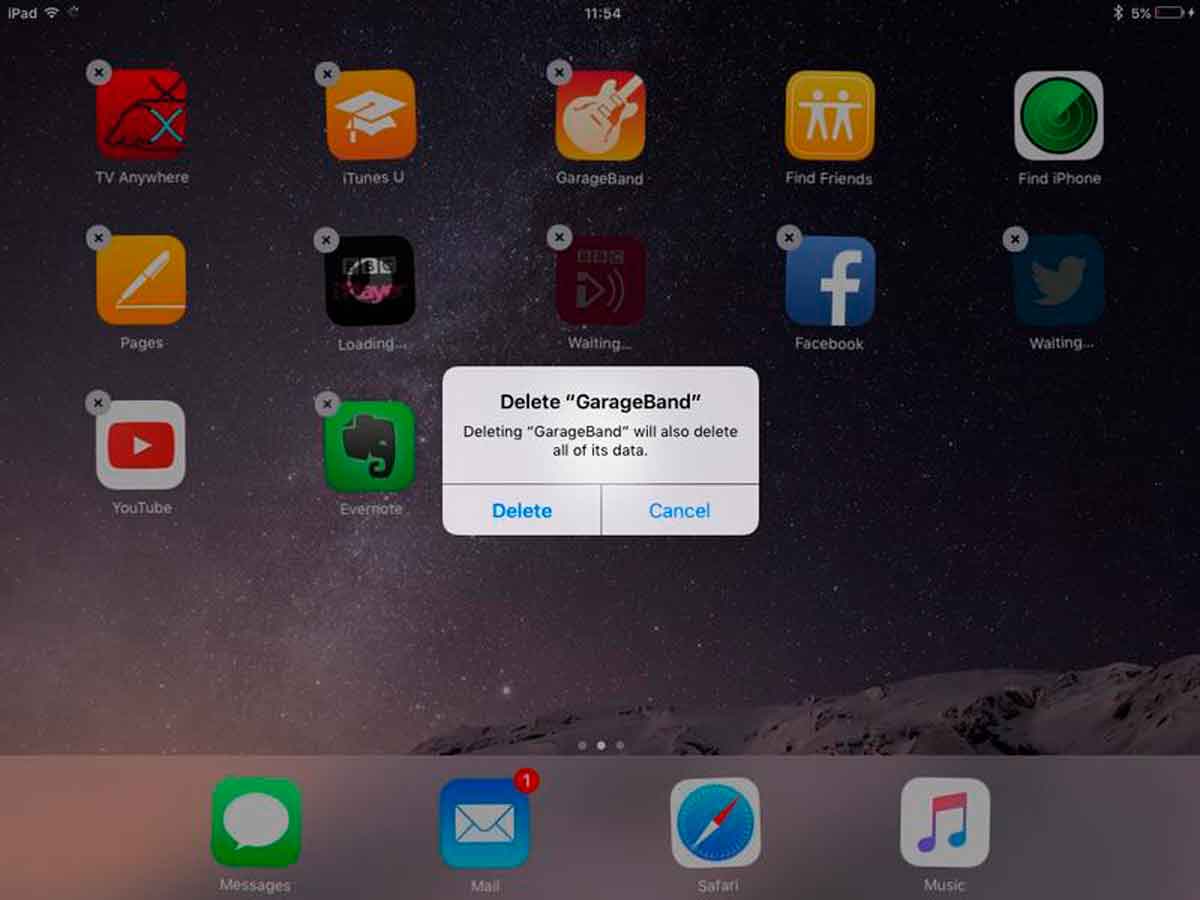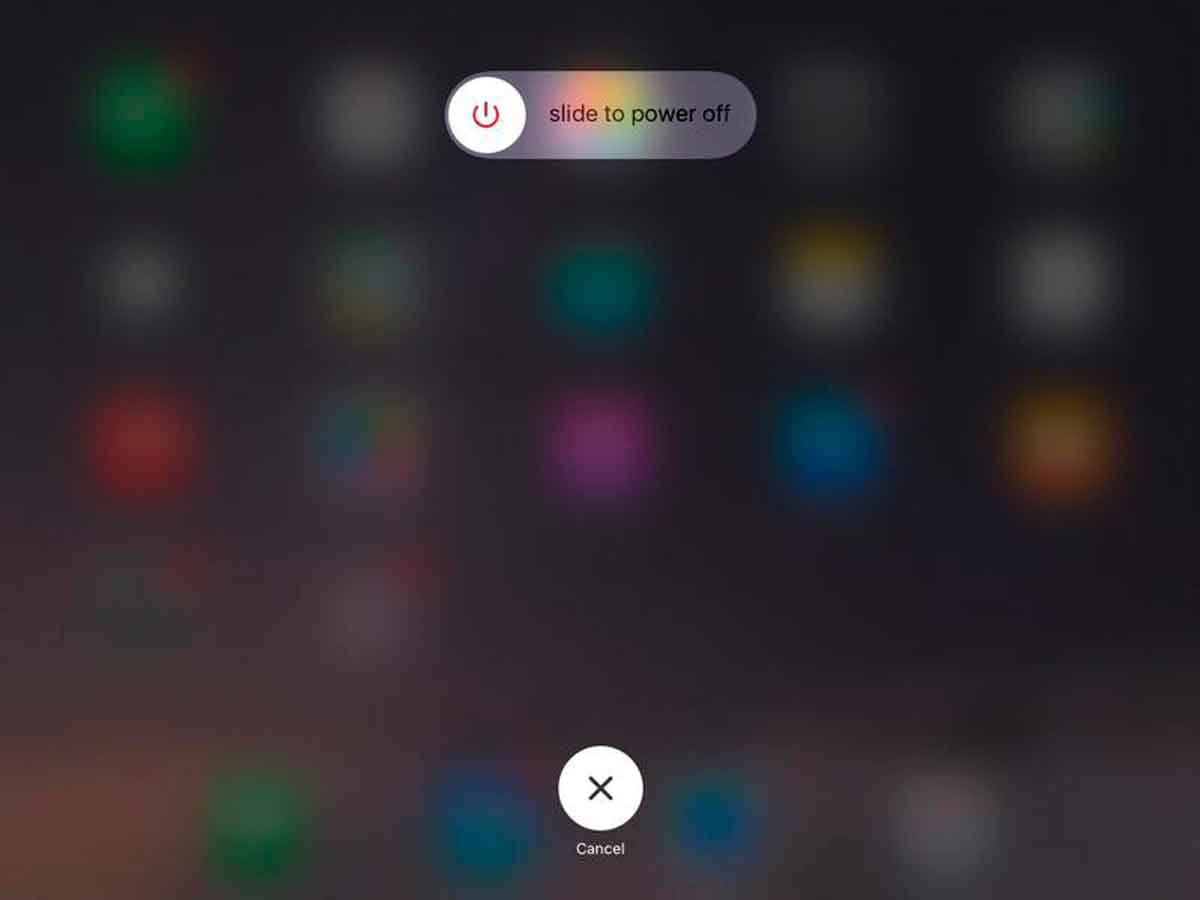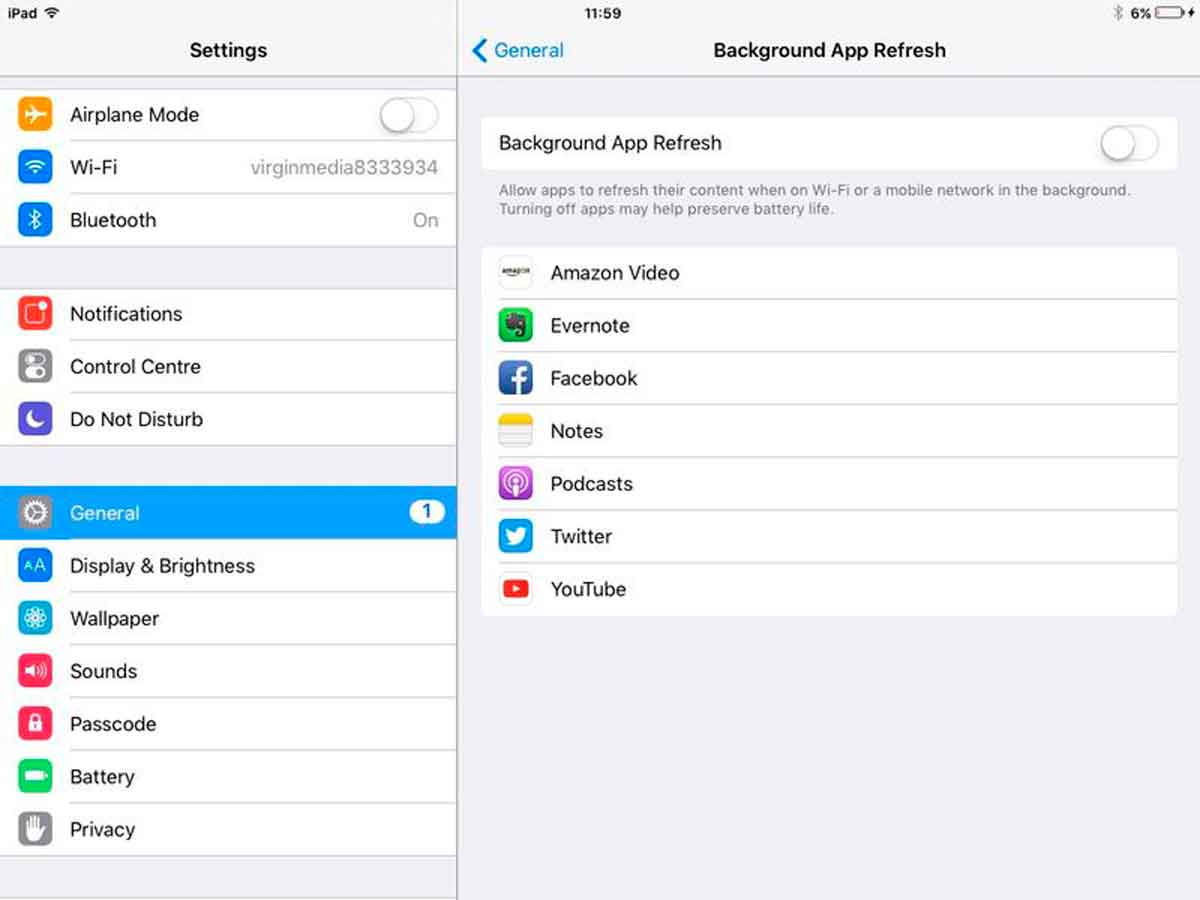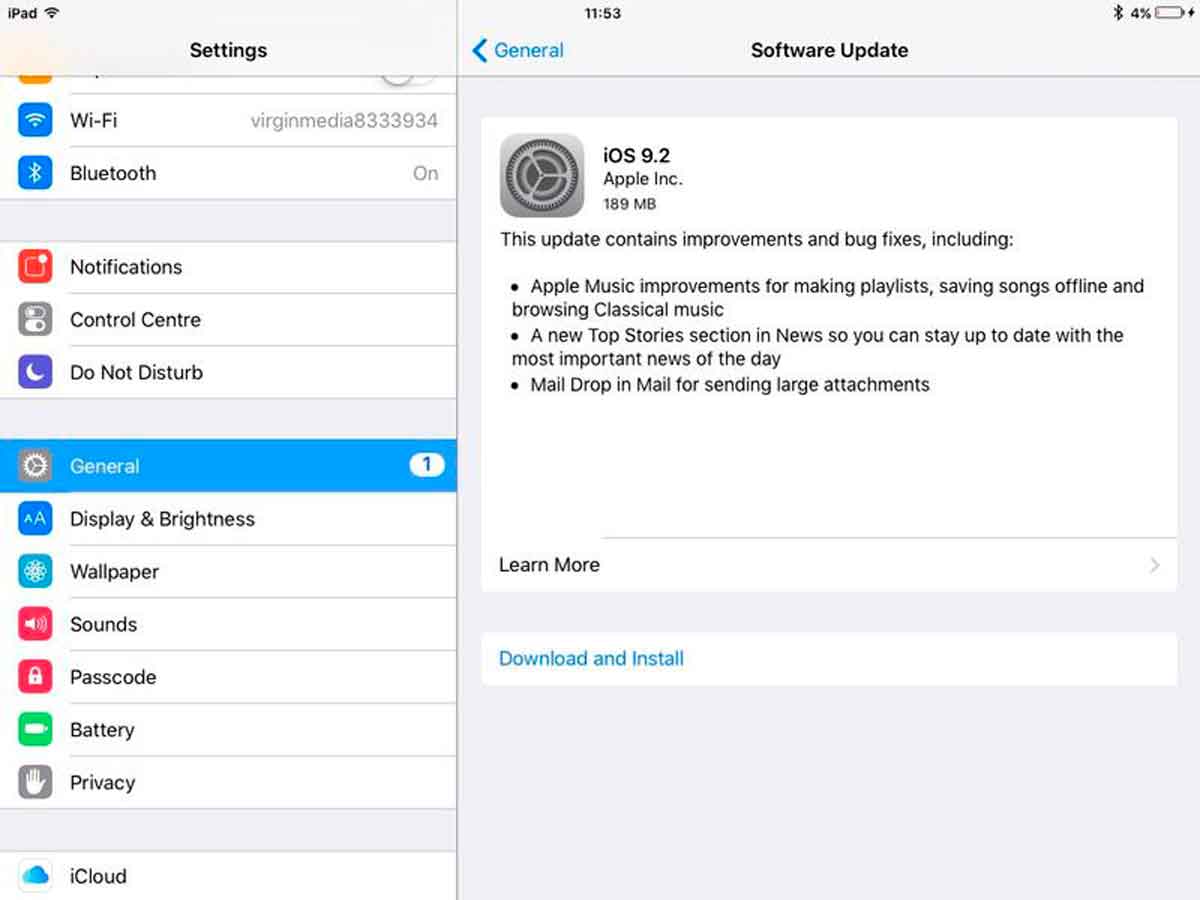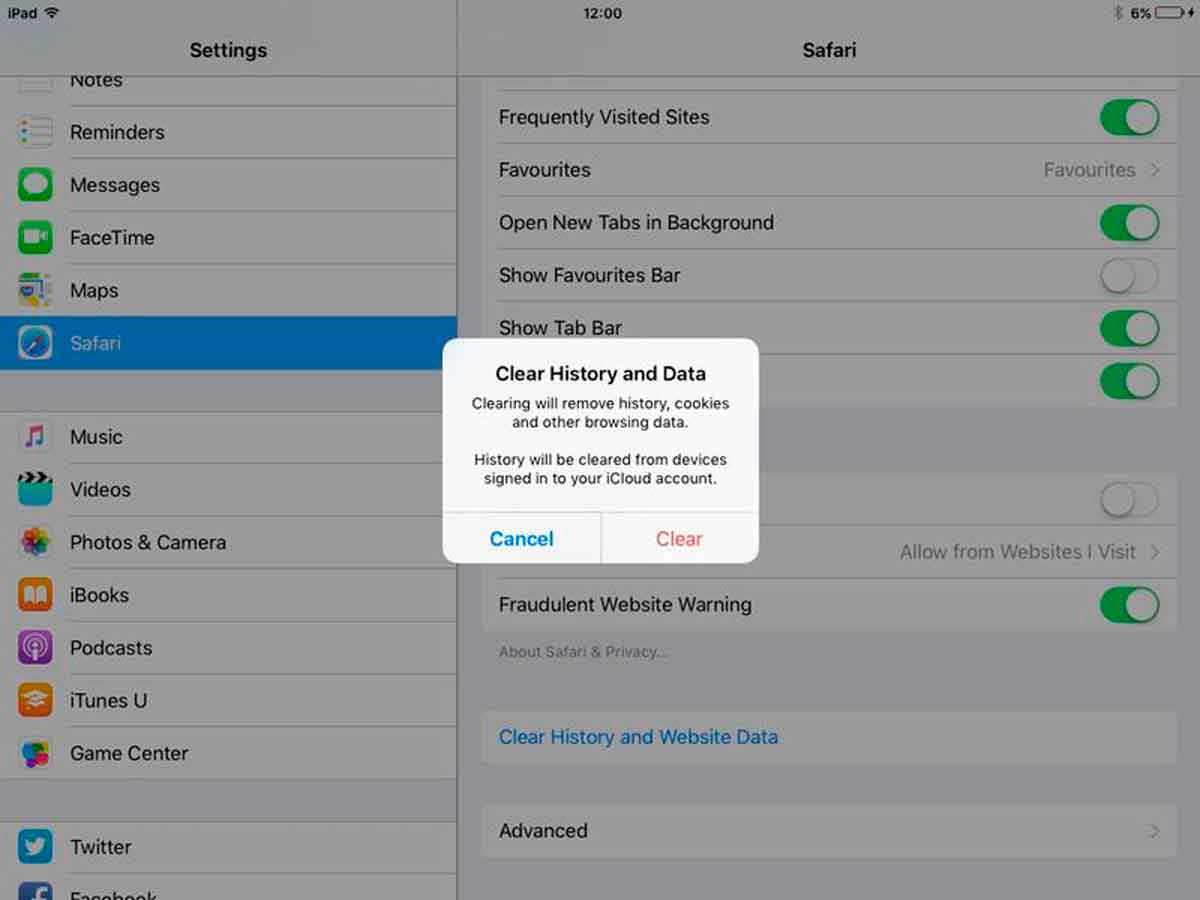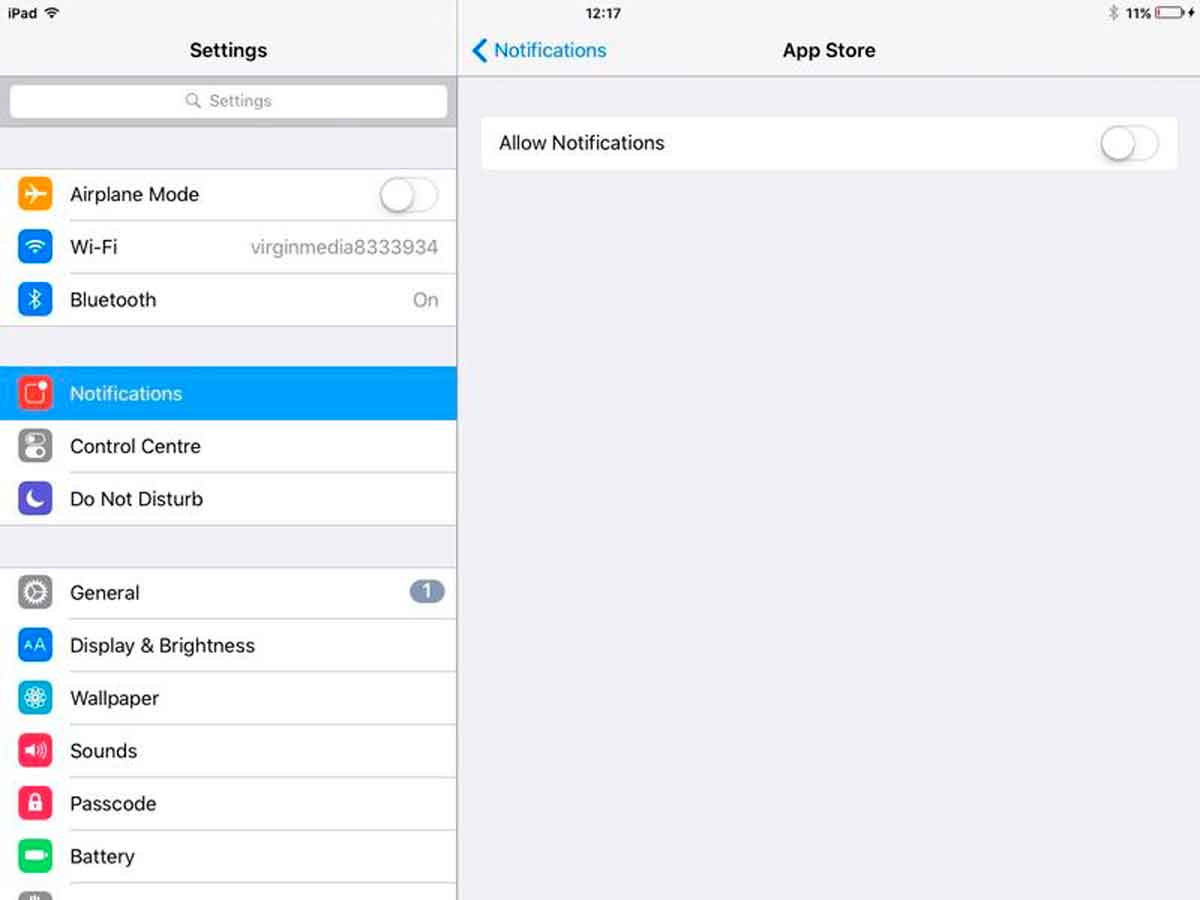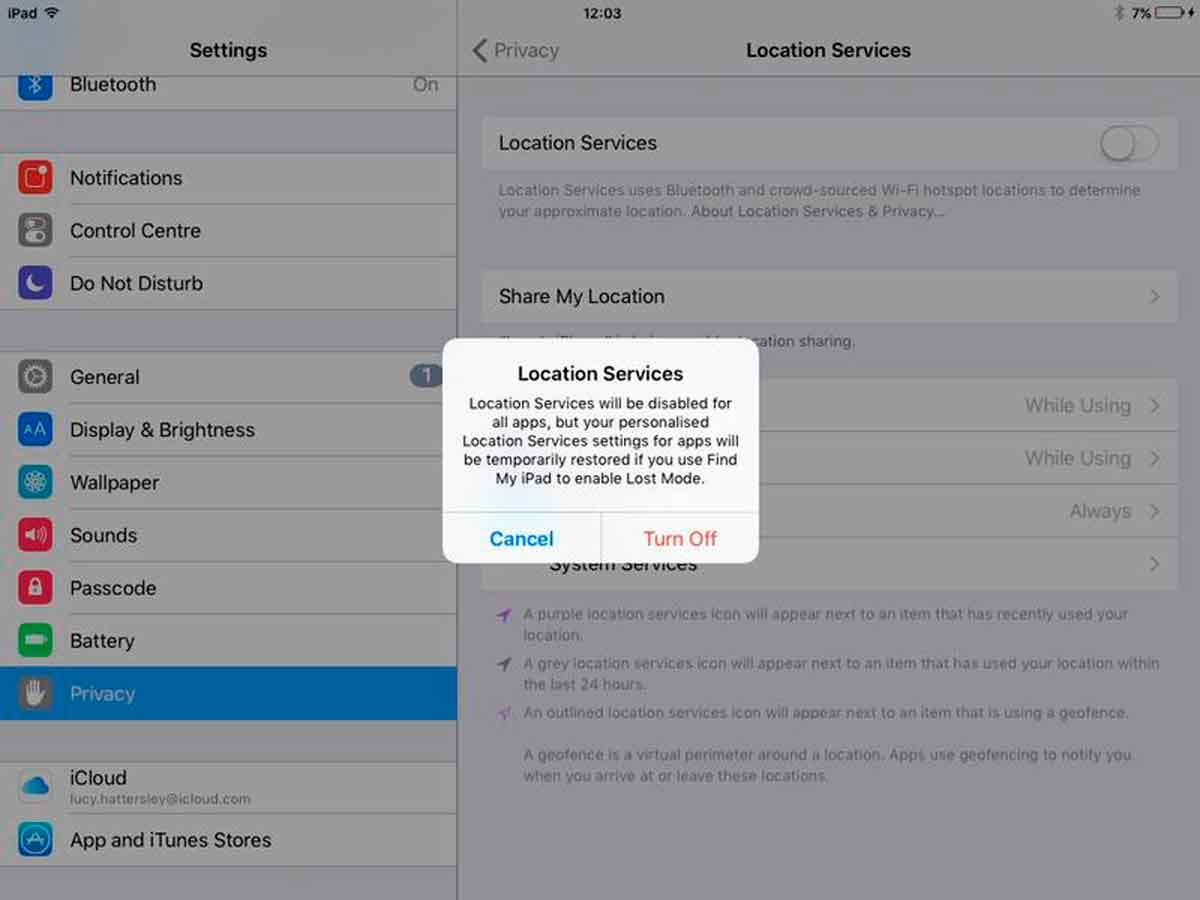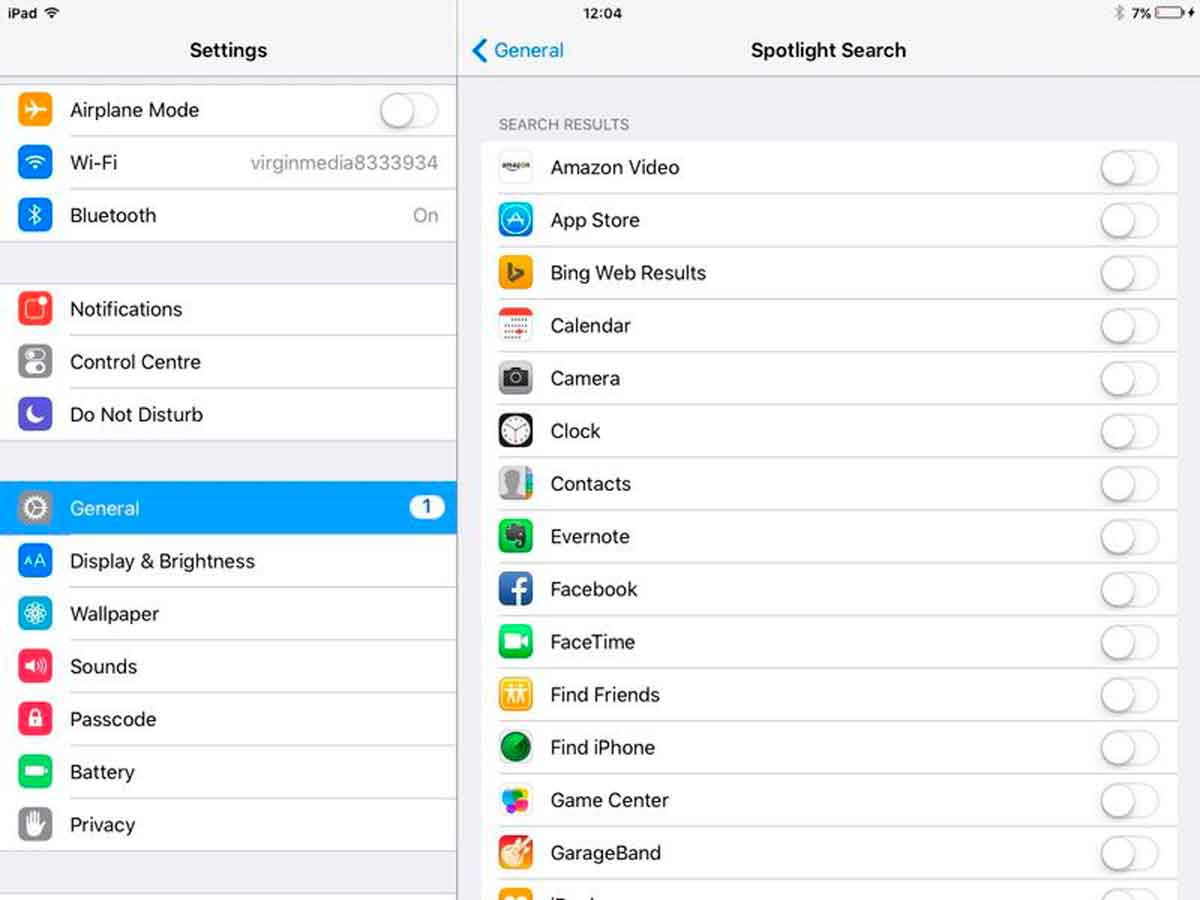Планшетные компьютеры от Apple известны своим качеством и долговечностью, но даже они могут начать лагать, тупить, тормозить, зависать и всячески портить впечатления от эксплуатации мобильного устройства.
Данная проблема общая и довольно широкая, поэтому здесь есть что обсудить. В частности, разобрать, почему тормозит Айпад и что поможет ускорить его работу.
Причины медленной работы iPad
Итак, почему тормозит iPad? В большинстве случаев неприятность подобного характера возникает плавно и со временем, без каких-либо программных, системных или аппаратных причин.
Модель устарела
Чаще всего вопрос “Что делать?” задают владельцы устаревших мобильных устройств. Но я подчеркну, что нормально, когда старый планшетный компьютер начинает работать хуже со временем, особенно если с момента его покупки прошло несколько лет.
Дело не только в том, что внутренние составляющие попросту изнашиваются, но и в том, что время идет.
Сайты, приложения, функции и прочие детали улучшаются, ведь моду диктуют новые флагманы, а не старые Айпады.
Из-за этого они могут как не справляться с какими-то новыми фичами в плане работоспособности (просто не хватает мощности), либо быть не оптимизированными под общие нововведения.
Системная или программная проблема
С iPad это бывает значительно реже, нежели с мобильными устройствами под управлением операционной системы Android, но замедление скорости работы может быть вызвано программной или системной проблемой.
Например, слишком большой объем кэш-памяти, бета версия операционной системы, плохая оптимизация какого-либо приложения и т.д.
Решать проблемы программного и системного характера можно в домашних условиях. Все способы того, как ускорить iPad, перечисленные в статье чуть ниже, связаны именно с подобными неисправностями.
Механическое повреждение
Самый серьезный вид неполадки, который можно исправить исключительно в хорошем сервисном центре. Понять, что дело в аппаратной поломке, может только сам пользователь.
Например, если зависания и заметное уменьшение скорости работы произошли после того как девайс уронили в воду или сильно ударили чем-то твердым, то причина точно в механическом повреждении.
Аппаратную причину торможения Айпада невозможно диагностировать и решить в домашних условиях. Даже если вы умеете разбирать Айпад, то придется искать, где купить замену сломанной детали. В общем, это того не стоит.
Обратитесь в квалифицированный сервисный центр, либо вообще перестаньте пользоваться планшетником, если это старый или сильно разбитый аппарат, ремонт которого обойдется слишком дорого.
Как ускорить Айпад
Перейду к самой главной части материала. Далее я перечислил простые способы ускорения медленной работы Айпада.
Советую пользоваться ими в порядке, указанном мной, и каждый раз тестировать планшетный компьютер. Если что-то окажет достаточный положительный эффект, переходить к следующим пунктам необязательно.
Ближе к концу находятся сложные методы, чтобы ускорить iPad.
Перезагрузка
Самый стандартный и самый действенный совет. Перезагрузите мобильное устройство, и это уже решит большую часть возможных неполадок.
Как перезагрузить Айпад:
- Если у вас модель с кнопкой “Домой”, нажать и удерживать кнопку выключения, а затем свайпнуть по надписи.
- Если у вас новая модель без кнопки на лицевой стороне, надо нажать и удерживать кнопку уменьшения громкости и кнопку включения. Далее свайпнуть по надписи “Выключить”.
- Все аппараты включаются одинаково — надо удерживать клавишу активации.
Уменьшение движения
Фишка мобильных устройств от Apple, благодаря которой возникает ощущение объемности рабочего стола и в некоторых других окнах.
Она потребляет небольшую часть производительности, поэтому стоит деактивировать косметическую функцию, если девайс работает медленно.
Как выключить опцию “Уменьшение движения”:
- Перейти в Настройки.
- Открыть раздел “Основные”.
- Нажать на вкладку “Универсальный доступ”.
- Переместить ползунок напротив надписи “Уменьшение движения”
в выключенное положение.
Автоматическое обновление
Когда приложения и операционная система автоматически обновляются, это потребляет не только интернет-трафик, но и ресурсы производительности.
Что нужно сделать для отключения обновлений контента:
- Перейти в Настройки.
- Открыть раздел “App Store”.
- В блоке “Автоматическое обновление” переместить оба ползунка в выключенное положение.
Деактивация Siri
Голосовой помощник потребляет немалую часть производительности, особенно если включено автоматическое распознавание команд. Если вы редко пользуетесь Сири, рекомендую ее деактивировать.
Отключение функции Siri:
- Перейти в Настройки.
- Открыть раздел “Общие”.
- Перейти в “Siri и Поиск”.
- Переключить первые три ползунка сверху в выключенное положение.
Очистить кэш
Кэш-память является временной и хранит в себе файлы для ускорения работы. Иногда кэш слишком сильно заполняется, из-за чего скорость работы устройства снижается.
Инструкция по очистке кеша:
- Перейти в Настройки.
- Открыть пункт “Safari”.
- Нажать на надпись “Очистить историю и данные сайтов”.
- Отобразится запрос. Нажать на “Очистить”.
Естественно, удалять кэш в Сафари стоит только в случае, если вы пользуетесь этим браузером. Если используете другой браузер, очистите кэш в нем.
Отключение дополнительных функций
Еще можно отказаться от необязательных функций, например, отключив оповещения и службы местоположения GPS.
GPS отключается следующим образом:
- Перейти в Настройки.
- Открыть раздел “Приватность и конфиденциальность”.
- Нажать на “Службы геолокации”.
- Переместить ползунок в отключенное положение.
Уведомления отключаются в каждом приложении отдельно:
- Перейти в Настройки.
- Открыть блок “Уведомления”.
- Нажать на название приложения.
- Выключить оповещения.
Сброс до заводских настроек
Самый кардинальный, но очень эффективный метод. Сброс настроек при медленной работе iPad позволит полностью обнулить программную и системную составляющую гаджета, но все пользовательские данные, не сохраненные в резервной копии, будут утеряны.
Для сброса надо:
- Перейти в Настройки.
- Открыть блок “Основные”.
- Нажать на “Перенос и сброс”.
- Выбрать «Сбросить все настройки».
- Подтвердить действие.
Если после сброса тормозит Айпад, то причина не системная и не программная.
Устройства Apple созданы так, что их потенциал раскрывается не сразу, а через год-два, то есть, с серьезным запасом прочности в отличие от гаджетов Android, которые сдуваются довольно быстро. Именно поэтому многие пользователи продолжают пользоваться старыми моделями iPhone или iPad даже спустя много лет. В интернете есть десятки советов, якобы помогающих ускорить работу устройства: возьмем несколько из них и посмотрим, действительно ли они помогают ускорить работу iPad.
Проверяем, можно ли ускорить iPad и какие способы подойдут
⚡️ ВСЕ НАШИ СТАТЬИ МОЖНО НАЙТИ В ПУЛЬСЕ MAIL.RU
Содержание
- 1 Настройки анимации на iPad
- 2 Как отформатировать Айпад
- 3 Нужно ли закрывать вкладки в Safari
- 3.1 Как убрать обои в Safari iOS 15
- 4 Фоновое обновление приложений iPadOS
- 5 Отключить уведомления на iPad
Настройки анимации на iPad
Как и любой компьютер, на который ставят обновление ОС, iPad со временем начинает работать чуть медленнее. Виноваты в этом более прожорливые версии операционных систем, которые перегружают лишними функциями и дают дополнительные эффекты оформления. То же самое можно сделать, если отключить анимации на iPad.
Прорисовок интерфейса станет меньше, а iPad станет быстрее
- Зайдите в Настройки.
- Выберите «Универсальный доступ».
- Нажмите «Движение» и выберите «Уменьшение движения».
- Нажмите «Понижение прозрачности» — так окна и Док станут непрозрачными, а значит, ресурсов будет расходоваться меньше.
Настройка отключит эффект параллакса — движение значков и обоев при наклоне iPhone, а также анимации экрана, которые расходуют ресурсы процессора. Поначалу вам будет непривычно — разница с отключенным уменьшением движения действительно есть. Но через пару дней быстро привыкните, а даже не самый новый iPad будет работать быстрее.
Что такое Carrier в iPhone и как проверить его на блокировку оператора
Как отформатировать Айпад
Да, чистить Айпад полностью, если пользуетесь им год или чуть больше, явно не стоит. А вот планшет, которому уже больше 2-3 лет, нужно обязательно форматировать. Так вы сможете освободить занятое место, стереть всё лишнее, например, пресловутый кэш, который постоянно растёт. Возможно, даже захотите настроить iPad как новое устройство.
Если сбрасывать iPad каждые 2 года использования, увидите, что он стал немного быстрее
- Зайдите в Настройки, выберите «Основные».
- Нажмите «Стереть контент и настройки», затем введите код-пароль.
После сброса производительность iPad явно станет повыше. Но если стирать данные вы не хотите, просто вручную очистите планшет от лишних приложений, которыми не пользуетесь: лучше всего включить выгрузку приложений, чтобы при необходимости вернуть их на iPad в одно касание.
iPhone 14 получит старый процессор, но вы все равно его купите. Здесь все что надо знать
Нужно ли закрывать вкладки в Safari
iPad сильно отличается от iPhone своей функциональностью, поэтому многие предпочитают не закрывать вкладки в Safari месяцами или же сохранять их в список для чтения, оставляя загруженными офлайн. Это удобно: можно читать книгу на сайте, не скачивая ее на устройство, но такой способ сильно перегружает iPad.
Каким бы новым ни был ваш iPad, но сотни открытых в Safari вкладок лучше не держать
- Зайдите в Настройки, выберите Safari.
- Прокрутите экран вниз, выберите «Автосохранение офлайн» и отключите ползунок.
Также не забывайте закрывать вкладки в фоновом режиме в Safari. Впрочем, даже если не почувствуете, что iPad стал быстрее, то делайте это для того, чтобы не разводить бардак в браузере.
Как убрать обои в Safari iOS 15
В прошлом году Apple добавила возможность устанавливать обои в Safari. Красиво, но почему-то главная страница браузера стала подвисать даже на смартфонах с A13 Bionic: значки подгружаются намного медленнее, чем когда используется просто фон по умолчанию. Просто нажмите «Изменить» и выключите фоновое изображение. Вот уж точно нужно отключить эту функцию, чтобы немного разогнать iPad.
Здесь всё, что известно об Apple Watch Series 8 на данный момент
Фоновое обновление приложений iPadOS
Фоновое обновление — настоящее зло для любого устаревшего устройства
Это довольно полезная функция, которая, к сожалению, расходует много ресурсов. Особенно, если у вас не самый новый iPad. Можно отключить все сразу или по отдельности, оставив только важные. Не забудьте, что при включенной экономии заряда у всех приложений и так отключено фоновое обновление контента!
- Зайдите в Настройки.
- Выберите «Основные».
- Зайдите в «Обновление контента» и отключите приложения, которые считаете не самыми важными.
Лучше всего начать с самых ресурсоемких приложений, например, VK или игр, чтобы убедиться, что способ действительно работает.
Отключить уведомления на iPad
Уведомления что на iPhone, что на iPad тратят очень много ресурсов
Этот способ рекомендуется использовать не только на iPad, но и на iPhone. Шутка ли, но он не только помогает разгрузить систему планшета, но и немного отдохнуть. Все всплывающие окна от приложений и игр существенно влияют на производительность: нередко можете заметить, что они подвисают в верхней части экрана, когда их смахиваешь. Так что, обязательно отключите их у тех приложений, которыми пользуетесь не часто — способ рабочий и сделает ваш iPad чуточку быстрее.
Что делать, если в iOS 15 не приходят уведомления
К сожалению, никакие оптимизаторы не ускорят iPad: они лишь мешают стабильной работе системы и создают различные лаги во время использования приложений. Поэтому все делать приходится вручную. Старайтесь почаще выключать (а не перезагружать) iPad — о том, чем это полезно, мы писали в этой статье.
🔥 ПРИСОЕДИНЯЙТЕСЬ К НАШЕМУ ЧАТУ В ТЕЛЕГРАМ
А вот нужно ли закрывать приложения на iPhone или iPad — вопрос, имеющий четкий ответ. Рассказали о том, помогает ли это ускорить работу системы, в отдельной статье.
Вышедший в 2012 году планшет ipad 3 являлся, на тот момент, ведущим среди имевшихся на рынке веб-устройств, совмещая в себе мощную аппаратную начинку и широкий функционал. Однако с момента выхода айпада третьего поколения прошло уже несколько лет, и многие его владельцы отмечают, что устройство по каким-то причинам начало медленно работать. Кто-то решается на решительные меры — приобретение нового планшета, даже не подозревая, при этом, что поводов для паники нет и проблему медленной работы можно решить в большинстве случаев самостоятельно, либо с куда меньшими финансовыми затратами, чем при покупке нового гаджета.
Тормозит ipad 3: способы решения проблемы
Перезагружаем устройство
Если вы столкнулись с проблемой медленной работы устройства, то первым делом стоит выполнить перезагрузку планшета, которая поможет разгрузить оперативную память, если она перегружена приложениями. Для этого:
- Зажимаем кнопку Power;
- Ждем, пока на экране не появится слайдер «Выключите», по которому нужно провести пальцем.
Если же айпад 3 тормозит до такой степени, что это приводит, порой, к полному «зависанию» устройства, при котором отклик на нажатия клавиш либо занимает очень много времени, либо вообще пропадает, то имеет смысл выполнить принудительную перезагрузку:
- Зажмите клавиши Power и Home;
- Подождите 10 секунд, по истечении которых ipad выключится;
- Включите гаджет стандартным способом.
Принудительной перезагрузкой злоупотреблять не стоит, это «аварийный» вариант, который при частом применении может привести к дополнительным проблемам в работе системы планшета.
Освобождаем оперативную память
Ещё одной распространённой причиной, по которой тормозит айпад 3, является перегруженность оперативной памяти процессами обновления приложений. По умолчанию, на планшете включена функция автообновления, благодаря чему установленные приложения периодически подгружают новые файлы, что в свою очередь является дополнительной нагрузкой на устройство. Чтобы выключить автообновление, достаточно проделать несколько шагов:
- Заходим в «Настройки»;
- Выбираем раздел «Основные»;
- Передвигаем ползунок «Обновление контента» в положение выкл.
Также стоит отключить уведомления, ведь довольно часто ipad 3 медленно работает именно из-за фонового сканирования установленных приложений и предоставления уведомлений от них. Чтобы исключить эту причину необходимо запретить оповещения в центре уведомлений.
Отключаем визуальные эффекты
Операционная система «яблочных» гаджетов славится анимацией, которой сопровождаются многие действия пользователя, и объёмностью элементов, благодаря наличию параллакса. Выглядит это красиво, но даже современные устройства работают значительно медленней с включенными визуальными эффектами. Что уж говорить об айпаде третьего поколения, мощностей которого уже бывает недостаточно для стабильной работы современных приложений и надлежащего функционирования последних версий iOS. Так что если вы испробовали предыдущие способы, но всё равно тормозит айпад 3, и что делать вы не знаете, то попробуйте включить функцию уменьшения движений, что повлечёт отключение эффекта параллакса, а также анимации движений пользовательского интерфейса. Для этого:
- Зайдите в «Настройки» — «Основные» — «Универсальный доступ»;
- Найдите функцию «Уменьшение движений» и переведите ползунок в положение вкл.
Изношенность комплектующих
Помимо системных причин, тормозит 3 айпад довольно часто вследствие износа внутреннего накопителя, либо повреждений материнской платы. Всё дело в том, что flash-память, установленная в ipad, рассчитана на определённое количество циклов записи. Если же гаджетом активно пользовались, устанавливая и удаляя на него различные приложения и игры, то скорее всего ресурс памяти в значительной мере исчерпан, что приводит к ошибкам в работе устройства. Исправить это самостоятельно нельзя, здесь подойдёт только замена памяти.
Если же повреждена материнская плата вследствие падения устройства, либо попадания в корпус влаги, то нет ничего удивительного в том, что айпад 3 тормозит. Что делать в этом случае:
- Заменить плату;
- Отремонтировать её.
Однако даже восстановленная материнская плата может со временем снова начать функционировать с перебоями, что приведёт к повторному появлению «тормозов», поэтому предпочтительнее её замена на новую.
Что делать если: глючит Айпад, тормозит Айпад и зависает Айпад? Мы собрали 11 советов как решить эти проблемы!
Если модель вашего iPad старого поколения (например, iPad 1, 2, 3, 4 или iPad mini 1, iPad mini 2), то со временем планшет начинает работать медленнее. Главный фактор, почему начинает тормозить iPad – износ внутреннего накопителя, на котором стоит операционная система.
Чтобы ваше устройство стало работать как новое, необходимо поменять внутреннюю карту памяти, но перед этим попробуйте решить проблему нижеперечисленными способами.
Содержание
- 1 Почему iPad mini стал сильно тормозить и лагать?
- 2 Перезагрузите iPad mini, Air или Pro, по инструкциям ниже
- 3 Остановите обновление приложений в фоне, чтобы Айпад перестал тормозить
- 4 Не обновлять iOS (или ваши приложения), если тормозит Айпад
- 5 Используйте стандартные приложения Apple
- 6 Очистить кеш Safari
- 7 Очистить кеш всех приложений
- 8 Выключить оповещения для ускорение Айпада
- 9 Отключить службы местоположения (GPS) на iPad
- 10 Выключить Spotlight
- 11 Включить уменьшение движения
- 12 Сбросьте устройство IOS на значение по умолчанию
- 13 Заключение, что мы имеем в итоге?
Почему iPad mini стал сильно тормозить и лагать?
Если тормозит Айпад, удалите приложения, которые вы больше не используете. Приложения занимают пространство для хранения, а его освобождение упрощает работу iOS. Удалите все приложения, которые вы больше не используете.
Вы можете удалить приложения, которые больше не используете, нажав и удерживая значок приложения, пока он не начнет прыгать. Затем нажмите на «крестик» в правом верхнем углу, чтобы удалить его.
Чтобы удалить сразу несколько приложений, зайдите в «Настройки» > «Основные» > «Хранение и использование iCloud». Теперь нажмите «Управление хранилищем» (в разделе «Хранение», а не «iCloud») и найдите элементы, занимающие много места. Просмотрите содержимое приложения, а затем нажмите «Удалить».
Также, вместо приложений вы можете удалить ненужные файлы, видео, фото, музыку и др.
Перезагрузите iPad mini, Air или Pro, по инструкциям ниже
После удаления неиспользуемых приложений или файлов, вы должны перезагрузить iPad, что обновит память планшета.
Чтобы перезапустить iPad, нажмите и удерживайте кнопку «Сон / Пробуждение», пока не увидите слайд для отключения питания, после чего отключите устройство.
Затем нажмите и удерживайте кнопку «Сон / Пробуждение» для включения.
Если завис Айпад, то сделайте жесткую перезагрузку:
Одновременно удерживайте кнопку «Выкл/Вкл» и «Home», до тех пор пока не появится логотип Apple.
После включите устройство обычным способом.
Остановите обновление приложений в фоне, чтобы Айпад перестал тормозить
После того, как вы освободили память на iPad, скорость его работы должна увеличится. Но если вы используете iPad старого поколения, например, iPad mini или iPad 2, отключите функции, без которых вы можете обойтись, повысив производительность устройства.
Для начала остановите обновление приложений в фоновом режиме. Если у вас много активных приложений (соц.сети), то они будут использовать процессорную мощность от вашего iPad, даже если вы не открываете приложение.
Нажмите «Настройки» > «Основные» > «Обновление фонового приложения» и установите «Обновление фонового приложения» в положение «Выкл.».
Вы можете сделать его так, чтобы некоторые из ваших приложений использовали обновление в фоне, а другие – нет. Но мы рекомендуем, чтобы вы отключить все приложения.
Не обновлять iOS (или ваши приложения), если тормозит Айпад
Это может показаться нелогичным, но когда устройство начинает изнашиваться, то обновление до последней версии iOS может не ускорить, а наоборот, замедлить его. Такое наблюдалось в с оригинальным iPad на iOS 5.
Все эти новые функции требуют больше ресурсов, и когда ваше устройство достигает определенного возраста, у него не всегда хватает мощности.
То же самое касается и приложений – по мере того, как приложения становятся более функциональными, их сложнее запускать на устаревшем устройстве.
К сожалению, этот пункт не поможет тем, чьи устройства уже медленны из-за этих обновлений. Если вы уже обновились, перейдите к следующему шагу, но в следующий раз помните, что обновление может замедлить ваше устройство.
Используйте стандартные приложения Apple
Со временем некоторые приложения сторонних разработчиков не обновляются и замедляют работу устройства. Поэтому удалите или обновите старое приложение.
Если устройство начинает тормозить, лучше всего использовать стандартные приложения от разработчиков Apple.
Очистить кеш Safari
Ваш кеш браузера – это еще одно место, где вы можете очистить некоторое пространство для хранения, что может привести к небольшим улучшениям скорости. Safari – браузер, при использовании которого чаще всего можно заметить замедление в работе устройства. Это может быть вызвано полным кешем, который хранится в Safari.
Чтобы удалить всю информацию о кешировании Safari зайдите в «Настройки» > «Основные» > «Очистить историю» и «Данные веб-сайта». Это должно ускорить интерфейс Safari.
Если у вас есть дополнительные советы по улучшению производительности вашего браузера напишите их в комментариях.
Очистить кеш всех приложений
Если очиcтка кеша в Safari не помогла, то попробуйте очистить кеш у всех приложений Айпада.
Очищаем кеш с помощью приложения:
[dzs_videogallery id=”tormozit-glyuchit-ajpad-mini-chto-delat” db=”main”]
Выключить оповещения для ускорение Айпада
Каждый раз, когда вам приходит уведомление о новом сообщении на Facebook или о восстановлении жизненной силы в любимой игре. Как и в случае с обновлением фонового приложения, сканирование и предоставление уведомлений может замедлить работу устройства iOS.
Для отключения оповещений зайдите в «Настройки» > «Уведомления», и для каждого приложения установите «Отключено».
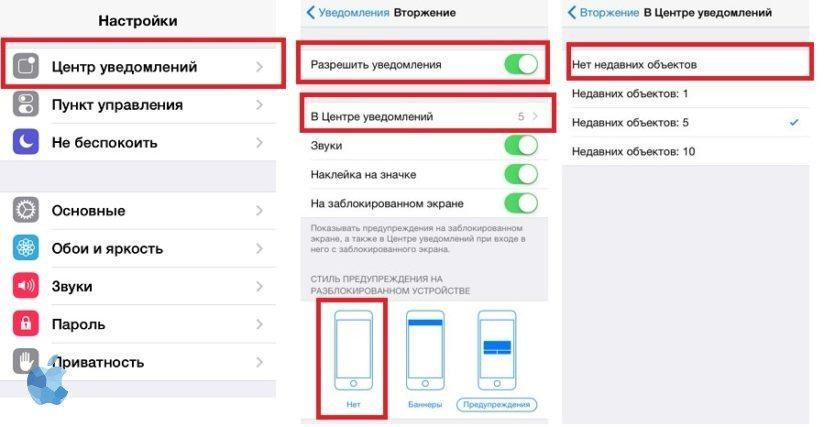
Глючит Айпад или тормозит Айпад или зависает Айпад
Отключить службы местоположения (GPS) на iPad
Несмотря на удобство использования местоположения для таких приложений, как Maps и Facebook, данная функция снижает заряд батареи и производительность.
Нажмите «Настройки» > «Конфиденциальность» > «Службы местоположения» и выберите «Службы геопозиционирования», а затем «Отключить».
[g-slider gid=”7047″ width=”50%” height=”120%”]
Будьте осторожны функция найти мой айфон не будет работать.
Выключить Spotlight
Spotlight запускает поиск на вашем iPad по всем жестким дискам и информации пользователя. Данное средство поиска может замедлять работу.
Нажмите «Настройки» > «Основные» > «Поиск Spotlight» и установите для всех элементов результатов поиска значение «Выкл».
Включить уменьшение движения
Выключение некоторых визуальных эффектов может обеспечить ускорение производительности. Зайдите в «Настройки» > «Основные» > «Доступность» > «Уменьшить движение» и установите «Уменьшить движение» на «Вкл.».
Кроме того, ознакомьтесь с другими советами в статьях, приведенных ниже.
Также читайте:
- Тормозит, глючит и зависает Айфон 6, 7, 8, X, что делать?
- Что делать, если тормозит, глючит и лагает iOS на Айфоне и Айпаде?
Сбросьте устройство IOS на значение по умолчанию
Это последнее средство, которое Apple предоставляет вам, если все советы, приведенные выше, не имеют большого эффекта и iPad все также тормозит, лагает и зависает. Этот способ сотрет все данные на вашем устройстве iOS, включая сообщения, контакты, фотографии, музыку и т. д.
Кроме того, все настройки iPad вернутся к заводским настройкам по умолчанию. Конечно, никто не хочет потерять все данные. Поэтому перед сбросом убедитесь, что вы сохранили свои важные данные и сделали резервную копию.
Вы можете прошить устройство в 1 клик с помощью reboot.
После того, как вы выполнили резервное копирование, вы готовы стереть весь контент на iPad и вернуть его обратно к «заводским настройкам по умолчанию».
Две заметки:
- Если у вас включен «Найти мой iPad», этот процесс отключит его, и вы больше не сможете найти iPad, используя эту функцию.
- Если вы дали доступ другу для отслеживания месторасположения, после сброса функция «Найти друзей» будет аннулирована.
Теперь, во-первых, откройте настройки iPad, запустив приложение «Настройки». Внутри настроек найдите и нажмите «Общие» в меню слева.
Вам необходимо прокрутить весь путь до конца общих настроек, чтобы найти и нажмите «Сброс». После нажатия кнопки «Сброс» у вас будет несколько вариантов сброса iPad. Выберите тот, который лучше всего подходит для вашей ситуации рекомендуем выбрать «Стереть все содержимое и настройки».
После этого iPad перезагрузится, и вы сможете настроить устройство заново.
Заключение, что мы имеем в итоге?
Вот последний шаг, и это важно: в сети есть тонна статей об ускорении вашего устройства, и многие из них изобилуют дезинформацией. Будьте внимательны. Например, закрытие каждого открытого приложения, не всегда помогает. Также, как и калибровка кнопки «Домой» – скорее всего она изношена или сломана.
Вышеупомянутые подсказки повысят скорость работы устройства больше, чем что-либо еще.
Конечно, вы могли бы просто купить новый iPhone или iPad – и, в конце концов, он может понадобиться… Но если у вас немного денег или вы ожидаете нового поколения устройств, эти «исправления» должны продержать вас немного дольше.
[dzs_videogallery id=”tormozit-glyuchit-ajpad-mini-chto-delat-yskoraem” db=”main”]
До сих пор использую iPad mini первого поколения. Хватает абсолютно всего.
Но есть ряд минусов, с которыми можно столкнуться:
- низкая производительность – достаточно медленная работа приложений, в том числе стоковых, таких как Safari, Mail, Podcasts, iCloud Drive, iBooks;
- плохая работа аккумулятора;
- конструкционная особенность – не знаю, как и почему, но со временем под экран моего iPad mini пролезла пыль, сам iPad все время носился в оригинальном чехле и был в пленке; думаю, что это относится в конструкционной особенности самого iPad; такое замечал в том числе и на iPad 2;
- проблемы с отрисовкой интерфейса – при блокировке/разблокировке видны искажения интерфейса, начиная с «размазывания» изображений рядом с надписью “Slide to unlock” и заканчивая «просветом» предыдущего экрана на новом окне;
- ну и, пожалуй, самый главный минус – отсутствие iOS версии выше 9.3.5, что влечет за собой неподдерживаемость последних приложений и нехватку новых функций, предусмотренных в актуальных прошивках.
Так вот, хочу поделиться рядом способов для устранения проблем с производительностью, часть из которых описана выше.
Уменьшение движения
Отключение анимации интерфейса – “Настройки” – “Основные” – “Универсальный доступ” – “Уменьшение движения”, это немного поможет ускорить запуск приложений и уменьшит частоту появления тормозов интерфейса.
Изменение настроек контрастности
– “Настройки” – “Основные” – “Универсальный доступ” – “Увеличение контраста” – данный способ сохранит заряд и слегка увеличит производительность, а так же ускорит анимацию открытия всех “шторок”.
Удаление неиспользуемых приложений
Как показывала практика, чем больше нагромождаешь iPad приложениями, тем ниже будет его производительность. Настоятельно не рекомендую хранить на планшете проги, которые не используются вовсе.
Отключение Siri
Отключение Siri – “Настройки” – “Основные” – “Siri” – также поможет для сохранения заряда устройства и слегка увеличит производительность.
Отключение Spotlight
Настройки” – “Поиск Spotlight” – далее вырубаем все тумблеры.
Отключение обновления контента
Настройки” – “Основные” – “Обновление контента” – далее вырубаем все тумблеры.
Отключение служб геолокации
Лично мне эти советы очень помогли. Сейчас заряд моего iPad mini ничуть не уступает заряду iPhone 7. Да, производительность, конечно, не такая, как в iOS 7.1.2 – но и этого вполне хватает для просмотра фильмов, серфинга в интернете, социальных сетей, игр, чтения. Для этого, я считаю, iPad и требуется.
Так что не спешите списывать старенькие айпады, их вполне можно использовать для повседневной работы даже сегодня.

🤓 Хочешь больше? Подпишись на наш Telegram.
-
Этот пост написан читателем в разделе Тусовка, где каждый может разместить статью. Начните по этой ссылке. Лучшие посты появятся на iPhones.ru.
P.S. Обязательно прочитайте инструкцию, она поможет.

iPhones.ru
До сих пор использую iPad mini первого поколения. Хватает абсолютно всего. Но есть ряд минусов, с которыми можно столкнуться: низкая производительность – достаточно медленная работа приложений, в том числе стоковых, таких как Safari, Mail, Podcasts, iCloud Drive, iBooks; плохая работа аккумулятора; конструкционная особенность – не знаю, как и почему, но со временем под экран моего…
В прошлый раз мы подробно разобрали способы, которые помогут скачать видео с YouTube на Ваш iPhone. Эта инструкция находится здесь. Сегодня мы дадим Вам достаточное количество советов, о том, как ускорить работу iPad 2 и других версий планшетных смартфонов от компании Apple. Эта инструкция поможет Вам повысить производительность предшествующих версий iPad, на совершенно новых прошивках, таких как iOS10. Одним из критериев медленной работы айпадов, как раз и является программное обеспечение, которое требует доработки.
Если у Вас есть старая модель iPad, возможно это 1,2,3 или 4 серия, или iPad Mini – то есть большая доля вероятности, что работоспособность этих устройств не устраивает Вас, как это было ранее. Несмотря на то, что iOS – это одна из современных мобильных операционных систем, которая требует минимального обслуживания, она по-прежнему затрудняет работоспособность многих устройств с течением времени. Иногда, даже относительно новые модели айпадов существенно притормаживают в выполнении повседневных задач. Возможно, Вам пригодиться универсальная инструкция по восстановлению iPhone или iPad из резервной копии. Прочитать ее Вы можете здесь.
Существует довольно большое количество различных методов для ускорения работоспособности старых моделей. Итак, тормозит iPad 2 что делать? Приступим:
Совет №1. Удаляем мусор
Первая хитрость заключается в том, чтобы Вы оставили в памяти устройства только те приложения, которыми пользуетесь постоянно. Удалите приложения и игры, которые Вы установили на один раз и совсем забыли про них.
Важно знать! Обратите внимание, что мы говорим исключительно об удалении приложений и игр из устройства, а не о их закрытии (выгрузки из памяти) свайпом из панели многозадачности. В этом случае, выгрузка приложения из памяти не окажет никакого значения на быстродействие устройства. Теория о том, что закрытие нескольких приложений позволит высвободить память и ускорить работу айпада или айфона – миф. Пользователи, которые понимают, как работает многозадачность, прекрасно знают, каким образом iOS управляет памятью.
Но, удаление приложений и игр навсегда из памяти устройства, позволит заметно ускорить работу, например, айпада 2.
С другой стороны, если хотите удалить несколько приложений, есть наиболее простой способ. Зайдите в «Настройки» — «Общие» — «iCloud». Перейдите в раздел «Управление резервными копиями» и удалите содержимое всех приложений и игр, которые занимают много места. Например, подкасты или фильмы являются одной из основных причин медленной работы айпадов предыдущих поколений.
Совет №2. Перезагрузка ОС
После того, как вы очистили iPad, его необходимо перезапустить. Перезагрузка устройства позволит «освежить» его память и начать работать «с нуля».
Удерживайте кнопку ВКЛ/ВЫКЛ устройства до тех пор, пока не появиться окно с предложением выключить устройство. Затем, снова нажмите на кнопку и удерживайте для включения планшета.
Совет №3. Отключаем обновления
Теперь, когда Вы очистили мусор, Ваш iPad уже должен работать гораздо быстрее, но если Вы используете предшествующие версии планшетов, вопрос о том, «Как ускорить работу айпада 2» остается актуальным.
Для того, чтобы добиться наиболее значимого прироста производительности Вам следует отключить обновления приложений в настройках. Начните с отключения обновлений приложений и игр в фоновом режиме. Перейдите в «Настройки» — «Общие» — «Откл. Фоновое обновление приложений и игр» или «Настройки» — «iTunes Store, Appstore» и переведите шторку из активного состояния в пассивное.
Совет №4. Обновление ОС
Имейте ввиду: обновление операционной системы iOS до более новой, может быть «Котом в мешке», потому как с точки зрения производительности она может возрасти или остаться неизменной. Разработчики добавляют и вводят новые функции, которые на самом деле могут значительно замедлить работу устройства, но, как правило, такие ошибки в коде компания Apple на долго не оставляет и довольно быстро фиксирует их. В любом случае, если Ваш айпад работает медленно, несмотря на выполненные шаги в предыдущих советах, — стоит попробовать обновить устройство до более новой операционной системы.
Перейдите в раздел «Настройки» — «Общие» — «Обновление программного обеспечения». Проверьте доступность новых версий прошивки.
Совет №5. Очистить кэш Safari
Браузер Сафари, одно из немногих приложений, которое существенно влияет на быстродействие устройства. Если у Вас медленно работает ipad 2, это может быть связано с загруженной кэш-памятью, в которую сохранено большое количество данных от браузера Safari. Советуем Вам очистить кэш: «Настройки» — «Общие» — «Safari». Нажмите на «Очистить историю и данные Веб-сайтов».
Это должно ускорить интерфейс Safari, но, с другой стороны понадобится гораздо больше времени, чтобы загрузить страницу сайта.
Совет №6. Уведомления
Всплывающие окна или информационные сообщения от приложений и игр, также существенно влияют на быстродействие системы в предыдущих моделях iPad 2, mini. Для решения этого вопроса следует отключить уведомления для всех приложений или для тех, которые не представляют важности. Для этого зайдите в «Настройки» — «Уведомления».
Совет №7. Местоположение
Функция определения местоположения устройства работает в фоновом режиме от старта загрузки iOS. Это оказывает большое влияние на срок службы аккумулятора и производительность айпада. Но, если отключить эту функцию, Вы потеряете возможность делать снимками фотографий с привязкой к местоположениям, невозможно будет воспользоваться навигатором и прочими ресурсами, которые требуют для качественной и надежной работы включенное GPS на устройстве. Чтобы отключить автоматическое определения местоположения, перейдите в «Настройки» — «Конфиденциальность» — «Службы Геолокации». Переведите ползунок в состояние неактивности.
Совет №8. Spotlight
Прирост производительности возможно почувствовать после отключения стандартного поиска по смартфона или планшету. Spotlight – довольно удобная функция, если Вы хотите что-то очень быстро найти на своем iPad. Для отключения поиска, зайдите в «Настройки» — «Общие» — «Spotlight».
Совет №9. Последняя надежда
Тормозит айпад 2 что делать? Последняя надежда, если предыдущие шаги не помогли Вам разобраться в этом вопросе. Попробуем отключить визуальные эффекты и лишнюю анимацию. Для этого перейдите в «Настройки» — «Основные» — «Универсальный доступ». Включите функцию «Уменьшения движения».
Наша инструкция подойдет для таких устройств, как iPad mini, если он стал медленно работать или тормозить, просим Вас внимательно ознакомиться со всеми советами.
Если у остались вопросы, Вы можете задать их в комментариях к этой статье или обратиться по контактной электронной почте. Предлагаем Вам ознакомиться с подробным обзором на защитное стекло для iPhone 7, которое Вы можете купить у нас в интернет-магазине по самым демократичным ценам. Основные отличия между сериями защитного стекла на айфон 7 мы подробно рассмотрели здесь.
Если у вас самопроизвольно отключается или тормозит iPad, попробуйте несколько способов, которые помогут самостоятельно справиться с проблемой. Среди них есть более радикальные меры (сброс настроек и полная перепрошивка) и простые, с которых стоит начать. Вы сможете исправить ситуацию, когда на дисплее долго горит значок «яблока» или некорректно работает уже включившийся прибор.
Перезагрузка прибора
Довольно часто iPad зависает после обновления или установки новых приложений. В этом случае перезагрузка – хороший способ вернуть в рабочее состояние технику, которая стала тормозить. Выполните следующие действия:
- закройте все работающие приложения и страницы в интернете
- нажмите и удерживайте кнопку Sleep до появления на экране команды «Выключение»
- отключите iPad, подождите несколько минут и снова его включите
Также прибор перезагружается одновременным удержанием кнопок Sleep и Home. В этом случае iPad перезагружается и включается сам — после этого должен перестать тормозить интернет и другие приложения устройства.
Изменение настроек
Если у вас стал жутко тормозить iPad, попробуйте изменить его параметры. В подобных случаях помогает отключение таких функций:
- параллакс-эффект
- анимация
- определение геолокации
- автоматическое обновление приложений в iPad
Посмотрите, какие программы постоянно включены в технике Apple (например, определение геолокации). Их круглосуточная работа может быть одной из причин, из-за которых тормозит Айпад.
Возможно, все приложения, которыми вы пользуетесь, постоянно открыты и работают одновременно, поэтому iOS тупит. Проверьте это, два раза быстро нажав кнопку Home. iPad откроет «галерею окон» — программ, которые вы использовали, но не отключали. Чтобы сделать это, «смахните» их поочередно вверх экрана. Возможно, после этого у вас перестанет тормозить планшет.
Если самые простые методы не помогли и у вас по-прежнему тормозит iPad или на дисплее долго горит значок «яблока», потребуются более серьёзные меры. Существуют два способа, которые вернут технике оперативность в обработке команд:
- возврат к заводским параметрам
- перепрошивка ПО
Прежде чем выполнять эти шаги, создайте резервную копию Айпада, который зависает, с помощью программы iTunes.
Возврат к заводским параметрам
Если тупить Айпад начал после обновления iOS, установки программ или изменения настроек, можно попробовать вернуть технику в первоначальное состояние. Зайдите в меню «Настройки», выберите пункты «Основные» и «Сброс». Система предложит вам несколько вариантов действий:
- сбросить параметры сети
- сбросить настройки «Домой»
- сбросить геонастройки
Для начала попробуйте обновление системы через сброс настроек сети и геолокации. Если Айпад после обновления виснет, сбрасывайте все параметры. Если и после этого планшет сильно тормозит или отключается, решайте ситуацию с помощью перепрошивки программного обеспечения.
Прошивка техники
Эта инструкция подходит для перепрошивки всех девайсов Apple, которые тормозят после обновления: Айфонов, Айпадов (iPad mini и других моделей). После обновления iOS подобным способом большинство неполадок в работе устройства, которое начало тормозить, обычно исчезает. В некоторых моделях перед прошивкой необходимо отключить функцию «найти Айпад». Сделайте это, зайдя в iCloud.
Далее следуйте инструкции по установке новой прошивки:
- обновите iTunes на своем компьютере до последней версии
- создайте резервную копию Айпада, который зависает (после обновления часть данных на нем сотрется)
- скачайте актуальное для вашей модели Айпада ПО
- снова откройте iTunes, нажмите клавишу Shift (Alt-Option) и кнопку «Восстановить»
- выберите скачанный файл нового ПО и запустите обновление iPad
Немногие девайсы тормозят после обновления iOS. Но если и после обновления Айпад зависает по-прежнему, отдайте прибор на сервисную диагностику и ремонт. Найти опытных мастеров вы сможете за несколько минут — воспользуйтесь профессиональными услугами исполнителей сервиса Юду.
На сайте youdo.com вы легко найдете проверенных специалистов, готовых починить Айпад с любыми поломками, провести качественное обновление приложений и всей операционной системы в целом. Исполнители работают ежедневно и круглосуточно, поэтому вы всегда найдёте надёжных мастеров для грамотного и срочного решения вашей задачи.
Тормозить iPad на iOS может начать и в силу длительного срока эксплуатации. Если у вас старая модель техники, не поддерживающая новые версии iOS, — проблема, скорее всего, останется. Опишите вашу ситуацию в заявке на этой странице (например: «Тормозит iPad») — опытные исполнители быстро откликнутся, чтобы рассказать о перспективах восстановления прибора, а затем оказать недорогую профессиональную помощь.
IPad — планшет, выпущенный компанией Apple. Это отличное устройство, которое, как и все современные гаджеты, не защищено от возникновения различных неполадок. Многие пользователи при возникновении проблем сразу обращаются в различные специализированные центры за диагностикой и ремонтом. Но на самом деле большинство неполадок могут быть устранены самостоятельно. Если тормозит айпад, что делать?
Причины
Многие пользователи более старых моделей iPad замечали периодическое зависание. В таких ситуациях аппарат может не реагировать ни на прикосновение пальца по сенсорному экрану, ни на нажатие кнопки «Домой». Почему айпад тормозит? На самом деле причин не так уж и много. Это могут быть проблемы программного или аппаратного типа. Первые решаются посредством различных манипуляций, например, перезагрузкой устройства. А вторые требуют посещения авторизованного центра.
Зависание экрана
Многие пользователи iPad сталкивались с проблемой, когда устройство зависает, а дисплей перестает реагировать на нажатие. Существует несколько причин возникновения такой проблемы. Иногда после замены дисплея не оригинальными запчастями, в особенности после обновления операционной системы, люди отмечают, что экран перестает реагировать или появляется сообщение об ошибке. Решение в данном случае простое: необходимо установить оригинальные запчасти в авторизованном сервисном центре.
Также бывают ситуации, когда айпад тормозит на улице зимой. Низкая температура приводит к зависаниям, которые проходят самостоятельно при попадании в теплое помещение.
Проблемы с приложениями
Как и многие современные гаджеты, iPad — это многозадачное устройство. Это означает, что оно может работать одновременно с несколькими приложениями. Например, вы можете слушать музыку и писать сообщения или просматривать фотографии. Но иногда в устаревших моделях это может привести к зависанию. Тормозит «Айпад-2», что делать? Первое, с чего необходимо начать, — это закрыть ненужные приложения. Для этого следует дважды нажать кнопку «Домой», появится список запущенных программ. Далее необходимо смахнуть приложение движением пальца вверх. Если зависает какая-то конкретная программа, ее необходимо перезапустить, и проблема исчезнет.
Самопроизвольная перезагрузка
Самая простая проблема, из-за которой может начать тормозить айпад, — это нехватка памяти. Но иногда планшет начинает выключаться или самопроизвольно перезагружаться. В этом случае проблема возникает из-за программного сбоя или механического повреждения. Такое повреждение может появиться во время случайного падения, а также после использования неоригинальных зарядных устройств. Для замены деталей и устранения поломки придется обратиться к мастеру. Если Айпад еще и не заряжается, можете смело нести в ремонт, а о примерных причинах можно прочесть в статье: http://fb.ru/article/328703/aypad-ne-zaryajaetsya-vozmojnyie-prichinyi-rekomendatsii-po-resheniyu-problemyi-i-otzyivyi.
Способы устранения
Существует несколько способов устранения небольших проблем в работе планшета. Если айпад тормозит, вам могут помочь следующие методы:
- закрытие приложений,
- перезагрузка устройства,
- очистка памяти,
- переустановка программ,
- сброс данных,
- восстановление.
Если же ни одна из вышеописанных манипуляций не помогает, скорее всего, проблема кроется в аппаратной части устройства. В таком случае рекомендуется обратиться в ближайший сервисный центр для диагностики планшета и последующего ремонта.
Перезагрузка
Довольно часто пользователи замечают, что устройство стало зависать после обновления или установки новых программ. IPad 2 тормозит. Что делать, если закрытие приложений не помогает? Самый простой совет — перезагрузить устройство. Это работает в большинстве случаев. Перезагрузка iPad очистит доступную память, используемую приложениями, и запустит систему заново.
Для того чтобы выключить планшет и включить заново, удерживайте кнопку «Режим сна / пробуждение» на верхней части. Внизу экрана появится слайдер, который позволит отключить устройство. После того как экран полностью погаснет, нажмите кнопку еще раз, чтобы включить iPad обратно.
Настройки
Со временем все планшеты, смартфоны или другие гаджеты устаревают. С выпуском новых моделей также обновляется и операционная система. Добавляются новые возможности, функции. Часто технические характеристики старых моделей iPad не могут справиться со всем функционалом новой операционной системы. Некоторые начинают зависать даже при прослушивании музыки. Другим не хватает памяти или мощности для запуска новых современных игр или приложений.
Чтобы снизить зависания, можно попробовать отключить следующие настройки айпад. Например:
- анимацию;
- живые обои;
- автоматическое обновление;
- определение геолокации;
- различные эффекты;
- обновление данных приложений (некоторые программы требуют подключения к Интернету).
Очистка памяти
Иногда причина проблемы с плохой работой устройства кроется в нехватке памяти. Как почистить айпад, чтоб не зависал? Инструкция будет следующей:
- Удалите ненужные или не используемые приложения.
- Сгрузите фотографии, видео, музыку в облако.
- Очистите историю браузера и данные веб – сайтов.
- Удалите переписку в сообщениях.
- Обновите систему iOS до последней актуальной версии.
Переустановка приложения
Бывают ситуации, когда какое-то приложение зависает, но проблема заключается не в самом устройстве. Иногда это могут быть ошибки при программировании или повреждение данных. В таких случаях решить проблему поможет переустановка приложения. После того как вы удалите программу или игру, скачайте ее заново в магазине App Store.
Стоит отметить, если зависающее приложение хранит какие-либо данные, например, заметки, электронные документы или таблицы, фотографии, они исчезнут после его удаления. Поэтому перед началом всех действий рекомендуется сделать резервную копию данных.
Сброс данных
Если вы выполнили все вышеописанные действия, а проблема не решена, и айпад тормозит все равно, существует еще один радикальный метод. С его помощью можно исправить практически все, кроме аппаратных поломок.
Что делать, если iPad 2 тормозит? Вам потребуется сделать сброс устройства к заводским настройкам по умолчанию. Эти действия удалят все данные и возвратят планшет в первоначальное состояние. Для того чтобы полностью очистить айпад, необходимо выполнит следующие шаги:
- Сделать резервное копирование в настройках устройства.
- Далее в левом боковом меню настроек необходимо выбрать пункт «Основные», нажать «Сброс» и выбрать «Стереть контент и настройки».
Восстановление
Более серьезными неполадками, с которой сталкиваются владельцы планшетов, является отключение устройства и зависание на логотипе. В этих случаях может помочь режим восстановления. С помощью данного процесса iPad возвращается к заводским настройкам.
Что делать, если тормозит «Айпад-мини» или любая другая модель планшета Apple?
Порядок действий:
- Отключить планшет.
- Подключить устройство к компьютеру с помощью кабеля.
- Если программа iTunes не открылась автоматически, запустить ее.
- Нажать и удерживать кнопки включения и «Home» на планшете одновременно. Спустя 10 секунд отпустить кнопку включения. При этом продолжать удерживать кнопку «Home» нажатой до появления экрана подключения к iTunes.
- После этого должен появиться запрос на восстановление и обновление.
- Нажать «Восстановить iPad».
Советы
Айпад тормозит, что делать? Первым шагом в устранении неполадок является перезагрузка устройства. Обычно этого бывает достаточно. Следующим действием будет сброс настроек, а после этого — очистка данных. Следует помнить, что перед любым действием рекомендуется создать резервную копию. После завершения всех манипуляций вы сможете восстановить все свои данные из этого файла.
В некоторых случаях поломка айпад может быть настолько серьезной, что единственным способом ее устранения будет обращение в сервисный центр. Для того чтобы узнать местонахождение ближайшего учреждения, удостовериться в сроке действия гарантии, следует позвонить в службу поддержки Apple. Помимо этого можно оставить заявку на официальном сайте.
Также айпад может начать тормозить после длительной эксплуатации. Если у вас старая модель, то новые версии приложений и игр планшет поддерживать уже не будет. Также со временем компания Apple перестает выпускать обновление операционной системы для устаревших моделей.
На правах рекламы.