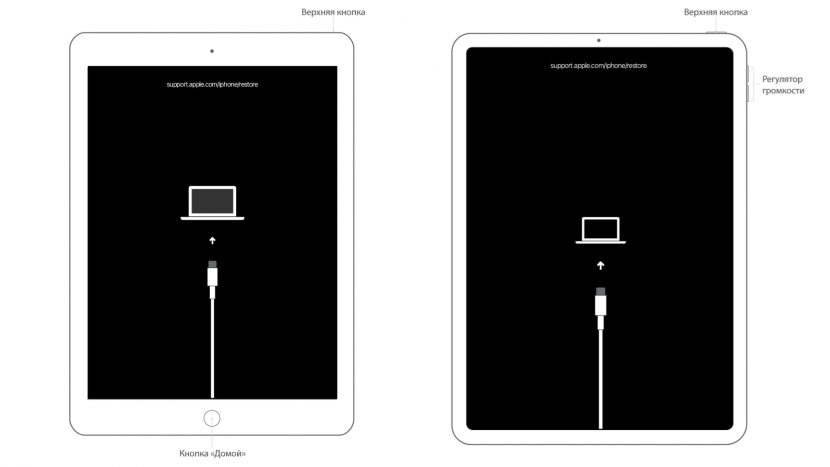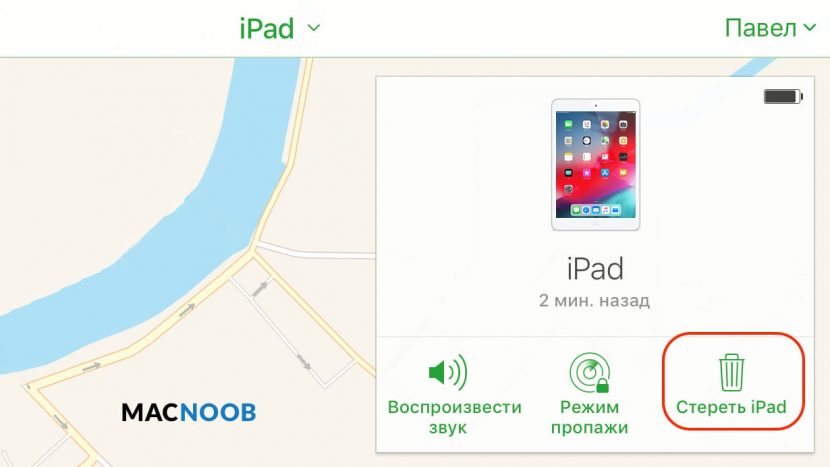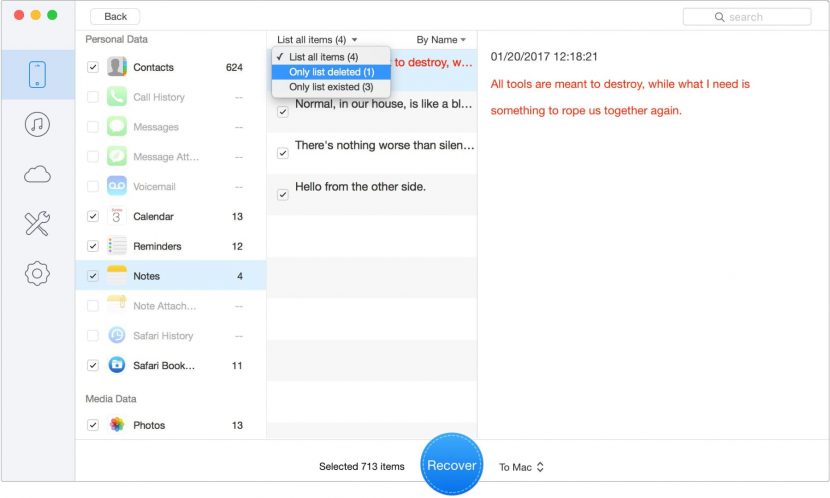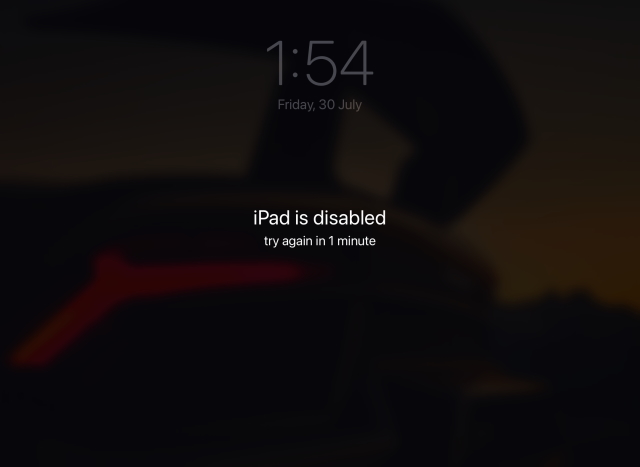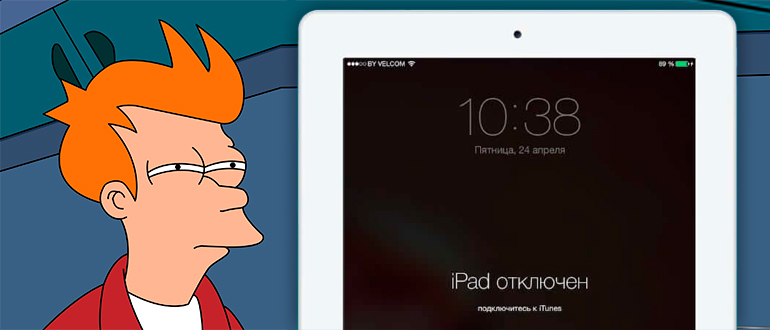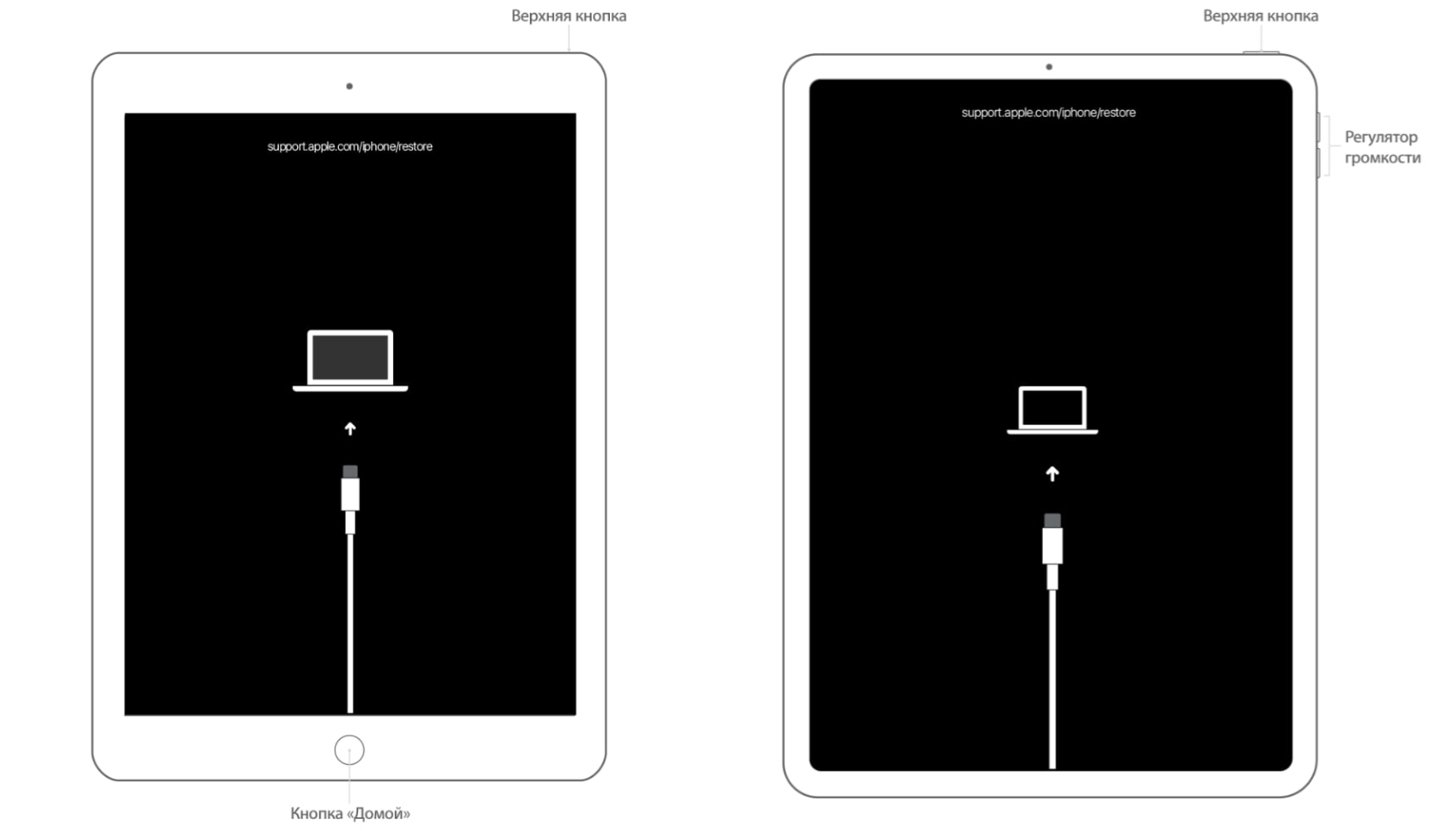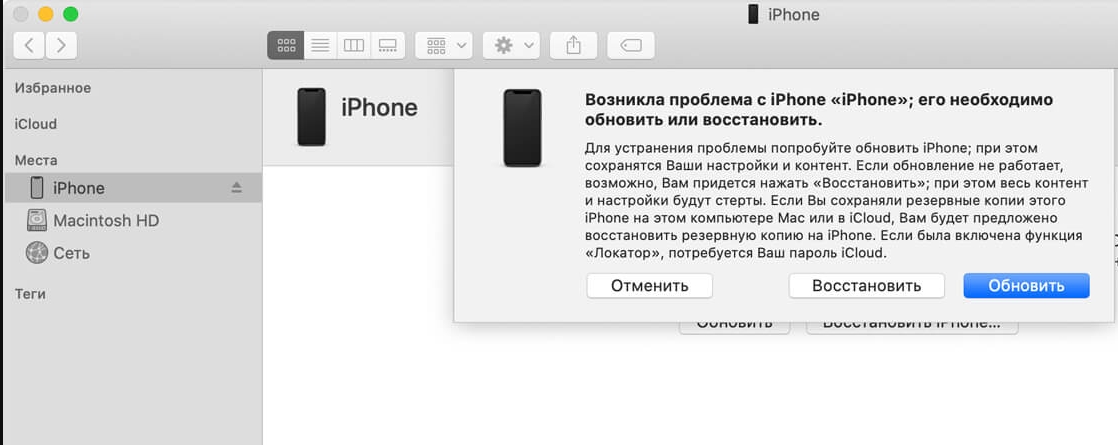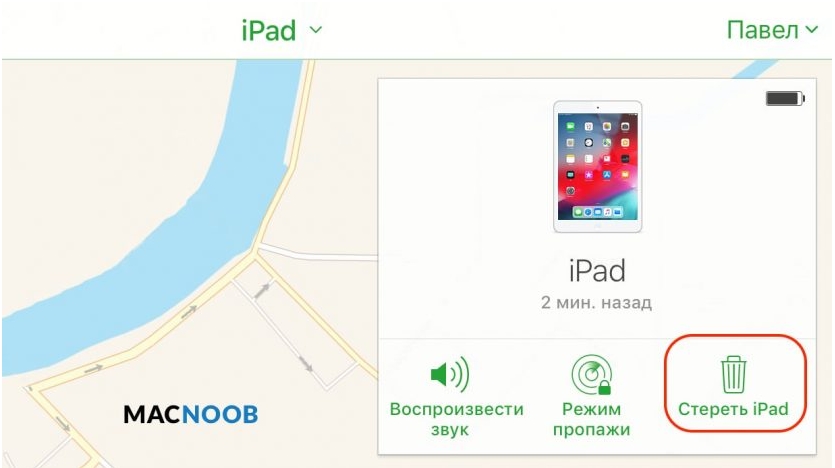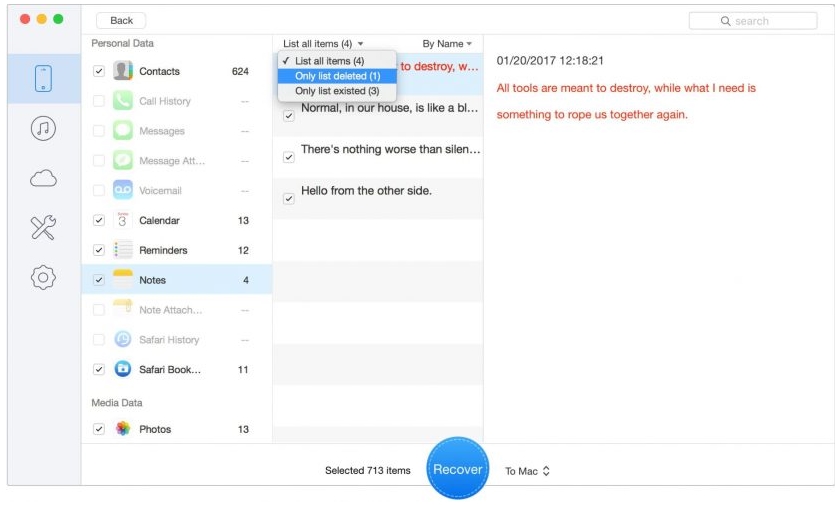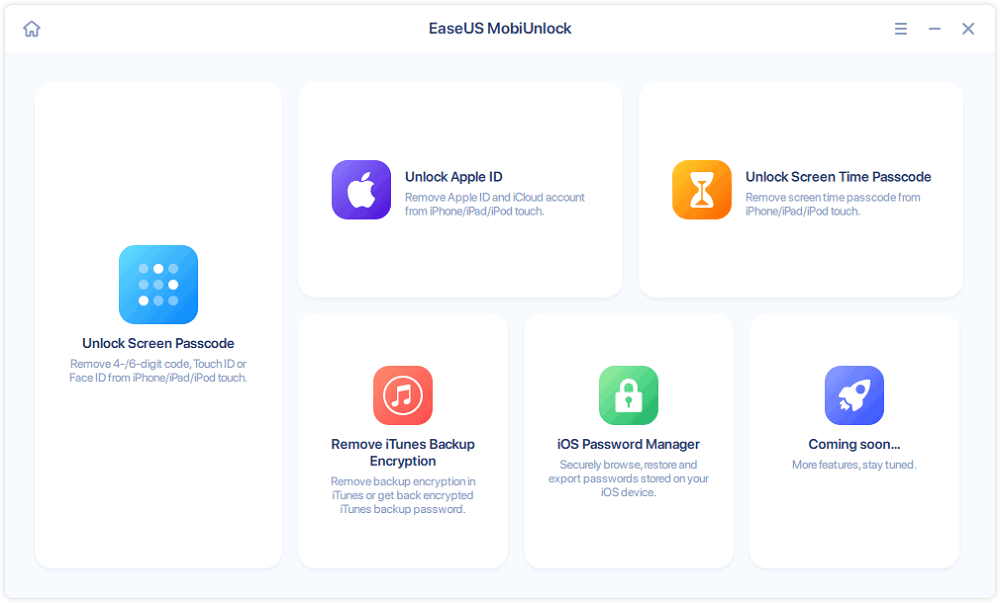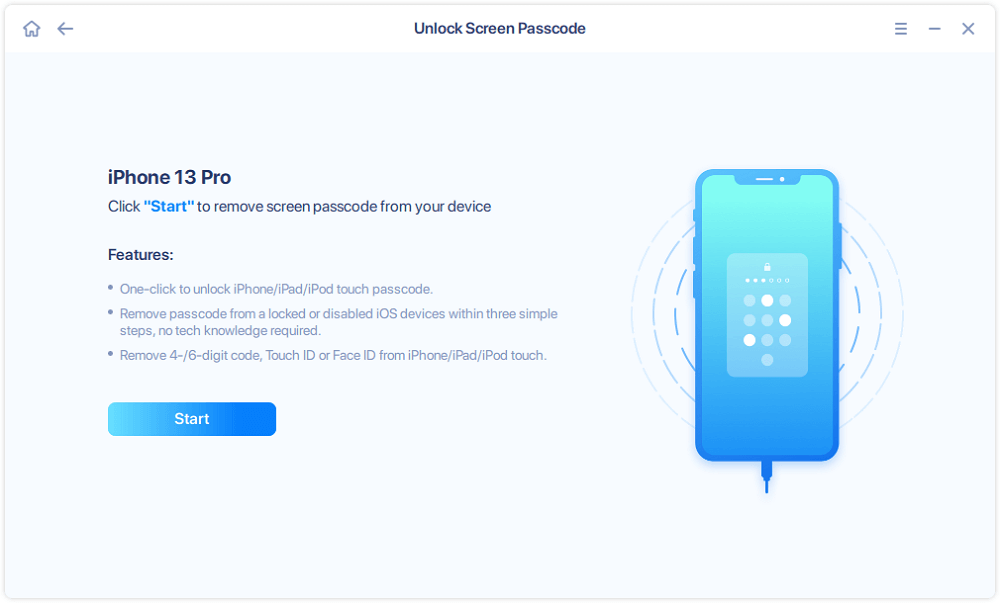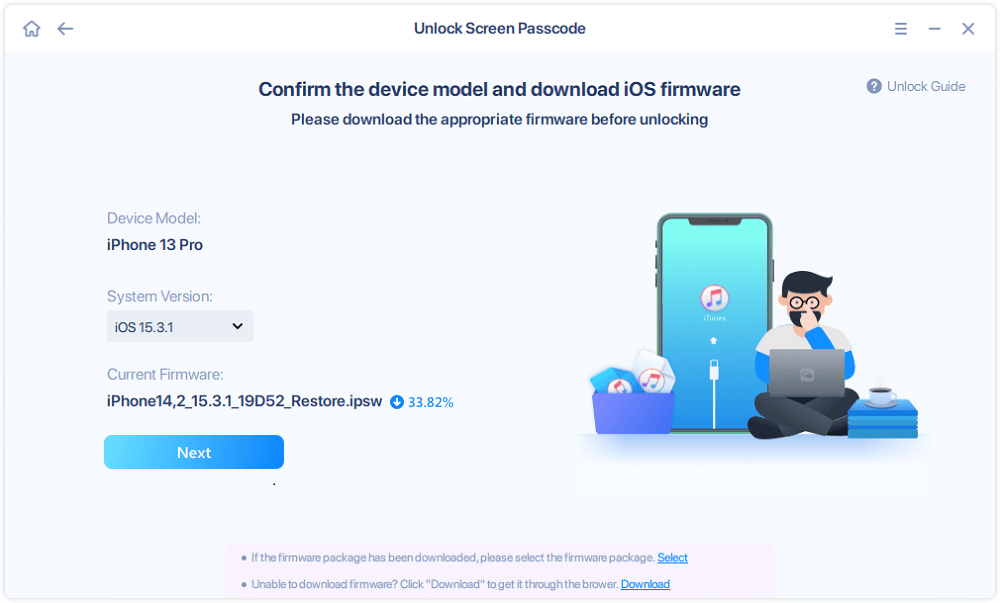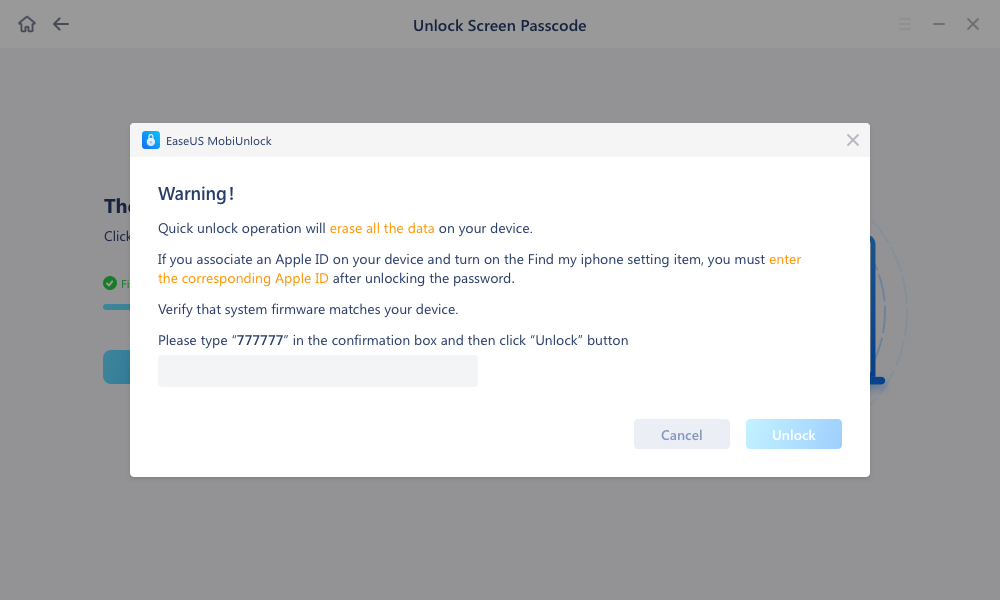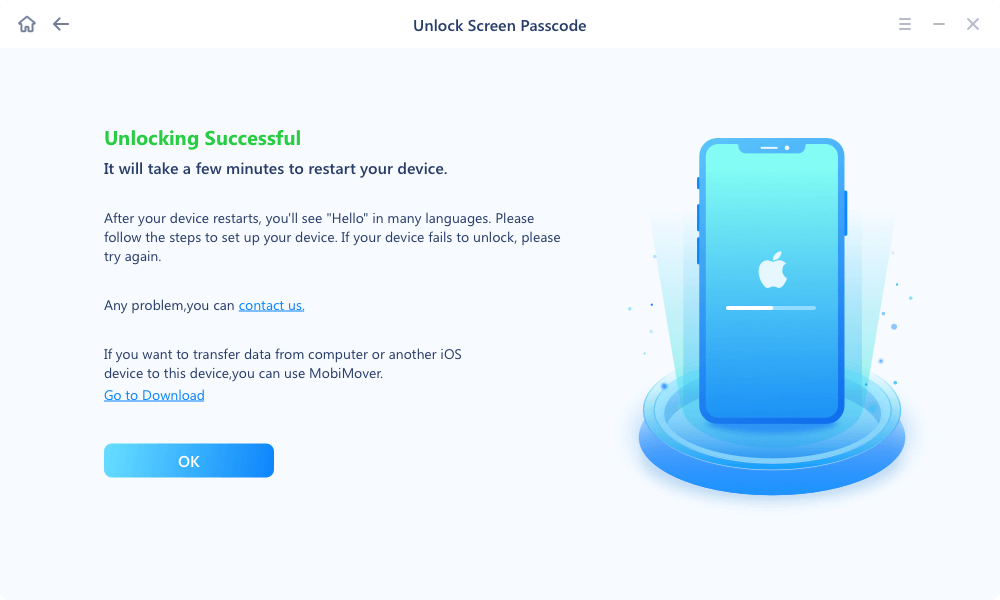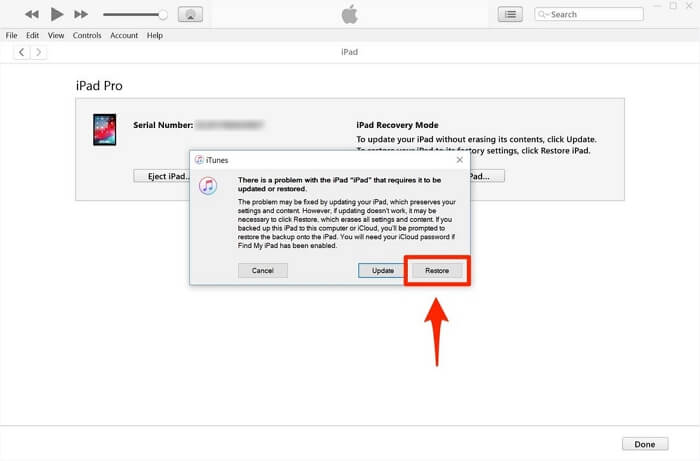Если вы видите на экране планшета сообщение «iPad отключён подключитесь к iTunes», эта инструкция расскажет, как разблокировать его. Рассмотрим причину проблемы и несколько способов её решения.
Компания Apple использует различные методы защиты данных пользователей на своих устройствах. Одним из них является цифровой код-пароль, который задаётся владельцем планшета. В ipadOS вшита защита от брутфорс атак — метода взлома устройства путём подбора кода. Именно эта защита выводит сообщение на экране iPad.
Содержание
- Причина ошибки
- Восстановление через iTunes
- Снятие блокировки через iCloud
- Использование EaseUS iPhone Recovery
- Как избежать проблемы в будущем
Причина ошибки
Когда планшет не используется он автоматически блокируется через 30 секунд (время задаётся в настройках). Автоблокировка активна по умолчанию. Чтобы продолжить работу на планшете, потребуется ввести код-пароль.
Самая распространённая причина сообщения — слишком много попыток ввода пароля. Обычно это происходит, когда вы либо забыли пароль, либо другие люди (чаще всего дети), ввели неверный пароль 10 раз, что в итоге привело к отключению iPad.
Если несколько раз подряд ввести неправильный пароль, операционная система ipadOS начинает думать, что кто-то пытается её взломать путём перебора паролей и временно блокирует возможность ввода кода:
- 5 неправильных попыток выведет на экран сообщение «Попытайтесь снова через 1 минуту».
- 7 ошибочных паролей — блокировка на 5 минут.
- Ошибитесь 8 раз и увидите сообщение «iPad отключён повторите через 15 минут».
- За 9 попыток подряд планшет блокируется на 60 минут.
- Если ввести неправильный код 10 раз подряд, планшет полностью блокируется с сообщением «iPad отключён подключитесь к iTunes» (что делать описано ниже).
После 10 ошибочных попыток ввода, разблокировать iPad можно только сбросив пароль. Это невозможно сделать без стирания на планшете всей информации. Если вы не делали резервные копии через iCloud или iTunes, данные будут утеряны.
Восстановление через iTunes
Если iPad заблокирован подключите его к iTunes, чтобы разблокировать как он просит. Далее нужно использовать резервную копию для восстановления. Если её нет просто стираем все данные с планшета вместе с паролем. По-другому никак.
iTunes — это бесплатная программа от Apple, которая установлена по умолчанию на всех Mac. Если вы используете Windows, загрузите утилиту с официального сайта Apple. На операционной системе macOS Catalina Айтюнс не понадобится — всё делается через Finder. Для более ранних версий macOS он необходим.
Шаг 1. Переведите iPad в режим DFU. Это делается так:
- На iPad с кнопкой «Домой» — нажмите и удерживайте боковую или верхнюю кнопку до появления ползунка «Выключите». Выключите устройство, зажмите кнопку «Домой», подключите к компьютеру через кабель. После этого удерживайте кнопку «Домой» до появления экрана режима восстановления.
- На iPad с Face ID — нажмите и удерживайте верхнюю кнопку и любую кнопку регулировки громкости до момента появления на экране ползунка «Выключите». Передвиньте его выключив устройство. Зажмите верхнюю кнопку и подключите планшет к компьютеру. После чего удерживайте верхнюю кнопку до появления экрана режима восстановления.
Для подключения используйте оригинальный сертифицированный кабель Apple. Неоригинальная копия может выдавать ошибку подключения.
Шаг 2. Если на вашем Mac установлена maсOS Catalina и выше, открывайте Finder и выбирайте iPad в левом меню. В случае Windows и более ранних macOS откройте программу iTunes и также в левом меню выберите свой планшет.
Это скриншот от восстановления iPhone, но для iPad он будет таким же.
После нажатия кнопки «Восстановить» начнётся загрузка ПО, которая длится около 15 минут. После этого Айпад автоматически обновится до последней версии ipadOS, что удалит с планшета пароль и все данные.
Осталось восстановить информацию из резервной копии и задать новый пароль.
Если планшет украден или потерян, посторонний человек не сможет выполнить восстановление. При попытке он увидит подобное окно:
Снятие блокировки через iCloud
Для восстановления заблокированного Айпада можно использоваться сервис iCloud. Этот метод работает только если на iPad включена синхронизация и резервное копирование iCloud.
- Шаг 1. На ПК или Mac откройте браузер и введите icloud.com/find в адресную строку.
- Шаг 2: Вам будет предложено войти в свою учётную запись Apple ID. Для входа используйте тот же идентификатор, что и на iPad.
- Шаг 3: В верхней части окна браузера нажмите на меню «Все устройства».
- Шаг 4: Выберите свой планшет и нажмите «Стереть iPad». Это удалит пароль и разблокирует отключённый iPad без iTunes.
Теперь вы можете восстановить планшет из резервной копии iCloud, чтобы получить доступ ко всем данным, приложениям и документам.
Использование EaseUS iPhone Recovery
Эта программа позволяет восстанавливать iPad из резервной копии iCloud без использования iTunes. Она пригодится, если по какой-то причине вы не можете подключить iPad к iTunes.
- Шаг 1: Загрузите программное обеспечение для Mac или Windows по ссылкам — Windows, Mac.
- Шаг 2: После того как вы загрузили и установили EaseUS на компьютер, запустите файл и выберите «Восстановить из iCloud» на левой панели.
- Шаг 3: Выберите резервную копию и нажмите кнопку «Сканировать», чтобы загрузить её на свой компьютер.
- Шаг 4. После завершения сканирования будет предложено выбрать данные, которые вы хотите восстановить.
Когда выберете всё нужное нажмите кнопку Recover, чтобы восстановить данные, приложения и документы на отключённый iPad.
Как избежать проблемы в будущем
Это может звучать как клише, но профилактика лучше лечения. Вот два совета, чтобы ваш iPad больше не заблокировался от неправильного пароля:
- Помните пароль или отключите его. Если на вашем iPad нет конфиденциальной информации, лучше просто отключить использования пароля. Это делается в меню «Настройки» > «Экран и яркость» > «Автоблокировка». Либо запишите код и храните где-нибудь.
- Если вы собираетесь дать свой iPad детям, отключите пароль либо измените время автоблокировки по умолчанию с 30 секунд на 1, 2, 3, 4 или 5 минут. Где это сделать описано пунктом выше.
Теперь вы понимаете, что значит сообщение «iPad отключён подключитесь к iTunes». Если есть вопросы, задавайте их в комментариях, команда macnoob.ru постарается помочь.
Подписывайтесь на наш Telegram, VK.
В этой статье будет рассмотрен весь процесс восстановления отключенного iPad, включая то, как удалить пароль и восстановить данные из резервной копии. Если вы хотите перейти непосредственно к задействованным шагам, используйте приведенную ниже таблицу и переходите к этому разделу.
Что происходит, когда ваш iPad отключен
Скорее всего, вы оказались на этом экране, потому что не смогли несколько раз ввести правильный пароль для своего iPad. Хотя Apple довольно снисходительна и дает пользователям широкие возможности для ввода кода, ваш iPad отключается, когда вы превышаете общее количество попыток. Тогда вы увидите сообщение «iPad отключен. Подключиться к iTunes».
Отключенный iPad — это, по сути, тот iPad, который заблокирован для защиты данных владельца и остального контента. Если ваше устройство достигло этой стадии, то единственный способ получить к нему доступ — это подключить iPad к iTunes и попытаться восстановить его. Продолжайте читать, поскольку мы подробно описали этот процесс ниже.
Могу ли я исправить свой отключенный iPad без потери данных?
Пользователи, чьи iPad были отключены только до истечения 1-часового тайм-аута, могут разблокировать его при условии, что они введут правильный пароль по окончании таймера. Однако, если ваш iPad отключен, то, к сожалению, вы действительно потеряете все свои данные, если вы не создали резервную копию до ошибки.
Вы можете подумать, что если вы отнесете его в Apple, руководство сможет разблокировать его для вас. Однако, согласно имеющимся сведениям, даже служба поддержки Apple не может восстановить отключенный iPad без предварительной очистки.
Это, без сомнения, часть строгих правил конфиденциальности, которые Apple применяет. Итак, если вы пользователь, желающий починить отключенный iPad, узнайте, как его восстановить, ниже.
Вещи, которые вам понадобятся, прежде чем продолжить
Прежде чем мы начнем процесс восстановления отключенного iPad, нам нужно подготовить несколько вещей. Прежде чем продолжить, убедитесь, что этот список отмечен галочкой.
1. Рабочий Mac или ПК с Windows
Если вы пытаетесь восстановить отключенный iPad, это единственное, что вам абсолютно необходимо. Рабочий ПК с Windows или Mac позволит вам подключить iPad и начать процесс восстановления. Однако это не обязательно должен быть ваш компьютер. Так что, если вы окажетесь без ПК, одолжите у друга ноутбук или Macbook и приступайте к работе.
Если ни один из двух вариантов невозможен, вам следует обратиться в розничный магазин Apple за дополнительной помощью.
2. iTunes или Finder
Следующее, что вам понадобится, это iTunes или Finder, чтобы решить ошибку «iPad отключен, подключитесь к iTunes». Мы подключим iPad к ПК или Mac, а затем воспользуемся iTunes для восстановления устройства. Пользователи Windows могут загрузить iTunes из Microsoft Store (Бесплатно) или Сайт Apple.
Пользователи Mac с macOS Catalina или более поздней версии могут использовать Finder для того же процесса. Однако, если вы хотите использовать iTunes, обязательно обновите его с помощью встроенного App Store. Проверить это ссылка на сайт для получения дополнительной помощи.
3. Необязательно — резервное копирование iCloud
Это применимо только в том случае, если у вас еще не включено автоматическое резервное копирование iCloud или вы давно не выполняли резервное копирование iPad. Как упоминалось выше, если вы раньше не делали резервную копию своего iPad, вы не сможете восстановить свои данные.
Удалите пароль с вашего отключенного iPad
Поскольку мы пытаемся восстановить отключенный iPad после того, как вы не смогли ввести пароль, вполне естественно, что нам нужно будет удалить его, прежде чем мы продолжим. Мы сделаем это с помощью простого процесса, который переведет ваш iPad в режим DFU или Recovery, что позволит нам подключить iPad к iTunes.
Однако, прежде чем начать, подключите кабель Lightning / USB вашего iPad к компьютеру так, чтобы конец Lightning был готов к подключению к iPad, когда мы так скажем. В зависимости от модели iPad выполните следующие действия:
Удаление пароля с iPad с Face ID
1. Убедитесь, что ваш iPad еще не подключен к компьютеру.
2. Нажмите и удерживайте верхнюю кнопку и кнопку увеличения или уменьшения громкости, пока не появится ползунок питания. Перетащите его вправо, чтобы выключить iPad.
3. Затем нажмите и удерживайте верхнюю кнопку при подключении iPad к компьютеру. Это означает, что пора подключить кабель молнии. Удерживайте верхнюю кнопку, пока не увидите экран режима восстановления iPad.
Изображение предоставлено: Apple
Теперь пароль вашего iPad удален, и он подключен к вашему компьютеру. Продолжайте читать, чтобы узнать, что делать дальше.
Удаление пароля с iPad с помощью кнопки «Домой»
1. Убедитесь, что ваш iPad еще не подключен к компьютеру.
2. Нажмите и удерживайте верхнюю кнопку, пока не появится ползунок мощности. Перетащите его вправо, чтобы выключить iPad.
3. Нажмите и удерживайте кнопку «Домой» при подключении iPad к компьютеру. Удерживайте кнопку «Домой», пока не увидите экран режима восстановления iPad.
Теперь пароль вашего iPad удален, и устройство подключено к вашему Mac или ПК с Windows. Продолжайте читать, чтобы узнать, что делать дальше.
Действия по исправлению ошибки «iPad отключен, подключитесь к iTunes»
Теперь, когда ваш iPad подключен к iTunes или Finder, вы, скорее всего, получите всплывающее окно, показывающее, что с вашим устройством возникла проблема. Однако, если этого не произойдет, мы сможем легко найти ваш iPad и начать процесс восстановления отключенного iPad. В зависимости от используемого программного обеспечения выполните следующие действия:
Найдите отключенный iPad в iTunes
Как только ваш iPad будет подключен к компьютеру, вы увидите его в верхнем левом углу окна iTunes. Нажмите на нее, чтобы увидеть всплывающее окно с информацией об отключенном iPad. Если вы не видите значок устройства, попробуйте повторно подключить iPad или обновить ОС и iTunes.
Найдите свой отключенный iPad в Finder
Если вы являетесь пользователем Mac и используете macOS Catalina или более поздней версии, вы можете найти свой iPad на боковой панели Finder. Просто нажмите на него, чтобы увидеть информацию о вашем iPad.
Изображение предоставлено: Apple
Почините свой iPad с ограниченными возможностями, и он снова заработает!
Как только ваш iPad будет подключен к вашему ПК или Mac, вы увидите сообщение, показанное на скриншоте ниже. Всплывающее окно предложит вам вариант «Обновить iPad», чтобы решить эту проблему, но, поскольку мы попали сюда по неправильному паролю, мы нажмем кнопку «Восстановить».
Изображение предоставлено: Apple
Кликните и подтвердите появившиеся окна подтверждения, и все готово! Теперь iPad начнет процесс восстановления, и iTunes или Finder загрузит необходимое программное обеспечение на ваш iPad. Восстановление отключенного iPad — это быстрый процесс, который следует выполнить примерно за 15 минут, если у вас хорошее подключение к Интернету.
Если ваш iPad выходит из режима восстановления до того, как он будет исправлен, выполните следующие действия, чтобы удалить пароль и начать заново.
После этого вас встретит экран приветствия iPad, где вам нужно будет настроить свое устройство для его использования.
Выполнение вышеуказанного пошагового процесса гарантирует, что ошибка «iPad отключен, подключитесь к iTunes» будет исправлена без каких-либо проблем.
В вашем телефон не появлются сообщения «iPhone отключен, повторите через 5 минут» или даже «iPhone отключен. Подключитесь к iTunes»? Если вы ввели неправильный код доступа пять раз подряд, ваш iPhone автоматически отключится в течение 1 минуты, на экране появится сообщение об ошибке «iPhone отключен». И если вы ошибочно ввели код доступа в 10 раз, ваш iPhone полностью отключится, и вам придется восстановить его с помощью iTunes.В этой статье мы воспользуемся 5 различными методами решения вашей проблемы.
- Способ 1: Как разблокировать айфон без компьютера
- Способ 2: Как подключиться к айтюнс для разблокировки айфона
- Способ 3: Разблокировка айфона через iCloud.com
- Способ 4: Отключено iPhone подключитесь к itunes без потери данных через Tenorshare 4uKey
- Способ 5: Перейти в сервисный центр Apple
Способ 1: Как разблокировать айфон без компьютера
Первый метод, который мы хотим использовать, — это использовать функцию «Найти iPhone», чтобы разблокировать iPhone.Прежде всего, нам нужно знать, что такое «Найди iPhone».
Это официальная функция. Его главная особенность — Удалите информацию удалённо.Вы можете удаленно стереть информацию на своем устройстве: все личные данные будут удалены с устройства, а на вашем iPhone, iPad, iPod touch, Mac или Apple Watch будут восстановлены заводские настройки. Если вы его потеряете, вы можете восстановить все из резервной копии iCloud.
Поэтому нам нужно обратить внимание на то, что нам нужно подготовить еще один iPhone или iPad с той же учетной записью iCloud.
-
Откройте «Локатор» на другом устройстве (iPhone или iPad).
- Войдите в ту же учетную запись, которая подключена к заблокированному iPhone.
-
После входа в систему на этом экране вы можете увидеть несколько устройств, подключенных к вашей учетной записи iCloud.
- Просто выберите выключенный iPhone из списка.
-
Выберите опцию «Стереть это устройство». Чтобы удалить телефон удаленно, введите пароль Apple ID, чтобы подтвердить свое решение.
Еще одно замечание: если ваш заблокированный iPhone не подключен к Wi-Fi, этот метод может вам не подойти.
Вы можете попробовать другие методы ниже
Способ 2: Как подключиться к айтюнс для разблокировки айфона
Если вы когда-либо синхронизировали свой iPhone с iTunes, можно восстановить его. включая код доступа из iTunes. При этом данные на устройстве и его пароль будут стерты.
Как мы все знаем, iTunes является официальным инструментом по умолчанию. Он не только может передавать данные, но также может решать проблемы с устройствами iOS.
Первое, что нам нужно сделать, это перевести ваше устройство в режим восстановления.
- Подключите устройство к компьютеру
-
Вручную войдите в режим восстановления. (Еще у нас есть ключ для входа в режим восстановления)
iPhone 8 и новее:
нажмите и отпустите кнопку увеличения громкости. Нажмите и отпустите кнопку уменьшения громкости. Нажмите и удерживайте боковую кнопку. Удерживайте боковую кнопку, пока не увидите экран режима восстановления.
iPhone 7 и iPhone 7 Plus:
нажмите и удерживайте кнопку уменьшения громкости и кнопку сна / пробуждения. Удерживайте кнопку уменьшения громкости, пока не увидите экран режима восстановления.
3. iPhone 6s и более ранние модели:
нажмите и удерживайте кнопку «Режим сна / Пробуждение» и кнопку «Домой». Удерживайте кнопку «Домой», пока не увидите экран режима восстановления. (Если ваш iPhone 13 не может войти в режим восстановления, используйте ReiBoot. Он переведет ваш телефон в режим восстановления одним щелчком мыши)
- Вы увидите окно с просьбой восстановить или обновить ваш iPhone.
-
Выберите «Восстановить», чтобы восстановить отключенный iPhone.
Примечание. Если процесс занимает более 15 минут, ваш смартфон выйдет из интерфейса режима восстановления.
Вам нужно повторить вышеуказанные шаги.
Способ 3: Разблокировка айфона через iCloud.com
Одним из наиболее широко используемых методов для отключения iPhone без исправления iTunes является функция «Найти мой iPhone» от Apple. Если вы помните свой Apple ID и код доступа, и на вашем устройстве включен Find My iPhone. Она позволяет отслеживать устройство, а также выполнять с ним некоторые удаленные манипуляции, в том числе и стирать с девайса всю информацию. Для того чтобы разблокировать айфон без пароля необходимо:
- Войдите в свою учетную запись iCloud из веб-браузера
- в списке всех устройств выбрать iPhone или iPad пароль которого необходимо сбросить
-
Нажать «Стереть iPhone» или «Стереть iPad».
Способ 4: Отключено iPhone подключитесь к itunes без потери данных через Tenorshare 4uKey
Tenorshare 4uKey — это инструмент для разблокировки iPhone, который позволяет вам разблокировать iPhone / iPad без пароля. Это самый эффективный и простой способ исправить отключенный iPhone без резервного копирования iTunes.Если ваша система iOS находится между 11-13, ваши данные будут сохранены после использования 4ukey.
- Загрузите и установите Tenorshare 4uKey на ПК / Mac, прежде чем мы начнем.
- Запустите Tenorshare 4uKey и подключите iPhone / iPad к компьютеру через USB-кабель.
- После того, как 4uKey распознает ваше устройство, вы можете нажать «Старт», чтобы удалить код доступа iPhone.
-
Прежде чем разблокировать пароль iPhone, загрузите последнюю версию прошивки iOS через Интернет.
-
Когда программное обеспечение загрузится на компьютер, вы можете нажать «Начать разблокировку», чтобы начать восстановление iPhone без кода доступа.
- Весь процесс занимает несколько минут. Пожалуйста, держите устройство подключенным к процессу восстановления системы.
-
Когда код доступа iPhone успешно удален, вы можете настроить свой iPhone как новый, включая код доступа, сенсорный идентификатор и идентификатор лица.
Способ 5: Перейти в сервисный центр Apple
Если вы много раз пытались решить проблему, но безуспешно, то самое время отправиться в сервисный центр Apple. Это самый безопасный способ решить проблему с iPhone.
Вы можете обратиться в ближайший сервисный центр Apple, и там профессионально решат проблему застревания iPhone на логотипе Apple.
Не забудьте зарегистрироваться перед тем, как пойти в сервисный центр Apple, и вам необходимо иметь при себе несколько ваучеров при покупке устройства.
Заключение
Мы предложили вам 5 различных способов помочь вам удалить экранный пароль. Мы знаем, что когда на вашем iPhone появляется окно“iPhone отключен подключитесь к itunes”, это может расстраивать.
Надеюсь, ваш iPhone вернется в нормальное состояние после выполнения рекомендаций, которые мы сделали в этой статье.
! Если эта статья была вам полезна, поделитесь ею с друзьями.
Присоединяйтесь к обсуждению и поделитесь своим голосом здесь
На чтение 4 мин. Опубликовано 12.12.2021
Компания Apple заботится о защите пользовательских данных. При обнаружении подозрительных действий устройство будет заблокировано, а на экране появится надпись: iPad отключен – подключитесь к iTunes. Паниковать не стоит, проблема не критичная и имеет несколько способов решения.
Содержание
- Причины ошибки
- Что будет, если неправильно ввести пароль
- Как восстановить через iTunes
- iTunes просит пароль или выдает ошибку
- Как снять блокировку через iCloud
- Как предупредить проблему в будущем
Причины ошибки
В целях защиты личной информации владельцы iPad могут установить пароль доступа, который устройство будет запрашивать каждый раз при разблокировке. Именно неверный ввод этой цифровой комбинации является наиболее распространенной причиной, почему iPad отключился и требует подключиться к iTunes.
Обычно проблема возникает, если код доступа забыт или разблокировать устройство пытались третьи лица.
Важно! iPad предлагает решить проблему через восстановление устройства. Сделать это без потери данных можно только в случае, если ранее с помощью Айтюнс или iCloud создавались резервные копии.
Что будет, если неправильно ввести пароль
Цифровой код без санкций можно попробовать ввести 5 раз. После шестого неверного ввода операционная система будет запускать таймеры, ограничивающие последующие попытки. Следующий ввод будет доступен спустя 60 секунд. Для последующих попыток временное ограничение будет увеличено до 5 и 15 минут.
После 10 неверных вводов планшет будет окончательно заблокирован и начнет просить подключиться к iTunes. Но переживать не стоит. Единственная цель данной блокировки – защитить iPad от взлома путем подбора верной комбинации.
Как восстановить через iTunes
Если iPad заблокировался, но синхронизирован с iTunes, восстановить данные будет не сложно.
Для этого потребуется выполнить всего 4 шага:
- Отключить питание на Айпад и подключить его к компьютеру, где запущен iTunes.
- Перевести планшет в режим восстановления. Для этого в течение 10 секунд удерживать одновременно кнопку «Домой» и кнопку блокировки.
- Продолжая удерживать кнопку «Домой», отпустите кнопку блокировки и подождать еще 10 секунд.
- iTunes выдаст уведомление о том, что к ПК подключен гаджет в режиме восстановления. Кликнуть в Айтюнс «Восстановить» и выбрать актуальную резервную копию. Следует обратить внимание на размер и дату файла.
Начнется загрузка данных на устройство, которая займет 5-15 минут в зависимости от размера копии.
Важно! В случае если планшетный компьютер был потерян или украден, злоумышленники не смогут восстановить устройство данным способом. Защита требует активировать функцию «Локатор» или удалить устройство из учетной записи владельца.
iTunes просит пароль или выдает ошибку
При восстановлении данных iTunes все равно попросит ввести код доступа к планшету. Если вы его не помните, сбросьте iPad к заводским настройкам и не восстанавливайте резервную копию. Это приведет к потере всех данных, но зато устройство снова будет готово к работе.
Если Айтюнс выдает ошибку, вероятнее всего программное обеспечение устарело. Обновите программу и повторите восстановление.
Как снять блокировку через iCloud
Еще один способ, как разблокировать планшет – интернет-сервис iCloud. Чтобы разблокировать гаджет через iCloud, потребуется выполнить следующие действия:
- Открыть сервис iCloud в браузере.
- Войти в учетную запись Apple ID под идентификатором Айпад.
- Кликнуть «Стереть iPad». Это удалит пароль и разблокирует устройство.
С помощью iCloud разблокировать планшет от Apple можно без компьютера и без доступа к Айтюнс.
Важно! Данный способ работает только при синхронизации планшета с iCloud.
Как предупредить проблему в будущем
Предупредить проблему, когда планшет заблокировался и просит подключиться, можно, придерживаясь следующих рекомендаций:
- Если на iPad нет конфиденциальной информации, отключить пароль.
- Устанавливать пароль, который вызывает ассоциации. Это позволит его легко запомнить.
- Записать пароль в надежное место.
- Если планшетом пользуются дети, отключить пароль или увеличить время автоблокировки в настройках.
При установке пароля нужно совместить два основных требования – цифровой код должен быть не слишком простым, иначе его смогут легко подобрать, и не слишком сложным, чтобы самому его не забыть.
Подпишись на Техносовет в социальных сетях, чтобы ничего не пропустить:
Всем привет! Сегодня мы будем разбирать очередную ошибку – «iPad отключен, подключитесь к iTunes!». В первую очередь давайте разберемся, из-за чего она возникает. Как вы все знаете, вся продукция Apple, начиная с iPhone и заканчивая iPad, имеет определенную защиту. Во всех устройствах есть специальный цифровой код, который задается владельцем.
Он нужен для защиты от взлома путем перебора этого пароля. Если система заподозрит, что злоумышленник использует данный метод, чтобы завладеть чужим имуществом – может вылезти вот такое вот сообщение. Давайте разберем причины и решения проблемы более детально в статье ниже.
Содержание
- Причины
- Способ 1: Через iTunes
- Способ 2: Через iCloud
- Способ 3: EaseUS iPhone Recovery
- Видео
- Задать вопрос автору статьи
Причины
Код-пароль, PIN-код или другой способ аутентификации используется почти во всей продукции Apple. Его, как мы уже поняли, задает сам владелец. Вы пользуетесь Айпадом, Айфоном, кладете его и через определенное время он блокируется. Чтобы его разблокировать, можно использовать Face-ID или пароль. И вот если пароль несколько раз был введен неверно, то уже может вылезти ошибка:
АйПад отключен подключитесь к iTunes.
В большинстве случаев подобное наблюдается, если маленькие дети, нечаянно играясь, заблокировали устройство. Сама схема блокировки такая:
- 5 неверных попыток – можно еще раз попробовать через 1 минуту.
- 7 попыток – блокировка на 5 минут. Но через это время можно попытаться еще раз ввести ключ.
- 8 попыток – блокировка на 15 минут.
- На 9 раз, устройство заблокируется на час.
- И вот уже на 10-ый раз мы увидим сообщение:
iPad отключён подключитесь к iTunes.
Как же разблокировать это устройство? Вам понадобится пароль от вашей учетной записи Apple ID, которая привязана к этому iPad или iPhone. А вот теперь самое неприятное во всем этом – к сожалению, но все данные, которые есть на нем – будут удалены. Останется лишь то, что уже загружено в облако Apple ID – это контакты, некоторые настройки, переписки WhatsApp, Telegram, Viber и т.д. А также те фотографии, которые были загружены в iCloud.
Читаем – что такое облако и как им пользоваться?.
В сообщении нас просят подключить устройство к iTunes. На новых версиях macOS Catalina мы будем использовать Finder. На более старых маках и для Windows – нужно будет устанавливать iTunes. Переходим на официальный сайт и скачиваем:
Скачать iTunes
Установите саму программу к себе в систему, если вы еще этого не сделали. Далее вам нужно перевести планшет в режим восстановления:
- iPad с кнопкой – зажимаем кнопку «Power» (сбоку или сверху), до тех пор, пока не появится ползунок выключения. Далее выключаем аппарат. Зажимаем кнопку «Home», подключаем кабель к ПК. Держим кнопку, пока вы не увидите на экране, что мы вошли в режим восстановления.
- iPad без кнопки – зажмите любую клавишу увеличения или уменьшения громкости. Не отпуская её, выключаем устройство, нажав по верхней клавише «Power». Зажимаем кнопку «Power», которая находится сверху, и, не отпуская, подключаем планшет к компьютеру. Держим эту кнопку, пока не увидите режим восстановления на экране АйПада.
ПРИМЕЧАНИЕ! Если вы видите ошибку подключения – проверьте, чтобы кабель был официальным (от компании Apple). Неоригинальные провода, могут вызывать подобные ошибки подключения.
Запускаем Finder или iTunes и слева выбираем наш планшет. Жмем по кнопке «Восстановить» и ждем, пока данные будут загружены из резервной копии. Если резервной копии нет, то будет произведен обычный полный сброс устройства так, что он станет «как новый» и с него будут удалены все данные.
Способ 2: Через iCloud
Чтобы разблокировать iPad, можно использовать iCloud. Но сразу хочу предупредить, что работает данный метод не всегда. Он может сработать только в том случае, если у вас включена синхронизация с АйКлауд на этом устройстве.
- На компе переходим по этой ссылке.
- Входим в учетную запись Apple ID, введя пароль и логин.
- Переходим во «Все устройства».
- Находим свой планшет и стираем с него все данные.
Способ 3: EaseUS iPhone Recovery
Это классная программа, которая также может попробовать восстановить доступ к планшету iPad, если он был заблокирован. Но данная программа использует резервную копию, которую вы создавали ранее. Если её нет, то используем другой метод.
- Загружаем EaseUS iPhone Recovery для вашей ОС.
- Запускаем программу. Выбираем команду «Восстановления из iCloud».
- Выбираем резервную копию и жмем «Сканировать», загружаем к себе на комп из облака.
- Когда сканирование закончится, выбираем данные, которые вы хотите восстановить и загружаем их к себе на планшет.
- В конце жмем по кнопке «Recover».
На этом все, дорогие друзья. Делитесь своим опытом, задавайте свои вопросы и пишите дополнения в комментариях в самом низу статьи. Мы с портала WiFiGiD.RU стараемся помогать всем. Берегите себя и своих близких!
Видео
Одна из самых распространенных проблем у владельцев планшетов от Apple возникает из-за неправильного разблокирования Айпада. После подобного на заблокированном дисплее отображается надпись “iPad отключен подключитесь к iTunes”.
Не стоит пугаться и писать в службу поддержки, так как данный вопрос можно решить в домашних условиях и без специализированных знаний.
Причины ошибки
Причина появления ошибки, говорящей о том, что Айпад отключен “Подключитесь к iTunes” может быть только одна: iPad или iPhone заблокировался. Происходит такая блокировка из-за нескольких неверных попыток ввести пароль.
Дело в том, что если ввести пароль неправильно множество раз, то после 10 попыток iPhone заблокируется. То же самое произойдет и с Айпадом.
Эта мера помогает защитить аппарат от посторонних лиц которые могут подобрать пароль путем случайного набора (вероятность крайне мала, но есть).
Прежде чем заблокироваться полностью и запрашивать подключение к Айтюнс, будут другие стадии защиты:
- После пяти неправильных попыток аппарат заблокируется на одну минуту, о чем будет сообщено на экране.
- После семи неверных вводов девайс станет невозможно использовать на протяжении пяти минут.
- На восьмой раз Айпад заблокируется на 15 минут.
- На девятый раз мобильное устройство деактивируется на целый час.
- Если ввести код неправильно 10 раз, то придется подключаться к iTunes.
В версии iOS 13 и старше можно перейти в Настройки и отключить функцию блокировки в случае ввода неверного кода
Итак, появилось сообщение “iPad отключен подключитесь к iTunes”, что делать в такой ситуации? Нужно разблокировать iPad, вернув себе доступ. Сделать это можно тремя способами, которые описаны далее.
Разблокировка через iTunes
Стандартный вариант, подразумевающийся компанией Apple — разблокировка через iTunes. В этом случае используется резервная копия или возвращение к изначальным настройкам. Это самый простой способ для того как разблокировать мобильное устройство.
Сначала необходимо загрузить и установить программное обеспечение iTunes на компьютер. Есть сборка как для Mac (на Mac Catalina вместо iTunes можно использовать Finder), так и для Windows. Скачать установочный файл можно с официального сайта Apple.
После инсталляции программного обеспечения необходимо запустить его и авторизоваться в аккаунте Apple ID. Теперь можно приступать к восстановлению аппарата.
Пошаговая инструкция:
- Перевести Айпад в режим DFU. Способ перехода в режим зависит от модели планшета.
В случае с современными моделями без кнопки “Домой” нужно удерживать кнопку питания и любую клавишу на ползунке громкости, после чего выключить девайс, проведя пальцем по соответствующей надписи. Далее надо подключить планшет к компьютеру, нажать и удерживать кнопку питания до тех пор, пока не запустится нужный режим.
В случае со старыми аппаратами с кнопкой “Домой” необходимо выключить устройство и подсоединить его к компьютеру через Lightning/USB-шнур. Далее необходимо удерживать кнопку питания до тех пор, пока планшетник не перейдет в режим DFU. - Запустить Айтюнс.
В левом списке кликнуть на изображение подключенного Айпада. - Программа моментально продиагностирует устройство и выявит неполадку.
Отобразится окно с предложением восстановить планшетник. Кликнуть на надпись “Восстановить”.
- Если ранее создавалась резервная копия, можно восстановить гаджет через нее. В таком случае большая часть пользовательских данных не будет утеряна.
Если резервной копии нет, то под восстановлением подразумевается откат планшета до заводского состояния, но с последней версией операционной системы. - Дождаться завершения процедуры, после чего отсоединить девайс от компьютера и включить его.
Важно: при возвращении к заводским параметрам все пользовательские данные будут удалены. В том числе и пароль.
Использование сервиса iCloud
Можно снять блокировку и без режима восстановления. Для второго способа используется сервис iCloud. При этом на устройстве должна быть включена синхронизация и резервное копирование Айклауд.
Что делать для восстановления через iCloud:
- Через браузер на компьютере перейти на сайт по удаленному управлению устройств от Apple (ссылка: https://www.icloud.com/find).
- Сайт предложит авторизоваться в аккаунте Apple ID. Ввести данные с учетной записи, использующийся на заблокированном Айпаде.
- В правом верхнем углу кликнуть на надпись “Все устройства”.
- Нажать на свой iPad и выбрать “Стереть iPad”.
- Планшет выключится и включится полностью обнуленным.
Так как этот метод является удаленным сбросом системы, все пользовательские данные будут утеряны. Большую их часть можно восстановить из облачного хранилища iCloud.
Переустановка iOS
Самая категоричная мера разблокировки после сообщения “iPad отключен подключитесь к iTunes” — переустановка операционной системы. Легче всего это сделать через стороннее программное обеспечение, например, Tenorshare Reiboot.
Поэтапные действия:
- Загрузить и установить Tenorshare Reiboot на компьютер. Ссылка для скачивания с официального сайта: https://www.tenorshare.ru/products/reiboot.html
- Запустить программу.
- Подключить Айпад к компьютеру.
- Кликнуть на надпись “Исправить операционную систему”.
- Нажать на кнопку “Глубокое восстановление”.
- Следовать инструкции, которая появится в программе, чтобы перевести устройство в режим восстановления.
- Программа найдет и покажет самую актуальную и подходящую версию официальной операционной системы для подключенного планшета или смартфона.
- Запомнить место сохранения файла и нажать на “Скачать”.
- Следовать советам для выполнения глубоко восстановления. Дождаться переустановки операционной системы.
- Когда появится сообщение об успешном восстановлении, нажать на “Готово” и отсоединить планшет от ПК.
Готово. Теперь устройство можно включить. Так как ОС была переустановлена, все данные пользователя пропадут.
Я не могу войти в свой заблокированный iPhone, появляется сообщение «iphone отключен подключитесь к itunes». Как разблокировать отключенный iPhone без компьютера, потому что у меня нет компьютера с iTunes.
Если вы введете неправильный пароль слишком много раз, вы получите заблокированный iPhone с надписью «iPhone отключен, подключиться к iTunes» — но это не должно быть концом истории. Мы научим вас, как разблокировать отключенный iPhone без компьютера.
К сожалению, большинство методов, которые я видел, требуют использования компьютера, но что делать, если iphone отключен подключитесь к itunes без компьютера? Не знаете, как разблокировать без потери данных? К счастью, я нашел 7 простых способов, которые помогут вам отключиться от экрана iTunes без компьютера, независимо от того, есть ли у вас iPhone 13/12/11/X/8/6/6S/5/4 или любой тип iPhone. Просто читайте, чтобы узнать через это.
- Часть 1: Давайте Узнаем «Что Означает iPhone Отключен»
- Часть 2: Как исправить «iPhone Отключен Подключитесь к iTunes Без Компьютера»
- Метод 1: Установить Find My App (без компьютера)
- Метод 2: Перейдить на веб-сайт iCloud (нужен компьютер)
- Метод 3: Использовать PassFab iPhone Unlocker, 100% рабочий (нужен компьютер)ГОРЯЧО
- Метод 4: Переведить iPhone в режим восстановления (нужен компьютер)
- Метод 5: Переведить iPhone в режим DFU (нужен компьютер)
- Метод 6: Обратиться в службу поддержки Apple (нужен компьютер)
- Метод 7: Взломать iOS (нужен компьютер)
- Часть 3: Люди Тоже Спрашивают
- Что мне делать, чтобы iPhone не отключился?
- Могу ли я разблокировать выключенный iPhone без потери данных?
- Истекает ли срок действия моего пароля iPhone?
- Можно ли сделать резервную копию данных на моем отключенном iPhone?
Функция «iPhone отключен» предназначена для защиты вашего пароля от хакеров.
Если вы слишком много раз ввели неправильный пароль, iPhone заблокирован, чтобы предотвратить потенциальную попытку взлома. Это один из самых мощных встроенных механизмов безопасности iPhone, предотвращающий попытки взлома пароля методом перебора.
iPhone будет отключен на одну минуту после шести неудачных попыток ввода пароля подряд. Седьмая попытка ввода ошибочного пароля приведет к 5-минутной блокировке, восьмая — к 15-минутной блокировке и десятая — к часовой блокировке.
Если вы все еще не ввели правильный пароль 10 раз, вы получите сообщение, что iPhone отключен, подключиться к iTunes.
Но расслабьтесь, вы можете использовать следующие методы, чтобы обойти отключение iPhone без компьютера.
Часть 2: Как исправить «iPhone Отключен Подключитесь к iTunes Без Компьютера»
| Методы | Метод 1 | Метод 2 | Метод 3 | Метод 4 | Метод 5 | Метод 6 | Метод 7 |
|---|---|---|---|---|---|---|---|
| Рекомендация | ★★★★★ | ★★★★ | ★★ | ★★ | ★★★★ | ★★★★ | ★★★★ |
| Нужен компьютер | |||||||
| Нужен пароль Apple ID | |||||||
| Нужен iTunes | |||||||
| Вероятность потери данных | Да | Да | Да | Да | Да | Не уверена | Нет |
| Сложность | Легко | Легко | Легко | Легко | Легко | Легко | Сложно |
| Шанс успеха | 95% | 95% | 100% | 90% | 90% | 85% | 80% |
После тщательного сравнения и исследования я сделал следующие выводы: Find My App и iCloud можно использовать для обхода отключенного iPhone без компьютера, в то время как есть другие методы на выбор, как сбросить айфон если забыл пароль, если компьютер доступен для вас, чтобы разблокировать выключенный iPhone. такие как PassFab iPhone Unlocker, режим восстановления, режим DFU, обратитесь в службу поддержки Apple за помощью и взломайте систему iOS. Поэтому, если вы можете, рекомендуется одолжить компьютер и попробовать PassFab iPhone Unlocker, чтобы исправить выключенный iPhone, потому что это программное обеспечение очень мощное. Попытка обязательно решит вашу проблему.
Метод 1. Установите Приложение Find My Для Обхода Отключенного iPhone Без Компьютера
Что такое Find My iPhone
Find My iPhone был предоставлен Apple Inc, что позволило удаленно управлять устройствами iOS, компьютерами Mac, Apple Watch и AirPods. Это позволяет пользователям устройств iOS эффективно отслеживать и определять местонахождение своих устройств в случае их утери или кражи, iphone отключен подключитесь к itunes как разблокировать без потери данных
Если вы ранее активировали функцию «Найти iPhone» на своем устройстве, вы можете использовать ее, чтобы отключить iPhone без компьютера. Однако сначала вы должны убедиться, что у вас есть Apple ID и пароль для учетной записи, связанной с целевым устройством, в противном случае вы не сможете использовать этот метод.
Как сбросить пароль на айфоне — с помощью приложения Find My
Шаг 1: Загрузите и установите Find My iPhone на другое устройство (iPhone или iPad), компьютер не требуется.
Шаг 2: Войдите в ту же учетную запись, которая подключена к заблокированному iPhone.
Шаг 3: После входа в систему на этом экране вы можете увидеть несколько устройств, подключенных к вашей учетной записи iCloud.
Шаг 4: Просто выберите свой выключенный iPhone из списка.
Шаг 5: Выберите опцию «Стереть это устройство». Чтобы удаленно удалить телефон, подтвердите свое решение, введя пароль Apple ID.
Примечание: Этот процесс также приведет к удалению всего содержимого на вашем устройстве. Перед тем, как использовать этот метод, вы должны сделать резервную копию данных на вашем устройстве.
Метод 2: Перейдите На Веб-сайт iCloud, Чтобы Обойти Подключение К iTunes Без Компьютера
Если у вас нет другого iPhone или iPad для загрузки Find My App, но вы включили Find My на отключенном iPhone, для вас будет хорошим выбором открыть браузер на других устройствах или компьютере для поиска «iCloud.com». Чтобы использовать этот метод, вам нужно будет ввести свой Apple ID и пароль перед входом в iCloud.
Если вы знаете свой Apple ID и пароль, поздравляем, вы можете отключиться от экрана iTunes без компьютера, выполнив следующие действия, iphone отключен подключитесь к itunes как разблокировать.
Метод 3: Используйте Эффективный Инструмент, PassFab iPhone Unlocker, Чтобы Разблокировать Выключенный iPhone, 100% Работает
PassFab iPhone Unlocker — это профессиональный инструмент, который может исправить выключенный iPhone всего за несколько минут, причем на 100%. К сожалению, этот инструмент нужно скачать и установить на компьютер. Если вы еще iphone отключен подключитесь к itunes как разблокировать без потери данных, быстрее и эффективнее разблокировать выключенный iPhone с помощью компьютера.
Причина, по которой я бы порекомендовал PassFab iPhone Unlocker:
- Мгновенно разблокируйте экран блокировки, удалите Apple ID, удалите код доступа к экранному времени и обойдите MDM без пароля.
- Восстановите заводские настройки вашего iPhone без пароля.
- Очень прост в использовании и имеет высокий процент успешной разблокировки.
Как использовать PassFab iPhone Unlocker для обхода отключенного iPhone
- 01Шаг 1: Загрузите и установите PassFab iPhone Unlocker, а затем подключите устройство к компьютеру с помощью USB-кабеля.
- 02Шаг 2: Запустите PassFab iPhone Unlocker и нажмите кнопку «Разблокировать экран iOS». Нажмите «Начинать», чтобы начать разблокировку отключенного iPhone и сбросить айфон.
- 03Затем загрузите соответствующий пакет прошивки.
- 04После загрузки прошивки нажмите «Удалить экран паролей», чтобы снять блокировку экрана.
- 05Терпеливо подождите некоторое время, блокировка экрана будет успешно снята.
Метод 4: Переведите iPhone В Режим Восстановления, Чтобы Обойти Выключенный iPhone Без Компьютера
Что такое режим восстановления
Режим восстановления — это отказоустойчивый режим, используемый для восстановления iPhone, включая блокировку экрана, с новой версией iOS. Обычно он используется, когда установленная на данный момент iOS повреждена или обновляется через iTunes. Кроме того, если вы хотите устранить неполадки или взломать устройство, вы также можете перевести iPhone в режим восстановления сбросить пароль на айфоне.
Поскольку он восстановит все содержимое вашего iPhone в режиме восстановления, не забудьте сделать резервную копию вашего iPhone перед его использованием.
Примечание: Будьте осторожны при использовании этого метода, так как он требует, чтобы вы вручную переводили iPhone в режим восстановления со сложными операциями. Иногда, если вы работаете неправильно, на вашем iPhone могут возникать другие проблемы, как было сказано на Reddit. Iphone отключен подключитесь к itunes как разблокировать: если честно, метод 2 будет лучшим выбором для всех.
Вы все равно можете попробовать этот метод, если у вас нет проблем с переходом в режим восстановления. Давайте узнаем, как это сделать.
Как исправить отключенный iPhone в режиме восстановления
Шаг 1. Загрузите и установите последнюю версию iTunes.
Шаг 2. Переведите iPhone в режим восстановления для разных типов iPhone.
- Для iPhone 8 или новее
- Для iPhone 7 и 7 Plus
- Для iPhone 6s и ранее
Нажмите кнопку увеличения громкости и быстро отпустите. Затем быстро нажмите кнопку уменьшения громкости и отпустите ее. После этого нажмите и удерживайте боковую кнопку, чтобы войти в режим восстановления, iphone отключен подключитесь к itunes как разблокировать без потери данных.
Между тем нажмите и удерживайте верхнюю (боковую) кнопку и кнопку уменьшения громкости, пока телефон не перейдет в режим восстановления.
Нажмите и удерживайте верхнюю (боковую) кнопку и кнопку «Домой». Отпустите их после того, как iPhone перейдет в режим восстановления.
Шаг 3. Найдите свой iPhone в iTunes, как сбросить айфон, после чего вы увидите всплывающее окно с просьбой восстановить или обновить ваш iPhone.
Шаг 4. Выберите «Восстановить», чтобы исправить отключенный iPhone.
Примечание: Если процесс загрузки занимает более 15 минут, ваш смартфон выйдет из интерфейса режима восстановления. Вам следует повторить вышеуказанные шаги.
Метод 5: Переведите iPhone В Режим DFU, Чтобы Отключить iPhone Без Компьютера
Что такое режим DFU
Режим DFU (обновление прошивки устройства) — это сложный способ убедиться, что ваш отключенный iPhone может обновиться до самой последней версии iOS. Это может быть даже более глубокий режим восстановления, чем режим восстановления. Если режим восстановления не может исправить ваш отключенный iPhone, стоит попробовать режим DFU.
Я видел много статей, в которых рассказывается, как войти в режим DFU. Однако большая часть информации просто неверна. Вот реальный способ входа в режим восстановления.
Как разблокировать отключенный iPhone через режим DFU
Шаг 1: Подключите iPhone к компьютеру и откройте iTunes.
Шаг 2: Переведите iPhone в режим DFU.
- iPhone 6s и ниже: нажмите и удерживайте кнопку «Режим сна / Пробуждение» и кнопку «Домой» в течение восьми секунд.
- iPhone 7: нажмите и удерживайте кнопку «Режим сна / Пробуждение» и кнопку уменьшения громкости в течение восьми секунд.
Шаг 3: Через восемь секунд отпустите кнопку «Режим сна / Пробуждение», но продолжайте удерживать кнопку «Домой» (iPhone 6s и ниже) или кнопку уменьшения громкости (iPhone 7), пока ваш iPhone не появится в iTunes или Finder.
Шаг 4: Отпустите кнопку «Домой» или кнопку уменьшения громкости. Дисплей вашего iPhone будет полностью черным, как сбросить айфон если забыл пароль, если вы успешно вошли в режим DFU.
Шаг 5: Вы увидите, что ваш iPhone переходит в режим DFU, после чего откроется всплывающее окно в iTunes. Выберите «Восстановить», и ваш iPhone будет восстановлен.
Метод 6: Все Еще Не Удается Исправить Отключенный iPhone? Обратитесь В Службу Поддержки Apple
Обратитесь в службу поддержки Apple, если вы не можете обновить или восстановить свое устройство с помощью всех вышеперечисленных методов.
Чтобы использовать этот метод, вам нужно будет войти в свою учетную запись Apple ID и указать свой серийный номер или IMEI на вашем iPhone. Если ваш iPhone по-прежнему пользуется бесплатной технической поддержкой, просто введите адрес электронной почты и номер телефона. Как только ваш билет будет отправлен, служба поддержки Apple позвонит вам через 2 минуты.
Метод 7: Взломайте iOS, Чтобы Обойти Пароль и Сохранить Ваши Данные
После того, как вы забыли свой пароль iPhone, вы можете попытаться взломать iOS, чтобы обойти его в качестве последнего варианта. Это очень рискованно, как сбросить пароль на айфоне без компьютера и пытаться делать это следует только в крайнем случае. Тем не менее, это возможно только в том случае, если у вас есть доступ к компьютеру. Итак, если вы можете попросить или одолжить ПК (это не сработает на Mac), вы можете восстановить свое устройство, используя процедуры.
Здесь приведены пошаговые инструкции, чтобы вам было легче следовать им.
- 01Найдите номер модели вашего устройства на задней панели. На вашем компьютере перейдите на ipsw.me в веб-браузере.
- 02Из варианта слева выберите «Определить мое устройство iOS». ‘Выберите свое устройство — iPhone, iPad или iPod touch. Введите номер вашей модели.
- 03Чтобы получить самую последнюю версию встроенного ПО, нажмите «загрузить последнюю версию» и сохраните ее на своем рабочем столе. Поскольку это большой файл, его загрузка займет некоторое время. Затем загрузите и разархивируйте это программное обеспечение.
- 04Перетащите заархивированное программное обеспечение на рабочий стол вашего компьютера. Перетащите файл прошивки на значок приложения. Появится новое окно, в котором все будет распаковано. Это займет около 10 минут. Он генерирует новый файл на вашем рабочем столе, который вам понадобится для восстановления вашего устройства. Как сбросить код пароль на айфоне: затем с помощью обычного зарядного шнура подключите устройство к ПК.
- 05Принудительно перезагрузите устройство, пока оно подключено. Если вы не откроете iTunes, он откроется автоматически. Он должен предложить вам включить режим восстановления iPhone. Удерживая нажатой клавишу Shift, выберите «Восстановить iPhone». Появится окно с файловым менеджером. Перейдите на рабочий стол и откройте новый файл, созданный на шаге 10.
- 06Нажмите «Восстановить» и подождите, пока новая прошивка загрузится через iTunes, это займет около 10–15 минут. На iPhone должен отображаться логотип Apple, а также индикатор выполнения файла, как сбросить пароль на айфоне без компьютера.
- 07Затем он перезагрузится, и iTunes сообщит вам, что устройство было сброшено до заводских настроек (но ваши данные должны быть в безопасности).
- 08После перезагрузки вы сможете получить доступ к устройству без ввода пароля.
Люди Тоже Спрашивают
Что мне делать, чтобы iPhone не отключился?
Вам следует быть более осторожными при вводе пароля. Лучший способ избежать всех этих плохих возможностей — тщательно запомнить свой пароль.
Существуют альтернативные методы предотвращения отключения iPhone.
Вы можете использовать пароли, длина которых превышает четыре цифры, поскольку для более длинных паролей пользователи должны нажимать больше кнопок, прежде чем устройство выйдет из строя или вы можете сохранить дубликат их паролей на случай, если они потеряют их.
Также вы можете использовать сложный пароль с большим количеством символов, который с меньшей вероятностью будет введен по ошибке. В противном случае ваш iPhone будет отключен. Iphone отключен подключитесь к itunes как разблокировать без потери данных, вам нужно стереть свой iPhone, что удалит все ваши данные и настройки, включая пароль.
Могу ли я разблокировать выключенный iPhone без потери данных?
К сожалению, если у вас нет резервной копии и ваш iPhone заблокирован, не существует утвержденного метода восстановления вашего iPhone без уничтожения ваших данных. Вам нужно будет загрузить iPhone в режим восстановления, а затем восстановить его с помощью iTunes , или использовать методы, рекомендованные в этой статье.
Истекает ли срок действия моего пароля iPhone?
Используйте пароль на вашем iPhone, iPad или iPod touch — пароль не истекает, так как он нужен только для вашего просвещения и понимания. Примите меры предосторожности. Как сбросить код пароль на айфоне, если ваша компания управляет вашим телефоном, они могут заставить вас обновлять пароль каждые 60 или 90 дней.
Можно ли сделать резервную копию данных на моем отключенном iPhone?
Если ваш iPhone отключен из-за того, что вы слишком много раз ввели неправильный пароль, но вы уже синхронизировали устройство с компьютером, вы можете восстановить отключенный iPhone с помощью iTunes. В противном случае вы можете использовать профессиональный сторонний инструмент для резервного копирования отключенного iPhone.
Резюме
Как видите, существуют способы решения проблемы «iPhone отключен, подключитесь к iTunes, как разблокировать без компьютера», например «Найти мое приложение» и iCloud. Но если у вас есть компьютер, разблокировать неработающий телефон будет проще. Вы можете использовать PassFab iPhone Unlocker — профессиональный инструмент разблокировки, режим восстановления или режим DFU для решения проблемы, если вы не знаете, что делать при iphone отключен подключитесь к itunes как разблокировать без потери данных
It also applies to fix «iPhone is disabled connect to iTunes».
Why is iPad disabled
An iPhone, iPad, or iPod will get disabled after entering the wrong lock screen passcode two many times. Thus, if you forgot your iPad passcode and try to unlock the device with incorrect passwords, you will finally get a disabled iPad.
To be more specific:
- If you enter the wrong password six times, you will see «iPad is disabled. Try again in 1 minute.»
- After seven incorrect attempts, you will see «iPad is disabled. Try again in 5 minutes.»
- After eight incorrect attempts, you will see «iPad is disabled. Try again in 15 minutes.»
- After nine incorrect attempts, you will see «iPad is disabled. Try again in 60 minutes.»
- After ten incorrect attempts, you will see «iPad is disabled. Connect to iTunes.
How to ‘iPad is disabled connect to iTunes’
Then what to do when your iPad is disabled and says «connect to iTunes»? In such a situation, if you can’t remember your iPad passcode, you will need to erase or factory reset your iPad, which will erase all data and settings, including the passcode, on your device. By doing so, you can set up your iPad again and create a new lock screen password. Afterward, you will be able to use your iPad as before.
Apply one of the methods below to solve the issue «iPad is disabled. Connect to iTunes.»
Attention: All of the methods below will remove data and settings on your device. If you have made a backup before, you can restore data from the backup. If there is no backup available, you will lose your data forever.
Method 1. Fix a disabled iPhone with an iPhone unlock tool
To factory reset a disabled iPad without passcode, the iPhone unlock tool — EaseUS MobiUnlock will help. This tool works to unlock an iPhone, iPad, or iPad without a password by erasing the device. No matter what kind of passcode you use on the device, be it a 4-digit code, 6-digit code, Touch ID, or Face ID, it will be removed successfully using EaseUS MobiUnlock.
By doing so, you can fix the disabled iPad and set up the device to use it again.
To erase a disabled iPad without passcode:
Step 1. Connect your iPad, iPhone, or iPod touch to the PC and run EaseUS MobiUnlock. Select «Unlock Screen Passcode» from the main screen.
Step 2. Next, click «Start» to enter the process of unlocking.
Step 3. Check your device model and click «Next» to download the latest version of firmware for your device. If the firmware has been downloaded already, select the package manually.
Step 4. When the firmware is ready, click «Unlock». In a new pop-up warning window, enter the information required in the confirmation box and then click «Unlock.»
Step 5. Wait for several minutes. Afterward, the issue that iPad/iPhone/iPod touch disabled connect to iTunes will be easily tackled and you can set your device up from scratch.
Method 2. Remove iPad passcode using iTunes
As the error message «iPad is disabled connect to iTunes» indicates, you can use iTunes to fix the issue. By connecting your iPad to the computer and entering recovery mode, you can erase your iPad and reinstall firmware on your device.
To fix a disabled iPad using iTunes:
Step 1. Connect your iPad to your computer with a USB cable.
Step 2. If your iPad has a Home button, press and hold the Home button and the Top button until you see the recovery mode screen. If your iPad uses the Face ID, press and hold the Top button until your device enters recovery mode.
Step 3. In iTunes, you will see a window that says there is a problem with your device. Choose «Restore» in the window and select «Restore and Update» to confirm.
Step 4. Wait for the downloading process to finish.
Step 5. When it has done successfully, wait for your iPad to restart automatically.
Step 6. Set up your iPad. (Restore the device from an iTunes/iCoud backup if you have such a backup available from the Apps & Data screen. )
If the process doesn’t go smoothly on your device, you need to check the USB cable or the USB port you use.
Method 3. How to unlock a disabled iPad using iCloud
Have you ever enabled the «Find [your device]» feature on your iPad? If you have, you will have one more choice to fix the disabled iPad, which is to use iCloud. Make sure you are using an Apple ID on your iPad and there is a network connection on the device, then follow the steps below to fix the disabled iPad wirelessly.
To unlock a disabled iPad using iCloud:
Step 1. Open a browser on your computer and visit iCloud.com.
Step 2. Sign in with the Apple ID and password you use on your iPad.
Step 3. Among the options, choose «Find iPhone».
Step 4. Expand «All Devices» and choose your disabled iPad.
Step 5. Choose «Erase iPad» to erasing your device data and settings.
Although the Find My [device] feature is mainly used to locate a lost or stolen iPhone, iPad, or iPod, you can also use it to unlock an iDevice when you forget the passcode.
The bottom line
Since this issue relates to data security on your iPad, I’d like to stress that all of the ways above will wipe out your device and you will lose everything if you don’t have a backup available.
Besides, you have to remember the Apple ID and passcode used on the iPad so that you can use the features that need Apple ID to work. That’s because these methods can only remove the lock screen passcode.
What’s more, to minimize the chance of losing data in such situations, backing up your device regularly is necessary.
Hope this guide will help you out.
It also applies to fix «iPhone is disabled connect to iTunes».
Why is iPad disabled
An iPhone, iPad, or iPod will get disabled after entering the wrong lock screen passcode two many times. Thus, if you forgot your iPad passcode and try to unlock the device with incorrect passwords, you will finally get a disabled iPad.
To be more specific:
- If you enter the wrong password six times, you will see «iPad is disabled. Try again in 1 minute.»
- After seven incorrect attempts, you will see «iPad is disabled. Try again in 5 minutes.»
- After eight incorrect attempts, you will see «iPad is disabled. Try again in 15 minutes.»
- After nine incorrect attempts, you will see «iPad is disabled. Try again in 60 minutes.»
- After ten incorrect attempts, you will see «iPad is disabled. Connect to iTunes.
How to ‘iPad is disabled connect to iTunes’
Then what to do when your iPad is disabled and says «connect to iTunes»? In such a situation, if you can’t remember your iPad passcode, you will need to erase or factory reset your iPad, which will erase all data and settings, including the passcode, on your device. By doing so, you can set up your iPad again and create a new lock screen password. Afterward, you will be able to use your iPad as before.
Apply one of the methods below to solve the issue «iPad is disabled. Connect to iTunes.»
Attention: All of the methods below will remove data and settings on your device. If you have made a backup before, you can restore data from the backup. If there is no backup available, you will lose your data forever.
Method 1. Fix a disabled iPhone with an iPhone unlock tool
To factory reset a disabled iPad without passcode, the iPhone unlock tool — EaseUS MobiUnlock will help. This tool works to unlock an iPhone, iPad, or iPad without a password by erasing the device. No matter what kind of passcode you use on the device, be it a 4-digit code, 6-digit code, Touch ID, or Face ID, it will be removed successfully using EaseUS MobiUnlock.
By doing so, you can fix the disabled iPad and set up the device to use it again.
To erase a disabled iPad without passcode:
Step 1. Connect your iPad, iPhone, or iPod touch to the PC and run EaseUS MobiUnlock. Select «Unlock Screen Passcode» from the main screen.
Step 2. Next, click «Start» to enter the process of unlocking.
Step 3. Check your device model and click «Next» to download the latest version of firmware for your device. If the firmware has been downloaded already, select the package manually.
Step 4. When the firmware is ready, click «Unlock». In a new pop-up warning window, enter the information required in the confirmation box and then click «Unlock.»
Step 5. Wait for several minutes. Afterward, the issue that iPad/iPhone/iPod touch disabled connect to iTunes will be easily tackled and you can set your device up from scratch.
Method 2. Remove iPad passcode using iTunes
As the error message «iPad is disabled connect to iTunes» indicates, you can use iTunes to fix the issue. By connecting your iPad to the computer and entering recovery mode, you can erase your iPad and reinstall firmware on your device.
To fix a disabled iPad using iTunes:
Step 1. Connect your iPad to your computer with a USB cable.
Step 2. If your iPad has a Home button, press and hold the Home button and the Top button until you see the recovery mode screen. If your iPad uses the Face ID, press and hold the Top button until your device enters recovery mode.
Step 3. In iTunes, you will see a window that says there is a problem with your device. Choose «Restore» in the window and select «Restore and Update» to confirm.
Step 4. Wait for the downloading process to finish.
Step 5. When it has done successfully, wait for your iPad to restart automatically.
Step 6. Set up your iPad. (Restore the device from an iTunes/iCoud backup if you have such a backup available from the Apps & Data screen. )
If the process doesn’t go smoothly on your device, you need to check the USB cable or the USB port you use.
Method 3. How to unlock a disabled iPad using iCloud
Have you ever enabled the «Find [your device]» feature on your iPad? If you have, you will have one more choice to fix the disabled iPad, which is to use iCloud. Make sure you are using an Apple ID on your iPad and there is a network connection on the device, then follow the steps below to fix the disabled iPad wirelessly.
To unlock a disabled iPad using iCloud:
Step 1. Open a browser on your computer and visit iCloud.com.
Step 2. Sign in with the Apple ID and password you use on your iPad.
Step 3. Among the options, choose «Find iPhone».
Step 4. Expand «All Devices» and choose your disabled iPad.
Step 5. Choose «Erase iPad» to erasing your device data and settings.
Although the Find My [device] feature is mainly used to locate a lost or stolen iPhone, iPad, or iPod, you can also use it to unlock an iDevice when you forget the passcode.
The bottom line
Since this issue relates to data security on your iPad, I’d like to stress that all of the ways above will wipe out your device and you will lose everything if you don’t have a backup available.
Besides, you have to remember the Apple ID and passcode used on the iPad so that you can use the features that need Apple ID to work. That’s because these methods can only remove the lock screen passcode.
What’s more, to minimize the chance of losing data in such situations, backing up your device regularly is necessary.
Hope this guide will help you out.