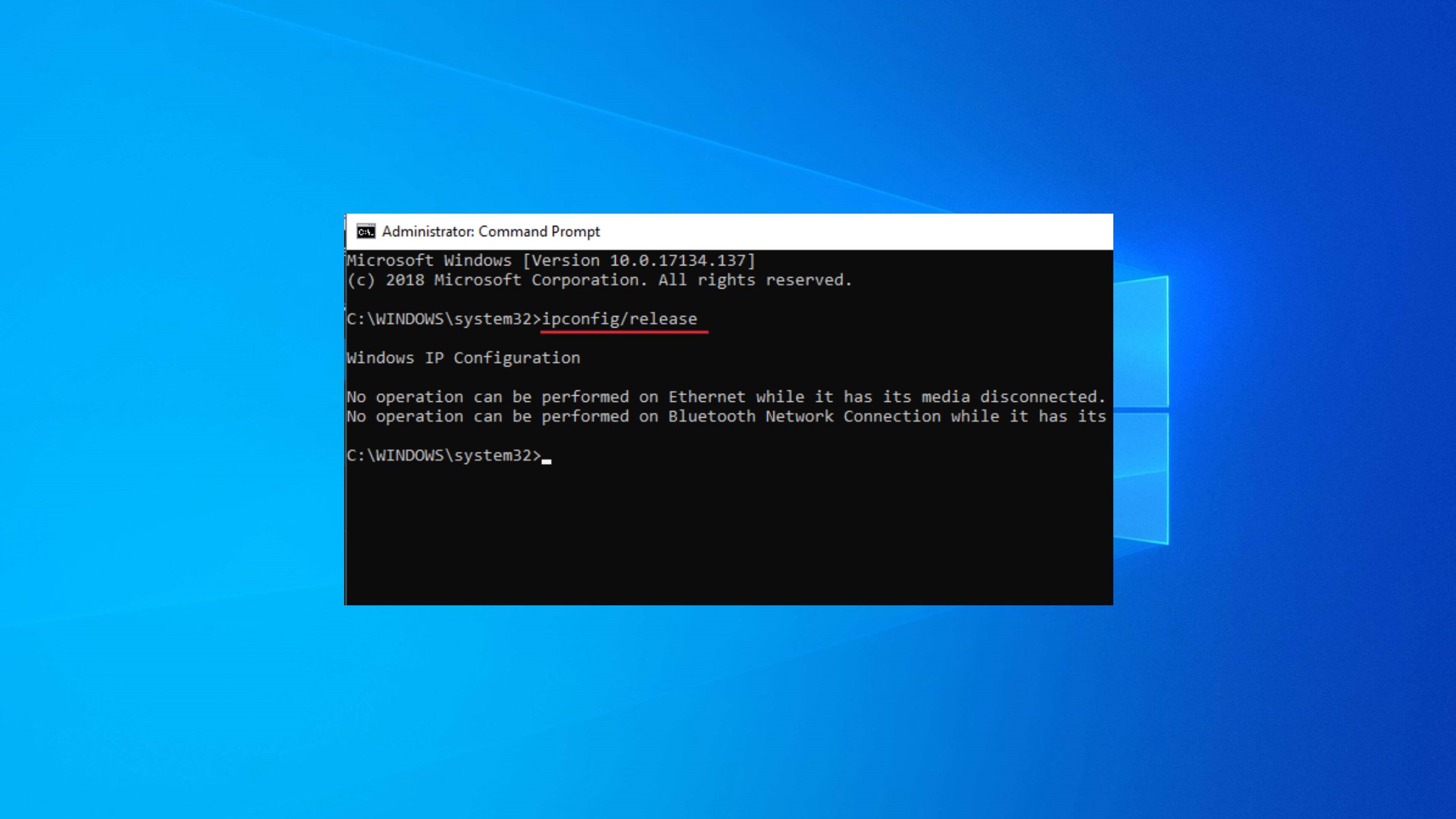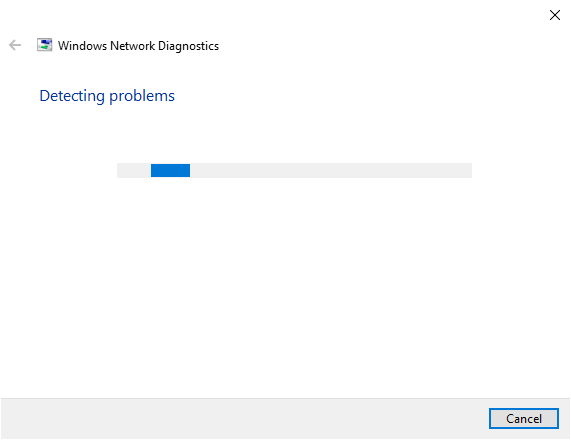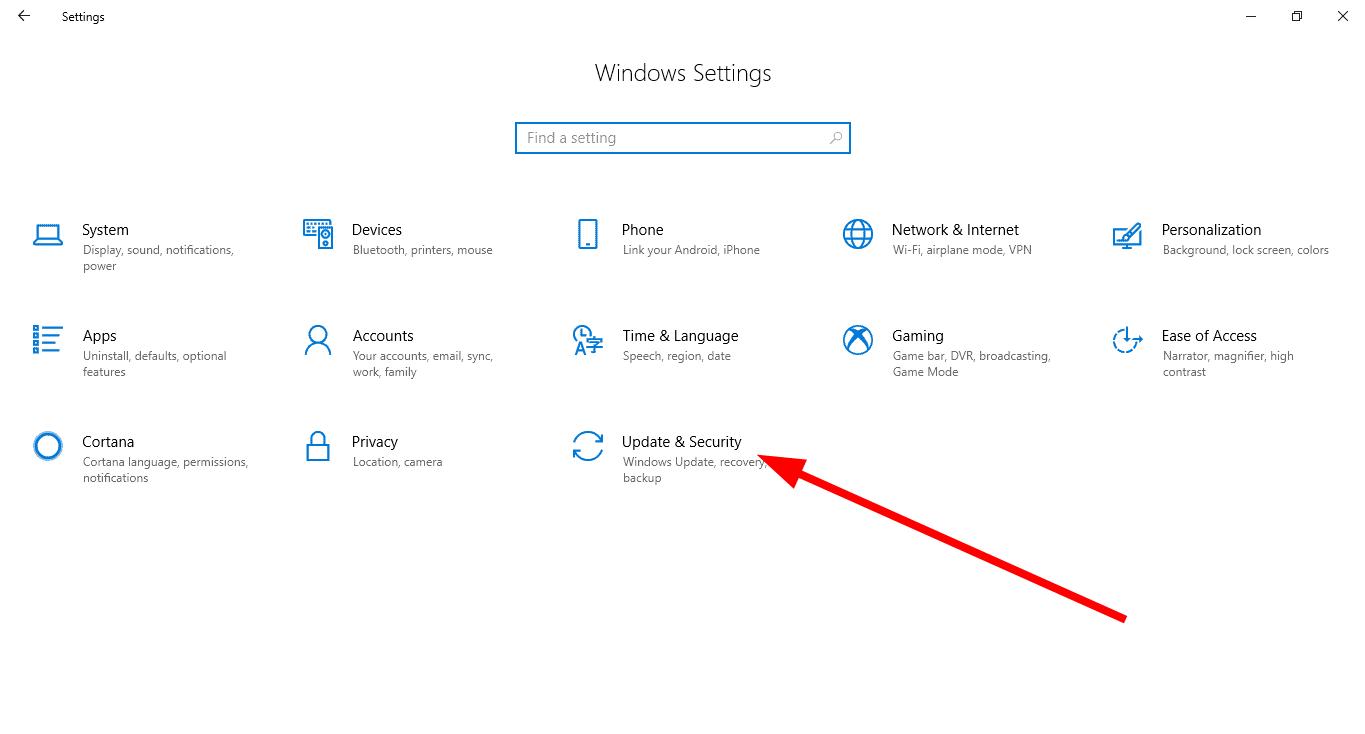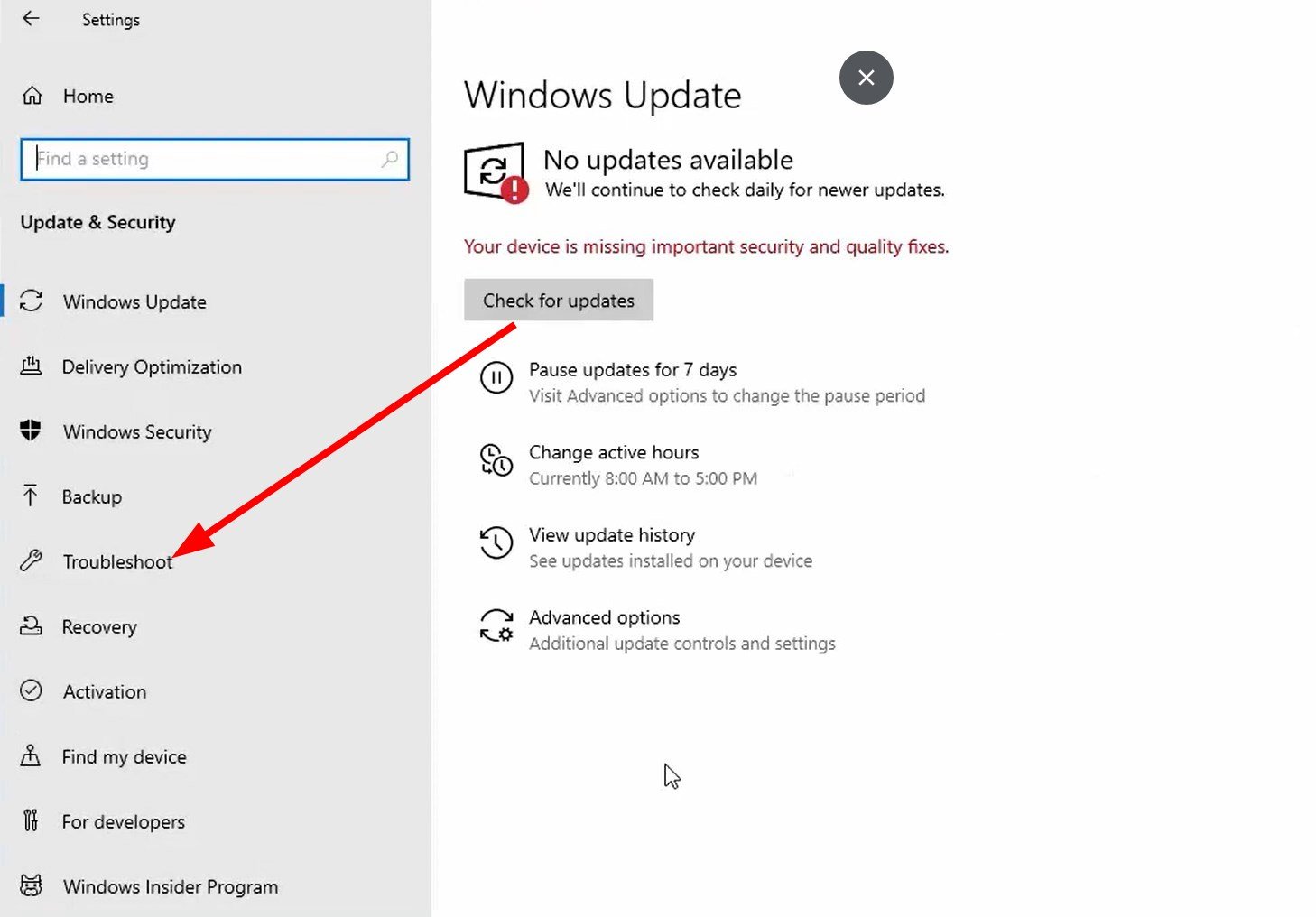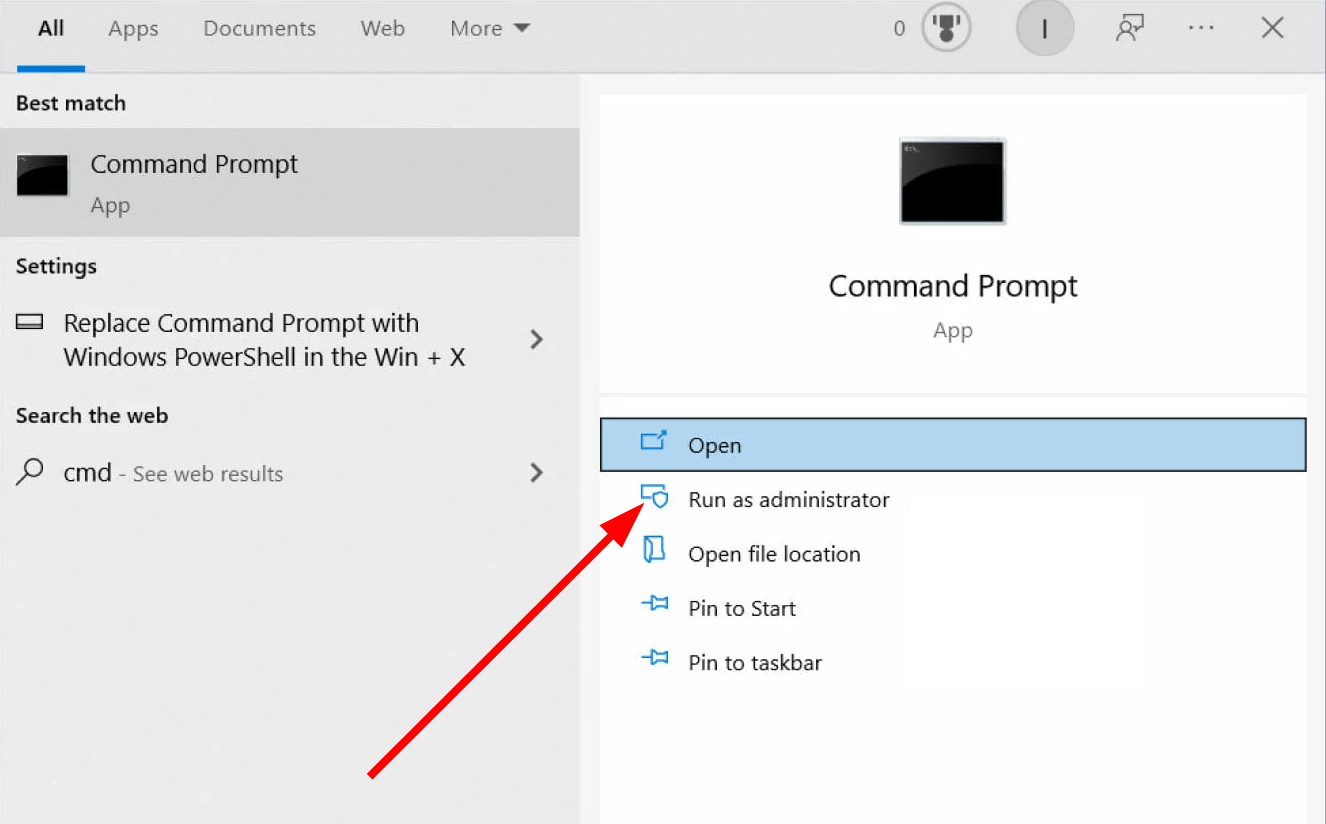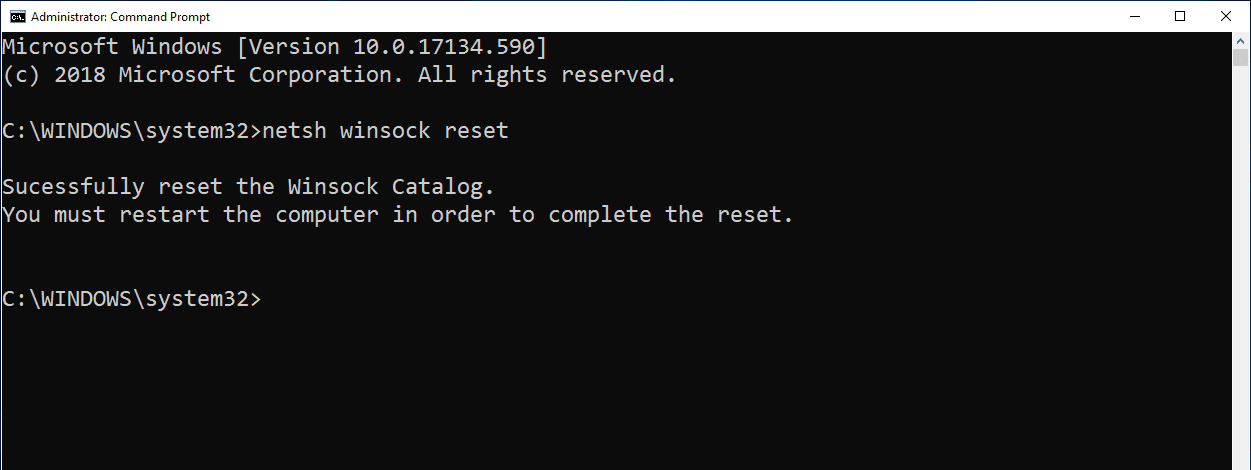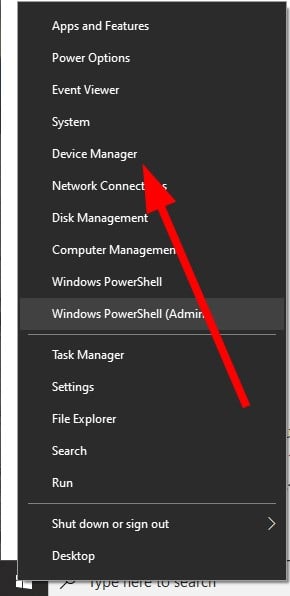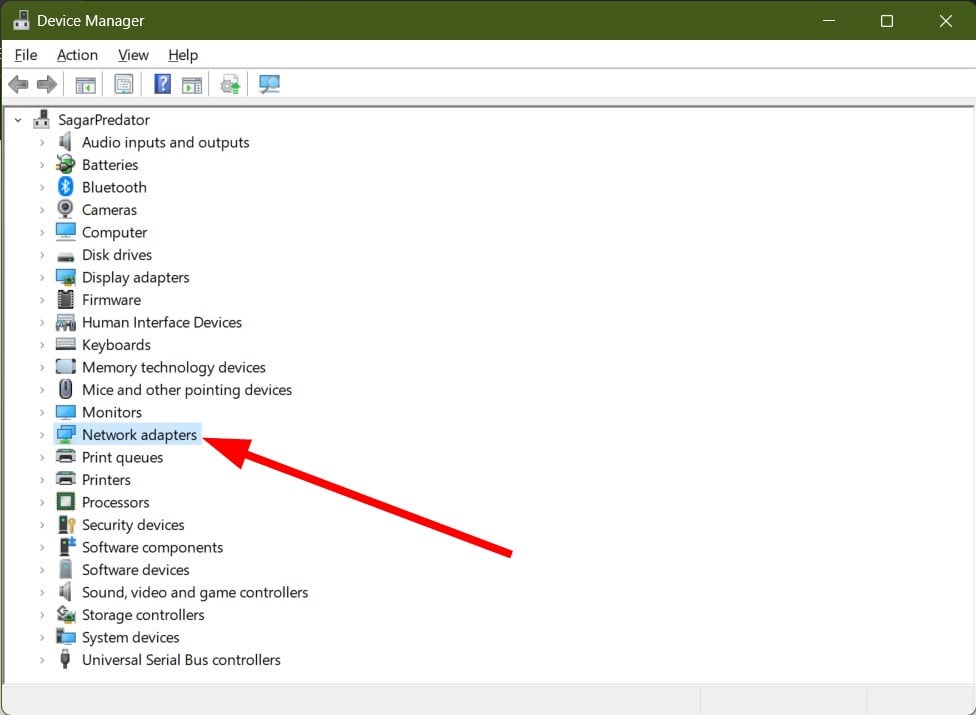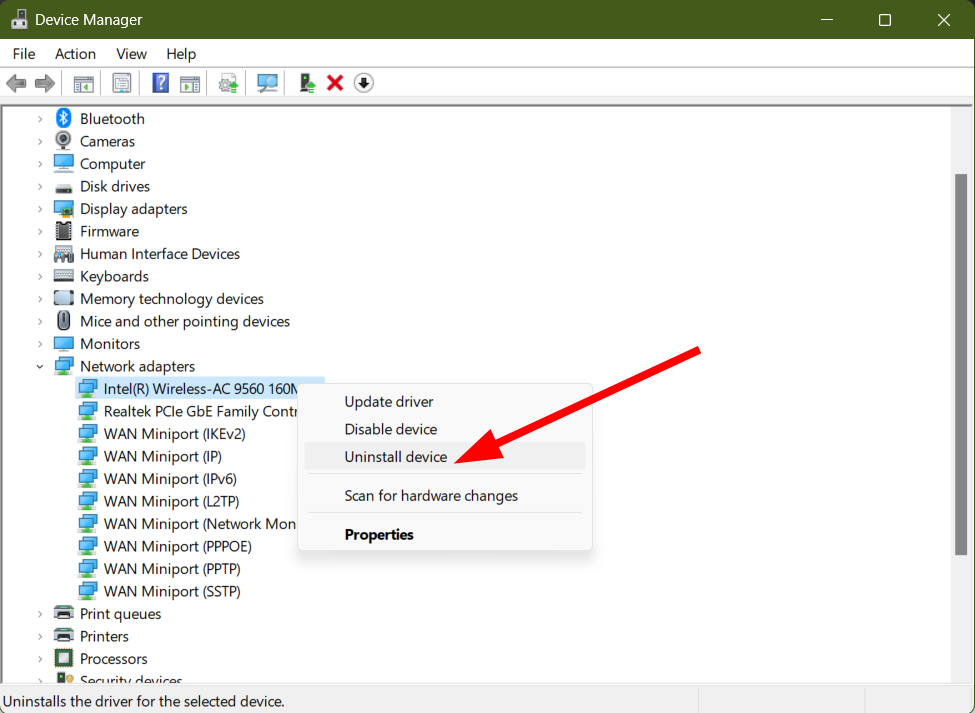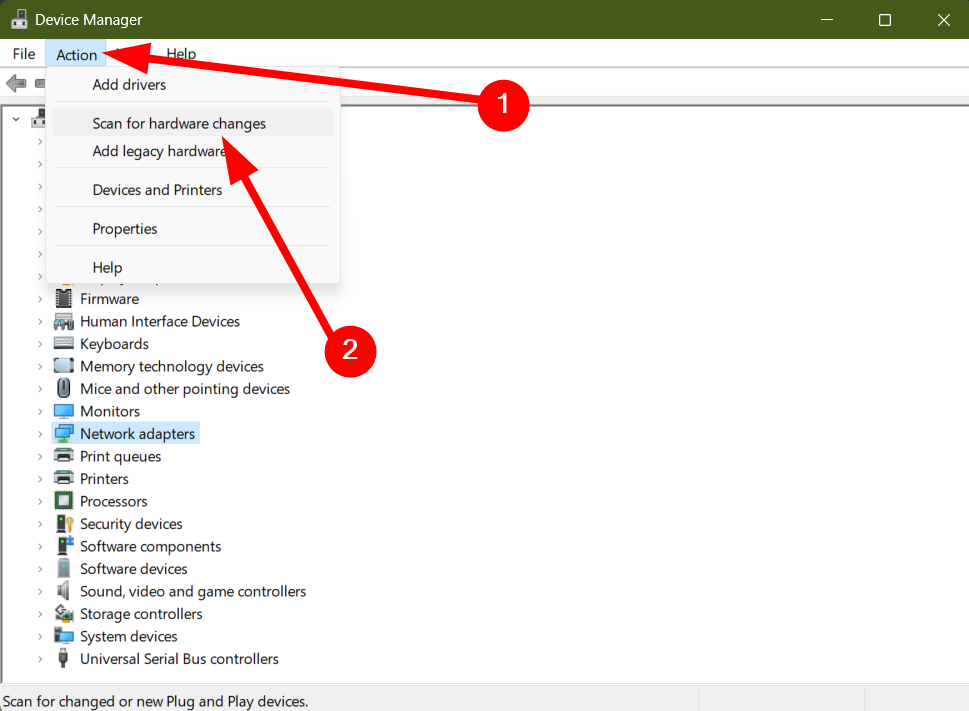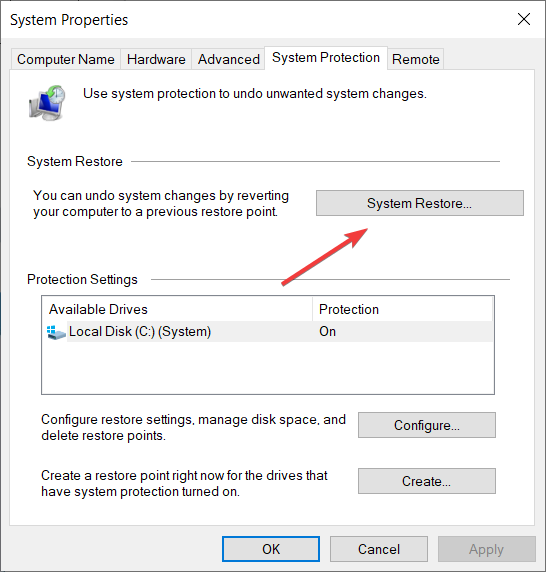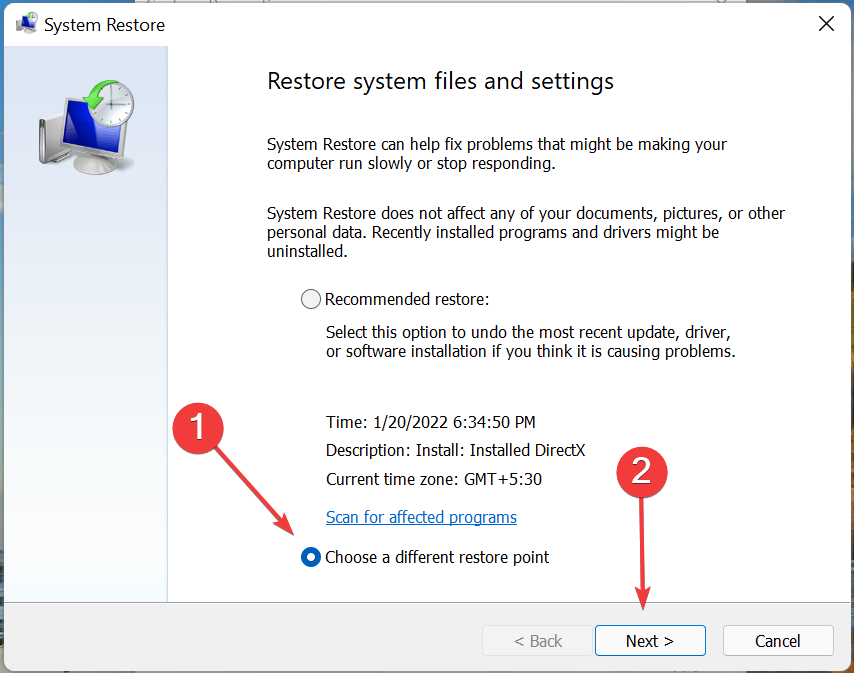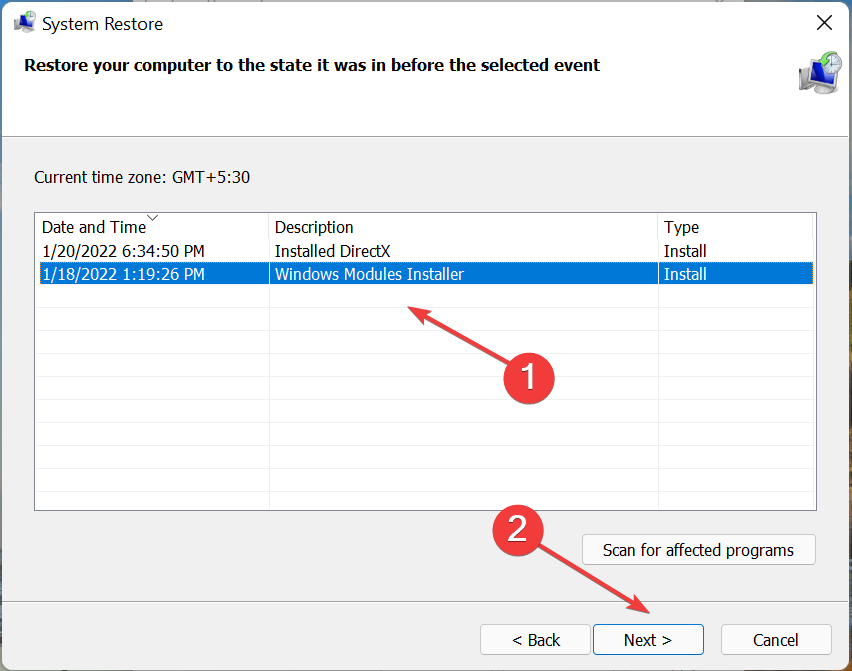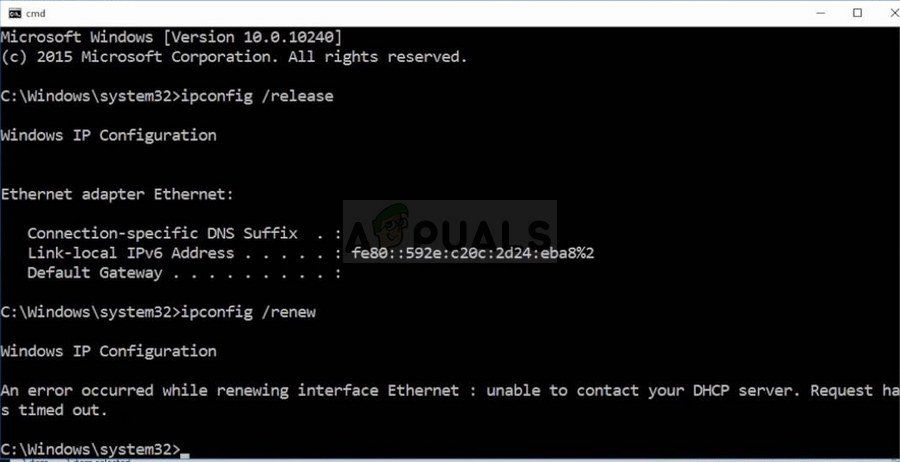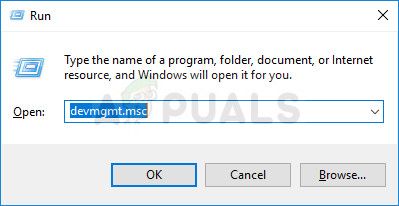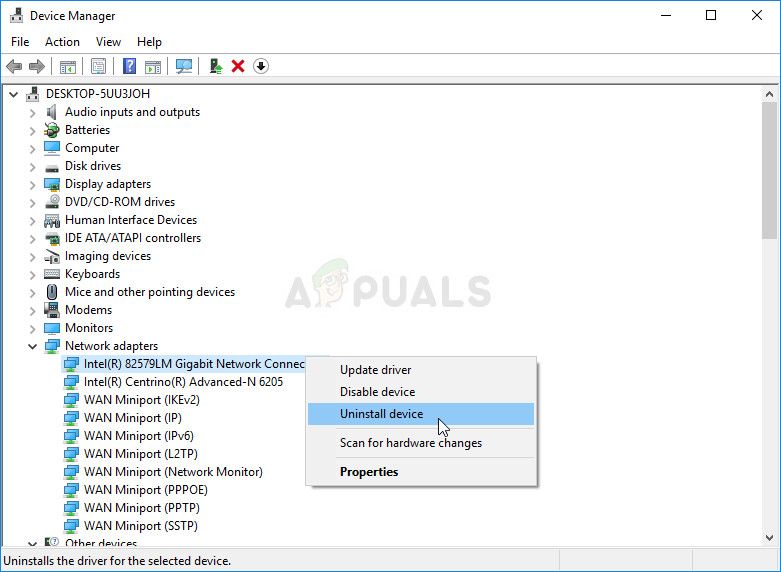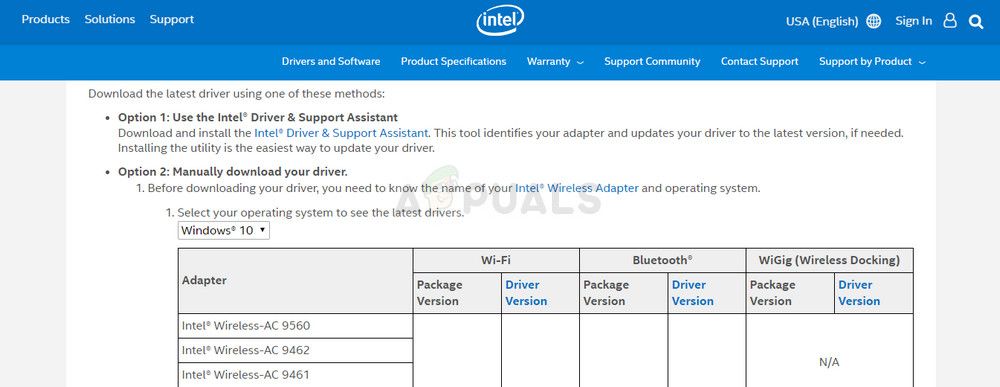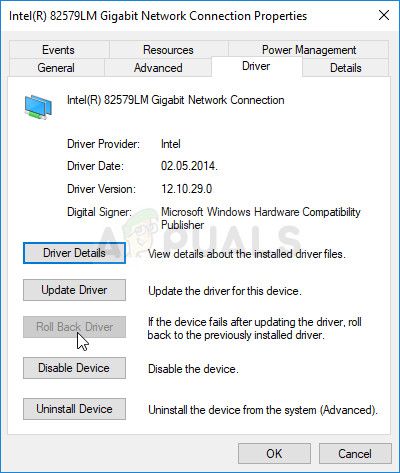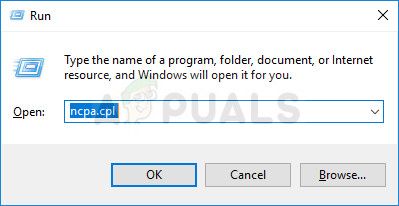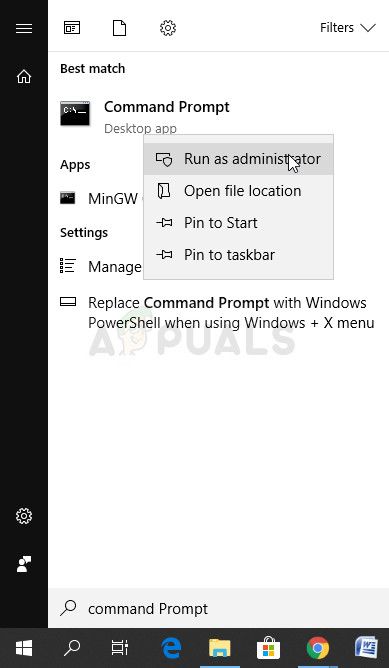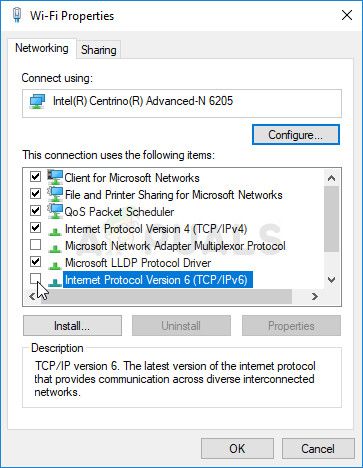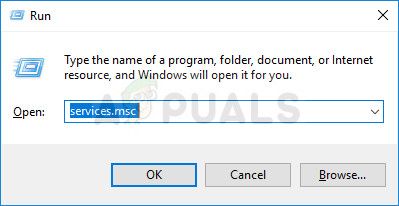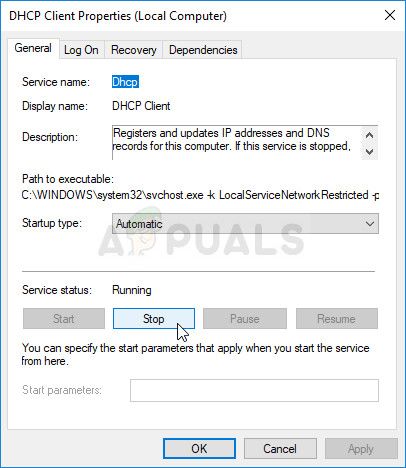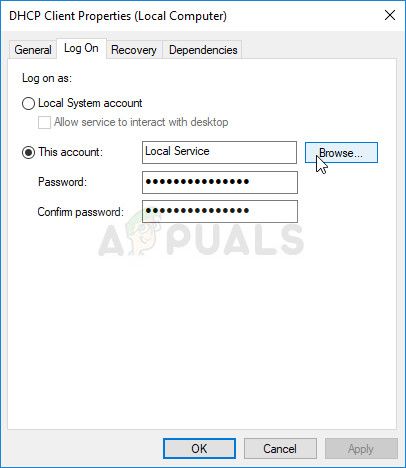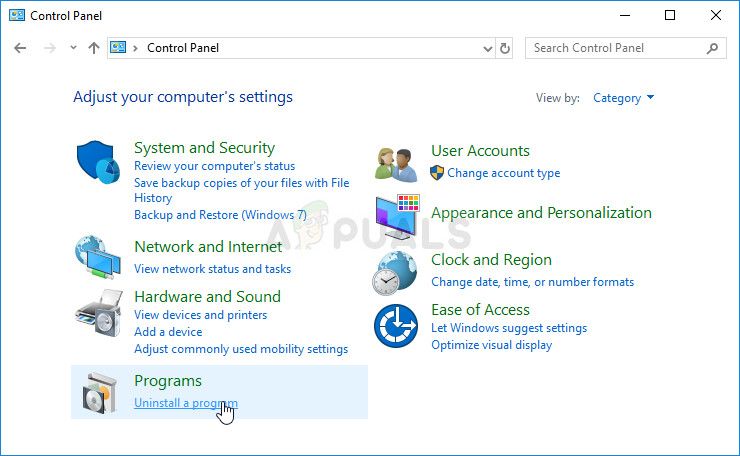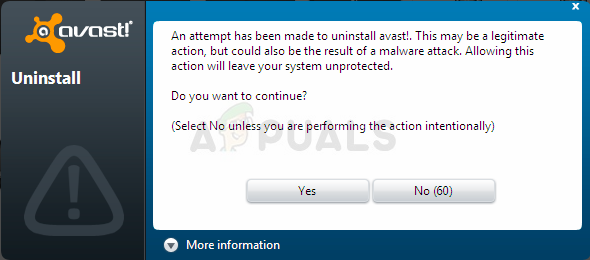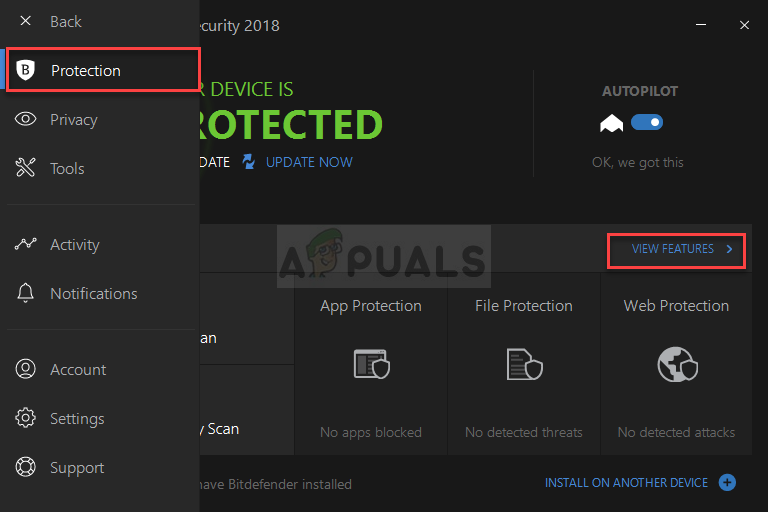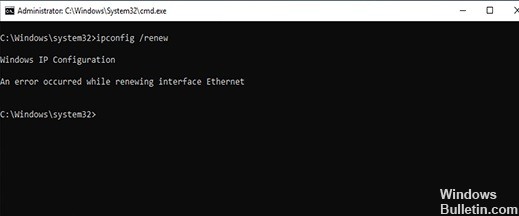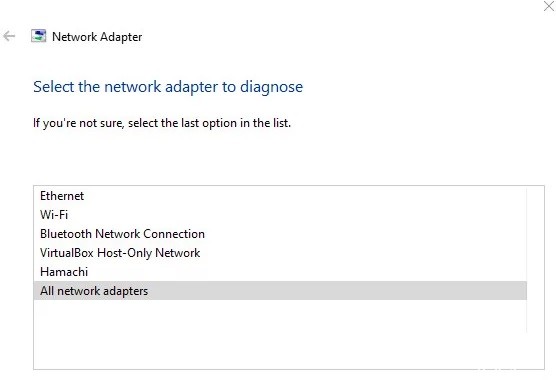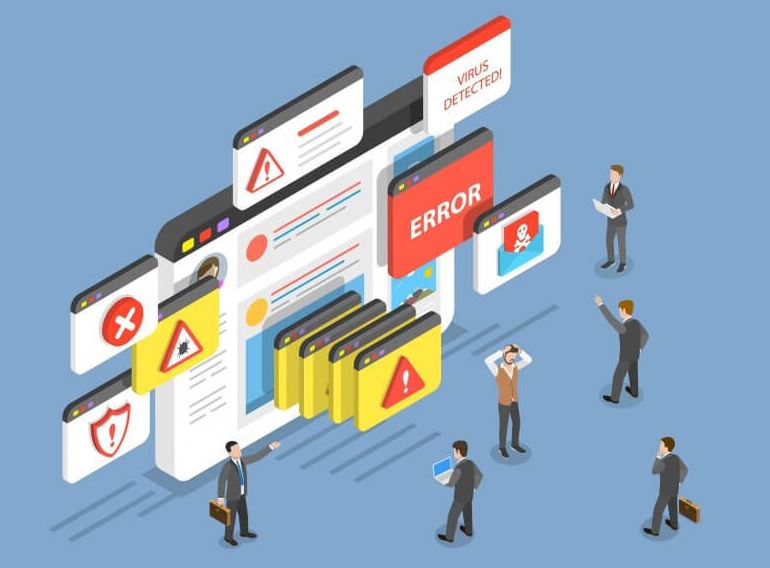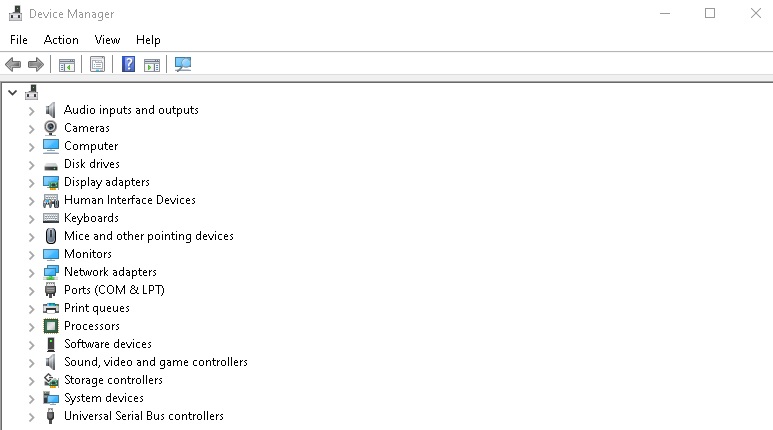Run the network troubleshooter or reset TCP/IP
by Sagar Naresh
Sagar is a web developer and technology journalist. Currently associated with WindowsReport and SamMobile. When not writing, he is either at the gym sweating it out or playing… read more
Published on January 5, 2023
Reviewed by
Alex Serban
After moving away from the corporate work-style, Alex has found rewards in a lifestyle of constant analysis, team coordination and pestering his colleagues. Holding an MCSA Windows Server… read more
- ipconfig /renew is a command that lets you renew your IP addresses from the DHCP server.
- If this command doesn’t work properly then you won’t be able to resolve some network issues.
- You can try reinstalling the network adapter to fix the issue in no time.
XINSTALL BY CLICKING THE DOWNLOAD FILE
This software will repair common computer errors, protect you from file loss, malware, hardware failure and optimize your PC for maximum performance. Fix PC issues and remove viruses now in 3 easy steps:
- Download Restoro PC Repair Tool that comes with Patented Technologies (patent available here).
- Click Start Scan to find Windows issues that could be causing PC problems.
- Click Repair All to fix issues affecting your computer’s security and performance
- Restoro has been downloaded by 0 readers this month.
It is quite frustrating when a command that you want to run does not produce the desired output. Several users told us that the ipconfig /renew is not working for them. If they open a new Command Prompt and type ipconfig, they get the same old IP number.
If you are also facing a similar issue of ipconfig /renew not working and are looking for solutions, then this guide is for you.
What happens when you type ipconfig /renew in CMD?
Well, there are a bunch of functions that you can run using the Command Prompt. And it is always better to understand what a command does before you try to solve any issues related to it.
Speaking of the ipconfig /renew command, when you execute this command in the Command Prompt, you are basically ordering your DHCP client to regenerate, renew, or renegotiate a new IP address from the DHCP server on your router.
It can help you fix any network issue that you might be facing. However, you won’t see any speed changes when executing this command, but you may experience a temporary boost in network speed.
What can I do if ipconfig /renew is not working?
1. Use troubleshooting tools
1.1 Run Windows Network Diagnostics
- Right-click on the internet connection icon in the Taskbar.
- Select Troubleshoot problems.
- The Windows Network Diagnostics tool will begin and will fix the problem.
1.2 Use internet troubleshooter
- Press Win + I to open Settings.
- Select Update & Security.
- Click on Troubleshoot.
- Under Incoming Connections, select Run the troubleshooter option.
Windows OS comes with a built-in troubleshooting tool that helps you diagnose and fix problems associated with the network.
Some users facing the ipconfig /renew not working issue reported that running the network troubleshooter helped them resolve the issue.
2. Reset TCP/IP
- Open the Start menu.
- Run command prompt as an admin.
- Type the below commands and press Enter after each one.
netsh winsock resetnetsh int ip resetipconfig /releaseipconfig /renewipconfig /flushdns - Restart your PC.
Winsock settings if corrupted can often cause issues and could also result in the ipconfig /renew command not working problem.
Some PC issues are hard to tackle, especially when it comes to corrupted repositories or missing Windows files. If you are having troubles fixing an error, your system may be partially broken.
We recommend installing Restoro, a tool that will scan your machine and identify what the fault is.
Click here to download and start repairing.
You can try resetting the Winsock network infrastructure and check if this resolves the problem at your end or not.
- Fix: The Local Device Name is Already in Use in Windows 10
- How to Fix The Network Security Key Isn’t Correct on Windows
- Can’t Map A Network Driver in Windows 10: 5 Ways to Fix It
- 5 Best Open Source Software For Enterprise Network Security
3. Reinstall the network adapter
- Press the Win + X key to open the context menu.
- Select Device Manager.
- Expand the Network adapters section.
- Right-click on your network adapter and select Uninstall.
- Restart your PC.
- Open Device Manager again.
- Click on the Action menu at the top.
- Select Scan for hardware changes.
- Your system will install the drivers for your network adapter.
This is one way of reinstalling the network drivers for your network adapter as some file corruption can lead to the ipconfig/renew not working issue.
An alternate way of updating your drivers is using a third-party program called DriverFix. Using DriverFix, you can update all of the drivers with just a few clicks at once, create driver backup, and more.
⇒ Get DriverFix
4. Perform a system restore
- Open the Start menu.
- Type create a restore point and open it.
- Click on the System Restore button.
- Click on Choose a different restore point.
- Hit the Next button.
- Select the desired restore point and click Next.
- Follow the instructions on the screen to perform the restoration.
If nothing works, then it is best to restore your PC back to a state where everything was working normally. For such scenarios, you can make use of the system restore.
Do note that before you could perform a system restore, you need to create a system restore in order for your PC to go back to that date. If you do not know how to do it, we have a guide on creating a system restore point in Windows 10.
That is it from us in this guide. Users who aren’t able to change static IP address and DNS server in Windows 10, can refer to our dedicated guide.
We also have a guide that will allow you to resolve the PC won’t acquire IP addresses issue. If your PC is facing issues contacting the DHCP client, then you can check out our article.
Let us know in the comments below, which one of the above solutions helped you resolve the problem at your end.
Still having issues? Fix them with this tool:
SPONSORED
If the advices above haven’t solved your issue, your PC may experience deeper Windows problems. We recommend downloading this PC Repair tool (rated Great on TrustPilot.com) to easily address them. After installation, simply click the Start Scan button and then press on Repair All.
Newsletter
Содержание
- Исправлено: Невозможно связаться с вашим сервером DHCP Ошибка в Windows 7, 8, 10 —
- Что такое DHCP-сервер
- Почему я получаю сообщение «Невозможно связаться с DHCP-сервером»
- Решение 1. Обновите или откатите ваши сетевые драйверы
- Обновите драйвер:
- Откат драйвера:
- Решение 2. Отключите драйвер, связанный с VirtualBox
- Решение 3. Попробуйте простую команду
- Решение 4. Отключите IPv6 в активном подключении
- Решение 5. (Пере) запустить службу DHCP-клиента
- Решение 6. Замените антивирусную программу, которую вы используете
- Пользователи BitDefender Total Security:
- Исправить Невозможно связаться с вашим сервером DHCP ошибка в Windows 10
- Невозможно связаться с вашим сервером DHCP
Исправлено: Невозможно связаться с вашим сервером DHCP Ошибка в Windows 7, 8, 10 —
Невозможно связаться с DHCP-сервером появляется при попытке арендовать, освободить или обновить IP-адрес. Эта ошибка означает, что ваша сетевая карта не может общаться с сервером DHCP, чтобы получить новую аренду и получить новый IP-адрес, который он может использовать.
Что такое DHCP-сервер
DHCP или протокол динамической конфигурации хоста — это сетевой протокол, используемый для автоматического назначения IP-адресов.
Почему я получаю сообщение «Невозможно связаться с DHCP-сервером»
Ошибка часто возникает после того, как вы попытаетесь запустить команду «ipconfig / renew» в командной строке, и это может затруднить решение проблем Windows, которые основаны на этом методе. Ниже вы сможете найти несколько методов, которые были подтверждены для других пользователей, поэтому обязательно попробуйте их и, надеюсь, решите вашу проблему!
Решение 1. Обновите или откатите ваши сетевые драйверы
Честно говоря, обновление и откат драйвера — это два противоположных действия, но все зависит от того, какой драйвер принес ошибку на ваш компьютер. Если на вашем компьютере установлены устаревшие драйверы, которые больше не поддерживаются, обновление почти наверняка решит проблему.
Однако, если проблема начала возникать после того, как вы обновили драйвер тем или иным способом; Откат может быть достаточно хорошим, пока не будет выпущен новый, более безопасный драйвер. Вам также следует обновить или откатить сетевое устройство, которое вы используете для подключения к Интернету (беспроводное соединение, Ethernet и т. Д.), Но выполнение одного и того же процесса не должно причинить вреда.
- Прежде всего, вам нужно будет удалить драйвер, который вы в настоящее время установили на свой компьютер.
- Введите «Диспетчер устройств» в поле поиска рядом с кнопкой меню «Пуск», чтобы открыть окно диспетчера устройств. Вы также можете использовать комбинацию клавиш Windows Key + R, чтобы открыть диалоговое окно «Выполнить». Введите devmgmt.msc в поле и нажмите ОК или клавишу ввода.
- Разверните раздел «Сетевые адаптеры». При этом отобразятся все сетевые адаптеры, которые машина установила в данный момент.
Обновите драйвер:
- Щелкните правой кнопкой мыши сетевой адаптер, который вы хотите удалить, и выберите «Удалить устройство». Это приведет к удалению адаптера из списка и удалению сетевого устройства.
- Нажмите «ОК» при появлении запроса на удаление устройства.
- Снимите адаптер, который вы используете, с вашего компьютера и перейдите на страницу производителя, чтобы увидеть список доступных драйверов для вашей операционной системы. Выберите последнюю версию, загрузите ее и запустите из папки «Загрузки».
- Следуйте инструкциям на экране, чтобы установить драйвер. Если адаптер является внешним, например, адаптер Wi-Fi, убедитесь, что он остается отключенным, пока мастер не предложит подключить его к компьютеру. Перезагрузите компьютер и проверьте, исчезла ли проблема.
Откат драйвера:
- Щелкните правой кнопкой мыши сетевой адаптер, который вы хотите удалить, и выберите Свойства. После того как откроется окно свойств, перейдите на вкладку «Драйвер» и найдите опцию «Откатить драйвер».
- Если этот параметр неактивен, это означает, что устройство не обновлялось в последнее время, поскольку у него нет файлов резервных копий, запоминающих старый драйвер. Это также означает, что недавнее обновление драйвера, вероятно, не является причиной вашей проблемы.
- Если вы можете нажать на эту опцию, сделайте это и следуйте инструкциям на экране, чтобы продолжить процесс. Перезагрузите компьютер и проверьте, возникает ли проблема в командной строке.
Решение 2. Отключите драйвер, связанный с VirtualBox
VirtualBox — это программа, разработанная и опубликованная Oracle, которая используется для запуска и визуализации различных операционных систем на различных платформах. Его можно загрузить и установить с их веб-сайта, и вы могли использовать его в прошлом или использовать сейчас.
Тем не менее, их драйвер может немного испортить ваш компьютер, и отключение его от интернет-соединения, которое вы используете, не окажет значительного влияния на программу, но может просто помочь вам решить вашу проблему.
- Откройте диалоговое окно «Выполнить», одновременно нажав клавишу с логотипом Windows + клавишу «R». Затем введите «ncpa.cpl» и нажмите «ОК». Этого также можно добиться, открыв панель управления. Измените представление на Категорию и нажмите на Сеть и Интернет. Нажмите на раздел «Центр управления сетями и общим доступом», чтобы открыть его, найдите опцию «Изменить настройки адаптера» в левой части окна и нажмите на нее.
- Теперь, когда окно Internet Connection открыто, дважды щелкните по активному сетевому адаптеру.
- Затем нажмите «Свойства» и найдите в списке запись «Драйвер для мостовой сети VirtualBox». Снимите флажок рядом с этой записью и нажмите ОК. Перезагрузите компьютер, чтобы подтвердить изменения и проверить, не появляется ли ошибка снова.
Решение 3. Попробуйте простую команду
Эта простая команда сработала для счастливого пользователя, который пожаловался на проблему на онлайн-форуме, и похоже, что этот ответ помог другим пользователям. При этом многие чиновники Microsoft были ошеломлены тем фактом, что это сработало, но это жизнеспособное решение, так что вы можете попробовать его!
Он не причинит никакого вреда вашему компьютеру, поскольку инициирует динамическую регистрацию имен DNS и IP-адресов, настроенных на компьютере, и фактически используется для решения проблем, связанных с сетью.
- Если вы пользователь Windows 10, вы можете легко найти командную строку, просто нажав кнопку меню «Пуск» или кнопку «Поиск» рядом с ней, и введите «cmd» или «Командная строка». Щелкните правой кнопкой мыши первый результат и выберите параметр «Запуск от имени администратора».
- Если вы используете версию Windows, более раннюю, чем Windows 10, поиск в меню «Пуск» может или не может работать должным образом, но вы все равно можете перейти к C >> Windows >> System32, щелкните правой кнопкой мыши на записи «cmd.exe» и выберите Запустить от имени администратора.
- Введите команду ниже и убедитесь, что вы нажимаете Enter впоследствии:
- После того, как вы увидите сообщение «Операция успешно завершена» в командной строке, нажмите кнопку «Закрыть» или введите «Выход» в командной строке, перезагрузите компьютер и проверьте, устранена ли проблема.
Решение 4. Отключите IPv6 в активном подключении
Эта ошибка «ipconfig» иногда возникает, если IPv6 включен для вашего активного соединения, и у вас нет локального шлюза, который необходим для подключения. Есть несколько пользователей, которые смогли решить эту проблему таким образом, и это не повлияет на ваш потребительский опыт.
- Откройте диалоговое окно «Выполнить», одновременно нажав клавишу с логотипом Windows + клавишу «R». Затем введите «ncpa.cpl» и нажмите «ОК».
- Когда откроется окно подключения к Интернету, дважды щелкните по активному сетевому адаптеру.
- Затем нажмите «Свойства» и найдите запись «Протокол Интернета версии 6» в списке. Снимите флажок рядом с этой записью и нажмите ОК. Перезагрузите компьютер, чтобы подтвердить изменения и проверить, не возникает ли проблема снова в «ipconfig».
Решение 5. (Пере) запустить службу DHCP-клиента
Служба DHCP-клиента справилась с этими проблемами, и если служба остановлена или работает со сбоями, лучшее, что вы можете сделать, это просто (пере) запустить ее и надеяться на лучшее. Это помогло нескольким пользователям, поскольку для работы такой команды, как «ipconfig / renew», абсолютно необходимо, чтобы эта служба работала на вашем компьютере.
- Откройте диалоговое окно «Выполнить», используя комбинацию клавиш Windows + R на клавиатуре. Введите «services.msc» в поле без кавычек и нажмите OK, чтобы открыть Services.
- Найдите службу DHCP-клиента в списке служб, щелкните ее правой кнопкой мыши и выберите «Свойства» в появившемся контекстном меню.
- Если служба запущена (вы можете проверить это рядом с сообщением о состоянии службы), вы должны сразу же определить ее, нажав кнопку «Стоп» в середине окна. Если он остановлен, оставьте его как есть (пока, конечно).
- Убедитесь, что в меню «Тип запуска» в свойствах службы клиента DHCP установлено значение «Автоматически», прежде чем продолжить выполнение инструкций. Подтвердите любые диалоговые окна, которые могут появиться при установке типа запуска. Нажмите кнопку «Пуск» в середине окна перед выходом.
При нажатии кнопки «Пуск» может появиться следующее сообщение об ошибке:
«Windows не удалось запустить службу DHCP-клиента на локальном компьютере. Ошибка 1079: учетная запись, указанная для этой службы, отличается от учетной записи, указанной для других служб, работающих в том же процессе ».
Если это произойдет, следуйте инструкциям ниже, чтобы исправить это.
- Выполните шаги 1-3 из приведенных выше инструкций, чтобы открыть свойства службы клиента DHCP. Перейдите на вкладку «Вход в систему» и нажмите кнопку «Обзор…».
- В поле «Введите имя объекта для выбора» введите имя своей учетной записи, нажмите «Проверить имена» и подождите, пока имя не будет распознано.
- Нажмите OK, когда вы закончите, и введите пароль в поле Пароль, когда вам будет предложено ввести его, если вы установили пароль. Теперь должно начаться без проблем!
Решение 6. Замените антивирусную программу, которую вы используете
Несмотря на то, что этот последний метод может показаться слишком большим, несколько пользователей сообщили, что некоторые бесплатные антивирусные инструменты действительно вызвали эту проблему, и их удаление удалось решить после того, как все вышеперечисленные методы не сработали.
Если вы опробовали приведенные выше решения безуспешно, рассмотрите возможность использования другого вируса, особенно если вы за него не платите. Основными виновниками этой проблемы являются Avast и McAfee. Однако иногда процесса удаления можно избежать, если вы используете BitDefender Total Security, о котором пойдет речь внизу.
- Нажмите на меню «Пуск» и откройте панель управления, выполнив поиск. Кроме того, вы можете нажать на значок шестеренки, чтобы открыть настройки, если вы используете Windows 10.
- На панели управления выберите «Просмотреть как: категорию» в правом верхнем углу и нажмите «Удалить программу» в разделе «Программы».
- Если вы используете приложение «Настройки», нажав «Приложения», вы сразу же откроете список всех установленных программ на вашем ПК.
- Найдите McAfee или Avast в панели управления или настройках и нажмите «Удалить».
- Должен открыться мастер удаления из системы, предлагающий подтвердить выбор для удаления или предложить удалить или восстановить. Выберите Удалить и следуйте инструкциям на экране.
- Нажмите кнопку «Готово», когда деинсталляция завершит процесс, и перезагрузите компьютер, чтобы увидеть, будут ли по-прежнему появляться ошибки.
Пользователи BitDefender Total Security:
Иногда эту проблему можно решить, если вы используете эту антивирусную программу, отключив определенную опцию в настройках брандмауэра. Похоже, что его брандмауэр не позволяет этому процессу пройти через эту опцию, поэтому вам придется отключить его, чтобы продолжить.
- Откройте пользовательский интерфейс BitDefender, дважды щелкнув его значок на рабочем столе, выполнив поиск в меню «Пуск» или дважды щелкнув его значок в области уведомлений.
- Нажмите на значок «Защита» на левой боковой панели пользовательского интерфейса Bitdefender и нажмите «Просмотр возможностей».
- Щелкните значок «Настройки» в правом верхнем углу модуля FIREWALL и перейдите на вкладку «Настройки». Здесь вы должны увидеть блок сканирования портов в опции сети, поэтому убедитесь, что вы отключили его перед проверкой, если проблема все еще активна.
Источник
Исправить Невозможно связаться с вашим сервером DHCP ошибка в Windows 10
При попытке обновить IP-адрес, если вы получили сообщение Невозможно связаться с вашим DHCP-сервером на вашем компьютере с Windows, то это сообщение может вам помочь. Истекшие IP-адреса могут прервать ваше интернет-соединение. Таким образом, в такой ситуации рекомендуется освободить и обновить IP-адрес.
Чтобы сделать это, откройте окно командной строки с повышенными правами и введите следующие команды, нажимая Enter после каждого:
Теперь, если это не работает для вас и при попытке освободить или обновить IP-адрес, вы можете увидеть следующую ошибку:
Невозможно связаться с вашим сервером DHCP
Ошибка означает, что NIC не может связаться с сервером DHCP и, следовательно, не может освободить новые IP-адреса. Причин для этой проблемы может быть много, и мы обсудим их один за другим с решениями:
- Обновите драйверы сети
- Запустите средство устранения неполадок сетевого адаптера
- Запустите/Перезапустите службу клиента DHCP.
1] Обновите драйверы сети
Одна из основных причин этой проблемы – устаревшие сетевые драйверы. Таким образом, вы можете обновить сетевые драйверы раньше всего.
Нажмите Win + R, чтобы открыть окно «Выполнить» и введите команду devmgmt.msc. Нажмите Enter, чтобы открыть диспетчер устройств.
В диспетчере устройств разверните список сетевых адаптеров. Щелкните правой кнопкой мыши по параметру сетевого адаптера Broadcom и выберите «Обновить драйвер».
После обновления драйвера перезагрузите систему.
2] Запустите средство устранения неполадок сетевого адаптера.
Средство устранения неполадок сетевого адаптера проверяет наличие проблем с сетевым адаптером и устраняет их, если это возможно. Процедура запуска средства устранения неполадок сетевого адаптера выглядит следующим образом:
Нажмите кнопку «Пуск», а затем символ в виде шестеренки, чтобы открыть меню «Настройки».
Перейдите в раздел «Обновления и безопасность»> «Устранение неполадок». Выберите средство устранения неполадок сетевого адаптера и запустите его.
Перезагрузите систему, как только закончите.
3] Отключить IPv6 на активном соединении
Время от времени, если IPv6 включен для активных соединений, и это вызывает проблему. Таким образом, вы можете отключить IPv6 следующим образом:
Нажмите Win + R, чтобы открыть окно «Выполнить» и введите команду ncpa.cpl. Нажмите Enter, чтобы открыть окно «Сетевые подключения». Щелкните правой кнопкой мыши активное подключение к Интернету и выберите «Свойства».
В списке в окне снимите флажок, соответствующий интернет-протоколу версии 6.
Нажмите OK, чтобы сохранить настройки и перезагрузить систему.
4] Запуск/перезапуск службы клиента DHCP
В случае, если служба DHCP-клиента остановлена или неактивна, вы можете запустить/перезапустить ее из диспетчера служб.
Нажмите Win + R, чтобы открыть окно «Выполнить» и введите команду services.msc. Нажмите Enter, чтобы открыть окно диспетчера служб.
В списке служб (в алфавитном порядке) щелкните правой кнопкой мыши службу DHCP-клиент и выберите Пуск/Перезагрузка .
Перезагрузите систему и проверьте, решит ли она проблему.
Источник

Обновлено 2023 января: перестаньте получать сообщения об ошибках и замедлите работу вашей системы с помощью нашего инструмента оптимизации. Получить сейчас в эту ссылку
- Скачайте и установите инструмент для ремонта здесь.
- Пусть он просканирует ваш компьютер.
- Затем инструмент почини свой компьютер.
Произошла ошибка при обновлении интерфейса Ethernet — не удалось связаться с вашим DHCP-сервером. Если вы попытаетесь запустить команду: IP config / Renew, вы также можете получить ошибку «невозможно связаться с DHCP-сервером«. Это означает, что ваша сетевая карта не может связаться с DHCP-сервером для новой аренды, которая используется для получения нового IP-адреса.
Когда вы пытаетесь арендовать, освободить или продлить IP-адрес, вы можете столкнуться с сообщением об ошибке «не удается связаться с вашим DHCP-сервером». Что вы должны сделать? Прочтите это сообщение от Бюллетень Windows. Вы найдете несколько эффективных методов решения этой проблемы.
Оказывается, существует несколько различных задокументированных сценариев, которые могут вызвать появление этого кода ошибки. Вот краткий список возможных виновников, которые могут вызвать именно эту ошибку:
Несогласованность TCP / IP: в большинстве задокументированных случаев эта проблема возникает из-за неправильное кеширование временных данных IP и TCP, которые нельзя очистить традиционным способом. Если этот сценарий применим, вы должны сначала выполнить полный сброс Winsock и посмотреть, сможете ли вы восстановить возможность запуска команд конфигурации IP.
Распространенная проблема с сетевой картой: Если проблема связана с относительно распространенной проблемой вашей сетевой карты, вы можете решить ее, запустив средство устранения неполадок сетевой карты и применив рекомендованное решение.
Устаревший / несовместимый драйвер сетевой карты: Если эта проблема возникла после обновления до Windows 10 из более старой версии Windows (Windows 7 или Windows 8.1), скорее всего, это частично несовместимый драйвер сетевого адаптера. В этом случае вы можете решить проблему, обновив сетевой адаптер до последней версии, доступной через Диспетчер устройств.
Служба DHCP-клиента отключена: Другой возможной причиной этой ошибки является то, что служба DHCP-клиента отключена из-за ручного вмешательства пользователя или анализа оптимизации с помощью стороннего инструмента управления. В этом случае вы можете решить проблему, повторно включив службу DHCP-клиента на вкладке «Службы» и изменив тип запуска по умолчанию.
Конфликт быстрого запуска: Оказывается, у некоторых драйверов сетевого адаптера может быть конфликт между функцией быстрого запуска и Windows 10. Если вы не хотите заменять текущий драйвер, единственное решение, которое вы можете использовать для решения этой проблемы, — отключить функцию быстрого запуска в меню параметров электропитания.
Несоответствие сети: По мнению нескольких заинтересованных пользователей, эта проблема часто связана с сетевой проблемой, косвенно вызванной встроенным брандмауэром вашего маршрутизатора или каким-либо другим типом ограничений на уровне системы. В этом случае наиболее вероятным решением будет сброс маршрутизатора до настроек по умолчанию.
Несоответствие системных файлов: В некоторых случаях вы можете ожидать эту ошибку, если некоторые из ваших системных файлов, используемых, когда операционная система должна выполнять команды терминала, подвержены повреждению системных файлов. В этом случае вам необходимо обновить все файлы Windows, используя такие процедуры, как Чистая установка или Восстановительная установка, чтобы решить проблему.
Теперь, когда вы знаете всех потенциальных виновников, вот список методов, которые другие заинтересованные пользователи успешно использовали для исправления ошибки и обычного использования команд конфигурации IP.
Как исправить ошибку `Произошла ошибка при обновлении интерфейса Ethernet`
Обновление за январь 2023 года:
Теперь вы можете предотвратить проблемы с ПК с помощью этого инструмента, например, защитить вас от потери файлов и вредоносных программ. Кроме того, это отличный способ оптимизировать ваш компьютер для достижения максимальной производительности. Программа с легкостью исправляет типичные ошибки, которые могут возникнуть в системах Windows — нет необходимости часами искать и устранять неполадки, если у вас под рукой есть идеальное решение:
- Шаг 1: Скачать PC Repair & Optimizer Tool (Windows 10, 8, 7, XP, Vista — Microsoft Gold Certified).
- Шаг 2: Нажмите «Начать сканирование”, Чтобы найти проблемы реестра Windows, которые могут вызывать проблемы с ПК.
- Шаг 3: Нажмите «Починить все», Чтобы исправить все проблемы.
Сетевая диагностика Windows или средство устранения неполадок сети
- Щелкните правой кнопкой мыши значок сети в области уведомлений Windows и выберите «Устранение неполадок» в контекстном меню. Windows проверяет сеть и возможные проблемы.
- После анализа вы можете увидеть, что DHCP не включен для подключения к локальной сети.
- В этом случае выберите «Попробовать этот ремонт» от имени администратора и следуйте инструкциям.
- Windows устранит проблему и включит DHCP для адаптера, чтобы восстановить доступ к Интернету и сети, если он использует DHCP.
Проверьте настройки сетевого адаптера
- Откройте окно «Параметры сети» или окно «Подключение к Интернету» следующим образом: Откройте диалоговое окно «Выполнить», одновременно нажав клавишу с логотипом Windows + клавишу R, введите ncpa.CPL и нажмите OK.
- Дважды щелкните активную сетевую карту, затем нажмите «Свойства» и найдите в списке запись «Протокол Интернета версии 4 (TCP / IPv4)», выберите ее и нажмите «Свойства».
- Убедитесь, что установлены флажки Получить IP-адрес автоматически и Получить адрес DNS-сервера автоматически.
- Нажмите кнопку «Дополнительно» и убедитесь, что DHCP включен.
- Повторите вышеуказанные шаги, если вы также или исключительно используете IPv6.
Сброс драйвера сетевого адаптера
- Откройте окно диспетчера устройств следующим образом: используйте ярлык Windows + R, чтобы открыть диалоговое окно «Выполнить», затем введите в поле devmgmt.MSC или введите «Диспетчер устройств» в поле поиска рядом с кнопкой в меню «Пуск».
- Разверните Сетевые адаптеры, чтобы отобразить все сетевые адаптеры, установленные на вашем устройстве.
- Щелкните сетевой адаптер правой кнопкой мыши и выберите «Свойства».
- Щелкните вкладку «Драйверы», а затем выберите параметр «Сбросить драйвер».
- Перезагрузите компьютер и посмотрите, сохраняется ли проблема в командной строке.
Обновление драйвера сетевого адаптера
- Откройте окно диспетчера устройств следующим образом: используйте ярлык Windows + R, чтобы открыть диалоговое окно «Выполнить», затем введите в поле devmgmt.MSC или введите «Диспетчер устройств» в поле поиска рядом с кнопкой в меню «Пуск».
- Разверните Сетевые адаптеры, чтобы отобразить все сетевые адаптеры, установленные на вашем устройстве.
- Щелкните правой кнопкой мыши сетевой адаптер, который вы хотите удалить, и выберите «Удалить устройство», чтобы удалить адаптер из списка и удалить сетевое устройство.
- Нажмите OK, когда будет предложено удалить устройство.
- Снимите адаптер с компьютера и посетите веб-сайт производителя, чтобы загрузить и установить последние версии драйверов.
- Перезагрузите компьютер и убедитесь, что проблема исчезла.
Перезапустите службу DHCP-клиента.
- Откройте окно «Службы» следующим образом: Откройте диалоговое окно «Выполнить», нажав клавиши Windows + R на клавиатуре. Введите services.MSC и нажмите ОК.
- Найдите службу DHCP-клиента в списке служб, щелкните ее правой кнопкой мыши и выберите «Свойства».
- Остановите службу.
- Установите автоматический тип запуска.
- Нажмите кнопку «Пуск», чтобы запустить службу.
Ipconfig с Registerdns
- Откройте cmd с опцией «Запуск от имени администратора».
- Введите следующую команду: IP config / register DNS
- Когда в командной строке появится сообщение «Операция успешно завершена», нажмите кнопку закрытия или введите «exit» в командной строке.
- Перезагрузите компьютер и посмотрите, решена ли проблема.
Совет экспертов: Этот инструмент восстановления сканирует репозитории и заменяет поврежденные или отсутствующие файлы, если ни один из этих методов не сработал. Это хорошо работает в большинстве случаев, когда проблема связана с повреждением системы. Этот инструмент также оптимизирует вашу систему, чтобы максимизировать производительность. Его можно скачать по Щелчок Здесь
Часто задаваемые вопросы
- Запустите приложение «Настройки».
- Нажмите Wi-Fi.
- Коснитесь значка «I» справа от сети Wi-Fi, к которой вы в данный момент подключены.
- Продлите договор аренды. Во всплывающем окне снова нажмите «Обновить общий доступ».
Сообщение об ошибке «Не удается обновить IP-адрес» на вашем ПК с Windows вызвано конфликтом IP-адреса с другим устройством, проблемами с настройками сети Windows или проблемами с сетевым адаптером или маршрутизатором. В большинстве случаев запуск средства диагностики сети Windows должен решить проблемы с подключением к сети.
- Воспользуйтесь средством устранения неполадок сети.
- Настройте параметры сетевого адаптера.
- Активируйте DHCP-клиент.
- Проверьте брандмауэр Windows.
- Временно отключите основное антивирусное программное обеспечение.
- Отключите прокси-сервер.
- Восстановите ваши драйверы.
- Нажмите клавишу Windows + X и выберите Диспетчер устройств.
- Выберите категорию, чтобы увидеть имена устройств, затем щелкните правой кнопкой мыши устройство, которое хотите обновить.
- Выберите Обновить драйвер.
- Щелкните Проверять обновление программного обеспечения драйвера автоматически.
- После завершения обновления вы будете готовы к работе.
Сообщение Просмотров: 250
Cannot renew IP address? Receive error No operation can be performed, Media disconnected when you run IPconfig /renew? If you encounter this error on your Windows system, please read this article for the resolutions.

How do IPCONFIG /RELEASE and IPCONFIG /RENEW commands work?
The IPCONFIG /RELEASE and IPCONFIG /RENEW commands can help in solving most problems related to the IP address.
- The IPCONFIG /RELEASE informs the server that you wish to remove the currently leased IP address.
- The IPCONFIG /RENEW command is a request to the server for a new IP address.
IPconfig /renew not working? Cannot renew IP address?
Various factors, including problems with wireless connectivity, network adapter, IP address recognition, etc., could cause the error. Try the following solutions sequentially to fix the problem:
- Isolate the case of wireless connectivity
- Reset the router
- Power cycle the modem-router-computer
- Run the Network Adapter troubleshooter
- Reset the Winsock catalog
- Run Network Reset
- General wireless and internet troubleshooting
No operation can be performed, Media disconnected
1] Isolate the case of wireless connectivity
If the physical wireless connectivity between the router and the computer is a problem, then no solution at the system level will work. So before proceeding with any other troubleshooting step, please fix the part with wireless connectivity.
Remove any interference between the router and the computer like water bottles, other wireless devices, etc. Also, if you have thick walls in your house, place the router in the same room as the computer or use a wireless extender.
If these steps don’t help, then try connecting your system to the router using an ethernet cable to isolate the cause with wireless connectivity.
2] Reset the router
If you encounter the problem with multiple computers connected to the same router, probably the issue could be with the router itself. In this case, you can reset the router. Most routers have two options for resetting. One is a soft reset through the graphics user interface and the other is a hard reset through the physical device. Please contact the router manufacturer for the soft reset procedure. A hard reset on the router could be performed as follows.
- Bring a pin-sharp enough to enter a small hole.
- Check for the reset hole behind your router.
- Insert the pin inside the reset hole and prick it for 5 to 10 seconds. Once you notice all the lights on the router blinking, you will realize that it has been reset.
Now try connecting the router to your system using the default SSID and password.
3] Power cycle the modem-router-computer
If you encounter an APIPA IP address on your system, then other IP related problems will follow. This will happen even if your router connects well with other devices. In this case, you can power cycle the modem-router-computer combination. The procedure is as follows.
- Switch OFF the modem, router, and computer.
- Switch ON the modem only and wait for all lights to be stable.
- Now switch ON the router only and wait for all the lights to be stable.
- Finally, switch ON the computer and check if the problem has been resolved.
4] Run the Network Adapter troubleshooter
The Network Adapter troubleshooter is an excellent tool that checks for issues with network connections between your computer and connected network devices. Then it fixes those problems if possible. The procedure to run the Network Adapter troubleshooter is as follows.
- Right-click on the Start button and select Settings from the menu.
- In the Settings window, go to System > Troubleshoot > Other troubleshooter.
- Click on Run corresponding to the Network Adapter troubleshooter.
- Once the troubleshooter has completed its job, you can reboot the system.
5] Reset the Winsock catalog
The Winsock programming interface handles the interaction between the internet and application. If it gets corrupt, then you can reset Winsock as follows.
Search for Command Prompt in the Windows Search bar.
Click on Run as administrator in the right-pane to open the elevated Command Prompt window.
In the elevated Command prompt window, copy-paste the following commands and hit Enter after each command.
netsh winsock reset netsh winsock reset catalog netsh int ip stop netsh int ip start
Reboot your system after the commands have been executed and check whether it solves the problem in the discussion.
6] Run Network Reset
Run Network Reset and see if that works for you
7] General wireless and internet troubleshooting
If the solutions mentioned above fail, you can try generic troubleshooting for wireless connections and internet connectivity.
Steps like disabling IPv6 and network Reset could be very helpful in fixing the problem in the discussion.
How do I flush the DNS cache in a Windows computer?
Flushing the DNS cache in a Windows computer helps fix the problem of a corrupt DNS cache. A corrupt DNS cache disallows you from accessing many websites. To flush the DNS cache on your system, run the command IPCONFIG /FLUSHDNS in the elevated Command prompt window.
My internet connection has lately been really unstable, I tried refreshing the connection by typing «ipconfig /renew» into my CMD (along with a few other commands… I used this http://www.wikihow.com/Refresh-Your-IP-Address-on-a-Windows-Computer). But it gave me an error saying
Microsoft Windows [Version 10.0.10586]
(c) 2015 Microsoft Corporation. All rights reserved.
C:Userseames>ipconfig /renew
Windows IP Configuration
No operation can be performed on Local Area Connection* 3 while it has its media disconnected.
Wireless LAN adapter Local Area Connection* 3:
Media State . . . . . . . . . . . : Media disconnected
Connection-specific DNS Suffix . :
Wireless LAN adapter Wi-Fi:
Connection-specific DNS Suffix . : local
Link-local IPv6 Address . . . . . : fe80::--------:1a5c:bfe6%9
IPv4 Address. . . . . . . . . . . : 192.----------
Subnet Mask . . . . . . . . . . . : 255.255.255.0
Default Gateway . . . . . . . . . : 192.------
Tunnel adapter Teredo Tunneling Pseudo-Interface:
Connection-specific DNS Suffix . :
IPv6 Address. . . . . . . . . . . : 2001:0:-----------:3938:2698:6b95
Link-local IPv6 Address . . . . . : fe80::494:3938:2698:6b95%12
Default Gateway . . . . . . . . . : ::
Tunnel adapter isatap.local:
Media State . . . . . . . . . . . : Media disconnected
Connection-specific DNS Suffix . : local
C:Userseames>ipconfig /renew
Windows IP Configuration
No operation can be performed on Local Area Connection* 3 while it has its media disconnected.
Wireless LAN adapter Local Area Connection* 3:
Media State . . . . . . . . . . . : Media disconnected
Connection-specific DNS Suffix . :
Wireless LAN adapter Wi-Fi:
Connection-specific DNS Suffix . : local
Link-local IPv6 Address . . . . . : fe80::------------:bfe6%9
IPv4 Address. . . . . . . . . . . : 192.---------
Subnet Mask . . . . . . . . . . . : 255.255.255.0
Default Gateway . . . . . . . . . : 192.------
Tunnel adapter Teredo Tunneling Pseudo-Interface:
Connection-specific DNS Suffix . :
IPv6 Address. . . . . . . . . . . : 2001:0:------------------:6b95
Link-local IPv6 Address . . . . . : fe80::-----------:6b95%12
Default Gateway . . . . . . . . . : ::
Tunnel adapter isatap.local:
Media State . . . . . . . . . . . : Media disconnected
Connection-specific DNS Suffix . : local
C:Userseames>
Note, it says «No operation can be performed on Local Area Connection* 3 while it has its media disconnected.» I’m no networking expert, but that does sound like a problem to me. Does anybody know what’s going on? Here’s what pops up when I use the «ipconfig /all» command:
Windows IP Configuration
Host Name . . . . . . . . . . . . : EamesLaptop
Primary Dns Suffix . . . . . . . :
Node Type . . . . . . . . . . . . : Hybrid
IP Routing Enabled. . . . . . . . : No
WINS Proxy Enabled. . . . . . . . : No
DNS Suffix Search List. . . . . . : local
Wireless LAN adapter Local Area Connection* 3:
Media State . . . . . . . . . . . : Media disconnected
Connection-specific DNS Suffix . :
Description . . . . . . . . . . . : Microsoft Wi-Fi Direct Virtual Adapter
Physical Address. . . . . . . . . : 60-57------------
DHCP Enabled. . . . . . . . . . . : Yes
Autoconfiguration Enabled . . . . : Yes
Wireless LAN adapter Wi-Fi:
Connection-specific DNS Suffix . : local
Description . . . . . . . . . . . : Intel(R) Dual Band Wireless-AC 7265
Physical Address. . . . . . . . . : 60-57-18-86-E7-BE
DHCP Enabled. . . . . . . . . . . : Yes
Autoconfiguration Enabled . . . . : Yes
Link-local IPv6 Address . . . . . : fe80::--------:1a5c:bfe6%9(Preferred)
IPv4 Address. . . . . . . . . . . : 192.--------(Preferred)
Subnet Mask . . . . . . . . . . . : 255.255.255.0
Lease Obtained. . . . . . . . . . : Tuesday, February 9, 2016 6:21:22 PM
Lease Expires . . . . . . . . . . : Wednesday, February 10, 2016 6:32:09 PM
Default Gateway . . . . . . . . . : 192.168.1.1
DHCP Server . . . . . . . . . . . : 192.168.1.1
DHCPv6 IAID . . . . . . . . . . . : 140531480
DHCPv6 Client DUID. . . . . . . . : 00-01-00-01-1D-60-75-84-60-57-18-86-E7-BE
DNS Servers . . . . . . . . . . . : 192.168.1.1
NetBIOS over Tcpip. . . . . . . . : Enabled
Tunnel adapter Teredo Tunneling Pseudo-Interface:
Connection-specific DNS Suffix . :
Description . . . . . . . . . . . : Teredo Tunneling Pseudo-Interface
Physical Address. . . . . . . . . : 00-00-00-00-00-00-00-E0
DHCP Enabled. . . . . . . . . . . : No
Autoconfiguration Enabled . . . . : Yes
IPv6 Address. . . . . . . . . . . : 2001:0:-----:3c39:2f98:2698:6b95(Preferred)
Link-local IPv6 Address . . . . . : fe8----------2698:6b95%12(Preferred)
Default Gateway . . . . . . . . . : ::
DHCPv6 IAID . . . . . . . . . . . : 520093696
DHCPv6 Client DUID. . . . . . . . : 00-01-00-01-1D-60-75-84-60-57-18-86-E7-BE
NetBIOS over Tcpip. . . . . . . . : Disabled
Tunnel adapter isatap.local:
Media State . . . . . . . . . . . : Media disconnected
Connection-specific DNS Suffix . : local
Description . . . . . . . . . . . : Microsoft ISATAP Adapter #2
Physical Address. . . . . . . . . : 00-00-00-00-00-00-00-E0
DHCP Enabled. . . . . . . . . . . : No
Autoconfiguration Enabled . . . . : Yes
C:Userseames>
I’m using a Linksys router… This has been giving me problems for quite a while now so any help would be greatly appreciated.
- Many users get the error message “An error occurred while updating the Ethernet interface” when using the IP Config command at the Windows command prompt (Command Prompt and Windows 10) The second part of the error may contain the following message: Access to the Ethernet network is denied.
- The name specified in the network management block is used on the remote adapter.
- An attempt was made to access a socket socket.
- A DHCP client has obtained an IP address that is already in use on this network.
- The operation was canceled by a user.
Unable To Contact Your Dhcp Server
An IP address cannot be obtained when a DHCP server is unable to talk to your computer. This error indicates that your computer is unable to acquire a new lease to retrieve a new IP address.
When renewing the Ethernet interface, there was an error – DHCP server could not be contacted. The error may also occur if you attempt to use ipconfig /renew. You can’t obtain a new IP address using DHCP if your NIC cannot speak to the DHCP server to obtain a new lease.
When using PowerShell or the Command Prompt to update the Ethernet interface, many users receive the error message “An error occurred while updating the Ethernet interface”.
- A network access restriction has been placed on the Ethernet network.
- The DHCP server was unable to be contacted
- Network management blocks specify remote adapter names.
- Socket access was attempted
- It is not possible to access the RPC server
- Existing object
- Invalid data
- In this network, there is already an IP address being used by a DHCP client.
- During the operation, a user decided to cancel it.
What causes the message “An error occurred while updating the Ethernet interface” in Windows 10?
The Remote Procedure Call Service server is unavailable due to a media disconnect. An error occurred while renewing the interface wireless network connection.
DHCP client service is disabled: Another possible reason for this error is that the DHCP client service was disabled due to manual intervention by the user or optimization analysis by a third-party management tool. If this is the case, you can solve the problem by re-enabling the DHCP Client service on the Services tab and changing the default startup type.
Outdated/incompatible network card driver: If this problem occurs after upgrading from an older version of Windows (Windows 7 or Windows 8.1) to Windows 10, it is most likely due to a partially incompatible network card driver. In this case, you can solve the problem by updating your network adapter to the latest version available through Device Manager.
Common network card problem: If the problem is related to a common network card problem, you can solve the problem by running the network card troubleshooter and applying the recommended solution.
Quick Launch Conflict: It turns out that some network adapter drivers may have a conflict between the Quick Launch feature and Windows 10. If you do not want to replace the current driver, the only solution to this problem is to disable the quick start feature through the Power Options menu.
Windows 10 and Quick Launch conflict: It turns out that certain network adapter drivers may conflict. It is only possible to resolve this problem by disabled the QuickStart feature in Power Options menu if you do not wish to replace the current driver.
TCP/IP mismatch: In most documented cases, this problem is due to incorrect caching of temporary IP and TCP data which cannot be erased in the traditional way. If this scenario applies, you should first do a full Winsock reset and see if you can run the ipconfg commands again.
A network mismatch is often caused by a firewall on your router or by some other system-level restriction, according to several concerned users. A router reset is likely to be the best solution in this situation.
System file mismatch: In some circumstances, you can expect this error if some of your system files used when the operating system needs to execute terminal commands are affected by corrupt system files. In this case, you should update all Windows files using procedures such as Clean Install or Repair Install to resolve the problem.
An Address Has Not Been Associated With The Network Endpoint
A network endpoint has not yet been given an address in order to release the Ethernet interface 2.
Your router needs to be reset manually in case the problem persists. The cache data will be lost, and you’ll need to reinstall the router and renew the connection configuration.
DHCP errors can occur when a device is assigned an address but can’t communicate with other devices. There are several possible reasons why this might occur:
Network mismatch: According to several concerned users, this problem is often related to a network problem, indirectly caused by your router’s built-in firewall or some other type of system-level restriction. In this case, a simple factory reset of the router is a possible solution.
How to eliminate the error message “An error occurred while updating the Ethernet interface” on Windows PC?
Updating or resetting the network driver
Your computer’s network driver might need to be updated or reset depending on what driver caused the problem.
Driver update:
- The Device Manager can be accessed by right-clicking the Start menu and selecting it from the list.
- You will see all of your computer’s network adapters when you expand the Network Adapter option.
- Click the Update Driver option under the right-click menu of the network adapter that needs updating.
- Driver updates will be automatically checked if you select this option.
- The driver update process is as simple as following the instructions.
- If you still have this problem, reboot your computer so that you can make sure that it has been resolved.
Drivers can be reset by following these steps:
- The following steps should be followed to locate all network adapters.
- Select Properties from the right-click menu of your network adapter.
- Then click the Reset Driver button from the Driver tab.
- The process continues after you click OK.
- On the command line, reboot the computer to see if the “Unable to contact DHCP server” error persists.
Restart the DHCP client service
- Run is opened by pressing Win + R, typing services.msc, and clicking OK.
- Choose Properties from the list of services after you find the DHCP client service.
- To stop the service, click Stop if the status is Running.
- Leaving it as is is fine if it is set to Stopped.
- If any dialog boxes appear, select Automatic in the Startup Type menu.
- You can now start the program.
- The changes will be saved once you click Apply – > OK.
Executing a command at the command line
- Click Run as administrator from the command prompt after typing cmd in the search bar.
- Run the ipconfig /registerdns command by typing the following command: ipconfig /registerdns.
- The command prompt needs to be closed and the computer restarted after the process has been successful.
- Try to reconnect to your DHCP server and see if the error message “Cannot connect to server” has disappeared.
Frequently Asked Questions
Click Start > Execute, type cmd and press Enter. Type ipconfig /release at the prompt and press Enter to release the current IP configuration. Type ipconfig /renew at the prompt, press Enter, and wait a moment. The DHCP server assigns a new IP address to your computer.
The error message «IP address cannot be updated» on your Windows PC is caused by an IP address conflict with another device, problems with Windows network settings or problems with your network adapter or router. You should also check if your network devices are working properly.
- Launch the Settings app.
- Tap Wi-Fi.
- Tap the i icon to the right of the Wi-Fi network you’re currently connected to.
- Renew your lease. In the pop-up window, tap Release Renewal again.
- Type netsh winsock reset and press Enter.
- Type netsh int ip reset and press Enter.
- Type ipconfig /release and hit Enter.
- Type ipconfig /renew and hit Enter.

Mark Ginter
Mark Ginter is a tech blogger with a passion for all things gadgets and gizmos. A self-proclaimed «geek», Mark has been blogging about technology for over 15 years. His blog, techquack.com, covers a wide range of topics including new product releases, industry news, and tips and tricks for getting the most out of your devices. If you’re looking for someone who can keep you up-to-date with all the latest tech news and developments, then be sure to follow him over at Microsoft.
Не удается обновить IP-адрес? Получение ошибки Никакая операция не может быть выполнена, носитель отключен при запуске IPconfig /renew? Если вы столкнулись с этой ошибкой в своей системе Windows, прочитайте эту статью, чтобы найти решения.
Как работают команды IPCONFIG /RELEASE и IPCONFIG /RENEW?
Команды IPCONFIG /RELEASE и IPCONFIG /RENEW могут помочь в решении большинства проблем, связанных с IP-адресом.
- Команда IPCONFIG /RELEASE информирует сервер о том, что вы хотите удалить текущий арендованный IP-адрес.
- Команда IPCONFIG /RENEW — это запрос к серверу нового IP-адреса.
Различные факторы, в том числе проблемы с беспроводным подключением, сетевым адаптером, распознаванием IP-адреса и т. д., могут вызвать ошибку. Попробуйте последовательно выполнить следующие решения, чтобы устранить проблему:
- Изолируйте случай беспроводного подключения
- Сбросить настройки маршрутизатора
- Выключите и снова включите модем-маршрутизатор-компьютер.
- Запустите средство устранения неполадок сетевого адаптера.
- Сбросить каталог Winsock
- Запустите сброс сети
- Общее устранение неполадок беспроводной сети и Интернета
Никакая операция не может быть выполнена, носитель отключен
1]Изолируйте случай беспроводного подключения
Если физическая беспроводная связь между маршрутизатором и компьютером является проблемой, то никакое решение на системном уровне не сработает. Поэтому, прежде чем приступать к любому другому шагу по устранению неполадок, исправьте часть с беспроводным подключением.
Удалите любые помехи между маршрутизатором и компьютером, такие как бутылки с водой, другие беспроводные устройства и т. д. Кроме того, если в вашем доме толстые стены, разместите маршрутизатор в той же комнате, что и компьютер, или используйте беспроводной удлинитель.
Если эти шаги не помогли, попробуйте подключить систему к маршрутизатору с помощью кабеля Ethernet, чтобы выявить причину с помощью беспроводного подключения.
2]Сбросить настройки роутера
Если вы столкнулись с проблемой, когда несколько компьютеров подключены к одному и тому же маршрутизатору, возможно, проблема связана с самим маршрутизатором. В этом случае вы можете перезагрузить роутер. Большинство маршрутизаторов имеют два варианта сброса. Один из них — программный сброс через графический интерфейс пользователя, а другой — аппаратный сброс через физическое устройство. Обратитесь к производителю маршрутизатора для процедуры мягкого сброса. Аппаратный сброс на маршрутизаторе можно выполнить следующим образом.
- Принесите булавку, достаточно острую, чтобы войти в маленькое отверстие.
- Проверьте отверстие сброса позади маршрутизатора.
- Вставьте булавку в отверстие сброса и проколите ее на 5-10 секунд. Как только вы заметите, что все индикаторы на маршрутизаторе мигают, вы поймете, что он был сброшен.
Теперь попробуйте подключить маршрутизатор к вашей системе, используя SSID и пароль по умолчанию.
3]Выключите и снова включите модем-маршрутизатор-компьютер.
Если вы столкнетесь с IP-адресом APIPA в своей системе, последуют другие проблемы, связанные с IP. Это произойдет, даже если ваш маршрутизатор хорошо подключается к другим устройствам. В этом случае вы можете выключить и снова включить комбинацию модем-маршрутизатор-компьютер. Процедура следующая.
- Выключите модем, маршрутизатор и компьютер.
- Включите только модем и подождите, пока все индикаторы не загорятся.
- Теперь включите только маршрутизатор и подождите, пока все индикаторы не загорятся.
- Наконец, включите компьютер и проверьте, решена ли проблема.
4]Запустите средство устранения неполадок сетевого адаптера.
Средство устранения неполадок сетевого адаптера — отличный инструмент, который проверяет наличие проблем с сетевыми подключениями между вашим компьютером и подключенными сетевыми устройствами. Затем он исправляет эти проблемы, если это возможно. Процедура запуска средства устранения неполадок сетевого адаптера следующая.
- Щелкните правой кнопкой мыши кнопку «Пуск» и выберите «Настройки» в меню.
- В окне «Настройки» выберите «Система» > «Устранение неполадок» > «Другое средство устранения неполадок».
- Нажмите «Выполнить», соответствующий средству устранения неполадок сетевого адаптера.
- После того, как средство устранения неполадок завершит свою работу, вы можете перезагрузить систему.
5]Сбросить каталог Winsock
Программный интерфейс Winsock управляет взаимодействием между Интернетом и приложением. Если он поврежден, вы можете сбросить Winsock следующим образом.
Найдите командную строку в строке поиска Windows.
Нажмите «Запуск от имени администратора» на правой панели, чтобы открыть окно командной строки с повышенными привилегиями.
В окне командной строки с повышенными привилегиями скопируйте и вставьте следующие команды и нажмите Enter после каждой команды.
netsh winsock reset netsh winsock reset каталог netsh int ip stop netsh int ip start
Перезагрузите систему после выполнения команд и проверьте, решает ли это проблему в обсуждении.
6]Запустите сброс сети
Запустите сброс сети и посмотрите, работает ли это для вас.
7]Общее устранение неполадок беспроводной сети и Интернета
Если упомянутые выше решения не срабатывают, вы можете попробовать общее устранение неполадок для беспроводных подключений и подключения к Интернету.
Такие шаги, как отключение IPv6 и сброс сети, могут быть очень полезными для решения проблемы, описанной в обсуждении.
Как очистить кеш DNS на компьютере с Windows?
Очистка кеша DNS на компьютере с Windows помогает решить проблему поврежденного кеша DNS. Поврежденный кеш DNS не позволяет вам получить доступ ко многим веб-сайтам. Чтобы очистить кеш DNS в вашей системе, выполните команду IPCONFIG /FLUSHDNS в окне командной строки с повышенными привилегиями.
Содержание
- 1 Что такое DHCP-сервер
- 2 Почему я получаю сообщение «Невозможно связаться с DHCP-сервером»
- 3 Решение 1. Обновите или откатите ваши сетевые драйверы
- 3.1 Обновите драйвер:
- 3.2 Откат драйвера:
- 4 Решение 2. Отключите драйвер, связанный с VirtualBox
- 5 Решение 3. Попробуйте простую команду
- 6 Решение 4. Отключите IPv6 в активном подключении
- 7 Решение 5. (Пере) запустить службу DHCP-клиента
- 8 Решение 6. Замените антивирусную программу, которую вы используете
- 8.1 Пользователи BitDefender Total Security:
Невозможно связаться с DHCP-сервером появляется при попытке арендовать, освободить или обновить IP-адрес. Эта ошибка означает, что ваша сетевая карта не может общаться с сервером DHCP, чтобы получить новую аренду и получить новый IP-адрес, который он может использовать.
Что такое DHCP-сервер
DHCP или протокол динамической конфигурации хоста — это сетевой протокол, используемый для автоматического назначения IP-адресов.
Почему я получаю сообщение «Невозможно связаться с DHCP-сервером»
Ошибка часто возникает после того, как вы попытаетесь запустить команду «ipconfig / renew» в командной строке, и это может затруднить решение проблем Windows, которые основаны на этом методе. Ниже вы сможете найти несколько методов, которые были подтверждены для других пользователей, поэтому обязательно попробуйте их и, надеюсь, решите вашу проблему!
Решение 1. Обновите или откатите ваши сетевые драйверы
Честно говоря, обновление и откат драйвера — это два противоположных действия, но все зависит от того, какой драйвер принес ошибку на ваш компьютер. Если на вашем компьютере установлены устаревшие драйверы, которые больше не поддерживаются, обновление почти наверняка решит проблему.
Однако, если проблема начала возникать после того, как вы обновили драйвер тем или иным способом; Откат может быть достаточно хорошим, пока не будет выпущен новый, более безопасный драйвер. Вам также следует обновить или откатить сетевое устройство, которое вы используете для подключения к Интернету (беспроводное соединение, Ethernet и т. Д.), Но выполнение одного и того же процесса не должно причинить вреда.
- Прежде всего, вам нужно будет удалить драйвер, который вы в настоящее время установили на свой компьютер.
- Введите «Диспетчер устройств» в поле поиска рядом с кнопкой меню «Пуск», чтобы открыть окно диспетчера устройств. Вы также можете использовать комбинацию клавиш Windows Key + R, чтобы открыть диалоговое окно «Выполнить». Введите devmgmt.msc в поле и нажмите ОК или клавишу ввода.
- Разверните раздел «Сетевые адаптеры». При этом отобразятся все сетевые адаптеры, которые машина установила в данный момент.
Обновите драйвер:
- Щелкните правой кнопкой мыши сетевой адаптер, который вы хотите удалить, и выберите «Удалить устройство». Это приведет к удалению адаптера из списка и удалению сетевого устройства.
- Нажмите «ОК» при появлении запроса на удаление устройства.
- Снимите адаптер, который вы используете, с вашего компьютера и перейдите на страницу производителя, чтобы увидеть список доступных драйверов для вашей операционной системы. Выберите последнюю версию, загрузите ее и запустите из папки «Загрузки».
- Следуйте инструкциям на экране, чтобы установить драйвер. Если адаптер является внешним, например, адаптер Wi-Fi, убедитесь, что он остается отключенным, пока мастер не предложит подключить его к компьютеру. Перезагрузите компьютер и проверьте, исчезла ли проблема.
Откат драйвера:
- Щелкните правой кнопкой мыши сетевой адаптер, который вы хотите удалить, и выберите Свойства. После того как откроется окно свойств, перейдите на вкладку «Драйвер» и найдите опцию «Откатить драйвер».
- Если этот параметр неактивен, это означает, что устройство не обновлялось в последнее время, поскольку у него нет файлов резервных копий, запоминающих старый драйвер. Это также означает, что недавнее обновление драйвера, вероятно, не является причиной вашей проблемы.
- Если вы можете нажать на эту опцию, сделайте это и следуйте инструкциям на экране, чтобы продолжить процесс. Перезагрузите компьютер и проверьте, возникает ли проблема в командной строке.
Решение 2. Отключите драйвер, связанный с VirtualBox
VirtualBox — это программа, разработанная и опубликованная Oracle, которая используется для запуска и визуализации различных операционных систем на различных платформах. Его можно загрузить и установить с их веб-сайта, и вы могли использовать его в прошлом или использовать сейчас.
Тем не менее, их драйвер может немного испортить ваш компьютер, и отключение его от интернет-соединения, которое вы используете, не окажет значительного влияния на программу, но может просто помочь вам решить вашу проблему.
- Откройте диалоговое окно «Выполнить», одновременно нажав клавишу с логотипом Windows + клавишу «R». Затем введите «ncpa.cpl» и нажмите «ОК». Этого также можно добиться, открыв панель управления. Измените представление на Категорию и нажмите на Сеть и Интернет. Нажмите на раздел «Центр управления сетями и общим доступом», чтобы открыть его, найдите опцию «Изменить настройки адаптера» в левой части окна и нажмите на нее.
- Теперь, когда окно Internet Connection открыто, дважды щелкните по активному сетевому адаптеру.
- Затем нажмите «Свойства» и найдите в списке запись «Драйвер для мостовой сети VirtualBox». Снимите флажок рядом с этой записью и нажмите ОК. Перезагрузите компьютер, чтобы подтвердить изменения и проверить, не появляется ли ошибка снова.
Решение 3. Попробуйте простую команду
Эта простая команда сработала для счастливого пользователя, который пожаловался на проблему на онлайн-форуме, и похоже, что этот ответ помог другим пользователям. При этом многие чиновники Microsoft были ошеломлены тем фактом, что это сработало, но это жизнеспособное решение, так что вы можете попробовать его!
Он не причинит никакого вреда вашему компьютеру, поскольку инициирует динамическую регистрацию имен DNS и IP-адресов, настроенных на компьютере, и фактически используется для решения проблем, связанных с сетью.
- Если вы пользователь Windows 10, вы можете легко найти командную строку, просто нажав кнопку меню «Пуск» или кнопку «Поиск» рядом с ней, и введите «cmd» или «Командная строка». Щелкните правой кнопкой мыши первый результат и выберите параметр «Запуск от имени администратора».
- Если вы используете версию Windows, более раннюю, чем Windows 10, поиск в меню «Пуск» может или не может работать должным образом, но вы все равно можете перейти к C >> Windows >> System32, щелкните правой кнопкой мыши на записи «cmd.exe» и выберите Запустить от имени администратора.
- Введите команду ниже и убедитесь, что вы нажимаете Enter впоследствии:
ipconfig / registerdns
- После того, как вы увидите сообщение «Операция успешно завершена» в командной строке, нажмите кнопку «Закрыть» или введите «Выход» в командной строке, перезагрузите компьютер и проверьте, устранена ли проблема.
Решение 4. Отключите IPv6 в активном подключении
Эта ошибка «ipconfig» иногда возникает, если IPv6 включен для вашего активного соединения, и у вас нет локального шлюза, который необходим для подключения. Есть несколько пользователей, которые смогли решить эту проблему таким образом, и это не повлияет на ваш потребительский опыт.
- Откройте диалоговое окно «Выполнить», одновременно нажав клавишу с логотипом Windows + клавишу «R». Затем введите «ncpa.cpl» и нажмите «ОК».
- Когда откроется окно подключения к Интернету, дважды щелкните по активному сетевому адаптеру.
- Затем нажмите «Свойства» и найдите запись «Протокол Интернета версии 6» в списке. Снимите флажок рядом с этой записью и нажмите ОК. Перезагрузите компьютер, чтобы подтвердить изменения и проверить, не возникает ли проблема снова в «ipconfig».
Решение 5. (Пере) запустить службу DHCP-клиента
Служба DHCP-клиента справилась с этими проблемами, и если служба остановлена или работает со сбоями, лучшее, что вы можете сделать, это просто (пере) запустить ее и надеяться на лучшее. Это помогло нескольким пользователям, поскольку для работы такой команды, как «ipconfig / renew», абсолютно необходимо, чтобы эта служба работала на вашем компьютере.
- Откройте диалоговое окно «Выполнить», используя комбинацию клавиш Windows + R на клавиатуре. Введите «services.msc» в поле без кавычек и нажмите OK, чтобы открыть Services.
- Найдите службу DHCP-клиента в списке служб, щелкните ее правой кнопкой мыши и выберите «Свойства» в появившемся контекстном меню.
- Если служба запущена (вы можете проверить это рядом с сообщением о состоянии службы), вы должны сразу же определить ее, нажав кнопку «Стоп» в середине окна. Если он остановлен, оставьте его как есть (пока, конечно).
- Убедитесь, что в меню «Тип запуска» в свойствах службы клиента DHCP установлено значение «Автоматически», прежде чем продолжить выполнение инструкций. Подтвердите любые диалоговые окна, которые могут появиться при установке типа запуска. Нажмите кнопку «Пуск» в середине окна перед выходом.
При нажатии кнопки «Пуск» может появиться следующее сообщение об ошибке:
«Windows не удалось запустить службу DHCP-клиента на локальном компьютере. Ошибка 1079: учетная запись, указанная для этой службы, отличается от учетной записи, указанной для других служб, работающих в том же процессе ».
Если это произойдет, следуйте инструкциям ниже, чтобы исправить это.
- Выполните шаги 1-3 из приведенных выше инструкций, чтобы открыть свойства службы клиента DHCP. Перейдите на вкладку «Вход в систему» и нажмите кнопку «Обзор…».
- В поле «Введите имя объекта для выбора» введите имя своей учетной записи, нажмите «Проверить имена» и подождите, пока имя не будет распознано.
- Нажмите OK, когда вы закончите, и введите пароль в поле Пароль, когда вам будет предложено ввести его, если вы установили пароль. Теперь должно начаться без проблем!
Решение 6. Замените антивирусную программу, которую вы используете
Несмотря на то, что этот последний метод может показаться слишком большим, несколько пользователей сообщили, что некоторые бесплатные антивирусные инструменты действительно вызвали эту проблему, и их удаление удалось решить после того, как все вышеперечисленные методы не сработали.
Если вы опробовали приведенные выше решения безуспешно, рассмотрите возможность использования другого вируса, особенно если вы за него не платите. Основными виновниками этой проблемы являются Avast и McAfee. Однако иногда процесса удаления можно избежать, если вы используете BitDefender Total Security, о котором пойдет речь внизу.
- Нажмите на меню «Пуск» и откройте панель управления, выполнив поиск. Кроме того, вы можете нажать на значок шестеренки, чтобы открыть настройки, если вы используете Windows 10.
- На панели управления выберите «Просмотреть как: категорию» в правом верхнем углу и нажмите «Удалить программу» в разделе «Программы».
- Если вы используете приложение «Настройки», нажав «Приложения», вы сразу же откроете список всех установленных программ на вашем ПК.
- Найдите McAfee или Avast в панели управления или настройках и нажмите «Удалить».
- Должен открыться мастер удаления из системы, предлагающий подтвердить выбор для удаления или предложить удалить или восстановить. Выберите Удалить и следуйте инструкциям на экране.
- Нажмите кнопку «Готово», когда деинсталляция завершит процесс, и перезагрузите компьютер, чтобы увидеть, будут ли по-прежнему появляться ошибки.
Пользователи BitDefender Total Security:
Иногда эту проблему можно решить, если вы используете эту антивирусную программу, отключив определенную опцию в настройках брандмауэра. Похоже, что его брандмауэр не позволяет этому процессу пройти через эту опцию, поэтому вам придется отключить его, чтобы продолжить.
- Откройте пользовательский интерфейс BitDefender, дважды щелкнув его значок на рабочем столе, выполнив поиск в меню «Пуск» или дважды щелкнув его значок в области уведомлений.
- Нажмите на значок «Защита» на левой боковой панели пользовательского интерфейса Bitdefender и нажмите «Просмотр возможностей».
- Щелкните значок «Настройки» в правом верхнем углу модуля FIREWALL и перейдите на вкладку «Настройки». Здесь вы должны увидеть блок сканирования портов в опции сети, поэтому убедитесь, что вы отключили его перед проверкой, если проблема все еще активна.
- Remove From My Forums
-
Question
-
Hello I’ve recently changed ISPs and my ISP is telling me that everything is configured in their end but I still have Unidentified Network and running a diagnose says «Ethernet doesn’t have a valid IP configuration».
To solve this I found online that maybe running ipconfig /release then /renew might do it but it didn’t, I get the message «An error occurred while renewing interface Ethernet : unable to contact your DHCP server. Request has timed out.»
I’ve tried multiple things to solve this and none of them have worked, these include:
- Running ipconfig /registerdns: this simply said «Registration of the DNS resource records for all adapters of this computer has been initiated. Any errors will be reported in the Event Viewer in 15 minutes.»
- Going into services.msc, finding DHCP and restarting/stopping it: This shows a box with the following: «When DHCP Client stops, there other services will also stop -WinHTTP Web Proxy Auto-Discovery Service, Network Connected Devices Auto-Setup, Network
List Service, Network Location Awareness» and if I want to stop them so I click yes only to be greeted by the message: «Windows could not stop the DHCP Client service on Local Computer. Error 5: Access is denied.» - Trying to solve the above, I’ve had to go into regedit and change permissions for DHCP and TCPIP, I followed many instructions online and none of them have worked.
- Running netsh winsock reset: After running this it told me to restart so I did and the result was that nothing changed.
- Updating drivers: I tried to update my network drivers and it says they’re up to date, I can’t rollback and did confirm these are the latest ones.
- Ran sfc /scannow
If anyone has a solution to this problem I’ll be glad to hear it and try anything out, so far nothing seems to work and I’m beginning to wonder if it’s a problem on my end or the ISP.
-
Edited by
Saturday, June 27, 2020 6:04 AM
Answers
-
I managed to fix it, here’s what I did:
It was some problem with my modem so I had to manually set up the IPv4 settings and the default gateway to be able to change the configuration from inside.
-
Marked as answer by
bigboi27
Saturday, June 27, 2020 6:57 PM
-
Marked as answer by