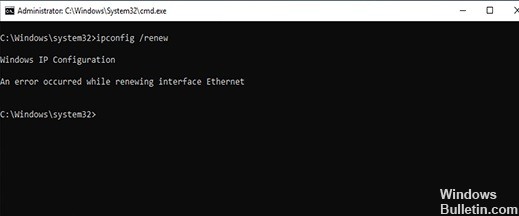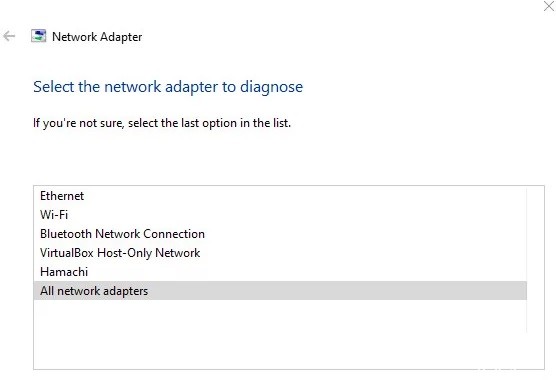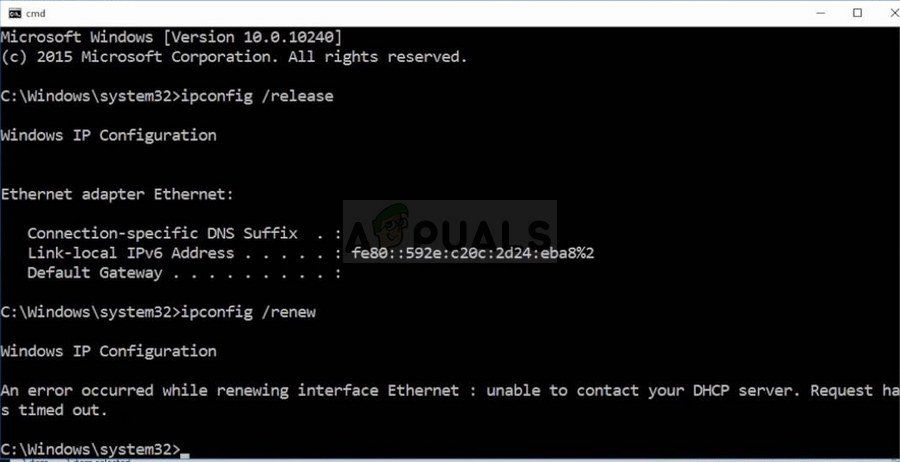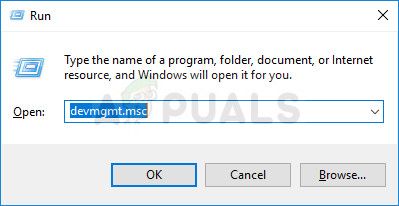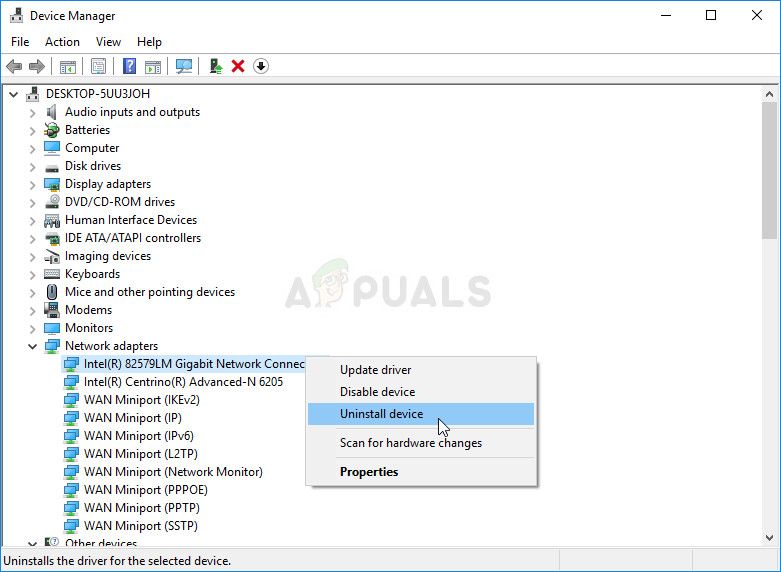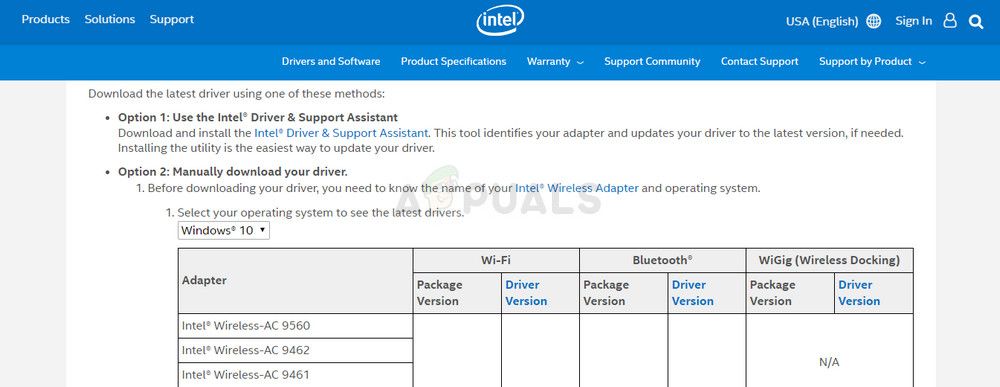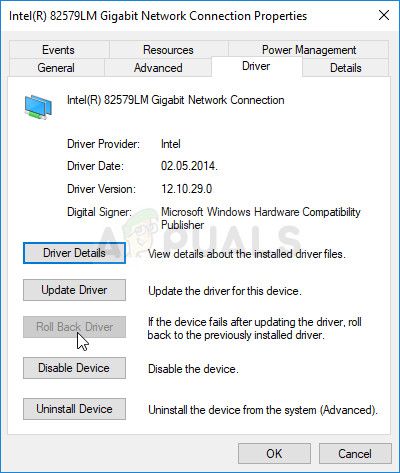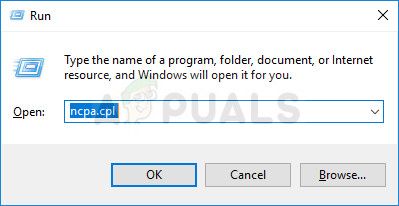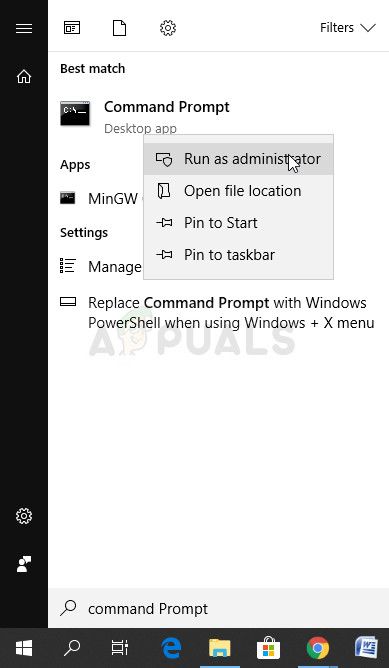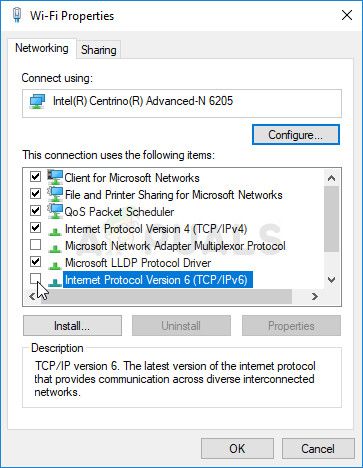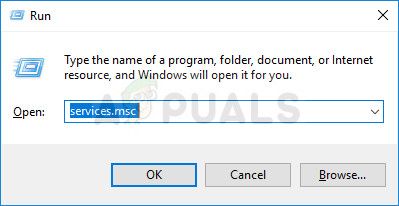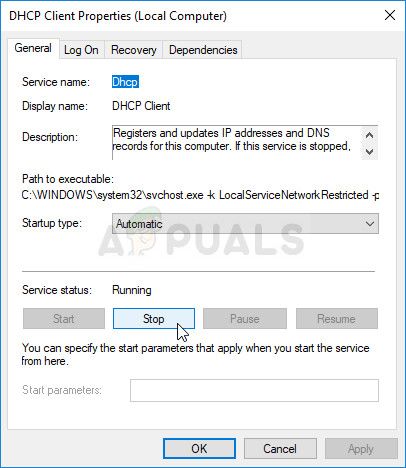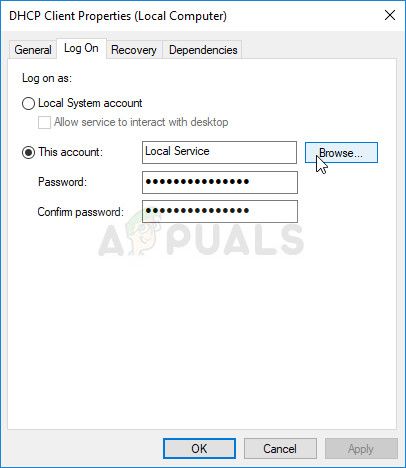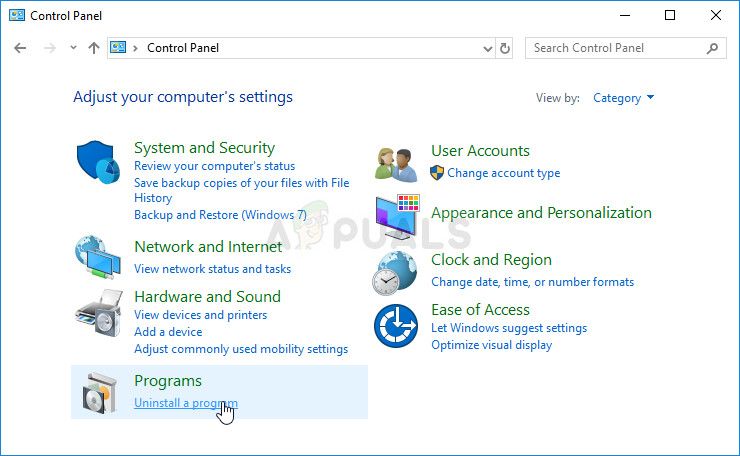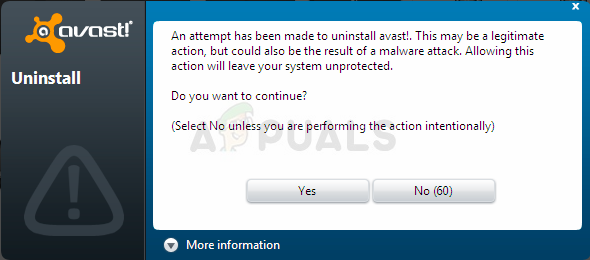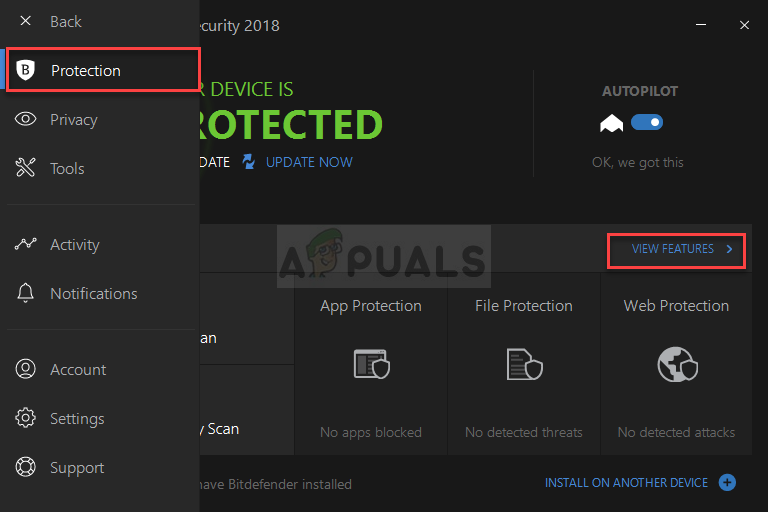Когда тебе нужно исправить различные проблемы с подключением к Интернету, команды ipconfig могут спасти положение. Например, чтобы снова подключить компьютер к сети, запустите командную строку, введите ipconfig / release а потом ipconfig / обновить.
К сожалению, команды ipconfig иногда могут выдавать следующее сообщение об ошибке: «Произошла ошибка при освобождении интерфейса Ethernet: адрес еще не был связан с конечной точкой сетит. » Эта ошибка влияет как на Ethernet, так и на беспроводные сети. Посмотрим, как вы можете решить эту проблему.
Что делать, если при освобождении интерфейса произошла ошибка
Запустите средство устранения неполадок в Интернете
Windows 10 поставляется с рядом встроенных средств устранения неполадок, которые можно использовать для автоматического исправления различных проблем и ошибок. Например, вы можете запустить средство устранения неполадок в Интернете, чтобы исправить ошибку, возникшую при выпуске интерфейса.
- Перейти к Настройки, и выберите Обновление и безопасность.
- Нажмите на Устранение неполадок на правой панели.
- Затем нажмите на Дополнительные средства устранения неполадок и выберите Подключение к Интернету.
- Запустите средство устранения неполадок и проверьте результаты.
Обновите сетевой драйвер
- Запустить Диспетчер устройств, и разверните список Сетевые адаптеры.
- Затем щелкните правой кнопкой мыши на своем сетевой драйвер (Ethernet или Wi-Fi).
- Выбирать Обновить драйвер.
- Проверьте, исчезла ли ошибка.
- Если проблема не исчезнет, удалите сетевой драйвер.
- Затем нажмите на Действия и выберите Сканирование на предмет изменений оборудования. Проверить результаты.
Отключите ваш роутер
Отсоедините шнур питания от роутера и подождите две минуты. Тем временем перезагрузите компьютер. Затем снова подключите кабель питания и включите маршрутизатор.
На вашем ПК запустите окно командной строки с повышенными привилегиями. Затем выполните следующие команды одну за другой:
- сброс WinSock Netsh
- netsh int ip сброс c: resetlog.txt
Или перейдите к Настройки, Выбрать Сеть и Интернети нажмите Положение дел.
Затем перейдите к Сброс сети, и нажмите Сбросить сейчас кнопка. Нажмите да для подтверждения и сброса настроек сети. Затем проверьте, сохраняется ли ошибка.
Перезапустите службу DHCP-клиента.
Windows 10 использует службу DHCP для регистрации и обновления IP-адресов и записей DNS. Итак, сначала убедитесь, что служба работает на вашем компьютере. Затем перезапустите DHCP-клиент и проверьте, исчезла ли ошибка.
- Тип «Сервисы»В поле поиска Windows.
- Нажать на Приложение «Сервисы».
- Прокрутите вниз и найдите DHCP-клиент.
- Щелкните правой кнопкой мыши службу DHCP и выберите Рестарт.
Отключите антивирус и брандмауэр
Удивительно, но несколько пользователей подтвердили, что избавились от этой ошибки после отключения антивируса и брандмауэра. Хотя этот метод может работать не для всех, попробуйте. Не забудьте снова включить антивирус и брандмауэр, когда закончите.
Например, если Безопасность Windows ваш антивирус по умолчанию, перейдите в Защита от вирусов и угроз и выберите Управлять настройками. Затем выключите Защита в режиме реального времени вариант.
Запустите SFC и DISM
Если проблема не исчезнет, запустите командную строку с правами администратора и выполните следующие команды одну за другой:
- sfc / scannow
- DISM.exe / онлайн / очистки-изображения / checkhealth
- DISM.exe / онлайн / очистка-изображение / Restorehealth
Убедитесь, что эти три команды устранили проблему.
Заключение
Если ваш компьютер сообщает, что при освобождении интерфейса произошла ошибка, запустите средство устранения неполадок в Интернете и обновите сетевые драйверы. Если проблема не исчезнет, перезапустите службу DHCP-клиента, отключите антивирус и брандмауэр и отключите маршрутизатор. Сообщите нам, помогли ли эти советы решить проблему.

Обновлено 2023 января: перестаньте получать сообщения об ошибках и замедлите работу вашей системы с помощью нашего инструмента оптимизации. Получить сейчас в эту ссылку
- Скачайте и установите инструмент для ремонта здесь.
- Пусть он просканирует ваш компьютер.
- Затем инструмент почини свой компьютер.
Произошла ошибка при обновлении интерфейса Ethernet — не удалось связаться с вашим DHCP-сервером. Если вы попытаетесь запустить команду: IP config / Renew, вы также можете получить ошибку «невозможно связаться с DHCP-сервером«. Это означает, что ваша сетевая карта не может связаться с DHCP-сервером для новой аренды, которая используется для получения нового IP-адреса.
Когда вы пытаетесь арендовать, освободить или продлить IP-адрес, вы можете столкнуться с сообщением об ошибке «не удается связаться с вашим DHCP-сервером». Что вы должны сделать? Прочтите это сообщение от Бюллетень Windows. Вы найдете несколько эффективных методов решения этой проблемы.
Оказывается, существует несколько различных задокументированных сценариев, которые могут вызвать появление этого кода ошибки. Вот краткий список возможных виновников, которые могут вызвать именно эту ошибку:
Несогласованность TCP / IP: в большинстве задокументированных случаев эта проблема возникает из-за неправильное кеширование временных данных IP и TCP, которые нельзя очистить традиционным способом. Если этот сценарий применим, вы должны сначала выполнить полный сброс Winsock и посмотреть, сможете ли вы восстановить возможность запуска команд конфигурации IP.
Распространенная проблема с сетевой картой: Если проблема связана с относительно распространенной проблемой вашей сетевой карты, вы можете решить ее, запустив средство устранения неполадок сетевой карты и применив рекомендованное решение.
Устаревший / несовместимый драйвер сетевой карты: Если эта проблема возникла после обновления до Windows 10 из более старой версии Windows (Windows 7 или Windows 8.1), скорее всего, это частично несовместимый драйвер сетевого адаптера. В этом случае вы можете решить проблему, обновив сетевой адаптер до последней версии, доступной через Диспетчер устройств.
Служба DHCP-клиента отключена: Другой возможной причиной этой ошибки является то, что служба DHCP-клиента отключена из-за ручного вмешательства пользователя или анализа оптимизации с помощью стороннего инструмента управления. В этом случае вы можете решить проблему, повторно включив службу DHCP-клиента на вкладке «Службы» и изменив тип запуска по умолчанию.
Конфликт быстрого запуска: Оказывается, у некоторых драйверов сетевого адаптера может быть конфликт между функцией быстрого запуска и Windows 10. Если вы не хотите заменять текущий драйвер, единственное решение, которое вы можете использовать для решения этой проблемы, — отключить функцию быстрого запуска в меню параметров электропитания.
Несоответствие сети: По мнению нескольких заинтересованных пользователей, эта проблема часто связана с сетевой проблемой, косвенно вызванной встроенным брандмауэром вашего маршрутизатора или каким-либо другим типом ограничений на уровне системы. В этом случае наиболее вероятным решением будет сброс маршрутизатора до настроек по умолчанию.
Несоответствие системных файлов: В некоторых случаях вы можете ожидать эту ошибку, если некоторые из ваших системных файлов, используемых, когда операционная система должна выполнять команды терминала, подвержены повреждению системных файлов. В этом случае вам необходимо обновить все файлы Windows, используя такие процедуры, как Чистая установка или Восстановительная установка, чтобы решить проблему.
Теперь, когда вы знаете всех потенциальных виновников, вот список методов, которые другие заинтересованные пользователи успешно использовали для исправления ошибки и обычного использования команд конфигурации IP.
Как исправить ошибку `Произошла ошибка при обновлении интерфейса Ethernet`
Обновление за январь 2023 года:
Теперь вы можете предотвратить проблемы с ПК с помощью этого инструмента, например, защитить вас от потери файлов и вредоносных программ. Кроме того, это отличный способ оптимизировать ваш компьютер для достижения максимальной производительности. Программа с легкостью исправляет типичные ошибки, которые могут возникнуть в системах Windows — нет необходимости часами искать и устранять неполадки, если у вас под рукой есть идеальное решение:
- Шаг 1: Скачать PC Repair & Optimizer Tool (Windows 10, 8, 7, XP, Vista — Microsoft Gold Certified).
- Шаг 2: Нажмите «Начать сканирование”, Чтобы найти проблемы реестра Windows, которые могут вызывать проблемы с ПК.
- Шаг 3: Нажмите «Починить все», Чтобы исправить все проблемы.
Сетевая диагностика Windows или средство устранения неполадок сети
- Щелкните правой кнопкой мыши значок сети в области уведомлений Windows и выберите «Устранение неполадок» в контекстном меню. Windows проверяет сеть и возможные проблемы.
- После анализа вы можете увидеть, что DHCP не включен для подключения к локальной сети.
- В этом случае выберите «Попробовать этот ремонт» от имени администратора и следуйте инструкциям.
- Windows устранит проблему и включит DHCP для адаптера, чтобы восстановить доступ к Интернету и сети, если он использует DHCP.
Проверьте настройки сетевого адаптера
- Откройте окно «Параметры сети» или окно «Подключение к Интернету» следующим образом: Откройте диалоговое окно «Выполнить», одновременно нажав клавишу с логотипом Windows + клавишу R, введите ncpa.CPL и нажмите OK.
- Дважды щелкните активную сетевую карту, затем нажмите «Свойства» и найдите в списке запись «Протокол Интернета версии 4 (TCP / IPv4)», выберите ее и нажмите «Свойства».
- Убедитесь, что установлены флажки Получить IP-адрес автоматически и Получить адрес DNS-сервера автоматически.
- Нажмите кнопку «Дополнительно» и убедитесь, что DHCP включен.
- Повторите вышеуказанные шаги, если вы также или исключительно используете IPv6.
Сброс драйвера сетевого адаптера
- Откройте окно диспетчера устройств следующим образом: используйте ярлык Windows + R, чтобы открыть диалоговое окно «Выполнить», затем введите в поле devmgmt.MSC или введите «Диспетчер устройств» в поле поиска рядом с кнопкой в меню «Пуск».
- Разверните Сетевые адаптеры, чтобы отобразить все сетевые адаптеры, установленные на вашем устройстве.
- Щелкните сетевой адаптер правой кнопкой мыши и выберите «Свойства».
- Щелкните вкладку «Драйверы», а затем выберите параметр «Сбросить драйвер».
- Перезагрузите компьютер и посмотрите, сохраняется ли проблема в командной строке.
Обновление драйвера сетевого адаптера
- Откройте окно диспетчера устройств следующим образом: используйте ярлык Windows + R, чтобы открыть диалоговое окно «Выполнить», затем введите в поле devmgmt.MSC или введите «Диспетчер устройств» в поле поиска рядом с кнопкой в меню «Пуск».
- Разверните Сетевые адаптеры, чтобы отобразить все сетевые адаптеры, установленные на вашем устройстве.
- Щелкните правой кнопкой мыши сетевой адаптер, который вы хотите удалить, и выберите «Удалить устройство», чтобы удалить адаптер из списка и удалить сетевое устройство.
- Нажмите OK, когда будет предложено удалить устройство.
- Снимите адаптер с компьютера и посетите веб-сайт производителя, чтобы загрузить и установить последние версии драйверов.
- Перезагрузите компьютер и убедитесь, что проблема исчезла.
Перезапустите службу DHCP-клиента.
- Откройте окно «Службы» следующим образом: Откройте диалоговое окно «Выполнить», нажав клавиши Windows + R на клавиатуре. Введите services.MSC и нажмите ОК.
- Найдите службу DHCP-клиента в списке служб, щелкните ее правой кнопкой мыши и выберите «Свойства».
- Остановите службу.
- Установите автоматический тип запуска.
- Нажмите кнопку «Пуск», чтобы запустить службу.
Ipconfig с Registerdns
- Откройте cmd с опцией «Запуск от имени администратора».
- Введите следующую команду: IP config / register DNS
- Когда в командной строке появится сообщение «Операция успешно завершена», нажмите кнопку закрытия или введите «exit» в командной строке.
- Перезагрузите компьютер и посмотрите, решена ли проблема.
Совет экспертов: Этот инструмент восстановления сканирует репозитории и заменяет поврежденные или отсутствующие файлы, если ни один из этих методов не сработал. Это хорошо работает в большинстве случаев, когда проблема связана с повреждением системы. Этот инструмент также оптимизирует вашу систему, чтобы максимизировать производительность. Его можно скачать по Щелчок Здесь
Часто задаваемые вопросы
- Запустите приложение «Настройки».
- Нажмите Wi-Fi.
- Коснитесь значка «I» справа от сети Wi-Fi, к которой вы в данный момент подключены.
- Продлите договор аренды. Во всплывающем окне снова нажмите «Обновить общий доступ».
Сообщение об ошибке «Не удается обновить IP-адрес» на вашем ПК с Windows вызвано конфликтом IP-адреса с другим устройством, проблемами с настройками сети Windows или проблемами с сетевым адаптером или маршрутизатором. В большинстве случаев запуск средства диагностики сети Windows должен решить проблемы с подключением к сети.
- Воспользуйтесь средством устранения неполадок сети.
- Настройте параметры сетевого адаптера.
- Активируйте DHCP-клиент.
- Проверьте брандмауэр Windows.
- Временно отключите основное антивирусное программное обеспечение.
- Отключите прокси-сервер.
- Восстановите ваши драйверы.
- Нажмите клавишу Windows + X и выберите Диспетчер устройств.
- Выберите категорию, чтобы увидеть имена устройств, затем щелкните правой кнопкой мыши устройство, которое хотите обновить.
- Выберите Обновить драйвер.
- Щелкните Проверять обновление программного обеспечения драйвера автоматически.
- После завершения обновления вы будете готовы к работе.
Сообщение Просмотров: 250
Содержание
- Исправлено: Невозможно связаться с вашим сервером DHCP Ошибка в Windows 7, 8, 10 —
- Что такое DHCP-сервер
- Почему я получаю сообщение «Невозможно связаться с DHCP-сервером»
- Решение 1. Обновите или откатите ваши сетевые драйверы
- Обновите драйвер:
- Откат драйвера:
- Решение 2. Отключите драйвер, связанный с VirtualBox
- Решение 3. Попробуйте простую команду
- Решение 4. Отключите IPv6 в активном подключении
- Решение 5. (Пере) запустить службу DHCP-клиента
- Решение 6. Замените антивирусную программу, которую вы используете
- Пользователи BitDefender Total Security:
- Исправить Невозможно связаться с вашим сервером DHCP ошибка в Windows 10
- Невозможно связаться с вашим сервером DHCP
Исправлено: Невозможно связаться с вашим сервером DHCP Ошибка в Windows 7, 8, 10 —
Невозможно связаться с DHCP-сервером появляется при попытке арендовать, освободить или обновить IP-адрес. Эта ошибка означает, что ваша сетевая карта не может общаться с сервером DHCP, чтобы получить новую аренду и получить новый IP-адрес, который он может использовать.
Что такое DHCP-сервер
DHCP или протокол динамической конфигурации хоста — это сетевой протокол, используемый для автоматического назначения IP-адресов.
Почему я получаю сообщение «Невозможно связаться с DHCP-сервером»
Ошибка часто возникает после того, как вы попытаетесь запустить команду «ipconfig / renew» в командной строке, и это может затруднить решение проблем Windows, которые основаны на этом методе. Ниже вы сможете найти несколько методов, которые были подтверждены для других пользователей, поэтому обязательно попробуйте их и, надеюсь, решите вашу проблему!
Решение 1. Обновите или откатите ваши сетевые драйверы
Честно говоря, обновление и откат драйвера — это два противоположных действия, но все зависит от того, какой драйвер принес ошибку на ваш компьютер. Если на вашем компьютере установлены устаревшие драйверы, которые больше не поддерживаются, обновление почти наверняка решит проблему.
Однако, если проблема начала возникать после того, как вы обновили драйвер тем или иным способом; Откат может быть достаточно хорошим, пока не будет выпущен новый, более безопасный драйвер. Вам также следует обновить или откатить сетевое устройство, которое вы используете для подключения к Интернету (беспроводное соединение, Ethernet и т. Д.), Но выполнение одного и того же процесса не должно причинить вреда.
- Прежде всего, вам нужно будет удалить драйвер, который вы в настоящее время установили на свой компьютер.
- Введите «Диспетчер устройств» в поле поиска рядом с кнопкой меню «Пуск», чтобы открыть окно диспетчера устройств. Вы также можете использовать комбинацию клавиш Windows Key + R, чтобы открыть диалоговое окно «Выполнить». Введите devmgmt.msc в поле и нажмите ОК или клавишу ввода.
- Разверните раздел «Сетевые адаптеры». При этом отобразятся все сетевые адаптеры, которые машина установила в данный момент.
Обновите драйвер:
- Щелкните правой кнопкой мыши сетевой адаптер, который вы хотите удалить, и выберите «Удалить устройство». Это приведет к удалению адаптера из списка и удалению сетевого устройства.
- Нажмите «ОК» при появлении запроса на удаление устройства.
- Снимите адаптер, который вы используете, с вашего компьютера и перейдите на страницу производителя, чтобы увидеть список доступных драйверов для вашей операционной системы. Выберите последнюю версию, загрузите ее и запустите из папки «Загрузки».
- Следуйте инструкциям на экране, чтобы установить драйвер. Если адаптер является внешним, например, адаптер Wi-Fi, убедитесь, что он остается отключенным, пока мастер не предложит подключить его к компьютеру. Перезагрузите компьютер и проверьте, исчезла ли проблема.
Откат драйвера:
- Щелкните правой кнопкой мыши сетевой адаптер, который вы хотите удалить, и выберите Свойства. После того как откроется окно свойств, перейдите на вкладку «Драйвер» и найдите опцию «Откатить драйвер».
- Если этот параметр неактивен, это означает, что устройство не обновлялось в последнее время, поскольку у него нет файлов резервных копий, запоминающих старый драйвер. Это также означает, что недавнее обновление драйвера, вероятно, не является причиной вашей проблемы.
- Если вы можете нажать на эту опцию, сделайте это и следуйте инструкциям на экране, чтобы продолжить процесс. Перезагрузите компьютер и проверьте, возникает ли проблема в командной строке.
Решение 2. Отключите драйвер, связанный с VirtualBox
VirtualBox — это программа, разработанная и опубликованная Oracle, которая используется для запуска и визуализации различных операционных систем на различных платформах. Его можно загрузить и установить с их веб-сайта, и вы могли использовать его в прошлом или использовать сейчас.
Тем не менее, их драйвер может немного испортить ваш компьютер, и отключение его от интернет-соединения, которое вы используете, не окажет значительного влияния на программу, но может просто помочь вам решить вашу проблему.
- Откройте диалоговое окно «Выполнить», одновременно нажав клавишу с логотипом Windows + клавишу «R». Затем введите «ncpa.cpl» и нажмите «ОК». Этого также можно добиться, открыв панель управления. Измените представление на Категорию и нажмите на Сеть и Интернет. Нажмите на раздел «Центр управления сетями и общим доступом», чтобы открыть его, найдите опцию «Изменить настройки адаптера» в левой части окна и нажмите на нее.
- Теперь, когда окно Internet Connection открыто, дважды щелкните по активному сетевому адаптеру.
- Затем нажмите «Свойства» и найдите в списке запись «Драйвер для мостовой сети VirtualBox». Снимите флажок рядом с этой записью и нажмите ОК. Перезагрузите компьютер, чтобы подтвердить изменения и проверить, не появляется ли ошибка снова.
Решение 3. Попробуйте простую команду
Эта простая команда сработала для счастливого пользователя, который пожаловался на проблему на онлайн-форуме, и похоже, что этот ответ помог другим пользователям. При этом многие чиновники Microsoft были ошеломлены тем фактом, что это сработало, но это жизнеспособное решение, так что вы можете попробовать его!
Он не причинит никакого вреда вашему компьютеру, поскольку инициирует динамическую регистрацию имен DNS и IP-адресов, настроенных на компьютере, и фактически используется для решения проблем, связанных с сетью.
- Если вы пользователь Windows 10, вы можете легко найти командную строку, просто нажав кнопку меню «Пуск» или кнопку «Поиск» рядом с ней, и введите «cmd» или «Командная строка». Щелкните правой кнопкой мыши первый результат и выберите параметр «Запуск от имени администратора».
- Если вы используете версию Windows, более раннюю, чем Windows 10, поиск в меню «Пуск» может или не может работать должным образом, но вы все равно можете перейти к C >> Windows >> System32, щелкните правой кнопкой мыши на записи «cmd.exe» и выберите Запустить от имени администратора.
- Введите команду ниже и убедитесь, что вы нажимаете Enter впоследствии:
- После того, как вы увидите сообщение «Операция успешно завершена» в командной строке, нажмите кнопку «Закрыть» или введите «Выход» в командной строке, перезагрузите компьютер и проверьте, устранена ли проблема.
Решение 4. Отключите IPv6 в активном подключении
Эта ошибка «ipconfig» иногда возникает, если IPv6 включен для вашего активного соединения, и у вас нет локального шлюза, который необходим для подключения. Есть несколько пользователей, которые смогли решить эту проблему таким образом, и это не повлияет на ваш потребительский опыт.
- Откройте диалоговое окно «Выполнить», одновременно нажав клавишу с логотипом Windows + клавишу «R». Затем введите «ncpa.cpl» и нажмите «ОК».
- Когда откроется окно подключения к Интернету, дважды щелкните по активному сетевому адаптеру.
- Затем нажмите «Свойства» и найдите запись «Протокол Интернета версии 6» в списке. Снимите флажок рядом с этой записью и нажмите ОК. Перезагрузите компьютер, чтобы подтвердить изменения и проверить, не возникает ли проблема снова в «ipconfig».
Решение 5. (Пере) запустить службу DHCP-клиента
Служба DHCP-клиента справилась с этими проблемами, и если служба остановлена или работает со сбоями, лучшее, что вы можете сделать, это просто (пере) запустить ее и надеяться на лучшее. Это помогло нескольким пользователям, поскольку для работы такой команды, как «ipconfig / renew», абсолютно необходимо, чтобы эта служба работала на вашем компьютере.
- Откройте диалоговое окно «Выполнить», используя комбинацию клавиш Windows + R на клавиатуре. Введите «services.msc» в поле без кавычек и нажмите OK, чтобы открыть Services.
- Найдите службу DHCP-клиента в списке служб, щелкните ее правой кнопкой мыши и выберите «Свойства» в появившемся контекстном меню.
- Если служба запущена (вы можете проверить это рядом с сообщением о состоянии службы), вы должны сразу же определить ее, нажав кнопку «Стоп» в середине окна. Если он остановлен, оставьте его как есть (пока, конечно).
- Убедитесь, что в меню «Тип запуска» в свойствах службы клиента DHCP установлено значение «Автоматически», прежде чем продолжить выполнение инструкций. Подтвердите любые диалоговые окна, которые могут появиться при установке типа запуска. Нажмите кнопку «Пуск» в середине окна перед выходом.
При нажатии кнопки «Пуск» может появиться следующее сообщение об ошибке:
«Windows не удалось запустить службу DHCP-клиента на локальном компьютере. Ошибка 1079: учетная запись, указанная для этой службы, отличается от учетной записи, указанной для других служб, работающих в том же процессе ».
Если это произойдет, следуйте инструкциям ниже, чтобы исправить это.
- Выполните шаги 1-3 из приведенных выше инструкций, чтобы открыть свойства службы клиента DHCP. Перейдите на вкладку «Вход в систему» и нажмите кнопку «Обзор…».
- В поле «Введите имя объекта для выбора» введите имя своей учетной записи, нажмите «Проверить имена» и подождите, пока имя не будет распознано.
- Нажмите OK, когда вы закончите, и введите пароль в поле Пароль, когда вам будет предложено ввести его, если вы установили пароль. Теперь должно начаться без проблем!
Решение 6. Замените антивирусную программу, которую вы используете
Несмотря на то, что этот последний метод может показаться слишком большим, несколько пользователей сообщили, что некоторые бесплатные антивирусные инструменты действительно вызвали эту проблему, и их удаление удалось решить после того, как все вышеперечисленные методы не сработали.
Если вы опробовали приведенные выше решения безуспешно, рассмотрите возможность использования другого вируса, особенно если вы за него не платите. Основными виновниками этой проблемы являются Avast и McAfee. Однако иногда процесса удаления можно избежать, если вы используете BitDefender Total Security, о котором пойдет речь внизу.
- Нажмите на меню «Пуск» и откройте панель управления, выполнив поиск. Кроме того, вы можете нажать на значок шестеренки, чтобы открыть настройки, если вы используете Windows 10.
- На панели управления выберите «Просмотреть как: категорию» в правом верхнем углу и нажмите «Удалить программу» в разделе «Программы».
- Если вы используете приложение «Настройки», нажав «Приложения», вы сразу же откроете список всех установленных программ на вашем ПК.
- Найдите McAfee или Avast в панели управления или настройках и нажмите «Удалить».
- Должен открыться мастер удаления из системы, предлагающий подтвердить выбор для удаления или предложить удалить или восстановить. Выберите Удалить и следуйте инструкциям на экране.
- Нажмите кнопку «Готово», когда деинсталляция завершит процесс, и перезагрузите компьютер, чтобы увидеть, будут ли по-прежнему появляться ошибки.
Пользователи BitDefender Total Security:
Иногда эту проблему можно решить, если вы используете эту антивирусную программу, отключив определенную опцию в настройках брандмауэра. Похоже, что его брандмауэр не позволяет этому процессу пройти через эту опцию, поэтому вам придется отключить его, чтобы продолжить.
- Откройте пользовательский интерфейс BitDefender, дважды щелкнув его значок на рабочем столе, выполнив поиск в меню «Пуск» или дважды щелкнув его значок в области уведомлений.
- Нажмите на значок «Защита» на левой боковой панели пользовательского интерфейса Bitdefender и нажмите «Просмотр возможностей».
- Щелкните значок «Настройки» в правом верхнем углу модуля FIREWALL и перейдите на вкладку «Настройки». Здесь вы должны увидеть блок сканирования портов в опции сети, поэтому убедитесь, что вы отключили его перед проверкой, если проблема все еще активна.
Источник
Исправить Невозможно связаться с вашим сервером DHCP ошибка в Windows 10
При попытке обновить IP-адрес, если вы получили сообщение Невозможно связаться с вашим DHCP-сервером на вашем компьютере с Windows, то это сообщение может вам помочь. Истекшие IP-адреса могут прервать ваше интернет-соединение. Таким образом, в такой ситуации рекомендуется освободить и обновить IP-адрес.
Чтобы сделать это, откройте окно командной строки с повышенными правами и введите следующие команды, нажимая Enter после каждого:
Теперь, если это не работает для вас и при попытке освободить или обновить IP-адрес, вы можете увидеть следующую ошибку:
Невозможно связаться с вашим сервером DHCP
Ошибка означает, что NIC не может связаться с сервером DHCP и, следовательно, не может освободить новые IP-адреса. Причин для этой проблемы может быть много, и мы обсудим их один за другим с решениями:
- Обновите драйверы сети
- Запустите средство устранения неполадок сетевого адаптера
- Запустите/Перезапустите службу клиента DHCP.
1] Обновите драйверы сети
Одна из основных причин этой проблемы – устаревшие сетевые драйверы. Таким образом, вы можете обновить сетевые драйверы раньше всего.
Нажмите Win + R, чтобы открыть окно «Выполнить» и введите команду devmgmt.msc. Нажмите Enter, чтобы открыть диспетчер устройств.
В диспетчере устройств разверните список сетевых адаптеров. Щелкните правой кнопкой мыши по параметру сетевого адаптера Broadcom и выберите «Обновить драйвер».
После обновления драйвера перезагрузите систему.
2] Запустите средство устранения неполадок сетевого адаптера.
Средство устранения неполадок сетевого адаптера проверяет наличие проблем с сетевым адаптером и устраняет их, если это возможно. Процедура запуска средства устранения неполадок сетевого адаптера выглядит следующим образом:
Нажмите кнопку «Пуск», а затем символ в виде шестеренки, чтобы открыть меню «Настройки».
Перейдите в раздел «Обновления и безопасность»> «Устранение неполадок». Выберите средство устранения неполадок сетевого адаптера и запустите его.
Перезагрузите систему, как только закончите.
3] Отключить IPv6 на активном соединении
Время от времени, если IPv6 включен для активных соединений, и это вызывает проблему. Таким образом, вы можете отключить IPv6 следующим образом:
Нажмите Win + R, чтобы открыть окно «Выполнить» и введите команду ncpa.cpl. Нажмите Enter, чтобы открыть окно «Сетевые подключения». Щелкните правой кнопкой мыши активное подключение к Интернету и выберите «Свойства».
В списке в окне снимите флажок, соответствующий интернет-протоколу версии 6.
Нажмите OK, чтобы сохранить настройки и перезагрузить систему.
4] Запуск/перезапуск службы клиента DHCP
В случае, если служба DHCP-клиента остановлена или неактивна, вы можете запустить/перезапустить ее из диспетчера служб.
Нажмите Win + R, чтобы открыть окно «Выполнить» и введите команду services.msc. Нажмите Enter, чтобы открыть окно диспетчера служб.
В списке служб (в алфавитном порядке) щелкните правой кнопкой мыши службу DHCP-клиент и выберите Пуск/Перезагрузка .
Перезагрузите систему и проверьте, решит ли она проблему.
Источник
Нужна помощь, хотя бы в каком направлении копать.
В офисе 4 компьютера, подключённых к свичу, интернет приходит в свитч из другого офиса по кабелю. После перезагрузки один из компьютеров, в случайном порядке, видимо, последний из подключающихся (везде вин 7), не проходит идентификацию, то есть не видит сеть.
Сетевые настройки везде стоят «получать автоматически». DHCP сервер перезагружали в другом офисе (сам доступа к оборудованию не имею), давали гарантированно «свободный» ip для подключения с указанными вручную настройками — не помогает. В чём может быть дело?
-
Вопрос заданболее трёх лет назад
-
12051 просмотр
Пригласить эксперта
Т.к. у вас нет доступа к DHCP серверу и нет возможности проверить/настроить его пул адресов, то попробуйте вместо свича поставить роутер.
А вообще, для качественного решения проблемы вам нужен системный администратор того DHCP сервера.
Попробуйте посмотреть сообщения в журналах виндовс, может быть там будет какая-та зацепка.
Как только опять компьютер не получит настройки:
В консоли пишем ipconfig /release, ipconfig /renew. Если не получил, то на втором компьютере в сети делаем ipconfig /release и вырубаем сеть. На первом еще раз повторяем /renew. Если получил настройки первый, то ошибка в выделяемом пуле адресов.
И обязательно загляните в журнал, возможно там проскакивает ошибка о блокировки или о недоступности DHCP.
На компьютере, где нет сети на обе команды (ipconfig /release, ipconfig /renew) выдаёт: Произошла ошибка при освобождении интерфейса Подключение по локальной сети: Конечной точке сети ещё не сопоставлен адрес.
В журнале, из настораживающего:
Компьютеру не назначен адрес от сети (DHCP-сервером) для сетевого адаптера с сетевым адресом 0x94DE80E3DAE2. Произошла следующая ошибка: 0x79. Компьютер будет пытаться получить для себя адрес от сервера сетевых адресов (DHCP-сервера).
-
Показать ещё
Загружается…
09 февр. 2023, в 23:14
1500 руб./за проект
09 февр. 2023, в 23:00
1500 руб./за проект
09 февр. 2023, в 22:06
500 руб./за проект
Минуточку внимания
При попытке обновить IP-адрес, если вы получили сообщение Невозможно связаться с вашим DHCP-сервером на вашем компьютере с Windows, то это сообщение может вам помочь. Истекшие IP-адреса могут прервать ваше интернет-соединение. Таким образом, в такой ситуации рекомендуется освободить и обновить IP-адрес.

Чтобы сделать это, откройте окно командной строки с повышенными правами и введите следующие команды, нажимая Enter после каждого:
ipconfig/release ipconfig/renew
Теперь, если это не работает для вас и при попытке освободить или обновить IP-адрес, вы можете увидеть следующую ошибку:
Невозможно связаться с вашим сервером DHCP
Ошибка означает, что NIC не может связаться с сервером DHCP и, следовательно, не может освободить новые IP-адреса. Причин для этой проблемы может быть много, и мы обсудим их один за другим с решениями:
- Обновите драйверы сети
- Запустите средство устранения неполадок сетевого адаптера
- Запустите/Перезапустите службу клиента DHCP.
1] Обновите драйверы сети

Одна из основных причин этой проблемы – устаревшие сетевые драйверы. Таким образом, вы можете обновить сетевые драйверы раньше всего.
Нажмите Win + R, чтобы открыть окно «Выполнить» и введите команду devmgmt.msc. Нажмите Enter, чтобы открыть диспетчер устройств.
В диспетчере устройств разверните список сетевых адаптеров. Щелкните правой кнопкой мыши по параметру сетевого адаптера Broadcom и выберите «Обновить драйвер».
После обновления драйвера перезагрузите систему.
2] Запустите средство устранения неполадок сетевого адаптера.

Средство устранения неполадок сетевого адаптера проверяет наличие проблем с сетевым адаптером и устраняет их, если это возможно. Процедура запуска средства устранения неполадок сетевого адаптера выглядит следующим образом:
Нажмите кнопку «Пуск», а затем символ в виде шестеренки, чтобы открыть меню «Настройки».
Перейдите в раздел «Обновления и безопасность»> «Устранение неполадок». Выберите средство устранения неполадок сетевого адаптера и запустите его.
Перезагрузите систему, как только закончите.
3] Отключить IPv6 на активном соединении
Время от времени, если IPv6 включен для активных соединений, и это вызывает проблему. Таким образом, вы можете отключить IPv6 следующим образом:
Нажмите Win + R, чтобы открыть окно «Выполнить» и введите команду ncpa.cpl. Нажмите Enter, чтобы открыть окно «Сетевые подключения». Щелкните правой кнопкой мыши активное подключение к Интернету и выберите «Свойства».
В списке в окне снимите флажок, соответствующий интернет-протоколу версии 6.
Нажмите OK, чтобы сохранить настройки и перезагрузить систему.
4] Запуск/перезапуск службы клиента DHCP

В случае, если служба DHCP-клиента остановлена или неактивна, вы можете запустить/перезапустить ее из диспетчера служб.
Нажмите Win + R, чтобы открыть окно «Выполнить» и введите команду services.msc. Нажмите Enter, чтобы открыть окно диспетчера служб.
В списке служб (в алфавитном порядке) щелкните правой кнопкой мыши службу DHCP-клиент и выберите Пуск/Перезагрузка .
Перезагрузите систему и проверьте, решит ли она проблему.
Не работает Интернет. ОС Windows 7.
C:UsersUser>ipconfig/all
Настройка протокола IP для Windows
Имя компьютера . . . . . . . . . : User-PC
Основной DNS-суффикс . . . . . . :
Тип узла. . . . . . . . . . . . . : Гибридный
IP-маршрутизация включена . . . . : Нет
WINS-прокси включен . . . . . . . : Нет
Ethernet adapter ТТК:
DNS-суффикс подключения . . . . . :
Описание. . . . . . . . . . . . . : Realtek PCIe GBE Family Controller
Физический адрес. . . . . . . . . : 54-04-A6-CC-71-3D
DHCP включен. . . . . . . . . . . : Да
Автонастройка включена. . . . . . : Да
Локальный IPv6-адрес канала . . . : fe80::7c35:6922:88d8:3a3f%11(Основной)
Автонастройка IPv4-адреса . . . . : 169.254.58.63(Основной)
Маска подсети . . . . . . . . . . : 255.255.0.0
Основной шлюз. . . . . . . . . :
IAID DHCPv6 . . . . . . . . . . . : 240387238
DUID клиента DHCPv6 . . . . . . . : 00-01-00-01-17-A2-F7-21-54-04-A6-CC-71-3D
DNS-серверы. . . . . . . . . . . : fec0:0:0:ffff::1%1
fec0:0:0:ffff::2%1
fec0:0:0:ffff::3%1
NetBios через TCP/IP. . . . . . . . : Включен
Туннельный адаптер isatap.{E6983749-3B6E-4307-9B5E-632A0E854BA5}:
Состояние среды. . . . . . . . : Среда передачи недоступна.
DNS-суффикс подключения . . . . . :
Описание. . . . . . . . . . . . . : Адаптер Microsoft ISATAP
Физический адрес. . . . . . . . . : 00-00-00-00-00-00-00-E0
DHCP включен. . . . . . . . . . . : Нет
Автонастройка включена. . . . . . : Да
Туннельный адаптер Teredo Tunneling Pseudo-Interface:
Состояние среды. . . . . . . . : Среда передачи недоступна.
DNS-суффикс подключения . . . . . :
Описание. . . . . . . . . . . . . : Teredo Tunneling Pseudo-Interface
Физический адрес. . . . . . . . . : 00-00-00-00-00-00-00-E0
DHCP включен. . . . . . . . . . . : Нет
Автонастройка включена. . . . . . : Да
C:UsersUser>tracert google.com
Не удается разрешить системное имя узла google.com.
C:UsersUser>tracert 8.8.8.8
Трассировка маршрута к 8.8.8.8 с максимальным числом прыжков 30
1 Ошибка передачи. Код 1231.
Трассировка завершена.
C:UsersUser>nslookup google.com
╤хЁтхЁ: UnKnown
Address: fec0:0:0:ffff::1
*** UnKnown не удалось найти google.com: No response from server
C:UsersUser>
C:UsersUser>