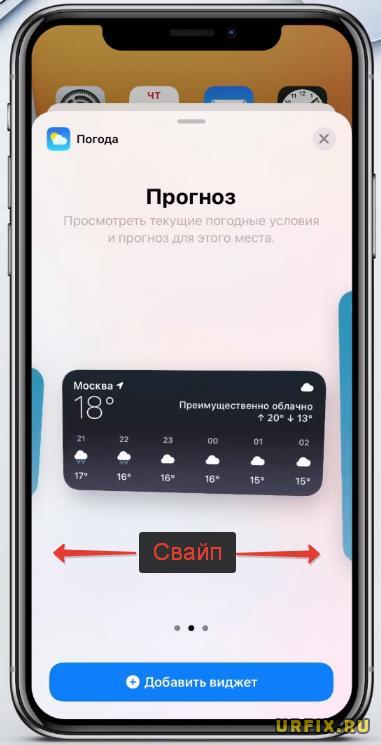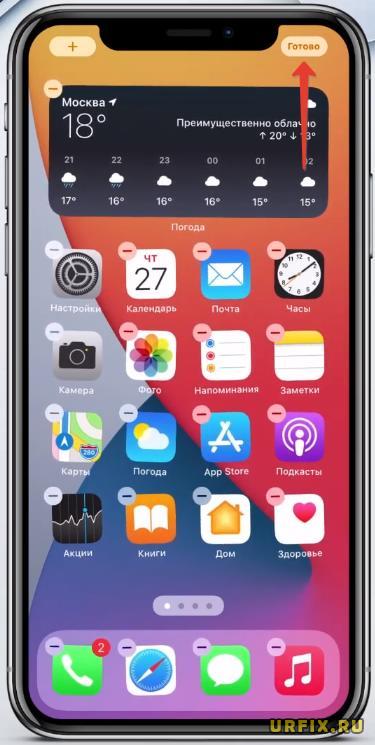В этой статье рассмотрим инструкцию по изменению размера виджетов в iOS 14.
Как поменять размер виджета в iOS 14
На текущий момент возможность изменить уже существующий, добавленный на рабочий стол, виджет не реализована. Пользователь, который желает поменять размер виджета в iOS 14 должен удалить существующий виджет, а затем – создать новый, выбрав подходящую величину блока.
Создание виджета в iOS 14 и выбор размера
Чтобы создать виджет в iOS 14 и выбрать для него размер нужно:
- Зажать пальцем пустое место на рабочем столе, пока иконки не начнут дрожать;
- Нажать на значок + в верхнем левом углу экрана;
- Выбрать необходимый виджет в появившемся списке. Чтобы быстро найти нужный, можно воспользоваться встроенной строкой поиска;
- Выбрать размер виджета, сделав свайп влево или вправо;
- Нажать кнопку «Добавить виджет»;
- Чтобы поменять местоположение виджета необходимо зажать его пальцем и перетащить в нужную область;
- Для завершения операции нажать кнопку «Готово» в верхней правой части экрана.
Видео-инструкция:
В зависимости от типа виджета у него может быть больше или меньше вариаций выбора формата. У некоторых это может быть стандартный блок длинной и шириной 2×2, у других 2×4, 4×4 или вообще – на все рабочее пространство.
На текущий момент список виджетов ограничивается дефолтными. Безусловно, он будет постепенно расширяться. Но уже сейчас можно получить больше виджетов и возможностей для их кастомизации с помощью различных приложений. Например, Widgetsmith.
Узнать о его возможностях можно в следующем видео:
Не нашли ответ? Тогда воспользуйтесь формой поиска:
Перейти к содержанию
На чтение 2 мин Просмотров 1.8к. Опубликовано 20.09.2020
Виджеты — главное нововведение iOS 14.
Apple недавно выпустила обновление ПО для всех смартфонов iPhone. О выпуске iOS 14 было объявлено 15 сентября на недавнем мероприятии Apple Event 2020. Новое программное обеспечение включает несколько невероятных функций, в том числе переработанную функцию виджетов. Из-за обновления многие не знают как получить доступ к виджетам или как изменить их размер в iOS 14.
Как получить доступ к виджетам ?
Доступ к обновленным виджетам в iOS 14 можно получить в «режиме Jiggle». Следуйте приведенным ниже инструкциям:
- Просто нажмите и удерживайте в любом месте экрана несколько секунд. Убедитесь, что вы нажимаете пустое место, а не какое-либо из приложений;
- После этого вы войдете в «Jiggle Mode»;
- Все, что вам нужно сделать, это нажать на значок «+»;
- Откроются все виджеты, доступные на вашем смартфоне;
- Выберите один и добавьте их на главный экран.
Как изменить размер виджета в iOS 14?
Как только вы сможете получить доступ виджетам в iOS 14, научиться изменять размер виджета станет легко. Процесс изменения размера виджетов в последнем обновлении аналогичен вышеупомянутому процессу. Чтобы это сделать, выполните следующие действия:
- При добавлении виджета в iOS 14 вы увидите различные виджеты, доступные на вашем iPhone.
- После того, как вы выберете виджет, вам будет предложено выбрать размер. Варианты размера зависят от типа выбранного вами виджета. У некоторых может быть 2, а у других 3 варианта.
- Выберите нужный вам размер и нажмите «Добавить виджет». Это действие изменит виджет на вашем устройстве в соответствии с желаемым размером.
- Следите за обновлениями блога в Telegram, «ВКонтакте» или Twitter!
221
221 people found this article helpful
My iPhone Icons Are Large: What’s Happening?
The Zoom feature may be turned on
Updated on January 1, 2021
What to Know
- To zoom out to normal size, hold three fingers together and double-tap the screen with all three fingers at once.
- To turn off Zoom go to Settings > Accessibility > Zoom > Off.
This article explains the cause of large icons in iOS 12 and newer and how to correct them with the Zoom feature.
The Cause of a Zoomed-In iPhone Screen and Huge Icons
When the iPhone screen is magnified, the iPhone Zoom feature may have been accidentally turned on. Zoom is an accessibility feature that helps people with poor vision enlarge items on the screen to see the screen better.
When the iPhone screen is zoomed in, and your icons are too large, it could be a problem. In this situation, everything looks huge, and app icons fill the entire screen, making it hard or even impossible to see the rest of the apps. Even pressing the Home button doesn’t help. This problem isn’t as bad as it may seem, though. Fixing an iPhone with a zoomed-in screen is easy.
How to Zoom out to Normal Size on iPhone
To restore icons to normal size, hold three fingers together and double-tap the screen with all three fingers at once. This gesture returns the Zoom level to normal.
When in Zoom mode, follow the Rule of Three: A three-finger tap gesture to zoom in, a three-finger double-tap (plus a pinching drag gesture) to change the zoom, and drag three fingers to move around the screen. You’ll also find these tips in the Zoom menu in Settings.
How to Turn off Screen Zoom on iPhone
To prevent screen zoom from being accidentally turned on again, turn off the feature:
-
Tap the Settings app to open it.
-
In the General screen, tap Accessibility.
-
On the Accessibility screen, tap Zoom.
-
On the Zoom screen, turn off the Zoom toggle switch.
-
Check that the setting is working by double-tapping three fingers on the Home screen. If nothing happens, the Zoom feature was successfully disabled.
This procedure restores the iPhone to its normal magnification and prevents the enlargement from happening again.
What iOS Devices Are Affected by Screen Zoom
The Zoom feature is available on the iPhone 3GS and newer, the 3rd generation iPod touch and newer, and all iPad models.
If you have one of these devices and the icons are large, Zoom is the most likely culprit, so try these steps first. If they won’t work, something strange is going on. You may want to consult Apple directly for help.
Use Display Zoom and Dynamic Type to Improve Readability
While screen magnification makes it harder for some to see the iPhone screen, others may want icons and text to be a bit larger. There are a couple of features that enlarge text and other aspects of the iPhone to make them easier to read and use:
- Dynamic Type: This feature in iOS 7 and up enlarges text (but nothing else) throughout an iPhone and compatible apps to make reading easier.
- Display Zoom: Available on the iPhone 6 series and newer. It enlarges everything on the device screen to make things easier to see and use.
What Do the iPhone Weather Symbols Mean?
Thanks for letting us know!
Get the Latest Tech News Delivered Every Day
Subscribe
221
221 people found this article helpful
My iPhone Icons Are Large: What’s Happening?
The Zoom feature may be turned on
Updated on January 1, 2021
What to Know
- To zoom out to normal size, hold three fingers together and double-tap the screen with all three fingers at once.
- To turn off Zoom go to Settings > Accessibility > Zoom > Off.
This article explains the cause of large icons in iOS 12 and newer and how to correct them with the Zoom feature.
The Cause of a Zoomed-In iPhone Screen and Huge Icons
When the iPhone screen is magnified, the iPhone Zoom feature may have been accidentally turned on. Zoom is an accessibility feature that helps people with poor vision enlarge items on the screen to see the screen better.
When the iPhone screen is zoomed in, and your icons are too large, it could be a problem. In this situation, everything looks huge, and app icons fill the entire screen, making it hard or even impossible to see the rest of the apps. Even pressing the Home button doesn’t help. This problem isn’t as bad as it may seem, though. Fixing an iPhone with a zoomed-in screen is easy.
How to Zoom out to Normal Size on iPhone
To restore icons to normal size, hold three fingers together and double-tap the screen with all three fingers at once. This gesture returns the Zoom level to normal.
When in Zoom mode, follow the Rule of Three: A three-finger tap gesture to zoom in, a three-finger double-tap (plus a pinching drag gesture) to change the zoom, and drag three fingers to move around the screen. You’ll also find these tips in the Zoom menu in Settings.
How to Turn off Screen Zoom on iPhone
To prevent screen zoom from being accidentally turned on again, turn off the feature:
-
Tap the Settings app to open it.
-
In the General screen, tap Accessibility.
-
On the Accessibility screen, tap Zoom.
-
On the Zoom screen, turn off the Zoom toggle switch.
-
Check that the setting is working by double-tapping three fingers on the Home screen. If nothing happens, the Zoom feature was successfully disabled.
This procedure restores the iPhone to its normal magnification and prevents the enlargement from happening again.
What iOS Devices Are Affected by Screen Zoom
The Zoom feature is available on the iPhone 3GS and newer, the 3rd generation iPod touch and newer, and all iPad models.
If you have one of these devices and the icons are large, Zoom is the most likely culprit, so try these steps first. If they won’t work, something strange is going on. You may want to consult Apple directly for help.
Use Display Zoom and Dynamic Type to Improve Readability
While screen magnification makes it harder for some to see the iPhone screen, others may want icons and text to be a bit larger. There are a couple of features that enlarge text and other aspects of the iPhone to make them easier to read and use:
- Dynamic Type: This feature in iOS 7 and up enlarges text (but nothing else) throughout an iPhone and compatible apps to make reading easier.
- Display Zoom: Available on the iPhone 6 series and newer. It enlarges everything on the device screen to make things easier to see and use.
What Do the iPhone Weather Symbols Mean?
Thanks for letting us know!
Get the Latest Tech News Delivered Every Day
Subscribe