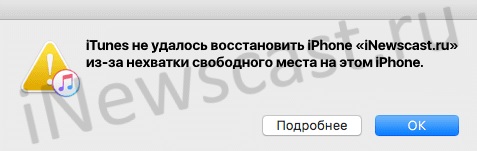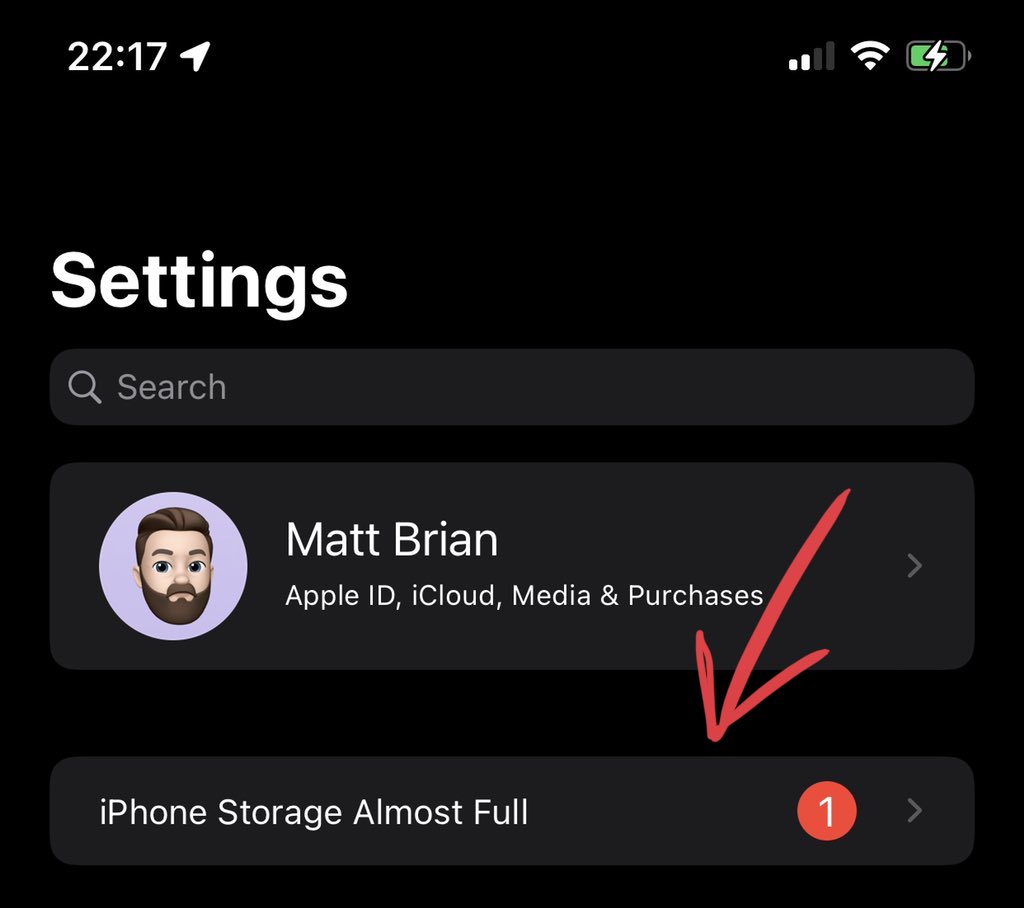Всем категорический привет! У автора этого блога напрочь отключилась фантазия — он долго и упорно думал, какую интересную «подводку» написать к данной инструкции, но… ничего не придумал. Поэтому не будем откладывать дело в долгий ящик и потягивать кота за всякие неожиданные места — сразу перейдём к делу. Итак, у нас есть:
- Компьютер, iTunes, iPhone.
- Ошибка «iTunes не удалось восстановить iPhone из-за нехватки свободного места».
- Нехватка этого самого места — на компьютере или на iPhone.
- Очень сильное желание заставить iTunes восстановить резервную копию iPhone.
- Непонимание, как это сделать.
Вот со всем этим «добром» мы и будем работать. Раз, два, три. Поехали же!
Стоп. Как вы уже заметили, свободного места может не хватать в двух местах (на компьютере или на iPhone). Следовательно, и инструкция будет разбита на два подзаголовка (не сваливать же всё в одну кучу?) — начало ошибки одинаковое, а причина разная.
Будьте внимательны!
Тем временем я, пожалуй, начну.
iTunes не удалось восстановить iPhone из-за нехватки свободного места на этом компьютере
Казалось бы, всё круто.
- На компьютере есть резервная копия iPhone.
- На компьютере есть свободное место.
- Вы запускаете iTunes, подключаете смартфон, нажимаете «Восстановить».
- И… iTunes не удалось восстановить iPhone из-за нехватки свободного места на этом компьютере.
Ё-моё, ну как так-то?
А это самое «как так-то» объясняется очень просто — iTunes не интересует сколько свободного места на всём ПК. Ему нужна память на том диске, где находится резервная копия. Чаще всего (если вы вдруг не меняли расположение этих самых копий следуя вот этой инструкции) — на диске «C:».
В общем, решение ошибки iTunes не удалось восстановить iPhone из-за нехватки свободного места на этом компьютере будет очень простым:
- Постепенно очищаем диск с резервной копией (повторюсь, чаще всего — диск «C:»). Помимо очистки стандартных файлов (корзина, временные файлы, рабочий стол, документы, видео и т.д.) можно удалить лишние резервные копии (iTunes — Правка — Настройки — Устройства) и кэш программы iTunes (iTunes — Правка — Дополнения — Сбросить кэш).
- Периодически пробуем выполнить восстановление.
В связи с этим возникает логичный вопрос:
А сколько памяти нужно освободить, чтобы iTunes наконец-то смог восстановить резервную копию iPhone?
Точного ответа у меня (да вообще ни у кого) нет. Но… в комментариях к одной статье человек как-то поделился личным опытом — ему потребовалось освободить ровно столько места, сколько занимает резервная копия iTunes. Что, конечно, учитывая объём внутреннего накопителя некоторых современных моделей iPhone (привет, 512 GB!) совсем не впечатляет:(
Надеюсь, у вас до такого не дойдёт (кстати, расскажите об этом в комментариях — на сколько пришлось почистить диск) и всё обойдётся «малой кровью». Да будет так!:)
iTunes не удалось восстановить iPhone из-за нехватки свободного места на этом iPhone
В данном случае компьютер нас практически не интересует. Почему практически? Потому что:
iTunes всё-таки нужно обновить (инструкция).
Так, на всякий случай.
Если обновление iTunes не помогло справиться с ошибкой «iTunes не удалось восстановить iPhone из-за нехватки свободного места на этом iPhone», то:
- Выполняем перезагрузку. Для компьютера — обычным способом. Для iPhone — жестко и принудительно.
- Проверяем, а резервная копия точно от этого iPhone? Ведь у некоторых арабских шейхов людей может быть несколько устройств с различным количеством памяти и, вполне логично, что полностью «забитая» копия от iPhone 256 GB никак не подойдёт к iPhone 64 GB.
- Пробуем очистить память iPhone всеми возможными методами. Например: стереть раздел «Другое», воспользоваться странным (зато рабочим!) методом освободить память, избавиться от «весомых» игр и приложений. В общем — чистим память и периодически пытаемся выполнить восстановление.
- Обновляем iOS на iPhone. Так как именно загруженная «по воздуху» (но ещё не установленная прошивка) может занимать много места. Или же, если обновляться вообще не хочется, просто удаляем этот файл в настройках (Настройки — Основные — Хранилище iPhone).
- Используем совет от технической поддержки Apple. Стираем абсолютно все данные с iPhone (Настройки — Основные — Сброс) — после этого резервная копия точно встанет на своё место.
Согласитесь, ничего сложного. Хотя… полностью стирать iPhone с существующей ошибкой «iTunes не удалось восстановить iPhone из-за нехватки свободного места на этом iPhone» может быть немного боязно.
Но… таков совет Apple.
И, честно говоря, хочется верить, что уж эти-то люди точно знают толк в своём деле!
Однако, перед этим я крайне рекомендую попробовать другие возможности.
Опять-таки, на всякий случай. Потому что… а почему бы и нет?
Выводы
В решении ошибки «iTunes не удалось восстановить iPhone из-за нехватки свободного места» нет ничего сложного. Как бы странно это не звучало (автор — капитан очевидность), нужно всего лишь освободить свободное место:
- На компьютере.
- На iPhone.
В зависимости от того, где этой самой памяти не хватает. И всё обязательно будет «ОК»!
Напоследок, как обычно, напомню (а то вдруг кто-то забыл или не знал):
Данные строки пишет самый обычный человек и он с удовольствием выслушает абсолютно каждого!
Следовательно, в комментариях можно (нужно):
- Задавать вопросы — возможно, все вместе мы сможем решить вашу проблему.
- Рассказать, что сработало, а что нет.
- Поделиться личным опытом — это поможет другим людям!
Пишите смело — всегда жду!
P.S. Ставьте «лайки», жмите на кнопки социальных сетей, подписывайтесь на всё что видите, снимайте видосики, неистово добавляйтесь в Instagram, ищите меня в Clubhouse и будьте добрее. Всем спасибо, всех обнял!:)
Дорогие друзья! Минутка полезной информации:
1. Вступайте в группу ВК — возможно, именно там вы сможете получить всю необходимую вам помощь!
2. Иногда я занимаюсь ерундой (запускаю стрим) — играю в игрушки в прямом эфире. Приходите, буду рад общению!
3. Вы всегда можете кинуть деньги в монитор (поддержать автора). Респект таким людям!
P.S. Моя самая искренняя благодарность (карта *9644, *4550, *0524, *9328, *1619, *6732, *6299, *4889, *1072, *9808, *7501, *6056, *7251, *4949, *6339, *6715, *4037, *2227, *8877, *7872, *5193, *0061, *7354, *6622, *9273, *5012, *1962, *1687 + перевод *8953, *2735, *2760 + без реквизитов (24.10.2021 в 18.34; 10.12.2021 в 00.31)) — очень приятно!
Кто-нибудь еще сталкивался с ошибкой iOS 15.4, которая говорит “хранилище iPhone почти заполнено” в настройках, когда есть много свободного места? У моего устройства есть 50 ГБ свободного места, и я не могу отказаться от него «.
Почему Хранилище iPhone Будет Заполнено После Обновления iOS 15.4
Прежде всего, большинство проблем с полным хранилищем связано с тем, что вы долгое время пользуетесь своим iPhone, но не очистили кеши в Safari, WhatsApp, Apple Music и т.д. Место для хранения занимают не только данные в ваших приложениях, но и фотографии и видео на вашем iPhone. Эти неиспользуемые приложения также занимают место в хранилище. Даже если вы удалите их, иногда их данные все равно могут остаться на вашем iPhone. Однако существует также большая вероятность того, что эта проблема связана с ошибкой iOS 15.4.
Учебное пособие: Что делать, Когда Хранилище iPhone Почти Заполнено
Распространенные способы исправления почти полного хранилища: В большинстве случаев вы можете исправить почти полное хранилище, удалив данные. Если хранилище вашего iPhone почти заполнено, вам могут помочь семь полезных способов.
- Способ 1. Тщательно удалите свои фотографии и видео
- Способ 2. Удалите менее используемые или неиспользуемые приложения
- Способ 3. Очистите кеши в Safari, приложениях и т. Д.
- Способ 4. Перезагрузите свой iPhone
- Способ 5. Резервное копирование и удаление данных
- Способ 6. Используйте ReiBoot для восстановления системы iOS 15.4
Способ 1. Тщательно удалите свои фотографии и видео
Возможно, ваш iPhone все еще сигнализирует о том, что хранилище почти заполнено после того, как вы удалили фотографии и видео, причина в том, что вы не удалили их полностью. < /p>
- Перейдите в Альбом и проведите пальцем вниз
- Нажмите Недавно удаленные в других альбомах
- Выберите все и удалите все
С помощью этого средства вы можете полностью удалить фотографии и видео.
Способ 2. Удаление менее используемых или неиспользуемых приложений
Давайте возьмем в качестве примера почти заполненное хранилище в iphone 7. Это довольно полезный способ освободить память. Некоторые приложения мы загружаем и используем один или несколько раз, и мы просто забываем их удалить. Эти приложения занимают немного памяти, удалите их и освободите свой iPhone!
Способ 3. Очистите кеши в Safari, приложениях и т.д.
При использовании наших приложений, таких как поиск в Safari, прослушивание музыки в Apple Music, общение в чате в Whatsapp и т.д., накапливается огромное количество кэша. Это потребляет много места в памяти. Если ваше хранилище iphone 6 почти заполнено, попробуйте этот способ.
- Перейдите в Настройки>Общие> Хранилище iPhone
-
Выборочно очищать кеши, которые не нужны
Способ 4. Перезагрузите свой iPhone
Попробуйте перезагрузить свой iPhone, если вы проверили память iPhone и там действительно есть ценное место, но вы продолжаете видеть сообщение «Хранилище почти заполнено». Нажмите кнопку питания в течение нескольких секунд, коснитесь ползунка, чтобы выключить iPhone, и нажмите кнопку еще раз, чтобы включить iPhone.
В большинстве случаев мы не хотим терять наши драгоценные данные, потому что это может привести к невообразимым затратам, если мы потеряем их без резервной копии. Если вы не хотите потерять свои данные, чтобы исправить почти полное хранилище, пожалуйста, попробуйте следующие специальные способы исправить это без потери данных.
Способ 5. Резервное копирование и удаление данных
Создайте резервную копию с помощью iTunes и удалите данные
Специальные способы исправить Почти заполненное хранилище. Иногда сообщение «Хранилище почти заполнено» все равно будет появляться после удаления данных, потому что iPhone все еще нуждается в пространстве для хранения. В этом случае лучше всего создать резервную копию данных, которые занимают больше всего места, и удалить их.
- Загрузите последнюю версию iTunes и откройте iTunes на своем компьютере.
- Подключите свой iPhone к ПК с помощью USB-кабеля и коснитесь значка устройства.
-
Перейдите в iTunes на ПК> Устройства> Сводка> Резервное копирование сейчас> Готово.
Но iTunes недружелюбен к тем новичкам, которые начинают использовать iTunes и не могут экспортировать фотографии или видео отдельно.
Создайте резервную копию в iCloud и удалите данные
- Войдите в iCloud на своем iPhone.
-
Включите кнопку резервного копирования.
iCloud автоматически обновляет ваши данные после того, как вы его включите. iCloud — это оригинальный сервис, разработанный для iPhone, но, учитывая потребности клиентов, у него также есть некоторые недостатки.
- Скорость резервного копирования и восстановления низкая.
- Плохая безопасность iCloud даже привела к тому, что хакеры украли личные фотографии некоторых знаменитостей.
- И последнее, но самое важное: он предоставляет только 5G свободного места для хранения, больше места для хранения, требуется больше затрат, чего недостаточно для пользователей, работающих долгое время.
Вот почему хранилище iCloud почти заполнено сообщениями на ПК, у вас есть только 5 ГБ места для хранения резервной копии.
iCareFone Поможет Вам Создать Резервную Копию Бесплатно
Tenorshare iCareFone
позволяет вам управлять файлами вашего iPhone без ограничений. Это приложение предназначено для управления, резервного копирования и восстановления данных iPhone.
Одна из самых полезных функций Tenorshare iCareFone заключается в том, что вы можете создавать резервные копии данных на ПК без ограничений, и функция резервного копирования бесплатна независимо от того, насколько велики ваши данные. Вы также можете передавать данные с iPhone на ПК, даже если забыли пароль Apple ID.
- Скачайте Tenorshare iCareFone на свой компьютер.
-
Подключите свой iPhone к ПК с помощью USB-кабеля
-
Выберите данные и резервное копирование на вашем компьютере.
-
Резервное копирование завершено


Способ 6. Используйте ReiBoot для восстановления системы iOS 15.4
Существует вероятность того, что системная ошибка iOS 15.4 вызвала «Почти полное хранилище iPhone». Для устранения системных неполадок необходим сторонний инструмент. Здесь мы рекомендуем вам Tenorshare ReiBoot, который может устранить более 150 системных проблем iOS. С помощью ReiBoot вы можете легко устранить проблемы с iOS 15.4 всего за несколько шагов.
Попробуйте это, выполнив следующие действия:


-
Скачайте и установите Reboot. Подключите свой iPhone к компьютеру с помощью цифрового кабеля. Затем Нажмите кнопку Пуск.
-
Выберите Ремонт Стенда. Если ваш телефон не может быть обнаружен, перезагрузка покажет вам руководство.
-
Нажмите кнопку Загрузить, чтобы загрузить пакет прошивки.
-
Теперь нажмите «Начать ремонт стойки», и через некоторое время проблемы с вашим iPhone будут устранены без потери данных.
-
Ваше устройство автоматически перезагрузится. Вы можете проверить, все ли еще существует проблема «Хранилище iPhone почти заполнено». Если эта проблема все еще существует, мы рекомендуем вам глубоко устранить ее (потеря данных).


ЗАКЛЮЧЕНИЕ
Следуя приведенным выше советам, вы можете избавиться от проблемы с почти полной памятью вашего iPhone, не требуется удалять ваши любимые фотографии и видео, сохранить каждый момент в вашей жизни навсегда. Как только ваш iPhone заполнится, просто сделайте резервную копию своих данных на ПК и с облегчением удалите их с вашего iPhone. Если резервное копирование и удаление также не удалось устранить вашу проблему, используйте Tenorshare ReiBoot.
С простым желанием помочь пользователям iPhone, Tenorshare ReiBoot всегда ставит каждого из вас на первое место.
Присоединяйтесь к обсуждению и поделитесь своим голосом здесь
The release of a new version of iOS is exciting because of new features, new emoji, and bug fixes. However, that excitement can be spoiled if you don’t have enough room on your iPhone to upgrade. If you install the update on your iPhone wirelessly and have used up most of your phone’s storage with movies and apps, for example, you might get a warning that the update can’t proceed because of low free space.
You’re not without options. To upgrade to a new iOS version, follow a few tips on clearing storage from an iPhone to make room for an update.
These methods work for all devices with any version of iOS and are also relevant no matter which version of iTunes you use.
What Happens During an iOS Update Installation
When you update your iPhone to the latest firmware version over Wi-Fi, the new software downloads from Apple to your phone. That means you need at least as much free space on the phone as the size of the update.
However, you need more space than that because the installation process needs to create temporary files and delete outdated and unused files. If you don’t have adequate room, you can’t upgrade.
This isn’t such a big problem these days due to the large storage capacities of some iPhones, but if you have an older phone, one with 32 GB or less of storage, or too much data on it, you might run into this issue.
Install iOS Updates With iTunes
One way to get around not having enough room is not to update wirelessly but instead to update with iTunes. It’s fast and easy to install the update wirelessly, but if you use your computer to sync your iPhone, plug it in for the iOS update, too.
This works because the installation software is downloaded to your computer instead of your phone, and then only the necessary files are installed on the phone, reducing the free storage it needs for the update.
Since iTunes understands what’s on your phone and how much space the phone has, it can juggle that data to make room for an update without deleting anything.
How to Download and Install New iOS Updates
Delete Apps That Take Up the Most Space
To address the problem of not having enough available storage, Apple built some smarts into the update process. Starting in iOS 9, when faced with the storage problem during an update, the OS tries to intelligently delete some downloadable content from your apps to free up space. Once the update completes, it re-downloads that content so that you don’t lose anything.
In some cases, though, that process doesn’t work. If that happens to you, delete data from your iPhone. The easiest way to know what to delete is to check which apps take up the most space and then delete those apps to free up storage space.
In iOS 12 and later, the iPhone Storage area of the settings provides recommendations for how to free up space, including deleting text messages that are more than a year old or storing photos in iCloud instead of on the phone. It also lets you offload unused apps to hibernate them for more storage gains.
Other Ways to Clear Storage on iPhone
If none of the above methods clears up enough storage space for an update, consider the following:
- Delete apps you no longer use: Maybe you have games or old apps you tried a few times but then forgot about. This is a great time to go through your apps and remove the ones you can do without. Some apps can take up 1 GB or more, so uninstalling these apps and their data can free up loads of room.
- Clear old or deleted voicemails: It’s easy to hear voicemail after voicemail and let them gather in your Phone app forever. Delete the ones you don’t need and then remove them from the deleted box to get rid of them.
- Remove photos you deleted: Just like with voicemails, photos and videos that you delete hang around on your phone for a month before leaving for good. This is great if you accidentally deleted a photo and want to recover it, but not if you need storage space. Either upload the files to an online file storage service like Google Photos or permanently delete the files.
- Delete non-HDR photos: If you take HDR photos with your iPhone, you have two copies of every picture in your library: one regular and one HDR image. There’s no need to keep both, so delete the non-HDR images in the Photos app (these are the lesser quality version) and then clear the deleted photos.
- Delete podcast episodes: Downloaded, but not-yet-listened-to podcasts can take up a lot of space. Delete these episodes to free up space and then optionally re-download the episodes after the iOS update. Be sure to delete recent episodes first; older episodes might not be available for re-download.
- Clear out old or large emails: Reducing email storage is important for gaining more space for the update. Email attachments take up space, not only on the email server but on your phone, too, if you keep them there. Go through your email app and delete the messages you’re finished with. Most importantly, delete everything in the trash folder.
With these space-saving tactics, you should have cleared more than enough disk space for the iOS upgrade. Try the update again, and if it works and you want some of the data back that you deleted or backed up, go ahead and download it again.
More Ways to Free Up iPhone Storage
Thanks for letting us know!
Get the Latest Tech News Delivered Every Day
Subscribe
The release of a new version of iOS is exciting because of new features, new emoji, and bug fixes. However, that excitement can be spoiled if you don’t have enough room on your iPhone to upgrade. If you install the update on your iPhone wirelessly and have used up most of your phone’s storage with movies and apps, for example, you might get a warning that the update can’t proceed because of low free space.
You’re not without options. To upgrade to a new iOS version, follow a few tips on clearing storage from an iPhone to make room for an update.
These methods work for all devices with any version of iOS and are also relevant no matter which version of iTunes you use.
What Happens During an iOS Update Installation
When you update your iPhone to the latest firmware version over Wi-Fi, the new software downloads from Apple to your phone. That means you need at least as much free space on the phone as the size of the update.
However, you need more space than that because the installation process needs to create temporary files and delete outdated and unused files. If you don’t have adequate room, you can’t upgrade.
This isn’t such a big problem these days due to the large storage capacities of some iPhones, but if you have an older phone, one with 32 GB or less of storage, or too much data on it, you might run into this issue.
Install iOS Updates With iTunes
One way to get around not having enough room is not to update wirelessly but instead to update with iTunes. It’s fast and easy to install the update wirelessly, but if you use your computer to sync your iPhone, plug it in for the iOS update, too.
This works because the installation software is downloaded to your computer instead of your phone, and then only the necessary files are installed on the phone, reducing the free storage it needs for the update.
Since iTunes understands what’s on your phone and how much space the phone has, it can juggle that data to make room for an update without deleting anything.
How to Download and Install New iOS Updates
Delete Apps That Take Up the Most Space
To address the problem of not having enough available storage, Apple built some smarts into the update process. Starting in iOS 9, when faced with the storage problem during an update, the OS tries to intelligently delete some downloadable content from your apps to free up space. Once the update completes, it re-downloads that content so that you don’t lose anything.
In some cases, though, that process doesn’t work. If that happens to you, delete data from your iPhone. The easiest way to know what to delete is to check which apps take up the most space and then delete those apps to free up storage space.
In iOS 12 and later, the iPhone Storage area of the settings provides recommendations for how to free up space, including deleting text messages that are more than a year old or storing photos in iCloud instead of on the phone. It also lets you offload unused apps to hibernate them for more storage gains.
Other Ways to Clear Storage on iPhone
If none of the above methods clears up enough storage space for an update, consider the following:
- Delete apps you no longer use: Maybe you have games or old apps you tried a few times but then forgot about. This is a great time to go through your apps and remove the ones you can do without. Some apps can take up 1 GB or more, so uninstalling these apps and their data can free up loads of room.
- Clear old or deleted voicemails: It’s easy to hear voicemail after voicemail and let them gather in your Phone app forever. Delete the ones you don’t need and then remove them from the deleted box to get rid of them.
- Remove photos you deleted: Just like with voicemails, photos and videos that you delete hang around on your phone for a month before leaving for good. This is great if you accidentally deleted a photo and want to recover it, but not if you need storage space. Either upload the files to an online file storage service like Google Photos or permanently delete the files.
- Delete non-HDR photos: If you take HDR photos with your iPhone, you have two copies of every picture in your library: one regular and one HDR image. There’s no need to keep both, so delete the non-HDR images in the Photos app (these are the lesser quality version) and then clear the deleted photos.
- Delete podcast episodes: Downloaded, but not-yet-listened-to podcasts can take up a lot of space. Delete these episodes to free up space and then optionally re-download the episodes after the iOS update. Be sure to delete recent episodes first; older episodes might not be available for re-download.
- Clear out old or large emails: Reducing email storage is important for gaining more space for the update. Email attachments take up space, not only on the email server but on your phone, too, if you keep them there. Go through your email app and delete the messages you’re finished with. Most importantly, delete everything in the trash folder.
With these space-saving tactics, you should have cleared more than enough disk space for the iOS upgrade. Try the update again, and if it works and you want some of the data back that you deleted or backed up, go ahead and download it again.
More Ways to Free Up iPhone Storage
Thanks for letting us know!
Get the Latest Tech News Delivered Every Day
Subscribe
|
23 сентября 2021 24
Некоторые владельцы iPhone и iPad жалуются, что после обновления на iOS 15 у них появилось ложное предупреждение о малом объёме свободной памяти. Хотя по факту незанятое пространство есть с избытком.
Способов исправления этого бага нет. Перезагрузка и сброс не помогают. Из-за этого Twitter переполнен количеством жалоб в адрес Apple.
Компания на комментарии никак не реагирует. Возможно, в ближайшем будущем будет выпущено минорное обновление с исправлением бага.
What’s your definition of the word “almost”, as in “almost full”?
Upwards of 90%, maybe nearer 95%?
My iPhone gave me a notification that my storage was “almost full” yet on checking it, I’ve still got more than 25% capacity left. 🤔 pic.twitter.com/XWJinYRrLr— Marc Blank-Settle (@MarcSettle) September 13, 2021
А у некоторых iPhone вовсе показывают больше доступного пространства, чем есть на самом деле.
please explain ????? #iOS15 @AppleSupport pic.twitter.com/2o7pWgHzP7
— 👽 (@oldpizzasauce) September 23, 2021
Пишите в комментарии, сталкивались ли вы с такими ошибками и как с ними боролись. [iMore]

🤓 Хочешь больше? Подпишись на наш Telegram.

iPhones.ru
У некоторых в настройках отображается больше памяти, чем есть на самом деле.
- Apple,
- iOS 15,
- iPhone,
- баги
podogreykin
@podogreykin
Главный любитель технологий и Звёздных воин в галактике. До сих пор слушаю музыку с iPod.
Есть вопрос или замечание: [email protected]
Независимо от того, есть ли у вас iPhone или iPad с объемом памяти 64 или 512 ГБ, нехватка памяти — отстой. Это означает, что вы не можете снимать фото или видео, которые хотите сделать, загружать приложение или игру, которые хотите загрузить, или вообще делать что-либо, что добавляет какой-либо значительный объем данных. Решение двоякое: включите функции экономии памяти и удалите все, что вам больше не нужно. Вот как!
Что занимает все место для хранения?
64 ГБ уже не так много, но даже 512 ГБ может быть недостаточно, в зависимости от того, как вы используете свой iPhone или iPad. Вот некоторые из того, что занимает ваше место для хранения:
- Операционная система: Первое, что у вас есть на iPhone или iPad, — это сама iOS. Apple сделала iOS и iPadOS меньше и с большей эффективностью хранения, но они по-прежнему занимают до 5 ГБ места сразу.
- Фото и видео: Последние iPhone имеют 12-мегапиксельные видеокамеры 4K на задней панели. Это может привести к просмотру каталогов камеры и фотоальбомов с двойными или тройными цифрами в ГБ.
Не можете сделать фото? Используйте Оптимизацию хранилища, чтобы освободить место на вашем iPhone
- Фильмы, ТВ и музыка: Фильмы iTunes могут иметь размер 1–3 ГБ для SD в зависимости от длины. Если вы предпочитаете смотреть HD, они могут быть 3-6 ГБ. Телешоу iTunes могут быть от четверти до половины размера фильмов, но это более чем компенсируется количеством обычно доступных серий. Музыкальные файлы намного меньше, но у большинства людей гораздо больше песен, что более чем компенсирует это.
-
Приложения и игры: Приложения и особенно игры также могут занимать много места на вашем iPhone или iPad. Нередко размер некоторых игр консольного качества превышает 2 ГБ в день. Приложения для подкастов, особенно если вы загружаете много шоу, также могут вырасти до 10 ГБ и более.
-
Вложения: Если вы получаете много файлов, прикрепленных к вашей электронной почте, или получаете много сообщений с мультимедийными вложениями — смотрите на вас, анимированные GIF-файлы! — занимает много места. Много много.
-
Файлы: Если вы работаете в GarageBand, iMovie или иным образом редактируете большой объем контента, эти проекты также могут занимать много места.
Вот как узнать подробности:
- Запуск Настройки
- Нажать на Общий.
Источник: iMore
- Нажать на хранилище iPhone (или iPad).
Источник: iMore
Может потребоваться некоторое время, чтобы список стал популярным, особенно ваша библиотека фотографий, но через несколько секунд вы точно увидите, куда ушло все ваше хранилище.
Совет от профессионала: если вы нажмете на некоторые приложения, вы можете выгрузить их данные, что освободит хранилище, но сохраните документы и данные прямо из раздела хранилища устройства в приложении « Настройки ». Вы также можете удалить их, если уверены, что больше не хотите, чтобы они были на вашем устройстве.
Так что можно сделать?
Плохая новость в том, что вы не можете уменьшить количество места, занимаемого iOS или iPadOS. Хорошая новость в том, что вы можете уменьшить почти все остальное. И у вас есть несколько вариантов:
- Оптимизировать: Apple реализовала подход «почти сразу», при котором последние файлы автоматически сохраняются локально, а старые файлы перемещаются в iCloud. И библиотека фотографий iCloud, и библиотека музыки iCloud делают это для мультимедиа. Ресурсы по запросу оставляют более поздние уровни игры в App Store и загружают их только тогда, когда вы приближаетесь к ним. С помощью iTunes в облаке вы даже можете удалять локальные копии фильмов и телешоу iTunes, iBooks и приложений и повторно загружать их в любое время — даже транслировать видео во время загрузки, если времени мало и пропускная способность много.
Не можете сделать фото? Используйте Оптимизацию хранилища, чтобы освободить место на вашем iPhone
- Удалить: Если вы обычно делаете 10 фото или видео, чтобы получить одно из них, которое вам нравится, удаление этих неудачных попыток может сэкономить вам много места. Если вы не хотите рисковать удалением всего, что, по вашему мнению, может понадобиться в будущем, вы можете подключить свой iPhone к Mac или ПК с Windows, скопировать любые фотографии, видео, фильмы, телешоу, музыку, приложения, а затем удалите их со своего iPhone. Таким образом, если у вас когда-нибудь возникнут сожаления, вы сможете вернуться и вернуть их.
-
Загрузить: Помимо услуг Apple, есть несколько известных онлайн-провайдеров, таких как Dropbox, Google и Microsoft, которые позволяют вам работать и хранить контент в облаке. То же самое и с потоковыми сервисами, такими как Netflix и Spotify, которые имеют некоторые автономные опции, но в основном позволяют транслировать в любое время и в любом месте.
Выгрузка контента
Apple упростила просмотр контента, который занимает больше всего места на вашем устройстве, и упростила вам освобождение места, избавившись от ненужного контента. У нас есть полное руководство, как освободить место для хранения.
Как освободить место на вашем iPhone или iPad
Проблемы с облаками
Интернет удобен и может использоваться где угодно, но если у вас нет большого количества данных или надежного соединения, получение того, что вы хотите, и когда вы этого хотите, может оказаться дорогостоящим или неприятным. Если вы никогда не покидаете точку доступа Wi-Fi, а нужные вам услуги находятся в вашем районе, вы можете обойтись. Dropbox, Google+, Flickr, Spotify, Songza, iTunes Radio, Netflix, Amazon и другие сервисы охватывают как ваши материалы, так и каталоги, предоставляя вам больше возможностей из облака, чем вы когда-либо могли бы уместить на одном телефоне.
Лучшие приложения для облачного хранилища для iPhone и iPad
Как вы управляете хранилищем вашего iPhone?
Сочетание всех вышеперечисленных подходов не только возможно, но и идеально. Вы можете скопировать или удалить более крупный материал, который вы нечасто используете, например старые фотографии и видео, а также фильмы и телешоу, которые вы купили, но уже смотрели. Вы можете хранить или транслировать более мелкие вещи, которые вам не нужны постоянно, но должны иметь доступ в любое время.
Я полностью использую библиотеку фотографий iCloud, музыкальную библиотеку iCloud, iCloud Drive и Dropbox. Я настраиваю их и позволяю им делать свое дело. Однако, если у вас есть другой подход, я бы хотел услышать об этом. Сообщите мне, что работает для вас!
Во время загрузки файлов – фотографий, видео, документов – на экране iPhone в правом углу появляется красный восклицательный знак. Он свидетельствует об ошибке. Нести телефон в сервисный центр не стоит. Нужно выяснить причину, по которой появилась ошибка, и постараться ее устранить. В большинстве случаев проблема решается за 5 минут.
В статье мы рассмотрим, какие неполадки могут мешать загрузке файлов на iPhone, расскажем о причинах сбоев и вариантах устранения ошибок при загрузке на айфон.
На iPhone 10 и новее установлены хорошие камеры. На них можно сделать снимки высокого качества. Снимки занимают много места в памяти – около 7 Мб.
Со временем на айфоне заканчивается память, поэтому владелец выгружает снимки в iCloud – облачное хранилище. Когда он пытается открыть фото, на экране появляется сообщение: «При загрузке высококачественного фото/видео произошла ошибка iPhone».
При появлении такой ошибки не нужно нести телефон в сервисный центр. Его можно починить самостоятельно. Для этого не нужно разбирать телефон и искать специалиста с техническим образованием.
Почему система выдает ошибку:
- из-за проблем с хранилищем iCloud – нужно поменять настройки;
- из-за отсутствия памяти: на телефоне много фотографий, файлов и видео – их нужно удалить или перенести в iCloud;
- из-за плохого интернет-соединения – нужно позвонить провайдеру и узнать о том, когда устранят неполадки.
Другие причины:
- сбои серверов: фото и видео, которые отправляют в облачное хранилище, находятся на серверах в интернете – на них могут быть неполадки;
- устаревшее программное обеспечение – телефон нужно обновить;
- функция «Оптимизация памяти» – ее нужно отключить.
Проблемы с хранилищем iCloud
В хранилище iCloud выгружаются фотографии и видео. Доступный объем – 5 Гб. Если хранилище переполнено или настроено неправильно, на экране появится ошибка.
Проблемы с хранилищем могут быть двух видов.
Первый – ошибка загрузки фотографий в iCloud: в нем снимки хранятся 30 дней, после чего появляются в галерее. Второй – функция «Загружать фотографии без сохранения». Это неправильная настройка хранилища: фото автоматически удаляются, поэтому посмотреть их нельзя.
Эти ошибки можно исправить за 5 минут. Если проблема в настройках, нужно изменить параметры. А если в переполненном хранилище, стоит почистить его, удалив ненужные фото и видео. Еще можно заплатить и увеличить объем iCloud, например до 25 Гб. Тогда в нем можно хранить несколько тысяч фотографий и не бояться, что хранилище переполнится.
Недостаточно места в памяти устройства
Ошибка появляется, если на айфоне или в iCloud недостаточно места. Его нужно освободить: очистить память телефона, докупить пространство в облачном хранилище, вставить карту памяти.
На айфоне всегда должна быть память, минимум 1–2 Гб. Если ее заполнить, может возникнуть системный сбой: телефон перезагрузится и зависнет на логотипе Apple. После этого он не включится. Починить его смогут в сервисном центре, и то не всегда.
Некачественное интернет-соединение
Фотографии не загружаются из-за низкой скорости сети. В галерее айфонов хранятся миниатюры фотографий. Их оригиналы хранятся в облачном хранилище iCloud. Посмотреть их можно только при хорошем интернет-соединении.
Если на айфоне и в iCloud достаточно памяти, но фотографии так и не грузятся, значит, проблема в сети. Нужно подключиться к мобильному интернету или другому Wi-Fi.
Проблемы серверов Apple
Файлы хранятся в облачном хранилище iCloud. Хранилище работает на серверах Apple. Если произойдет сбой, система выдаст ошибку о загрузке высококачественных фото.
Чтобы исправить ошибку, нужно проверить, работают ли серверы. Если возникли неполадки, надо подождать, пока их устранят.
Способы исправить ошибки при загрузке данных на iPhone
Иногда ошибка загрузки данных исчезает сама. Например, если сотрудники Apple устранят сбои на серверах. В остальных случаях нужно действовать самостоятельно. Ошибки можно устранить за 10–15 минут.
Как исправить ошибки:
- проверить скорость интернета и работу серверов;
- очистить память;
- перезагрузить айфон;
- изменить настройки хранилища.
Еще можно отключить оптимизацию. По словам пользователей, это помогает. Для этого нужно перейти в разделы «Настройки» → «Фото и камера» → «Оптимизация хранилища на iPhone». Галочку нужно убрать: тогда айфон будет сохранять оригиналы, и ошибка исчезнет.
Проверяем работу интернета и серверов
Сначала нужно проверить работу интернета. Для этого нужно включить видеоролик на YouTube или ввести любой запрос в Google, Yandex или Safari. Если ничего не загрузится, значит, проблемы с соединением. Нужно позвонить провайдеру, проверить модем (при подключении к домашнему Wi-Fi) или подключиться к мобильному интернету.
Если интернет работает стабильно, нужно проверить серверы. Это можно сделать на официальном сайте Apple. Если сервер работает, возле его названия находится кружок зеленого цвета. Нужно обратить внимание на сервер «Фото».
Чистим память
Ошибка исчезнет, если на айфоне и iCloud будет достаточно места. Для этого нужно удалить 400–500 фото.
Снимки не исчезнут навсегда – их можно восстановить. Для этого нужно зайти в галерею, перейти в раздел «Альбомы» и выбрать «Недавно удаленные». Снимок восстановится – и проблема исчезнет.
Перезагружаем айфон
Перезагрузка айфона устранит ошибку. Возможно, она появилась из-за сбоя в системе. Если перезагрузить ее, проблема исчезнет. Чтобы перезагрузить айфон, нужно зажать кнопку включения на корпусе справа. Ее нужно держать 2–3 секунды – до тех пор, пока система не предложит выключить устройство. Чтобы включить его, нужно повторить эти же действия.
Еще айфон можно перезагрузить комбинацией клавиш. Например, владельцам 6s и более ранних моделей нужно зажать кнопку увеличения громкости и включения. Узнать о том, как перезагружать конкретную модель айфона, можно в интернете.
Изменяем настройки хранилища
Изменение настроек хранилище поможет устранить проблему. Это займет 1 минуту.
Как изменить настройки хранилища:
- Зайти в настройки iPhone и включить Wi-Fi.
- Открыть папку iCloud и зайти в хранилище.
- Отключить функцию «Мой фотопоток».
- Зайти в приложение «Камера» и закрыть его.
По словам пользователей, эти действия устранят ошибку. Восклицательный знак исчезнет – и фотографии будут загружаться правильно.
Внимание! Чтобы не терять фотографии при загрузке, нужно включить функцию «Сохранение резервных копий». Оригиналы снимков будут в iCloud, а их сжатые копии – в галерее.
Устраняем неполадки с загрузкой высококачественной версии на айфон через ПК
Ошибки с загрузкой высококачественных фото появляются из-за устаревшей прошивки. Ее можно обновить через компьютер.
Как обновить ПО на айфоне через ПК:
- Подключить айфон к компьютеру с помощью USB-кабеля.
- Открыть iTunes с компьютера.
- Перейти в раздел «Общие» → «Проверка наличия обновлений».
- Обновить ПО, если доступны обновления.
На экране айфона может появиться сообщение: «При загрузке высококачественного фото/видео произошел сбой на iPhone». Такое случается из-за сбоев на серверах, слабого интернета и нехватки памяти. Чтобы исправить ошибку, нужно удалить ненужные фото на iPhone и в iCloud, обновить ПО через компьютер, настроить хранилище или перезагрузить телефон.