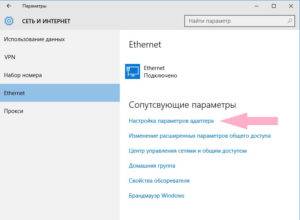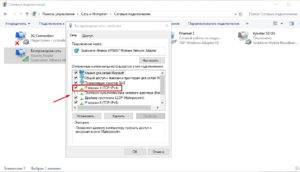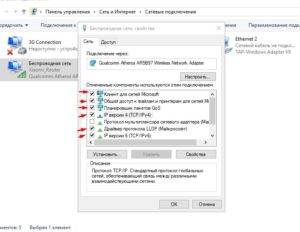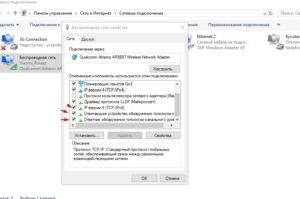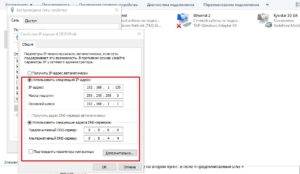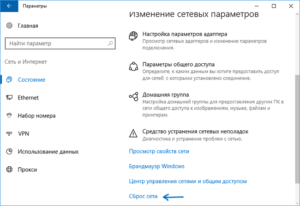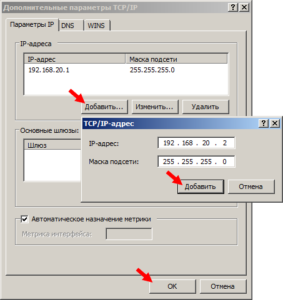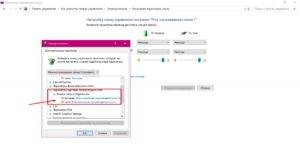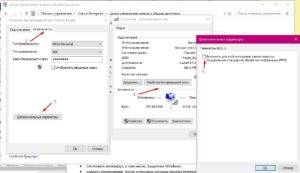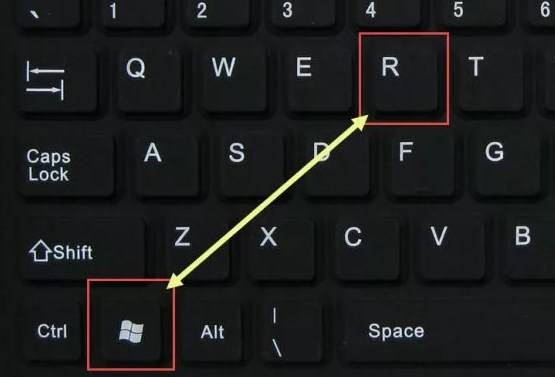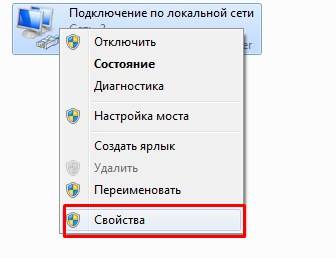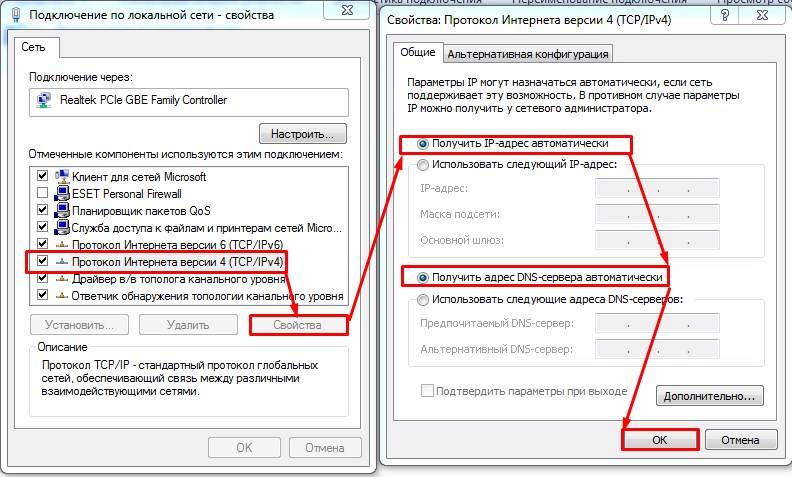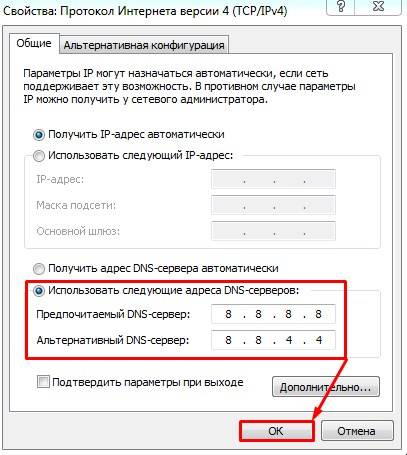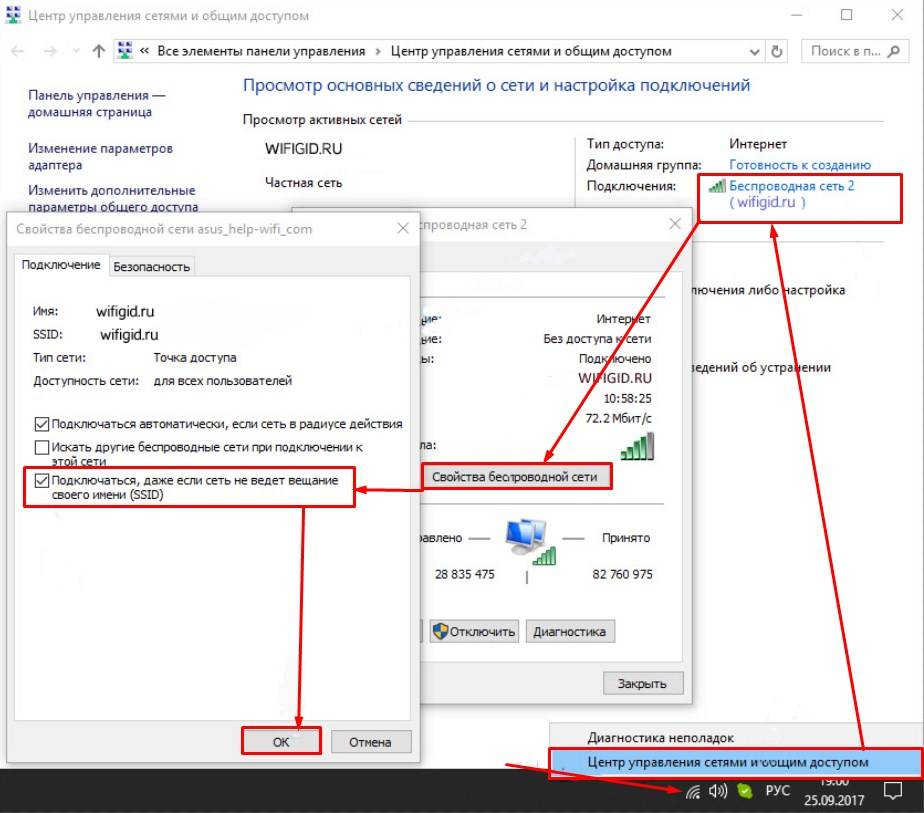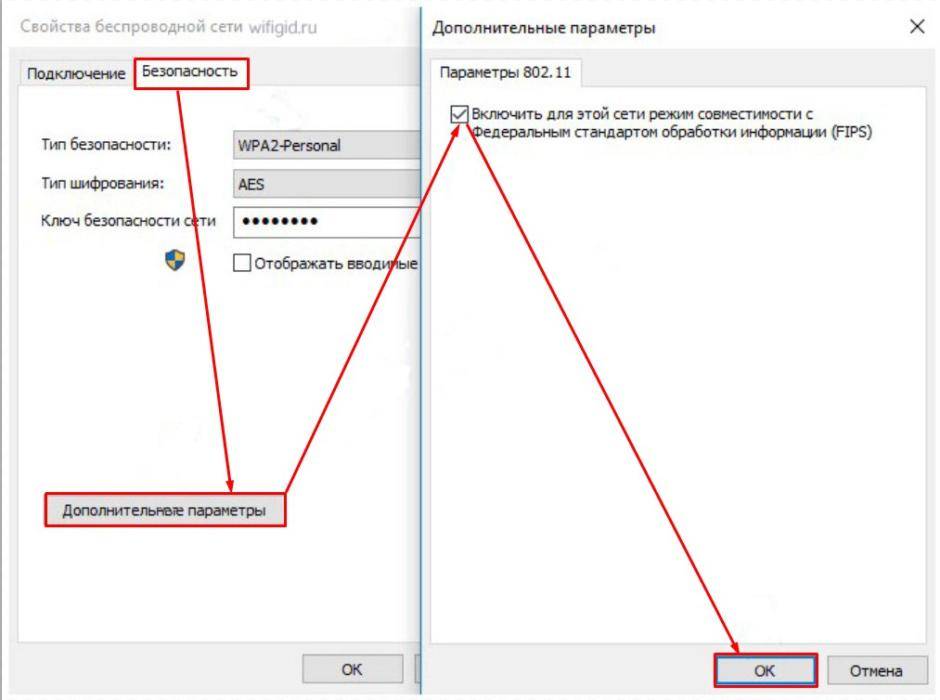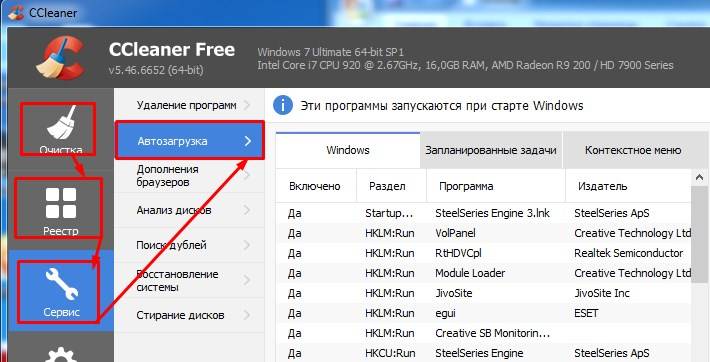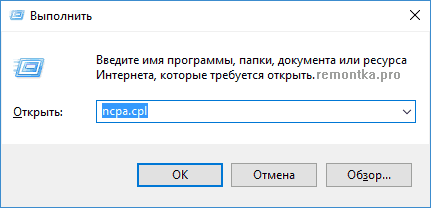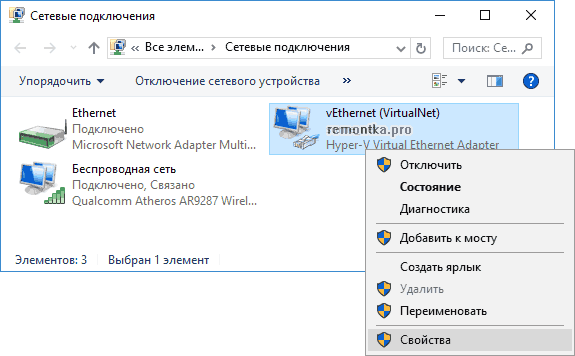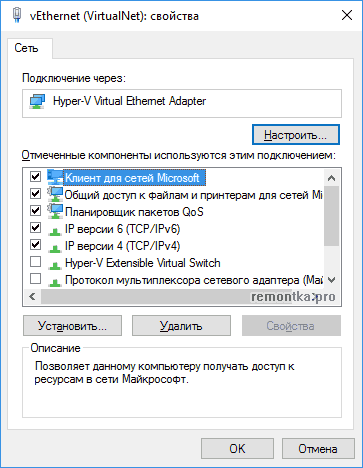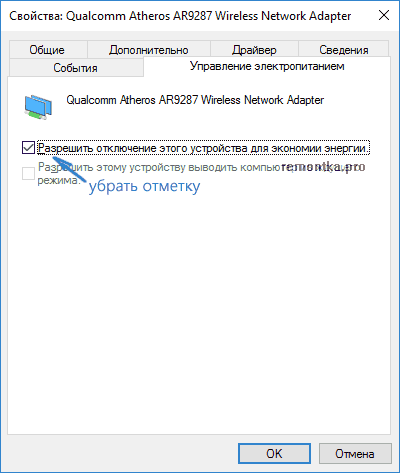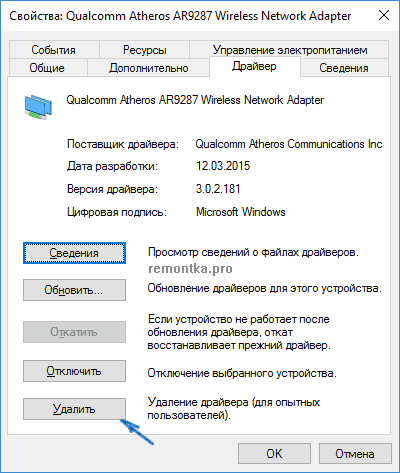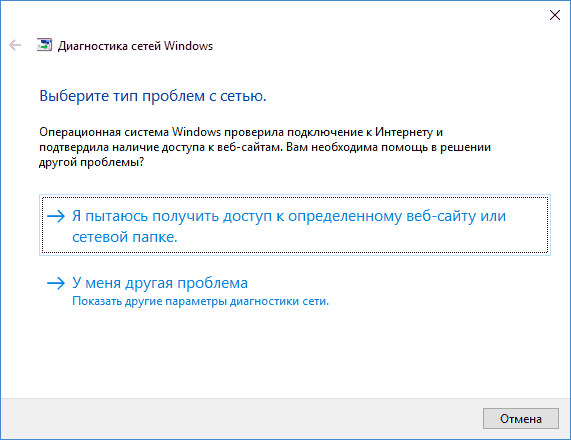Интернет является неотъемлемой частью нашей жизни – это отличный помощник в работе, незаменимый инструмент в обучении, более того — средство общения и отдыха. Пользователи повсеместно сталкиваются с проблемами подключения. Рассмотрим в этой статье наиболее частую ошибку — IPv4 без доступа к Интернету и как исправить ее? Если Windows выдала вам данное оповещение, то следует методом исключения перебрать все варианты, дабы выяснить, что явилось причиной возникновения.
Ipv4 – это Internet Protocol, в переводе, думаю, не нуждается, а версия протокола – четвертая. Вы, наверное, обратили внимание на наличии в настройках протокол IPv6 – это также Интернет протокол, но уже шестой версии, только единичные провайдеры используют его. Наиболее распространенным и основным сегодня является IPv4. Основная задача протокола IPv4 — обеспечить функционирование компьютера и сетей по установленным правилам для обмена пакетами данных. Так, взаимодействие происходит между узлом связи и IP-адресом машины, IPv4 — протокол низкого уровня.
Если терминология вызывает у Вас трудности, то дополнительно рекомендуем Вам ознакомиться с другой нашей статьей, что такое IP-адрес и как его определить.
Чтобы безошибочно и максимально быстро исправить проблему с доступом, будем рассматривать причину и метод ее устранения.
Reboot: перезагрузка поможет исправить ошибку
Не зря известная пословица в кругах IT – специалистов приняла новую форму и звучит как: «Семь бед – один reset». В нашем случае, reset – это крайняя мера, чтобы исправить ошибку. Термины:
- reset – сброс до заводских настроек или откат до последней успешной версии;
- reboot – перезагрузка, иными словами полная выгрузка и загрузка операционной системы;
- restart – перезапуск.
Приступим к исправлению ситуации.
- Перезагрузите свой компьютер (не выключить и включить!). Иногда это довольно действенный метод, чтобы исправить проблему.
- 99% пользователей используют роутеры и маршрутизаторы, так как устройств с выходом в Internet в доме более одного – перезагрузите роутер / маршрутизатор.
- Попробуйте приостановить или вовсе отключить антивирус, по разным причинам блокировка происходит из-за него. Если все работает, переустановите антивирус и возможно потребуется обновление модуля программы.
- Проанализируйте, какие вносились изменения в систему перед возникновением ошибки IPv4 без доступа к сети. Попробуйте откатить установку / настройку программы /утилиты и т.д., в случае, если это исправило ситуацию – значит причина именно во внесенных ранее изменениях.
Небольшие опыты…
Вышеуказанные действия не помогли исправить? Идем дальше, надо исключить вариант проблемы на стороне провайдера, а именно – проверить, работает ли Internet на других устройствах.
- Проверьте другое устройство на наличие доступа в сеть. Если на том устройстве все работает, и нет ошибки IPv4 без доступа к сети, значит, причина в компьютере. Это может быть как программная ошибка, так и физическая неисправность. Программную ошибку рассмотрим подробнее далее, а физическая – может быть от отошедшего сетевого кабеля (пачкорта) до поломки сетевой карты.
- Если машина подключена напрямую без участия роутера, а возникла ошибка IPv4 без доступа к сети, попробуйте подключить вместо нее другой компьютер / ноутбук. Опять же, в зависимости от того, работает или нет, проверяем физическое состояние и далее переходим к программным решениям.
- В случае, если сеть не работает ни на одном из подключенных любым из методом устройств, звоните в техническую поддержку своего провайдера за пояснениями и не забудьте озвучить, что Windows выдает сообщение «IPv4 без доступа к Интернету». Они должны помочь исправить.
- Наверное, это прозвучит банально и даже немного смешно, но если дома проживают братья наши меньшие — проверьте целостность кабелей, возможны повреждения, что и явилось вышеуказанной ошибкой — IPv4 без доступа к сети.
Зри в корень…
Исключив ряд простых причин, чтобы исправить проблему, перейдем к наиболее важным. Мировая паутина не работает, а операционная система выдает ошибку: IPv4 без доступа к Интернету. Итак, начнем по порядку.
Настройки Интернета: провайдер и роутер
Конечно, самым простым является позвонить провайдеру и все у него уточнить, предварительно сказав об ошибке — IPv4 без доступа к Интернету. Возможно, специалист посоветует как ее исправить. Прежде, необходимо заглянуть в настройки своего роутера и сверить верно, ли внесены данные. Давайте посмотрим, как выглядит ошибка IPv4 без доступа к Интернету. Вне зависимости подключение произведено по Wi-Fi или с помощью сетевого кабеля – появится желтый восклицательный знак.
Хотелось бы оговориться, что исправление проблемы с именем IPv4 без доступа к сети одинаковое как для различных подключений, так и версий Windows, начиная с 7 и вплоть до 10. Чтобы исправить, надо сначала выяснить причину ошибки IPv4 без доступа к Интернету.
Переходим в «Центр управлениям сетями и общим доступом» — используя любым из 2-х способов:
1 способ
правой клавишей мыши (далее ПКМ) кликните на знак подключения с желтым восклицательным знаком → выберите «Центр управлениям сетями и общим доступом» → обратите внимание, что в «Тип доступа» указано «Без доступа к Интернету» → выбираем «Изменение параметров адаптера» → найдите своё подключение;
2 способ
Добравшись в нужную директорию:
Далее:
Статический IP и DNS
Настроена ли домашняя сеть таким образом, что у каждого устройства свой IP-адрес и доступ осуществляется с указанием DNS? Чтобы безошибочно указать настройки и исправить ошибку IPv4 без доступа к Интернету, перейдите в свой роутер, показываем на примере роутера Asus.
Теперь вносим уточненные данные в окно «Свойства: Internet Protocol Version 4 (TCP/IPv4)»:
- выбираем «Использовать следующий IP-адрес» → вводим соответствующий MAC адресу вашего устройства;
- «Маска подсети:» обычно проставляется автоматически, просто проверьте;
- «Основной шлюз» — указываем из раздела настроек роутера «IP-адрес ЛВС»;
- Выбираем «Использовать следующие адреса DNS-серверов:» — сюда вводим соответственно записанные цифры;
- ставим галочку «Подтвердить параметры при выходе» → «OK»;
- в окне «Состояние …» → в «IPv4-подключение» статус изменится на «Интернет» и желтый восклицательный знак в трее также исчезнет – проблема исправлена.
Динамический IP – адрес
Случается так, что все настроено верно, но ошибка DNS – сервера возникает и система выдает сообщение — IPv4 без доступа к сети. Это связано с перегрузкой или ошибкой в работе DNS – серверов на стороне провайдера. Причем в роутере видно, что Интернет доходит до вас. В этом случае, чтобы исправить ситуацию на помощь приходят альтернативные DNS от компании Google, которые являются публичными. Итак:
Вот таким несложным методом, можно исправить возникающую ошибку подключения IPv4.
Стабильного подключения!
Содержание
- 1 Без доступа к Интернету в Windows 10: общие советы по решению проблемы
- 2 Проверка параметров подключения TCP/IP
- 3 Настройка IP и DNS адресов в Windows 10 при проблемах с Интернетом
- 4 Сброс параметров сети
- 5 Установка сетевого адреса (Network Address) для адаптера
- 6 Ошибка «IPv4 без доступа к Интернету»
- 7 Установка федерального стандарта обработки информации (FIPS)
- 8 Первые действия
- 9 Установки сетевой карты
- 10 Дополнительные советы
- 11 Интернет не работает после обновления до Windows 10 или установки обновлений в ней
- 12 Если Интернет перестал работать после чистой установки или переустановки Windows 10
- 13 Дополнительная информация
<index>
Наверное, у каждого пользователя операционной системы Windows 10 случалось так, что компьютер не может подключиться к Интернету. Обычно от этой проблемы идут свои корни, но и есть масса решений, которые помогут ее устранить. Когда сетевое подключение недоступно, то внизу возле значка сети появляется красный или желтый треугольник, обозначающий наличие ошибки. Если навести на иконку, то появляется надпись: «*Название сети*. Без доступа к Интернету».
Прежде чем приступить к более детальному анализу неисправности «Без доступа к Интернету» Windows 10, стоит воспользоваться основными методами решения ошибки и сделать следующее:
- Проверить, действительно ли есть Интернет. Сделать это можно с другого ПК, смартфона или планшета. Возможно, интернет-тариф просто не оплачен, из-за чего возникает неполадка.
- Продиагностировать Ethernet-кабель на наличие дефектов. В случае разрывов или трещин на коннекторе заменить витую пару.
- Возможно, проблема в роутере. Нужно попробовать подключить кабель от провайдера к другому маршрутизатору. Если Wi-Fi заработал, значит проблема именно в точке доступа Wireless-сети. Маршрутизатор нужно правильно настроить или отнести в сервисный центр для ремонта.
- Перезагрузить компьютер.
- Перезагрузить маршрутизатор.
- Переустановить ОС Windows или сбросить до начальных настроек.
- Позвонить провайдеру и выяснить, действительно ли сейчас нет никаких технических проблем на его стороне.
- Подключиться к другой Сети.
- Проверить драйвера сетевой карты. Должна быть установлена самая последняя версия.
- Переустановить драйвера сетевой карты или беспроводного адаптера Wi-Fi или сделать их обновление.
Проверка параметров подключения TCP/IP
Подключение и настройки роутера ZyXEL Keenetic модели Lite II
Эти параметры расположены в свойствах сетевых подключений. Должна стоять специальная галочка напротив пункта «TCP/IP». Где она расположена и как ее найти:
- Перейти в «Панель управления».
- Выбрать категорию «Сеть и Интернет» или «Центр управления сетями и общим доступом».
- В левой колонке выбрать «Изменение параметров адаптера».
- Щелкнуть правой кнопкой мыши по неработающему сетевому подключению и выбрать «Свойства».
- Поставить галочку напротив пункта «IP версии 4 (TCP/IPv4)», если она не установлена.
Также стоит проверить остальные параметры, как это показано на скриншоте ниже. Должны стоять галочки напротив следующих пунктов:
Либо должно быть так:
Настройка IP и DNS адресов в Windows 10 при проблемах с Интернетом
Это решение подойдет, если подключение к Интернету отсутствует на ОС Windows 10, но сам Интернет есть. Соответственно, речь идет о невозможности получения автоматического IP-адреса на операционной системе «Виндовс». Решение подойдет для версий ОС вплоть до седьмой. Для этого необходимо прописать статический IP-адрес.
Роутер Zyxel Keenetic Giga поколения III: новые возможности домашнего интернет-центра
Чтобы это сделать, нужно снова перейти в свойства сетевого подключения и выбрать пункт: «IP версии 4». Нажать на кнопку «Свойства». После этого откроется окно с двумя вкладками: «Общие» и «Альтернативная настройка».
Важно! Перед совершением данной процедуры желательно разобраться с работоспособностью DHCP-сервера роутера, а также определить правильные значения IP-адреса и основного шлюза. Первый должен быть формата: 192.168.1.xxx, где xxx — число от 1 до 255. Основной шлюз обычно является адресом, перейдя по которому можно открыть панель администрирования роутера.
Дальше необходимо переключить точечную отметку на пункт «Использовать следующий IP-адрес», чтобы открыть доступ к полям для ввода. DNS также можно настроить, переключив соответствующую отметку на второй пункт. В поле «Предпочитаемый DNS» можно ввести значение «8.8.8.8», в качестве альтернативного: «8.8.4.4» или оставить данный пункт без каких-либо изменений.
После этого нажать на ОК и «Применить», после чего ошибки «Неопознанный IP» или «Неопознанная сеть» должны исчезнуть.
Сброс параметров сети
Для реализации этого метода необходимо иметь установленную сборку ОС Windows 10 под номером 1607. Именно в ней функция «Сброс сети» появилась впервые. Она полностью обнуляет все значения сетевых подключений и настроек, но нужно помнить, что данный метод не сможет исправить абсолютно все ошибки.
Keenetic 4G поколения III — многофункциональный интернет-центр
Чтобы найти данный пункт, нужно перейти в «Пуск» — «Настройки» (иконка шестеренки над кнопкой выключения) — «Сеть и Интернет», после чего зайти во вкладку «Состояние». В самом низу расположена гиперссылка на активацию функции сброса сети. Чтобы легче было находить, можно взглянуть на скриншот:
Дальше откроется предупреждение, что сброс удалит все сетевые настройки, адаптеры и подключения. Нужно со всем согласиться и нажать на «Сбросить сейчас». Произойдет перезагрузка компьютера.
Обратите внимание! Данный метод полностью очистит сеть Windows 10. Даже после перезагрузки нужно будет выбрать тип сети и совершить подключение к беспроводной точке доступа до полного запуска системы.
Установка сетевого адреса (Network Address) для адаптера
Этот метод очень похож на тот, где необходимо ввести статический IP-адрес для сетевого подключения, но здесь нужно установить его для соответствующего адаптера. Тогда беспроводной или Ethernet-модуль смогут подключаться автоматически, если, к примеру, в DHCP-сервере произойдет сбой и появится ошибка на Windows 10 через Wi-Fi «Без доступа к Интернету». Иными словами, это страховка от внезапных отключений сети.
После того как были введены значения IP, нужно нажать на кнопку «Дополнительно…». Дальше: «Добавить…», после чего ввести IP-адрес, нажать на поле для ввода маски подсети, чтобы автоматически было сгенерировано значение «255.255.255.0» и кликнуть на «Добавить». После этого можно выйти, нажав на ОК в последующих окнах. Впредь будет производиться подключение с автоматическим присоединением установленных IP-адресов.
Ошибка «IPv4 без доступа к Интернету»
Это то же самое, что и обычная ошибка «Без доступа к Интернету» на Windows 10, так как сейчас практически все компьютеры и ноутбуки подключаются к сети с помощью технологии IPv4. Это связано с тем, что не во всех странах распространен стандарт IPv6, а также не все мобильные устройства и маршрутизаторы поддерживают шестую версию IP. Но, если пользователь живет в экзотической стране, где этот протокол предоставляется провайдером, то возможно ему и не нужно подключать свой ноутбук по четвертой версии. Соответственно, будет появляться ошибка IPv4 «Без доступа к Интернету». Для ее устранения стоит убрать галочку в свойствах сетевого адаптера напротив соответствующего пункта.
Также есть и другое решение. К примеру, если ноутбук отключен от сети, то ради экономии энергии беспроводной модуль может автоматически выключаться. Чтобы это предотвратить, необходимо:
- На панели задач кликнуть правой кнопкой мыши по значку батареи и выбрать «Электропитание».
- Возле схемы питания, которая на данный момент активирована, нужно нажать на «Настройка схемы электропитания».
- «Изменить дополнительные параметры питания».
- Найти раздел «Параметры адаптера беспроводной сети».
- «Режим энергосбережения».
- Выставить значения от батареи и от сети на «Максимальную производительность».
После этого Wireless-модуль будет работать на полную мощность и не сможет отключаться, если блок питания не подключен к ноутбуку.
Установка федерального стандарта обработки информации (FIPS)
Если не установлен режим совместимости с FIPS, подобная ошибка может появляться на некоторых компьютерах. Чтобы его установить, нужно:
- Перейти в «Центр управления сетями и общим доступом».
- Нажать на подключение, к которому на данный момент подсоединен ПК.
- Выбрать кнопку «Свойства беспроводной сети».
- Перейти во вкладку «Безопасность» и нажать на «Дополнительные параметры».
- Поставить галочку напротив единственного пункта, если ее там изначально не было.
Исправить ошибку «Без доступа к Интернету» очень просто. Достаточно придерживаться инструкциям в данной статье, но, если они не помогли, можно сделать следующее: проверить маршрутизатор на работоспособность или сбросить его до заводских настроек; отключить брандмауэр Windows; отключить антивирус, в том числе, «Защитник Windows»; удалить приложения, после установки которых пропал Интернет; отнести сетевую карту компьютера, ноутбук или роутер в сервисный центр для полноценной диагностики на наличие аппаратных проблем. Хотя бы один из способов точно поможет!
</index>
Здравствуй, дорого читатель! Сегодня мы поговорим о достаточно популярной проблеме, которая возникает не только на «десятке», но также на других версиях Виндовс. В общем выглядит она достаточно просто, вы пытаетесь как обычно пользоваться интернетом, но видите в правом нижнем углу экрана на подключении надпись «Ограничено» или «Без доступа к интернету». В Windows 10 чаще всего это обозначение символизирует, что произошёл какой-то сбой при подключении к интернету.
При этом не важно, как именно вы подключены к нему – через Wi-Fi или по кабелю. Также хочется отметить один очень важный момент. Если вы увидели такое подключение, а кабель от провайдера у вас подключен на прямую к ноутбуку или компьютеру (без маршрутизатора) – то проблема скорее всего не у вас, а у оператора. Поэтому стоит позвонить им и узнать – есть ли поломки у них на линии. Ведь если у них просто завис центральный коммутатор, который обычно ставят на технический этаж, то его перезагрузить сможет только сотрудник компании.
ПОМОЩЬ! Если возникли трудности, ошибки после прочтения статьи – то милости просим в комментарии. Поможем – чем сможем.
Содержание
Первые действия
В первую очередь нужно примерно подумать о возможных причинах. Вспомните – как давно вы платили за интернет и, возможно, час оплаты подошел. У меня, например такое было совсем недавно. При этом, даже если вы оплатите интернет, может продолжать висеть данная ошибка.
Поэтому ещё одним советом будет – перезагрузка роутера и компьютера или ноутбука. Маршрутизатор перезагрузить достаточно просто – просто нажмите на кнопку включения. Можно просто выдернуть шнур из розетки, а потом вставить его обратно.
Если вы подключены по кабелю, то посмотрите, насколько он цел. Иногда домашние животные любят их перегрызать. Если вы только начали настраивать роутер, но увидели такую ошибку. То скорее всего вы или неправильно подключили провода, или ввели неправильные данные конфигурации интернета в администраторской панели. Внимательно посмотрите, чтобы кабель от провайдера был подключен к WAN порту. Он обычно один и выделяется на фоне остальных: цветом или другими метками.
Остальные же порты имеют другое обозначение и предназначены для локального подключения: компьютеров, ноутбуков, телевизоров, принтеров и т.д. Также ещё раз зайдите в настройки роутера и убедитесь, что вы правильно указали тип интернет-подключения. Он обычно указан в договоре от провайдера.
Установки сетевой карты
Если проблемы с подключением возникают только на ПК, то скорее всего проблема именно с настройками сетевого адаптера. Очень часто бывает, что при подключении комп или ноут находятся в разных подсетях и поэтому не видят маршрутизатор.
- Найдите на клавиатуре две клавиши «Win» и «R» и одновременно нажмите на них;
- Теперь внимательно вписываем команду как сверху и нажимаем «ОК» для подтверждения;
- Теперь вам нужно выбрать именно то подключение, по которому вы подключены к роутеру. Это может быть беспроводная сеть или кабель «Ethernet». Далее нажмите правой кнопкой и выберете «Свойства»;
- Теперь в качестве настройки мы выберем четвертый протокол. Далее заходим в «Свойства». Установите галочки как сверху и нажмите «ОК». Теперь проверяем соединение;
- Если подключения нет или есть проблемы с интернетом. То опять зайдите обратно, но уже установите DNS адреса: 8.8.8.8 и 8.8.4.4. Вновь сохранитесь, выйдите и проверьте связь;
- Если и это не поможет – установим IP адрес вручную. Для этого ставим верхнюю галочку в положение ниже и вписываем значения. Смотрите, вам нужно вписать первые 3 цифры такие же как у IP адреса роутера. Данный адрес очень часто пишут на корпусе аппарата. Или можно узнать его из команды «ipconfig», вбив её в командную строку (Win+R = cmd).
- У меня роутер имеет адрес 192.168.1.1. Этот адрес я вписываю в строку «Основной шлюз». А в IP адрес вписываем первые три цифры, а последнюю можете написать любую из диапазона от 10 до 254. Я выбрал 45. ДНС оставляем те же самые и нажимаем «ОК».
Дополнительные советы
Если вы подключены по кабелю, то попробуйте подключиться по Wi-Fi (если у вас ноутбук) или наоборот, если вы подключены по Wi-Fi то подключитесь по кабелю. Если связь будет стабильная, то скорее всего у вас проблема с драйверами. Поэтому просто установите новый драйвер на «поломанный» сетевой адаптер. Поэтому поводу я писал подробную статью, и с ней вы можете ознакомиться тут.
Ещё один способ решить проблему это включить FIPS. Для этого нажмите по подключению правой кнопкой и выбираем первый пункт снизу как на картинке ниже.
Нажмите по своему подключению и далее выберите свойства. Выбираем нижнюю галочку и нажимаем «ОК». Теперь даже если сеть не будет видно, то ноутбук будет постоянно пытаться подключиться именно к ней.
Также зайдите во вторую вкладку «Безопасность». Нажимаем на единственную кнопку снизу и выбираем галочку. После этого нажимаем «ОК».
Ещё несколько советов:
- Проверьте комп или ноут на наличие антивирусов;
- Зайдите в программы и компоненты и проверьте, что вы не устанавливали какой-то лишний софт. Для этого просто установите список программ и сортировку по дате. В случае обнаружения лишнего ПО – удалите его;
- Скачайте программу CCleaner. Сначала сделайте очистку. Потом пройдите во вкладку «Реестр» и сделайте исправление ошибок. Далее нужно зайти «Сервис» – «Автозагрузка». Уберите лишние программы и перезагрузите комп.
- Если нет доступа к интернету, и вы видите надпись «Без доступа к сети», то последней надеждой будет восстановление системы.
Если вы все задаете вопрос почему ноутбук или ПК не подключается к WiFi или по кабелю, а вопрос также не решён, то пишите свои вопросы в комментариях. Старайтесь писать как можно полнее – чтобы я смог вам помочь. Также не забывайте указать те действия, которые вы уже проделали.
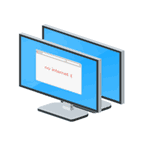 Одна из частых проблем после обновления до Windows 10, а также после чистой установки системы или просто установки «больших» обновлений в ОС — не работает интернет, причем проблема может касаться как проводного, так и Wi-Fi подключения.В этой инструкции — подробно о том, что делать, если интернет перестал работать после обновления или установки Windows 10 и о распространенных причинах этого. В равной степени способы подойдут для тех пользователей, которые используют финальные и Insider-сборки системы (причем последние чаще сталкиваются с затронутой проблемой). Также будет рассмотрен случай, когда после обновление Wi-Fi соединение стало «ограничено без доступа в Интернет» с желтым восклицательным знаком. Дополнительно: Как исправить ошибку Неопознанная сеть Windows 10.Обновление (август 2016): в обновленной Windows 10 появился быстрый способ сбросить все сетевые параметры и настройки Интернета в изначальное состояние при появлении проблем с подключениями — Как сбросить настройки сети Windows 10.Руководство разделено на две части: в первой перечислены более типичные причины пропадания Интернет-соединения после обновления, а во второй — после установки и переустановки ОС. Однако способы из второй части могут подойти и для случаев появления проблемы после обновления.Windows 10 Build 18298 (19H1) -Улучшения Проводника, Светлая тема, Меню Пуск, Фрагмент экрана, Блокнота и консоли.
Одна из частых проблем после обновления до Windows 10, а также после чистой установки системы или просто установки «больших» обновлений в ОС — не работает интернет, причем проблема может касаться как проводного, так и Wi-Fi подключения.В этой инструкции — подробно о том, что делать, если интернет перестал работать после обновления или установки Windows 10 и о распространенных причинах этого. В равной степени способы подойдут для тех пользователей, которые используют финальные и Insider-сборки системы (причем последние чаще сталкиваются с затронутой проблемой). Также будет рассмотрен случай, когда после обновление Wi-Fi соединение стало «ограничено без доступа в Интернет» с желтым восклицательным знаком. Дополнительно: Как исправить ошибку Неопознанная сеть Windows 10.Обновление (август 2016): в обновленной Windows 10 появился быстрый способ сбросить все сетевые параметры и настройки Интернета в изначальное состояние при появлении проблем с подключениями — Как сбросить настройки сети Windows 10.Руководство разделено на две части: в первой перечислены более типичные причины пропадания Интернет-соединения после обновления, а во второй — после установки и переустановки ОС. Однако способы из второй части могут подойти и для случаев появления проблемы после обновления.Windows 10 Build 18298 (19H1) -Улучшения Проводника, Светлая тема, Меню Пуск, Фрагмент экрана, Блокнота и консоли.
Интернет не работает после обновления до Windows 10 или установки обновлений в ней
Вы обновились до Windows 10 или установили последние обновления на уже установленную десятку и Интернет (по проводу или Wi-Fi) пропал. Ниже по порядку перечислены шаги, которые следует предпринять в этом случае.
Первый шаг — проверьте, а включены ли все необходимые протоколы для работы Интернета в свойствах подключения. Для этого сделайте следующее.
- Нажмите клавиши Windows + R на клавиатуре, введите ncpa.cpl и нажмите Enter.
- Откроется список подключений, кликните по тому, которое вы используете для выхода в Интернет, правой кнопкой мыши и выберите пункт «Свойства».
- Обратите внимание на список «Отмеченные компоненты используются этим подключением». Для нормальной работы Интернета должен быть включен, как минимум, протокол IP версии 4. Но вообще, обычно по умолчанию включен полный список протоколов, обеспечивающий также поддержку локальной домашней сети, трансформацию имен компьютеров в IP и т.д.
- Если у вас важные протоколы оказались выключенными (а такое случается после обновления), включите их и примените настройки соединения.
Удалить из контекстного меню Windows 10 пункт «Отправить» (Поделиться)
Теперь проверьте, появился ли доступ в Интернет (при условии, что проверка компонентов показала, что протоколы по какой-то причине действительно оказались отключены).
Примечание: если для проводного Интернета используются сразу несколько подключений — по локальной сети + PPPoE (высокоскоростное подключение) или L2TP, PPTP (VPN-подключение), то проверьте протоколы и для того и для другого подключения.
Если этот вариант не подошел (т.е. протоколы включены), то следующая по распространенности причина того, что Интернет не работает после обновления до Windows 10 — установленный антивирус или фаервол.
То есть, если перед обновлением у вас был установлен какой-либо сторонний антивирус, и вы, не удаляя его, обновились до 10-ки, это может вызвать проблемы с Интернетом. Такие проблемы были замечены с ПО от ESET, BitDefender, Comodo (включая фаервол), Avast и AVG, но думаю, что список не полный. Причем простое отключение защиты, как правило, не решает проблемы с Интернетом.
Кастомный вид обновленной версии Проводника
Решение — полностью удалить антивирус или фаервол (при этом лучше использовать официальные утилиты удаления с сайтов разработчиков), перезагрузить компьютер или ноутбук, проверить, работает ли Интернет, и если работает — то уже после этого установить нужное вам антивирусное ПО заново (а можно и поменять антивирус, см. Лучшие бесплатные антивирусы).
Помимо антивирусного ПО, аналогичную проблему могут вызывать ранее установленные сторонние программы для VPN, если у вас есть что-то подобное, попробуйте удалить такой софт с компьютера, перезагрузить его и проверить работу Интернета.
Если же проблема возникла с Wi-Fi подключением, причем после обновления Wi-Fi продолжает подключаться, но всегда пишет, что соединение ограничено и без доступа в Интернет, в первую очередь попробуйте следующее:
- Зайдите в диспетчер устройств через правый клик по пуску.
- В разделе «Сетевые адаптеры» найдите ваш Wi-Fi адаптер, кликните по нему правой кнопкой мыши, выберите «Свойства».
- На вкладке «Управление электропитанием» снимите отметку «Разрешить отключение этого устройства для экономии энергии» и примените настройки.
Настройки меню «Отправить» в Windows 10, 8, 7
По опыту, именно это действие чаще всего оказывается работоспособным (при условии, что ситуация с ограниченным подключением по Wi-Fi возникла именно после обновления до Windows 10). Если это не помогло, попробуйте способы отсюда: Соединение Wi-Fi ограничено или не работает в Windows 10.
Если Интернет перестал работать после чистой установки или переустановки Windows 10
Если интернет не работает сразу после установки Windows 10 на компьютер или ноутбук, то с наибольшей вероятностью проблема вызвано драйверами сетевой карты или Wi-Fi адаптера.
При этом некоторые пользователи ошибочно полагают, что если в диспетчере устройств показывает, что «Устройство работает нормально», а при попытке обновить драйвера Windows сообщает, что они не нуждаются в обновлении, то дело точно не в драйверах. Однако это не так.
Первое, чем следует озаботиться после установки системы при подобных проблемах — скачать официальные драйвера для чипсета, сетевой карты и Wi-Fi (при наличии). Сделать это следует с сайта производителя материнской платы компьютера (для ПК) или с сайта производителя ноутбука, конкретно для вашей модели (а не использовать драйвер-паки или «универсальные» драйвера). При этом, если на официальном сайте нет драйверов для Windows 10, можно загрузить и для Windows 8 или 7 в той же разрядности.
Как в Windows 10 разбить память флешки на разделы
При их установке лучше сначала удалить те драйверы, которые Windows 10 установила сама, для этого:
- Зайдите в диспетчер устройств (правый клик по пуску — «Диспетчер устройств»).
- В разделе «Сетевые адаптеры» кликните по нужному адаптеру правой кнопкой мыши и выберите пункт «Свойства».
- На вкладке «Драйвер» удалите имеющийся драйвер.
После этого запустите ранее загруженного с официального сайта файла драйвера, он должен установиться нормально и, если проблема с Интернетом была вызвана именно этим фактором, всё должно заработать.
Еще одна возможная причина, по которой Интернет может не работать сразу после переустановки Windows — для его работы требуется какая-то настройка, создание подключения или изменение параметров имеющегося подключения, такая информация почти всегда имеется на сайте провайдера, проверьте (особенно если вы первый раз установили ОС и не знаете, нужна ли для вашего провайдера настройка Интернета).
Кастомный вид обновленного меню «Пуск» Windows 10
Дополнительная информация
Во всех случаях появления необъяснимых проблем с Интернетом не стоит забывать о средствах устранения неполадок в самой Windows 10 — нередко оно может помочь.
Быстрый способ запустить устранение неполадок — кликнуть правой кнопкой мыши по значку подключения в области уведомлений и выбрать пункт «Диагностика неполадок», после чего следовать указаниям мастера автоматического исправления проблем.
Ну и наконец есть официальная инструкция о том, что делать, если не работает Интернет в Windows 10 от самой Microsoft — http://windows.microsoft.com/ru-ru/windows-10/fix-network-connection-issues
источник-remontka
Используемые источники:
- https://vpautinu.com/oshibki/wifi-bez-dostupa-k-internetu-windows-10
- https://wifigid.ru/reshenie-problem-i-oshibok/bez-dostupa-k-internetu-windows-10
- https://windows10w.ru/help/net-dostupa-k-internetu-v-windows-10.html
Если протокол ipv6 некоторые провайдеры не поддерживают, а в связке с роутером протокол не используется, то ipv4 прямо отвечает за наличие интернета. Поэтому в статье мы рассмотрим способы устранения неполадок при появлении ошибки «ipv4 без доступа к интернету».
Почему возникает ошибка ipv4 без доступа к интернету
При использовании интернета пользователем, цепочка состоит из трех сегментов – провайдера, сетевого и пользовательского оборудования. Сбои или проблемы в одном из перечисленных сегментов, и приводят к отсутствию интернета. А поиск и устранение неполадок в роутере или компьютере – не исправят проблему, если неполадки возникли у провайдера. Поэтому для экономии времени и усилий, важно разобраться и выявить проблемный сегмент.
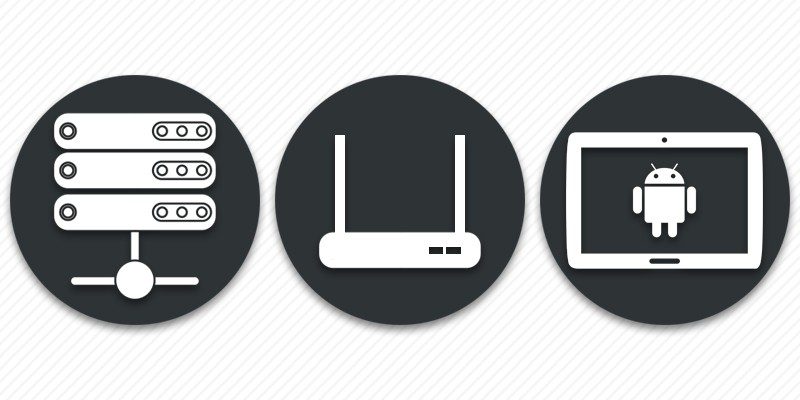
Наилучший способ определения – исключение лишнего:
- Позвоните к оператору и удостоверьтесь о корректном предоставлении услуг по вашему адресу.
- Если вами используется роутер, проверьте работу локальной и беспроводной сети, путем подключения других устройств. При отсутствии ограничений со стороны провайдера и работоспособности с другими устройствами, проблему следует искать в основном компьютере.
- Соедините интернет кабель с сетевой картой основного компьютера. При отсутствии ограничений со стороны провайдера и работоспособности интернета, проблему следует искать в роутере.
Ещё один способ – диагностика средствами ОС.
Если ошибка возникла по вине провайдера
Свяжитесь с поставщиком интернета и узнайте, почему отсутствует подключение. В случае аварии или выполнения планового обслуживания/замены оборудования, провайдер обязан сообщить конечный срок завершения ремонтных работ. Если сетевой кабель поврежден, запросите вызов мастера для замены.
В многоквартирных домах, оборудование провайдера располагается преимущественно на крыше. При обесточивании или в сбоях в электроснабжении, оборудование отключается. После подачи питания, обычно требуется 5-10 минут для включения. Иногда требуется перезагрузка компьютера/сетевого оборудования для возобновления работы. Так же сбои в подаче интернета могут наблюдаться при грозах.
Если ошибка возникла из-за роутера
Прежде чем переходить к поиску и устранению вероятных причин, убедитесь в правильности подключения сетевого оборудования. При соединении проводов важно не перепутать LAN и WAN порты. Иногда сетевой кабель неплотно установлен в разъем WAN. Поэтому важно проверить плотность соединения.
Так же рекомендуется выполнить перезагрузку роутера. В большинстве случаев этим решается проблема подключения.
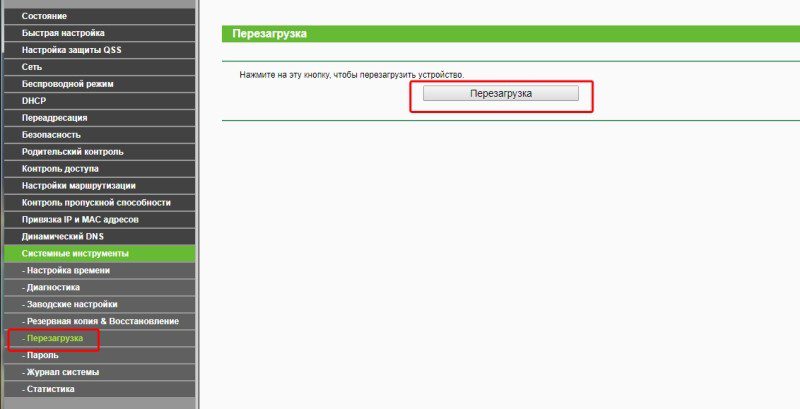
Решение 1: проверить настройки подключения
Откройте панель управления роутером и перейдите к настройкам сети. Убедитесь, что тип соединения WAN выставлен правильно, а параметры заданы в соответствии с требованиями провайдера.
Так же откройте настройки DHCP. Сервер обязан быть включен. Начальный IP-адрес — 192.168.1.100, конечный — 192.168.1.199.
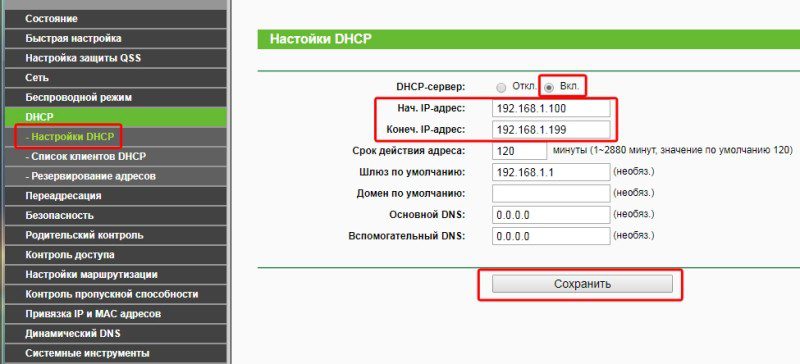
Решение 2: сбросить настройки/сменить прошивку
Иногда роутер отказывается сохранять введенные настройки. В таком случае помогает сброс и повторная настройка. Иногда требуется замена прошивки, в редких случаях замена самого роутера.

Если ошибка возникла в компьютере
Решение 1: проверить настройки соединения/ прописать вручную адрес шлюза
- Откройте сетевые подключения, где выберите свойства вашего соединения с интернетом.
- Выберите протокол ipv4, а затем откройте свойства.
- Удостоверьтесь, что настройки выставлены правильно. Если вы подключены через роутер, воспользуйтесь автоматическим получением параметров.
Иногда DHCP сервер не передает адрес шлюза. В таком случае требуется прописать шлюз вручную. Необходимые данные вам сообщит провайдер при обращении.
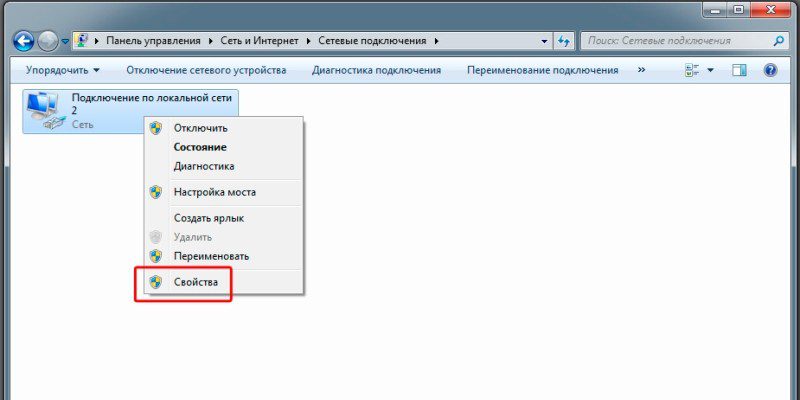
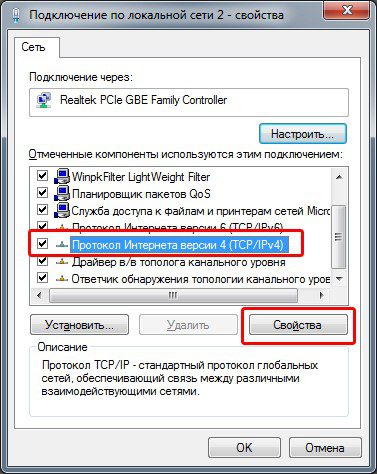
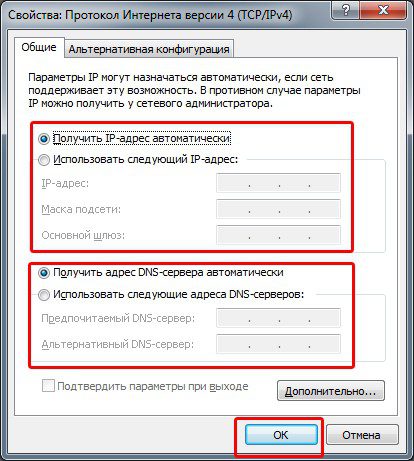
Так же попробуйте указать автоматическое получение IP-адреса. В значениях DNS сервера укажите:
Предпочтительный – 8.8.8.8.
Альтернативный – 8.8.4.4.
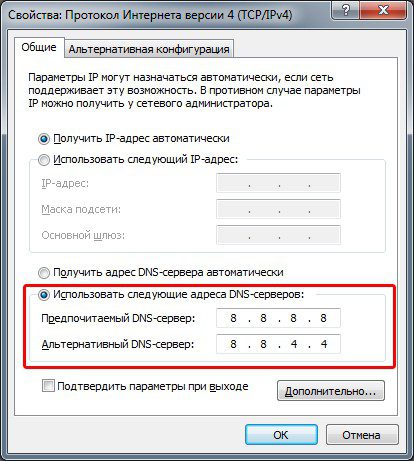
Решение 2: отключить или изменить параметры межсетевого экрана
Если сообщение «ipv4 без доступа к интернету» появилось после установки антивируса или межсетевого экрана, либо вмешательства в настройки, тогда на время отключите работу программ.
Иногда требуется отключить встроенный брандмауэр Windows. Для этого откройте панель управления, затем «система и безопасность». В новом окне «брандмауэр Windows», а после «включение и отключение брандмауэра Windows».
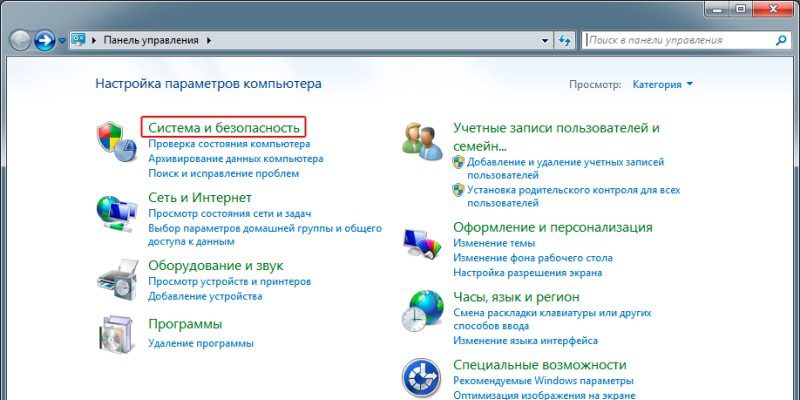
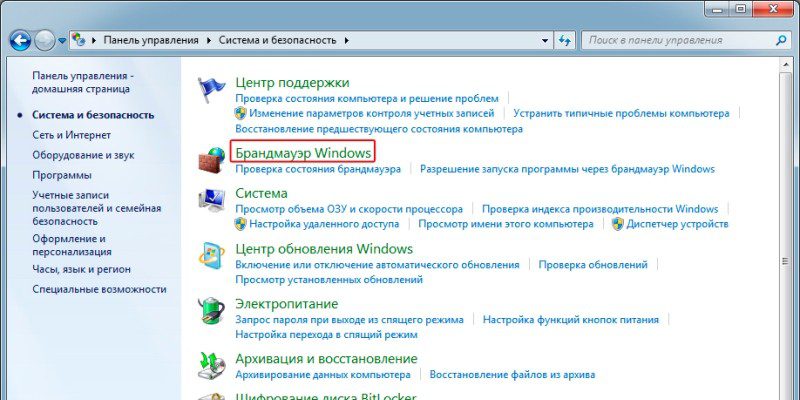
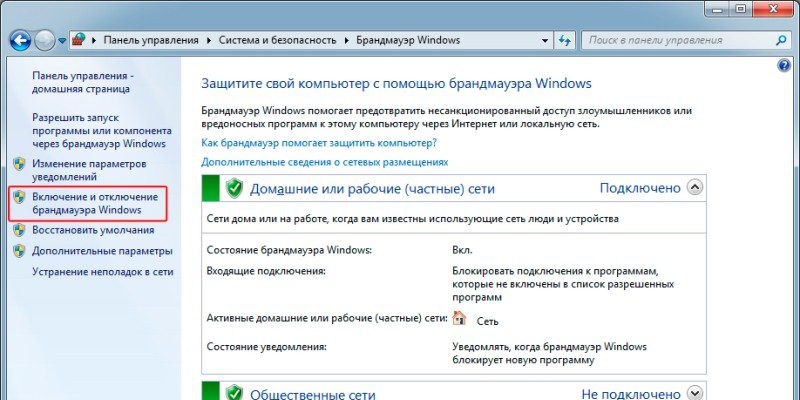
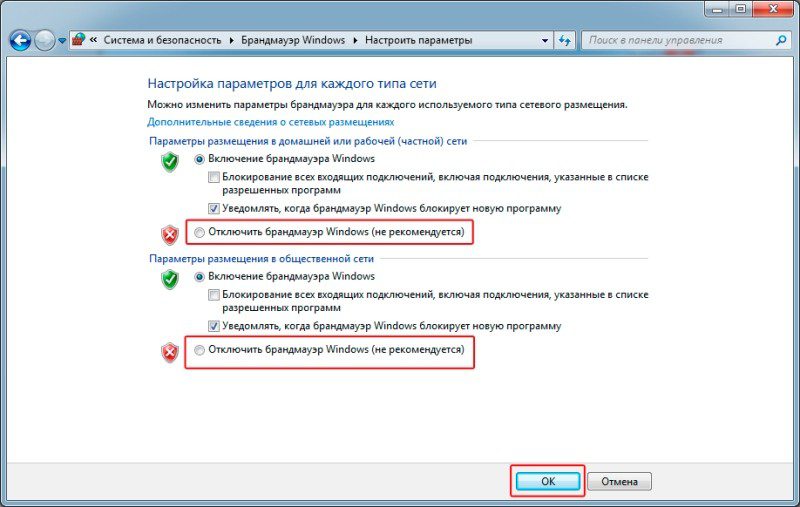
Решение 3: отключить энергосберегающие функции
Активные режимы сбережения энергии способствуют временному или постоянному отключению интернета. Поэтому требуется перепроверить и отключить соответствующие функции.
Режим электропитания
Откройте режим «Электропитание», как показано на изображениях ниже.
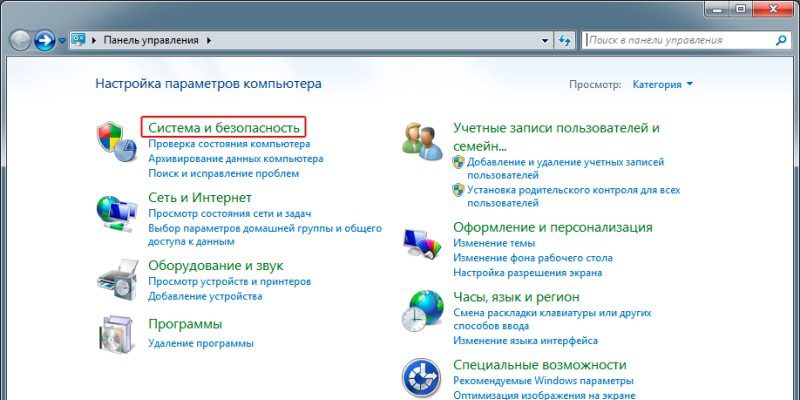
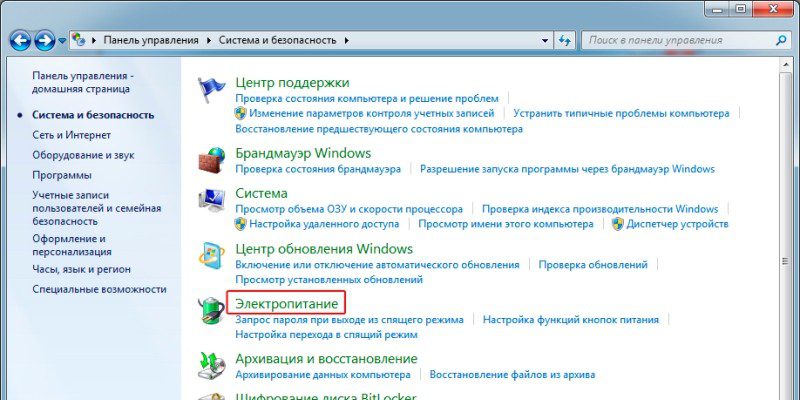
Выберите сбалансированный или режим с высокой производительностью.
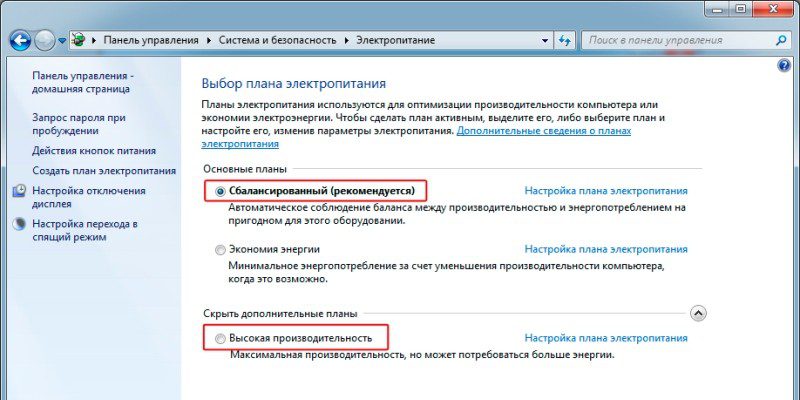
Если в план вносились изменения, верните настройки в исходное состояние.
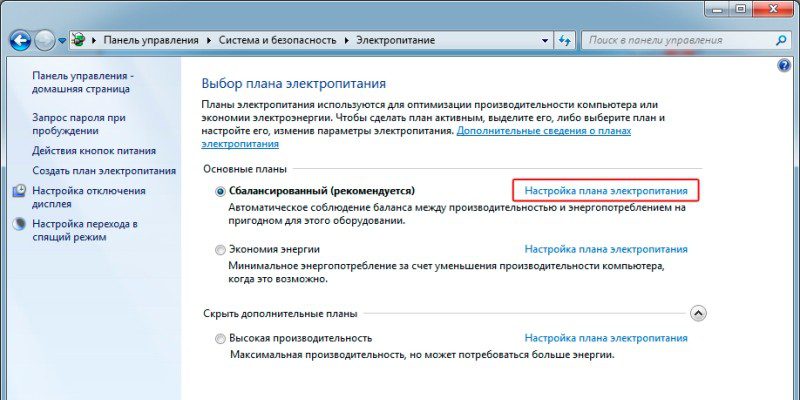
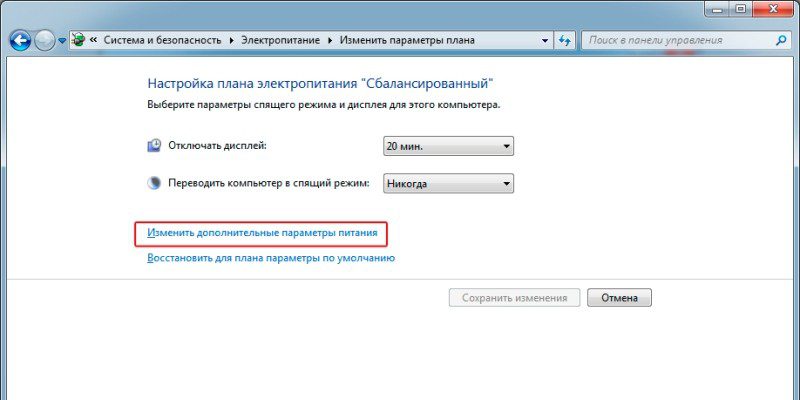

Дополнительные параметры сетевой карты
В панели управления выберите пункт «Система и безопасность».
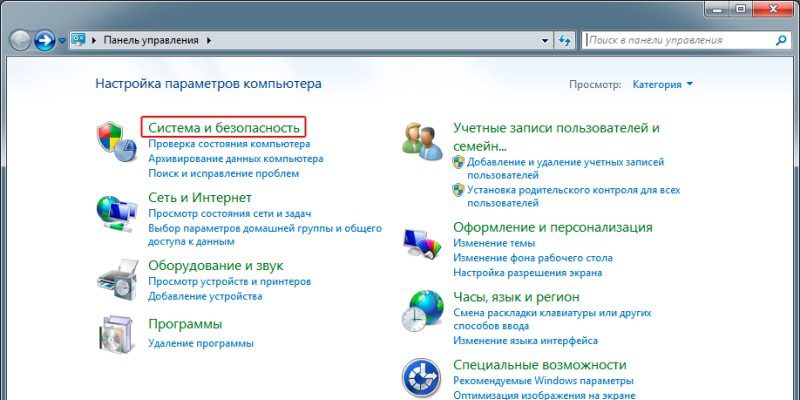
В разделе «Система» выберите «Диспетчер устройств».
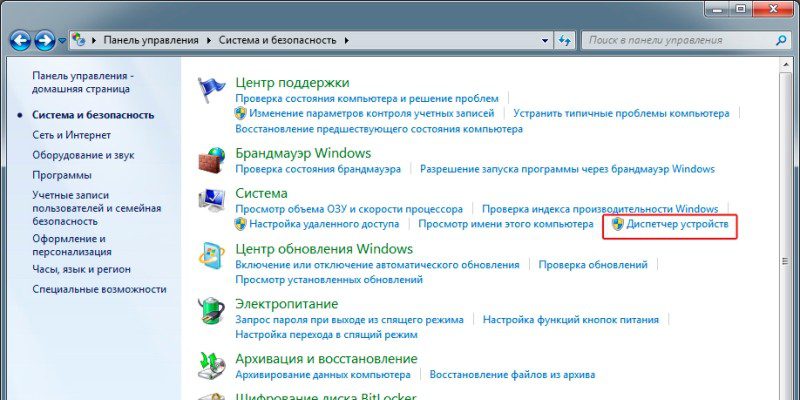
Найдите в списке «сетевые адаптеры».
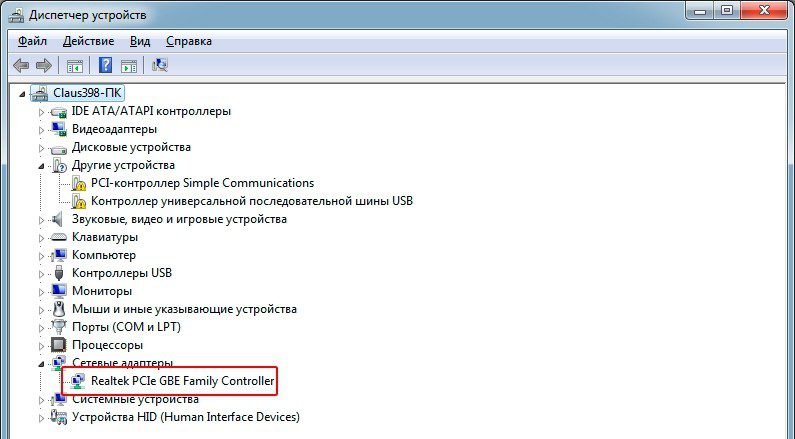
Откройте свойства сетевой карты.
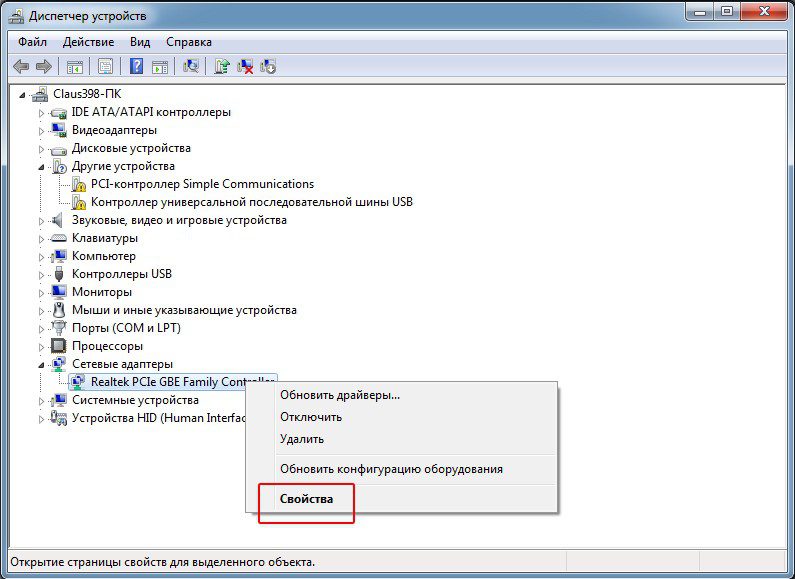
На вкладке «Дополнительно» найдите зеленые и энергосберегающие функции. В значении каждого пункта выберите «отключить».
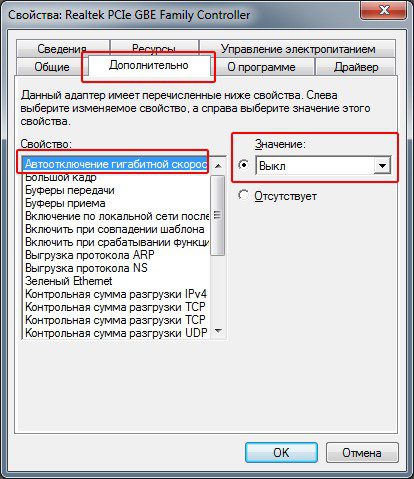
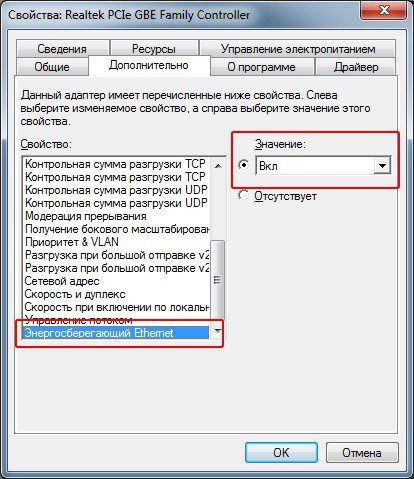
Вывод
При появлении ошибки ipv4 без доступа к интернету, убедитесь, что проблемы не на стороне провайдера. Отключите роутер, для исключения неполадок в сетевом оборудовании. Если неисправность связана с компьютером – задайте вручную параметры IP-адреса и DNS сервера, либо используйте автоматические или полуавтоматические параметры, например, только с указанием адреса серверов. Ещё отключите функции энергосбережения, для предотвращения отключения интернета.
Если вы сталкивались с проблемой «ipv4 без доступа к интернету», то какой из способов вам помог? Напишите об этом в комментариях или сообщите о другом методе, что отсутствует в статье.
На чтение 9 мин Просмотров 15.8к.
Максим aka WisH
Высшее образование по специальности «Информационные системы». Опыт работы системным администратором — 5 лет.
Рассмотрим, что делать, если система выдает сообщение «без доступа к интернету» на Windows 10, 7 и других версиях. Ошибка появляется при попытке подключиться к сети. Она происходит и при включении беспроводной сети, и при соединении через кабель. Проблема в том, что причин бывает много. А значит, придется перебрать несколько способов решения проблемы, и только тогда станет понятно, что делать при таких сбоях в будущем.
Содержание
- Что означает ошибка
- Причины
- Способы решения
- Проверка подключения кабеля и индикаторы
- Переподключение к сети
- Перезагрузка устройства
- Настройки сети
- Установка FIPS
- Обновление драйверов
- Сброс настроек
- Привязка MAC-адреса
- Проблемы у провайдера
- Устройства в разных подсетях
- Неправильные настройки роутера
Что означает ошибка
Есть несколько причин того, почему нет доступа в интернет. Сейчас будем разбирать конкретно тот случай, когда подключение есть, но нет доступа к интернету. То есть внизу, у значка компьютера показывает значок ошибки – желтый треугольник. В случае с телефоном и беспроводным подключением сбой отображается в списке беспроводных сетей. Подобный сбой может возникнуть у любого провайдера, в том числе у Ростелекома.
Если соединение подключено без доступа в интернет, значит, роутер считает, что все нужные кабели подключены, сам он работает, но обеспечить переброску данных в глобальную сеть и оттуда обратно он не может. Чтобы устранить ошибку, придется провести несколько проверок, потому что поломка показывается одинаковая, а способы решения различны.
Читайте, что делать если такая проблема возникла на телефоне – смартфон на Андроид подключен без доступа к интернету.
Причины
Если ноутбук подключается к Wi-Fi сети, но без доступа к интернету, то здесь стоит думать на сбой параметров компьютера или роутера. Маловероятно, что проблемы приходят с внешней стороны, от тех, кто предоставляет услуги. Если происходит сбой на оборудовании провайдера, то обычно пользователей отключает совсем. Тогда получается, что нет доступа в интернет через роутер и ошибка выглядит по-другому.
Первым делом стоит проверить маршрутизатор и все его разъемы. Какой-то мусор или неплотный контакт становятся причиной проблем. Когда проверка закончится, обратите внимание и на настройки оборудования. Проблемы бывают в том, что какие-то настройки сбросились до стандартных значений или что-то поменялось у провайдера, и теперь нужно заменить параметры на маршрутизаторе. Реже причиной такого поведения соединения становятся параметры Виндовс, но к ним мы тоже обратимся. В общем, переберем все причины от простых к сложным и покажем способы исправления ошибок.
Способы решения
Если при настройке роутера появляется надпись «без доступа к интернету», то это значит, что что-то было сделано неправильно или чего-то не учли. Тут проще заново полностью пробежаться по инструкции для своего маршрутизатора и провайдера, чтобы сверить все параметры. Если же проблема возникла после нормальной работы устройства, то придется проверить все – от контакта кабеля до настроек сети в Windows. Здесь лучше идти от самых быстрых способов решения проблемы к самым долгим или маловероятным. Потому что будет очень обидно 20 минут полностью перенастраивать роутер, а потом узнать, что причина сбоев была в том, что кабель немного расшатался в гнезде.
Проверка подключения кабеля и индикаторы
Сначала осмотрите все кабели. Проверьте, плотно ли они воткнуты в разъемы на компьютере и на маршрутизаторе. Можете достать их и аккуратно протереть спиртом, то же самое сделайте с разъемами, только сначала отключите оборудование. Это действие не обязательно, протирайте только в том случае, если есть подозрения на грязь.
После визуального осмотра и втыкания кабелей стоит обратить внимание на индикаторы на всех устройствах. На компьютере при правильном подключении должна мигать пара диодов. На самом роутере индикация зависит от того, что за устройство у вас работает. В общем, нужно проверить, что индикаторы не показывают ничего, кроме зеленого света по всем доступным подключениям. Если где-то нет индикации или нет нужного цвета, то проблема кроется в переломе кабеля или каком-то повреждении. В случае с компьютером стоит подумать о замене, а если это кабель от поставщика услуг, то придется звонить в техподдержку.
Также проверьте, что каждый из кабелей воткнут в правильное гнездо. Если воткнуть провод от компьютера в разъем от провайдера, то никакого интернета не будет.
Переподключение к сети
Дальше будем говорить о более сложных способах того, как исправить вайфай сеть без доступа к интернету. Только сначала попробуйте отключится от сети вообще, а потом заново подключитесь к ней, иногда одного этого достаточно для того, чтобы все заработало.
Перезагрузка устройства
Если вайфай подключение все еще «без доступа в интернет», перезагрузите маршрутизатор. Перед тем, как начинать копаться в настройках всех устройств, стоит попробовать решить проблему перезагрузкой. Перезапустите свой телефон или компьютер, а также и маршрутизатор. Если проблема была в каком-то небольшом местном сбое, то она решится. Не у каждого роутера есть кнопка включения, так что часть из них перезагружается через веб-интерфейс или простым выдергиванием из розетки. Последний способ не очень полезен для оборудования.
Настройки сети
Откройте центр управления сетями и общим доступом. Чтобы проделать это, потребуется клацнуть ПКМ по значку подключения в трее. На windows 10 можно открыть Пуск и написать в строке поиска нужную информацию.
Появится новая вкладка, в котором стоит просмотреть все доступные подключения. Удостоверьтесь, что нет «серых» подключений и все они активны и работают. Чтобы включить, нажмите на него правой кнопкой и выберите «Включить». После активации еще раз щелкните ПКМ и выберите свойства.
При ошибке «без доступа к интернету» проверьте ipv4. Кроме него есть еще и другая версия, ipv6, но дома она почти не используется. Щелкните два раза по ipv4, чтобы перейти в раздел настроек.
После того, как попадете в настройки, проверьте, что они выставлены правильно. В качестве шлюза указывается роутер, маска подсети всегда стандартная, а адрес вы задаете вручную. Можете попробовать поменять на автоматическое подключение, тогда роутер сам выдаст все настройки. Также убедитесь, что в качестве ДНС серверов у вас стоят два разных варианта, желательно, от двух разных компаний. Если dns сервер не отвечает, то это вызовет сбои, что приведет к неработоспособности интернета.
Установка FIPS
Если подключение происходит по беспроводной сети, то есть одна важная настройка, которая влияет на работу сети.
- Щелкните по значку беспроводной сети в трее.
- Теперь выбирайте «Свойства».
- Посмотрите на открытые вкладки и найдите среди них раздел «Безопасность».
- Теперь найдите кнопку «Дополнительные параметры».
- Поставьте галку у опции включения FIPS. Далее потребуется перезапустить устройство.
Обновление драйверов
Подключите остальные свои девайсы к тому же маршрутизатору. Любые из тех, что у вас есть в запасе. Если окажется, что на остальных девайсах все работает нормально, то это означает, что драйвер работает не так, как должен. Зайдите на официальный сайт производителя всех своих устройств и загрузите там последнюю версию драйверов для вашего устройства. После установки потребуется перезагрузка.
Сброс настроек
У оператора могла произойти перенастройка или компьютер во время работы накопил какое-то критическое количество сбоев. Если это так, то сброс всей накопленной информации по сети поможет, чтобы устройство начало работать «с чистого листа». Щелкните по Пуску и в нижней строке введите «cmd», кликните по найденной программе ПКМ и выберите запуск от имени администратора.
Дальше примените команды:
- первой командой введите: ipconfig /flushdns;
- второй командой пропишите netsh winsock reset;
- последняя команда – netsh int ip reset c:resetlog.txt
После сброса сетевых параметров перезапустите устройство.
Привязка MAC-адреса
В некоторых случаях провайдер делает привязку по MAC-адресам. И если интернет пропал на новом устройстве, нужно изменить MAC-адрес, вписав адрес устройства, к которому была привязка. Щелкните Win+R, впишите devmgmt.msc и клацните по кнопке OK. Запустится диспетчер устройств, там отыщите «Сетевые адаптеры», кликните для развертывания полного списка, и найдите свое основное устройство. Два раза щелкните мышкой по нему и выберите «Дополнительно», найдите строку Network address (Сетевой адрес). Напишите в правой части нужные двенадцать цифр. Осталось перезагрузить устройство
Проблемы у провайдера
Это та проблема, которую самостоятельно проверить не получится. Если у провайдера или оператора вашего модема возникли проблемы, то узнать об этом получится, только дозвонившись в техподдержку. Попробуйте связаться с провайдером сразу, если время ожидания ответа небольшое или после проведения всех проверок, если ждать ответа приходится долго. Если это их проблема, то остается только ждать решения с их стороны.
Устройства в разных подсетях
Такой сбой случается редко, обычно после того, как производилось соединение с другим компьютером или сеткой, или проводилась смена параметров в автоматическом режиме. Зайдите в свои сетевые подключения так же, как описывалось в разделе настроек сети. Выберите там свое сетевое подключение, откройте его свойства и щелкните по ipv4. Сначала запустите веб-интерфейс роутера и проверьте, что вы правильно помните его адрес.
В этих настройках, в самой верхней строке написан адрес вашего устройства, а в шлюзе адрес роутера. Они должны отличаться только последним набором цифр. Например, если у устройства прописан адрес 192.168.100.253, то адрес роутера может быть 192.168.100.3. Если отличается еще что-то, то поправьте сбившиеся параметры и примените их. На вашем устройстве адреса могут отличаться от приведенных здесь.
Неправильные настройки роутера
Такой сбой на ровном месте возникает редко. Если провайдер решил что-то поменять в своей сети, что требует перенастройки, то он заранее уведомляет об этом своих абонентов, так, чтобы они успели подготовится.
Проблема может появиться после перепрошивки или других подобных действий. В этом случае читайте подробную статью о том, как настроить роутер. Также откройте официальную инструкцию от провайдера для вашего устройства и проверьте все выставленные настройки. Если все равно ничего не получается, то остается звонить в их поддержку и сверять настройки с ними.