Содержание
- Исправляем ошибку принтера 0x000007d1 на Windows 10
- Как исправить ошибку 0x000007d1?
- Ошибка принтера 0x000007d1, указанный драйвер недействителен.
- Ошибка принтера 0x000007d1, указанный драйвер недействителен.
- Как исправить 0x000007d1 в Windows 10
- Переустановка драйвера принтера
- Изменение реестра Windows 10
- [FIX] Ошибка 0X000007D1 при печати
- Решение 1. Обновите Windows вашей системы до последней сборки
- Решение 2. Удалите ключ реестра PostSPUpgrade
- Решение 3.Замените папку катушки проблемной системы
- Решение 4. Вернитесь к старой версии Windows 10
- Решение 5. Выполните обновление на месте
Исправляем ошибку принтера 0x000007d1 на Windows 10
При использовании принтера на ПК под управлением ОС Windows 10 можно увидеть ошибку с кодом 0x000007d1. К самой ошибке прикладывается следующее сообщение:
Невозможно завершить операцию (ошибка 0x000007d1).
Причина? На самом деле, причина за данной ошибкой указывается сразу же в ее же сообщении: проблема заключается в некорректно работающем драйвере подключенного принтера.
Как исправить ошибку 0x000007d1?
Как правило, вся эта проблема решается при помощи элементарного обновления или переустановки драйвера для принтера. Сделайте следующее:
- нажмите Windows+R;
- пропишите devmgmt.msc и нажмите Enter;
- раскройте раздел «Очереди печати» и найдите свой принтер;
- нажмите на него правой кнопкой мыши и выберите «Обновить драйвер»;
- выберите опцию «Автоматический поиск обновленных драйверов»;
- следуйте дальнейшим инструкциям на экране и подождите обновления драйвера.
Воспользуйтесь принтером и посмотрите, исчезла ли ошибка 0x000007d1. Если нет, то попробуйте переустановить драйвер. Для этого вместо опции «Обновить драйвер» в Диспетчере устройств выберите «Удалить устройство».
Потом перезагрузите компьютер, перейдите на официальный сайт производителя вашего принтера, скачайте драйвер и установите его. Поверьте, процедура очень простая — не потеряетесь. Как только установите свежий драйвер, проверьте наличие ошибки 0x000007d1.
Если же обновление и переустановка драйвера принтера не помогла вам разрешить данную неполадку, то можете выполнить небольшой «хак» в реестре Windows. Сделайте следующее:
- нажмите Windows+R;
- пропишите regedit и нажмите Enter;
- перейдите в следующий раздел:
- HKEY_LOCAL_MACHINESYSTEMCurrentControlSetControlPrintPostSPUpgrade
- удалите PostSPUpgrade, используя левую часть окошка реестра;
- перезагрузите компьютер.
Используем подключенный принтер и проверяем, была ли разрешена ошибка 0x000007d1 или же нет.
Источник
Ошибка принтера 0x000007d1, указанный драйвер недействителен.
Соединение между вашим ПК с Windows 10 и принтером устанавливается через драйвер принтера. В большинстве случаев все работает и выглядит хорошо, но иногда принтер не отвечает и возвращает сообщение об ошибке 0x000007d1 — Указанный драйвер недействителен. Какие действия следует предпринять, чтобы исправить такое поведение?
Операция не может быть завершена (ошибка 0x000007d1), указанный драйвер недействителен.
Ошибка принтера 0x000007d1, указанный драйвер недействителен.
Обычно исправление ошибки драйвера принтера сводится к обновлению, установке или переустановке драйвера. Если этот метод не работает, вы можете попробовать простой взлом реестра. Но прежде чем начать, сначала создайте точку восстановления системы.
Программы для Windows, мобильные приложения, игры — ВСЁ БЕСПЛАТНО, в нашем закрытом телеграмм канале — Подписывайтесь:)
Откройте редактор реестра. Нажмите комбинацию клавиш Win + R, чтобы вызвать ‘Запустить‘ чат. В пустом поле введите regedit.exe и нажмитеВойти‘.
Когда откроется редактор реестра, перейдите к следующему ключу:
HKEY_LOCAL_MACHINE SYSTEM CurrentControlSet Control Print PostSPUpgrade
Переключитесь на правую панель, чтобы найти запись PostSPUpgrade.
Щелкните запись правой кнопкой мыши и выберите «Удалить‘ вариант.
При запросе подтверждения выберите ‘да‘.
Теперь закройте редактор реестра и перезагрузите компьютер.
В дальнейшем вы не должны видеть указанный драйвер недействительным при попытке распечатать что-либо в Windows 10. Вы также должны иметь возможность выполнить задание печати.
Читать далее: Служба диспетчера очереди печати не работает в Windows 10.

Программы для Windows, мобильные приложения, игры — ВСЁ БЕСПЛАТНО, в нашем закрытом телеграмм канале — Подписывайтесь:)
Источник
Как исправить 0x000007d1 в Windows 10
Причина ошибки с номером 0x000007d1 — некорректная работа драйвера принтера. Устранить её можно двумя способами: ручной переустановкой программного обеспечения и внесением исправлений в системный реестр.
Переустановка драйвера принтера
Чаще всего для исправления ошибки 0x000007d1 достаточно обновить или переустановить драйвер принтера.
- Открываем «Диспетчер устройств».
- Раскрываем раздел «Очереди печати» и находим свой принтер.
- Кликаем по устройству правой кнопкой и выбираем опцию «Обновить драйвер».
Обновляем драйвер принтера
После обновления драйвера пробуем снова воспользоваться принтером. Если ошибка повторяется, то приступаем к чуть более радикальному решению проблемы. Удаляем принтер и затем устанавливаем последнюю версию драйвера с сайта производителя.
- Открываем «Диспетчер устройство».
- Находим в списке принтер, кликаем по нему правой кнопкой и выбираем опцию «Удалить устройство».
- Подтверждаем удаление устройства и перезагружаем компьютер.
После перезагрузки заходим на сайт производителя принтера. Находим свою модель и скачиваем последнюю версию драйвера, совместимую с Виндовс 10. Обращаем внимание на разрядность — она должна совпадать. Устанавливаем драйвер вручную и проверяем, заработал ли принтер.
Устанавливаем драйвер принтера вручную
Если драйвер скачивается не в виде исполняемого файла, то для ручной установки запускаем «Диспетчер устройств», находим принтер (система автоматически определит его при включении), кликаем правой кнопкой, выбираем опцию «Обновить драйвер» и нажимаем «Выполнить поиск драйверов на этом компьютере». Затем кликаем «Обзор» и указываем папку, в которую скачан файл драйвера. Следуем инструкциям мастера обновления, чтобы установить последнюю версию ПО.
Изменение реестра Windows 10
Если обновление драйвера и даже ручная переустановка устройства не помогли избавиться от ошибки 0x000007d1, применяем небольшой хак. О нём сообщили пользователи на форуме поддержки Microsoft. Способ заключается во внесении изменений в системный реестр. Это безопасно и эффективно — по крайней мере, многие пользователи подтвердили, что им помогли следующие действия:
- Открываем редактор реестра (Win+R — regedit).
- Переходим в раздел HKEY_LOCAL_MACHINESYSTEMCurrentControlSetControlPrintPostSPUpgrade.
- Удаляем параметр PostSPUpgrade.
- Перезагружаем компьютер.
После повторного запуска системы проверяем, заработал ли принтер. На этот раз никаких ошибок быть не должно.
Источник
[FIX] Ошибка 0X000007D1 при печати
Пользователь сталкивается с ошибкой принтера 0X000007D1 из-за поврежденной папки спула. Более того, поврежденная установка драйвера / программного обеспечения принтера также может привести к данной ошибке.
Пользователь сталкивается с проблемой принтера (обычно после обновления Windows), когда он пытается распечатать документ, но сталкивается с сообщением об ошибке 0X000007D1. Проблема не ограничивается конкретным производителем принтера. Обычно отображается сообщение следующего типа:
Программы для Windows, мобильные приложения, игры — ВСЁ БЕСПЛАТНО, в нашем закрытом телеграмм канале — Подписывайтесь:)
Операция не может быть завершена (ошибка 0x000007d1)
Указанный драйвер недействителен

Прежде чем перейти к решениям по исправлению ошибки 0X000007D1, перезапустите систему и удалите все очереди заданий на печать, чтобы проверить, решает ли она проблему. Также создайте точку восстановления системы (на всякий случай). Более того, некоторым пользователям удалось успешно печатать через Microsoft Edge, а затем принтер начал нормально печатать (до перезагрузки системы), поэтому проверьте, позволяет ли этот обходной путь использовать принтер (пока проблема не будет решена).
Решение 1. Обновите Windows вашей системы до последней сборки
Microsoft добавляет новые функции в ОС Windows (для удовлетворения последних технологических достижений) и исправляет обнаруженные ошибки (например, ошибку, вызывающую проблемы с принтером) через канал обновления Windows. Если это так, то обновление Windows до последней версии может решить проблему.
- Вручную обновите Windows вашей системы до последней сборки. Кроме того, проверьте, не скрыто ли обновление и нет дополнительных обновлений, ожидающих установки. Если какое-либо из обновлений не удается, загрузите его автономный установщик с веб-сайта каталога Windows и используйте его для установки этого обновления. Также убедитесь, что BIOS вашей системы обновлен до последней версии.
Проверить наличие обновлений Windows
- После обновления Windows вашей системы проверьте, решена ли проблема с принтером.
Решение 2. Удалите ключ реестра PostSPUpgrade
Если проблема все еще существует, то использование редактора реестра для удаления ключа PostSPUpgrade может решить проблему.
Предупреждение: действуйте на свой страх и риск и с особой осторожностью, поскольку редактирование системного реестра требует определенного уровня знаний и, если не будет выполнено должным образом, вы можете нанести непоправимый ущерб вашей системе и данным.
- Создайте резервную копию системного реестра.
- Нажмите клавишу Windows и в строке поиска Windows введите «Редактор реестра». Затем щелкните правой кнопкой мыши результат в редакторе реестра и выберите «Запуск от имени администратора».
Откройте редактор реестра от имени администратора.
- Затем перейдите к следующему (путь может быть недоступен для всех пользователей): Computer HKEY_LOCAL_MACHINE SYSTEM CurrentControlSet Control Print PostSPUpgrade
- Теперь на левой панели удалите ключ PostSPUpgrade и выйдите из редактора.
Удалите ключ реестра PostSPUpgrade
- Затем запустите командную строку с повышенными привилегиями и выполните следующее: net stop spooler net start spooler
Остановить и запустить службу диспетчера очереди печати
- Теперь перезагрузите компьютер и проверьте, нормально ли работает принтер.
Решение 3.Замените папку катушки проблемной системы
Вы можете столкнуться с данной ошибкой, если папка спула (в которой хранится информация и содержимое ваших принтеров) повреждена. В этом контексте копирование папки спула из другой рабочей системы (или из вашей старой установки Windows) может решить проблему.
- Щелкните правой кнопкой мыши кнопку Windows и выберите «Выполнить».
- Затем перейдите к следующему: Windows.old System32
Откройте System32 папки Windows.Old.
- Теперь скопируйте папку Spool и перейдите в следующую папку: Windows System32
Откройте папку System32 с помощью команды «Выполнить»
- Затем вставьте папку Spool (нажмите Да, если получено приглашение UAC) и перезагрузите компьютер.
Заменить папку катушки
- После перезагрузки проверьте, нормально ли работает принтер.
- Если нет, проверьте, решает ли проблему переустановка драйвера / программного обеспечения принтера.
Если у вас нет папки Windows.old, вы можете попробовать папку спула с другого компьютера из той же среды (но не забудьте создать резервную копию папки спула вашей системы).
Решение 4. Вернитесь к старой версии Windows 10
У Microsoft есть история выпуска обновлений Windows с ошибками, и, как сообщается, проблема вызвана одним из обновлений функций. Если это так, то возврат к более старой версии Windows 10 может решить проблему.
- Нажмите клавишу Windows и откройте Настройки.
Откройте настройки Windows.
- Теперь выберите «Обновление и безопасность», а затем на левой панели окна выберите «Восстановление».
- Затем на правой панели окна нажмите кнопку «Приступить к работе» (в разделе «Вернуться к предыдущей версии Windows 10»), а затем следуйте инструкциям, чтобы вернуться к более старой версии.
Вернуться к предыдущей версии Windows 10
- Теперь проверьте, нормально ли работает принтер. Если это так, возможно, вам придется заблокировать установку проблемного обновления до тех пор, пока проблема с принтером не будет решена.
Решение 5. Выполните обновление на месте
Если проблема не исчезла, то обновление на месте может решить проблему с принтером. Но имейте в виду, что когда во время процесса обновления вас спросят, обязательно выберите Сохранить файлы и приложения.
- Запустите веб-браузер и перейдите к страница загрузки Windows 10.
- Теперь под последним обновлением Windows (в настоящее время — Windows 10 October 2020 Update) нажмите «Обновить сейчас» и дождитесь завершения загрузки.
Нажмите «Обновить сейчас» на странице загрузки Windows 10.
- Затем щелкните правой кнопкой мыши загруженный файл (Windows10Upgrade) и выберите «Запуск от имени администратора».
- Теперь следуйте подсказкам, чтобы завершить процесс обновления, а затем проверьте, решена ли проблема с принтером.
- Если нет, откройте страницу загрузки Windows 10 (шаг 1) и в разделе «Создать установочный носитель Windows 10» нажмите «Загрузить инструмент сейчас».
Загрузите средство создания мультимедиа сейчас
- Теперь дождитесь завершения загрузки, затем щелкните правой кнопкой мыши файл MediaCreationTool и выберите «Запуск от имени администратора».
Запустите Media Creation Tool от имени администратора.
- Затем примите лицензионное соглашение и выберите «Обновить этот компьютер сейчас» (в окне «Что вы хотите сделать»).
Выберите «Обновить этот компьютер сейчас»
- Теперь следуйте инструкциям и завершите процесс обновления.
- Затем проверьте, нормально ли работает принтер.
- Если проблема не исчезнет, запустите файл MediaCreationTool от имени администратора (шаг 6) и выберите «Создать установочный носитель для другого компьютера» (в окне «Что вы хотите сделать»).
Создать установочный носитель для другого ПК
- Теперь нажмите кнопку «Далее» и в окне выбора носителя выберите файл ISO.
Выберите тип файла ISO
- Затем дождитесь завершения загрузки и извлеките загруженный файл ISO.
- Теперь откройте извлеченную папку и щелкните правой кнопкой мыши файл Setup.exe.
- Затем выберите «Запуск от имени администратора» и следуйте инструкциям, чтобы завершить процесс обновления.
- После выполнения обновления на месте проверьте, решена ли проблема с принтером.
- В противном случае создайте загрузочный USB-накопитель из файла ISO и используйте его для обновления системы, чтобы проверить, решает ли это проблему (лучше попробовать это после попытки следующего решения).
Вы можете столкнуться с текущей ошибкой принтера, если установка драйвера принтера или его приложения (если оно есть) повреждена. В этом контексте переустановка драйвера принтера или его приложения может решить проблему.
- Выключите систему и отсоедините от нее все принтеры / сканеры. Затем включите систему.
- Затем нажмите клавишу Windows и введите «Принтеры и сканеры». Затем выберите «Принтеры и сканеры».
Откройте принтер и сканеры
- Теперь разверните любой из принтеров / сканеров и нажмите кнопку «Удалить устройство».
Извлеките устройство из принтеров и сканеров
- Затем подтвердите удаление принтера и повторите то же самое, чтобы удалить все принтеры / сканеры (включая программные принтеры, такие как PDF Printer или XPS Document Writer).
- Теперь запустите меню быстрого доступа, щелкнув правой кнопкой мыши клавишу Windows и выбрав «Приложения и функции».
Открыть приложения и функции
- Затем удалите все приложения для принтера (из Microsoft Store или настольного приложения).
Удалите все приложения для принтеров из приложений
- Теперь перезагрузите компьютер и щелкните правой кнопкой мыши кнопку Windows.
- Теперь в меню «Быстрый доступ» выберите «Диспетчер устройств» и разверните «Принтеры».
Открыть диспетчер устройств
- Затем щелкните правой кнопкой мыши любой из ваших принтеров и выберите «Удалить».
Удалите принтер из диспетчера устройств
- Теперь отметьте опцию «Удалить программное обеспечение драйвера для этого устройства» и нажмите «Удалить».
Выберите вариант удаления программного обеспечения драйвера для этого устройства и нажмите Удалить.
- Затем повторите то же самое, чтобы удалить все принтеры и перезагрузить компьютер.
- После перезагрузки удалите все продукты безопасности (действуйте на свой страх и риск, поскольку удаление продукта безопасности может подвергнуть вашу систему / данные угрозам).
- Затем выполните обновление на месте, как описано в решении 5, с помощью загрузочного USB (если возможно).
- После выполнения обновления на месте нажмите клавишу Windows и введите «Управление печатью».
Открыть управление печатью
- Затем разверните (на левой панели) Пользовательские фильтры и выберите Все принтеры.
- Теперь на правой панели щелкните правой кнопкой мыши принтер и выберите «Удалить».
Удалить все принтеры из управления печатью
- Затем повторите то же самое, чтобы удалить все принтеры из управления печатью.
- Теперь на левой панели выберите «Все драйверы» (в разделе «Пользовательские фильтры»), а на правой панели щелкните правой кнопкой мыши любой из драйверов.
- Затем выберите «Удалить» и повторите то же самое, чтобы удалить все драйверы принтера.
Удалите все драйверы из управления печатью
- Теперь перезагрузите систему и после перезагрузки повторите шаги с 14 по 20, чтобы удалить все принтеры или драйверы (если они снова появятся) из управления печатью.
- Затем выключите вашу систему и подключите принтер к вашей системе.
- Теперь включите вашу систему и проверьте, установлен ли принтер автоматически, если да, то проверьте, нормально ли он печатает.
- Если нет, то проверьте, решает ли проблему использование диска (который поставляется с принтером) для установки драйвера / программного обеспечения принтера.
- Если нет, загрузите последнюю версию программного обеспечения / драйвера с веб-сайта OEM и установите его с правами администратора, и, надеюсь, проблема с принтером будет решена.
Если проблема все еще существует, проверьте, решает ли проблему использование каких-либо приложений для очистки системы. Если это не помогло, проверьте, используется ли Виртуальный помощник Microsoft решает проблему с вашим принтером. Если нет, проверьте, решает ли проблему выполнение восстановления системы. Если вы не хотите использовать восстановление системы или это не вариант, либо используйте другую ОС (если возможно), например iPhone или Android, для использования вашего принтера (до тех пор, пока проблема не будет решена), либо выполните чистую установку Windows или сбросить его.
Источник
Содержание
- Ошибка принтера 0x000007d1, указанный драйвер недействителен.
- Ошибка принтера 0x000007d1, указанный драйвер недействителен.
- How to Fix Error 0x000007d1 “The specified driver is invalid”
- How to Fix Printer Error 0x000007d1 The specified driver is invalid: 6 Ways.
- 1. Check Your Printer.
- 2. Troubleshoot, First.
- 3. Update Printer Drivers With New Ones.
- 4. Uninstall and Reinstall the Printer.
- 5. Clear Spooler.
- 6. Delete PostSPUpgrade using Registry Editor.
Ошибка принтера 0x000007d1, указанный драйвер недействителен.
Соединение между вашим ПК с Windows 10 и принтером устанавливается через драйвер принтера. В большинстве случаев все работает и выглядит хорошо, но иногда принтер не отвечает и возвращает сообщение об ошибке 0x000007d1 — Указанный драйвер недействителен. Какие действия следует предпринять, чтобы исправить такое поведение?
Операция не может быть завершена (ошибка 0x000007d1), указанный драйвер недействителен.
Ошибка принтера 0x000007d1, указанный драйвер недействителен.
Обычно исправление ошибки драйвера принтера сводится к обновлению, установке или переустановке драйвера. Если этот метод не работает, вы можете попробовать простой взлом реестра. Но прежде чем начать, сначала создайте точку восстановления системы.
Программы для Windows, мобильные приложения, игры — ВСЁ БЕСПЛАТНО, в нашем закрытом телеграмм канале — Подписывайтесь:)
Откройте редактор реестра. Нажмите комбинацию клавиш Win + R, чтобы вызвать ‘Запустить‘ чат. В пустом поле введите regedit.exe и нажмитеВойти‘.
Когда откроется редактор реестра, перейдите к следующему ключу:
HKEY_LOCAL_MACHINE SYSTEM CurrentControlSet Control Print PostSPUpgrade
Переключитесь на правую панель, чтобы найти запись PostSPUpgrade.
Щелкните запись правой кнопкой мыши и выберите «Удалить‘ вариант.
При запросе подтверждения выберите ‘да‘.
Теперь закройте редактор реестра и перезагрузите компьютер.
В дальнейшем вы не должны видеть указанный драйвер недействительным при попытке распечатать что-либо в Windows 10. Вы также должны иметь возможность выполнить задание печати.
Читать далее: Служба диспетчера очереди печати не работает в Windows 10.

Программы для Windows, мобильные приложения, игры — ВСЁ БЕСПЛАТНО, в нашем закрытом телеграмм канале — Подписывайтесь:)
Источник
How to Fix Error 0x000007d1 “The specified driver is invalid”
Find that you keep getting an error which whenever you try to print something which says “ Operation could not be completed (error 0x000007d1), The specified driver is invalid ”?
Then this guide is written to help you. The connection between your Windows 10 PC and your printer has to undergo via the printer driver which is installed on your PC that assists in establishing the connection to do the printing.
There have been numerous instances where users have encountered this issue on the Microsoft forums, some users have reported it on the Dell forums as well as their respective printer brands forums such as Brother.
We have tried and tested many of the solutions suggested. This guide contains what we found to be the most effective and highly recommended solutions by not just us, but also other users on forums as well as our readers. 🙂
This guide will show you step-by-step on how to diagnose and fix and get you back up and printing again.
Without wasting another minute, let’s jump right in!
TABLE OF CONTENTS
How to Fix Printer Error 0x000007d1 The specified driver is invalid: 6 Ways.
1. Check Your Printer.
First and foremost, you will want to make sure that your printer is working as it should before we get into the more practical methods in this guide. Depending on the model of your printer – Brother, HP, Fuji Xerox, Canon, etc. you will want to make sure that first the printer is turned on and the power cable is tightly connected to the printer. Also, don’t forget to turn on the power switch for it!
Next, you will want to make that on your printer’s mini-screen that it doesn’t throw any error messages such as paper being jammed, empty ink/toner, paper not loaded, etc. It is essential to make sure you’re printer is working fine before we try and do anything with the printer drivers.
You will also want to make sure that your printer is actually connected to your PC.
Here’s how you check it:
- Using the Windows Search (bottom left), type Printers. Click on the Printers & Scanners option that comes up.
- You should see a page with all of your available printers and scanners. Make sure that under your printer that is says Connected . If it says Not connected , try restarting your printer and see if it reconnects.
2. Troubleshoot, First.
Before you proceed with installing and updating your printer drivers, try running the troubleshooter provided by Microsoft. You do not have to install this as it comes preinstalled with your Windows operating system. The reason why you do this is to diagnose whether there are any issues with Windows that needs updating or patching.
To bring up your Windows troubleshooter, here are the steps:
- Click on Windows Search (bottom left) and type in Troubleshoot.
- Next from the list of options click on Troubleshoot other problems.
- You will find that you will be brought to the Troubleshoot page. From here, under the Get up and running heading, select the Printer and hit the Run the troubleshooter button.
- The troubleshooting process will begin by identifying whether there are any issues with your printer. Based on what the troubleshoot finds, you can then proceed with the instructions provided by it to fix the problem.
Additionally, depending on your printer model, some models like HP provide their own troubleshooting tools to help you identify any issues with it and providing you with the instructions to fixing it.
For HP, this troubleshooting tool is called the HP Print and Scan Doctor, and you can download it from below if you haven’t already got it:
Download it, launch it and then follow the onscreen instructions to locating the issue and the trying out the various ways it suggests to fixing it. If you’re on a different printer model such as Brother, Epson, Xerox, etc. then try googling for the troubleshooting tool for the printer which should be available on their official website.
3. Update Printer Drivers With New Ones.
Almost every printer model will have its own set of drivers. The drivers are usually automatically installed, but in most cases, since printers can be clunky and slow at times, we will need to manually check if the printers drivers which have been installed are up-to-date.
We have linked the printer drivers page for each manufacturer below:
If your printer’s driver page is not listed above, google you printer manufacturer and “ drivers download”.
4. Uninstall and Reinstall the Printer.
Credit goes to a user named Andre Da Costa over on the Microsoft forums for highlighting this solution to fix the “The specified driver is invalid” issue.
There are two parts to do this: 1) uninstalling and 2) installing your printer. Don’t worry, follow along and you’ll be done before you know it. 😉
- First and foremost, press on both your Windows key and X key together. This will bring a dialog box which shows a list of options which you may or may not have encountered before. Click on the first option, which is Apps and Features.
- Next, wait for a few seconds for the page to load up then scroll down till the end of the page and under Related settings, click on Programs and Features.
- Now from this list of programs, look up your printer. It will be hidden somewhere in there. Once you find your printer, select it and hit the Uninstall option from the menu.
Help! I don’t see my printer in the Programs and Features list. What do I do?
This is a common issue. In such case where you don’t see your printer in the list, try using your Windows Search and then type Printers to bring up the Printers & scanners option. Click on Printers & scanners. Next, from the list of all your printers and scanners, locate the printer by its name (the one which you’re were trying to use). Select the printer and hit the Remove the device button.
- Once you have your printer removed, it’s time we reinstall the printer back. However, it’s essential that we first carry out Method 3 (above) and download the latest Windows 10 drivers for the printer. Once you’ve installed the latest drivers, restart your computer for the changes to take effect. Not restarting your PC will most likely have the issue persist.
- Once your PC restarts, go back into Windows Search, type Printers to bring up the Printers & scanners option. Click on Printers & scanners.
- Next, from the right-hand side, click on the Add a printer or scanner option. Windows will detect your printer, and it will appear in the list (as shown below).
- Select the printer and follow either the onscreen steps to set it up. If there are no onscreen instructions, resort to using your printer’s setup manual booklet or similarly the online setup manual which can be found on the printer manufacturer’s website.
Help! Windows doesn’t detect my printer. I get a blue message.
If Windows doesn’t detect your printer, Click The printer that isn’t listed option. Then proceed with the on-screen instructions.
You have to take note that often the setup process of every printer can be different, so it’s best to follow the exact pairing process which you did the first time around. You may have followed a manual or an online documentation guide by the manufacturer on setting up the printer hence be sure to consider those options too.
If you are using a Bluetooth or wireless printer, then make sure to select Add a Bluetooth, wireless or network discoverable printer. Next, choose the printer and choose your Printer and follow the on-screen directions.
If you are using a wired printer, then make sure to select Add a local printer or network printer with manual settings first. Next, select Use an existing port then select your Printer and follow the on-screen directions.
Once you’ve reconnected your printer, try once again to print and see if the issue has been fixed.
5. Clear Spooler.
Another method that had worked for one of our readers was to clear the print queue otherwise called “spooler”. It’s safe and works to clear the queue of documents or materials which you may have requested the printer to print.
Here’s how you do it:
- Using Windows Search (bottom-left), type in Services. Click on Services.
- Next, locate the Printer Spooler from the list of services. Found it? Great, right-click on it and then choose the option to Stop. Don’t close this window yet as we will be coming back here in Step 5.
- Now, open up your File Explorer (you can Windows Search this too if you do not have it on your taskbar or home page). Copy-paste the following path into the URL (as shown below):
- Note that you might be prompted with a message saying to continue and gain permanent access to the following path. Just hit Continue on the prompt message. The message is just trying to tell if you want to access the PRINTERS folder. Now delete all the folders in this folder.
- Now go back into your Services window you had left open in Step 2, and then right-click on Printer Spooler and then choose the option to Start. This refreshes the printer spooler and should patch up the issue.
Again try to print once again and see if the issue persists.
6. Delete PostSPUpgrade using Registry Editor.
This is perhaps the most effective method we’ve found, and it worked like a charm for us. Initially suggested by a user named gcohen66 over on the Microsoft forums, the technique involves deleting a file called the PostSPUpgrade using the Registry Editor.
Now using the Registry Editor on your Windows PC may sound like a bad idea first because you may be worried that you will screw up and your PC stops working. We get it. 🙂
Rest assured, we have created a guide on how you can backup your Registry settings so that if in the event anything does happen (which is extremely unlikely) you can restore your settings. Sounds good? Great, let’s start.
Assuming you have created a backup of your Registry settings using our guide above, here are the steps to deleting the PostSPUpgrade:
- Locate your Windows Search (bottom left) and then type in Registry Editor. Click on Registry Editor.
Alternatively
If Step 1 doesn’t work for you or if Windows search is not working, then press down on both your Windows key and R key together to bring up the Run box. Enter in regedit.exe and hit the Enter key. This will bring up the Registry Editor.
- Next, once you have Registry Editor open, copy-paste the following path into the URL section (as shown below):
- You should find the PostSPUpgrade appear on the right sidebar menu. Once you’ve located PostSPUpgrade, right-click on it and then choose to Delete.
- Now you will be prompted with a message saying whether you are sure that you want to do this. Select Yes.
- Lastly, close the Registry Editor by hitting the X at the top right-hand corner like you would close any program and then proceed to restart your Windows PC. It is essential that you restart your Windows PC for the changes to take effect.
Once your PC has restarted, try once again to print the material that you were trying initially and see if the “Error 0x000007d1 The specified driver is invalid” has been fixed.
We hope that this guide has helped. If you have questions, please feel free to leave a comment below, and we will love to help you out. ❤
If this guide helped you, please share it. 🙂
Источник
Причина ошибки с номером 0x000007d1 — некорректная работа драйвера принтера. Устранить её можно двумя способами: ручной переустановкой программного обеспечения и внесением исправлений в системный реестр.
Переустановка драйвера принтера
Чаще всего для исправления ошибки 0x000007d1 достаточно обновить или переустановить драйвер принтера.
- Открываем «Диспетчер устройств».
- Раскрываем раздел «Очереди печати» и находим свой принтер.
- Кликаем по устройству правой кнопкой и выбираем опцию «Обновить драйвер».
Обновляем драйвер принтера
- Запускаем автоматический поиск обновлённых драйверов.
- Следуем инструкциям на экране, чтобы обновить драйвер.
После обновления драйвера пробуем снова воспользоваться принтером. Если ошибка повторяется, то приступаем к чуть более радикальному решению проблемы. Удаляем принтер и затем устанавливаем последнюю версию драйвера с сайта производителя.
- Открываем «Диспетчер устройство».
- Находим в списке принтер, кликаем по нему правой кнопкой и выбираем опцию «Удалить устройство».
- Подтверждаем удаление устройства и перезагружаем компьютер.
После перезагрузки заходим на сайт производителя принтера. Находим свою модель и скачиваем последнюю версию драйвера, совместимую с Виндовс 10. Обращаем внимание на разрядность — она должна совпадать. Устанавливаем драйвер вручную и проверяем, заработал ли принтер.
Устанавливаем драйвер принтера вручную
Если драйвер скачивается не в виде исполняемого файла, то для ручной установки запускаем «Диспетчер устройств», находим принтер (система автоматически определит его при включении), кликаем правой кнопкой, выбираем опцию «Обновить драйвер» и нажимаем «Выполнить поиск драйверов на этом компьютере». Затем кликаем «Обзор» и указываем папку, в которую скачан файл драйвера. Следуем инструкциям мастера обновления, чтобы установить последнюю версию ПО.
Если обновление драйвера и даже ручная переустановка устройства не помогли избавиться от ошибки 0x000007d1, применяем небольшой хак. О нём сообщили пользователи на форуме поддержки Microsoft. Способ заключается во внесении изменений в системный реестр. Это безопасно и эффективно — по крайней мере, многие пользователи подтвердили, что им помогли следующие действия:
- Открываем редактор реестра (Win+R — regedit).
- Переходим в раздел HKEY_LOCAL_MACHINESYSTEMCurrentControlSetControlPrintPostSPUpgrade.
- Удаляем параметр PostSPUpgrade.
- Перезагружаем компьютер.
После повторного запуска системы проверяем, заработал ли принтер. На этот раз никаких ошибок быть не должно.
Загрузка …
Post Views: 790
Find that you keep getting an error which whenever you try to print something which says “Operation could not be completed (error 0x000007d1), The specified driver is invalid”?
Then this guide is written to help you. The connection between your Windows 10 PC and your printer has to undergo via the printer driver which is installed on your PC that assists in establishing the connection to do the printing.
There have been numerous instances where users have encountered this issue on the Microsoft forums, some users have reported it on the Dell forums as well as their respective printer brands forums such as Brother.
We have tried and tested many of the solutions suggested. This guide contains what we found to be the most effective and highly recommended solutions by not just us, but also other users on forums as well as our readers. 🙂
This guide will show you step-by-step on how to diagnose and fix and get you back up and printing again.
Without wasting another minute, let’s jump right in!
TABLE OF CONTENTS
-
- Check Your Printer
- Troubleshoot, First
- Update Printer Drivers With New Ones
- Uninstall and Reinstall the Printer
- Clear Spooler
- Delete PostSPUpgrade using Registry Editor
1. Check Your Printer.
First and foremost, you will want to make sure that your printer is working as it should before we get into the more practical methods in this guide. Depending on the model of your printer – Brother, HP, Fuji Xerox, Canon, etc. you will want to make sure that first the printer is turned on and the power cable is tightly connected to the printer. Also, don’t forget to turn on the power switch for it!
Next, you will want to make that on your printer’s mini-screen that it doesn’t throw any error messages such as paper being jammed, empty ink/toner, paper not loaded, etc. It is essential to make sure you’re printer is working fine before we try and do anything with the printer drivers.
You will also want to make sure that your printer is actually connected to your PC.
Here’s how you check it:
- Using the Windows Search (bottom left), type Printers. Click on the Printers & Scanners option that comes up.
- You should see a page with all of your available printers and scanners. Make sure that under your printer that is says Connected. If it says Not connected, try restarting your printer and see if it reconnects.
2. Troubleshoot, First.
Before you proceed with installing and updating your printer drivers, try running the troubleshooter provided by Microsoft. You do not have to install this as it comes preinstalled with your Windows operating system. The reason why you do this is to diagnose whether there are any issues with Windows that needs updating or patching.
To bring up your Windows troubleshooter, here are the steps:
- Click on Windows Search (bottom left) and type in Troubleshoot.
- Next from the list of options click on Troubleshoot other problems.
- You will find that you will be brought to the Troubleshoot page. From here, under the Get up and running heading, select the Printer and hit the Run the troubleshooter button.
- The troubleshooting process will begin by identifying whether there are any issues with your printer. Based on what the troubleshoot finds, you can then proceed with the instructions provided by it to fix the problem.
Additionally, depending on your printer model, some models like HP provide their own troubleshooting tools to help you identify any issues with it and providing you with the instructions to fixing it.
For HP, this troubleshooting tool is called the HP Print and Scan Doctor, and you can download it from below if you haven’t already got it:
- HP Print and Scan Doctor Tool
Download it, launch it and then follow the onscreen instructions to locating the issue and the trying out the various ways it suggests to fixing it. If you’re on a different printer model such as Brother, Epson, Xerox, etc. then try googling for the troubleshooting tool for the printer which should be available on their official website.
3. Update Printer Drivers With New Ones.
Almost every printer model will have its own set of drivers. The drivers are usually automatically installed, but in most cases, since printers can be clunky and slow at times, we will need to manually check if the printers drivers which have been installed are up-to-date.
We have linked the printer drivers page for each manufacturer below:
- HP
- Brother
- Canon
- Xerox
- Epson
- Samsung
If your printer’s driver page is not listed above, google you printer manufacturer and “ drivers download”.
4. Uninstall and Reinstall the Printer.
Credit goes to a user named Andre Da Costa over on the Microsoft forums for highlighting this solution to fix the “The specified driver is invalid” issue.
There are two parts to do this: 1) uninstalling and 2) installing your printer. Don’t worry, follow along and you’ll be done before you know it. 😉
- First and foremost, press on both your Windows key and X key together. This will bring a dialog box which shows a list of options which you may or may not have encountered before. Click on the first option, which is Apps and Features.
- Next, wait for a few seconds for the page to load up then scroll down till the end of the page and under Related settings, click on Programs and Features.
- Now from this list of programs, look up your printer. It will be hidden somewhere in there. Once you find your printer, select it and hit the Uninstall option from the menu.
Help! I don’t see my printer in the Programs and Features list. What do I do?
This is a common issue. In such case where you don’t see your printer in the list, try using your Windows Search and then type Printers to bring up the Printers & scanners option. Click on Printers & scanners. Next, from the list of all your printers and scanners, locate the printer by its name (the one which you’re were trying to use). Select the printer and hit the Remove the device button.
- Once you have your printer removed, it’s time we reinstall the printer back. However, it’s essential that we first carry out Method 3 (above) and download the latest Windows 10 drivers for the printer. Once you’ve installed the latest drivers, restart your computer for the changes to take effect. Not restarting your PC will most likely have the issue persist.
- Once your PC restarts, go back into Windows Search, type Printers to bring up the Printers & scanners option. Click on Printers & scanners.
- Next, from the right-hand side, click on the Add a printer or scanner option. Windows will detect your printer, and it will appear in the list (as shown below).
- Select the printer and follow either the onscreen steps to set it up. If there are no onscreen instructions, resort to using your printer’s setup manual booklet or similarly the online setup manual which can be found on the printer manufacturer’s website.
Help! Windows doesn’t detect my printer. I get a blue message.
If Windows doesn’t detect your printer, Click The printer that isn’t listed option. Then proceed with the on-screen instructions.
You have to take note that often the setup process of every printer can be different, so it’s best to follow the exact pairing process which you did the first time around. You may have followed a manual or an online documentation guide by the manufacturer on setting up the printer hence be sure to consider those options too.
Note
If you are using a Bluetooth or wireless printer, then make sure to select Add a Bluetooth, wireless or network discoverable printer. Next, choose the printer and choose your Printer and follow the on-screen directions.
If you are using a wired printer, then make sure to select Add a local printer or network printer with manual settings first. Next, select Use an existing port then select your Printer and follow the on-screen directions.
Once you’ve reconnected your printer, try once again to print and see if the issue has been fixed.
5. Clear Spooler.
Another method that had worked for one of our readers was to clear the print queue otherwise called “spooler”. It’s safe and works to clear the queue of documents or materials which you may have requested the printer to print.
Here’s how you do it:
- Using Windows Search (bottom-left), type in Services. Click on Services.
- Next, locate the Printer Spooler from the list of services. Found it? Great, right-click on it and then choose the option to Stop. Don’t close this window yet as we will be coming back here in Step 5.
- Now, open up your File Explorer (you can Windows Search this too if you do not have it on your taskbar or home page). Copy-paste the following path into the URL (as shown below):
C:WINDOWSSystem32spoolPRINTERS
- Note that you might be prompted with a message saying to continue and gain permanent access to the following path. Just hit Continue on the prompt message. The message is just trying to tell if you want to access the PRINTERS folder. Now delete all the folders in this folder.
- Now go back into your Services window you had left open in Step 2, and then right-click on Printer Spooler and then choose the option to Start. This refreshes the printer spooler and should patch up the issue.
Again try to print once again and see if the issue persists.
6. Delete PostSPUpgrade using Registry Editor.
This is perhaps the most effective method we’ve found, and it worked like a charm for us. Initially suggested by a user named gcohen66 over on the Microsoft forums, the technique involves deleting a file called the PostSPUpgrade using the Registry Editor.
Now using the Registry Editor on your Windows PC may sound like a bad idea first because you may be worried that you will screw up and your PC stops working. We get it. 🙂
Rest assured, we have created a guide on how you can backup your Registry settings so that if in the event anything does happen (which is extremely unlikely) you can restore your settings. Sounds good? Great, let’s start.
Assuming you have created a backup of your Registry settings using our guide above, here are the steps to deleting the PostSPUpgrade:
- Locate your Windows Search (bottom left) and then type in Registry Editor. Click on Registry Editor.
Alternatively
If Step 1 doesn’t work for you or if Windows search is not working, then press down on both your Windows key and R key together to bring up the Run box. Enter in regedit.exe and hit the Enter key. This will bring up the Registry Editor.
- Next, once you have Registry Editor open, copy-paste the following path into the URL section (as shown below):
HKEY_LOCAL_MACHINESYSTEMCurrentControlSetControlPrintPostSPUpgrade
- You should find the PostSPUpgrade appear on the right sidebar menu. Once you’ve located PostSPUpgrade, right-click on it and then choose to Delete.
- Now you will be prompted with a message saying whether you are sure that you want to do this. Select Yes.
- Lastly, close the Registry Editor by hitting the X at the top right-hand corner like you would close any program and then proceed to restart your Windows PC. It is essential that you restart your Windows PC for the changes to take effect.
Once your PC has restarted, try once again to print the material that you were trying initially and see if the “Error 0x000007d1 The specified driver is invalid” has been fixed.
We hope that this guide has helped. If you have questions, please feel free to leave a comment below, and we will love to help you out. ❤
If this guide helped you, please share it. 🙂
Пользователь сталкивается с ошибкой принтера 0X000007D1 из-за поврежденной папки спула. Более того, поврежденная установка драйвера / программного обеспечения принтера также может привести к данной ошибке.
Пользователь сталкивается с проблемой принтера (обычно после обновления Windows), когда он пытается распечатать документ, но сталкивается с сообщением об ошибке 0X000007D1. Проблема не ограничивается конкретным производителем принтера. Обычно отображается сообщение следующего типа:
Операция не может быть завершена (ошибка 0x000007d1)
Указанный драйвер недействителен
0X000007D1 Ошибка принтера
Прежде чем перейти к решениям по исправлению ошибки 0X000007D1, перезапустите систему и удалите все очереди заданий на печать, чтобы проверить, решает ли она проблему. Также создайте точку восстановления системы (на всякий случай). Более того, некоторым пользователям удалось успешно печатать через Microsoft Edge, а затем принтер начал нормально печатать (до перезагрузки системы), поэтому проверьте, позволяет ли этот обходной путь использовать принтер (пока проблема не будет решена).
Решение 1. Обновите Windows вашей системы до последней сборки
Microsoft добавляет новые функции в ОС Windows (для удовлетворения последних технологических достижений) и исправляет обнаруженные ошибки (например, ошибку, вызывающую проблемы с принтером) через канал обновления Windows. Если это так, то обновление Windows до последней версии может решить проблему.
- Вручную обновите Windows вашей системы до последней сборки. Кроме того, проверьте, не скрыто ли обновление и нет дополнительных обновлений, ожидающих установки. Если какое-либо из обновлений не удается, загрузите его автономный установщик с веб-сайта каталога Windows и используйте его для установки этого обновления. Также убедитесь, что BIOS вашей системы обновлен до последней версии.
Проверить наличие обновлений Windows
- После обновления Windows вашей системы проверьте, решена ли проблема с принтером.
Решение 2. Удалите ключ реестра PostSPUpgrade
Если проблема все еще существует, то использование редактора реестра для удаления ключа PostSPUpgrade может решить проблему.
Предупреждение: действуйте на свой страх и риск и с особой осторожностью, поскольку редактирование системного реестра требует определенного уровня знаний и, если не будет выполнено должным образом, вы можете нанести непоправимый ущерб вашей системе и данным.
- Создайте резервную копию системного реестра.
- Нажмите клавишу Windows и в строке поиска Windows введите «Редактор реестра». Затем щелкните правой кнопкой мыши результат в редакторе реестра и выберите «Запуск от имени администратора».
Откройте редактор реестра от имени администратора.
- Затем перейдите к следующему (путь может быть недоступен для всех пользователей): Computer HKEY_LOCAL_MACHINE SYSTEM CurrentControlSet Control Print PostSPUpgrade
- Теперь на левой панели удалите ключ PostSPUpgrade и выйдите из редактора.
Удалите ключ реестра PostSPUpgrade
- Затем запустите командную строку с повышенными привилегиями и выполните следующее: net stop spooler net start spooler
Остановить и запустить службу диспетчера очереди печати
- Теперь перезагрузите компьютер и проверьте, нормально ли работает принтер.
Решение 3.Замените папку катушки проблемной системы
Вы можете столкнуться с данной ошибкой, если папка спула (в которой хранится информация и содержимое ваших принтеров) повреждена. В этом контексте копирование папки спула из другой рабочей системы (или из вашей старой установки Windows) может решить проблему.
- Щелкните правой кнопкой мыши кнопку Windows и выберите «Выполнить».
- Затем перейдите к следующему: Windows.old System32
Откройте System32 папки Windows.Old.
- Теперь скопируйте папку Spool и перейдите в следующую папку: Windows System32
Откройте папку System32 с помощью команды «Выполнить»
- Затем вставьте папку Spool (нажмите Да, если получено приглашение UAC) и перезагрузите компьютер.
Заменить папку катушки
- После перезагрузки проверьте, нормально ли работает принтер.
- Если нет, проверьте, решает ли проблему переустановка драйвера / программного обеспечения принтера.
Если у вас нет папки Windows.old, вы можете попробовать папку спула с другого компьютера из той же среды (но не забудьте создать резервную копию папки спула вашей системы).
Решение 4. Вернитесь к старой версии Windows 10
У Microsoft есть история выпуска обновлений Windows с ошибками, и, как сообщается, проблема вызвана одним из обновлений функций. Если это так, то возврат к более старой версии Windows 10 может решить проблему.
- Нажмите клавишу Windows и откройте Настройки.
Откройте настройки Windows.
- Теперь выберите «Обновление и безопасность», а затем на левой панели окна выберите «Восстановление».
- Затем на правой панели окна нажмите кнопку «Приступить к работе» (в разделе «Вернуться к предыдущей версии Windows 10»), а затем следуйте инструкциям, чтобы вернуться к более старой версии.
Вернуться к предыдущей версии Windows 10
- Теперь проверьте, нормально ли работает принтер. Если это так, возможно, вам придется заблокировать установку проблемного обновления до тех пор, пока проблема с принтером не будет решена.
Решение 5. Выполните обновление на месте
Если проблема не исчезла, то обновление на месте может решить проблему с принтером. Но имейте в виду, что когда во время процесса обновления вас спросят, обязательно выберите Сохранить файлы и приложения.
- Запустите веб-браузер и перейдите к страница загрузки Windows 10.
- Теперь под последним обновлением Windows (в настоящее время — Windows 10 October 2020 Update) нажмите «Обновить сейчас» и дождитесь завершения загрузки.
Нажмите «Обновить сейчас» на странице загрузки Windows 10.
- Затем щелкните правой кнопкой мыши загруженный файл (Windows10Upgrade) и выберите «Запуск от имени администратора».
- Теперь следуйте подсказкам, чтобы завершить процесс обновления, а затем проверьте, решена ли проблема с принтером.
- Если нет, откройте страницу загрузки Windows 10 (шаг 1) и в разделе «Создать установочный носитель Windows 10» нажмите «Загрузить инструмент сейчас».
Загрузите средство создания мультимедиа сейчас
- Теперь дождитесь завершения загрузки, затем щелкните правой кнопкой мыши файл MediaCreationTool и выберите «Запуск от имени администратора».
Запустите Media Creation Tool от имени администратора.
- Затем примите лицензионное соглашение и выберите «Обновить этот компьютер сейчас» (в окне «Что вы хотите сделать»).
Выберите «Обновить этот компьютер сейчас»
- Теперь следуйте инструкциям и завершите процесс обновления.
- Затем проверьте, нормально ли работает принтер.
- Если проблема не исчезнет, запустите файл MediaCreationTool от имени администратора (шаг 6) и выберите «Создать установочный носитель для другого компьютера» (в окне «Что вы хотите сделать»).
Создать установочный носитель для другого ПК
- Теперь нажмите кнопку «Далее» и в окне выбора носителя выберите файл ISO.
Выберите тип файла ISO
- Затем дождитесь завершения загрузки и извлеките загруженный файл ISO.
- Теперь откройте извлеченную папку и щелкните правой кнопкой мыши файл Setup.exe.
- Затем выберите «Запуск от имени администратора» и следуйте инструкциям, чтобы завершить процесс обновления.
- После выполнения обновления на месте проверьте, решена ли проблема с принтером.
- В противном случае создайте загрузочный USB-накопитель из файла ISO и используйте его для обновления системы, чтобы проверить, решает ли это проблему (лучше попробовать это после попытки следующего решения).
Вы можете столкнуться с текущей ошибкой принтера, если установка драйвера принтера или его приложения (если оно есть) повреждена. В этом контексте переустановка драйвера принтера или его приложения может решить проблему.
- Выключите систему и отсоедините от нее все принтеры / сканеры. Затем включите систему.
- Затем нажмите клавишу Windows и введите «Принтеры и сканеры». Затем выберите «Принтеры и сканеры».
Откройте принтер и сканеры
- Теперь разверните любой из принтеров / сканеров и нажмите кнопку «Удалить устройство».
Извлеките устройство из принтеров и сканеров
- Затем подтвердите удаление принтера и повторите то же самое, чтобы удалить все принтеры / сканеры (включая программные принтеры, такие как PDF Printer или XPS Document Writer).
- Теперь запустите меню быстрого доступа, щелкнув правой кнопкой мыши клавишу Windows и выбрав «Приложения и функции».
Открыть приложения и функции
- Затем удалите все приложения для принтера (из Microsoft Store или настольного приложения).
Удалите все приложения для принтеров из приложений
- Теперь перезагрузите компьютер и щелкните правой кнопкой мыши кнопку Windows.
- Теперь в меню «Быстрый доступ» выберите «Диспетчер устройств» и разверните «Принтеры».
Открыть диспетчер устройств
- Затем щелкните правой кнопкой мыши любой из ваших принтеров и выберите «Удалить».
Удалите принтер из диспетчера устройств
- Теперь отметьте опцию «Удалить программное обеспечение драйвера для этого устройства» и нажмите «Удалить».
Выберите вариант удаления программного обеспечения драйвера для этого устройства и нажмите Удалить.
- Затем повторите то же самое, чтобы удалить все принтеры и перезагрузить компьютер.
- После перезагрузки удалите все продукты безопасности (действуйте на свой страх и риск, поскольку удаление продукта безопасности может подвергнуть вашу систему / данные угрозам).
- Затем выполните обновление на месте, как описано в решении 5, с помощью загрузочного USB (если возможно).
- После выполнения обновления на месте нажмите клавишу Windows и введите «Управление печатью».
Открыть управление печатью
- Затем разверните (на левой панели) Пользовательские фильтры и выберите Все принтеры.
- Теперь на правой панели щелкните правой кнопкой мыши принтер и выберите «Удалить».
Удалить все принтеры из управления печатью
- Затем повторите то же самое, чтобы удалить все принтеры из управления печатью.
- Теперь на левой панели выберите «Все драйверы» (в разделе «Пользовательские фильтры»), а на правой панели щелкните правой кнопкой мыши любой из драйверов.
- Затем выберите «Удалить» и повторите то же самое, чтобы удалить все драйверы принтера.
Удалите все драйверы из управления печатью
- Теперь перезагрузите систему и после перезагрузки повторите шаги с 14 по 20, чтобы удалить все принтеры или драйверы (если они снова появятся) из управления печатью.
- Затем выключите вашу систему и подключите принтер к вашей системе.
- Теперь включите вашу систему и проверьте, установлен ли принтер автоматически, если да, то проверьте, нормально ли он печатает.
- Если нет, то проверьте, решает ли проблему использование диска (который поставляется с принтером) для установки драйвера / программного обеспечения принтера.
- Если нет, загрузите последнюю версию программного обеспечения / драйвера с веб-сайта OEM и установите его с правами администратора, и, надеюсь, проблема с принтером будет решена.
Если проблема все еще существует, проверьте, решает ли проблему использование каких-либо приложений для очистки системы. Если это не помогло, проверьте, используется ли Виртуальный помощник Microsoft решает проблему с вашим принтером. Если нет, проверьте, решает ли проблему выполнение восстановления системы. Если вы не хотите использовать восстановление системы или это не вариант, либо используйте другую ОС (если возможно), например iPhone или Android, для использования вашего принтера (до тех пор, пока проблема не будет решена), либо выполните чистую установку Windows или сбросить его.
Обновлено 2023 января: перестаньте получать сообщения об ошибках и замедлите работу вашей системы с помощью нашего инструмента оптимизации. Получить сейчас в эту ссылку
- Скачайте и установите инструмент для ремонта здесь.
- Пусть он просканирует ваш компьютер.
- Затем инструмент почини свой компьютер.

Ошибка 0x000007d1 — это ошибка принтера, которая часто возникает после обновления Windows. Полное сообщение об ошибке может выглядеть так: «Операция не может быть завершена (ошибка 0x000007d1). Указанный драйвер недействителен». В этом руководстве мы покажем вам возможные решения.
Причина ошибки печати 0x000007d1 в Windows 10 заключается в том, что принтер не отвечает. Это может произойти из-за поврежденных или измененных файлов и драйверов устройств, о чем свидетельствует это сообщение об ошибке.
Как устранить ошибку 0X000007D1 при печати?
Обновление за январь 2023 года:
Теперь вы можете предотвратить проблемы с ПК с помощью этого инструмента, например, защитить вас от потери файлов и вредоносных программ. Кроме того, это отличный способ оптимизировать ваш компьютер для достижения максимальной производительности. Программа с легкостью исправляет типичные ошибки, которые могут возникнуть в системах Windows — нет необходимости часами искать и устранять неполадки, если у вас под рукой есть идеальное решение:
- Шаг 1: Скачать PC Repair & Optimizer Tool (Windows 10, 8, 7, XP, Vista — Microsoft Gold Certified).
- Шаг 2: Нажмите «Начать сканирование”, Чтобы найти проблемы реестра Windows, которые могут вызывать проблемы с ПК.
- Шаг 3: Нажмите «Починить все», Чтобы исправить все проблемы.
Запустите средство устранения неполадок принтера
- Нажмите «Поиск Windows» (внизу слева) и введите «Устранение неполадок».
- Затем нажмите «Устранение неполадок» для других проблем в списке параметров.
- Под заголовком «Запуск» выберите принтер и нажмите «Устранение неполадок».
- Устранение неполадок начинается с определения наличия проблемы с принтером.
- В зависимости от того, что обнаружит средство устранения неполадок, вы можете следовать инструкциям по устранению проблемы.
Удаление и повторная установка принтера
- Нажмите клавишу Windows и клавишу X одновременно.
- Нажмите на первый вариант, т.е. Приложения и функции.
- Подождите несколько секунд, пока страница загрузится, затем прокрутите страницу вниз и нажмите «Программы и компоненты» в разделе «Связанные настройки».
- Найдите свой принтер в списке программ.
- Как только вы найдете свой принтер, выберите его и нажмите «Удалить» в меню.
Проверьте свой принтер
- Введите принтеры через поиск Windows (внизу слева).
- Нажмите на появившуюся опцию «Принтеры и сканеры».
- Вы увидите страницу со всеми доступными принтерами и сканерами.
- Убедитесь, что в списке принтеров есть пункт «Подключено».
- Если отображается сообщение «Не подключено», попробуйте перезапустить принтер и проверьте, восстановилось ли соединение.
Совет экспертов: Этот инструмент восстановления сканирует репозитории и заменяет поврежденные или отсутствующие файлы, если ни один из этих методов не сработал. Это хорошо работает в большинстве случаев, когда проблема связана с повреждением системы. Этот инструмент также оптимизирует вашу систему, чтобы максимизировать производительность. Его можно скачать по Щелчок Здесь
Часто задаваемые вопросы
- Убедитесь, что Windows не поддерживает ваш принтер.
- Обновите драйверы.
- Удалите ключ реестра.
- Внесите изменения в настройки подключения.
- Убедитесь, что ваш принтер подключен к сети.
- Переустановите драйвер принтера.
- Настройте службу диспетчера очереди печати на автоматический запуск.
- Обновите Windows.
Если в статусе принтера указано «Ошибка принтера», возможно, проблема связана с самим принтером. Убедитесь, что принтер включен и подключен к компьютеру через Wi-Fi или кабель. Проверьте расход бумаги или чернил, убедитесь, что крышка не открыта и бумага не застряла.
Сообщение Просмотров: 110



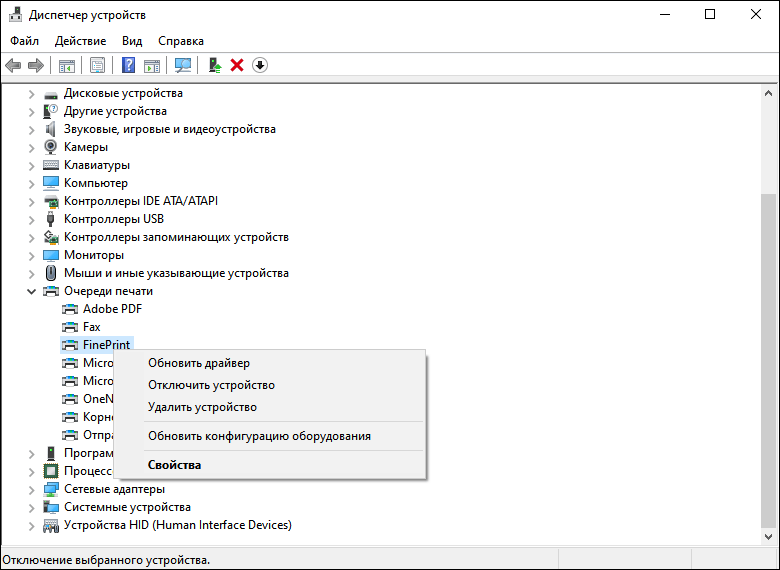
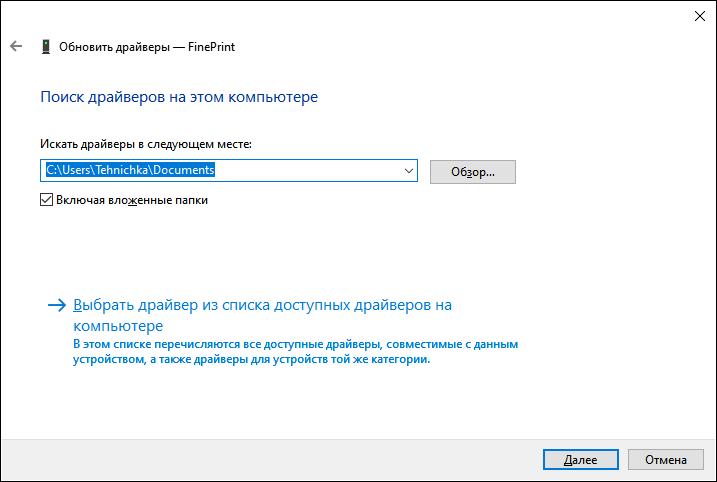
 Проверить наличие обновлений Windows
Проверить наличие обновлений Windows Откройте редактор реестра от имени администратора.
Откройте редактор реестра от имени администратора. Удалите ключ реестра PostSPUpgrade
Удалите ключ реестра PostSPUpgrade Остановить и запустить службу диспетчера очереди печати
Остановить и запустить службу диспетчера очереди печати Откройте System32 папки Windows.Old.
Откройте System32 папки Windows.Old. Откройте папку System32 с помощью команды «Выполнить»
Откройте папку System32 с помощью команды «Выполнить» Заменить папку катушки
Заменить папку катушки Откройте настройки Windows.
Откройте настройки Windows. Вернуться к предыдущей версии Windows 10
Вернуться к предыдущей версии Windows 10 Нажмите «Обновить сейчас» на странице загрузки Windows 10.
Нажмите «Обновить сейчас» на странице загрузки Windows 10. Загрузите средство создания мультимедиа сейчас
Загрузите средство создания мультимедиа сейчас Запустите Media Creation Tool от имени администратора.
Запустите Media Creation Tool от имени администратора. Выберите «Обновить этот компьютер сейчас»
Выберите «Обновить этот компьютер сейчас» Создать установочный носитель для другого ПК
Создать установочный носитель для другого ПК Выберите тип файла ISO
Выберите тип файла ISO Откройте принтер и сканеры
Откройте принтер и сканеры Извлеките устройство из принтеров и сканеров
Извлеките устройство из принтеров и сканеров Открыть приложения и функции
Открыть приложения и функции Удалите все приложения для принтеров из приложений
Удалите все приложения для принтеров из приложений Открыть диспетчер устройств
Открыть диспетчер устройств Удалите принтер из диспетчера устройств
Удалите принтер из диспетчера устройств Выберите вариант удаления программного обеспечения драйвера для этого устройства и нажмите Удалить.
Выберите вариант удаления программного обеспечения драйвера для этого устройства и нажмите Удалить. Открыть управление печатью
Открыть управление печатью Удалить все принтеры из управления печатью
Удалить все принтеры из управления печатью Удалите все драйверы из управления печатью
Удалите все драйверы из управления печатью

















