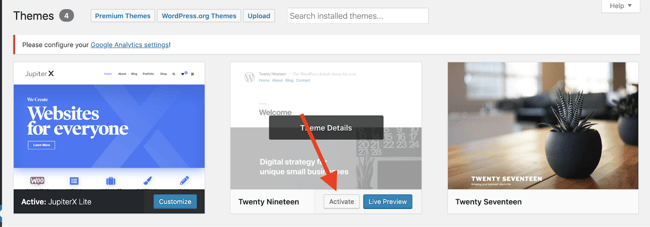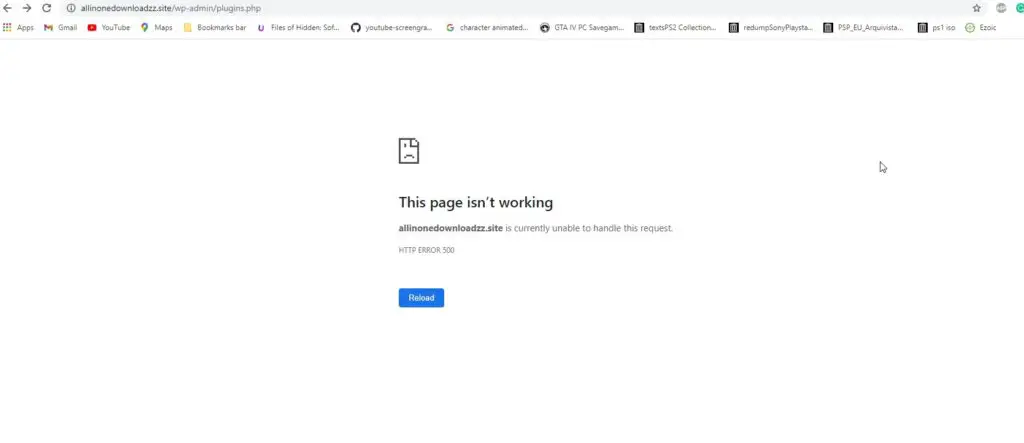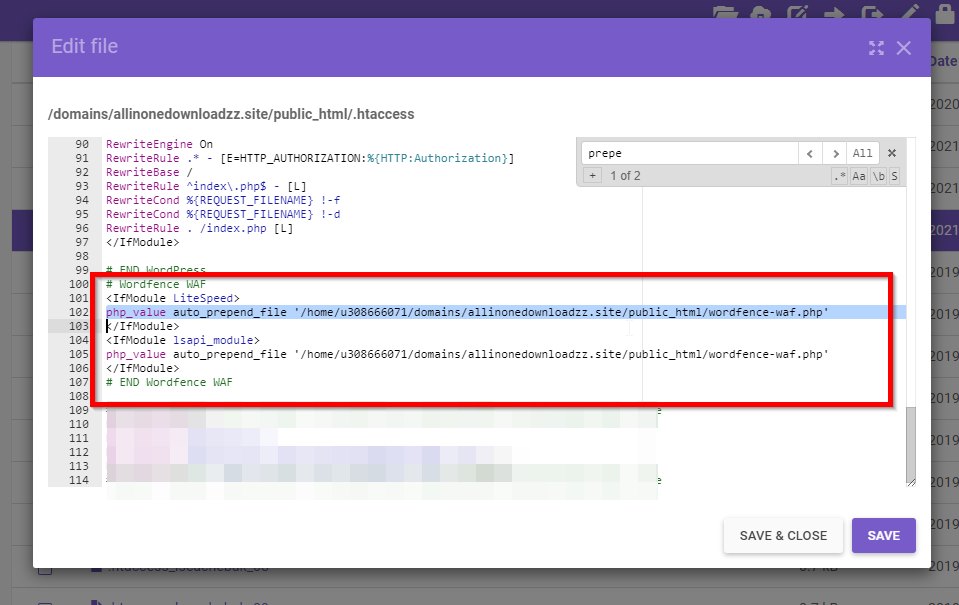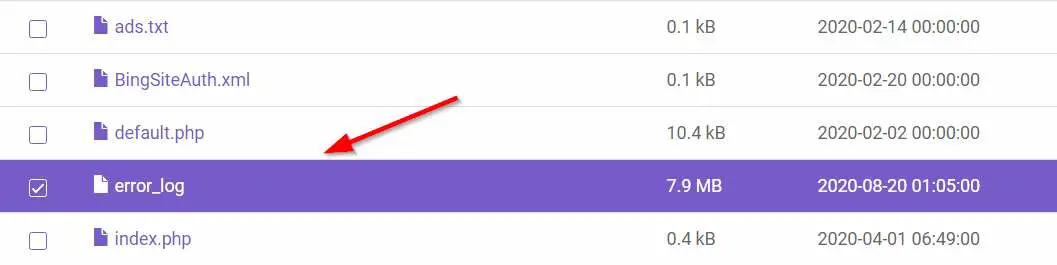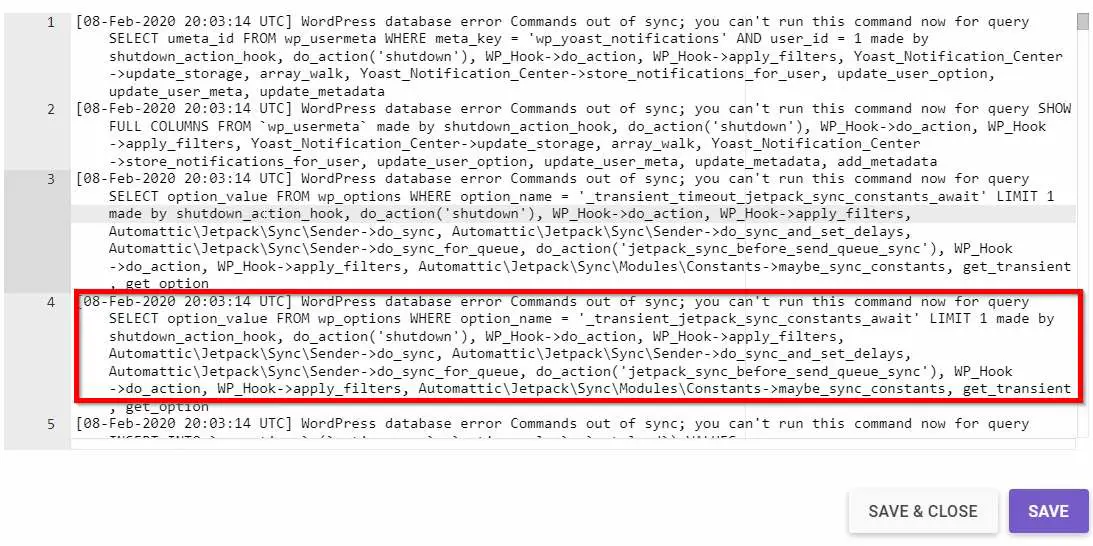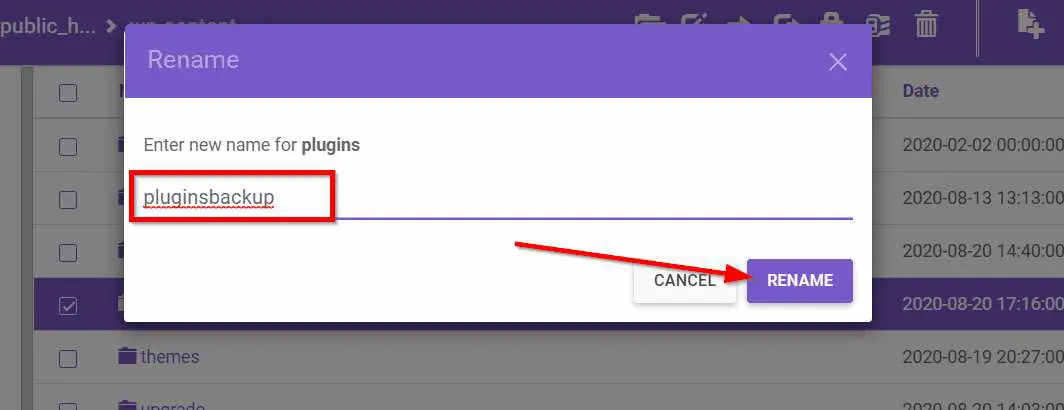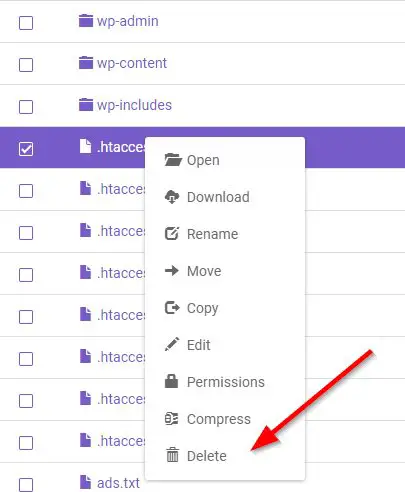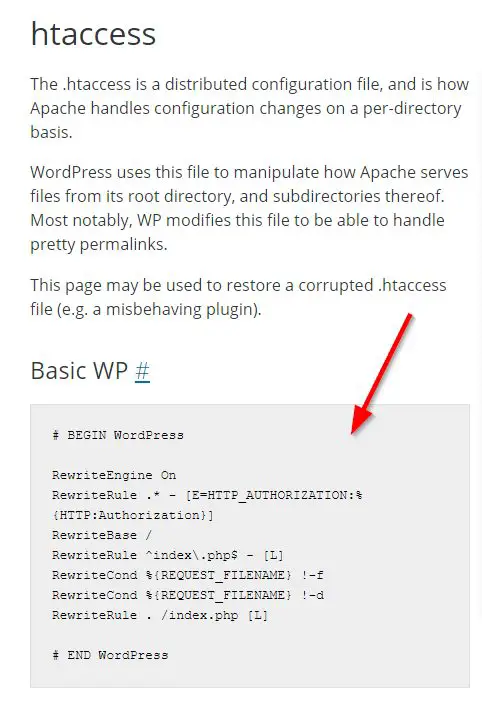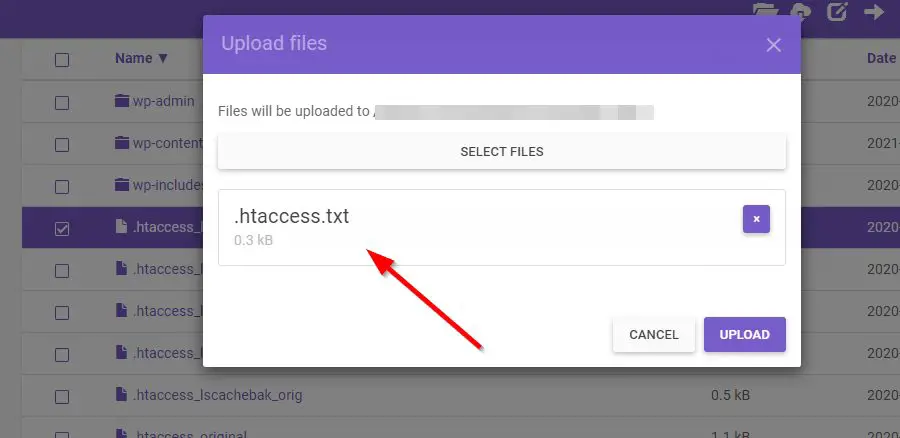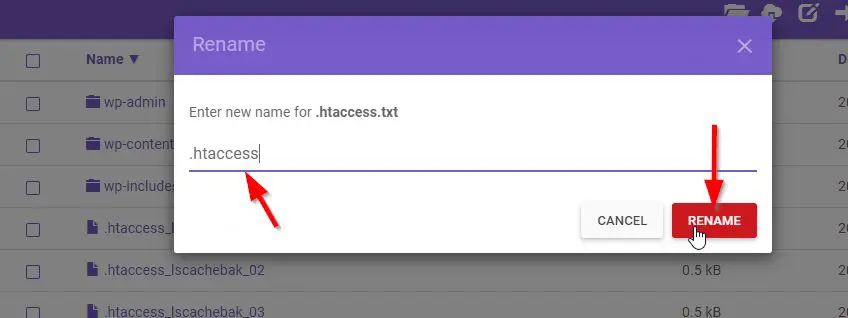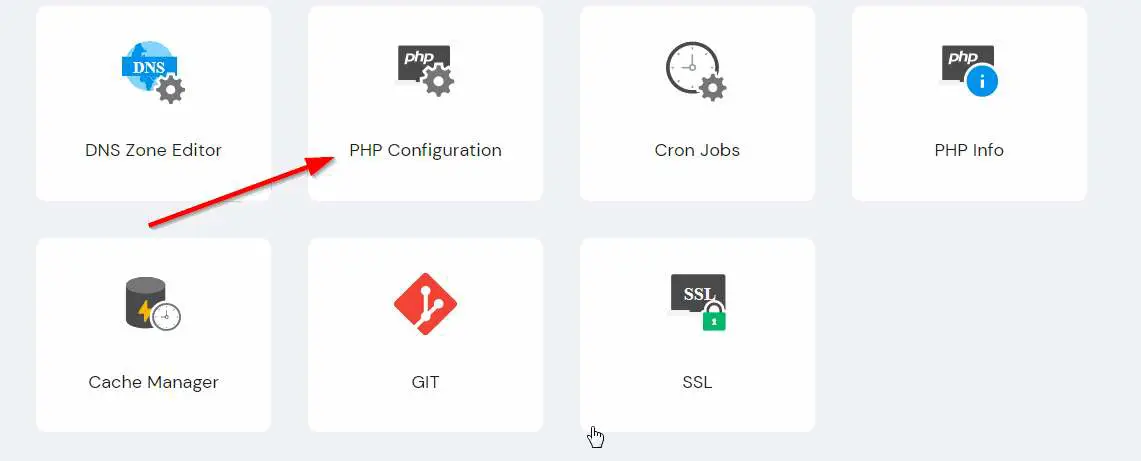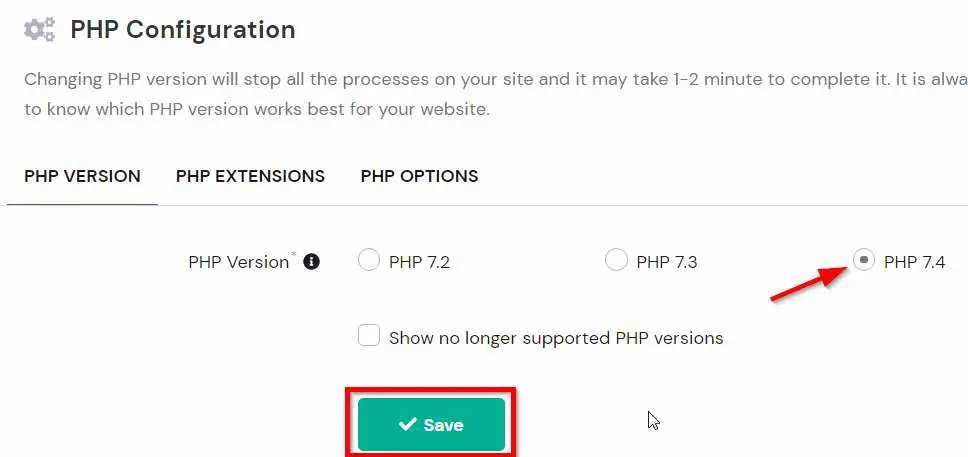There is no direct answer to what could be the cause of the error. The HTTP 500 message states that the server can’t handle the request because of an unexpected condition.
The problem may lie in browser cache, third-party themes and plugins, or PHP memory limit. It could also be due to a broken .htaccess file.
Problems with file and folder permissions could also prevent the operation from completing.
Some possible causes of the issue include:
- Browser cache problem
- Broken files in the WordPress installation
- Database server problems
- Plugin issue
- Theme issue
- Broken .htaccess file
- File and folder permission
- Exceeded PHP memory limit
- PHP timeout
- Fatal PHP errors with third-party plugins
- Broken WordPress core files
- WordPress database corrupted
- Incorrect database login credentials
Do not hesitate or wait for too long before fixing it. In fact, it’s best to resolve this 500- Internal server error issue asap.
If not, it could have a negative impact on your Google ranking.
The 500 error occurs when the application is incorrectly configured or is due to server instability.
The server error affects access to your site. Unfortunately, search engines favor well-maintained pages.
The reoccurrence of the error can lead to a significant decrease in pages crawled by day. This will affect your SEO.
So try to fix the problem before Google takes action. Here are some tips on how to restore a website when experiencing the ‘unable to handle this request’ error.
Go to the Error Log
The error log can help to identify what the problem is. It keeps track of errors and records them.
By accessing the file, users can quickly see what went wrong.
If checking the error log isn’t possible, then use the WordPress debugging mode. Debugging enables users to find bugs — errors and failures — and remove them.
Do this by inserting the following code into the wp-config.php file:
<br />define( 'WP_DEBUG', true );<br />define( 'WP_DEBUG_LOG', true );<br />define( 'WP_DEBUG_DISPLAY', false );<br />Logs are usually found in the /wp-content directory.<br />
Page Refresh
I’m running into an HTPP Error 500 and I’m not sure why. When I start my service, I pop open a Chrome browser and navigate to http://localhost:5000, and the error pops up. The Chrome Developer Tools windows shows this single error:
Failed to load resource: the server responded with a status of 500 (Internal Server Error) http://localhost:5000/
Here is my Startup.cs file (exluding using statements for simplicity):
namespace Tuner
{
public class Startup
{
public static void Main(string[] args)
{
var exePath = Process.GetCurrentProcess().MainModule.FileName;
var directoryPath = Path.GetDirectoryName(exePath);
var host = new WebHostBuilder()
.CaptureStartupErrors(true)
.UseKestrel()
.UseUrls("http://localhost:5000")
.UseContentRoot(Directory.GetCurrentDirectory())
.UseIISIntegration()
.UseStartup<Startup>()
.Build();
host.Run();
}
public Startup(IHostingEnvironment env)
{
//Setup Logger
Log.Logger = new LoggerConfiguration()
.WriteTo.Trace()
.MinimumLevel.Debug()
.CreateLogger();
// Set up configuration sources.
var builder = new ConfigurationBuilder()
.SetBasePath(env.ContentRootPath)
.AddJsonFile("appsettings.json");
//.AddEnvironmentVariables();
Configuration = builder.Build();
}
public IConfigurationRoot Configuration { get; set; }
// This method gets called by the runtime. Use this method to add services to the container.
public void ConfigureServices(IServiceCollection services)
{
services.AddSwaggerGen();
services.AddMvc().AddJsonOptions(options =>
{
options.SerializerSettings.ContractResolver =
new CamelCasePropertyNamesContractResolver();
});
}
// This method gets called by the runtime. Use this method to configure the HTTP request pipeline.
public void Configure(IApplicationBuilder app, IHostingEnvironment env, ILoggerFactory loggerFactory, IApplicationLifetime lifetime)
{
if (env.IsDevelopment())
{
app.UseDeveloperExceptionPage();
}
else
{
app.UseExceptionHandler("/Home/Error");
}
app.UseStaticFiles();
app.UseMvc(routes =>
{
routes.MapRoute(
name: "default",
template: "{controller=Home}/{action=Index}");
});
lifetime.ApplicationStopping.Register(() =>
{
Log.Debug("Application Stopping. Do stuff.");
});
}
}
}
With MVC, this causes the HomeController Index method to get called:
namespace Tuner.Controllers
{
public class HomeController : Controller
{
public string appVersion = typeof(HomeController).Assembly.GetName().Version.ToString();
public string appName = "Empty Web App";
[HttpGet("/")]
public IActionResult Index()
{
var url = Request.Path.Value;
if (url.EndsWith(".ico") || url.EndsWith(".map"))
{
return new StatusCodeResult(404);
}
else
{
// else block is reached
return View("~/Views/Home/Index.cshtml");
}
}
public IActionResult Error()
{
return View("~/Views/Shared/Error.cshtml");
}
[HttpGetAttribute("app/version")]
public string Version()
{
return appVersion;
}
[HttpGetAttribute("app/name")]
public string ProjectName()
{
return appName;
}
}
}
and here is my Index.cshtml file (which has been placed in Views/Home):
@{
ViewBag.Title = "Tuner";
}
@section pageHead {
}
@section scripts {
<script src="~/vendor.bundle.js"></script>
<script src="~/main.bundle.js"></script>
}
<cache vary-by="@Context.Request.Path">
<app>Loading content...</app>
</cache>
As marketers, we love high numbers. 500 post views? 500 new leads today? Fantastic!
But, sometimes high numbers aren’t so great. The last thing any website owner wants to see when opening their homepage is this:
When you get a 500 Internal Server Error on your WordPress website, it brings your entire operation to a standstill and leaves you rushing to find a solution.
The good news is that this is a common problem in WordPress. And, with a bit of investigation, there’s usually an easy solution. In this article, I’ll show you why your site «is currently unable to handle this request» and how to get rid of this message.
When you visit a website, your browser makes a request to a web host, asking to send you a web page. If something is wrong with your website that prevents the hosting server from delivering that page to your browser (i.e. it is unable to handle the request), it will instead send you an error message. This is a 500 Internal Server Error.
An HTTP 500 error can be caused by many different things, but it’s probably not an issue with the host server itself. It’s more likely that the host can’t retrieve the contents of your WordPress site for some reason.
With the WordPress CMS, the most common causes of a 500 Internal Server Error are:
- faulty plugins or themes
- a broken .htaccess file, and/or
- the PHP memory limit being exceeded.
Occasionally, the issue might also come from your hosting server.
The vagueness of a 500 makes it pesky to deal with — the good news is that trying a few repairs will almost certainly solve your problem. Here’s what to do:
How to Fix the 500 Internal Server Error in WordPress
- Back up your website.
- Enable the WordPress debugging feature.
- Deactivate your plugins.
- Disable your currently active theme.
- Check your .htaccess file.
- Check your PHP memory limit.
- Replace your WordPress core files.
1. Back up your website.
Fixing your issue will require changing some things on your site, including some alterations to with your plugins, themes, and possibly your WordPress core files. Even though your site is down, make a backup of your files in case you lose data and need to backtrack.
Save your backup in a safe location. Hopefully you won’t need it, but it’s good to have just in case.
2. Enable the WordPress debugging feature.
WordPress includes a handy debugger to help you troubleshoot issues like this. When something goes wrong, the error log will report the specifics of the problem.
The debugger disabled by default — first enable it with the steps below:
1. Access your website via FTP.
2. Open your public_html folder, or whichever directory contains your WordPress files.
3. Locate and right-click the wp-config.php file, then choose View/Edit.
4. With the file open, scroll to the bottom of the file and paste the following line of code:
define( 'WP_DEBUG', true );
This code tells WordPress to log errors on your website.
5. Save your changes and reload your website. On the error screen, you might see a more detailed report that identifies the source of the issue — this could point to a specific plugin or file. If the source of the problem is still unclear, read on.
Once you’re finished using the debugger, remember to disable it by removing the code you added above and saving the file, being careful not to change anything else!
3. Deactivate your plugins.
A likely cause of this error is that one of your plugins (or a combination of plugins) is causing your backend to malfunction. The best way to test this is by deactivating all your plugins, then narrowing down to the culprit(s).
If you can access the administrator account, try the following:
1. From the dashboard, select Plugins > Installed Plugins.
2. Check the box next to Plugin to select all your plugins.
3. Choose Deactivate from the Bulk Actions drop-down menu, then click Apply.
4. Refresh your site. If you no longer see the error, start activating each plugin one by one and reloading your website after each activation to identify the faulty plugin.
If you don’t have access to the administrator controls, you will need to connect to your server using the file transfer protocol (FTP). After connecting, you’ll see all your files for your WordPress website. Follow these steps:
1. Open the public_html folder (or wherever your WordPress files are stored on your server), then open the wp-content folder.
2. Rename your plugins folder “plugins_old”.
3. Refresh your website. If your site works, rename your plugins_old folder back to “plugins”.
4. Within the plugins folder, rename each plugin folder one at a time until you find the plugin that causes the bug.
If you find a specific plugin causing the error, replace the plugin or notify the plugin developer.
4. Disable your currently active theme.
If plugins aren’t the issue, your WordPress theme might be, especially if it comes from a third-party developer. To check this, start by temporarily replacing your current theme with a default WordPress theme. If you can access the administrator controls, follow these steps:
1. Select Appearance > Themes from the WordPress dashboard.
2. Activate any default WordPress theme, such as Twenty Nineteen.
3. Check your website for the HTTP 500 error message.
If you can’t get into the admin account, you’ll need to use an FTP client to access the website. Then, do the following:
1. Open the public_html folder (or wherever your WordPress files are stored), then open the wp-content folder.
2. Open the themes folder and look for your active theme folder.
3. Add “_old” to the end of the name of your active theme folder. This disables the theme.
4. Refresh your website. If it works, you’ve found the problem. Contact the theme developer about the error and ask for the latest version of the theme.
5. Check your .htaccess file.
The next likely cause of a 500 Internal Server Error in WordPress is a corrupted .htaccess file, located in the root directory of your website files (usually public_html). This file contains various directions for your host server to follow, like allowing password-protection for web pages and redirecting URLs.
Like other source files, any typo or incorrect modification in .htaccess will break the code and potentially your site. Follow these steps to make sure it’s working:
1. Connect to your server with FTP or your cPanel dashboard.
2. Open your public_html folder (or whichever folder is your site’s root directory).
3. Find the .htaccess file. Your server might hide this file by default, in which case change the view settings to reveal it. Rename the .htaccess file to something like .htaccess_test.
4. Refresh your website. If you no longer see the HTTP 500 error, this means .htaccess is the source of the error. If you still see a 500, .htaccess is not the issue and you can skip to the next step, checking your PHP memory limit.
5. To repair .htaccess, you just need to replace it with a new one. From your WordPress dashboard, select Settings > Permalinks.
6. Click the Save Changes button at the bottom of the page. This replaces the old .htaccess file.
6. Check your PHP memory limit.
Your site’s PHP memory limit is allotted by your WordPress installation and by your host. If your site exceeds its memory capacity, this throws a 500 Internal Server Error. To increase your memory limit, try these steps:
1. Access your server files with FTP or cPanel.
2. Navigate to your site’s root directory and find the file wp-config.php. This file contains the rule that determines your memory limit. Make a copy of this file as a backup.
3. Open wp-config.php and search for the code “WP_MEMORY_LIMIT.” If you find it in the file, replace the value in this rule with ’64M’. If not, paste this line of code at the bottom of the file:
define('WP_MEMORY_LIMIT', '64M')
4. Refresh your website. If the error is gone, you’ve found the issue.
This is just a temporary fix — if you’ve exceeded your memory limit, you need to determine why. It’s possible your site has grown too large, in which case you should upgrade your hosting plan to accommodate your storage needs.
However, another potential cause is a plugin or theme that is depleting your memory. To check this, contact your hosting provider and request a report of resource usage, or find this information yourself if your host has it accessible to you.
7. Replace your WordPress core files.
In some instances, your WordPress core files may have been improperly modified by a plugin or theme. If you’ve gotten this far with no fix, it might be worth it to swap out your current core files with clean, unmodified ones. While you’ll still have your site data after this change, you might need to re-toggle some original settings.
To replace WordPress core:
1. Download WordPress and unzip it on your device.
2. In the main wordpress folder, delete wp-config-sample.php and the wp-content folder. If you don’t delete these files, they’ll overwrite your current site data.
3. Use your FTP client to place the new WordPress core files on your hosting server and replace the current files.
If your more of a visual learner, here’s a video that outlines all of these steps.
If All Else Fails…
As a last resort, reach out to your hosting provider support — the problem may actually be on your server in this case. Explain the troubleshooting you’ve conducted, and they’ll review your server configuration and logs to track down the cause. It’s in situations like this where quality customer service from your hosting provider really shines through.
Internal server errors are so frustrating because they’re ambiguous and sometimes even misleading. Still, by following the steps above, you’ll hopefully come out of it with minimal impact to your WordPress website and your reputation.
One more note: Be cautious about these types of errors when changing your website. We highly recommend testing out your new themes, plugins, and updates in a staging site. This way, if you get a 500, your visitors won’t see it on your live site and you won’t be scrambling for a fix.
Are you looking for an easy way to fix the webpage is currently unable to handle this request HTTP error 500? Here is How you can do it in multiple ways.
If you are using localhost and you are getting this error then you can go straight down to the section where I have written the solution specifically for localhost.
Some of the common variations of this error you will find depending upon the browser:-
- HTTP error 500
- 500 internal server error
- This page isn’t working HTTP error 500
- The server responded with a status of 500
- Failed to load resource: the server responded with a status of 500 (internal server error)
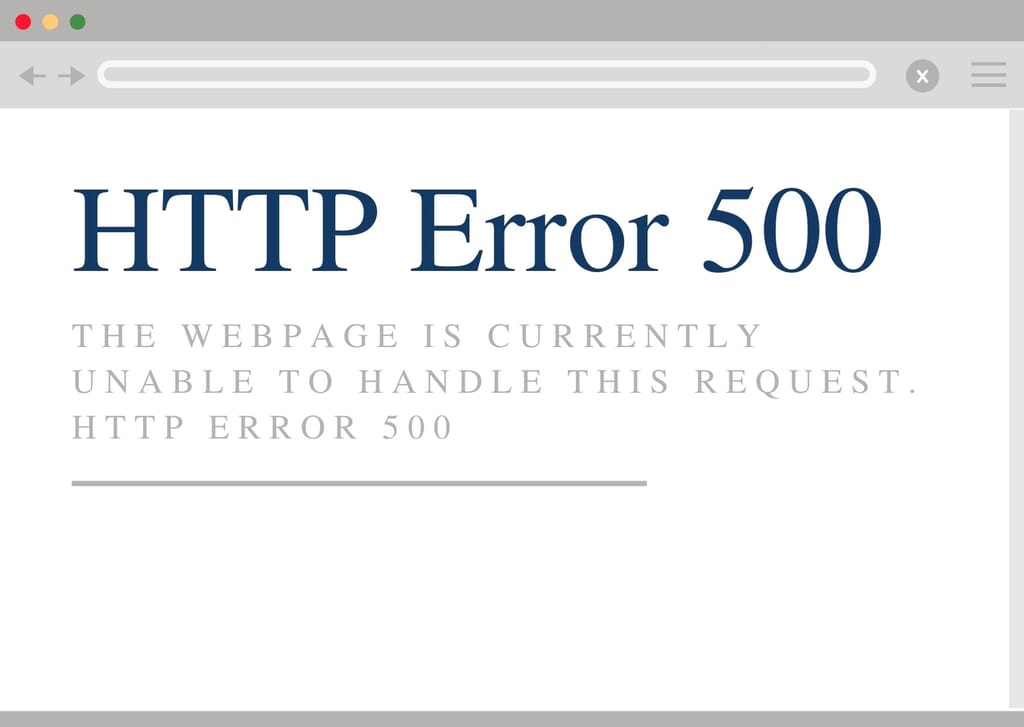
If you are using a website then you are most likely to get an internal server error 500 at least once. Before taking a deep dive into fixing this error what the error internal server error 500 means.
It just means that the server had an unexpected problem and because of that it gave an error 500 internal server.
This type of error falls under the 5XX range that has been specifically known as the server errors. Because the server did not carry out the request as was expected. There can you plenty of reasons for this problem.
Also Read:- Advantages And Disadvantages of HTML You Should Know
How to fix unable to handle the request 500 internal errors?
But before you go on to fix anything or make any move it is recommended to have a backup. Make your backups on different storages to easily retrieve. And also this type of error is easy to fix but sometimes it can be very complex.
If you are able to see your admin dashboard then you can continue from there. Else you should use your hosting control panel such as Cpanel. But it is also necessary to know that this error can be caused by your hosting provider.
So it is also essential to keep in touch with your hosting company and ask about the same. Some common ones of them are listed down below.
Note- Remember only to try to change these settings or files if you know what you are doing. If all this seems daunting to you. Then I suggest hiring a developer or an expert to resolve this issue. You should play around with these settings or you will make it even worse.
Common Causes and fixes of HTTP error 500:-
1. Theme or Plugin
Some faulty plugins or themes tend to arise this type of error. Many plugins or themes not compatible with one another which causes a conflict. In that case, look for the plugin by deactivating all the plugins and activating them one by one.
Just be on the safe side remove unnecessary plugins that you don’t need. According to my experience caching, plugins cause a lot of trouble. You might want to check that first.
If you think that theme is causing this error then activate a different theme temporarily. You should contact your theme developer and ask for the same.
Also Read:- WordPress Page Not Found After Publish? Easy Fix
2. Wrong permissions
If you are using scripts like WordPress, Magento, Drupal, etc. Then it can happen that any of your files are having the wrong permission. Permissions like read, write, and execute. For that go to your root directory and set your folder to 755 and files to 644.
You can use FIle manager in your Cpanel / Plesk etc to do it or an FTP client like Filezilla.
3. Missing key files
There are many important files such as index.php, php.ini, htaccess. These files are important for your website to function properly. Sometimes these files are missing or get corrupt. Because your plugins use these settings.
In that case, create a new one and make sure to have the necessary lines of code. Some hosts do not provide much control over these settings.
4. Hosting problems
It can also happen that the issue is from your hosting end. They have changed anything or they are doing any type of maintenance. In some instances, they give you an update before the event, and sometimes they don’t.
For that talk to your hosting representatives and get support by submitting a ticket.
5. Temporary issues
If you are using third-party applications like CDN services or any edge computing for example. Then there can sometimes be any type of glitch within these applications which may also result in this error. But like I said these are temporary errors and it happens very rarely.
6. PHP Versions
This is one of the most common things causing this issue. PHP versions can be tricky. It is recommended to update the PHP versions. But in some cases, it can hurt your website. So you might want to downgrade to any other versions. Always keep two versions of Php so that you can easily switch if there is a problem.
Along with all these main ones, there can be many more. But first, you would like to consider checking these issues before. Because these are the most common errors causing this problem
Also Read:- Difference Between Blog and Vlog? What to Choose?
How to fix HTTP 5xx server error in localhost?
If you get a message localhost is currently unable to handle this request HTTP error 500. While using MAMP, XAMP, or LAMP. Then you must try a few things to troubleshoot this error.
- Change ports to 80 and 3306 or any other
- Re-install MAMP, XAMP, or LAMP
- Check localhost settings
- Use an older version of PHP which is more stable
- Look for Syntax error or typos
- Check your root folder location
- Try different URLs
Final thoughts
I hope this article about “Webpage Is Currently Unable To Handle This Request HTTP error 500” helped you. If you still face any problem then let me know in the comments. Also, use forums like StackOverflow and post your problem there. There are lots of folk with the same problem as you. It’s likely that you will find the solution on these forums. If this post helped you then please share this on social media so that it can help others too.
The fact that the “Currently unable to handle this request” error is just a prevalent problem in WordPress. However, it is an annoying issue for many users. To help everyone disentangle this problem, we are going to provide you with 7 helpful solutions. Now, let’s check them out.
Why did you get the “Currently unable to handle this request” error (http error 500)?
As we mentioned earlier, this is a common problem sometimes encountered by the majority of users. Additionally, there is no exact answer about the reason causing this issue. However, we can speculate that this trouble can be caused by some wrong operation in the back-end of your website. It can also relate to your third-party themes and plugins, browser cache, a broken .htaccess file, or PHP memory limit.
So, how to handle this issue, in today’s blog, we will bring you 7 great solutions that can help you address your trouble without effort.
How to tackle the “Currently unable to handle this request” error
Solution 1: Enable debugging feature
WordPress comes with a useful debugger that will help you easily identify that issue is going on your site. Although it doesn’t help you fix this problem, it will report what went wrong on your site. Thanks to that, you can quickly find a reasonable solution.
By default, this debugger was disabled, you can need to enable it to look for bugs. To do that, you can follow the step below.
- Firstly, access your website by using FTP
- Then, open your public_html folder and right-click on the wp-config.php file, and select View/edit
- Copy the following code and paste it to wp-config.php file
define( 'WP_DEBUG', true );
define( 'WP_DEBUG_LOG', true );
define( 'WP_DEBUG_DISPLAY', false );
Logs are usually found in the /wp-content directory.
Solution 2: Deactivate all plugins
One of your installed plugins is the reason causing this error. So, you need to deactivate all plugins.
Now, you can try the following:
- Log into your WordPress dashboard
- Go to Plugins > Installed plugins
- Check the box next to the “plugin” to choose all plugins
- Click on the Bulk Actions drop-down menu and choose the Deactivate option. Then click on the “Apply” button.
All your plugins have just been deactivated. Now, you can reload your site and check whether the error still appears or not. If the error disappears, it means that the problem is absolutely caused by one of your plugins.
Then you need to enable each plugin one by one and test how each plugin works on your site. After that, if the “Currently unable to handle this request” message appears again, you can now identify the error caused by the plugin that you have just reactivated.
In contrast, if the plugins are not the cause, let’s try the following solution.
Solution 3: Deactivate your current theme
The theme that you are using is one of the issues, so you need to deactivate your current theme or replace it with another theme. First of all, you need to log in to your admin control, then follow the steps below:
- Navigate to Appearance > Themes
- Click on the “Activate” button on any default WP theme. This will automatically deactivate your current theme.
Then refresh your site. If your site loads without the error, your current theme caused the internal server error. Now, you need to contact the theme developer about the problem and ask them for the latest version of the theme.
Solution 4: Check your .htaccess file
The .htaccess is a file in the WordPress root directory of web hostings. This file holds a lot of directions for your host server to follow such as enabling password-protection for webpages and redirecting URLs.
There is a wrong modification in .htaccess that is also the cause of your problem. Therefore, you need to check this file to make sure it is working. To do that, you can try the steps below:
- Connect to your website via FTP or your cPanel dashboard
- Open your site’s root directory (it is usually public_html folder)
- Locate the .htacesss file. If you can not find the .htaccess file, by default it might be hidden by your server. In case, you can change the view settings to see it. And then you need to rename your .htaccess file to another one for example .htaccess_old.
- After that, in order to regenerate this file, you need to resave the permalink from your WordPress dashboard by going to Settings > Permalinks.
- Click the “Save Changes” button
- Visit your site in the front end to check whether the error has been handled.
If you no longer see the error, your .htaccess file is the source of the error. Otherwise, you have to try the next solution.
Solution 5: Increase your PHP memory limit
The 500 internal server error is also affected by your PHP memory limit if your site exceeds its memory capacity. It’s time for you to increase your PHP memory limit by implementing the following steps:
- Access your server file via an FTP client or in the web hosting control panel
- Open the WP-config.php file which is located in the root folder of your WP site
- Find the code “WP_MEMORY_LIMIT“. If you can look for this code in the file, let’s change the value in this rule with “64M“. In contrast, copy the following code and paste it at the bottom of the file:
define('WP_MEMORY_LIMIT', '64M')
After completing, don’t forget to save all your changes and upload the wp-confg.php file to the server. Now, the PHP memory capacity will be increased up to 64MB.
Now, you can visit your website to check the error. If your site works properly, your PHP memory limit is the cause.
However, this is only a temporary solution. You need to determine what is the main cause of your resource depletion. It can be caused by your plugins or theme. You need to contact your hosting provider and ask them for a report of resource usage.
Solution 6: Replace your WordPress core files
If you have tried all the above solutions, but the error is not gone. Then, your core files might be broken. In order to fix this error, you need to replace your corrupted cor files with clean and unmodified ones.
All you need to do is follow the steps below.
- Go to the WordPress site and download the latest version of WP
- By default, it will be saved as a zip file. So, after downloading, you need to extract this file on your device
- In the main WP folder, you need to remove the wp-config-sample.php and the wp-content folder. This will prevent them from overwriting your current site data
- Access your FTP client and upload the new WordPress core file on your hosting. Then replace the current files.
Finally, go to your website and check if the error goes away.
Solution 7: Ask your hosting provider
All methods that we have just mentioned above are the most common solutions to help you handle the “Currently unable to handle this request” error (http error 500). However, for any reason, if your problem remains unresolved, seeking professional help from your hosting provider is the last solution in this case.
The error could be caused by a server issue like a PHP timeout or a fatal PHP error. The hosting provider will give you a reasonable solution to fix this error. In the worst case, you can need to switch to another hosting server to get better customer service as well as run your WordPress site better.
Sum up
To conclude, the “Currently unable to handle this request” error is so frustrating, because there are so many factors that can cause this error. Therefore, it makes you spend a lot of time finding the cause and resolve properly. Anyway, we hope that all provided solutions can help you tackle your issue effectively. In addition, if you get any difficulties, don’t hesitate to leave a comment below. We will support you as soon as possible.
By the way, you can spend a little time visiting our Free WordPress Themes where there is a collection of easy-to-use, responsive, stunning designs with various topics. Thanks for your reading.
- Author
- Recent Posts
Welcome to LT Digital Team, we’re small team with 5 digital content marketers. We make daily blogs for Joomla! and WordPress CMS, support customers and everyone who has issues with these CMSs and solve any issues with blog instruction posts, trusted by over 1.5 million readers worldwide.

Whenever, there is any problem with the server or any file, you will see HTTP Error 500. An Internal Server Error: The site is currently unable to handle this request. Since this error does not show any information about what is the reason for the occurrence, may result in frustration.
This is the most common WordPress error and it never has the straightforward solution. It requires a lot of troubleshooting and patience. Before fixing the 500 Internal Server Error, let’s see the cause why it happens.
What is the Cause of this Error?
This error can happen with any site running on any web server. It is not particularly for WordPress only. The very known causes of why this error occurs are :
1. Plugin & Theme
2. Corrupted .htaccess file
3. Memory Limit
4. Corrupted WordPress Root Directory ( wp-content and wp-includes folders )
5. Problem with your Host Server
How to Fix 500 Internal Server Error on Your WordPress Website?
If you are encountering with the same error, try the solutions given below.
Method 1) Check the Error Log
The first thing you should do after getting this error checks your error log file. Most likely, you will find the root cause of the problem. By checking the error log, you will be able to find out which plugin and theme were causing the issue.

Method 2) Checks for Corrupted .htaccess File
While troubleshooting the Internal Server Error in WordPress, check for the corrupted .htaccess file. You can do this by renaming your .htaccess file to something else such as .htaccess-test. To Rename the .htaccess File, you need to login to your site.

Once you are logged in, you will find the .htaccess file in the same folder where wp-content & wp-includes folder exists. After renaming your .htaccess File, try visiting your site to check whether the problem is resolved or not.
If it is, give yourself a clap and don’t forget to regenerate the .htaccess file. Go to Settings >> Permalinks and click on Save changes without making any change. This will regenerate your .htaccess file for you with proper rewrite rules.

If this is not the root cause of your problem then continue reading the article.
Method 3) Increase the Memory Limit
Sometimes “HTTP 500 Error – Currently unable to handle this request ” can happen if you are exceeding your PHP memory limit. If you are seeing the error only when you try to login or uploading an image to wp-admin, then you need to increase your PHP memory limit in WordPress and refresh your site to test whether or not this is causing your 500 internal server error.
You can increase your memory limit by following methods:
Using Constant
Open the wp-config.php file, and add WP_MEMORY_LIMIT constant to the wp-config.php file.

Creating a Blank File
1. Create a blank text file called php.ini .
2. Paste this code in there: memory=64MB.

3. Save the file and re-upload it to your root directory. Refresh your site and check for the error. If you still see the error, then you are not having memory limit issue.
And if you don’t see the error. You still have some task to do because your problem is temporarily fixed. You still need to find the real cause of exceeding the memory limit.
This could be due to a bad code in a plugin or theme.
Method 4) Deactivate all Plugins
If you are still able to access the wp-admin area of your website, just deactivate all your plugins one by one and check for your site by refreshing after each deactivation.

There is no other way to do this. You have to deactivate the plugins and check for the error. If the error disappears, it was likely generated by the plugin you just deactivated prior to refreshing.
Delete the plugin or find the replacement if it is very much important to your site. If you don’t feel you can replace the plugin, go and contact the developer.
If you are not able to access the wp-admin area of your site, you may need to use FTP client or you can use WP File Manager WordPress Plugin.
Open the Root Directory, Go to the wp-content folder. wp-content folder contains plugins, themes, and other folders.
Click on the plugins folder, Rename the plugins folder to something else like plugins-testing. This will deactivate all the plugins on your site. Refresh your site and check whether the error is gone or not.

If yes, then it is because of the faulty plugin. Activate each plugin one by one and refresh your site after each activation, to find which plugin is causing the error. If your problem is not solved yet, continue reading the article.
Method 5) Deactivate the Active Theme
Disable the Theme and check the site is working in default theme or not. If you are using a custom theme, disable the theme by renaming it and see if it is running or not. If the theme is a child theme, disable the parent theme and see if it helps you.
Method 6) Re-uploading Core Files
If you are still stuck with the problem, re-upload the wp-content and wp-includes folder from a fresh WordPress Install. This will not remove any of your data, but it will definitely solve the problem in case any file was corrupted.

You need to visit wordpress.org website and click on Download WordPress button.
1. Unzip the downloaded WordPress.
2. Connect to your WordPress site ( either by FTP or using File Manager Plugin ).
3. On the left side, Open the WordPress Root Directory.
4. Now, select the wp-content and wp-includes folder and click on Upload, this will replace the directories with freshly installed WordPress folders.

5. Allow overwrite changes.

This will replace your older folders with the new WordPress folders. And will resolve the problem, if it generated because of the corrupted files.
Method 7) Call your Hosting Provider
If you have applied all of the methods mentioned above and still you are facing the issue then you need to contact your web hosting provider and ask them for support. They will be able to check the server logs and find out the root cause of the problem.
WordPress Plugins
-
Backup Bank -
Captcha Bank -
Captcha Booster -
Clean Up Booster -
Clean Up Optimizer -
Coming Soon Booster -
Contact Bank -
Facebook Like Box -
Gallery Bank -
Gallery Master -
Google Maps Bank -
Limit Attempts Booster -
WP Mail Bank -
WP Mail Booster

The dreaded 500 internal server error. It always seems to come at the most inopportune time and you’re suddenly left scrambling to figure out how to get your WordPress site back online. Trust us, we’ve all been there. Other errors that behave similarly that you might have also seen include the frightening error establishing a database connection and the dreaded white screen of death. But from the moment your site goes down, you’re losing visitors and customers. Not to mention it simply looks bad for your brand.
Today we’re going to dive into the 500 internal server error and walk you through some ways to get your site back online quickly. Read more below about what causes this error and what you can do to prevent it in the future.
- What is a 500 internal server error?
- How to fix the 500 internal server error
500 Internal Server Error (Most Common Causes):
500 Internal server error in WordPress can be caused by many things. If you’re experiencing one, there’s a high chance one (or more) of the following elements is causing the issue:
- Browser Cache.
- Incorrect database login credentials.
- Corrupted database.
- Corrupted files in your WordPress installation.
- Issues with your database server.
- Corrupted WordPress core files.
- Corrupted .htaccess file and PHP memory limit.
- Issues with third-party plugins and themes.
- PHP timing out or fatal PHP errors with third-party plugins.
- Wrong file and folder permissions.
- Exhausted PHP memory limit on your server
- Corrupted or broken .htaccess file.
- Errors in CGI and Perl script.
Check Out Our Ultimate Guide to Fixing the 500 Internal Server Error
What is a 500 Internal Server Error?
The Internet Engineering Task Force (IETF) defines the 500 Internal Server Error as:
The 500 (Internal Server Error) status code indicates that the server encountered an unexpected condition that prevented it from fulfilling the request.
When you visit a website your browser sends a request over to the server where the site is hosted. The server takes this request, processes it, and sends back the requested resources (PHP, HTML, CSS, etc.) along with an HTTP header. The HTTP also includes what they call an HTTP status code. A status code is a way to notify you about the status of the request. It could be a 200 status code which means “Everything is OK” or a 500 status code which means something has gone wrong.
There are a lot of different types of 500 status error codes (500, 501, 502, 503, 504, etc.) and they all mean something different. In this case, a 500 internal server error indicates that the server encountered an unexpected condition that prevented it from fulfilling the request (RFC 7231, section 6.6.1).
500 Internal Server Error Variations
Due to the various web servers, operating systems, and browsers, a 500 internal server error can present itself in a number of different ways. But they are all communicating the same thing. Below are just a couple of the many different variations you might see on the web:
-
- “500 Internal Server Error”
- “HTTP 500”
- “Internal Server Error”
- “HTTP 500 – Internal Server Error”
- “500 Error”
- “HTTP Error 500”
- “500 – Internal Server Error”
- “500 Internal Server Error. Sorry something went wrong.”
- “500. That’s an error. There was an error. Please try again later. That’s all we know.”
- “The website cannot display the page – HTTP 500.”
- “Is currently unable to handle this request. HTTP ERROR 500.”
You might also see this message accompanying it:
The server encountered an internal error or misconfiguration and was unable to complete your request. Please contact the server administrator, [email protected] and inform them of the time the error occurred, and anything you might have done that may have caused the error. More information about this error may be available in the server error log.
Other times, you might simply see a blank white screen. When dealing with 500 internal server errors, this is actually quite common in browsers like Firefox and Safari.
Bigger brands might even have their own custom 500 internal server error messages, such as this one from Airbnb.
Here is another creative 500 server error example from the folks over at readme.
Even the mighty YouTube isn’t safe from 500 internal server errors.
If it’s an IIS 7.0 (Windows) or higher server, they have additional HTTP status codes to more closely indicate the cause of the 500 error:
- 500.0 – Module or ISAPI error occurred.
- 500.11 – Application is shutting down on the web server.
- 500.12 – Application is busy restarting on the web server.
- 500.13 – Web server is too busy.
- 500.15 – Direct requests for global.asax are not allowed.
- 500.19 – Configuration data is invalid.
- 500.21 – Module not recognized.
- 500.22 – An ASP.NET httpModules configuration does not apply in Managed Pipeline mode.
- 500.23 – An ASP.NET httpHandlers configuration does not apply in Managed Pipeline mode.
- 500.24 – An ASP.NET impersonation configuration does not apply in Managed Pipeline mode.
- 500.50 – A rewrite error occurred during RQ_BEGIN_REQUEST notification handling. A configuration or inbound rule execution error occurred.
- 500.51 – A rewrite error occurred during GL_PRE_BEGIN_REQUEST notification handling. A global configuration or global rule execution error occurred.
- 500.52 – A rewrite error occurred during RQ_SEND_RESPONSE notification handling. An outbound rule execution occurred.
- 500.53 – A rewrite error occurred during RQ_RELEASE_REQUEST_STATE notification handling. An outbound rule execution error occurred. The rule is configured to be executed before the output user cache gets updated.
500.100 – Internal ASP error.
500 Errors Impact on SEO
Unlike 503 errors, which are used for WordPress maintenance mode and tell Google to check back at a later time, a 500 error can have a negative impact on SEO if not fixed right away. If your site is only down for say 10 minutes and it’s being crawled consistently a lot of times the crawler will simply get the page delivered from cache. Or Google might not even have a chance to re-crawl it before it’s back up. In this scenario, you’re completely fine.
However, if the site is down for an extended period of time, say 6+ hours, then Google might see the 500 error as a site level issue that needs to be addressed. This could impact your rankings. If you’re worried about repeat 500 errors you should figure out why they are happening to begin with. Some of the solutions below can help.
How to Fix the 500 Internal Server Error
Where should you start troubleshooting when you see a 500 internal server error on your WordPress site? Sometimes you might not even know where to begin. Typically 500 errors are on the server itself, but from our experience, these errors originate from two things, the first is user error (client-side issue), and the second is that there is a problem with the server. So we’ll dive into a little of both.
This is never not annoying 😖 pic.twitter.com/pPKxbkvI9K
— Dare Obasanjo 🐀 (@Carnage4Life) September 26, 2019
Check out these common causes and ways to fix the 500 internal server error and get back up and running in no time.
1. Try Reloading the Page
This might seem a little obvious to some, but one of the easiest and first things you should try when encountering a 500 internal server error is to simply wait a minute or so and reload the page (F5 or Ctrl + F5). It could be that the host or server is simply overloaded and the site will come right back. While you’re waiting, you could also quickly try a different browser to rule that out as an issue.
Another thing you can do is to paste the website into downforeveryoneorjustme.com. This website will tell you if the site is down or if it’s a problem on your side. A tool like this checks the HTTP status code that is returned from the server. If it’s anything other than a 200 “Everything is OK” then it will return a down indication.
We’ve also noticed that sometimes this can occur immediately after you update a plugin or theme on your WordPress site. Typically this is on hosts that aren’t set up properly. What happens is they experience a temporary timeout right afterward. However, things usually resolve themselves in a couple of seconds and therefore refreshing is all you need to do.
2. Clear Your Browser Cache
Clearing your browser cache is always another good troubleshooting step before diving into deeper debugging on your site. Below are instructions on how to clear cache in the various browsers:
- How to Force Refresh a Single Page for All Browsers
- How to Clear Browser Cache for Google Chrome
- How to Clear Browser Cache for Mozilla Firefox
- How to Clear Browser Cache for Safari
- How to Clear Browser Cache for Internet Explorer
- How to Clear Browser Cache for Microsoft Edge
- How to Clear Browser Cache for Opera
3. Check Your Server Logs
You should also take advantage of your error logs. If you’re a Kinsta client, you can easily see errors in the log viewer in the MyKinsta dashboard. This can help you quickly narrow down the issue, especially if it’s resulting from a plugin on your site.
If your host doesn’t have a logging tool, you can also enable WordPress debugging mode by adding the following code to your wp-config.php file to enable logging:
define( 'WP_DEBUG', true );
define( 'WP_DEBUG_LOG', true );
define( 'WP_DEBUG_DISPLAY', false );The logs are typically located in the /wp-content directory. Others, like here at Kinsta might have a dedicated folder called “logs”.
You can also check the log files in Apache and Nginx, which are commonly located here:
- Apache: /var/log/apache2/error.log
- Nginx: /var/log/nginx/error.log
If you’re a Kinsta client you can also take advantage of our analytics tool to get a breakdown of the total number of 500 errors and see how often and when they are occurring. This can help you troubleshoot if this is an ongoing issue, or perhaps something that has resolved itself.
If the 500 error is displaying because of a fatal PHP error, you can also try enabling PHP error reporting. Simply add the following code to the file throwing the error. Typically you can narrow down the file in the console tab of Google Chrome DevTools.
ini_set('display_errors', 1);
ini_set('display_startup_errors', 1);
error_reporting(E_ALL);And you might need to also modify your php.ini file with the following:
display_errors = on4. Error Establishing a Database Connection
500 internal server errors can also occur from a database connection error. Depending upon your browser you might see different errors. But both will generate a 500 HTTP status code regardless in your server logs.
Below is an example of what an “error establishing a database connection” message looks like your browser. The entire page is blank because no data can be retrieved to render the page, as the connection is not working properly. Not only does this break the front-end of your site, but it will also prevent you from accessing your WordPress dashboard.
So why exactly does this happen? Well, here are a few common reasons below.
- The most common issue is that your database login credentials are incorrect. Your WordPress site uses separate login information to connect to its MySQL database.
- Your WordPress database is corrupted. With so many moving parts with themes, plugins, and users constantly deleting and installing them, sometimes databases get corrupted. This can be due to a missing or individually corrupted table, or perhaps some information was deleted by accident.
- You may have corrupt files in your WordPress installation. This can even happen sometimes due to hackers.
- Issues with your database server. A number of things could be wrong on the web hosts end, such as the database being overloaded from a traffic spike or unresponsive from too many concurrent connections. This is actually quite common with shared hosts as they are utilizing the same resources for a lot of users on the same servers.
Check out our in-depth post on how to fix the error establishing a database connection in WordPress.
5. Check Your Plugins and Themes
Third-party plugins and themes can easily cause 500 internal server errors. We’ve seen all types cause them here at Kinsta, from slider plugins to ad rotator plugins. A lot of times you should see the error immediately after installing something new or running an update. This is one reason why we always recommend utilizing a staging environment for updates or at least running updates one by one. Otherwise, if you encounter a 500 internal server error you’re suddenly scrambling to figure out which one caused it.
A few ways you can troubleshoot this is by deactivating all your plugins. Remember, you won’t lose any data if you simply deactivate a plugin. If you can still access your admin, a quick way to do this is to browse to “Plugins” and select “Deactivate” from the bulk actions menu. This will disable all of your plugins.
If this fixes the issue you’ll need to find the culprit. Start activating them one by one, reloading the site after each activation. When you see the 500 internal server error return, you’ve found the misbehaving plugin. You can then reach out to the plugin developer for help or post a support ticket in the WordPress repository.
If you can’t login to WordPress admin you can FTP into your server and rename your plugins folder to something like plugins_old. Then check your site again. If it works, then you will need to test each plugin one by one. Rename your plugin folder back to “plugins” and then rename each plugin folder inside of if it, one by one, until you find it. You could also try to replicate this on a staging site first.
Always makes sure your plugins, themes, and WordPress core are up to date. And check to ensure you are running a supported version of PHP. If it turns out to be a conflict with bad code in a plugin, you might need to bring in a WordPress developer to fix the issue.
6. Reinstall WordPress Core
Sometimes WordPress core files can get corrupted, especially on older sites. It’s actually quite easy to re-upload just the core of WordPress without impacting your plugins or themes. We have an in-depth guide with 5 different ways to reinstall WordPress. And of course, make sure to take a backup before proceeding. Skip to one of the sections below:
- How to reinstall WordPress from the WordPress dashboard while preserving existing content
- How to manually reinstall WordPress via FTP while preserving existing content
- How to manually reinstall WordPress via WP-CLI while preserving existing content
7. Permissions Error
A permissions error with a file or folder on your server can also cause a 500 internal server error to occur. Here are some typical recommendations for permissions when it comes to file and folder permissions in WordPress:
- All files should be 644 (-rw-r–r–) or 640.
- All directories should be 755 (drwxr-xr-x) or 750.
- No directories should ever be given 777, even upload directories.
- Hardening: wp-config.php could also be set to 440 or 400 to prevent other users on the server from reading it.
See the WordPress Codex article on changing file permissions for a more in-depth explanation.
You can easily see your file permissions with an FTP client (as seen below). You could also reach out to your WordPress host support team and ask them to quickly GREP file permissions on your folders and files to ensure they’re setup properly.
8. PHP Memory Limit
A 500 internal server error could also be caused by exhausting the PHP memory limit on your server. You could try increasing the limit. Follow the instructions below on how to change this limit in cPanel, Apache, your php.ini file, and wp-config.php file.
Increase PHP Memory Limit in cPanel
If you’re running on a host that uses cPanel, you can easily change this from the UI. Under Software click on “Select PHP Version.”
Click on “Switch to PHP Options.”
You can then click on the memory_limit attribute and change its value. Then click on “Save.”
Increase PHP Memory Limit in Apache
The .htaccess file is a special hidden file that contains various settings you can use to modify the server behavior, right down to a directory specific level. First login to your site via FTP or SSH, take a look at your root directory and see if there is a .htaccess file there.
If there is you can edit that file to add the necessary code for increasing the PHP memory limit. Most likely it is set at 64M or below, you can try increasing this value.
php_value memory_limit 128MIncrease PHP Memory Limit in php.ini File
If the above doesn’t work for you might try editing your php.ini file. Log in to your site via FTP or SSH, go to your site’s root directory and open or create a php.ini file.
If the file was already there, search for the three settings and modify them if necessary. If you just created the file, or the settings are nowhere to be found you can paste the code below. You can modify of course the values to meet your needs.
memory_limit = 128MSome shared hosts might also require that you add the suPHP directive in your .htaccess file for the above php.ini file settings to work. To do this, edit your .htaccess file, also located at the root of your site, and add the following code towards the top of the file:
<IfModule mod_suphp.c>
suPHP_ConfigPath /home/yourusername/public_html
</IfModule>If the above didn’t work for you, it could be that your host has the global settings locked down and instead have it configured to utilize .user.ini files. To edit your .user.ini file, login to your site via FTP or SSH, go to your site’s root directory and open or create a .user.ini file. You can then paste in the following code:
memory_limit = 128MIncrease PHP Memory Limit in wp-config.php
The last option is not one we are fans of, but if all else fails you can give it a go. First, log in to your site via FTP or SSH, and locate your wp-config.php file, which is typically in the root of your site.
Add the following code to the top of your wp-config.php file:
define('WP_MEMORY_LIMIT', '128M');You can also ask your host if you’re running into memory limit issues. We utilize the Kinsta APM tool and other troubleshooting methods here at Kinsta to help clients narrow down what plugin, query, or script might be exhausting the limit. You can also use your own custom New Relic key from your own license.
9. Problem With Your .htaccess File
Kinsta only uses Nginx, but if you’re using a WordPress host that is running Apache, it could very well be that your .htaccess file has a problem or has become corrupted. Follow the steps below to recreate a new one from scratch.
First, log in to your site via FTP or SSH, and rename your .htaccess file to .htaccess_old.
Normally to recreate this file you can simply re-save your permalinks in WordPress. However, if you’re in the middle of a 500 internal server error you most likely can’t access your WordPress admin, so this isn’t an option. Therefore you can create a new .htaccess file and input the following contents. Then upload it to your server.
# BEGIN WordPress
<IfModule mod_rewrite.c>
RewriteEngine On
RewriteBase /
RewriteRule ^index.php$ - [L]
RewriteCond %{REQUEST_FILENAME} !-f
RewriteCond %{REQUEST_FILENAME} !-d
RewriteRule . /index.php [L]
</IfModule>
# END WordPressSee the WordPress Codex for more examples, such as a default .htaccess file for multisite.
10. Coding or Syntax Errors in Your CGI/Perl Script
500 errors being caused by errors in CGI and Perl is a lot less common than it used to be. Although it’s still worth mentioning, especially for those using cPanel where there are a lot of one-click CGI scripts still being used. As AEM on Stack Overflow says:
CGI has been replaced by a vast variety of web programming technologies, including PHP, various Apache extensions like mod_perl, Java of various flavors and frameworks including Java EE, Struts, Spring, etc, Python-based frameworks like Django, Ruby on Rails and many other Ruby frameworks, and various Microsoft technologies.
Here are a few tips when working with CGI scripts:
- When editing, always used a plain text editor, such as Atom, Sublime, or Notepad++. This ensures they remain in ASCII format.
- Ensure correct permissions of chmod 755 are used on CGI scripts and directories.
- Upload your CGI scripts in ASCII mode (which you can select in your FTP editor) into the cgi-bin directory on your server.
- Confirm that the Perl modules you require for your script are installed and supported.
11. Server Issue (Check With Your Host)
Finally, because 500 internal server errors can also occur from PHP timing out or fatal PHP errors with third-party plugins, you can always check with your WordPress host. Sometimes these errors can be difficult to troubleshoot without an expert. Here are just a few common examples of some errors that trigger 500 HTTP status codes on the server that might have you scratching your head.
PHP message: PHP Fatal error: Uncaught Error: Call to undefined function mysql_error()...PHP message: PHP Fatal error: Uncaught Error: Cannot use object of type WP_Error as array in /www/folder/web/shared/content/plugins/plugin/functions.php:525We monitor all client’s sites here at Kinsta and are automatically notified when these types of errors occur. This allows us to be pro-active and start fixing the issue right away. We also utilize LXD managed hosts and orchestrated LXC software containers for each site. This means that every WordPress site is housed in its own isolated container, which has all of the software resources required to run it (Linux, Nginx, PHP, MySQL). The resources are 100% private and are not shared with anyone else or even your own sites.
PHP timeouts could also occur from the lack of PHP workers, although typically these cause 504 errors, not 500 errors. These determine how many simultaneous requests your site can handle at a given time. To put it simply, each uncached request for your website is handled by a PHP Worker.
When PHP workers are already busy on a site, they start to build up a queue. Once you’ve reached your limit of PHP workers, the queue starts to push out older requests which could result in 500 errors or incomplete requests. Read our in-depth article about PHP workers.
Monitor Your Site
If you’re worried about these types of errors happening on your site in the future, you can also utilize a tool like updown.io to monitor and notify you immediately if they occur. It periodically sends an HTTP HEAD request to the URL of your choice. You can simply use your homepage. The tool allows you to set check frequencies of:
- 15 seconds
- 30 seconds
- 1 minute
- 2 minutes
- 5 minutes
- 10 minutes
It will send you an email if and when your site goes down. Here is an example below.
This can be especially useful if you’re trying to debug a faulty plugin or are on a shared host, who tend to overcrowd their servers. This can give you proof of how often your site might actually be doing down (even during the middle of the night).
That’s why we always recommend going with an application, database, and managed WordPress host (like Kinsta).
Make sure to check out our post that explores the top 9 reasons to choose managed WordPress hosting.
Summary
500 internal server errors are always frustrating, but hopefully, now you know a few additional ways to troubleshoot them to quickly get your site back up and running. Remember, typically these types of errors are caused by third-party plugins, fatal PHP errors, database connection issues, problems with your .htaccess file or PHP memory limits, and sometimes PHP timeouts.
Was there anything we missed? Perhaps you have another tip on troubleshooting 500 internal server errors. If so, let us know below in the comments.
Get all your applications, databases and WordPress sites online and under one roof. Our feature-packed, high-performance cloud platform includes:
- Easy setup and management in the MyKinsta dashboard
- 24/7 expert support
- The best Google Cloud Platform hardware and network, powered by Kubernetes for maximum scalability
- An enterprise-level Cloudflare integration for speed and security
- Global audience reach with up to 35 data centers and 275 PoPs worldwide
Test it yourself with $20 off your first month of Application Hosting or Database Hosting. Explore our plans or talk to sales to find your best fit.
“Is currently unable to handle this request http error 500” will be resolved in this guide. Sometimes when you try to access your blog or website, you get an “internal server error.” Here are some tips to help you get rid of the 500 error.
Of course, this has probably happened to you before. When you try to access your website, a message appears on the screen indicating something is wrong with the internal server. do not worry. In this study, you will discover some methods to try to fix 500 errors in WordPress.
You should begin checking if the error is due to a plugin. In this case, you should uninstall them all and then try to activate them one by one until you check if the failure is resolved.
Also Read: BEST GAMING CHAIR FOR XBOX ONE
Access via FTP
Things get complicated when you don’t have access to your WordPress administrator panel because when you try to access it, you get an error of 500.
In this case, therefore, you should do this through an FTP client program, such as FileZilla. And follow these steps.
Access the “wp-content” folder
Find the folder “Plugins.”
Rename the folder “plugin” by adding something different, for example, “plugin disabled.”
Remember to rename the folder. You have to select the folder and click on its name once as if you are doing this in a directory on your hard drive.
Access via CPanel To Resolve (localhost is currently unable to handle this request. http error 500)
It is possible that you do not have access to an FTP client or do not have a user account. In this case, you can do this through the control panel of your hosting service provider.
Here you have to access the “File Manager” icon and follow the same steps as in the previous point: you have to find the same folder and rename it with the same name.
Disable all plugins as I just explained to you. If any of these caused an error, you should promptly be ready to access your WordPress control panel and from there, Return all plugins one by one till you find out which one causes the failure
({});
Check with your hosting provider
Even if you haven’t resolved the error with any of the solutions offered or find that PHP memory’s overuse causes the error. It’s best to contact your hosting provider. Please try again in a few minutes. Get started and fix it.
If your Hosting provider clears everything and still the issue is not resolved then it’s better to hire a professional WordPress Development service providers who can resolve your localhost is currently unable to handle this request. http error 500 WordPress the same day.
Conclusion
WordPress’s 500 most common mistakes may appear to you, and you should not panic. Try all of the is currently unable to handle this request. http error 500 WordPress solutions I’ve suggested carefully.
HTTP Error 500 – This is the solution
Sometimes you may get an “HTTP 500” or “Internal Server” error on your browser.
Such an error can only be eliminated by a web admin or programmer. As a user, you have no choice but to wait patiently. In addition, you can use the following tricks:
- In rare cases, a page that was not correctly cached by your browser can cause such an error. To make sure your browser is not causing the error, clear your cache and cookies. We have put together instructions for Chrome, Firefox, and Safari.
- If you have cleared your cache without the website loading correctly, you should first wait and try again after a few minutes. If the error still appears after several hours, you can contact the server admin.
- There is usually an e-mail address under the error where you can reach the admin. You could be particularly successful with this on smaller websites since admins are not always online to check the status of the site.
If you have contacted the owner of the site, you can unfortunately only wait and hope that the error will be corrected soon.
500 internal server error
The HTTP status code 500 is a generic error code. It means the server encountered an unexpected condition that prevented it from fulfilling the request. This error is typically returned by the server when no other error code is appropriate.
HTTP Error 500 can be a frustrating and confusing issue, but with the right approach, it can be resolved quickly. Here are some steps to help you fix the problem:
Check the server logs: The first step in fixing HTTP Error 500 is to check the server logs. This will give you a clue as to what is causing the issue and help you determine the best course of action. Contact your hosting provider to obtain the logs or check the error logs in the cPanel if you have access.
Deactivate all plugins: If you suspect a plugin is causing the issue, the next step is to deactivate all plugins. You can do this by renaming the “plugins” folder in the WordPress directory, or by accessing the WordPress dashboard and deactivating plugins one by one.
Increase the PHP memory limit: If the PHP memory limit is too low, it can cause HTTP Error 500. You can increase the memory limit by editing the wp-config.php file or by contacting your hosting provider for assistance.
Check the .htaccess file: A misconfigured .htaccess file can also cause HTTP Error 500. Check the file for any incorrect rules or codes and correct them. You can also try creating a new .htaccess file to see if that fixes the issue.
Re-upload core files: If the issue persists, it may be due to corrupted core files. In this case, you can re-upload the core WordPress files to your server, making sure to overwrite any existing files.
Preventing HTTP Error 500 in the Future
HTTP Error 500 can be a frustrating and time-consuming issue, but with the right preventative measures, it can be avoided. Here are some steps to help prevent the problem from occurring in the future:
Keep software up-to-date: Keeping your software up-to-date, including WordPress, plugins, and themes, is important in preventing HTTP Error 500. Software updates often address security and performance issues, so it’s important to install them as soon as they become available.
Use a reliable hosting provider: A reliable hosting provider is essential in preventing HTTP Error 500. Make sure to choose a provider with a good reputation, strong security measures, and 24/7 support.
Monitor website regularly for performance issues: Regular monitoring of your website can help identify performance issues before they turn into bigger problems, such as HTTP Error 500. Use tools like Google Analytics or website performance monitoring software to track your website’s performance.
Regularly backup website files and database: Regular backups of your website files and database can help protect your website in case of any issues, including HTTP Error 500. Store backups in a safe and secure location, such as an external hard drive or cloud storage.
Test new plugins and themes before installation: Before installing any new plugins or themes, make sure to test them on a staging site first. This will help prevent compatibility issues that can cause HTTP Error 500.
By taking these preventative measures, you can avoid HTTP Error 500 and keep your website functioning properly. Regular monitoring and maintenance of your website can help prevent issues and ensure its long-term health.
What does the Internal Server Error mean?
All HTTP errors with the prefix “5” – e.g. “500” or “502” – are server-side error codes. Most of the time this means it isn’t much you can do on the client side to fix the error.
Specifically, the 500 error is a catch-all error. The server, therefore, issues error 500 for all unknown causes of error. This makes the error code very inaccurate. Here it is up to the server administrator to specify the cause more precisely.
In addition to the common web servers such as Nginx or Apache, there is also IIS aka Microsoft Information Service. This web server is characterized by the fact that the 5 error codes contain decimal places, which leads to precise error messages.
Causes of an HTTP error 500
The error occurs mainly when processing your request, which prevents the website from running. There are various reasons for this:
- A cause for the error can be a faulty .htaccess file or script or if a path is set incorrectly.
- Even if there is not enough memory for a process, the request to the website cannot be completed.
- If the permissions for an execution or a file are not set correctly, a 505 error also occurs.
- Server-side scripts or compiled web programs that were created with Java, for example, regularly show errors. Among other things, this error message appears as soon as not all cases were considered when processing a form sent to the server.
- Databases can also fail, so the web server doesn’t access them when processing the request and throws this error message instead.
Since web servers are in use day and night, it is not unlikely that one or the other hard drive will go limp. This means that the web server can no longer access uploaded files, for example.
Conclusion
In conclusion, HTTP Error 500 can be a frustrating and confusing issue, but with the right approach, it can be resolved quickly. By checking the server logs, deactivating plugins, increasing the PHP memory limit, checking the .htaccess file, and re-uploading core files, you should be able to resolve the issue.
Additionally, by keeping software up-to-date, using a reliable hosting provider, monitoring your website regularly, regularly backing up files and databases, and testing new plugins and themes before installation, you can prevent HTTP Error 500 from occurring in the future. By following these steps, you can ensure your website remains functioning properly and avoid any frustration and downtime.
Have you ever encountered the following problem?
“This page isn’t working
yoursite.com is currently unable to handle this request.
HTTP Error 500”
Yes or No
For example, when you type in your website’s URL, you don’t see your home page content rather a blank page with these ominous words written on top of it.
What is HTTP Error 500?
The HTTP Error 500 is quite a common HTTP status code which indicates that something is not right on the website’s server end but the exact problem is unknown.
In this article, we will be discussing possible ways to solve the 500 Internal Server Error problem.
- What does it mean by 500 Internal Server Error?
- Why do you get 500 Internal Server Error?
- Does HTTP Error 500 affects SEO?
- How to Fix 500 Internal Server Error?
What does it mean by 500 Internal Server Error?
When you type in the domain name of a website, the browser sends a request to the server on which the site is currently hosted. The server takes the request, process it and return it back to the requested sources along with an HTTP header including the status code.
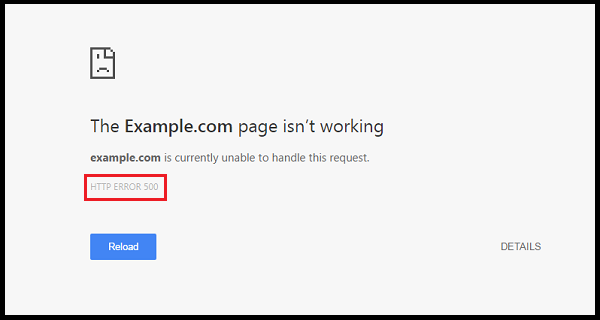
An HTTP status code helps you in identifying the status of your request. There are mainly 2 types of status code:-
- 200 status code which means “Everything is OK”
- 500 status code which means something is not right.
Different types of 500 internal server errors are:-
- 500 Internal Server Error
- HTTP 500 – Internal Server Error
- Temporary Error (500)
- Internal Server Error
- HTTP 500 Internal Error
- 500 Error
- HTTP Error 500
- 500. That’s an error
If it is Windows server using Microsoft IIS 7.0 or above, the error code will be specified as shown below:-
- 500.0: Module or ISAPI error occurred.
- 500.11: Application is shutting down on the web server.
- 500.12: Application is busy restarting on the web server.
- 500.13: Web server is too busy.
- 500.15: Direct requests for global.asax are not allowed.
- 500.19: Configuration data is invalid.
- 500.21: Module not recognized.
- 500.22: An ASP.NET httpModules configuration does not apply in Managed Pipeline mode.
- 500.23: An ASP.NET httpHandlers configuration does not apply in Managed Pipeline mode.
- 500.24: An ASP.NET impersonation configuration does not apply in Managed Pipeline mode.
- 500.50: A rewrite error occurred during RQ_BEGIN_REQUEST notification handling. A configuration or inbound rule execution error occurred.
- 500.51: A rewrite error occurred during GL_PRE_BEGIN_REQUEST notification handling. A global configuration or global rule execution error occurred.
- 500.52: A rewrite error occurred during RQ_SEND_RESPONSE notification handling. An outbound rule execution occurred.
- 500.53: A rewrite error occurred during RQ_RELEASE_REQUEST_STATE notification handling. An outbound rule execution error occurred. The rule is configured to be executed before the output user cache gets updated.
- 500.100: Internal ASP error.
Why do you get 500 Internal Server Error?
There can be many reasons behind 500 Internal Server Error. Some of those reasons are mentioned below:-
- Browser Cache and Cookies
- Login credentials to MySQL database are incorrect
- Database is corrupt
- Corrupted WordPress installation or core files
- Issues with your database server
- Corrupted .htaccess file and PHP memory limit
- Problems with third-party plugins and themes
- Critical PHP errors or PHP timing out with third-party plugins
- Permissions of file and folder permissions are incorrect
- The PHP memory limit on your server is finished
- Your .htaccess file is broken or corrupted
- If there are problems in CGI and Perl script
Does HTTP Error 500 affects SEO?
The answer is No if the error exists for few minutes or seconds. But if it persists for hours, then it can have a negative impact on your website’s rankings.
Therefore, if your site constantly goes down, you must check in with your web host provider for the possible reasons.
How to Fix the 500 Internal Server Error?
Now we have discussed in detail regarding the issue of 500 internal server error. What it is, its different types, and why it happens.
HTTP Server Error 500 may occur if there is an issue from either client-side or some problem with the server. We will cover solutions for both the problems:-
Try Reloading Web Page
The first thing you should do when confronted by a 500 HTTP error is try reloading the page (F5 or Ctrl + F5). It may be possible that server is simply overloaded and the website will come back shortly in a few seconds.
You can also try to open the website in another browser to rule that out as an issue.
You can also check if the issue is from your side or the site is down by pasting your website url into downforeveryoneorjustme.com.
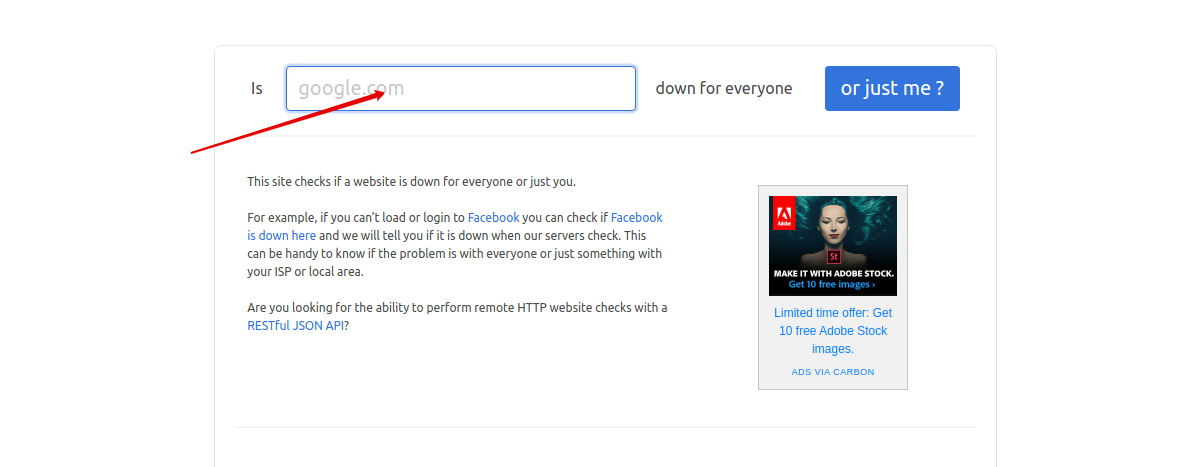
It is an amazing tool that examines the HTTP status code which is returned from the server. In case the status code is not 200, it will give a down indication.
It is also possible that this error happened immediately after you updated a plugin or theme of your website. This problem occurs on servers that aren’t set up properly.
So they experience a time out of a few seconds. Therefore, reloading the page can solve these issues.
Restart the browser after clearing the cache & cookies
The 500 internal server error may happen due to the caching issues which can be fixed by restarting the browser after clearing cache and cookies.
For Google Chrome, you can follow the below steps:-
- Open Google Chrome
- Click on the 3 dots present at the top right hand side of browser
- Go to More Tools << Clear Browsing Cache
- Alternatively you can press Ctrl + Shift + Delete
- A new window to clear the browsing data will open
- Check Cookies and other site data box along with cached images and files box.
- Click on the button “Clear data”.
For Mozilla FireFox, you can follow the below steps:-
- Open Mozilla Firefox
- Click on the library icon at the top right hand side of browser
- Go to HIstory << Clear Recent History
- Click the drop-down menu next to Time range to clear to choose how much of your history Firefox will clear (the last hour, the last two hours, the last four hours, the current day or everything).
- Check Cookies and cache box.
- Click on the button “Clear Now”.
Check your Server Logs
You can also check your error logs to detect the possible reason behind 500 Internal Server Error.
You can the following code to your wp-config.php file to enable logging:-
define( ‘WP_DEBUG’, true ); define( ‘WP_DEBUG_LOG’, true ); define( ‘WP_DEBUG_DISPLAY’, false );
The logs are generally located in the /wp-content directory under the name of logs:-
Apache (Apache: /var/log/apache2/error.log) or NGINX (/var/log/nginx/error.log)
You can also enable PHP error reporting. Simply add the following code to the file throwing the error. You can access it in the console tab of Google Chrome DevTools.
ini_set(‘display_errors’, 1); ini_set(‘display_startup_errors’, 1); error_reporting(E_ALL);
You may also have to modify your php.ini file with the following:
display_errors = on
Error establishing a database connection
WordPress makes use of PHP commands to connect to the MySQL database, retrieve the information it requires and then displays everything on the screen.
Error establishing a database connection WordPress occurs when the connection between MySQL and PHP is not working properly.
That is why you see this error on a blank page. When you can’t connect to the database, there is no way to know what to present; no data of your site is available.
There can be many reasons why there are connection problems between PHP code and MySQL such as-
- Incorrect database login details. It may be possible that your database credentials are wrong or have been changed recently. MySQL database uses separate logins to establish a connection with WordPress.
- Your database is corrupt. It may occur in case you have installed a poorly coded plugin, hacker’s attack or deletion of crucial information.
- Corrupt WordPress files. Error in establishing a database connection may also happen if your WordPress installation files are corrupted due to failed software update, hackers, etc.
- An issue with your web hosting server. This is quite common if your website is hosted on shared servers where a lot of users are utilizing the same resources. Therefore, your site goes down whenever there is a spike in traffic or there are too many concurrent connections.
- Too much traffic. If there is a sudden spike in your website traffic, your server may not be able to handle so many requests at the same time. In that case, you can expect a downtime.
Check If Your Plugin or Theme Files Haven’t Been Corrupted
- First, connect to your host via FTP. You can do this with a free tool called FileZilla.
- In order to connect, you need a login and a password to your FTP account
- Connect to the server and navigate to the WordPress root folder (“public_html” or “www”)
- Go into “wp-content” and rename the “plugins” folder to something else such as plugins_
- Go back to your site and see if the error is still there.
- If not, you now know that it’s been caused by some plugin.
- Go back to FTP, rename the folder back to “plugins”.
- Go in it, and change the folder names of the individual plugins, one by one. The easiest way to do this is to add an underscore at the end: “_”
- Keep coming back to your site to see when the error gets triggered or vanishes.
- Once you’ve narrowed it down to one specific plugin, you have found the troublemaker.
- Either delete it or go online to see if the solution has been documented.
- If the error is still there even after renaming the “plugins” folder, go through the exact same process with the “themes” folder.
- If that doesn’t help, rename both folders back to “plugins” and “themes”. The error is caused by something else.
Restore The Default WordPress Files
If the issue is still not resolved, then you can restore the default WordPress files. Database connection error can occur due to corruption in core WordPress files.
Maybe there was an attack by a hacker, malicious plugin or you modified some files by accident.
Whatever the reason it might be, you can still restore native WordPress files by downloading a clean version of WordPress from WordPress.org and copy it over the one you have right now.
Steps to restore the default WordPress files are given below:-
- Go to https://wordpress.org/download/
- Download the latest package to your desktop.
- Unpack it and delete the “wp-content” folder
- Connect your site via FTP
- Visit the main WordPress root
- Upload your new WordPress files and overwrite all the previous ones.
- After it is done, check your website to see if the error has been resolved or not.
If this also fails, then you must contact your web hosting provider immediately for help.
Hi Guys, Today I am Going to Show You How to Fix “Page isn’t working. Currently unable to handle this Request. HTTP ERROR 500” Error?
Are you Looking for the Commonly Searched WordPress Error “How to Solve “Page isn’t working Currently unable to handle this Request. HTTP ERROR 500″ Error?” (or) “How to Fix “Page isn’t working. Currently unable to handle this Request” Error?”.Here is the Solution to Fix this Common Issue That has been faced by most of the WordPress Users including myself.
Let’s See about How to fix this issue?
Check Out This: How to Transfer a Domain Easily from One Registrar to Another (In 3 Steps)? | Step-By-Step Domain Transfer Tutorial
Steps For How to Fix “Page isn’t working. Currently unable to handle this Request. HTTP ERROR 500″ Error?
For Website Viewers
Just Copy Paste the URL in Incognito Mode or Use VPN and Add the https:// in front of the URL.
For Website Owners
Method 1: Removing a Code Using .htaccess File
Note – This is a Very RARE Case, Only a Few Users Face an Issue Due to this One.
This Error Occurs When You Delete the Wordfence-Waf.php File on Your File Directory.
Step 1: First of all Go to Web Hosting Site and Log into Your CPanel.
Step 2: Navigate to File Manager and Open Public_Html Folder.
Step 3: Now Right Click on the .htaccess File and Click Edit Option to Edit the .htaccess File.
Step 4: Navigate to End, Remove the Entire Lines/Codes Which Starts With # Wordfence Waf and Ends With # END Wordfence Waf.
Step 5: Now Refresh the Website.
Method 2: Deactivate (or) Rename your WordPress plugins
Step 1: First of all Goto the Specific Hosting Site and Access Your C-Panel and then Open, File Manager.
Step 2: Now Look out for the error_log File and Double Click on it to Open.
Step 3: Now Look for the errors that happened at specific intervals of time check them out according to your date and time.
Step 4: Now if you find the errors due to plugins Just Goto to Your FTP or File Manager/Public_Html/wp-content/.
*Rename the Plugins Folder to plugins backup or Else You Can Also Delete the Plugin Which causes the Error that you noticed in Error_Logs.
Step 5: Now Goto to your Site and Log-in.
Method 3: Deactivate your WordPress theme
Step 1: First of all Goto the Specific Hosting Site and Access Your C-Panel and then Open, File Manager.
Step 2: Goto to Your FTP or File Manager/Public_Html/wp-content/.
Step 3: Goto to Your Themes folder and Rename the Current Theme Name and Check it.
If Still Problems Persists,
Method 4: Try to Increase the Memory Limit
Step 1: First of all Go to Your Web Hosting Site and Log into Your CPanel (HPanel).
Step 2: Navigate to File Manager and Open Public_Html Folder.
Step 3: Now Right Click on the Wp-Config.php File and Click Edit Option to Edit the Wp-Config.php File.
Step 4: Add this Piece of Lines into the Wp-Config.php
define( ‘WP_MEMORY_LIMIT’, ‘256M’ );
define( 'WP_MEMORY_LIMIT', '256M' );
Step 5: Save the File and Refresh the Website.
Method 5: Increase the Memory Limit Manually
Just Add the Below Line to a .htaccess file:
php_value upload_max_filesize 128M
php_value post_max_size 128M
php_value max_execution_time 300
php_value max_input_time 300
php_value memory_limit 256M
php_value upload_max_filesize 128M php_value post_max_size 128M php_value max_execution_time 300 php_value max_input_time 300 php_value memory_limit 256M
Method 6: Delete & Re-Install WordPress Manually
Step 1: Go to your WordPress.org and Download the Latest Update.
https://wordpress.org/download
Step 2: Now Extract the WordPress Latest Version Zip File.
Step 3: Now Go to your Hosting File Manager Via FTP or CPanel.
Step 4: Delete all the Files and Folders Except the wp-content Folder and
wp-config.php File.
Step 5: Now Upload all the Files & Folders Except the wp-content Folder and
wp-config-sample.php File from the Newly Extracted Folder.
Step 6: Refresh Your Site and Check.
Method 7: Create a New .htaccess file Using Default code
Step 1: Go to your Hosting File Manager Via FTP or CPanel.
Step 2: Now Delete the .htaccess File from your Directory.
*Important Note – Backup .htaccess Before deleting it from your directory.
Step 3: Now Copy this Basic WP Code and Paste it in a Notepad and Save it as .htaccess.
# BEGIN WordPress
RewriteEngine On
RewriteRule .* - [E=HTTP_AUTHORIZATION:%{HTTP:Authorization}]
RewriteBase /
RewriteRule ^index.php$ - [L]
RewriteCond %{REQUEST_FILENAME} !-f
RewriteCond %{REQUEST_FILENAME} !-d
RewriteRule . /index.php [L]
# END WordPress
You can Read More About the htaccess via the below given link
https://wordpress.org/support/article/htaccess/
Step 4: Now Upload the Newly Saved .htaccess file to your File Manager via FTP or C-Panel.
Step 5: Rename the Newly Saved .htaccess.txt file to .htaccess. ( Just Remove the .txt)
Method 8: Upgrading Your PHP Version To Latest Version [ 7.0 and Above ]
Step 1: First of All Login to Your Hosting Account and You’ll be Redirected to the C-Panel Dashboard.
Step 2: Now Navigate to Advanced Menu and Click PHP Configuration.
Step 3: Now Upgrade your PHP to PHP 7.4 and Above (Latest Versions).
Method 9: Degrade Your PHP Version To Older Version [ 5.6 and Below]
Step 1: First of All Login to Your Hosting Account and You’ll be Redirected to the C-Panel Dashboard.
Step 2: Now Navigate to Advanced Menu and Click PHP Configuration.
Step 3: Now Degrade your PHP to PHP 5.6 and Below (Older Versions).
That’s It! You’re Done Man!
That’s All About this Post. Give Your Reviews / Reactions about this Post and Leave Comments, Ask Your Doubts, We are here to Help You!


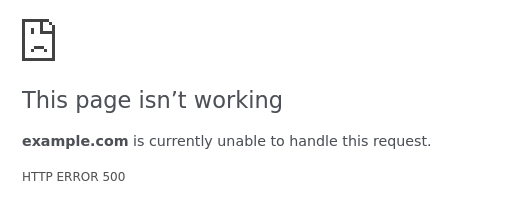
![Download Now: How to Launch a WordPress Website [Free Guide + Checklist]](https://no-cache.hubspot.com/cta/default/53/b5ae83fa-3a09-487e-a43a-4833bf87ab87.png)