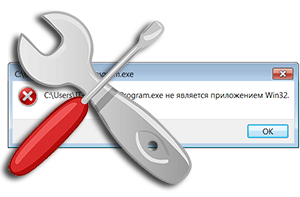
В операционной системе семейства Windows при запуске какой-либо уже установленной программы или только что скачанного или взятого с диска дистрибутива может возникнуть ошибка «… не является приложением Win32».
Давайте детально рассмотрим, почему данная ошибка выводится и как решить вопрос с неработающим из-за этого приложением или дистрибутивом программы или игры.
Содержание:
- «Не является приложением Win32» — причины появления данного сообщения
- Исправление ошибки «Не является приложением Win32»
- Краткий итог
Исходя из сообщения, что приводится в тексте ошибки, можно сделать вполне определённый вывод: по мнению операционной системы, запуск данного файла невозможен, т.к. хотя он и является исполняемым, но по тем или причинам не предназначен для 32 разрядной версии операционной системы Windows.
А вот этих причин, почему операционная система пришла к подобному выводу, может быть весьма много. Давайте их рассмотрим детально:
- Сбой в работе ОС Виндовс – если система проработала некоторое время, в ней запускались ресурсоёмкие приложения, инсталлировались программы, то имеет смысл перезагрузить ПК, дабы освежить системную среду.
- Программа или дистрибутив создавался исключительно для 64 битной системы – в данном случае стоит скачать вариант утилиты или дистрибутива программы, который предназначен для 32 битной версии операционной системы.
- Программадистрибутив не для Windows – помимо Windows, существуют и другие операционные системы. Это может быть давно устаревая MS-DOS, а также Linux или Mac OS. Обязательно удостоверьтесь, что утилита создана для работы под систему семейства Windows.
- Файл повреждён вирусом – достаточно частое явление, когда злонамеренные элементы в попытке заражения легитимных исполняемых файлов в итоге приводят к полной неработоспособности последних.
- Действия антивируса – некоторые антивирусы при обнаружении в файле зловреда, полностью блокируют к нему доступ со стороны операционной системы. В итоге операционная система не может получить доступ к файлу и приходит к выводу, что он не является приложением, созданным для неё.
- Ошибка в реестре операционной системы Windows – в настройках самой ОС были изменены параметры, которые отвечают за взаимодействие с исполняемыми файлами. Часто это бывает вызвано вирусами и прочими зловредами.
- Отсутствие файлов, являющихся частью программы – программы и установочные дистрибутивы иногда имеют множество составляющих их файлов. И недоступность этих файлов, при попытке запуска основного исполняемого, может приводить к описываемой ошибке.
- В ОС Windows недостаёт системных компонентов – некоторым приложениям для работы необходимы дополнительные компоненты, которых по умолчанию может и не быть в операционной системе. Среди них: Net Framework, библиотеки Visual C++, Java.
- Запускаемый файл имеет ошибку в своей структуре – также является достаточно частым явлением, когда загруженный из интернета файл или дистрибутив был загружен с ошибкой. Ровно тоже актуально и для файлов, запускаемых с дисков и прочих не очень надёжных носителей данных.
- Нелицензионное ПО – если вы скачиваете из Интернета так называемые неофициальные автоустановщики, комплекты ПО и подобное, то будьте готовы к тому, что при попытке установки или использования подобных вещей вы в итоге столкнётесь с разбираемой ошибкой.
- Установленная версия ОС Windows – если вы установили на свой ПК или ноутбук некую сборку Windows (не являющуюся официальной), то в ней также может наблюдаться данная ошибка, вкупе с другими проявлениями нестабильности в работе.
Теперь, когда мы выяснили основные причины, из-за которых возникает ошибка «Не является приложением Win32», мы перейдём к исправлению оной.
Исправление ошибки «Не является приложением Win32»
Т.к. причин возникшей ошибки достаточно много, то и решать мы её будем поступательно, осуществляя пошаговые действия, список которых ниже. Что-то из этого наверняка решит полностью проблему с ошибкой «Не является приложением Win32».
- Стоит начать с простого, а именно перезагрузки компьютера. Вполне возможно, что избыточная загрузка ПК его продолжительная работа негативно сказалась на процессах, происходящих в недрах операционной системы и её взаимодействия с аппаратными составляющими системы.
- Осуществите проверку требований запускаемой программы или игры. Если у вас 32-битная операционная система (как это узнать), а в требованиях указано обязательное наличие 64-bit, то, естественно, ничего не получится. Здесь поможет только переустановка в 64 битный вариант ОС Windows.
- Стоит посмотреть, все ли файлы запускаемой программы в наличии. Если вы не уверены, то просто переустановите программу, заведомо скачав дистрибутив из надёжного источника, к примеру, официального сайта.
- Осуществите проверку вашей операционной системы на вирусы. Всегда используйте последнюю версию антивируса с актуальными антивирусными базами. Если вы не используете антивирус или при сканировании он ничего не находит, то не лишним будет проверить каким-либо дополнительным портативным антивирусным сканером систему. Хорошо себя зарекомендовал Dr.Web CureIt! – воспользуйтесь им.
- Проверьте, не блокирует ли антивирус запускаемый вами файл или иные файлы, без которых работоспособность запускаемой утилиты или игры невозможна. Для этого отключите на время ваш антивирус.
- Попробуйте запустить «проблемный» файл от имени администратора. Для этого кликните по нему правой клавишей мышки и выберите соответствующий пункт в контекстном меню.
- Стоит также попробовать осуществить запуск интересующего файла, который при обычных условиях выдаёт ошибку, в режиме совместимости с более ранней операционной системой Windows. Для этого откройте свойства файлаярлыка, кликнул по нему правой клавишей мыши и нажав на пункт Свойства. В отобразившемся окне перейдите во вкладку Совместимость и там поставьте галочку у соответствующего пункта, выберите из выпадающего списка чуть ниже более раннюю версию ОС и нажмите OK, дабы сохранить настройку.
Вновь попробуйте осуществить запуск файла.
- Проверьте расширение файла, вполне возможно, что вы пытаетесь осуществить запуск программы, которая не предназначена для Windows. Наиболее популярным и, соответственно, часто встречающимся расширением для исполняемых файлов является – exe.
Примечание: если у вас в системе не отображаются расширения файлов, то вам поможет материал «Как включить показ расширений у файлов в Windows 7, 8, 8.1, 10».
- Стоит проверить системный реестр, в частности строчку, отвечающую за ассоциацию запуска исполняемых файлов в системе. Откройте редактор реестра (как это сделать) и перейдите по пути:
HKEY_LOCAL_MACHINESOFTWAREClassesexefileshellopencommand
Там должно быть два значения, которые подробно отображены на изображении ниже:
Если в вашем случае имеются существенные различия, указаны пути на какие-то файлы, то исправьте эти записи и впишите те значения, что указаны выше.
- Осуществите проверку всех системных файлов Windows, это делается в окне командной строки Windows, которая в обязательном порядке должна быть запущена от имени администратора (как это сделать).
Введите команду «CHKDSK /F» (без кавычек), нажмите Enter и дождитесь окончания процедуры.
- В системе могут быть отсутствующиеустаревшие дополнительные компоненты. Обязательно загрузите с сайта Microsoft компоненты Microsoft NET Framework и Microsoft Visual C++.
При скачивании, возможно, необходимо будет указать разрядность. В случае 32 битной версии ОС указывайте x86, а в случае 64 битной – x64.
Если у вас 64 битная ОС, то устанавливайте компоненты как для 64 битной, так и для 32 битной версии, одновременно.
- Если скачанный файлдистрибутив выдаёт ошибку, то имеет смысл попробовать перекачать его через другой браузер, с другого Интернет ресурса, другую её версию, или при выключенном антивирусе. Последнее актуально для тех антивирусов, которые проверяют весь интернет трафик и обезвреживают всё подозрительное ещё на этапе скачивания.
- В случаях, когда отказывается работать уже установленная программа, выдавая «Не является приложением Win32», то в этом случае может помочь штатная функция восстановления системы. Осуществите откат на точку восстановления, при которой данной проблемы не наблюдалось.
- Не используйте различные сборки Windows. Стабильность работы этих решений непредсказуема, особенно после установки официальных обновлений Windows, которые, естественно, не тестировались со всеми теми модификациями в системных файлах, что были внесены авторами той или иной сборки Windows.
Краткий итог
Как мы видим, причин, по которым возникает окно с ошибкой «Не является приложением Win32», достаточно много. Однако при грамотном и вдумчивом подходе вполне по силам победить данную проблему любому пользователю. Необходимо лишь следовать подробной инструкции, что размещена в этом исчерпывающем материале.
-
Partition Wizard
-
Partition Manager
- 4 Ways to Fix the “%1 Is Not a Valid Win32 Application” Error
By Linda | Follow |
Last Updated February 18, 2022
Have you encountered the “1 is not a valid Win32 application” error when installing a program? Why does this issue happen? How to solve this problem? This post from MiniTool Partition Wizard will show you all.
1 Is Not a Valid Win32 Application
Many people have reported the “1 is not a valid Win32 application” error and this error has the following variants:
- %1 is not a valid Win32 application.
- [Error 193] %1 is not a valid Win32 application.
- DLL load failed: %1 is not a valid Win32 application.
The specific error message may vary depending on what program you are opening or running, but there must be “%1 is not a valid Win32 application” in the error message.
Why does the error occur? The possible reasons are as follows:
- Incompatibility between the Windows version/type and program.
- Corrupted Installer file.
- Active Firewall.
3 Solutions to .exe Is Not a Valid Win32 Application
How to Fix the “%1 Is Not a Valid Win32 Application” Error
To fix the error, you can try the following methods one by one.
Method 1. Download the Installer File Compatible with the System
In most cases, the “1 is not a valid Win32 application” occurs due to the incompatibility between the Windows version/type and program. Please make sure you have downloaded the right version of the installer file.
- Press Windows key + R to call out the Run box.
- In the Run box, type “msinfo32” and press Enter to open the System Information window.
- In the right pane, check the System Type If the system type is x64, you should download the 64-bit installer file. If the system type is x86, you should download the 32-bit installer file.
Method 2. Run the Program as Administrator
Some programs may need an administrator privilege for running. Giving the administrator privilege may solve the problem. You just need to right-click the installer file and choose Run as administrator. If this method works and this installer file will be used frequently, you can give it a permanent administrator through the following steps:
- Right-click on the installer file and then choose Properties.
- Go to the Compatibility tab, check the box before “Run this program as an administrator”, and then click the OK button.
Now, you can double-click the program to run it as an administrator directly.
Method 3. Disable Windows Firewall
When you try to install third-party programs, disabling Windows Firewall is a good choice. Here is the guide:
- Open Control Panel.
- Change the View by to Small icons.
- Click Windows Defender Firewall.
- Click Turn Windows Defender Firewall on or off.
- Check Turn off Windows Defender Firewall (not recommend).
- Click the OK button apply and save changes.
Method 4. Repair the Broken DISM
Some users reported that they have encountered “Aborted — Feature setup [193] %1 is not a valid Win32 application” when they try running the NTLite. Then, they have solved the problem through the following steps:
- Try the following code from the elevated command-line: dism /online /Get-Intl.
- Edit xml in NTLite’s folder before starting it and change code <ForceDismExe>false</ForceDismExe> to <ForceDismExe>true</ForceDismExe>.
- Start the program again.
In most cases, you don’t know the specific cause of the “1 is not a valid Win32 application” error. You should check the program log file to find more information.
[Solved 2022] DISM Failed On Windows 10/8/7 Computer
About The Author
Position: Columnist
Author Linda has been working as an editor at MiniTool for 1 year. As a fresh man in IT field, she is curious about computer knowledge and learns it crazily. Maybe due to this point, her articles are simple and easy to understand. Even people who do not understand computer can gain something.
By the way, her special focuses are data recovery, partition management, disk clone, and OS migration.
-
Partition Wizard
-
Partition Manager
- 4 Ways to Fix the “%1 Is Not a Valid Win32 Application” Error
By Linda | Follow |
Last Updated February 18, 2022
Have you encountered the “1 is not a valid Win32 application” error when installing a program? Why does this issue happen? How to solve this problem? This post from MiniTool Partition Wizard will show you all.
1 Is Not a Valid Win32 Application
Many people have reported the “1 is not a valid Win32 application” error and this error has the following variants:
- %1 is not a valid Win32 application.
- [Error 193] %1 is not a valid Win32 application.
- DLL load failed: %1 is not a valid Win32 application.
The specific error message may vary depending on what program you are opening or running, but there must be “%1 is not a valid Win32 application” in the error message.
Why does the error occur? The possible reasons are as follows:
- Incompatibility between the Windows version/type and program.
- Corrupted Installer file.
- Active Firewall.
3 Solutions to .exe Is Not a Valid Win32 Application
How to Fix the “%1 Is Not a Valid Win32 Application” Error
To fix the error, you can try the following methods one by one.
Method 1. Download the Installer File Compatible with the System
In most cases, the “1 is not a valid Win32 application” occurs due to the incompatibility between the Windows version/type and program. Please make sure you have downloaded the right version of the installer file.
- Press Windows key + R to call out the Run box.
- In the Run box, type “msinfo32” and press Enter to open the System Information window.
- In the right pane, check the System Type If the system type is x64, you should download the 64-bit installer file. If the system type is x86, you should download the 32-bit installer file.
Method 2. Run the Program as Administrator
Some programs may need an administrator privilege for running. Giving the administrator privilege may solve the problem. You just need to right-click the installer file and choose Run as administrator. If this method works and this installer file will be used frequently, you can give it a permanent administrator through the following steps:
- Right-click on the installer file and then choose Properties.
- Go to the Compatibility tab, check the box before “Run this program as an administrator”, and then click the OK button.
Now, you can double-click the program to run it as an administrator directly.
Method 3. Disable Windows Firewall
When you try to install third-party programs, disabling Windows Firewall is a good choice. Here is the guide:
- Open Control Panel.
- Change the View by to Small icons.
- Click Windows Defender Firewall.
- Click Turn Windows Defender Firewall on or off.
- Check Turn off Windows Defender Firewall (not recommend).
- Click the OK button apply and save changes.
Method 4. Repair the Broken DISM
Some users reported that they have encountered “Aborted — Feature setup [193] %1 is not a valid Win32 application” when they try running the NTLite. Then, they have solved the problem through the following steps:
- Try the following code from the elevated command-line: dism /online /Get-Intl.
- Edit xml in NTLite’s folder before starting it and change code <ForceDismExe>false</ForceDismExe> to <ForceDismExe>true</ForceDismExe>.
- Start the program again.
In most cases, you don’t know the specific cause of the “1 is not a valid Win32 application” error. You should check the program log file to find more information.
[Solved 2022] DISM Failed On Windows 10/8/7 Computer
About The Author
Position: Columnist
Author Linda has been working as an editor at MiniTool for 1 year. As a fresh man in IT field, she is curious about computer knowledge and learns it crazily. Maybe due to this point, her articles are simple and easy to understand. Even people who do not understand computer can gain something.
By the way, her special focuses are data recovery, partition management, disk clone, and OS migration.
Содержание
- Ошибка «Не является приложением win32» в Windows XP
- Причина 1: Несоответствие разрядности
- Причина 2: Повреждение или отсутствие файлов программы
- Причина 3: NET Framework и Microsoft Visual C++ Redistributable
- Причина 4: Вирусы и антивирусы
- Заключение
- Вопросы и ответы
Ошибки — это нормальное явление, сопровождающее работу в операционных системах семейства Windows. Возникают они по разным причинам – от сбоев в самой ОС до некорректных действий пользователя. Сегодня мы поговорим о факторах, вызывающих диалоговое окно с сообщением «Не является приложением win32».
Причин, влияющих на подобное поведение системы, довольно много. Начнем с того, что исключим банальный сбой в «винде», который можно «вылечить» перезагрузкой ПК. Если сообщение продолжает появляться, переходим к другим методам решения проблемы.
Причина 1: Несоответствие разрядности
Это основной фактор, вызывающий ошибку. Если приложение предназначено для систем с разрядностью 64 бита, а мы пытаемся запустить его на х86, то, естественно, сделать этого не получится. Исправить ситуацию можно, изучив системные требования программы и узнав разрядность установленной на ПК Виндовс. После этого следует воспользоваться подходящим дистрибутивом.
Подробнее: Как узнать разрядность Windows XP
Довольно часто разработчики выпускают установщики отдельно для х86 и х64. Обычно в таких случаях в имени файла присутствует указание разрядности, например: «winrar-x64-571ru.exe», «winrar-x86-571ru.exe». Иногда в названии явно не пишут битность, если она не х64: «winrar-x64-571ru.exe» (64 бита), «winrar-571ru.exe» (32 бита). На сайтах это может выглядеть так:
Причина 2: Повреждение или отсутствие файлов программы
Обсуждаемая ошибка может возникнуть, если файлы программы в папке установки повреждены или отсутствуют. Произойти такое может из-за некорректной инсталляции, действий вирусов или антивирусов, а также после действий самого пользователя. Решение здесь простое: переустановить приложение, то есть установить его заново без предварительного удаления. Если этот метод не помог, стоит попробовать выполнить деинсталляцию с помощью специального софта, например, Revo Uninstaller, а потом произвести новую установку.
Подробнее: Как пользоваться Revo Uninstaller
Еще одна причина – поврежденный инсталлятор. В таком случае стоит скачать его из другого источника, а лучше с официального сайта.
Причина 3: NET Framework и Microsoft Visual C++ Redistributable
Программы могут работать некорректно или вовсе отказаться запускаться из-за отсутствия в системе платформы NET Framework, пакетов Microsoft Visual C++ Redistributable или их обновлений. Особенно это касается продуктов, разработанных с использованием новых версий данных инструментов. Выходом будет установка свежих апдейтов с официального сайта Майкрософт.
Подробнее: Как обновить .NET Framework
Скачать Microsoft Visual C++ Redistributable
Причина 4: Вирусы и антивирусы
Вирусная атака может привести в массе проблем, в том числе и к появлению различного рода ошибок при работе программ. При подозрении на заражение необходимо незамедлительно принять меры в виде сканирования и удаления вредителей. Как это сделать, читайте в статье по ссылке ниже.
Подробнее: Борьба с компьютерными вирусами
Антивирусные программы также могут препятствовать запуску некоторых исполняемых файлов (exe) по причине их подозрительно поведения или отсутствия в базах доверенных приложений. Попробуйте отключить свой антивирус и проверить работоспособность.
Подробнее: Как отключить антивирус
Если ошибка пропала, стоит задуматься об отказе от использования проблемного софта (при запуске или работе которого появляется сообщение), поиске аналогов или, если это пиратская копия, скачивании официальной версии и покупке лицензии.
Заключение
Все приведенные выше способы устранения ошибки «Не является приложением win32» не сработают, если причиной ее возникновения являются внутренние проблемы операционной системы. В таких ситуациях для начала стоит попытаться восстановить Виндовс к предыдущему состоянию.
Подробнее:
Способы восстановления Windows XP
Как восстановить Windows XP с помощью флешки
Если откат не помог, придется переустанавливать «винду», возможно, даже с использованием другого, крайне желательно, чистого (не «сборка») лицензионного дистрибутива.
Сегодня хочу рассказать о распространённой проблеме, возникающей у пользователей с операционной системой Windows: Программа не является приложением Win32.
Сразу отметим, что данная ошибка возникает при установке таких программ, которые не предназначены для Windows. Естественно, что данную проблему можно исправить, но не всегда удается.
Содержание:
- Определение ошибки, что она означает
- Как исправить ошибку
- Режим совместимости
- Net Framework, Microsoft Visual C++ и другие
- Работа с редактором реестра
- Проверка контрольных сумм
- Проблема с антивирусами и вирусами
- Исправляем ошибку Win32 на Windows XP
- Выводы
Если у вас возникла ошибка подобного рода, то не стоит пугаться, а нужно сразу же пробовать решить проблему. Начнем с того, что появляется она по разным причинам. Допустим, что у нас есть Windows 8 или Windows 7 64-битная, все равно, такая система будет поддерживать приложения, которые рассчитаны на 32-х битные системы.
А вот если программа не соответствует нужной архитектуре, то тут уже проблема.
Программа могла быть создана в другой ОС, например, в Linux, и как раз для нее предназначена, либо же, есть нехватка необходимых файлов, а также, эти самые файлы повреждены. Также, немаловажную роль могут играть и вирусы, стоит проверить компьютер антивирусом.
Программа не только может быть предназначена для другой операционной системы, но и являться мусором и даже вирусом. Но такое можно подхватить только на непроверенных источниках. Всегда перед скачиванием смотрите на комментарии, дизайн сайта, его предназначение. Если источник безопасный, то подозрений вызывать не будет.
Для запуска приложений, не предназначенных для Windows, можно использовать эмуляторы, создающие виртуальную среду определенной ОС, будь это MacOS или Android.
Есть еще виртуальные машины, например, VirtualBox, позволяющие установить любую операционную систему внутри песочницы. Грубо говоря, вы можете из-под Windows пользоваться другими системами без последствий.
Как исправить ошибку «Не является приложением win32»
Если вы успешно распаковали программу и запускаете установщик, и появляется данная ошибка, то стоит попробовать скачать ее из другого источника. Если вы ее успешно установили, но при запуске возникает ошибка, то удалите ее, а потом установите заново. Банальные советы, но могут помочь, так что, начинаем с самого простого.
Если снова ничего не помогло, то попробуйте найти эту программу для той ОС, которая у вас стоит. Обязательно смотрите в описании программы, какие ОС она поддерживает. А еще ознакомьтесь с отзывами, если таковые имеются.
Запуск в режиме совместимости на Windows 10
Можно попробовать запустить программу в режиме совместимости, для этого нажмите по значку приложения ПКМ и выберите «Свойства», потом перейдите во вкладку «Совместимость» и выберите «Запускать программу в режиме совместимости» и выберите из списка, например, более раннюю ОС.
Отсутствуют компоненты Net Framework, Microsoft Visual C++
И последний вариант решения проблемы – скачать пакет Microsoft .NET Framework. Если его нет, стоит обязательно его установить, и, если он уже стоит, проверьте, возможно, есть более новая версия.
Конечно, многие игры и программу уже в пакете имеют данные компоненты, но если появляется подобная ошибка, то стоит ее исправить именно таким способом.
Чтобы узнать, какие версии Net Framework уже установлены в системе Widows нужно открыть панель управления, затем перейти в раздел «Программы и компоненты». Далее перейдем по ссылке слева «Включение или отключение компонентов Windows».
Там вы увидите все версии нужных вам компонентов.
Попробуйте проверить Windows на наличие обновлений, чаще всего там присутствуют обновления NET Framework.
Обновлять и устанавливать нужно не только ту платформу, которую я указал, это относится и к Java или Microsoft Visual C++.
Вот собственно и все. Надеюсь, что вы решили данную проблему.
Изменение данных в реестре исправит ошибку win32 приложения
Чтобы попасть в реестр нужно выполнить следующие действия:
- Открыть сочетанием клавиш Win+R окно «Выполнить».
- Ввести команду regedit для запуска редактора реестра.
- Перейти по пути (либо скопировать и вставить в поле ввода) HKEY_LOCAL_MACHINESOFTWAREClassesexefileshellopencommand.
- Найти два значения «По умолчанию» и «IsolatedCommand».
- Проверить, чтобы значения были у обоих пунктов такими: “%1” % и никаким другими.
- В случае ложных значений пунктов реестра изменить их на верные.
Для исправления проблемы можно скачать готовый Win32.Reg файл и просто его запустить.
Загружаемый файл Win32 не скачан – проверяем Хеш-суммы
Нередки случаи, когда загрузка файла через браузер или торрент прерывается. В описании закачки указано, что файл успешно скачан, но это не может быть так. В лучшем случае программа установится, но не запустится, поскольку не хватает важных компонентов для ее работы.
Если игр или программа выдает ошибку, что приложение не является win32, то лучше закачать ее из другого источника.
Чтобы убедиться в целостности скачанных файлов существует алгоритм Хэш-сумм. Для каждого файла он уникальный и имеет размер 32 символа – буквы, цифры. Если один байт в файле изменен, например, из-за не полной загрузки или повреждения данных, то хэш сумма будет отличаться. По-другому хэш сумма называется контрольной суммой.
Итак, на многих сайтах и торрент трекерах, откуда идет загрузка файлов имеется подробное описание и контрольные суммы файлов. После скачивания вы можете сравнить хэши на сайте и с помощью специальной программы под Windows. Такие программы могут проверять сразу несколько алгоритмов контрольных сумм: SHA1, MD5, CRC и другие.
Для проверки и сравнения контрольных сумм вы можете использовать расширение для проводника – HashTab. Инструмент проверки будет находится в свойствах каждого файла на вкладке «Хеш-суммы файлов».
Если нет возможности установить расширение, скачайте программу проводник – Total Commander. Там выберите программу или архив из встроенного проводника, выберите его и нажмите на вкладку «Файл», затем жмем по пункту «Посчитать CRC-суммы (CRC32, MD5, SHA1)».
Самый простой способ решить проблему с недокачанной или повреждённой программой – скачать ее из другого источника.
Файл Win32 является вирусом или поврежден антивирусом
Для проверки файлов можно использовать антивирус, но если вирус все же найден, то антивирусное ПО попытается его вылечить. К сожалению, попытка лечения вирусного файла часто заканчивается неудачей. Почему так происходит? А дело в том, что скачанный файл может быть взломанным, пиратским или в простонародье – крякнутым. Программы или игры, имеющие кряк или, так называемые, файлы таблетки для лечения от лицензии быстро устраняются антивирусами.
Выход здесь только один – отключить временно антивирус, установить и запустить программу. Но делайте это очень осторожно. Устанавливайте приложение только в том случае, если доверяете источнику.
Для проверки системы на вирусы следует использовать не только встроенный программный антивирус, но и специальные одноразовые программы – AVZ, Kaspersky Virus Removal Tool, Dr. Web Cureit.
Если не является приложением Win32 на Windows XP
Многие еще работают на старой доброй Windows XP и ошибки там есть, которые не дают запустить нужную программу. Самая стандартные причины, которые могли привести к ошибке Win32 – поврежденная программа / архив или сбой в системе. Для устранение первой ошибки достаточно скачать приложение из другого источника. Решение второй причины достигается обычной перезагрузкой ОС.
Следующие причины могут быть следующими конкретно на Windows XP.
- Программа несоответствующей разрядности. Вы скачали ПО 64 битной версии? Тогда вы не сможете установить ее на 32 битную (x86). Но наоборот это возможно. Зайдите в свойства системы и во вкладке «Общие» узнайте, какая разрядность у вашей ОС. Затем проверьте название архива или установочного файла. В большинстве случаев там будет приписка в виде x64 или x86.
- Файлы отсутствуют или повреждены. В начале статьи уже было описание – файлы программного обеспечения могут быть повреждены. Такое могло произойти уже на сайте, откуда вы загружаете программу. После скачивания, когда вирус или антивирус взаимодействуют с файлами. Решение: удалите программу с помощью Uninstall Tool или Revo Uninstall. Скачайте из другого источника и установите.
- Отсутствие NET Framework и Microsoft Visual C++. Стоит отметить, что не все версии этих компонентов поддерживают в Windows XP, поэтому следует искать загрузки конкретно под эту систему.
- Воздействие вирусов. Читайте выше раздел про вирусы и антивирусы. Указанные программы, с помощью которых необходимо проверить систему: Kaspersky Virus Removal Tool, AVZ, Dr. Web Cureit.
Итоги
Итак друзья, подведем итоги и кратко укажем, что нужно сделать, чтобы избавиться от ошибки “Программа не является приложением win32”.
- Установить программу из другого источника. Поскольку всегда есть вероятность повреждения установщика или же архива с файлами.
- Найти установщик для вашей версии операционной системы и архитектуры (64-х или 32-х разрядность).
- Обновить все драйвера компьютера, используя хотя бы автоматические установщики драйверов.
- Обновить или установить последние версии Microsoft .NET Framework, Microsoft Visual C++ и других компонентов.
- Запускать программу в режиме совместимости (Помогает наиболее часто).
( 6 оценок, среднее 4.33 из 5 )
Не допустимая ошибка приложения Win32 — Что это?
Код ошибки недопустимого приложения Win32 указывает на то, что файл или программа, которую вы пытаетесь запустить, отсутствуют или повреждены. И из-за этой ошибки Windows не может открыть нужный файл или успешно запустить программу.
Причины ошибок
«Неправильное приложение Win32» запускается по нескольким причинам, таким как:
- Неудачная установка программы из-за повреждения диска / CD
- Поврежденный или несовместимый файл
- Жесткий диск загружен неправильными и недействительными записями
- Вторжение вредоносных программ или вирусная инфекция
Когда вы сталкиваетесь с этим кодом ошибки на своем компьютере, рекомендуется устранить его, так как он доставит вам много неудобств, затрудняя доступ к программе и файлам.
Кроме того, если код ошибки возникает из-за вредоносного ПО или вирусов, это может привести к серьезным угрозам безопасности данных и проблемам конфиденциальности.
Дополнительная информация и ручной ремонт
Чтобы устранить ошибку «Недействительное приложение Win32» на вашем компьютере, вам не нужно быть техническим экспертом или нанимать профессионала. Хотя эта ошибка может иметь решающее значение, ее легко исправить.
Вот некоторые из многих методов, которые вы можете попытаться решить с помощью этого кода ошибки на вашем ПК:
- Проверьте совместимость файлов
Если вы скачали файл, несовместимый с вашей версией Windows, вы столкнетесь с этой ошибкой. В этом случае рекомендуется загрузить версию файла, которая совместима и может легко запускаться на Версия для Windows установленных в вашей системе.
Тем не менее, если файл совместим, но все еще не запускается на вашем компьютере, возможно, файл поврежден во время загрузки.
Попробуйте загрузить файл еще раз.
- Проверьте, чист ли CD
Вы также можете столкнуться с кодом недопустимой ошибки приложения Win32, если установка программы с компакт-диска не удалась.
Это происходит, когда компакт-диск загрязнен или поцарапан. Программа не копирует должным образом на компьютер с поврежденного компакт-диска. Поэтому, если диск поцарапан и загрязнен, купите новый диск и попробуйте установить программу еще раз.
- Убедитесь, что программа, которую вы хотите запустить, все еще находится на компьютере
Если вы запускаете программу из ярлыка, убедитесь, что программа все еще установлена на вашем ПК. Эта ошибка может возникнуть, если программа больше не установлена на компьютере.
Если вы обнаружите, что программа не установлена в вашей системе, переустановите и попробуйте запустить программу снова.
- Неверное имя файла
Убедитесь, что программа или файл, который вы пытаетесь запустить в своей системе, не содержат того же имени, что и каталог с длинным именем, в котором они сохранены. Например, запуск файла с именем «программа» в каталоге «программные файлы» может вызвать ошибки в некоторых версиях Windows.
Если это проблема, попробуйте установить программу в другой каталог.
- Ремонт жесткого диска
Если жесткий диск неисправен или поврежден, он также может создать недопустимое приложение Win32. И из-за этой ошибки файлы и программы не могут успешно выполняться, так как не все данные могут быть прочитаны с жесткого диска.
Чтобы устранить эту проблему, сначала необходимо запустить дефрагментацию и встроенные инструменты ScanDisk Microsoft. Эти инструменты проверяют наличие ошибок на жестком диске.
- Запустите антивирус
Если код ошибки возникает из-за вирусного заражения или атаки вредоносного ПО на вашу систему, вы должны загрузить антивирус, просканировать и удалить такое вредоносное ПО. Однако антивирус может снизить скорость вашего ПК.
Поэтому для решения проблем со скоростью и повышения производительности вашей системы вам, возможно, придется загрузить системный оптимизатор.
Расширенный ремонт системы Pro
Автоматизированное решение для ремонта ПК в один клик
С Advanced System Repair Pro вы можете легко
Замените поврежденные файлы
Восстановить производительность
Удалить вредоносные программы
СКАЧАТЬ
Advanced System Repair Pro совместим со всеми версиями Microsoft Windows, включая Windows 11.
Поделиться этой статьей:
Вас также может заинтересовать
Когда вы получаете сообщение об ошибке 0x800704C8 при попытке переместить файл внутри Windows 10, операция останавливается, и она не может продолжать оставлять вас с файлом в исходном месте без копии. Несколько проблем могут быть причиной такого поведения и ошибки, и после некоторого рытья и анализа мы предлагаем вам различные решения для этой ошибки и способы ее исправления.
Вопросы собственности
Оказывается, отсутствие права собственности на fie может вызвать эту ошибку и помешать вам ее скопировать. По какой-то причине Windows может предположить, что файл принадлежит или используется другим приложением или процессом, и, таким образом, не позволяет вам сделать копию, поскольку вы не являетесь владельцем этого файла. Для решения этой конкретной проблемы вам потребуется установить стороннее приложение, специально предназначенное для такого рода задач. После некоторого разговора и исследований мы узнали, что существует бесплатное приложение, которое может довольно быстро решить эту проблему. Unlocker — это имя, а ссылка для скачивания здесь. После загрузки установите его и запустите. Оказавшись внутри приложения, перейдите к месту, где вам нужно сменить владельца, нажмите на него, чтобы выберите это и щелкните OK. Использовать Действие отсутствует выпадающее меню для выбора Двигаемся, затем нажмите OK
Проблема с антивирусом
Как и в случае с другими проблемами с файлами и приложениями, эта ошибка также может быть результатом того, что антивирус пометил его как недоступный для Windows и, таким образом, предотвратил операцию копирования или перемещения с ним.
внимание: Не выключайте Защитник Windows, поскольку было доказано, что он не является причиной такого рода ошибок, поэтому, если вы используете только Защитник Windows, вы можете пропустить это решение.
Насколько временное отключение каждого пакета безопасности отличается, и это зависит от самого приложения, мы не можем подробно описывать здесь процедуру. Перейдите на веб-сайт производителя вашего пакета безопасности и получите информацию там или, если хотите, перейдите непосредственно к приложениям и функциям внутри Windows и удалите программное обеспечение.
Проблема с Visual Studio
- Если файл, который вы пытаетесь переместить, является частью проекта Visual Studio, проблема может быть связана непосредственно с самой Visual Studio, к счастью, решение довольно простое. Все, что вам нужно сделать, это выйти из Visual Studio, а затем запустить ее с правами администратора.
- Чтобы запустить Visual Studio с повышенными привилегиями, найдите его исполняемый файл и щелкните его правой кнопкой мыши.
- Выберите свойства и перейти к совместимость таб
- Флажок на вкладке «Совместимость» с надписью запустить эту программу от имени администратора
Поврежденные системные файлы
Если предыдущие решения не дали результатов, значит, у вас есть повреждение системного файла, которое необходимо исправить. Переходите от одного решения к другому, как показано ниже:
-
Запуск сканирования SFC
SFC-сканирование — это встроенный инструмент Windows для решения проблем с поврежденными системными файлами, он полностью автоматизирован и не требует от пользователя каких-либо знаний или информации. Чтобы запустить его и просканировать систему, сделайте следующее: Нажмите ⊞ ОКНА + X чтобы открыть секретное меню Щелкните левой кнопкой мыши на командная строка (администратор)
В командной строке введите SFC / SCANNOW и нажмите ENTER
Дождитесь завершения процесса, не прерывайте его, и как только он будет завершен, перезагрузите компьютер. -
Запустить сканирование DISM
Сканирование DISM похоже на сканирование SFC, но оно устраняет различные типы повреждения системных файлов, и его рекомендуется запускать также после завершения SFC. Обратите внимание, что для успешного сканирования DISM вам потребуется стабильное подключение к Интернету, поскольку DISM заменит поврежденные файлы новыми, загруженными из Microsoft. Чтобы запустить его, сделайте следующее: Нажмите ⊞ ОКНА + X чтобы открыть секретное меню Щелкните левой кнопкой мыши на командная строка (администратор)
внутри командной строки введите: exe / онлайн / очистка изображения / scanhealth последующей ENTER, затем введите: Dism.exe / online / cleanup-image / restorehealth также последовал ENTER. Оставьте сканирование для завершения и перезагрузите компьютер.
Узнать больше
Если вы столкнулись с ошибкой восстановления с кодом 0xc000000e, «Ваш компьютер нуждается в ремонте» на вашем компьютере с Windows 10, это означает, что произошел сбой оборудования или неправильная конфигурация диска. Помимо ошибки, она может сопровождаться другим сообщением об ошибке, например:
- Требуемое устройство недоступно
- Не удалось загрузить выбранную запись
- Требуемое устройство не подключено или недоступно
- Не удалось загрузить выбранную запись, поскольку приложение отсутствует или повреждено
- Не удалось выбрать загрузочный диск, поскольку требуемое устройство недоступно.
Как уже упоминалось, код ошибки 0xc000000e или ошибка STATUS_NO_SUCH_DEVICE указывает на аппаратный сбой или неправильную конфигурацию диска, и чтобы исправить это, вы должны проверить кабели, а также проверить диск с помощью диагностической утилиты, доступной у производителя диска. . И если вы используете старые диски PATA (IDE), то такая ошибка также указывает на неправильную конфигурацию главного/подчиненного диска. У этой ошибки могут быть разные причины. Возможно, файл winload.exe недоступен или поврежден, или невозможно найти место загрузки операционной системы. Таким образом, чтобы вы могли загрузиться и получить доступ к операционной системе, вы можете попробовать приведенные ниже предложения.
Вариант 1. Попробуйте перестроить файл данных конфигурации загрузки (BCD).
- Как только вы доберетесь до части экрана приветствия, нажмите Далее.
- После этого нажмите на опцию Восстановить компьютер, расположенную в нижней левой части окна.
- Затем нажмите Устранение неполадок.
- Затем выберите «Дополнительные параметры» и затем «Командная строка».
- После того, как командная строка была загружена, используйте следующую команду для восстановления файлов BCD.
bootrec / RebuildBcd
- Как только командная строка обнаружит установку Windows, нажмите Y, чтобы она загрузилась из списка, который успешно восстановит BCD.
- Теперь введите «exit», чтобы закрыть командную строку, а затем перезагрузите компьютер, чтобы успешно применить сделанные изменения.
Вариант 2. Попробуйте запустить утилиту автоматического восстановления.
Вы также можете использовать автоматическое восстановление при исправлении кода ошибки 0xC000000E. Для этого выполните следующие действия.
- Вы можете начать с создания и загрузки с загрузочной флешки Windows 10 USB.
- После этого нажмите Восстановить компьютер, расположенный в нижнем левом углу, когда вы находитесь на начальном экране запуска Windows.
- Затем нажмите «Устранение неполадок», а затем на другом экране нажмите «Восстановление при загрузке».
- Теперь выберите операционную систему, которую вы хотите восстановить. Как только вы это сделаете, он начнет восстанавливать вашу операционную систему. Подождите, пока процесс не будет завершен, а затем проверьте, устранена ли проблема.
Вариант 3. Попробуйте проверить подключения физических устройств.
Вы также можете попробовать проверить, подключены ли к вашему компьютеру другие устройства. Это связано с тем, что конфигурация BIOS или UEFI может быть настроена таким образом, что любое внешнее устройство, подключенное к компьютеру, имеет более высокий приоритет загрузки по сравнению с жестким диском. И если это действительно так, подключенный извне диск может быть диском, с которого пытается загрузиться ваш компьютер, а не жестким диском. В таких случаях перьевые накопители, USB-накопители, компакт-диски, DVD-диски и т. Д. Включаются в эту категорию подключений физических устройств.
Вариант 4. Попробуйте обновить BIOS
Как вы знаете, BIOS является чувствительной частью компьютера. Хотя это программный компонент, функционирование аппаратного обеспечения во многом зависит от него. Таким образом, вы должны быть осторожны при изменении чего-либо в BIOS. Так что, если вы не знаете об этом много, лучше, если вы пропустите эту опцию и попробуете другие. Однако, если вы хорошо разбираетесь в навигации по BIOS, выполните следующие действия.
- Нажмите клавиши Win + R, чтобы открыть диалоговое окно «Выполнить».
- Далее введите «msinfo32”И нажмите Enter, чтобы открыть информацию о системе.
- Оттуда вы должны найти поле поиска в нижней части, где вы должны искать версию BIOS, а затем нажмите Enter.
- После этого вы должны увидеть разработчика и версию BIOS, установленную на вашем ПК.
- Перейдите на сайт производителя и загрузите последнюю версию BIOS на свой компьютер.
- Если вы используете ноутбук, убедитесь, что он включен, пока вы не обновите BIOS.
- Теперь дважды щелкните загруженный файл и установите новую версию BIOS на свой компьютер.
- Теперь перезагрузите компьютер, чтобы применить сделанные изменения.
Вариант 5. Попробуйте сбросить конфигурацию BIOS / UEFI.
Вы также можете сбросить конфигурацию BIOS, что приведет к организации конфигурации загрузки, так как это предусмотрено производителем. Обратите внимание, что это избавит от любой блокировки в процессе загрузки.
Вариант 6. Попробуйте пометить свой диск как подключенный
Пометка вашего диска как онлайн также может помочь в устранении ошибки с кодом 0xC000000E. Для этого выполните следующие действия.
- Вам необходимо сначала создать загрузочный Windows 10 Media, а затем загрузиться с него.
- После этого нажмите «Восстановить компьютер» в первом окне установки Windows 10.
- Теперь выберите раздел операционной системы из вариантов и нажмите «Далее».
- Затем выберите «Командная строка» в окне «Параметры восстановления системы».
- Затем введите «diskpart» и нажмите Enter, чтобы запустить утилиту Diskpart в командной строке.
- Теперь введите либо «список дисков», либо «список томов» и нажмите Enter. Любая из этих команд поможет вам составить список всех подключенных дисков или всех разделов на этих дисках. Таким образом, вам нужно выбрать одну команду в зависимости от введенной вами команды списка.
- После этого введите «выберите диск №» или «выберите том №» и нажмите Enter, чтобы выбрать диск или раздел, который вы хотите выбрать.
- Теперь введите «online disk #» или «online volume #» и нажмите Enter, чтобы отметить диск, который вы выбрали как «Online».
Узнать больше
Очистка диска является частью инструментов Windows 10, и она необходима для поддержания вашего компьютера в рабочем состоянии с оптимальными настройками, а также для освобождения столь необходимого места, а также для удаления временных файлов, которые могут накапливаться с течением времени. Время от времени рекомендуется использовать очистку диска, это очень полезная привычка, которая избавит вас от некоторых головных болей и оптимизирует время работы вашего компьютера, ускорит последовательность загрузки и т. д. Думайте об этом как о уборке вашего стола, время от времени это может слишком завален хламом и неважными вещами и если вы будете держать его в порядке все время каждый раз когда вам нужно что-то найти это будет намного быстрее и проще, то же самое и с компьютерами, так что если у вас его нет, постарайтесь разработать привычка раз в месяц запускать очистку диска и удалять мусор с жесткого диска. Для этого нажмите ⊞ ОКНА + E привести Проводник up




Узнать больше
Когда вы пытаетесь открыть веб-сайт, но вместо этого сталкиваетесь с сообщением об ошибке «Отказано в доступе, у вас нет разрешения на доступ к этому серверу» вместе с ULR, к которому вы не можете получить доступ с помощью ссылочного номера, это наиболее вероятно, вызвано какой-либо сетевой проблемой в вашем браузере. Обратите внимание, что эта ошибка в основном возникает в браузерах Firefox. Ошибка «Отказано в доступе» появляется, когда ваш браузер Mozilla Firefox использует другую настройку прокси-сервера или VPN вместо того, что действительно установлено на вашем ПК с Windows 10. Таким образом, когда веб-сайт обнаруживает, что что-то не так с файлами cookie вашего браузера или вашей сетью, он блокирует вас, поэтому вы не можете его открыть. Вот несколько советов, которые вы можете попробовать, чтобы устранить эту ошибку. И если вы получили такое же сообщение об ошибке в другом браузере, вы все равно можете следовать возможным решениям, приведенным ниже.
Вариант 1. Попробуйте очистить все данные о веб-сайте.
- Откройте браузер и нажмите клавиши Ctrl + H на клавиатуре.
- После этого найдите список веб-сайта в истории браузера и щелкните его правой кнопкой мыши.
- Затем выберите опцию «Забыть об этом сайте». Это позволит избавиться от всех данных, таких как история просмотров, кеш, файлы cookie и пароли. Таким образом, если у вас есть сохраненный пароль или другие важные данные веб-сайта, вы должны сначала сохранить их, прежде чем нажимать клавиши Ctrl + H.
Вариант 2. Попробуйте отключить VPN.
Как указывалось ранее, если вы используете VPN, это может быть причиной того, что вы получаете сообщение об ошибке «Доступ запрещен», поэтому наиболее очевидная вещь, которую нужно сделать, — это отключить VPN и попытаться запустить Центр обновления Windows один раз. более. И если вы используете программное обеспечение VPN, которое работает с их программным обеспечением, вы можете просто полностью выйти или выйти из его учетной записи. С другой стороны, если вы используете встроенный в Windows 10 VPN, вы можете просто отключить его или удалить все созданные вами настройки.
Вариант 3. Удалите VPN-сервис, который вы используете, или воспользуйтесь услугами другого провайдера.
Если отключение службы VPN работало над исправлением ошибки «Отказано в доступе», вы можете удалить ее. Как уже упоминалось, администратор веб-сайта блокирует диапазоны IP-адресов, если они замечают какие-либо вредоносные действия, и из-за этого ваш IP-адрес может попасть в запрещенный диапазон, даже если вы ничего не сделали вообще. Чтобы удалить службу VPN, выполните следующие действия.
- Нажмите клавиши Win + R, чтобы открыть диалоговое окно «Выполнить»
- Затем введите «appwiz.cpl» в поле и нажмите Enter, чтобы открыть «Программы и компоненты» на панели управления.
- Оттуда найдите службу VPN, которую вы используете, выберите ее и нажмите «Удалить», чтобы удалить ее.
- После этого перезагрузите компьютер и попробуйте снова установить последнюю версию программы. Это должно работать сейчас. Если нет, перейдите к следующей доступной опции ниже.
Вариант 4. Попробуйте отключить прокси-сервер для вашей локальной сети.
Если в последнее время ваш компьютер был атакован каким-либо рекламным или вредоносным ПО, возможно, он изменил сетевые настройки в системе и может отображать спам-рекламу. Таким образом, вы должны отключить прокси-сервер для вашей локальной сети. Чтобы сделать это, обратитесь к этим шагам:
- Нажмите клавиши Win + R, чтобы открыть диалоговое окно «Выполнить».
- Затем введите «inetcpl.cpl» в поле и нажмите Enter, чтобы открыть Свойства Интернета.
- После этого перейдите на вкладку «Подключения» и выберите настройки локальной сети.
- Оттуда. Снимите флажок «Использовать прокси-сервер» для вашей локальной сети, а затем убедитесь, что установлен флажок «Автоматически определять настройки».
- Теперь нажмите кнопку ОК и кнопку Применить.
- Перезагрузите компьютер.
Примечание: Если вы используете стороннюю прокси-службу, вы должны отключить ее.
Узнать больше

Загрузить ISO
- Перейдите на страницу Windows Insider Downloads. Вам нужно будет войти в систему с учетной записью Microsoft, зарегистрированной в программе предварительной оценки.
- Прокрутите вниз до Выберите вариант и выберите сборку, которую хотите загрузить. Скорее всего, вам понадобится тот, который находится вверху от канала разработчика, поскольку именно здесь Windows 11 должна появиться в первую очередь. Пока доступны только сборки Windows 10. Нажмите подтвердить.
- Выберите желаемый язык. Не все языки, доступные для Windows, совместимы с программой предварительной оценки, поэтому вам, возможно, придется остановиться в зависимости от того, откуда вы.
- Нажмите кнопку загрузки, и файл ISO начнет загрузку.
- Это определенно более простой способ, но, к сожалению, он пока недоступен. Мы обновим эту статью, когда будут доступны ISO-образы Windows Insider. Позже, когда 11-разрядная версия Windows 64 станет доступной для всех, вы также сможете загрузить стабильную сборку Windows 11 iso. Microsoft предлагает Media Creation Tool и Upgrade Assistant, которые обычно делают именно это. Пройдет некоторое время, прежде чем будут доступны версии инструментов для Windows 11, так как операционная система только приближается к этому празднику.
Узнать больше
Одним из наиболее полезных инструментов в операционной системе Windows 10 является инструмент Windows Media Creation. Этот инструмент используется для загрузки и установки последней версии Windows 10. Однако бывают случаи, когда вы можете столкнуться с некоторыми проблемами при использовании этого инструмента. Одной из таких проблем является код ошибки 0x80072F76 — 0x20016. Если вы столкнулись с этой ошибкой, вы увидите следующее сообщение об ошибке во время установки:
«Мы не уверены, что произошло, но мы не можем запустить этот инструмент на вашем ПК. Если проблемы продолжаются, обратитесь к коду ошибки при обращении в службу поддержки — код ошибки: 0x80072F76 — 0x20016 ».
Такая ошибка в инструменте создания мультимедиа может быть связана с прерванной загрузкой, нестабильным подключением к Интернету и многими другими причинами. Чтобы исправить это, вы можете запустить средство устранения неполадок Центра обновления Windows или попробовать использовать другой браузер для загрузки инструмента в другое место. Вы также можете попробовать изменить DNS или подключение к интернет-провайдеру или использовать помощник по обновлению Windows 10, а также удалить папки $Windows.~BT и $Windows.~WS. Ознакомьтесь с приведенными ниже предложениями, чтобы исправить код ошибки Media Creation Tool 0x80072F76 — 0x20016 на вашем компьютере с Windows 10.
Вариант 1. Попробуйте запустить средство устранения неполадок Центра обновления Windows.
В Windows 10 есть различные средства устранения неполадок, которые могут помочь вам решить многие системные проблемы. Поэтому, если вы имеете дело с ошибками Центра обновления Windows, такими как код ошибки 0x80072f76 — 0x20016, вы можете запустить средство устранения неполадок Центра обновления Windows, чтобы решить эту проблему. Чтобы запустить средство устранения неполадок Центра обновления Windows, перейдите в «Настройки» и выберите «Устранение неполадок» в параметрах. Оттуда щелкните Центр обновления Windows, а затем нажмите кнопку «Запустить средство устранения неполадок». После этого следуйте следующим инструкциям на экране, и все будет готово.
Вариант 2. Попробуйте использовать другой браузер, чтобы загрузить инструмент в другое место.
Вы также можете использовать другой браузер для загрузки инструмента и разместить его в другом месте на вашем компьютере, но если у вас нет другого браузера, вы можете просто установить его, а затем загрузить тот же инструмент в другое место, например, на рабочий стол.
Вариант 3 — Попробуйте сменить DNS
- Нажмите клавиши Win + R, чтобы открыть диалоговое окно «Выполнить».
- Затем введите «inetcpl.cpl» в поле и нажмите Enter, чтобы открыть Свойства Интернета.
- После этого перейдите на вкладку «Подключения» и выберите настройки локальной сети.
- Оттуда. Снимите флажок «Использовать прокси-сервер» для вашей локальной сети, а затем убедитесь, что установлен флажок «Автоматически определять настройки».
- Теперь нажмите кнопку ОК и кнопку Применить.
- Перезагрузите компьютер, а затем проверьте, исправлена ли ошибка средства создания мультимедиа.
Примечание: Если вы используете стороннюю прокси-службу, вы должны отключить ее.
Вариант 4 — Попробуйте сменить соединение с интернет-провайдером
Бывают случаи, когда соединение с серверами Microsoft прерывается из-за некоторых сбоев, или оно также может быть заблокировано вашим интернет-провайдером или интернет-провайдером. Чтобы исключить эту возможность, вы можете попытаться изменить подключение к Интернету вашего компьютера, а затем посмотреть, решит ли это проблему.
Вариант 5. Попробуйте использовать Помощник по обновлению Windows 10.
Есть еще один инструмент, который вы можете использовать в качестве альтернативы инструменту создания мультимедиа. Он называется помощником по обновлению Windows 10. Этот инструмент также может помочь вам без проблем загружать и устанавливать обновления Windows.
Вариант 6. Попробуйте удалить папки $ Windows. ~ BT и $ Windows. ~ WS.
Время от времени файлы Центра обновления Windows также повреждаются, что может вызвать некоторые проблемы и конфликты при загрузке и установке Центра обновления Windows. Чтобы исправить это, вам необходимо удалить папки $ Windows. ~ BT и $ Windows. ~ WS на вашем компьютере.
Узнать больше
Если вы столкнулись с ошибкой «Программе установки не удалось определить поддерживаемые варианты установки» при попытке понизить или обновить компьютер с Windows 10, это означает, что в процессе установки возникли некоторые проблемы совместимости, и Windows не смогла ни понизить, ни обновить до другая версия. Обычно эта ошибка возникает, когда вы используете встроенные параметры обновления Windows 10 или перехода на другую версию Windows. Этот вариант чаще всего используется, поскольку он сохраняет пользовательские настройки, а также данные нетронутыми. Таким образом, вам нужно помнить о многих параметрах, прежде чем приступить к установке, потому что, если в процессе возникнет какой-либо конфликт, вы, конечно же, не сможете понизить или обновить свой компьютер с Windows. Чтобы решить эту проблему, вот несколько советов, которые могут помочь.
Вариант 1. Попробуйте запустить в режиме совместимости.
Это первое, что вы можете попытаться решить, вместо того чтобы приступить к созданию загрузочного устройства. Поэтому, если вы понижаете версию Windows, вы можете попробовать запустить установщик в режиме совместимости для этой конкретной версии Windows.
- Ищите установочный файл.
- Найдя его, щелкните его правой кнопкой мыши и выберите «Свойства» в контекстном меню.
- После этого перейдите на вкладку «Совместимость» и установите флажок «Запустить эту программу в режиме совместимости для:» и в раскрывающемся списке выберите либо Windows 7, либо Windows 8.
- Вы также должны проверить опцию «Запуск от имени администратора».
- Теперь нажмите кнопку «Применить», затем нажмите «ОК», чтобы сохранить внесенные изменения и проверить, решена ли проблема или нет.
Вариант 2 — Вариант 2 — Попробуйте устранить неполадки совместимости
Эта опция почти такая же, как и первая, за исключением того, что это альтернативный способ исправления ошибки «Программа установки не смогла определить поддерживаемые варианты установки» в случае, если первая не сработала. В этом варианте вы устраните проблему совместимости.
- Ищите установочный файл.
- Затем щелкните его правой кнопкой мыши и выберите «Устранение неполадок совместимости» в контекстном меню.
- После этого нажмите «Попробовать рекомендуемые настройки». Как только процесс завершен, сообщение об ошибке должно исчезнуть.
Вариант 3. Попробуйте использовать установочный файл вместо изображения.
Если вы используете ISO-образ Windows для установки, вы можете попробовать запустить установочный файл. Это связано с тем, что, когда вы пытаетесь установить Windows напрямую из файла образа, он должен быть сначала загружен в виртуальный привод компакт-дисков, а затем оттуда выполняются дальнейшие операции. Таким образом, вы можете просто обойти этот механизм, чтобы избежать появления ошибки «Программа установки не смогла определить поддерживаемые варианты установки».
- Сначала вам нужно извлечь файл с диска в доступное место.
- После этого перейдите в Источники> Setup.exe.
- Теперь запустите установочный файл для обновления или понижения версии Windows. Просто убедитесь, что вы запускаете установочный файл от имени администратора.
Вариант 4. Попробуйте выполнить обновление или понижение версии в состоянии чистой загрузки.
Перевод компьютера в состояние «чистой загрузки» также может помочь, если вы хотите без проблем обновить или понизить версию Windows, поскольку в этом состоянии вы можете запустить систему с минимальным количеством драйверов и программ, которые, несомненно, помогут вам. в выявлении первопричины проблемы.
- Войдите на свой компьютер как администратор.
- Введите MSConfig в Начальном поиске, чтобы открыть утилиту конфигурации системы.
- Оттуда перейдите на вкладку Общие и нажмите «Выборочный запуск».
- Снимите флажок «Загрузить элементы запуска» и убедитесь, что установлены флажки «Загрузить системные службы» и «Использовать исходную конфигурацию загрузки».
- Затем щелкните вкладку «Службы» и установите флажок «Скрыть все службы Microsoft».
- Нажмите Отключить все.
- Нажмите Apply / OK и перезагрузите компьютер. (Это переведет ваш компьютер в состояние чистой загрузки. И настройте Windows на обычный запуск, просто отмените изменения.)
- После этого попробуйте установить обновления Windows или обновить снова.
Вариант 5. Попробуйте использовать инструмент создания мультимедиа.
Средство создания мультимедиа в Windows позволяет использовать установочный файл ISO для создания загрузочного устройства, которое можно использовать для установки Windows на свой компьютер. Обратите внимание, что это немного отличается от обычного процесса установки, поскольку он может стереть текущие настройки вашего компьютера и данные на основном диске. Таким образом, прежде чем продолжить, вам необходимо сделать резервную копию всех ваших данных на какой-нибудь съемный диск, а затем использовать Media Creation Tool для создания загрузочного диска.
- После создания загрузочного диска вам необходимо подключить его к компьютеру, а затем перезагрузить.
- Затем нажмите клавишу F10 или Esc, чтобы открыть параметры загрузки.
- Теперь установите приоритет загрузки съемного диска на самый высокий. После завершения установки следуйте следующим инструкциям на экране и без проблем установите Windows.
Узнать больше
Код ошибки 35 — Что это?
Код ошибки 35 — это типичная ошибка диспетчера устройств. Он указывает на отсутствие информации для правильной настройки вашего устройства. Код ошибки 35 обычно отображается в следующем формате:
«Системная прошивка вашего компьютера не содержит достаточно информации для правильной настройки и использования этого устройства. Чтобы использовать это устройство, обратитесь к производителю компьютера, чтобы получить обновление микропрограммы или BIOS. Код 35”
Решения
 Причины ошибок
Причины ошибок
2 распространенных причины появления кода ошибки диспетчера устройств 35:
- Устаревший BIOS
- Неправильно настроенные, поврежденные или устаревшие драйверы
Независимо от причины, рекомендуется решить проблему немедленно, без задержки, иначе вы не сможете использовать свое аппаратное устройство.
Дополнительная информация и ручной ремонт
Ниже приведен список наиболее эффективных и простых в исполнении решений для устранения кода ошибки 35 на вашем ПК. Эти решения не требуют каких-либо технических знаний или понимания. Просто следуйте инструкциям, чтобы устранить этот код ошибки.
Способ 1 — обновить БИОС
BIOS (базовая система ввода / вывода) — это встроенное программное обеспечение на материнской плате компьютера.
Хотя не все ПК имеют один и тот же производитель BIOS, шаги по обновлению BIOS одинаковы для всех версий. Прежде чем приступить к процессу обновления, сначала определите текущую версию BIOS.
- Для этого перейдите в меню «Пуск», введите msinfo32 и нажмите «Ввод».
- Теперь нажмите «Сводка системы» для просмотра версии BIOS. Здесь вы увидите номер версии и дату.
- Теперь посетите веб-сайт производителя материнской платы вашего ПК, чтобы загрузить обновление BIOS для вашей модели. Также скачайте все файлы Read Me и документацию. Они содержат рекомендации и меры предосторожности, которые вам следует знать перед обновлением.
- Сделайте резервную копию всех ваших данных и существующего BIOS перед обновлением версии BIOS. Это защитит ваши данные в случае неудачной попытки обновить BIOS.
- Кроме того, при обновлении обязательно используйте источник бесперебойного питания. Помните, что отключение питания или даже небольшое колебание питания может привести к повреждению BIOS, чего вы не хотите.
- Теперь пришло время выполнить обновление. Запустите загруженный установщик программного обеспечения для обновления BIOS. Дважды щелкните по исполняемому файлу.
- Найдите кнопки с названиями «Обновить», «Вспышка» или «Выполнить».
- Нажмите на нее, чтобы начать обновление новой версии
- После завершения обновления ваш компьютер автоматически перезагрузится.
Это, надеюсь, решит проблему. Однако, если ошибка все еще сохраняется, есть вероятность, что код ошибки связан с устаревшими драйверами. Чтобы решить, попробуйте способ 2.
Способ 2. Загрузите Driver Assist для автоматического обновления драйверов
Обновите драйверы, чтобы исправить код ошибки 35 на вашем компьютере, просто загрузив драйверFIX. Это передовая программа, развернутая с помощью интеллектуальной системы программирования.
Он совместим со всеми версиями Windows.
Он сканирует ваш компьютер на наличие проблемных драйверов и обновляет их до последних и совместимых версий автоматически и в течение нескольких секунд, тем самым восстанавливая все коды ошибок диспетчера устройств, включая код ошибки 35, сгенерированный из-за устаревших / поврежденных драйверов.
В дополнение к этому, он регулярно обновляет все драйверы устройств, поэтому вам не нужно беспокоиться и следить за тем, какие драйверы на вашем компьютере и когда нужно обновлять.
Открыть скачать драйверFIX чтобы разрешить код ошибки диспетчера устройств 35 сегодня!
Узнать больше
Mswrd632.wpc — Что это?
Mswrd632.wpc — это сообщение об ошибке Microsoft Office Word. Это сообщение об ошибке часто отображается в следующем формате:
‘Word не может запустить конвертер mswrd632.wpc’
Сообщение об ошибке mswrd632.wpc может появиться, когда пользователи компьютера пытаются открыть определенные документы MS Word, используя расширение .doc.
Решения
 Причины ошибок
Причины ошибок
Ошибка Mswrd632.wpc может возникать по нескольким причинам. Вот некоторые из распространенных причин кода ошибки mswrd632.wpc:
- Проблемы с приложением Microsoft Word
- Файл MSwrd632.wpc поврежден
- Изменения в настройках конфигурации реестра
- Проблемы с обновлениями безопасности
Иногда, когда вы пытаетесь получить доступ к файлу Word старой версии приложения MS Word после новых обновлений безопасности, вы можете столкнуться с этим кодом ошибки. Это происходит потому, что новые функции безопасности, которые вы установили в обновленной версии, блокируют доступ к старым файлам.
Дополнительная информация и ручной ремонт
Если вы не можете получить доступ к важным файлам MS Word на своем ПК из-за ошибки Mswrd632.wpc, не беспокойтесь! Хорошей новостью является то, что это легко исправить и отремонтировать. Следуя нескольким простым методам, вы можете легко решить эту проблему и получить доступ к своим файлам MS Word. Попробуйте методы, перечисленные ниже, чтобы исправить ошибку Mswrd632.wpc в вашей системе:
Способ 1. Скопируйте файл MSwrd632.wpc с другого компьютера.
Ошибка также может возникнуть, если файл MSwrd632.wpc поврежден. В такой ситуации скопируйте файл MSwrd632.wpc на свой компьютер с другого компьютера. Обычно этот файл можно найти по следующему пути C:Program FilesCommon FilesMicrosoft SharedTextConv. Однако обратите внимание, что этот метод не является безопасным и может сделать ваш компьютер уязвимым для возможного взлома системы безопасности. Сделайте это, когда ваш компьютер не подключен к Интернету.
Способ 2: отменить регистрацию текстового конвертера
Эту проблему также можно решить, отменив регистрацию преобразователя. Вот пошаговое руководство по отмене регистрации конвертера.
- Сначала перейдите в меню «Пуск» и выберите «RUN».
- Введите REGEDIT и нажмите кнопку OK.
- Затем вам нужно найти и щелкнуть подразделы реестра. Вот ключи, на которые вам нужно нажать
HKEY_LOCAL_MACHINESOFTWAREMicrosoftSharedToolsТекстовые преобразователиImportMSWord6.wpc (32-разрядная ОС Windows)
HKEY_LOCAL_MACHINESOFTWAREWow6432NodeMicrosoftSharedToolsТекстовые преобразователиImportMSWord6.wpc (64-разрядная ОС Windows)
- Выберите ключ в соответствии с вашей битовой операционной системой Windows. После этого щелкните меню «Правка», выберите опцию «Удалить» и нажмите «Да», чтобы активировать изменения.
Это изменение отменит регистрацию преобразователя текста и отключит его для сторонних приложений и для Microsoft Офис позволяя легко получить доступ к нужным файлам MS Word.
Способ 3 — скачать Restoro для решения проблем с реестром
Если ошибка связана с реестром, то лучший и наиболее эффективный способ ее исправить — скачать Restoro. Это мощная программа для очистки реестра и PC Fixer с удобным интерфейсом, совместимая со всеми версиями Windows. Он сканирует и удаляет все ошибки реестра и восстанавливает реестр за считанные секунды.
Открыть и загрузите Restoro, чтобы исправить ошибку MSwrd632.wpc прямо сейчас!
Узнать больше
Не допустимая ошибка приложения Win32 — Что это?
Код ошибки недопустимого приложения Win32 указывает на то, что файл или программа, которую вы пытаетесь запустить, отсутствуют или повреждены. И из-за этой ошибки Windows не может открыть нужный файл или успешно запустить программу.
Причины ошибок
«Неправильное приложение Win32» запускается по нескольким причинам, таким как:
- Неудачная установка программы из-за повреждения диска / CD
- Поврежденный или несовместимый файл
- Жесткий диск загружен неправильными и недействительными записями
- Вторжение вредоносных программ или вирусная инфекция
Когда вы сталкиваетесь с этим кодом ошибки на своем ПК, рекомендуется устранить его, поскольку он доставит вам массу неудобств, затрудняющих доступ к программам и файлам. Кроме того, если код ошибки возникает из-за вредоносных программ или вирусов, это может привести к серьезным угрозам безопасности данных и проблемам конфиденциальности.
Дополнительная информация и ручной ремонт
Чтобы устранить ошибку Not a Valid Win32 Application на вашем ПК, вам не нужно быть техническим экспертом или нанимать профессионала. Хотя эта ошибка может быть критической, ее легко исправить. Вот некоторые из многих способов, которыми вы можете попытаться устранить этот код ошибки на своем ПК:
- Проверьте совместимость файлов
Если вы скачали файл, несовместимый с вашей версией Windows, вы столкнетесь с этой ошибкой. В этом случае рекомендуется загрузить версию файла, которая совместима и может легко запускаться на Версия для Windows установлен в вашей системе. Тем не менее, если файл совместим, но по-прежнему не запускается на вашем ПК, возможно, файл был поврежден во время загрузки. Попробуйте загрузить файл еще раз.
- Проверьте, чист ли CD
Вы также можете столкнуться с кодом ошибки Not a valid Win32 application error, если установка программы с компакт-диска не удалась. Это происходит, когда компакт-диск загрязнен или поцарапан. Программа не копируется должным образом на компьютер с поврежденного компакт-диска. Итак, если компакт-диск поцарапан и испачкан, купите новый компакт-диск и попробуйте установить программу еще раз.
- Убедитесь, что программа, которую вы хотите запустить, все еще находится на компьютере
Если вы запускаете программу с ярлыка, убедитесь, что программа все еще установлена на вашем ПК. Эта ошибка может возникнуть, если программа больше не установлена на компьютере. Если вы обнаружите, что программа не установлена в вашей системе, переустановите ее и попробуйте снова запустить программу.
- Неверное имя файла
Убедитесь, что имя программы или файла, который вы пытаетесь запустить в вашей системе, не совпадает с именем каталога с длинным именем файла, в котором он сохранен. Например, запуск файла с именем «программа» в каталоге «файлы программ» может привести к ошибки в некоторых версиях Windows. Если проблема в этом, попробуйте установить программу в другой каталог.
- Ремонт жесткого диска
Если жесткий диск неисправен или поврежден, он также может создать недопустимое приложение Win32. И из-за этой ошибки файлы и программы не могут успешно выполняться, так как не все данные могут быть прочитаны с жесткого диска. Чтобы решить эту проблему, сначала вам нужно запустить дефрагментацию и встроенные инструменты ScanDisk Microsoft. Эти инструменты проверяют наличие ошибок на жестком диске.
- Запустите антивирус
Если код ошибки возникает из-за вирусной инфекции или атаки вредоносного ПО на вашу систему, вам необходимо загрузить антивирус, отсканировать и удалить такое вредоносное программное обеспечение. Однако антивирус может снизить скорость вашего ПК. Таким образом, чтобы решить проблемы со скоростью и повысить производительность вашей системы, вам, возможно, придется загрузить системный оптимизатор.
Узнать больше
Авторское право © 2022, ErrorTools, Все права защищены
Товарные знаки: логотипы Microsoft Windows являются зарегистрированными товарными знаками Microsoft. Отказ от ответственности: ErrorTools.com не аффилирован с Microsoft и не претендует на прямую аффилированность.
Информация на этой странице предоставлена исключительно в информационных целях.
Ремонт вашего ПК одним щелчком мыши
Имейте в виду, что наше программное обеспечение необходимо установить на ПК с ОС Windows. Откройте этот веб-сайт на настольном ПК и загрузите программное обеспечение для простого и быстрого устранения ваших проблем.

В этой инструкции подробно о возможных причинах появления этой ошибки и что делать в случае, если вы с ней столкнулись, чтобы запустить нужную программу. В Windows 10 эта же ошибка имеет другой вид: Невозможно запустить это приложение на вашем ПК.
- Причины ошибки Не является приложением Win32 и способы исправить проблему
- Видео инструкция
Причины ошибки «Не является приложением Win32» при запуске .exe файлов программ и варианты решения
Есть следующие основные причины, по которым появляется сообщение о том, что запускаемая программа не является приложением Win32:
- У вас установлена 32-бит Windows 7, а вы пробуете запустить файл .exe, предназначенный только для 64-бит Windows.
- Вы загрузили файл .exe для систем с процессорами ARM (часто бывает при скачивании компонентов Visual C++ Redistributable, так как для загрузки представлены могут быть представлены 3 разных файла, один из которых для ARM).
- Запускаемый файл .exe поврежден — например, он был восстановлен с помощью программ для восстановления данных, но его целостность была нарушена, либо причиной являются проблемы с жестким диском, флешкой или другим накопителем, где хранится этот файл.
- Файл изначально не был исполняемым файлом для Windows. Например, если вы просто переименуете любой файл, изменив его расширение на .exe, его не получится запустить и сообщит он именно об этой ошибке — программа не является приложением Win
- Редко — причина в том, что это файл очень старой программы, предназначенной для DOS или ранних версий Windows.
Исходя из этих основных причин, сделать для исправления ошибки «Не является приложением Win32» мы можем не слишком много:
- Если у вас система 32-бит (для того, чтобы посмотреть разрядность, нажмите правой кнопкой по «Мой компьютер» на рабочем столе или «Компьютер» в меню «Пуск» и откройте пункт «Свойства»), то либо найдите файл для 32-бит системы (он может обозначаться не только как 32-bit, но и как x86), либо откажитесь от запуска этого .exe, либо установите 64-бит Windows (придется с нуля устанавливать систему, просто «поменять 32-бит на x64» не получится).
- Если это файл какой-то старой программы, откройте его свойства и на вкладке «Совместимость» попробуйте включить режим совместимости с ранними версиями Windows.
- Не пытайтесь запустить файлы для ARM-процессоров на обычном компьютере, это не получится (кроме случая использования специальных эмуляторов).
- Простое переименование файлов и установка для них расширения .exe не приведет к возможности запуска такого файла. В некоторых установщиках вы можете встретить файлы вида setup.ex_ — как правило, это не файл .exe, а архив, его содержащий (можно попробовать распаковать любым архиватором, предварительно переименовав в .zip).
- Для случая поврежденных файлов решение — найти другой, «целый» файл для запуска. Исправление поврежденных файлов .exe — не то, что обычно получается сделать.
Видео инструкция
Пожалуй, это всё, что вы можете сделать в рассматриваемой ситуации. Если остаются вопросы — задавайте в комментариях, я постараюсь помочь в решении.



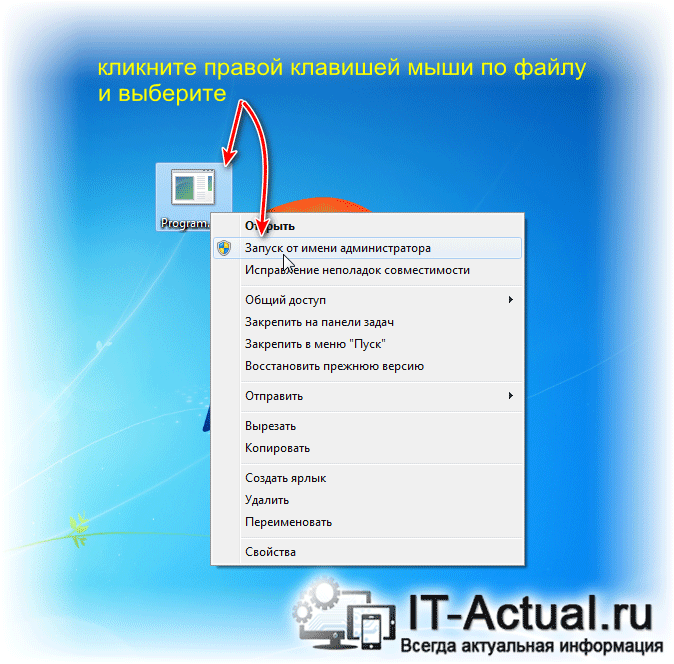
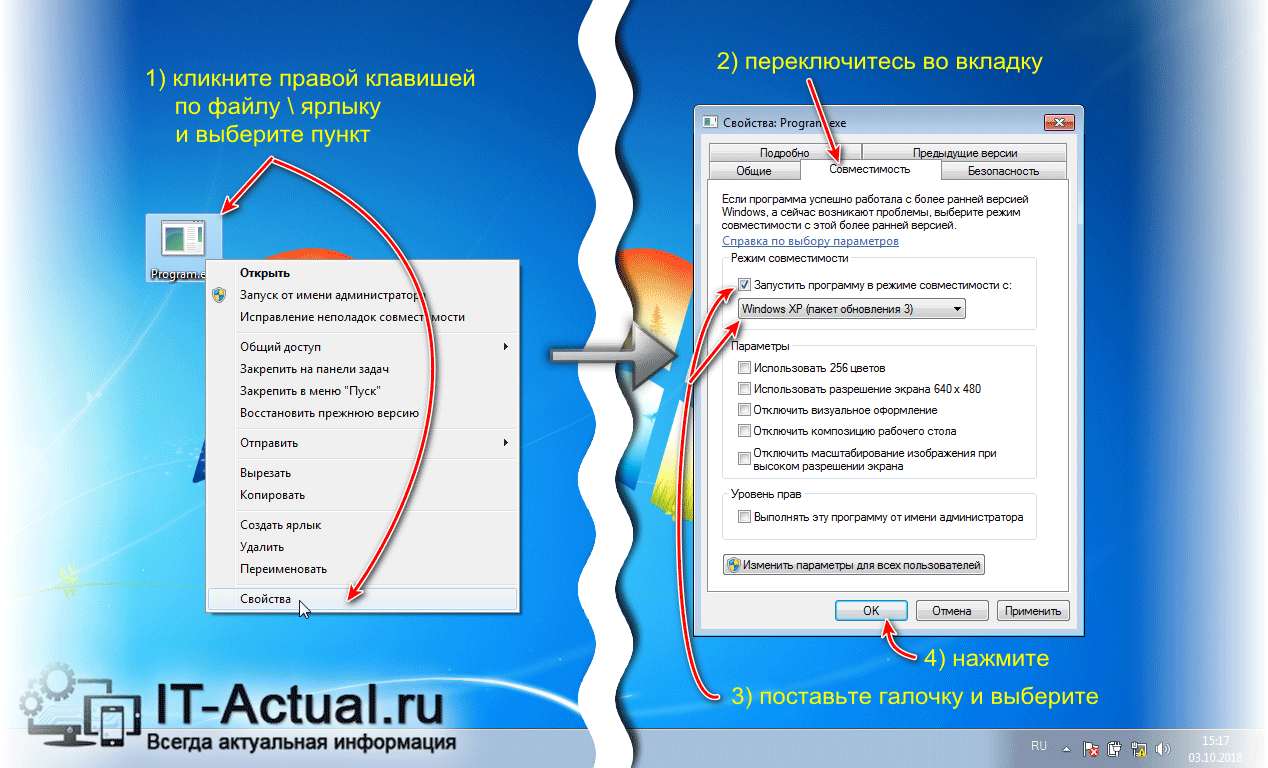
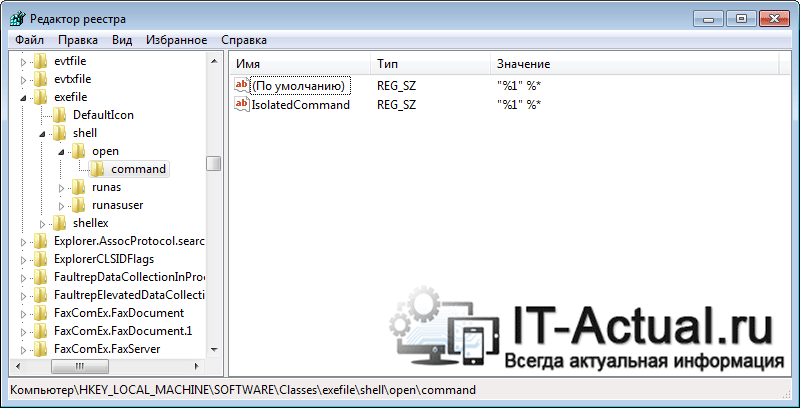
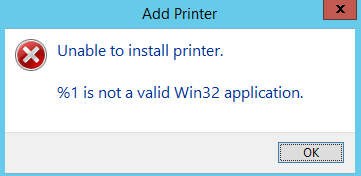
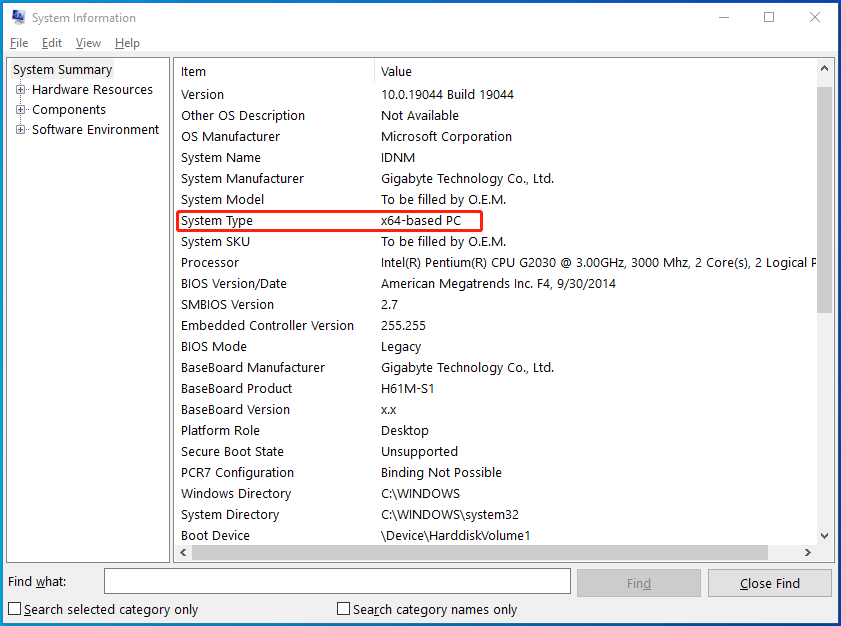
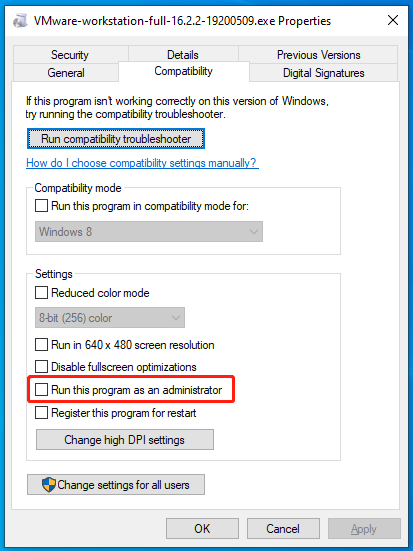
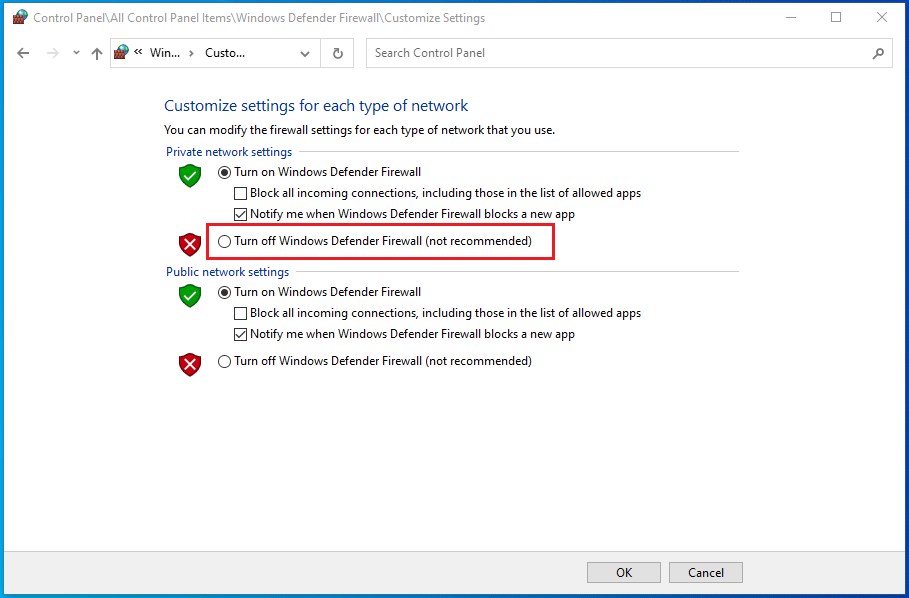








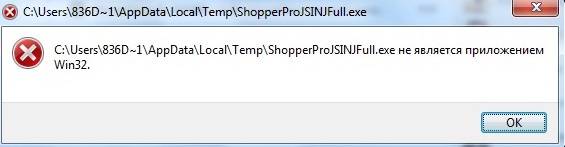


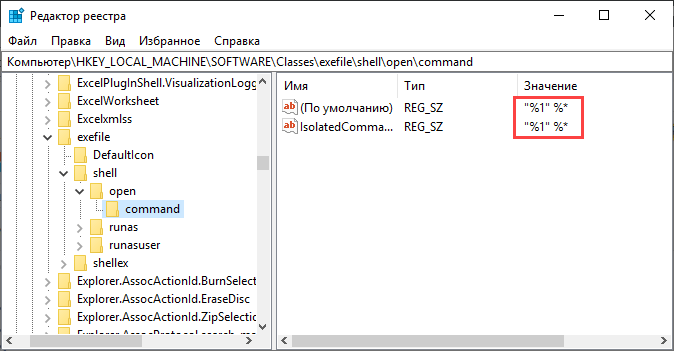
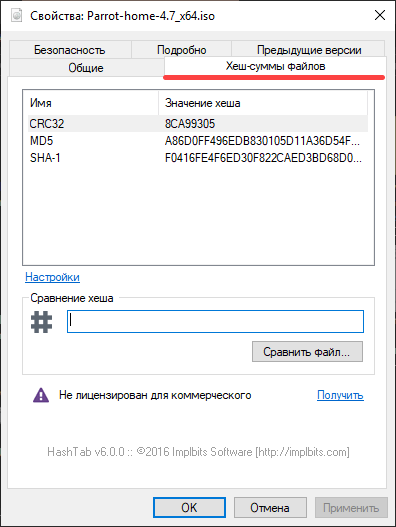


 Причины ошибок
Причины ошибок Причины ошибок
Причины ошибок

