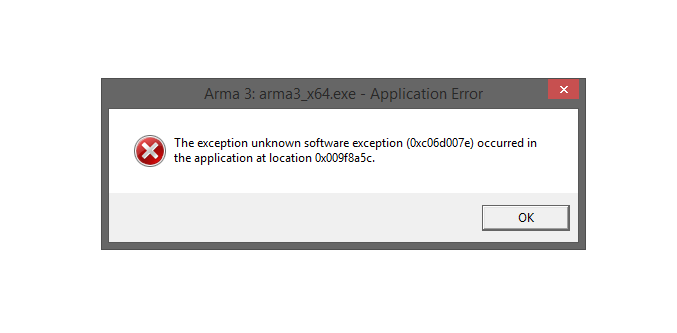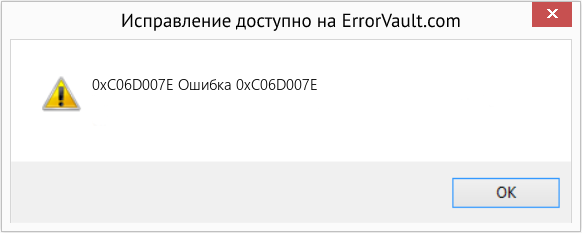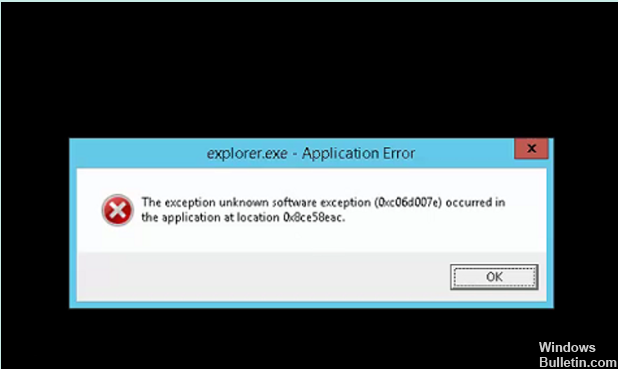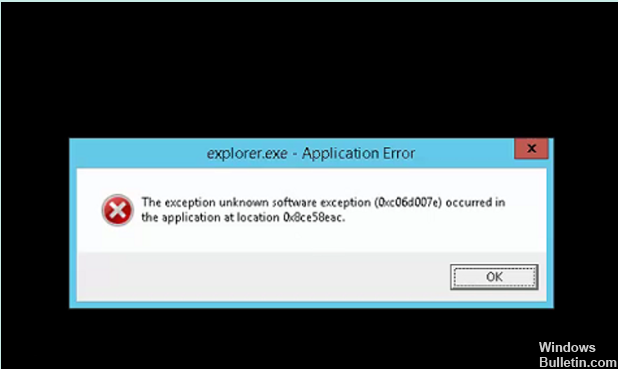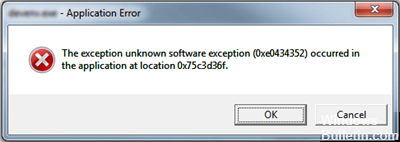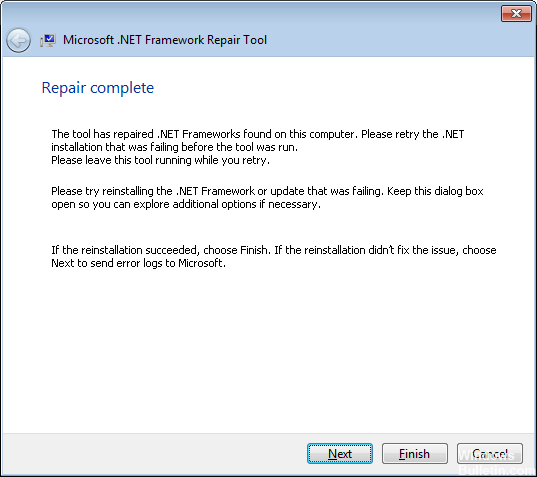Ошибка «Исключение неизвестное программное исключение (0xc06d007e)» может возникнуть абсолютно на любой версии Windows. Многие пользователи утверждают, что данная ошибка не исчезает с их компьютера, даже если попытаться закрыть ее через диспетчер задач.
Содержание
- Причины за «Исключение неизвестное программное исключение (0xc06d007e)»
- Способы решения кода 0xc06d007e
- Способ №1 Средство устранения неполадок
- Способ №2 Удаление стороннего антивируса
- Способ №3 Чистая загрузка
- Способ №4 Утилиты SFC и DISM
Причины за «Исключение неизвестное программное исключение (0xc06d007e)»
Как правило, за появлением этой ошибки может стоять четыре причины:
- поврежденные файлы Центра обновления Windows;
- конфликт со сторонним антивирусом;
- конфликт с какой-то программой на компьютере;
- поврежденные системные файлы Windows.
Способы решения кода 0xc06d007e
В статье мы посмотрим на четыре самых эффективных способов решения для этой ошибки. Мы рекомендуем придерживаться того порядка выполнения, в котором расположены нижеуказанные способы.
Способ №1 Средство устранения неполадок
Если вы наталкиваетесь на эту ошибку во время установки обновления, то вам нужно проверить, не начал ли «барахлить» ваш Центр обновления Windows. В этом деле вам поможет системное средство устранения неполадок. Оно просканирует вашу Windows, найдет неполадки с Центром обновления и предложит исправления. Попробуйте сделать следующее:
- нажмите правой кнопкой мыши на Пуск и перейдите в параметры системы;
- перейдите в раздел «Обновление и безопасность»;
- пройдите во вкладку «Устранение неполадок»;
- кликните на пункт «Центр обновления Windows»;
- далее — нажмите кнопку «Запустить средство устранения неполадок»;
- подождите окончания сканирования и нажмите кнопку «Применить это исправление».
Ошибка «Исключение неизвестное программное исключение (0xc06d007e)» должна исчезнуть, если, конечно, причина заключалась в некорректной работе Центра обновления.
Способ №2 Удаление стороннего антивируса
Как правило, антивирусы помогают защищать систему пользователя от нежелательных «гостей», тем не менее в некоторых случаях антивирусы могут вызывать самые разные проблемы. Рассматриваемая ошибка как раз может быть одной из таких проблем. К чересчур придирчивым антивирусам можно причислить McAfee, Panda Antivirus или даже Kaspersky. Если у вас установлен сторонний антивирус, то попробуйте от него избавиться и посмотрите, изменится ли что-то.
Способ №3 Чистая загрузка
Ошибку «Исключение неизвестное программное исключение (0xc06d007e)» запросто может вызывать какое-то приложение или даже системная служба. Вам нужно осуществить так называемую «чистую загрузку», чтобы понять, действительно ли это так. Сделайте следующее:
- нажмите Windows+R;
- пропишите в пустой строке «msconfig» и нажмите Enter;
- пройдите во вкладку «Службы»;
- отметьте галочкой пункт «Не отображать службы Майкрософт»;
- нажмите на кнопку «Отключить все»;
- переключитесь на вкладку «Автозагрузка»;
- нажмите на строчку «Открыть диспетчер задач»;
- отключите все приложение в списке, воспользовавшись соответствующей кнопкой в правом нижнем углу окна;
- перезагрузите свой компьютер.
Если по входу в систему ошибки с кодом 0xc06d007e не будет, то какая-то отключенная служба или программа действительно была виновна. Вам необходимо поочередно включать все отключенные элементы, дабы понять, в чем конкретно вызывало проблему.
Способ №4 Утилиты SFC и DISM
Возможно, ошибка «Исключение неизвестное программное исключение (0xc06d007e)» — это результат повреждения системных файлов Windows. В таком случае вам нужно воспользоваться утилитами SFC и DISM. Они помогут найти поврежденные файлы и попытаются восстановить их. Сделайте следующее:
- нажмите ПКМ на Пуск и выберите «Командная строка (администратор)»;
- впишите команду «sfc /scannow» и нажмите Enter;
- дождитесь окончания работы утилиты и перезагрузите компьютер;
- снова откройте командную строку и выполните команду «DISM /Online /Cleanup-Image /RestoreHealth»;
- перезагрузите ПК после выполнения работы DISM.
Хочется верить, что хотя бы что-то в этой статье помогло вам с 0xc06d007e.
При обновлении Windows пользователи сталкиваются с ошибкой «исключение неизвестное программное исключение (0xc06d007e)». При попытке закрыть процесс в Диспетчере задач, она постоянно возвращается. Узнаем подробнее причины ошибки и способы ее исправить.
Содержание
- 1 Запуск средства устранения неполадок
- 2 Удаление антивируса
- 3 Выполнение чистой загрузки
- 4 Проверка системы на наличие повреждений
Запуск средства устранения неполадок
Если сталкиваетесь с ошибкой 0xc06d007e во время установки обновления, то, скорее всего, она связана с повреждением Центра обновления Windows, его компонентов или зависимостей. Чтобы восстановить эту функцию, запустите средство устранения неполадок Центра обновления Windows.
Инструмент включает ряд исправлений, которые способны решить большинство неполадок, связанных с функцией обновления. При обнаружении несоответствий применяет предустановленные решения.
Откройте раздел Устранения неполадок командой ms-settings:troubleshoot, запущенной из окна «Выполнить» (WIn +R).
Найдите в правой части окна запись Центр обновления Windows, щелкните на нее и запустите процесс.
При обнаружении проблемы кликните на кнопку «Применить это исправление» и следуйте инструкциям на экране. После завершения перезагрузите ПК и проверьте, устранена ли проблема.
Удаление антивируса
По отзывам пользователей, им удалось исправить ошибку неизвестного программного исключения с кодом 0xc06d007e путем удаления антивируса.
Перейдите в раздел «Удаление или изменение программ» командой appwiz.cpl из окна «Выполнить» (Win + R).
Найдите антивирусную программу, кликните на ней правой кнопкой мыши выберите «Удалить». Следуйте инструкциям деинсталлятора до завершения процесса.
Выполнение чистой загрузки
Существует много приложений, которые могут быть причастны к возникновению неизвестного исключения 0xc06d007e. Обнаружить проблемную службу или фоновый процесс можно путем выполнения чистой загрузки.
В этом режиме система запускается без служб и приложений сторонних разработчиков. Если после загрузки сообщение об ошибке не появляется, то, скорее всего, она связана с конфликтующим приложением.
Перейдите в конфигурацию системы командой msconfig, запущенной из окна командного интерпретатора (Win + R).
На вкладке Службы установите флажок на опции «Не отображать службы Майкрософт». Затем нажмите на кнопку «Отключить все», чтобы предотвратить загрузку сторонних служб при следующем запуске системы.
Затем перейдите на вкладку Автозагрузка и кликните на ссылку Открыть Диспетчер задач и отключите все приложения из автозагрузки.
После этого перезагрузите компьютер, чтобы система запустилась в режиме чистой загрузки. Теперь проверьте, возникает ли ошибка неизвестного программного исключения. Если она больше не появляется, включайте по 2-3 программы и службы и перезагружайте компьютер, пока не обнаружите виновника. При обнаружении удалите проблемное приложение, которое вызывало ошибку 0xc06d007e.
Проверка системы на наличие повреждений
Если продолжаете сталкиваться с ошибкой 0xc06d007e, то причина, скорее всего, связана с повреждением системного файла. Многие сталкиваются с ошибкой неизвестного программного исключения (0xc06d007e), когда антивирус переместит на карантин компонент, который принадлежит драйверу или зависимости системы.
Для решения проблемы воспользуемся утилитами SFC и DISM, способных восстановить поврежденные системные файлы. Принцип их работы отличается. DISM загружает рабочие копии поврежденных файлов из серверов Центра обновления Windows, тогда как SFC использует локальное хранилище.
Поскольку DISM используется в ситуациях, когда SFC не может полностью исправить повреждения, рекомендуется выполнить оба сканирования.
В строке системного поиска наберите cmd, затем щелкните правой кнопкой мыши на найденный результат и запустите от имени администратора.
Для проверки системы выполните команду:
sfc /scannow
Не прерывайте процесс сканирования до его завершения, поскольку это может привести к другим проблемам. После перезагрузите компьютер.
В итогах сканирования может быть указано, что системе не удалось исправить некоторые поврежденные файлы. Для их исправления запустим следующую утилиту.
Прежде чем начать, проверьте подключение и интернету, затем снова откройте командную строку с правами администратора и выполните команду:
DISM / Online / Cleanup-Image / RestoreHealth
После завершения процесса перезагрузите компьютер и проверьте, удалось ли исправить ошибку 0xc06d007e.
В этой статье рассматривается ошибка 0xC06D007E, также известная как Ошибка 0xC06D007E и означающая
Об ошибке Windows
Операционная система Windows сегодня используется миллионами пользователей персональных компьютеров и ноутбуков. И вполне вероятно, что большинство из них в свое время сталкивались с тем или иным типом ошибки Windows. Отчеты об ошибках были представлены компанией Microsoft для обеспечения средств сбора и отправки отладочной информации после ошибки или для применения шагов по устранению неполадок в зависимости от того, получил ли пользователь синтаксическую, логическую ошибку или ошибку времени выполнения.
Если пользователь получает код остановки, то вместе с сообщением об ошибке предоставляется краткая информация по устранению неполадок. Затем пользователь может найти конкретное сообщение об ошибке и применить исправление, предоставленное на сайтах поддержки Microsoft, а также в других доступных в Интернете статьях и журналах по данной теме.
В других случаях пользователь получает только уведомление о сбое компьютера, после чего ему предлагается отправить отчет о сбое в Microsoft. Это делается для сбора данных для анализа, чтобы компания Microsoft могла отправить пользователю решение проблемы.
Каким бы ни был случай, вот некоторые общие сведения об устранении неполадок, которые можно использовать для устранения ошибок Windows.
Симптомы 0xC06D007E — Ошибка 0xC06D007E
Ошибки Windows можно классифицировать как синтаксические ошибки, логические ошибки или ошибки времени выполнения.
Когда пользователь получает синтаксическую ошибку, компьютер просто внезапно выдает сообщение об ошибке, что в фоновом режиме произошел сбой. Программы, к которым обращается пользователь, могут застопориться или полностью завершиться. Пользователь может продолжать использовать другие приложения, но время от времени появляется непонятное сообщение о том, что запущенная программа не может запуститься, потому что какой-то процесс не работает.
Ошибки времени выполнения происходят во время работы приложения. Поэтому, когда ошибка возникает, она просто происходит без предупреждения, и компьютер выдает уведомление о том, что произошла ошибка.
Логические ошибки связаны с программированием. Ошибка вызывает непреднамеренный вывод или поведение. Если говорить о компьютерных системах, которые прошли все испытания и поступили в продажу, то логические ошибки случаются только тогда, когда произошли значительные изменения в физическом состоянии логической платы. Возможно, часть шин расплавилась или возникла подобная ситуация. Это может привести к тому, что компьютер внезапно издаст громкий звуковой сигнал или скрежещущий звук, и даже может перейти к внезапной нестабильной работе, замерзнуть или резко изменить температуру перед фактическим сбоем.
(Только для примера)
Причины ошибок Ошибка 0xC06D007E — 0xC06D007E
Ошибки Windows могут быть вызваны неисправностью аппаратных компонентов или повреждением ОС. Некоторые из них могут быть даже связаны с проблемами программирования, которые не были решены, поскольку ошибки не были устранены на этапе проектирования. Иногда ошибки Windows могут возникать из-за изменений, внесенных в компьютер.
Методы исправления
Для разных категорий ошибок Windows существуют разные шаги по устранению неполадок. Однако существуют общие шаги, которые можно применить, столкнувшись с этими ошибками. Вот они.
Если метод ремонта вам подошел, пожалуйста, нажмите кнопку upvote слева от ответа, это позволит другим пользователям узнать, какой метод ремонта на данный момент работает лучше всего.
Обратите внимание: ни ErrorVault.com, ни его авторы не несут ответственности за результаты действий, предпринятых при использовании любого из методов ремонта, перечисленных на этой странице — вы выполняете эти шаги на свой страх и риск.
Метод 1 — Восстановить базу данных Центра обновления Windows
Когда хороший компьютер внезапно начинает работать странным образом, причиной могут быть обновления Windows. Чтобы исправить это, пользователи могут запустить Восстановление системы, если есть дата восстановления, сохраненная до ошибки. Вот как это делается.
Восстановление в Windows 7:
- Нажмите Пуск и введите Восстановление системы в поле поиска, затем нажмите клавишу ввода.
- Когда появится окно восстановления системы, нажимайте Далее , пока не дойдете до окна, в котором вы можете выбрать точку восстановления. Вы увидите список дат восстановления с описанием.
- Затем снова нажмите Далее и подтвердите процесс восстановления. Подождите, пока он прекратит обработку, и появится окно, в котором вы можете нажать кнопку Готово . Закройте окно и дайте компьютеру перезагрузиться.
Вы также можете восстановить свой компьютер с помощью установочного диска ОС .
- Для этого загрузитесь с компакт-диска с ОС или с носителя для восстановления.
- Следуйте инструкциям, пока не дойдете до экрана, на котором будет предложена опция Восстановить мой компьютер , нажмите и выберите Восстановление системы из списка инструментов восстановления.
- Вы можете выбрать любую точку восстановления в окне «Восстановление системы», но убедитесь, что вы восстановили дату, при которой ваш компьютер работает нормально.
- Дождитесь завершения процесса и позвольте вашему компьютеру перезагрузиться на рабочий стол.
Вы также можете загрузиться в безопасном режиме .
- Загрузите компьютер и нажмите F8. Выберите Безопасный режим с командной строкой , нажимая стрелки на клавиатуре, чтобы переместить выделение вниз к этому элементу.
- В безопасном режиме введите rstrui.exe и нажмите Enter в командной строке. Следуйте указаниям мастера восстановления и перезагрузите компьютер в обычном режиме.
Восстановление в Windows 8:
Восстановление в среде Windows
- В Windows 8 щелкните значок поиска и введите Восстановление системы.
- Продолжайте нажимать кнопку «Далее», пока не дойдете до окна, в котором можно выбрать дату восстановления.
- Подтвердите восстановление, выполнив оставшиеся шаги. После этого перезагрузите компьютер в обычном режиме.
Восстановить при загрузке
- Перезагрузите компьютер и нажмите F11, чтобы начать восстановление системы.
- Вы увидите экран «Дополнительные параметры», на котором вы найдете пункт «Восстановление системы».
- Вам будет предложено выбрать учетную запись администратора, просто выберите и войдите в свою учетную запись администратора.
- Нажимайте кнопку «Далее», пока не дойдете до экрана, на котором можно выбрать даты восстановления.
- Нажимайте кнопку «Далее», пока не дойдете до конца процесса восстановления и не увидите кнопку «Готово».
- Перезагрузите компьютер в обычном режиме.
Восстановление в Windows 10:
Внутри окна
- Запустите восстановление системы, введя его в поле поиска. Щелкните элемент, который появится в результатах поиска.
- Когда откроется окно «Восстановление системы», нажимайте «Далее», пока не получите список для выбора даты восстановления, выберите ту, которая, как вы знаете, лучше всего подходит для вас.
- Подтвердите процесс, нажав «Далее», затем «Да» и, наконец, «Готово». После закрытия окна перезагрузите компьютер.
Использование установочного носителя
- Если вы не можете загрузиться в Windows, вам лучше загрузить файл Media Creator из Microsoft. Создайте загрузочный диск с помощью DVD или флэш-диска.
- После этого перезагрузите компьютер и войдите в BIOS, чтобы изменить загрузочное устройство на DVD или флэш-диск.
- Когда вы перейдете к экрану установки, выберите «Устранение неполадок»> «Дополнительные параметры»> «Восстановление системы» и выполните процесс таким же образом.
Метод 2 — Исправить неправильную системную дату и время
Иногда Windows может работать неправильно из-за неправильной настройки времени. Чтобы установить время и дату:
В Windows 7
- Нажмите «Пуск», затем «Панель управления».
- Нажмите «Дата и время».
- В окне «Дата и время» нажмите «Изменить часовой пояс», чтобы выбрать правильный часовой пояс.
- Нажмите «Применить» и «ОК».
В Windows 8
- Откройте «Настройки», переместив указатель мыши вправо, при открытии вкладки щелкните значок шестеренки.
- Откроется новая всплывающая вкладка «Настройки», нажмите «Панель управления».
- На панели управления нажмите «Часы, язык и регион». Затем нажмите «Установить время и дату» в разделе «Дата и время».
- Когда откроется окно «Дата и время», нажмите «Изменить дату и время» и перейдите к нужной дате и времени в следующем окне. Чтобы подать заявку, просто нажмите «ОК».
В Windows 10
- Просто щелкните правой кнопкой мыши дату и время на панели задач, расположенной в правой нижней части экрана.
- Нажмите «Настроить дату и время». Откроются настройки даты и времени.
- Вы можете выбрать часовой пояс, а затем закрыть окно. Это автоматически обновит время и дату на панели задач.
Метод 3 — Проверьте отсутствие или повреждение файлов
- Запустить проверку системных файлов
- Чтобы запустить команду, откройте командную строку с повышенными привилегиями, набрав ее в окне поиска, затем щелкните правой кнопкой мыши командную строку и выберите «Запуск от имени администратора».
- Введите в командной строке sfc / scannow и дождитесь успешного завершения процесса проверки.
- Запустите Checkdisk — Chkdsk исправляет многие несоответствия с ОС. Системные ошибки также можно исправить с помощью этой утилиты. Чтобы запустить это,
- Откройте командную строку, введя ее в поле поиска, а затем, когда вы увидите результат в верхней части списка, щелкните его правой кнопкой мыши и выберите «Запуск от имени администратора».
- Ваша система может сказать, что вы не можете запустить ее в данный момент, потому что вы все еще обрабатываете данные, и спросит вас, хотите ли вы запустить ее перед следующим запуском, просто нажмите y для подтверждения, а затем выйдите с экрана и перезагрузите компьютер.
- После перезагрузки компьютера вы увидите, что checkdisk работает вне Windows, просто дайте ему закончить, пока он не даст вам отчет о том, что было найдено, исправлено или отмечено.
- Закройте окно и дайте компьютеру нормально перезагрузиться.
Другие языки:
How to fix 0xC06D007E (Error 0xC06D007E) —
Wie beheben 0xC06D007E (Fehler 0xC06D007E) —
Come fissare 0xC06D007E (Errore 0xC06D007E) —
Hoe maak je 0xC06D007E (Fout 0xC06D007E) —
Comment réparer 0xC06D007E (Erreur 0xC06D007E) —
어떻게 고치는 지 0xC06D007E (오류 0xC06D007E) —
Como corrigir o 0xC06D007E (Erro 0xC06D007E) —
Hur man åtgärdar 0xC06D007E (Fel 0xC06D007E) —
Jak naprawić 0xC06D007E (Błąd 0xC06D007E) —
Cómo arreglar 0xC06D007E (Error 0xC06D007E) —
Об авторе: Фил Харт является участником сообщества Microsoft с 2010 года. С текущим количеством баллов более 100 000 он внес более 3000 ответов на форумах Microsoft Support и создал почти 200 новых справочных статей в Technet Wiki.
Следуйте за нами:
Последнее обновление:
12/10/22 03:12 : Пользователь Windows 10 проголосовал за то, что метод восстановления 1 работает для него.
Этот инструмент восстановления может устранить такие распространенные проблемы компьютера, как синие экраны, сбои и замораживание, отсутствующие DLL-файлы, а также устранить повреждения от вредоносных программ/вирусов и многое другое путем замены поврежденных и отсутствующих системных файлов.
ШАГ 1:
Нажмите здесь, чтобы скачать и установите средство восстановления Windows.
ШАГ 2:
Нажмите на Start Scan и позвольте ему проанализировать ваше устройство.
ШАГ 3:
Нажмите на Repair All, чтобы устранить все обнаруженные проблемы.
СКАЧАТЬ СЕЙЧАС
Совместимость
Требования
1 Ghz CPU, 512 MB RAM, 40 GB HDD
Эта загрузка предлагает неограниченное бесплатное сканирование ПК с Windows. Полное восстановление системы начинается от $19,95.
ID статьи: ACX014466RU
Применяется к: Windows 10, Windows 8.1, Windows 7, Windows Vista, Windows XP, Windows 2000
Обновлено 2023 января: перестаньте получать сообщения об ошибках и замедлите работу вашей системы с помощью нашего инструмента оптимизации. Получить сейчас в эту ссылку
- Скачайте и установите инструмент для ремонта здесь.
- Пусть он просканирует ваш компьютер.
- Затем инструмент почини свой компьютер.
Неизвестное исключение 0xc06d007e — это шестнадцатеричный формат вызванной ошибки. Это распространенный формат кода ошибки, используемый Windows и другими поставщиками Windows-совместимого программного обеспечения и драйверов. Ошибка программного обеспечения Неизвестное исключение 0xc06d007e может быть вызвано повреждением системных файлов Windows.
Ошибка Windows с кодом 0xC06D007E в основном вызвана неправильными настройками программы, которую вы хотите использовать. В большинстве случаев при обновлении программного обеспечения на экране отображается сообщение об ошибке. Проблема также может быть вызвана серьезными проблемами в реестре. Вы должны определить причину проблемы, чтобы исправить ошибку — это можно сделать с помощью шагов, описанных ниже.
Установка другого «DWORD» для неисправного ПО
Обновление за январь 2023 года:
Теперь вы можете предотвратить проблемы с ПК с помощью этого инструмента, например, защитить вас от потери файлов и вредоносных программ. Кроме того, это отличный способ оптимизировать ваш компьютер для достижения максимальной производительности. Программа с легкостью исправляет типичные ошибки, которые могут возникнуть в системах Windows — нет необходимости часами искать и устранять неполадки, если у вас под рукой есть идеальное решение:
- Шаг 1: Скачать PC Repair & Optimizer Tool (Windows 10, 8, 7, XP, Vista — Microsoft Gold Certified).
- Шаг 2: Нажмите «Начать сканирование”, Чтобы найти проблемы реестра Windows, которые могут вызывать проблемы с ПК.
- Шаг 3: Нажмите «Починить все», Чтобы исправить все проблемы.
Чтобы решить проблемы с проблемным программным обеспечением, вы можете вручную установить другой параметр «DWORD», зайдя в реестр. Вот как это сделать:
- Щелкните Пуск> Выполнить, введите «regedit» в появившемся поле, затем щелкните OK или нажмите ENTER.
- Перейдите к «HKEY_LOCAL_MACHINE SOFTWARE Citrix CtxHook » в левой части записи.
- AppInit_Dlls Multiple Monitor Hook ».
- Щелкните правой кнопкой мыши свободное место на правой панели и выберите «Создать»> «Значение слова».
- Введите имя исполняемого файла неисправного программного обеспечения в качестве имени только что добавленного значения Word. Например, если вы используете Dreamweaver в качестве программы, присвойте значению Word имя «dreamweaver.exe».
- Введите значение «0» для пароля и закройте реестр.
- Перезагрузите компьютер, чтобы изменения вступили в силу.
Устранение неполадок в состоянии чистой загрузки
Чистая загрузка помогает пользователям решать различные проблемы с драйвером устройства Windows. Поэтому, если вы недавно обновили свой компьютер до новой версии и у вас очень старые драйверы устройств, выполните загрузку Clen и попробуйте решить проблему вручную.
Запуск процесса восстановления системы
- Сохрани все.
- Сохраните все файлы и закройте все открытые программы, прежде чем восстановление системы перезагрузит компьютер.
- В меню кнопки «Пуск» выберите «Восстановить все программы» → «Стандартные» → «Инструменты системы» → «Система».
- Появится главное окно восстановления системы.
- Выберите опцию Сбросить рабочую станцию на более раннюю дату.
- Нажмите кнопку «Далее».
- Выберите точку восстановления из мягкой вещи, похожей на календарь.
- Самая последняя дата выбрана по умолчанию, используйте ее, если вы уже не пробовали ее и не столкнулись с проблемами.
- Нажмите кнопку «Далее».
- Прочитайте предупреждение.
- Текстовое предупреждение отображается красным цветом. В любом случае, вы готовы к работе.
- Нажмите кнопку «Далее».
CCNA, веб-разработчик, ПК для устранения неполадок
Я компьютерный энтузиаст и практикующий ИТ-специалист. У меня за плечами многолетний опыт работы в области компьютерного программирования, устранения неисправностей и ремонта оборудования. Я специализируюсь на веб-разработке и дизайне баз данных. У меня также есть сертификат CCNA для проектирования сетей и устранения неполадок.
Сообщение Просмотров: 182
Содержание
- Что вызывает ошибку Unknown Software Exception (0xc06d007e)?
Несколько пользователей Windows сообщали, что их беспокоит «Исключение неизвестного программного обеспечения (0xc06d007e)‘ сообщение об ошибке. Большинство затронутых пользователей говорят, что одно и то же сообщение появляется постоянно и вернется, даже если они закроют его обычным способом или с помощью диспетчера задач. Проблема не является исключительной для определенной версии Windows, поскольку подтверждено, что она появляется в Windows 7, Windows 8.1 и Windows 10.
Что вызывает ошибку Unknown Software Exception (0xc06d007e)?
Мы рассмотрели эту конкретную проблему, проанализировав различные отчеты пользователей и стратегии восстановления, которые обычно используются для исправления этого конкретного сообщения об ошибке. Согласно нашим исследованиям, существует несколько различных сценариев, которые могут привести к этой конкретной проблеме.
Вот список виновных, которые могут вызвать 0xc06d007e ошибка:
- Поврежденная функция WU — Если вы столкнулись с этой ошибкой при установке обновления, эта конкретная проблема, скорее всего, вызвана поврежденной функцией WU. В этом случае вы сможете решить проблему автоматически, запустив средство устранения неполадок Центра обновления Windows.
- Сторонние AV-помехи — За эту конкретную ошибку также может быть ответственен чрезмерно защищающий AV-пакет. Несколько пользователей, которые сталкивались с этой проблемой на компьютерах, которые по умолчанию поставлялись с вирусом антивируса, сообщили, что проблема была устранена после полной установки стороннего пакета.
- Вмешательство сторонних приложений — Существуют и другие сторонние приложения (клиенты VPN, программное обеспечение для туннелирования), которые могут вызывать этот конкретный код ошибки. Если этот сценарий применим, вы сможете решить проблему, достигнув состояния чистой загрузки.
- Повреждение системного файла — Эта ошибка также может быть вызвана повреждением системного файла. Особенно, если вы видите постоянные сообщения об ошибках с произвольными интервалами. В этом случае вы можете исправить поврежденные файлы с помощью таких утилит, как SFC и DISM, или вы можете обновить все компоненты Windows с помощью чистой установки или восстановления.
Если вы в настоящее время изо всех сил пытаетесь найти жизнеспособное исправление той же ошибки, эта статья предоставит вам несколько руководств по устранению неполадок, которые могут решить эту проблему. Ниже вы найдете серию потенциальных исправлений, которые другие затронутые пользователи успешно использовали для решения проблемы.
Если вы хотите добиться максимальной эффективности, следуйте приведенным ниже потенциальным исправлениям в том же порядке, в котором мы их описали — они отсортированы по сложности и вероятности успеха. Независимо от виновника, который вызывает ошибку в вашем конкретном сценарии, в конечном итоге вы должны найти исправление, которое решит проблему за вас.
Давай начнем!
Метод 1. Запуск средства устранения неполадок Центра обновления Windows (если применимо)
Если вы столкнулись с этой проблемой при попытке установить обновление Windows, скорее всего, вы действительно имеете дело с поврежденной функцией, папкой или зависимостью WU. В этом случае вы сможете решить проблему, запустив средство устранения неполадок Центра обновления Windows.
Эта утилита включает в себя ряд популярных исправлений, которые, как известно, решают большинство проблем, связанных с компонентом WU (Центр обновления Windows). После запуска этого средства устранения неполадок утилита просканирует Центр обновления Windows на наличие любых свидетельств несоответствий.
В случае обнаружения проблемы он порекомендует подходящее решение для проблемы, с которой вы имеете дело.
Вот краткое руководство по запуску средства устранения неполадок Центра обновления Windows:
- Нажмите Клавиша Windows + R открыть Бегать диалоговое окно. Затем введите ‘ms-settings: Troubleshoot ’ и нажмите Войти открыть Исправление проблем вкладка Настройки приложение.
- Когда ты внутри Исправление проблем вкладку, прокрутите вниз до Вкладка «Начало работы», затем нажмите Центр обновления Windows и нажмите на Запустите средство устранения неполадок из новоявленной коробки.
- После запуска утилиты средство устранения неполадок проанализирует Центр обновления Windows на наличие проблем.
- Если проблема обнаружена, нажмите Применить это исправление а затем следуйте инструкциям на экране, чтобы применить рекомендованную стратегию ремонта.
Примечание: Если жизнеспособная стратегия ремонта не определена, перейдите к следующему способу ниже.
- Если применяется стратегия восстановления, перезагрузите компьютер и посмотрите, решена ли проблема при следующем запуске системы.
Если вы все еще видите 0xc06d007e ошибка при попытке установить обновление или этот метод был неприменим, перейдите к следующему способу ниже.
Метод 2: удаление стороннего антивируса (если применимо)
Несколько затронутых пользователей сообщили, что им удалось решить проблему, удалив сторонний сканер безопасности. Оказывается, McAfee и Kaspersky (вероятно, есть и другие) обычно сообщают, что способны запускать Неизвестное программное исключение (0xc06d007e) ошибка — особенно в ситуациях, когда они были предустановлены на компьютере (вредоносное ПО).
Если этот сценарий применим, вы сможете решить проблему, удалив проблемный антивирусный пакет. Вот краткое руководство, как сделать это, не оставляя после себя каких-либо оставшихся файлов, которые могут вызвать такое же сообщение об ошибке:
- Нажмите Клавиша Windows + R открыть Бегать диалоговое окно. Затем введите » appwiz.cpl » и ударил Войти открыть Программы и функции меню.
- Внутри Программы и особенности Прокрутите список приложений вниз и найдите антивирусный пакет, который, по вашему мнению, может вызывать проблему.
- Как только вам удастся найти проблемный AV, щелкните его правой кнопкой мыши и выберите Удалить из появившегося контекстного меню.
- На экране удаления следуйте инструкциям на экране, чтобы завершить процесс.
- Следуйте этой статье (Вот), чтобы убедиться, что вы не оставляете никаких остаточных файлов, которые могут вызвать ту же ошибку в будущем.
Если то же самое Неизвестное программное исключение (0xc06d007e) ошибка все еще возникает, перейдите к следующему способу ниже.
Метод 3: достижение чистого состояния загрузки
Другая вероятная возможность заключается в том, что проблема связана с другим сторонним приложением, которое вы еще не указали. Поскольку существует бесчисленное множество приложений, которые могут вызвать 0xc06d007e ошибка, лучший способ решить проблему — загрузиться в состоянии чистой загрузки.
Эта процедура запустит ваш компьютер без каких-либо сторонних служб или приложений, которые могут вызвать ошибку. Если сообщение об ошибке больше не появляется, когда компьютер находится в режиме чистой загрузки, очевидно, что вы имеете дело с конфликтующим приложением.
Далее вы узнаете, как определить конфликтующее приложение, загрузившись в режиме чистой загрузки:
- Откройте Бегать диалоговое окно, нажав Клавиша Windows + R. Затем введите «Msconfig» и ударил Войти открыть Конфигурация системы меню. Если вам будет предложено UAC (Контроль учетных записей пользователей)нажмите да для предоставления административных привилегий.
- Внутри Конфигурация системы окно, нажмите на Сервисы вкладку в верхней части меню, затем установите флажок, связанный с Скрыть все службы Microsoft. Эта процедура исключит все службы Windows из списка.
- После того, как все основные услуги будут исключены из списка, нажмите Отключить все кнопка. Это предотвратит вызов всех сторонних служб при следующем запуске компьютера.
- Как только вы закончите с Сервисы вкладку, перейдите к Запускать вкладка и нажмите Открыть диспетчер задач.
- в Запускать на вкладке Диспетчера задач, систематически выбирайте каждую службу запуска, а затем щелкните Отключить в нижней части экрана. Это предотвратит запуск каждой службы запуска при следующем запуске системы.
- Как только вы зашли так далеко, вы фактически достигли состояния чистой загрузки для следующего запуска компьютера. Воспользуйтесь этим, перезагрузив компьютер.
- Подождите, пока не будет завершена следующая последовательность запуска, затем посмотрите, Неизвестное программное исключение (0xc06d007e) ошибка все еще возникает.
- Если это не так, систематически повторно включайте каждый элемент, который вы ранее отключили (инвертируйте приведенные выше инструкции) и периодически перезапускайте, пока вам не удастся определить виновника.
- Как только вы выясните, какое приложение вызывает проблему, удалите приложение, которое вызвало проблему.
Если проблема не позволила вам решить проблему, перейдите к следующему способу ниже.
Метод 4: запуск сканирования SFC и DISM
Реальная возможность, которую вам следует учитывать, если ни одно из возможных исправлений выше не сработало, — это повреждение системных файлов. В большинстве случаев вы столкнетесь с постоянным Неизвестное программное исключение (0xc06d007e) ошибка после того, как сканер безопасности поместил в карантин элемент, принадлежащий драйверу или зависимости ОС.
В подобных ситуациях вы сможете решить проблему с помощью пары встроенных утилит, способных исправить повреждение системных файлов. DISM (Обслуживание образов развертывания и управление ими) и SFC (проверка системных файлов) это два типа утилит, способных восстанавливать системные файлы.
Но между тем, как работают инструменты, есть существенные различия: DISM полагается на WU для замены поврежденных файлов работоспособными копиями, в то время как SFC использует локально кэшированный архив или системные файлы.
Поскольку DISM обычно используется в ситуациях, когда SFC не может полностью решить проблему, мы советуем вам выполнить оба сканирования на вашем компьютере, чтобы исключить любые повреждения системных файлов.
Вот краткое руководство по выполнению сканирования DISM и SFC:
- Откройте диалоговое окно «Выполнить», нажав Клавиша Windows + R. Затем введите ‘Cmd’ и нажмите Ctrl + Shift + Enter , чтобы открыть командную строку с повышенными привилегиями. Когда вам будет предложено UAC (Контроль учетных записей пользователей)нажмите да чтобы предоставить права администратора окну CMD.
- В командной строке с повышенными привилегиями введите следующие команды и нажмите Войти для запуска сканирования SFC:
sfc / scannow
Примечание: Имейте в виду, что вы ни в коем случае не должны останавливать сканирование после начала процедуры. Это приведет к дополнительным логическим ошибкам диска, которые еще больше повлияют на вашу систему.
- После завершения сканирования закройте командную строку с повышенными привилегиями и перезагрузите компьютер.
Примечание: Имейте в виду, что некоторые ошибки могли быть исправлены, даже если в окончательном журнале ничего не сообщалось. Известно, что SFC не может сообщить о случаях замены некоторых файлов. - При следующем запуске выполните шаг 1 еще раз, чтобы открыть еще одну командную строку с повышенными привилегиями. Затем введите следующую команду, чтобы начать сканирование DISM:
DISM / Онлайн / Очистка-Образ / RestoreHealth
Примечание: Перед началом этой процедуры вам потребуется надежное подключение к Интернету. DISM использует WU для загрузки исправных эквивалентов поврежденных файлов, которые необходимо заменить.
- После завершения процесса перезагрузите компьютер еще раз и посмотрите, была ли решена проблема при следующем запуске системы.
Если то же самое Неизвестное программное исключение (0xc06d007e) ошибка все еще возникает, перейдите к следующему способу ниже.
Метод 5: выполнение ремонтной установки
Если ни один из вышеперечисленных методов не помог решить проблему, весьма вероятно, что ваша система страдает от основной проблемы повреждения системы. В этом случае вы сможете решить проблему на неопределенный срок, сбросив все компоненты Windows (включая все процессы, связанные с загрузкой).
Вы можете выполнить чистую установку (Вот), если хотите, но еще более эффективным подходом было бы выполнение ремонтной установки. Эта процедура сбросит все компоненты Windows, при этом все ваши личные файлы (включая приложения, личные носители, документы и т. Д.) Останутся нетронутыми.
Если вы хотите выполнить ремонтную установку, следуйте инструкциям в этой статье (Вот).
Содержание
- Исключение неизвестного программного исключения произошло в приложении
- Исключение неизвестного программного исключения произошло в приложении
- «Исключение неизвестное программное исключение (0xc06d007e)»: как исправить
- Причины за «Исключение неизвестное программное исключение (0xc06d007e)»
- Способы решения кода 0xc06d007e
- Способ №1 Средство устранения неполадок
- Способ №2 Удаление стороннего антивируса
- Способ №3 Чистая загрузка
- Способ №4 Утилиты SFC и DISM
- Исправлено: исключение неизвестного программного исключения (0xc06d007e) произошло в приложении
- Установка другого «DWORD» для неисправного ПО
- Обновление за апрель 2021 года:
- Устранение неполадок в состоянии чистой загрузки
- Запуск процесса восстановления системы
- Код ошибки: 0xe0434352 — в приложении возникла исключительная ситуация неизвестного программного обеспечения.
- Восстановление .NET с помощью Framework Repair Tool
- Обновление за апрель 2021 года:
- Запустить пробный диск
- Устранение неполадок в чистом состоянии загрузки
- Запустить средство проверки системных файлов
- Использовать восстановление системы
Исключение неизвестного программного исключения произошло в приложении
Если вы часто видите сообщение об ошибке Исключительная ситуация неизвестного программного обеспечения (0xe0434352), произошедшая в приложении в расположении 0x77312c1a при выключении компьютера с Windows, вот несколько возможных решений, которые могут оказаться полезными для вас. Хотя местоположение может быть разным в разные моменты или коды ошибок могут быть 0xe0434352, 0xc06d007e, 0x40000015, 0xc00000d, 0xc0000409 и т. Д. – но решение более или менее одинаково.
Исключение неизвестного программного исключения произошло в приложении
Это конкретное сообщение об ошибке может появиться по разным причинам. Например, вы можете получить его из-за поврежденной установки .NET Framework, а также из-за поврежденного драйвера устройства.
1] Используйте .NET Framework Repair Tool
Если вы используете Windows 7 или более старую версию, используйте .NET Framework Repair Tool, созданный Microsoft, для исправления повреждений в Framework. Этот инструмент поддерживает .NET Framework 4.6.1, 4.6, 4.5.2, 4.5.1, 4.5, 4.0 и 3.5 SP1.
2] Запустите проверку диска
Откройте командную строку с повышенными привилегиями и выполните следующую команду:
Проверьте, помогает ли это.
3] Устранение неполадок в состоянии чистой загрузки
Чистая загрузка помогает пользователям решать различные проблемы, связанные с драйвером устройства Windows. Следовательно, если вы недавно обновили свой компьютер до более новой версии и у вас есть очень старые драйверы устройств, выполните загрузку с помощью Clen и попробуйте устранить проблему вручную.
4] Запустите проверку системных файлов
Проверка системных файлов – это инструмент командной строки, который можно использовать для восстановления поврежденных системных защищенных файлов. Можно восстановить защищенные файлы из кэшированной версии, если она обнаружит поврежденные файлы, папки или ключи реестра. Чтобы запустить этот инструмент, вам нужно открыть командную строку с правами администратора и выполнить эту команду:
Возможно, вам придется перезагрузить компьютер после завершения сканирования.
5] Используйте восстановление системы
Если вы неожиданно начали получать эту ошибку, не обновляя свою систему и не устанавливая какой-либо драйвер, вы можете использовать точку восстановления системы, чтобы вернуться к хорошей точке.
Надеюсь, вы найдете здесь что-то полезное для решения вашей проблемы.
«Исключение неизвестное программное исключение (0xc06d007e)»: как исправить
Ошибка «Исключение неизвестное программное исключение (0xc06d007e)» может возникнуть абсолютно на любой версии Windows. Многие пользователи утверждают, что данная ошибка не исчезает с их компьютера, даже если попытаться закрыть ее через диспетчер задач.
Причины за «Исключение неизвестное программное исключение (0xc06d007e)»
Как правило, за появлением этой ошибки может стоять четыре причины:
- поврежденные файлы Центра обновления Windows;
- конфликт со сторонним антивирусом;
- конфликт с какой-то программой на компьютере;
- поврежденные системные файлы Windows.
Способы решения кода 0xc06d007e
В статье мы посмотрим на четыре самых эффективных способов решения для этой ошибки. Мы рекомендуем придерживаться того порядка выполнения, в котором расположены нижеуказанные способы.
Способ №1 Средство устранения неполадок
Если вы наталкиваетесь на эту ошибку во время установки обновления, то вам нужно проверить, не начал ли «барахлить» ваш Центр обновления Windows. В этом деле вам поможет системное средство устранения неполадок. Оно просканирует вашу Windows, найдет неполадки с Центром обновления и предложит исправления. Попробуйте сделать следующее:
- нажмите правой кнопкой мыши на Пуск и перейдите в параметры системы;
- перейдите в раздел «Обновление и безопасность»;
- пройдите во вкладку «Устранение неполадок»;
- кликните на пункт «Центр обновления Windows»;
- далее — нажмите кнопку «Запустить средство устранения неполадок»;
- подождите окончания сканирования и нажмите кнопку «Применить это исправление».
Ошибка «Исключение неизвестное программное исключение (0xc06d007e)» должна исчезнуть, если, конечно, причина заключалась в некорректной работе Центра обновления.
Способ №2 Удаление стороннего антивируса
Как правило, антивирусы помогают защищать систему пользователя от нежелательных «гостей», тем не менее в некоторых случаях антивирусы могут вызывать самые разные проблемы. Рассматриваемая ошибка как раз может быть одной из таких проблем. К чересчур придирчивым антивирусам можно причислить McAfee, Panda Antivirus или даже Kaspersky. Если у вас установлен сторонний антивирус, то попробуйте от него избавиться и посмотрите, изменится ли что-то.
Способ №3 Чистая загрузка
Ошибку «Исключение неизвестное программное исключение (0xc06d007e)» запросто может вызывать какое-то приложение или даже системная служба. Вам нужно осуществить так называемую «чистую загрузку», чтобы понять, действительно ли это так. Сделайте следующее:
- нажмите Windows+R;
- пропишите в пустой строке «msconfig» и нажмите Enter;
- пройдите во вкладку «Службы»;
- отметьте галочкой пункт «Не отображать службы Майкрософт»;
- нажмите на кнопку «Отключить все»;
- переключитесь на вкладку «Автозагрузка»;
- нажмите на строчку «Открыть диспетчер задач»;
- отключите все приложение в списке, воспользовавшись соответствующей кнопкой в правом нижнем углу окна;
- перезагрузите свой компьютер.
Если по входу в систему ошибки с кодом 0xc06d007e не будет, то какая-то отключенная служба или программа действительно была виновна. Вам необходимо поочередно включать все отключенные элементы, дабы понять, в чем конкретно вызывало проблему.
Способ №4 Утилиты SFC и DISM
Возможно, ошибка «Исключение неизвестное программное исключение (0xc06d007e)» — это результат повреждения системных файлов Windows. В таком случае вам нужно воспользоваться утилитами SFC и DISM. Они помогут найти поврежденные файлы и попытаются восстановить их. Сделайте следующее:
- нажмите ПКМ на Пуск и выберите «Командная строка (администратор)»;
- впишите команду «sfc /scannow» и нажмите Enter;
- дождитесь окончания работы утилиты и перезагрузите компьютер;
- снова откройте командную строку и выполните команду «DISM /Online /Cleanup-Image /RestoreHealth»;
- перезагрузите ПК после выполнения работы DISM.
Хочется верить, что хотя бы что-то в этой статье помогло вам с 0xc06d007e.
Исправлено: исключение неизвестного программного исключения (0xc06d007e) произошло в приложении
Неизвестное исключение 0xc06d007e — это шестнадцатеричный формат вызванной ошибки. Это общий формат кода ошибки, используемый Windows и другим совместимым с Windows программным обеспечением и водитель поставщики. Программное обеспечение ошибки Неизвестное исключение 0xc06d007e может быть вызвано повреждением системных файлов Windows.
Ошибка Windows с кодом 0xC06D007E в основном вызвана неправильными настройками программы, которую вы хотите использовать. В большинстве случаев при обновлении программного обеспечения на экране отображается сообщение об ошибке. Проблема также может быть вызвана серьезными проблемами в реестре. Вы должны определить причину проблемы, чтобы исправить ошибку — это можно сделать с помощью шагов, описанных ниже.
Установка другого «DWORD» для неисправного ПО
Обновление за апрель 2021 года:
Теперь мы рекомендуем использовать этот инструмент для вашей ошибки. Кроме того, этот инструмент исправляет распространенные компьютерные ошибки, защищает вас от потери файлов, вредоносных программ, сбоев оборудования и оптимизирует ваш компьютер для максимальной производительности. Вы можете быстро исправить проблемы с вашим ПК и предотвратить появление других программ с этим программным обеспечением:
- Шаг 1: Скачать PC Repair & Optimizer Tool (Windows 10, 8, 7, XP, Vista — Microsoft Gold Certified).
- Шаг 2: Нажмите «Начать сканирование”, Чтобы найти проблемы реестра Windows, которые могут вызывать проблемы с ПК.
- Шаг 3: Нажмите «Починить все», Чтобы исправить все проблемы.
Чтобы решить проблемы с проблемным программным обеспечением, вы можете вручную установить другой параметр «DWORD», зайдя в реестр. Вот как это сделать:
- Щелкните Пуск> Выполнить, введите «regedit» в появившемся поле, затем щелкните OK или нажмите ENTER.
- Перейдите к «HKEY_LOCAL_MACHINE SOFTWARE Citrix CtxHook » в левой части записи.
- AppInit_Dlls Multiple Monitor Hook ».
- Щелкните правой кнопкой мыши свободное место на правой панели и выберите «Создать»> «Значение слова».
- Введите имя исполняемого файла неисправного программного обеспечения в качестве имени только что добавленного значения Word. Например, если вы используете Dreamweaver в качестве программы, присвойте значению Word имя «dreamweaver.exe».
- Введите значение «0» для пароля и закройте реестр.
- Перезагрузите компьютер, чтобы изменения вступили в силу.
Устранение неполадок в состоянии чистой загрузки
Чистая загрузка помогает пользователям решать различные проблемы с драйвером устройства Windows. Поэтому, если вы недавно обновили свой компьютер до более новой версии и имеете очень старое устройство драйверы, выполните загрузку Clen и попробуйте решить проблему вручную.
Запуск процесса восстановления системы
- Сохрани все.
- Сохраните все файлы и закройте все открытые программы, прежде чем восстановление системы перезагрузит компьютер.
- В меню кнопки «Пуск» выберите «Восстановить все программы» → «Стандартные» → «Инструменты системы» → «Система».
- Появится главное окно восстановления системы.
- Выберите опцию Сбросить рабочую станцию на более раннюю дату.
- Нажмите кнопку «Далее».
- Выберите точку восстановления из мягкой вещи, похожей на календарь.
- Самая последняя дата выбрана по умолчанию, используйте ее, если вы уже не пробовали ее и не столкнулись с проблемами.
- Нажмите кнопку «Далее».
- Прочитайте предупреждение.
- Текстовое предупреждение отображается красным цветом. В любом случае, вы готовы к работе.
- Нажмите кнопку «Далее».
CCNA, веб-разработчик, ПК для устранения неполадок
Я компьютерный энтузиаст и практикующий ИТ-специалист. У меня за плечами многолетний опыт работы в области компьютерного программирования, устранения неисправностей и ремонта оборудования. Я специализируюсь на веб-разработке и дизайне баз данных. У меня также есть сертификат CCNA для проектирования сетей и устранения неполадок.
Код ошибки: 0xe0434352 — в приложении возникла исключительная ситуация неизвестного программного обеспечения.
При выключении компьютера может появиться сообщение об ошибке, говорящее «Исключительная ситуация неизвестного программного исключения (0xe0434352) произошла в приложении в расположении 0x77312c1aИли в другом месте. Это очень расстраивает, когда вы получаете предупреждение о том, что что-то может пойти плохо, и вы действительно не знаете, что это такое. Хорошая вещь об этом — то, что вы получаете код, который говорит вам, как именно решить проблему. Итак, давайте рассмотрим шаги по устранению неполадок, которые вы можете сделать, чтобы решить эту проблему.
Исключение неизвестного программного исключения произошло в приложении
Есть несколько причин, по которым эта ошибка может возникнуть во время выключения. Во-первых, это может быть связано с поврежденной установкой .NET Framework или с поврежденным устройством. водитель.
Восстановление .NET с помощью Framework Repair Tool
.NET Framework Repair Tool, созданный Microsoft, был создан для исправления повреждений в Framework для систем с ОС Windows 7 или более поздней версии. .NET Framework 4.6.1, 4.6, 4.5.2, 4.5.1, 4.5, 4.0 и 3.5 SP1 входят в число поддерживаемых версий программы .Net Framework.
Обновление за апрель 2021 года:
Теперь мы рекомендуем использовать этот инструмент для вашей ошибки. Кроме того, этот инструмент исправляет распространенные компьютерные ошибки, защищает вас от потери файлов, вредоносных программ, сбоев оборудования и оптимизирует ваш компьютер для максимальной производительности. Вы можете быстро исправить проблемы с вашим ПК и предотвратить появление других программ с этим программным обеспечением:
- Шаг 1: Скачать PC Repair & Optimizer Tool (Windows 10, 8, 7, XP, Vista — Microsoft Gold Certified).
- Шаг 2: Нажмите «Начать сканирование”, Чтобы найти проблемы реестра Windows, которые могут вызывать проблемы с ПК.
- Шаг 3: Нажмите «Починить все», Чтобы исправить все проблемы.
Запустить пробный диск
Проверка диска — один из самых ранних и лучших инструментов, которые люди использовали для исправления проблем с компьютерами. Чтобы запустить эту системную программу, запустите командную строку с повышенными правами и введите в командной строке chkdsk / f. Вы можете поочередно запускать chkdsk / r или chkdsk / v, но просто помните, что эти команды будут выполняться дольше, чем обычные команды проверки диска, из-за дополнительных задач, которые вы просите сделать компьютер.
Устранение неполадок в чистом состоянии загрузки
Устранение неполадок в чистом состоянии загрузки может решить проблемы, особенно с устройством драйверы, Допустим, вы только что установили обновления и среди них был драйвер устройства. Изменение привело к тому, что ваше устройство не функционировало должным образом, и вы можете исправить проблему, отключив некоторые драйверы и работая только с основными драйверами, поскольку это поможет вам определить, где произошла ошибка.
Запустить средство проверки системных файлов
При обычном использовании вашего компьютера бывают случаи, когда файлы повреждены. Это когда System File Checker, инструмент командной строки, который можно использовать для восстановления поврежденных системных защищенных файлов.
- Открытая повышенная командная строка
- Тип ПФС / SCANNOW, Завершение процесса занимает некоторое время, поэтому наберитесь терпения.
- Перезагрузите компьютер, чтобы исправление полностью вступило в силу.
Использовать восстановление системы
Восстановление системы — это как машина времени для вашего компьютера. Он представляет вам точки восстановления, в которых ваш компьютер работает нормально. Если вы получаете сообщение об ошибке, подобное этой, и уверены, что на компьютере нет физических повреждений, вы можете использовать Восстановление системы, чтобы вернуться к настройке, которая хорошо работает с вами.
Ошибка действительно имеет мало общего с аппаратной частью. Так что это очень легко решить. Если у вас есть более простой способ исправить это, отправьте нам сообщение.
| Номер ошибки: | Ошибка 0xC06D007E | |
| Название ошибки: | Chrome Application Error 0Xc06D007E | |
| Описание ошибки: | Ошибка 0xC06D007E: Возникла ошибка в приложении Google Chrome. Приложение будет закрыто. Приносим извинения за неудобства. | |
| Разработчик: | Google Inc. | |
| Программное обеспечение: | Google Chrome | |
| Относится к: | Windows XP, Vista, 7, 8, 10, 11 |
«Chrome Application Error 0Xc06D007E» Введение
Как правило, практикующие ПК и сотрудники службы поддержки знают «Chrome Application Error 0Xc06D007E» как форму «ошибки во время выполнения». Разработчики программного обеспечения пытаются обеспечить, чтобы программное обеспечение было свободным от этих сбоев, пока оно не будет публично выпущено. К сожалению, такие проблемы, как ошибка 0xC06D007E, могут не быть исправлены на этом заключительном этапе.
После первоначального выпуска пользователи Google Chrome могут столкнуться с сообщением «Chrome Application Error 0Xc06D007E» во время запуска программы. Когда появится ошибка, пользователи компьютеров смогут уведомить разработчика о наличии ошибки 0xC06D007E через отчеты об ошибках. Команда программирования может использовать эту информацию для поиска и устранения проблемы (разработка обновления). Таким образом, когда ваш компьютер выполняет обновления, как это, это, как правило, чтобы исправить проблемы ошибки 0xC06D007E и другие ошибки внутри Google Chrome.
Когда происходит ошибка 0xC06D007E?
Наиболее распространенные вхождения «Chrome Application Error 0Xc06D007E» проблемы при загрузке Google Chrome. Три распространенные причины, по которым ошибки во время выполнения, такие как всплывающее окно ошибки 0xC06D007E:
Ошибка 0xC06D007E Crash — Ошибка 0xC06D007E является хорошо известной, которая происходит, когда неправильная строка кода компилируется в исходный код программы. Если Google Chrome не может обработать данный ввод, или он не может получить требуемый вывод, это обычно происходит.
Утечка памяти «Chrome Application Error 0Xc06D007E» — ошибка 0xC06D007E утечка памяти приводит к тому, что Google Chrome постоянно использует все больше и больше памяти, увяская систему. Возможные искры включают сбой освобождения, который произошел в программе, отличной от C ++, когда поврежденный код сборки неправильно выполняет бесконечный цикл.
Error 0xC06D007E Logic Error — Ошибка программной логики возникает, когда, несмотря на точный ввод от пользователя, производится неверный вывод. Обычные причины этой проблемы связаны с ошибками в обработке данных.
В большинстве случаев проблемы с файлами Chrome Application Error 0Xc06D007E связаны с отсутствием или повреждением файла связанного Google Chrome вредоносным ПО или вирусом. Обычно, установка новой версии файла Google Inc. позволяет устранить проблему, из-за которой возникает ошибка. Мы также рекомендуем выполнить сканирование реестра, чтобы очистить все недействительные ссылки на Chrome Application Error 0Xc06D007E, которые могут являться причиной ошибки.
Ошибки Chrome Application Error 0Xc06D007E
Частичный список ошибок Chrome Application Error 0Xc06D007E Google Chrome:
- «Ошибка Chrome Application Error 0Xc06D007E. «
- «Ошибка программного обеспечения Win32: Chrome Application Error 0Xc06D007E»
- «Chrome Application Error 0Xc06D007E должен быть закрыт. «
- «Файл Chrome Application Error 0Xc06D007E не найден.»
- «Chrome Application Error 0Xc06D007E не найден.»
- «Ошибка запуска в приложении: Chrome Application Error 0Xc06D007E. «
- «Chrome Application Error 0Xc06D007E не работает. «
- «Chrome Application Error 0Xc06D007E остановлен. «
- «Неверный путь к программе: Chrome Application Error 0Xc06D007E. «
Эти сообщения об ошибках Google Inc. могут появляться во время установки программы, в то время как программа, связанная с Chrome Application Error 0Xc06D007E (например, Google Chrome) работает, во время запуска или завершения работы Windows, или даже во время установки операционной системы Windows. Отслеживание того, когда и где возникает ошибка Chrome Application Error 0Xc06D007E, является важной информацией при устранении проблемы.
Источники проблем Chrome Application Error 0Xc06D007E
Проблемы Chrome Application Error 0Xc06D007E вызваны поврежденным или отсутствующим Chrome Application Error 0Xc06D007E, недопустимыми ключами реестра, связанными с Google Chrome, или вредоносным ПО.
Точнее, ошибки Chrome Application Error 0Xc06D007E, созданные из:
- Поврежденные ключи реестра Windows, связанные с Chrome Application Error 0Xc06D007E / Google Chrome.
- Загрязненный вирусом и поврежденный Chrome Application Error 0Xc06D007E.
- Другая программа (не связанная с Google Chrome) удалила Chrome Application Error 0Xc06D007E злонамеренно или по ошибке.
- Другая программа, конфликтующая с Chrome Application Error 0Xc06D007E или другой общей ссылкой Google Chrome.
- Google Chrome/Chrome Application Error 0Xc06D007E поврежден от неполной загрузки или установки.
Продукт Solvusoft
Загрузка
WinThruster 2022 — Проверьте свой компьютер на наличие ошибок.
Совместима с Windows 2000, XP, Vista, 7, 8, 10 и 11
Установить необязательные продукты — WinThruster (Solvusoft) | Лицензия | Политика защиты личных сведений | Условия | Удаление