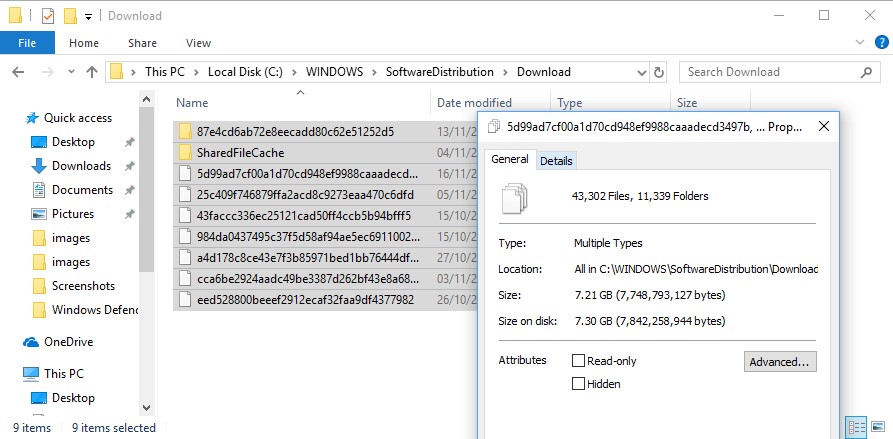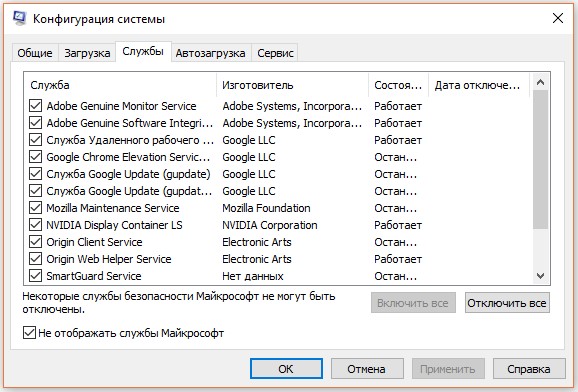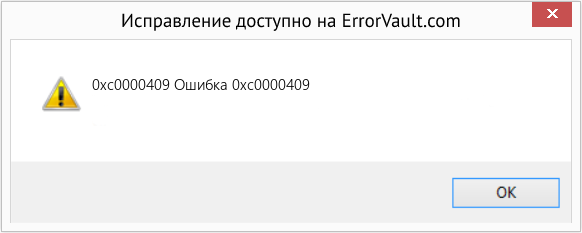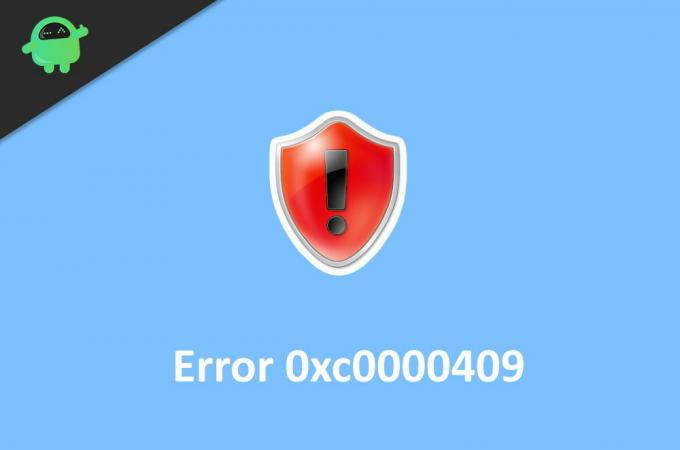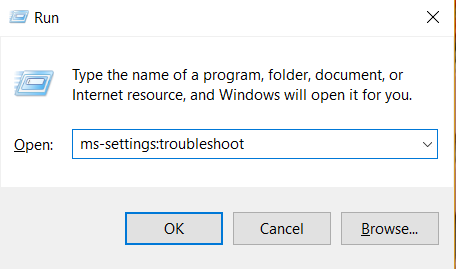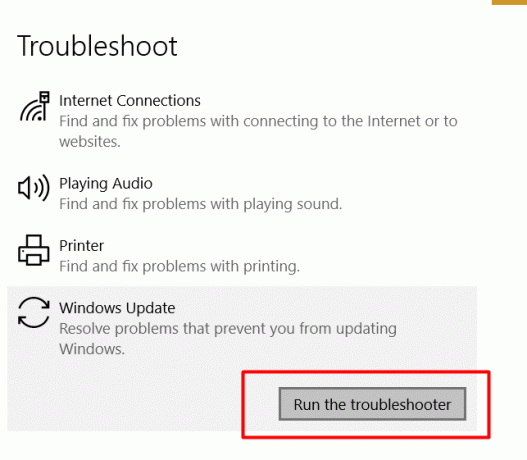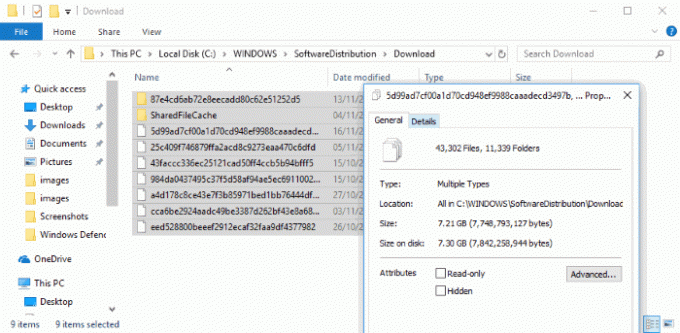Ошибка «программное исключение 0xc0000409» может возникать для самых разных программ Windows 11/10. Эта проблема обычно возникает, когда пользователи пытаются запустить определенное программное обеспечение.
Однако эта ошибка также может привести к сбою активных игр и приложений после их запуска пользователями. В этом сообщении об ошибке говорится: «В приложении произошло неизвестное исключение программного обеспечения (0xc0000409)».
Ошибка 0xc0000409 обычно является повторяющейся проблемой сбоя для уязвимых пакетов программного обеспечения. Это не просто ошибка, которая появляется один раз, а затем исчезает. Итак, если вам нужно устранить ошибку 0xc0000409 в Windows 11/10, попробуйте эти возможные исправления.
1. Устранение неполадок с помощью средства устранения неполадок программы и совместимости
Средство устранения неполадок программы и совместимости помогло некоторым пользователям исправить ошибку 0xc0000409 в Windows 11 и 10. Оно устраняет проблемы с программным обеспечением, позволяя пользователям применять рекомендуемые параметры совместимости. Вот как вы можете устранить ошибку 0xc0000409 с помощью средства устранения неполадок программы и совместимости:
- Откройте «Настройки» (Windows + I) и выберите параметр «Устранение неполадок» справа.
- Чтобы просмотреть список средств устранения неполадок, выберите Другие средства устранения неполадок.
- Затем нажмите кнопку «Выполнить» в средстве устранения неполадок с программами и совместимостью.
- Выберите программное обеспечение, для которого вам нужно исправить ошибку 0xc0000409, и нажмите кнопку «Далее» средства устранения неполадок.
- Нажмите Попробуйте рекомендуемые настройки, чтобы применить режим совместимости.
- Нажмите кнопку «Проверить программу», чтобы запустить программу.
- Затем выберите «Далее», чтобы открыть дополнительные параметры.
- Если ошибка 0xc0000409 не возникла при тестировании программного обеспечения, выберите Да, сохранить эти настройки для программы.
- Или выберите Нет, попробуйте еще раз, используя другие настройки, если ошибка все еще возникает.
2. Сканировать системные файлы с помощью SFC
Возможно, вам потребуется исправить ошибку 0xc0000409 из-за поврежденных или отсутствующих системных файлов. В Windows есть инструмент командной строки System File Checker (иначе SFC) для решения таких проблем. Вот шаги для запуска сканирования SFC в Windows 11/10:
- Нажмите клавиши Windows + S, чтобы открыть поиск Windows.
- Введите cmd в поле поиска, и в результатах вы увидите командную строку.
- Чтобы запустить командную строку с повышенными разрешениями приложения, выберите для нее параметр «Запуск от имени администратора».
- Затем введите следующий текст команды SFC и нажмите Enter: sfc /scannow
- Оставьте окно командной строки открытым, пока сканирование не достигнет 100 процентов и не отобразит сообщение о результатах. Это не должно занимать более 30 минут.
3. Запустите сканирование жесткого диска
Плохие сектора диска могут вызывать различные проблемы с программным обеспечением, включая ошибку 0xc0000409. Итак, рассмотрите возможность сканирования жесткого диска с помощью инструмента CHKDSK, который проверяет и восстанавливает поврежденные сектора диска. Вы можете запустить CHKDSK из командной строки следующим образом:
- Откройте приложение командной строки с правами администратора, как указано ранее.
- Затем введите эту команду для запуска сканирования CHKDSK и нажмите Enter: CHKDSK C:/f/r/x
- Нажмите клавишу Y, чтобы запланировать сканирование.
- Закройте командную строку и перезагрузите компьютер.
- Дождитесь завершения сканирования.
4. Восстановите Microsoft .NET Framework
Поврежденная установка .NET Framework — еще одна возможная причина возникновения ошибки 0xc0000409. Любое программное обеспечение, использующее эту платформу, скорее всего, выдаст ошибки, если .NET Framework потребуется восстановить.
Вы можете исправить проблемы .NET Framework с помощью специальной утилиты восстановления Microsoft, выполнив следующие действия:
- Открыть Microsoft .NET Framework страница загрузки.
- Нажмите на ссылку для скачивания Microsoft .NET Framework Repair Tool.
- Затем откройте вкладку в браузере, которая показывает загруженные файлы. В браузерах Chrome, Edge, Firefox и Opera есть горячая клавиша Ctrl + J для открытия вкладок загрузки.
- Щелкните файл netfxrepairtool.exe, чтобы открыть его.
- Выберите Я прочитал и принимаю условия лицензии в окне средства восстановления Microsoft .NET Framework.
- Нажмите «Далее», чтобы применить все рекомендуемые изменения.
- Нажмите кнопку «Готово» инструмента восстановления, чтобы выйти.
5. Переустановите уязвимые программные пакеты.
Программное обеспечение, которое выдает ошибку 0xc0000409, могло иметь поврежденные или отсутствующие файлы. В этом случае некоторым пользователям может потребоваться переустановить затронутые приложения, чтобы решить эту проблему. Как указано в нашем руководстве по удалению программного обеспечения Windows, вы можете удалить большинство программ через панель управления или настройки.
После удаления уязвимого программного обеспечения вы можете переустановить его последнюю версию, посетив веб-сайт издателя.
6. Отключите сторонние фоновые приложения и службы с помощью чистой загрузки.
Некоторые пользователи сообщают на форумах, что исправили ошибку 0xc0000409, завершив определенные фоновые процессы приложений. Таким образом, могут быть фоновые программы или службы, вызывающие сбой ошибки 0xc0000409 на вашем ПК. Некоторые фоновые приложения и службы могут создавать конфликты ресурсов с программным обеспечением, которое вы пытаетесь использовать.
Чистая загрузка — хороший способ предотвратить конфликты программного обеспечения. Этот метод устранения неполадок отключает все сторонние приложения и службы при запуске Windows, эффективно устраняя большинство второстепенных фоновых программ после перезагрузки. Наше руководство по чистой загрузке Windows включает полные рекомендации по применению этого метода устранения неполадок.
Выполнив чистую загрузку, запустите уязвимое программное обеспечение, чтобы проверить, сохраняется ли ошибка 0xc000040. Вы можете оставить конфигурацию загрузки как есть, если это решение работает. Или вы можете попытаться определить, какое приложение или служба вызвали проблему, постепенно восстанавливая отключенные элементы автозагрузки, чтобы найти тот, который влияет на программное обеспечение.
Восстановление системы — это инструмент для устранения неполадок, который сохраняет моментальные снимки системы с точками восстановления. Эта утилита потенциально может исправить ошибку 0xc0000409, если она включена на вашем ПК. Однако это зависит от того, существует ли точка восстановления, предшествующая ошибке 0xc0000409 на вашем ПК.
Наше руководство по созданию и использованию точек восстановления научит вас, как откатить Windows 11/10 до более ранней даты. Лучше всего выбрать самую старую доступную точку восстановления. Однако помните, что вам, вероятно, потребуется переустановить некоторое программное обеспечение, установленное после выбранной даты восстановления. Тем не менее, удаление конфликтующей программы также может быть решением ошибки 0xc0000409.
Стоп-ошибка 0xc0000409 из-за сбоя вашего программного обеспечения
Ошибка 0xc0000409 доставляет большие неудобства, когда затрагивает более важные пакеты программного обеспечения. Применение приведенных выше потенциальных решений, вероятно, предотвратит сбой программного обеспечения Windows из-за этой ошибки.
Однако мы не можем обещать, что они будут работать во всех случаях, поскольку не существует надежных способов решить эту проблему. Надеюсь, это руководство по устранению неполадок так или иначе помогло вам.
Ошибка с кодом исключения 0xc0000409, судя по отчетам пользователей, появляется только в одной конкретной сборке Windows 10 Insider Preview 19624. Причин для данного сообщения может быть сравнительно много, в том числе повреждение системных файлов, неправильная установка обновления, нарушение отдельных записей в реестре. Однако часто исправление заключается в обновлении Windows, с ним приходит и улучшение ситуации. Вот те действия, которые помогут исправить ошибку 0xc0000409 в Windows 10.
Содержание
- Почему появляется ошибка 0xc0000409?
- Как исправить ошибку 0xc0000409 в Windows 10?
- Очистить кэш Центра обновлений Windows
- Обновиться после чистого запуска
- Перезапустить библиотеки инструмента обновления
Почему появляется ошибка 0xc0000409?
Помимо классических причин сбоев и тех, что мы перечислили выше, очень часто появление кода ошибки 0xc0000409 вызывает:
- У вас установлена инсайдерская сборка Windows 10, которая препятствует установке новых обновлений из стандартной ветки.
- Брандмауэр мешает провести загрузку и инсталляцию обновлений, то же самое относится и к антивирусному ПО от сторонних разработчиков.
- Повреждение или отсутствие необходимых компонентов Центра обновления Windows.
Как исправить ошибку 0xc0000409 в Windows 10?
При большинстве из перечисленных выше ошибок могут сработать способы ниже. Каждая из них позволяют исправить сразу несколько причин сбоев. Это удобно, так как не нужно слишком детально углубляться в изучение конкретного случая с ошибкой 0xc0000409.
Первым делом рекомендуем запустить инструмент поиска проблем с обновлениями в Windows 10. Самый простой способ его активировать – ввести в строку «Выполнить» (открывается сочетанием клавиш Win + R) команду ms-settings:troubleshoot. Там уже останется только выбрать вариант с обновлениями Windows.
Очистить кэш Центра обновлений Windows
Похоже, что даже захламление системы временными файлами от данного модуля может вызывать проблему. Благо, это легко исправить вручную, очистив всевозможный кэш. Плюс способа еще и в том, что освобождается большой объем памяти.
Инструкция:
- В поиск забиваем файл services.msc и открываем его.
- Находим «Центр обновления Windows», жмем по нему правой кнопкой мыши и выбираем «Свойства».
- Переходим в папку C:WindowsSoftwareDistributionDownload и удаляем все ее содержимое.
- Возвращаемся в окно «Службы» и запускаем сервис, который недавно остановили.
Обновиться после чистого запуска
Данный метод может помочь практически во всех ситуациях, когда проблему вызывает стороннее программное обеспечение: антивирусы, фаерволы, программы и их службы.
Что нужно сделать:
- Вместе нажимаем Win + R, вводим MSConfig и нажимаем на Enter.
- Переходим на вкладку «Службы», активируем пункт «Не отображать службы Microsoft».
- Выделяем и отключаем все сервисы, которые остались в списке.
- Нажимаем на вкладку «Автозагрузка» и переходим в «Диспетчер задач».
- Отключаем все программы из автозапуска.
- Перезагружаем компьютер и пытаемся обновить систему.
Перезапустить библиотеки инструмента обновления
Чтобы вручную вернуть все компоненты «Центра обновлений Windows» к своему естественному состоянию, нужно воспользоваться командной строкой и ввести некоторую последовательность команд.
Пошаговый алгоритм:
- Вводим в поиск cmd и открываем командную строку.
- Останавливаем все службы обновления следующими командами:
net stop wuauserv
net stop cryptSvc
net stop bits
net stop msiserver
- Переименовываем папки с необязательными файлами командами: ren C:WindowsSoftwareDistribution SoftwareDistribution.old и ren C:WindowsSystem32catroot2 Catroot2.old – это нужно для того, чтобы система сгенерировала новые разделы.
- Снова запускаем службы командами:
net start wuauserv
net start cryptSvc
net start bits
net start msiserver
Важно! После каждой команды нужно нажимать Enter, а не вводить их разом.
Скорее всего что-то из перечисленного помогло исправить ошибку 0xc0000409 в Windows 10. Если же у вас более тяжелый случай, придется пробовать восстановить систему: либо откатить к предыдущей точке сохранения, либо с помощью установочной флешки.
В этой статье рассматривается ошибка 0xc0000409, также известная как Ошибка 0xc0000409 и означающая
Об ошибке Windows
Операционная система Windows сегодня используется миллионами пользователей персональных компьютеров и ноутбуков. И вполне вероятно, что большинство из них в свое время сталкивались с тем или иным типом ошибки Windows. Отчеты об ошибках были представлены компанией Microsoft для обеспечения средств сбора и отправки отладочной информации после ошибки или для применения шагов по устранению неполадок в зависимости от того, получил ли пользователь синтаксическую, логическую ошибку или ошибку времени выполнения.
Если пользователь получает код остановки, то вместе с сообщением об ошибке предоставляется краткая информация по устранению неполадок. Затем пользователь может найти конкретное сообщение об ошибке и применить исправление, предоставленное на сайтах поддержки Microsoft, а также в других доступных в Интернете статьях и журналах по данной теме.
В других случаях пользователь получает только уведомление о сбое компьютера, после чего ему предлагается отправить отчет о сбое в Microsoft. Это делается для сбора данных для анализа, чтобы компания Microsoft могла отправить пользователю решение проблемы.
Каким бы ни был случай, вот некоторые общие сведения об устранении неполадок, которые можно использовать для устранения ошибок Windows.
Симптомы 0xc0000409 — Ошибка 0xc0000409
Ошибки Windows можно классифицировать как синтаксические ошибки, логические ошибки или ошибки времени выполнения.
Когда пользователь получает синтаксическую ошибку, компьютер просто внезапно выдает сообщение об ошибке, что в фоновом режиме произошел сбой. Программы, к которым обращается пользователь, могут застопориться или полностью завершиться. Пользователь может продолжать использовать другие приложения, но время от времени появляется непонятное сообщение о том, что запущенная программа не может запуститься, потому что какой-то процесс не работает.
Ошибки времени выполнения происходят во время работы приложения. Поэтому, когда ошибка возникает, она просто происходит без предупреждения, и компьютер выдает уведомление о том, что произошла ошибка.
Логические ошибки связаны с программированием. Ошибка вызывает непреднамеренный вывод или поведение. Если говорить о компьютерных системах, которые прошли все испытания и поступили в продажу, то логические ошибки случаются только тогда, когда произошли значительные изменения в физическом состоянии логической платы. Возможно, часть шин расплавилась или возникла подобная ситуация. Это может привести к тому, что компьютер внезапно издаст громкий звуковой сигнал или скрежещущий звук, и даже может перейти к внезапной нестабильной работе, замерзнуть или резко изменить температуру перед фактическим сбоем.
(Только для примера)
Причины ошибок Ошибка 0xc0000409 — 0xc0000409
Ошибки Windows могут быть вызваны неисправностью аппаратных компонентов или повреждением ОС. Некоторые из них могут быть даже связаны с проблемами программирования, которые не были решены, поскольку ошибки не были устранены на этапе проектирования. Иногда ошибки Windows могут возникать из-за изменений, внесенных в компьютер.
Методы исправления
Для разных категорий ошибок Windows существуют разные шаги по устранению неполадок. Однако существуют общие шаги, которые можно применить, столкнувшись с этими ошибками. Вот они.
Если метод ремонта вам подошел, пожалуйста, нажмите кнопку upvote слева от ответа, это позволит другим пользователям узнать, какой метод ремонта на данный момент работает лучше всего.
Обратите внимание: ни ErrorVault.com, ни его авторы не несут ответственности за результаты действий, предпринятых при использовании любого из методов ремонта, перечисленных на этой странице — вы выполняете эти шаги на свой страх и риск.
Метод 1 — Восстановить базу данных Центра обновления Windows
Когда хороший компьютер внезапно начинает работать странным образом, причиной могут быть обновления Windows. Чтобы исправить это, пользователи могут запустить Восстановление системы, если есть дата восстановления, сохраненная до ошибки. Вот как это делается.
Восстановление в Windows 7:
- Нажмите Пуск и введите Восстановление системы в поле поиска, затем нажмите клавишу ввода.
- Когда появится окно восстановления системы, нажимайте Далее , пока не дойдете до окна, в котором вы можете выбрать точку восстановления. Вы увидите список дат восстановления с описанием.
- Затем снова нажмите Далее и подтвердите процесс восстановления. Подождите, пока он прекратит обработку, и появится окно, в котором вы можете нажать кнопку Готово . Закройте окно и дайте компьютеру перезагрузиться.
Вы также можете восстановить свой компьютер с помощью установочного диска ОС .
- Для этого загрузитесь с компакт-диска с ОС или с носителя для восстановления.
- Следуйте инструкциям, пока не дойдете до экрана, на котором будет предложена опция Восстановить мой компьютер , нажмите и выберите Восстановление системы из списка инструментов восстановления.
- Вы можете выбрать любую точку восстановления в окне «Восстановление системы», но убедитесь, что вы восстановили дату, при которой ваш компьютер работает нормально.
- Дождитесь завершения процесса и позвольте вашему компьютеру перезагрузиться на рабочий стол.
Вы также можете загрузиться в безопасном режиме .
- Загрузите компьютер и нажмите F8. Выберите Безопасный режим с командной строкой , нажимая стрелки на клавиатуре, чтобы переместить выделение вниз к этому элементу.
- В безопасном режиме введите rstrui.exe и нажмите Enter в командной строке. Следуйте указаниям мастера восстановления и перезагрузите компьютер в обычном режиме.
Восстановление в Windows 8:
Восстановление в среде Windows
- В Windows 8 щелкните значок поиска и введите Восстановление системы.
- Продолжайте нажимать кнопку «Далее», пока не дойдете до окна, в котором можно выбрать дату восстановления.
- Подтвердите восстановление, выполнив оставшиеся шаги. После этого перезагрузите компьютер в обычном режиме.
Восстановить при загрузке
- Перезагрузите компьютер и нажмите F11, чтобы начать восстановление системы.
- Вы увидите экран «Дополнительные параметры», на котором вы найдете пункт «Восстановление системы».
- Вам будет предложено выбрать учетную запись администратора, просто выберите и войдите в свою учетную запись администратора.
- Нажимайте кнопку «Далее», пока не дойдете до экрана, на котором можно выбрать даты восстановления.
- Нажимайте кнопку «Далее», пока не дойдете до конца процесса восстановления и не увидите кнопку «Готово».
- Перезагрузите компьютер в обычном режиме.
Восстановление в Windows 10:
Внутри окна
- Запустите восстановление системы, введя его в поле поиска. Щелкните элемент, который появится в результатах поиска.
- Когда откроется окно «Восстановление системы», нажимайте «Далее», пока не получите список для выбора даты восстановления, выберите ту, которая, как вы знаете, лучше всего подходит для вас.
- Подтвердите процесс, нажав «Далее», затем «Да» и, наконец, «Готово». После закрытия окна перезагрузите компьютер.
Использование установочного носителя
- Если вы не можете загрузиться в Windows, вам лучше загрузить файл Media Creator из Microsoft. Создайте загрузочный диск с помощью DVD или флэш-диска.
- После этого перезагрузите компьютер и войдите в BIOS, чтобы изменить загрузочное устройство на DVD или флэш-диск.
- Когда вы перейдете к экрану установки, выберите «Устранение неполадок»> «Дополнительные параметры»> «Восстановление системы» и выполните процесс таким же образом.
Метод 2 — Исправить неправильную системную дату и время
Иногда Windows может работать неправильно из-за неправильной настройки времени. Чтобы установить время и дату:
В Windows 7
- Нажмите «Пуск», затем «Панель управления».
- Нажмите «Дата и время».
- В окне «Дата и время» нажмите «Изменить часовой пояс», чтобы выбрать правильный часовой пояс.
- Нажмите «Применить» и «ОК».
В Windows 8
- Откройте «Настройки», переместив указатель мыши вправо, при открытии вкладки щелкните значок шестеренки.
- Откроется новая всплывающая вкладка «Настройки», нажмите «Панель управления».
- На панели управления нажмите «Часы, язык и регион». Затем нажмите «Установить время и дату» в разделе «Дата и время».
- Когда откроется окно «Дата и время», нажмите «Изменить дату и время» и перейдите к нужной дате и времени в следующем окне. Чтобы подать заявку, просто нажмите «ОК».
В Windows 10
- Просто щелкните правой кнопкой мыши дату и время на панели задач, расположенной в правой нижней части экрана.
- Нажмите «Настроить дату и время». Откроются настройки даты и времени.
- Вы можете выбрать часовой пояс, а затем закрыть окно. Это автоматически обновит время и дату на панели задач.
Метод 3 — Проверьте отсутствие или повреждение файлов
- Запустить проверку системных файлов
- Чтобы запустить команду, откройте командную строку с повышенными привилегиями, набрав ее в окне поиска, затем щелкните правой кнопкой мыши командную строку и выберите «Запуск от имени администратора».
- Введите в командной строке sfc / scannow и дождитесь успешного завершения процесса проверки.
- Запустите Checkdisk — Chkdsk исправляет многие несоответствия с ОС. Системные ошибки также можно исправить с помощью этой утилиты. Чтобы запустить это,
- Откройте командную строку, введя ее в поле поиска, а затем, когда вы увидите результат в верхней части списка, щелкните его правой кнопкой мыши и выберите «Запуск от имени администратора».
- Ваша система может сказать, что вы не можете запустить ее в данный момент, потому что вы все еще обрабатываете данные, и спросит вас, хотите ли вы запустить ее перед следующим запуском, просто нажмите y для подтверждения, а затем выйдите с экрана и перезагрузите компьютер.
- После перезагрузки компьютера вы увидите, что checkdisk работает вне Windows, просто дайте ему закончить, пока он не даст вам отчет о том, что было найдено, исправлено или отмечено.
- Закройте окно и дайте компьютеру нормально перезагрузиться.
Другие языки:
How to fix 0xc0000409 (Error 0xc0000409) —
Wie beheben 0xc0000409 (Fehler 0xc0000409) —
Come fissare 0xc0000409 (Errore 0xc0000409) —
Hoe maak je 0xc0000409 (Fout 0xc0000409) —
Comment réparer 0xc0000409 (Erreur 0xc0000409) —
어떻게 고치는 지 0xc0000409 (오류 0xc0000409) —
Como corrigir o 0xc0000409 (Erro 0xc0000409) —
Hur man åtgärdar 0xc0000409 (Fel 0xc0000409) —
Jak naprawić 0xc0000409 (Błąd 0xc0000409) —
Cómo arreglar 0xc0000409 (Error 0xc0000409) —
Об авторе: Фил Харт является участником сообщества Microsoft с 2010 года. С текущим количеством баллов более 100 000 он внес более 3000 ответов на форумах Microsoft Support и создал почти 200 новых справочных статей в Technet Wiki.
Следуйте за нами:
Последнее обновление:
14/09/22 05:05 : Пользователь Windows 7 проголосовал за то, что метод восстановления 1 работает для него.
Этот инструмент восстановления может устранить такие распространенные проблемы компьютера, как синие экраны, сбои и замораживание, отсутствующие DLL-файлы, а также устранить повреждения от вредоносных программ/вирусов и многое другое путем замены поврежденных и отсутствующих системных файлов.
ШАГ 1:
Нажмите здесь, чтобы скачать и установите средство восстановления Windows.
ШАГ 2:
Нажмите на Start Scan и позвольте ему проанализировать ваше устройство.
ШАГ 3:
Нажмите на Repair All, чтобы устранить все обнаруженные проблемы.
СКАЧАТЬ СЕЙЧАС
Совместимость
Требования
1 Ghz CPU, 512 MB RAM, 40 GB HDD
Эта загрузка предлагает неограниченное бесплатное сканирование ПК с Windows. Полное восстановление системы начинается от $19,95.
ID статьи: ACX014397RU
Применяется к: Windows 10, Windows 8.1, Windows 7, Windows Vista, Windows XP, Windows 2000
Совет по увеличению скорости #32
Программы быстрого копирования для использования:
Windows может работать медленно, если вы копируете большое количество файлов по сети. К счастью, есть программы, которые можно использовать для быстрого и эффективного массового копирования. Помимо скорости работы, эти программы также могут эффективно обрабатывать конфликты файлов и другие ошибки.
Нажмите здесь, чтобы узнать о другом способе ускорения работы ПК под управлением Windows

-
- Регистрация:
- 18 фев 2016
- Сообщения:
- 1
- Симпатии:
- 0
Не помогло (( Тут проблема в чем-то другом, т.к. вечером заходит в игру без проблем, но утром и днем выдает данную ошибку. Два дня уже так играю.
P.S. Переставлял время вручную — не помогло. -
- Регистрация:
- 17 фев 2016
- Сообщения:
- 11
- Симпатии:
- 0
Сегодня выложу ещё один вариант решения проблемы. Ждите!
-
- Регистрация:
- 17 фев 2016
- Сообщения:
- 11
- Симпатии:
- 0
-
- Регистрация:
- 18 фев 2016
- Сообщения:
- 2
- Симпатии:
- 0
Не помог ни один из этих методов.
Что характерно, этот баг присутствует только на no-steam версии. Пиратка на базе стимовского клиента запускается. Но та не хочет подключаться к тому серверу, где я играю. -
- Регистрация:
- 17 фев 2016
- Сообщения:
- 11
- Симпатии:
- 0
Конкретно, баг у всех разный по своей стате. Лично мне помогло всё из этих пунктов.
-
- Регистрация:
- 17 фев 2016
- Сообщения:
- 11
- Симпатии:
- 0
И да на каком вы сервере играете?
-
- Регистрация:
- 18 фев 2016
- Сообщения:
- 2
- Симпатии:
- 0
Вот я два дня пытаюсь поиграть, вникнуть в игру, что да как, но утром и днём вылезает эта ошибка. Вечером и ночью всё нормально.
-
- Регистрация:
- 17 фев 2016
- Сообщения:
- 11
- Симпатии:
- 0
То что мне говорили люди » Ошибка пропадает в 11 или 9 утра» видимо они правду говорили. Сегодня попробую поискать проблемы с данной ошибкой!
-
- Регистрация:
- 17 фев 2016
- Сообщения:
- 11
- Симпатии:
- 0
А случайно не EAC блокирует пиратскую версию ??? Проверь! ибо у тебя только исходники клиента!
-
Команда форума
- Регистрация:
- 11 ноя 2014
- Сообщения:
- 1.532
- Симпатии:
- 873
Завтра после обновления, этой ошибки уже не должно быть.
-
- Регистрация:
- 17 фев 2016
- Сообщения:
- 11
- Симпатии:
- 0
Ну что? Нашли решения ? Мне данные способы помогли.
-
- Регистрация:
- 15 дек 2019
- Сообщения:
- 3
- Симпатии:
- 0
Помогите пожалуйсто, я захожу на сервер и у меня появляется чёрный экран потом приходится перезаходить
скрин Системы: https://yapx.ru/v/F7UX5 видеокарта у меня: AMD Radeon(TM) R3 Graphics
Поделиться этой страницей
Если вы постоянный окна user, то, вероятно, вы столкнулись с одной из ошибок в Windows. Ошибка обновления Windows 0xc0000409 — это распространенная ошибка, обычно вызванная нерегулярными записями в реестре Windows и настроенными системными настройками. Код 0xc0000409 — это имя, которое содержит подробную информацию об ошибке. Кодовые названия были даны производителем, чтобы определить параметры ошибки и причину ошибки. Однако точную причину ошибки по-прежнему трудно определить.
Распространенной причиной возникновения ошибки 0xc0000409 является неправильная и поданная установка окон или Центр обновления Windows. Кроме того, это может быть программное обеспечение, которое внесло некоторые недопустимые записи в реестр Windows. Это может быть вирусная или вредоносная атака. Более того, ошибка может возникнуть из-за повреждения или удаления важных системных файлов, или если брандмауэр блокирует установку. Однако ошибка не является серьезной проблемой; есть способы исправить это.
Оглавление
-
1 Как исправить ошибку 0xc0000409 в Windows 10
- 1.1 Решение 1. Перезагрузите компьютер
- 1.2 Решение 2. Запуск средства устранения неполадок Центра обновления Windows
- 1.3 Решение 3. Сброс компонентов Центра обновления Windows
- 1.4 Решение 4. Отключите или удалите сторонний брандмауэр или антивирусное программное обеспечение
- 1.5 Решение 5. Выполнение ремонтной установки
- 1.6 Решение 6. Удалите поврежденные файлы обновления Windows.
- 2 Вывод
Как исправить ошибку 0xc0000409 в Windows 10
Прочтите решения, упомянутые ниже, чтобы узнать, как исправить ошибку 0x0000409.
Решение 1. Перезагрузите компьютер
Иногда основная проблема заключается в том, что некоторые службы не работают, что создает проблемы для процесса обновления Windows, чтобы завершить обновление. Так просто перезагрузите компьютер с Windows 10. Вы можете перезапустить, перейдя в меню выключения и выбрав перезагрузку, или вы можете нажать кнопку физического перезапуска на вашем компьютере.
Решение 2. Запуск средства устранения неполадок Центра обновления Windows
Если ошибка возникает из-за неудачной или неправильной установки обновления Windows, вы можете запустить средство устранения неполадок обновления Windows, чтобы восстановить файлы и устранить проблему.
Шаг 1) Во-первых, вам нужно открыть настройку средства устранения неполадок Windows, поэтому нажмите Клавиша Windows а также р , чтобы открыть диалоговое окно «Выполнить». Тип ‘ms-settings: Troubleshoot ’ и нажмите на в порядке кнопка.
Шаг 2) Нажми на Центр обновления Windows и выберите Запустите средство устранения неполадок на вкладке Устранение неполадок.
Шаг 3) Подождите, пока средство устранения неполадок Windows не просканирует и не обнаружит проблему, затем нажмите Применить это исправление чтобы решить проблему.
Шаг 4) Перезагрузите окна и проверьте, устранена ли ошибка.
Решение 3. Сброс компонентов Центра обновления Windows
Если устранение неполадок не помогло устранить проблему, попробуйте сбросить компоненты обновления Windows вручную. Это может решить вашу проблему.
Шаг 1) Тип cmd в поле поиска Windows и откройте общую подсказку от имени администратора.
Шаг 2) Во-первых, вам нужно остановить службы обновления Windows, поэтому введите следующие команды в командной строке и нажмите Enter (нажимайте Enter после каждой команды).
чистая остановка wuauserv
чистая остановка cryptSvc
чистые стоповые биты
net stop msiserver
Шаг 3) После того, как вы остановили все службы обновления Windows, вам необходимо переименовать папки распространения программного обеспечения и catroot2. Введите команду, указанную ниже, и нажмите Enter.
ren C: Windows SoftwareDistribution SoftwareDistribution.old
ren C: Windows System32 catroot2 Catroot2.old
Шаг 4) Теперь вам просто нужно снова запустить службы, чтобы сбросить компоненты обновления Windows. Поэтому набирайте и нажимайте Enter после каждой команды, упомянутой ниже.
чистый старт wuauserv
чистый startcryptSvc
чистые стартовые биты
чистый запуск msiserver
Шаг 5) Закройте командную строку и перезапустите окна, теперь снова установите обновление Windows и проверьте, устранена ли ошибка 0xc0000409.
Решение 4. Отключите или удалите сторонний брандмауэр или антивирусное программное обеспечение
Если вы используете в своей системе какой-либо из их сторонних антивирусов или брандмауэров, скорее всего, он блокирует обновление / обновление Windows. Поэтому может появиться ошибка 0xc0000409.
Попробуйте сначала отключить Andtivrius или брандмауэр и проверьте, решена ли проблема, если не удалите его и еще раз проверьте, не была ли проблема вызвана сторонними приложениями, тогда она будет решено.
Решение 5. Выполнение ремонтной установки
Если описанные выше действия не помогли вам решить проблему, то это последнее средство, вам придется отремонтировать окна.
Шаг 1) Сначала загрузите приложение Get Windows 10. Использование приложения GWX для выполнения ремонта — самый простой способ сделать это.
Скачать приложение GWX
Шаг 2) Запустите приложение от имени администратора, нажмите да в командной строке UAC.
Шаг 3) Убедитесь, что вы подключены к Интернету, и как только приложение откроется, щелкните значок Обновить кнопку, чтобы начать процесс.
Решение 6. Удалите поврежденные файлы обновления Windows.
Основная причина, по которой вы можете увидеть сообщение об ошибке обновления Windows 0xc0000409, — это поврежденные файлы обновления. Все, что вам нужно сделать, это удалить их и повторно загрузить для автоматического обновления.
Шаг 1) Откройте диспетчер файлов и перейдите к ПК> Локальный диск C> Windows> Распространение программного обеспечения> Скачать папка.
Шаг 2) Теперь удалите все файлы в этой папке и перезагрузите компьютер.
Вывод
Обновление Windows иногда может вызывать проблемы, особенно когда вы получаете сообщения об ошибке 0xc0000409. Вы можете следовать приведенному выше руководству по устранению неполадок, чтобы немедленно устранить проблемы. В большинстве случаев простая перезагрузка решает все проблемы. Но вы можете попробовать все методы один за другим, чтобы решить проблему.
Выбор редактора:
- Как исправить код ошибки обновления Windows 10 0x8007007e и 0x80073712
- Руководство по исправлению другой установки уже выполняется Код ошибки 1500?
- Руководство по исправлению ошибки синего экрана Windows 10 0x0000000D
- Проверьте температуру ПК с Windows с помощью телефона Android.
- Что такое код ошибки 0x80070780 в Windows 10? Как исправить?
Рахул изучает информатику и проявляет огромный интерес к темам в области технологий и криптовалюты. Большую часть времени он пишет, слушает музыку или путешествует по незнакомым местам. Он считает, что шоколад — это решение всех его проблем. Жизнь бывает, и кофе помогает.
What is the unknown software exception 0xc00004096? What causes the exception code: 0xc0000409? How to fix this unknown software exception error? This post from MiniTool will show you how to solve this error.
What Causes the Error 0xc0000409?
When you launch an application, you may encounter an exception error 0xc0000409. This error means that there is a malfunction in your system operation. The common reasons always include following:
- The incorrect or failed installation of application that may have left invalid entries in your Windows registry;
- The virus or malware attack;
- The improper system shutdown;
- Corrupted or deleted system files.
Having known what may cause the unknown software exception 0xc0000409 error. Do you know how to fix this software error?
Therefore, in the following section, we will show you the solutions to fix this error code 0xc0000409.
How to Fix the Exception Code 0xc0000409 Error?
In this section, we will show you how to solve the software error 0xc0000409.
Solution 1. Run System File Checker
As we have mentioned in the above part, the exception code: 0xc0000409 may be caused by the corrupted system files.
So, in order to fix the error, you can run System File Checker to scan and fix the corrupted system files.
Now, here is the tutorial.
Step 1: Type Command Prompt in the search box of Windows and choose the best-matched one. Then right-click it to choose Run as administrator to continue.
Step 2: In the command line window, type the command sfc /scannow and hit Enter to continue.
Then the System File Checker will begin to scan and fix the corrupted system files. Please do not close the command line window until you see the message verification 100% complete. When it is finished, reboot your computer and check whether the error 0xc0000409 is solved.
Related article: Quickly Fix – SFC Scannow Not Working (Focus on 2 Cases)
Solution 2. Perform a Clean Boot
In order to fix the error code 0xc0000409, you can try performing a clean boot.
Now, we will show you the detailed tutorial.
Step 1: Press Windows key and R key together to open Run dialog, then type msconfig in the box and click OK to continue.
Step 2: In the pop-up window, go to the Service tab and check the option Hide all Microsoft services. Then click Disable all to continue.
Step 3: Then navigate to the Startup tab and click Open Task Manager to continue.
Step 4: In the Task Manager window, select the startup program you do not need and click Disable.
When it is finished, reboot your computer and check whether the error code 0xc0000409 is solved.
Solution 3. Reinstall the Application
To fix the unknown software exception 0xc0000409 error, you can choose to reinstall the application.
Thus, you can go to the Control Panel to uninstall the software first, then go to the official website to download it again. After that, launch the application again and check whether the error code: 0xc0000409 is solved.
Solution 4. Perform System Restore
There is an available solution for you. The solution can only be applied when you have created a system restore point before. If you don’t have the restore point, you can apply the above solutions.
Now, here is the tutorial.
Step 1: Type create a restore point in the search box of Windows and choose it to enter the System Restore point window.
Step 2: In this window, choose System Restore… to continue.
Step 3: Next, click Next to continue.
Step 4: Select the restore point and click Next to continue.
Step 5: Then confirm the restore settings and click Finish to continue.
After that, the restore process will begin and don’t interrupt the process until it is finished.
When it is finished, reboot your computer and check whether the unknown software exception 0xc0000409 is solved.
Final Words
In conclusion, this post has introduced what causes the software exception code: 0xc0000409 and also has demonstrated 4 ways to fix this error. If you have encountered the same error, try these solutions.
Обновлено: 09.02.2023
Многие из Вас сталкиваются с проблемой расплывания текстур персонажа в игре
2. При игре через Steam лаунчер:
Удалить папку Dayz в Моих документах (там находятся настройки игры). Зайдите в лаунчер и проверьте не прописан ли в параметрах ип и порт сервера, если да, то снимите галочки
>Не рекомендую заходить через поиск серверов в Steam лаунчере, тк чаще всего данная проблема появляется именно при таком подключении. Заходите через подписку на RaketaMod, который автоматически прописывает вход на сервер через Красную кнопку слева внизу лаунчера
При возникновении ошибок связанных с BattleEye:
Для начала стоит проверить стоит ли галочка во вкладке BattleEye в лаунчере (если нет -поставить). Если галочка стоит, то попробуйте перезапустить компьютер и снова зайти в игру. Если это Вам не поможет, то тогда стоит переустановить BattleEye.
2.Если CPU разогнан — отключаем;
4.Проверить исправность дисков через командную строку (от имени администратора) прописать chkdsk C: /f (этот способ помог во многих случаях)
5.Увеличить файл подкачки до 20гб (ниже будет инструкция);
6.Проверка оперативной памяти RAM на ошибки;
7.Проверка реестра на наличие ошибок (можно выполнить через проги типа AVGTunerUp или CCLeaner)
8.Проверка актуальности и исправности драйверов
У вас подключен лишний мод, который мешает Вам зайти на сервер.
Если ошибка все равно появится, то найдите в списке модов тот мод, который прописан в ошибке и удалите его нажав на него ПКМ =>Удалить
ВСЕГДА застраивайте ВСЕ окна, щели над воротами, дырки в стенах и тп потому что через них МОЖНО ПРОЛЕЗТЬ внутрь вашей базы.
ОБРАЩАЙТЕ ВНИМАНИЕ на то, какой стороной вы размещаете забор. При размещении разметки она всегда смотрит ВНУТРЕННЕЙ стороной на Вас пока вы не развернете ее колесиком мыши.
Если кто то проберется внутрь вашей базы через незастроенные окна и тп, то он сможет разобрать постройки, а так же снять кодлок плоскогубцами и поставить новый пароль.
Начинайте продажу/покупку с мелочи и проверьте даются ли деньги/шмот.
Если в инвентаре уже лежат хотя бы 100р, то вырученные с продажи деньги будут приплюсовываться к ним.
Главное не забывайте делить деньги при приближении суммы в 50000р, иначе
излишек средств упадет на землю и может быть украден другим игроком
Так же следите чтобы у Вас было свободное место в инвентаре для покупки, либо пустые руки.
Если деньги/вещи все равно не даются, то пробуйте перезапустить игру, либо восстановить мод.
Помните, если у вас есть 2 одинаковые вещи и одну из них вы продавать не планируете, то лучше выложить ее из инвентаря на время продажи, иначе есть риск что продастся та вещь, которую вы хотели оставить.
ПРИМЕЧАНИЕ:
Если вы не видите папку WORKSHOР:
1. Перейдите в лаунчер во Вкладку МОДЫ и удалите все моды из списка нажав ПКМ-Удалить.
2. Перейдите на страницу мода в воркшопе стим и переподпишитесь снова.
3. Перезапустите лаунчер и откройте снова папку по указанному выше пути. 4. Папка workshop должна будет появиться, далее все по инструкции.
Что это значит? То что компенсации за пропажу/ поломку автомобилей НЕ БУДЕТ.
Все что Вы можете сделать, это лишь немного снизить шанс пропажи авто.
При ПОКУПКЕ автомобиля у трейдера машина дается вам полностью собранная и заправленная.
ПРОДАТЬ машину может только последний кто сидел за рулем.
Обычно данная проблема возникает при заходе через DZSA Лаунчер
Если ничего из этого не помогает, пожалуйста, проверьте следующую запись.
Это происходит, если что-то в вашей системе препятствует установке / запуску службы BE, которая требуется для игры на серверах с поддержкой BE.
3. Если вы все еще получаете ту же ошибку на этом этапе, пожалуйста, попробуйте вручную установить BE Launcher в вашем игровом каталоге (обычно это исполняемый файл с «_BE» в конце) для запуска с правами администратора (обычно это должно происходить автоматически). Для этого щелкните правой кнопкой мыши исполняемый файл BE Launcher, выберите «Свойства», перейдите на вкладку «Совместимость», установите флажок «Запускать эту программу от имени администратора» и нажмите кнопку «ОК», чтобы применить изменения.
4. Если все вышеперечисленное не сможет заставить его работать, значит какое-то неизвестное программное обеспечение, работающее в вашей системе, может как-то блокировать BE или некоторые части вашей операционной системы могут быть повреждены. Если вы не можете определить причину, то в качестве решения может послужить переустановка операционной системы.
В худшем случае ошибка 0xc000007b или «This application was unable to start correctly» связана с повреждёнными системными файлами ОС, а в лучшем – с драйверами видеокарт от Nvidia.
Как вариант, воспользуйтесь командной строкой («Пуск» «Выполнить»), где нужно прописать команду «sfc /scannow» (система просканирует всё и по возможности попытается заменить повреждённые файлы, если существуют кэшированные копии).
И напоследок следует попробовать удалить софт, который конфликтует с видеодрайвером. Обычно к такому лишнему софту относятся программы, улучшающие графику.
Второй способ – бесплатная программа Dependency Walker 64bit:
После установки Dependency Walker 64bit , запускайте утилиту и переходите по следующему адресу: «View» «Full Patch» «.exe-файл проблемной игры» (в некоторых случаях после это появляется окно с ошибками, но на него не стоит обращать внимания, просто закройте окно). Переключитесь на раздел «Module» , крутите до конца ошибки, смотрите на значения в столбиках.
Колонка CPU включает в себя все DLL-библиотеки, все они должны быть 64-битные для видеоигры. Поэтому если заметили DLL-файл с x86 архитектурой в красном столбике колонки CPU, тогда это значит, что именно из-за этого файла возникает ошибка 0xc000007b.
Что вызывает ошибку 0xc0000409?
При запуске приложения может возникнуть ошибка исключения 0xc0000409. Эта ошибка означает, что в вашей системе произошел сбой. К общим причинам всегда относятся следующие:
- Неправильная или неудачная установка приложения, которая могла оставить недействительные записи в реестре Windows;
- Вирус или вредоносная атака;
- Неправильное отключение системы;
- Поврежденные или удаленные системные файлы.
8 Решения: приложение не запускалось правильно
Проблема с приложением не может быть запущена правильно 0xc000007b может возникнуть при попытке запустить программу. В этом посте представлены 8 решений этой проблемы.
В этом разделе мы покажем вам, как решить программную ошибку 0xc0000409.
Решение 1. Запустите средство проверки системных файлов.
Как мы уже упоминали в предыдущей части, код исключения: 0xc0000409 может быть вызван поврежденными системными файлами.
А вот и руководство.
Шаг 1: введите Командная строка в поле поиска Windows и выберите наиболее подходящий. Затем щелкните его правой кнопкой мыши, чтобы выбрать Запустить от имени администратора продолжать.
Шаг 2: В окне командной строки введите команду sfc / scannow и ударил Войти продолжать.
Решение 2. Выполните чистую загрузку.
Теперь мы покажем вам подробное руководство.
Шаг 1: нажмите Windows ключ и р ключ вместе, чтобы открыть Бежать диалоговое окно, затем введите msconfig в поле и щелкните Хорошо продолжать.
Шаг 2. Во всплывающем окне перейдите к обслуживание вкладка и отметьте опцию Скрыть все службы Microsoft . Затем нажмите Отключить все продолжать.
Шаг 3. Затем перейдите к Запускать вкладку и щелкните Открыть диспетчер задач продолжать.
Шаг 4: В окне диспетчера задач выберите программу запуска, которая вам не нужна, и нажмите Отключить .
По завершении перезагрузите компьютер и проверьте, устранена ли ошибка с кодом 0xc0000409.
Решение 3. Переустановите приложение.
Таким образом, вы можете сначала зайти в Панель управления, чтобы удалить программное обеспечение, а затем перейти на официальный сайт, чтобы загрузить его снова. После этого снова запустите приложение и проверьте, исправлен ли код ошибки: 0xc0000409.
Решение 4. Выполните восстановление системы.
Для вас есть доступное решение. Решение может быть применено только тогда, когда у вас есть создал точку восстановления системы до. Если у вас нет точки восстановления, вы можете применить указанные выше решения.
А вот и руководство.
Шаг 1: введите создать точку восстановления в поле поиска Windows и выберите его, чтобы ввести Восстановление системы точечное окно.
Шаг 2. В этом окне выберите Восстановление системы… продолжать.
Шаг 3: Далее нажмите следующий продолжать.
Шаг 4: Выберите точку восстановления и нажмите следующий продолжать.
Шаг 5: Затем подтвердите настройки восстановления и нажмите Конец продолжать.
После этого начнется процесс восстановления, и не прерывать его, пока он не будет завершен.
По завершении перезагрузите компьютер и проверьте, устранено ли исключение неизвестного программного обеспечения 0xc0000409.
Заключительные слова
вылазит ошибка когда на сервер захожу
«исключение unknown software exception (0xc0000409) в приложении по адресу 0x5f3210f1»
Прикрепленные миниатюры
Такая же проблема после обновления лаунчера.
Тоже самое я уже много чего сделал, думал поможет а нет не помогло, что делать то ?
У меня то же самое, то одна ошибка была вчера вечером, то сегодня другая. Нда. И почему написано что на серверах Армы есть игроки? Как они зашли?
Изменено: CosmoTrain, 04 Февраль 2016 — 10:59
GolovA Долгожитель портала На форуме с 05 Август 14
Ошибка у всех, администрация в курсе, работы ведутся. То что вам показывает игроков лаунчер — это те, кто пытается зайти
Сегодня тоже самое, подскажите что делать?Скриншот прикрепить?
Изменено: Fender007, 05 Февраль 2016 — 10:15
У меня то же самое, вчера утром так было, сегодня утром так же, плюс весь день вчера дисконнекты каждые пол часа. Мини вайпы-откаты, пропадания техники и т. д. Интересная игра в общем.
такая же ошибка. вчера вечером все было нормально, утром не могу зайти
у меня наоборот в игру заходит и игра сразу сворачивается))))
у меня наоборот в игру заходит и игра сразу сворачивается))))
в техподдержку с личного кабинета пиши, админ поглядит по логам и скажет причину
Читайте также:
- Lucius 2 системные требования
- The tenants системные требования
- Как установить ivf для самп
- Hexen как запустить
- Сталкер тень чернобыля системные требования