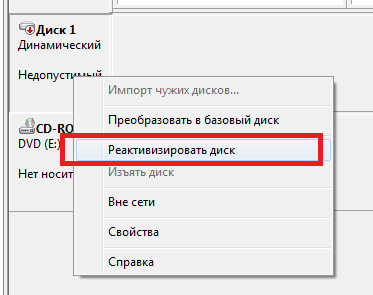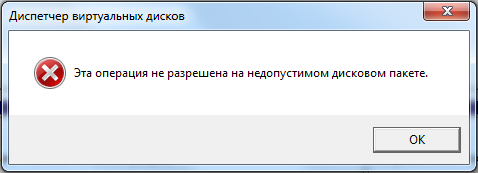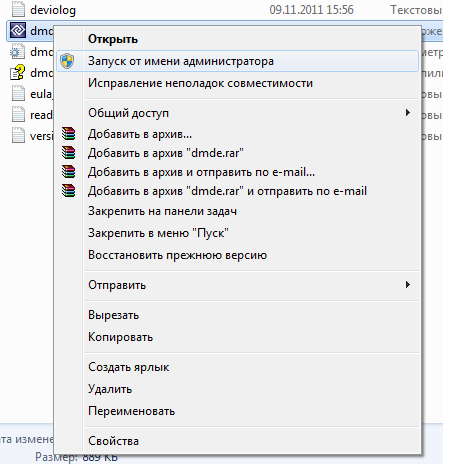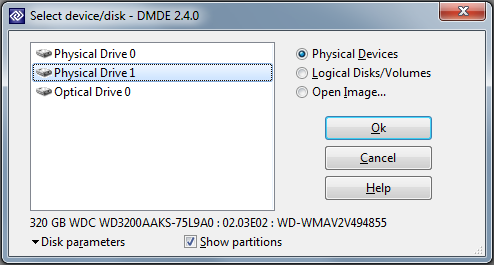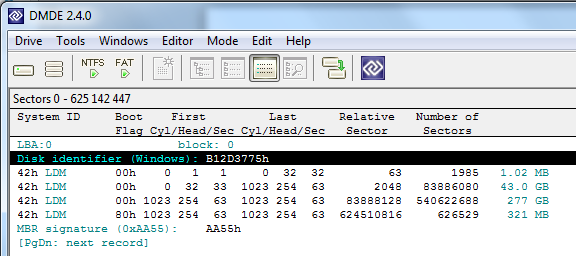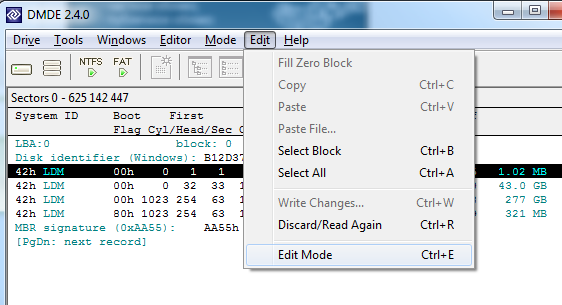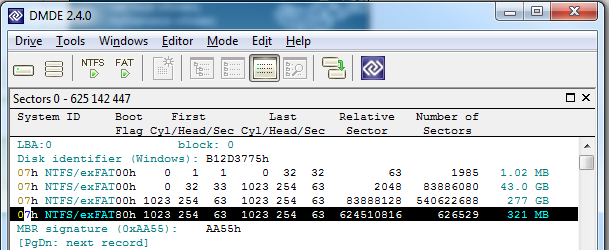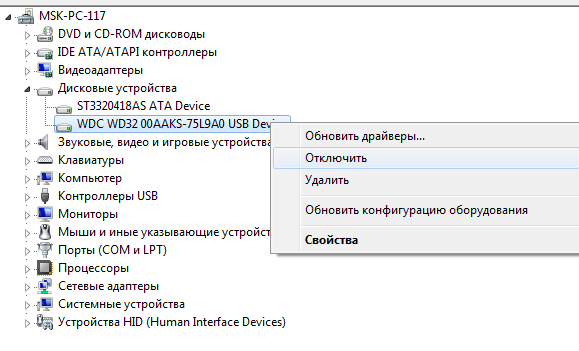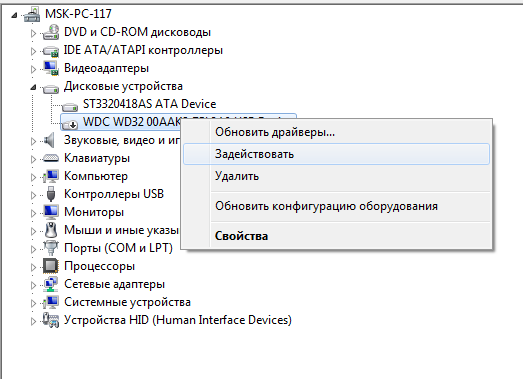Содержание
- Реактивизация отсутствующих или отключенных динамических дисков
- Реактивизация отсутствующего или неподключенного динамического диска
- Реактивировать диск что это
- Состояния динамического тома
- Конфигурирование свойств тома
- Описание состояний тома
- Неудачно
- Отказавшая избыточность
- Форматирование
- Исправен
- Регенерация
- Ресинхронизация
- Нет данных
- Неполные данные
- Нет избыточности данных
- Устаревшие данные
- «Эта операция не разрешена на недопустимом дисковом пакете» или как воскресить данные с динамического диска
Реактивизация отсутствующих или отключенных динамических дисков
Динамический диск может иметь состояние Отсутствует, если он поврежден, отсоединен или от него отключено питание.
Динамический диск может иметь состояние Отключен, если он поврежден или периодически бывает недоступен. Динамический диск также может перейти в состояние Отключен в случае сбоя импорта инородного (динамического) диска. На диске с состоянием Отключен появляется значок ошибки. Состояние Отсутствует или Отключен отображается только для динамических дисков.
Реактивизировать можно только динамические диски.
Для выполнения следующих действий обязательно быть членом группы Операторы архива или Администраторы.
Реактивизация отсутствующего или неподключенного динамического диска
 |
Реактивизация динамического диска с помощью интерфейса Windows |
В окне управления дисками щелкните диск с состоянием Отсутствует или Отключен.
Щелкните Реактивизировать диск. После реактивизации диск должен иметь состояние Подключен.
 |
Реактивизация динамического диска с помощью командной строки |
Откройте окно командной строки и введите diskpart .
В строке DISKPART введите list disk . Запишите номер отсутствующего или отключенного диска, который требуется реактивизировать. Отсутствующие диски нумеруются как M0, M1, M2 и т.д., а отключенные как 0, 1, 2 и т.д.
В строке DISKPART введите select disk .
В строке DISKPART введите online .
Выводит список дисков и сведения о них, такие как размер дисков, объем свободного места, является ли диск базовым или динамическим, а также использует ли диск стиль разделов с основной загрузочной записью (MBR) или с таблицей GUID разделов (GPT). Звездочкой (*) помечен диск, имеющий фокус.
select disk disknumber
Устанавливает фокус на указанный диск, где disknumber — это номер диска.
Подключает отключенный диск или том, имеющий фокус
Реактивировать диск что это
Состояния динамического тома
Как и в случае с включенными и отключенными дисками, каждый том может находиться в определенном состоянии. Список томов представлен в оснастке Управление дисками (Disk Management). В правой верхней панели отображается метка тома, а также дополнительная информация о нем: расположение, тип, файловая система, состояние, емкость и свободное место. Столбец Состояние (Status) несет информацию о диске, и в зависимости от его состояния, там может отображаться следующая информация:
- Состояние Исправен (Healthy)является нормальным состоянием тома, когда он доступен и ошибок не обнаружено.
- В состоянии Исправен (под угрозой) (Healthy (At Risk)) том доступен, но на диске обнаружены ошибки ввода-вывода (I/O). Диск, на котором расположен такой том, находится в состоянии Работает (ошибки) (Online (Errors)). Как правило, диск можно вернуть в состояние Подключен (Online), заново активизировав его. Для этого нужно щелкнуть правой кнопкой мыши на диске и выбрать из контекстного меню команду Реактивизировать диск (Reactivate Disk).
- В состоянии Инициализация (Initializing)происходит инициализация тома, и после ее завершения статус тома изменится на Исправен (Healthy). От пользователя не требуется никаких действий, когда том находится в состоянии инициализации.
- Состояние Ресинхронизация (Resynching) на зеркальных томах означает, что происходит ресинхронизация между двумя дисками. После ее завершения том снова вернется в состояние Исправен (Healthy)без каких-либо действий со стороны пользователя.
- Состояние Регенерация (Regenerating)возникает для томов RAID-5, когда информация регенерируется на основе данных четности. О томах RAID-5 подробнее рассказывается в Главе 11.
- Том может находиться в состоянии Отказавшая избыточность (Failed Redundancy), когда отключен диск, на котором расположен том. В таком случае данным не обеспечивается отказоустойчивость, как на зеркальных томах, так и на томах RAID-5. Во избежание потери данных, том необходимо восстановить. О томах RAID-5 подробнее рассказывается в Главе 11.
- Состояние Отказавшая избыточность (Под угрозой) (Failed Redundancy (At Risk)) аналогично состоянию Отказавшая избыточность, однако диск, на котором расположен такой том, обычно находится в состоянии Работает (ошибки) (Online (Errors)). Для исправления ошибок необходимо заново активизировать диск, чтобы он перешел в состояние Работает (Online).
- Состояние Неисправен (Failed) возникает, когда том не удалось запустить. Необходимо произвести восстановление такого тома.
Конфигурирование свойств тома
Диалоговое окно свойств тома, изображенное на Рисунке 10-16, можно открыть в оснастке Управление дисками (Disk Management), щелкнув правой кнопкой мыши на томе и выбрав команду Свойства (Properites) из контекстного меню. В окне находятся несколько вкладок, позволяющих сконфигурировать различные параметры тома. Подробнее о них речь пойдет ниже.
Рисунок 10-16 – Свойства тома
- На вкладке Общие (General)отображаются различные сведения о томе: количество свободного и занятого места, файловая система и общая емкость. На этой же вкладке Вы можете изменить метку тома, запустить служебную программу очистки диска (disk cleanup) и задействовать сжатие диска для экономии места.
- Вкладка Сервис (Tools) предназначена для запуска утилит для проверки тома на ошибки, дефрагментации тома и архивации хранящихся на нем файлов. Об этом подробнее рассказывается в Главе 13.
- На вкладке Оборудование (Hardware)представлен список таких элементов аппаратного обеспечения, как жесткие диски, дисководы для гибких дисков и оптические диски (CD-ROM и DVD-ROM), а также перечисляются прочие носители информации, относящихся к управлению дисками и томами. С этой вкладки Вы можете запустить диагностическую утилиту Windows или открыть свойства отдельных устройств.
- На вкладке Безопасность (Sharing and Security)Вы можете открыть общий доступ к тому и настроить необходимые разрешения.
- Вкладка Квота (Quota) предназначена для конфигурации квот дискового пространства для тома, о чем подробнее рассказывается в Главе 17.
- На вкладке Доступ через веб (Web Sharing)можно сконфигурировать доступ к тому через веб-узел (например, узел Интранет), позволяя пользователям сети работать с томом, находящимся на Вашем компьютере.
Обновлено: Январь 2005 г.
Назначение: Windows Server 2003, Windows Server 2003 R2, Windows Server 2003 with SP1, Windows Server 2003 with SP2
Описание состояний тома
В оснастке «Управление дисками» одно из состояний тома, описанных ниже, всегда отображается в графическом представлении тома и в столбце Состояние тома в списке.
Неудачно
Состояние Неудачно возникает, когда не удается запустить автоматически базовый или динамический том или диск поврежден. Это состояние также возникает после импорта тома с состоянием Неполные данные. Значок ошибки появляется на отказавшем томе. Если диск или файловую систему восстановить невозможно, состояние Неудачно указывает на потерю данных.
Если том является базовым, убедитесь, что физический диск включен, подключен к сети и подсоединен к компьютеру. Другие действия пользователя с базовыми томами невозможны.
Если том является динамическим, убедитесь, что динамические диски подключены. Если диски не подключены, следует их реактивизировать. Если диск успешно реактивизирован, том автоматически перезапускается и возвращается в состояние Исправен. Для получения сведений о подключении диска см. раздел Реактивизация отсутствующего или неподключенного динамического диска.
Если динамический диск возвращается в состояние Подключен, а том не возвращен в состояние Исправен, его можно реактивизировать вручную. Инструкции по реактивизации тома см. в разделе Реактивизация динамического тома.
Зеркальные тома и тома RAID-5 с устаревшими данными не будут автоматически реактивизированы после подключения базового диска. Если диски, содержащие текущие данные, отключены, эти диски должны быть подключены первыми, чтобы данные были синхронизированы. В противном случае следует реактивизировать том RAID-5 вручную, а затем запустить Chkdsk.exe.
Инструкции по реактивизации тома см. в разделе Реактивизация динамического тома. Чтобы запустить Chkdsk.exe, нажмите кнопку Пуск, выберите команду Выполнить, введите chkdsk и нажмите кнопку OK.
Инструкции по исправлению томов, имеющих состояние Неудачно, см. в разделе Устранение неполадок при работе с оснасткой «Управление дисками».
Отказавшая избыточность
Состояние Отказавшая избыточность возникает, когда данные зеркального тома или тома RAID-5 уже не являются отказоустойчивыми, поскольку один из базовых дисков не подключен. Значок предупреждения отображается на томе с отказавшей избыточностью.
Для томов с состоянием Отказавшая избыточность обычно в скобках отображаются дополнительные сведения о состоянии. Каждый раз отображаются только одни дополнительные сведения. Дополнительные сведения отображаются в порядке перечисления в следующей таблице. Например, если имеется только один том, который одновременно является загрузочным, системным, активным, содержит файл подкачки и аварийный дамп памяти, его состояние отображается как Отказавшая избыточность (Система). Однако при возникновении ошибки в зеркальном томе или томе RAID-5 приоритетными являются дополнительные сведения (Под угрозой).
| Значение | Описание |
|---|---|
Указывает, что том является системным томом.
Указывает, что том является загрузочным томом.
Указывает, что том содержит файл подкачки. Дополнительные сведения о файле подкачки см. в разделе Общие сведения о средстве «Свойства системы».
Аварийный дамп памяти
Указывает, что том содержит аварийную копию памяти, которую также называют дампом памяти. В дамп памяти записывается содержимое памяти компьютера при внезапной остановке Windows XP Professional. или операционных систем Windows Server 2003. Дополнительные сведения о различных типах аварийных дампов памяти см. в разделе Задание действий, выполняемых при внезапной остановке системы.
Указывает, что данные на зеркальном томе или томе RAID-5 уже не являются отказоустойчивыми, поскольку произошел сбой одного диска и обнаружены ошибки ввода-вывода на оставшихся динамических дисках. При обнаружении ошибки ввода-вывода в любой части диска значок предупреждения отображается на всех томах на диске. Состояние Исправен (под угрозой) отображается для динамических томов, не являющихся отказоустойчивыми.
Когда состояние тома — Отказавшая избыточность (под угрозой), состояние базового диска обычно — Работает (ошибки). Необходимо заново активизировать диск, чтобы вернуть его к состоянию Подключен, после чего том должен вернуться к состоянию Отказавшая избыточность.
Допускается доступ к тому с помощью оставшихся подключенных дисков, но при сбое другого диска, содержащего данный том, том и все его данные будут утеряны. Чтобы избежать потери данных, следует попытаться восстановить том как можно быстрее.
- Если базовый диск не подключен, реактивизируйте диск, щелкнув правой кнопкой мыши диск и выбрав команду Реактивизировать диск. Если реактивизация прошла успешно, том автоматически восстанавливается и ему возвращается состояние Исправен. Зеркальный том восстанавливается путем ресинхронизации данных в зеркалах. Том RAID-5 восстанавливается с помощью регенерации четности и данных.
Если диск возвращается в состояние Подключен, а том в состояние Исправен не возвращается, его можно реактивизировать вручную, щелкнув правой кнопкой мыши том и выбрав команду Реактивизировать том.
Если диск не возвращается в состояние Подключен, а том — в состояние Исправен, возможно, диск неисправен. Зеркало или раздел диска RAID-5 с ошибкой необходимо заменить. Чтобы заменить зеркало зеркального тома с ошибкой, щелкните правой кнопкой мыши вышедшее из строя зеркало и выберите команду Удалить зеркало, затем щелкните правой кнопкой мыши другой том и выберите команду Добавить зеркало, чтобы создать новое зеркало на другом диске. Замените неисправный раздел диска в томе RAID-5, щелкнув правой кнопкой мыши том RAID-5 и выбрав команду Восстановить том.
Инструкции по исправлению зеркал или томов RAID-5, имеющих состояние Отказавшая избыточность, см. в разделе Устранение неполадок при работе с оснасткой «Управление дисками».
Форматирование
Состояние Форматирование является временным состоянием, которое возникает, когда том форматируется под файловую систему. Во время форматирования отображается отформатированный объем в процентах. После завершения форматирования состояние тома изменяется на Исправен.
Исправен
Состояние Исправен является нормальным состоянием базовых и динамических томов, когда том доступен и ошибок не обнаружено. Не требуется никаких действий пользователя.
Для томов с состоянием Исправен обычно в скобках отображается дополнительная информация о состоянии. Каждый раз отображаются только одни дополнительные сведения. Дополнительные сведения отображаются в порядке перечисления в следующей таблице. Например, если имеется только один том, который одновременно является загрузочным, системным, активным, содержит файл подкачки и аварийный дамп памяти, его состояние отображается как Исправен (Система). Однако при возникновении ошибки в динамическом томе приоритетной является дополнительная информация (Под угрозой).
| Отказавшая избыточность (дополнительные сведения) | Описание |
|---|
Указывает, что том является системным томом.
Указывает, что том является загрузочным томом.
Указывает, что том содержит файл подкачки. Дополнительные сведения о файле подкачки см. в разделе Общие сведения о средстве «Свойства системы».
Указывает, что том является активным томом на базовом диске. Дополнительные сведения об активных томах см. в разделе Выбор активного раздела (только в 32-разрядной системе).
Аварийный дамп памяти
Указывает, что том содержит аварийную копию памяти, которую также называют дампом памяти. В дамп памяти записывается содержимое памяти компьютера при внезапной остановке Windows XP Professional. или операционных систем Windows Server 2003. Дополнительные сведения о различных типах аварийных дампов памяти см. в разделе Задание действий, выполняемых при внезапной остановке системы.
Раздел спящего режима
Указывает, что раздел является разделом спящего режима, размеченным изготовителем вычислительной техники (OEM). Такие разделы на некоторых переносных компьютерах предназначены для сохранения текущего состояния системы во время спящего режима.
Раздел, защищенный GPT
Указывает, что том является диском с таблицей разделов GUID (GPT). Раздел, защищенный GPT, содержит основную загрузочную запись (MBR) и не позволяет утилитам, не совместимым с дисками GPT, случайно уничтожить разделы GPT.
Шифрованный (EFI) системный раздел
Указывает, что том является системным разделом EFI (Extensible Firmware Interface) на диске GPT.
Указывает, что том является разделом изготовителя вычислительной техники (OEM).
Указывает, что раздел не распознается.
Разделы на дисках с основной загрузочной записью (MBR) или таблицей разделов с кодами GUID (GPT), имеющие состояние Исправен (Неизвестный раздел), могут быть нераспознаваемыми разделами изготовителя вычислительной техники или разделами операционной системы, отличной от Windows. Невозможно выполнять форматирование, назначать буквы диска или определять точки подключения для разделов с состоянием Исправен (Неизвестный раздел). Однако пользователь может удалить такие разделы с помощью консоли «Управление дисками» или команды DiskPart. Инструкции по удалению разделов см. в разделе Удаление раздела или логического диска.
Указывает, что динамический том в настоящее время доступен, но обнаружены ошибки ввода-вывода на содержащем его динамическом диске. При обнаружении ошибки ввода-вывода в любой части диска все тома диска будут иметь состояние Исправен (под угрозой). На томе появится значок предупреждения.
Когда том имеет состояние Исправен (под угрозой), диск, на котором находится том, обычно имеет состояние Подключен (ошибки). Необходимо заново активизировать диск, содержащий том, чтобы вернуть его к состоянию Подключен, после чего том должен вернуться к состоянию Исправен. Если сохраняется состояние Исправен (под угрозой), то диск, вероятно, начинает отказывать. Создайте архивную копию данных и немедленно замените диск.
Инструкции по исправлению томов, имеющих состояние Исправен (под угрозой), см. в разделе Устранение неполадок при работе с оснасткой «Управление дисками».
Регенерация
Состояние Регенерация возникает при реактивизации отсутствующего или неподключенного диска в томе RAID-5, отказавшего тома RAID-5, при импорте дисков в том RAID-5, а также при обновлении данных и четности для тома RAID-5. Не требуется никаких действий пользователя. После завершения восстановления тому RAID-5 возвращается состояние Исправен. В процессе восстановления данных и четности доступ к тому RAID-5 разрешен.
Ресинхронизация
Состояние Ресинхронизация устанавливается при создании зеркала или перезапуске компьютера с зеркальным томом, при реактивизации неподключенных дисков в зеркальном томе, при импорте дисков зеркального тома, а также при ресинхронизации зеркального тома таким образом, что оба зеркала содержат одинаковые данные. Не требуется никаких действий пользователя. После завершения ресинхронизации зеркальному тому возвращается состояние Исправен. Ресинхронизация может занять некоторое время, в зависимости от размера зеркального тома. Хотя в процессе ресинхронизации зеркальный том доступен, не следует вносить изменения в конфигурацию (например, разделять зеркальный набор) в процессе ресинхронизации.
Для томов с состоянием Ресинхронизация обычно в скобках отображается дополнительная информация о состоянии. В представленной далее таблице содержатся возможные дополнительные сведения, отображающиеся для томов с состоянием Ресинхронизация.
| Исправен (дополнительные сведения) | Описание |
|---|
Указывает, что том является системным томом.
Указывает, что том является загрузочным томом.
Указывает, что том содержит файл подкачки. Дополнительные сведения о файле подкачки см. в разделе Общие сведения о средстве «Свойства системы».
Аварийный дамп памяти
Указывает, что том содержит аварийную копию памяти, которую также называют дампом памяти. В дамп памяти записывается содержимое памяти компьютера при внезапной остановке Windows XP Professional. или операционных систем Windows Server 2003. Дополнительные сведения о различных типах аварийных дампов памяти см. в разделе Задание действий, выполняемых при внезапной остановке системы.
Нет данных
Состояние Нет данных обычно возникает, когда поврежден загрузочный сектор тома (обычно из-за вируса) и невозможно получить доступ к данным тома.
Инструкции по исправлению томов, имеющих состояние Нет данных, см. в разделе Устранение неполадок при работе с оснасткой «Управление дисками».
При импорте дисков для всех томов на этих дисках отображается состояние ОК в диалоговом окне Тома добавляемых дисков, если они не содержат ошибок. При импорте зеркальных томов или томов RAID-5 могут возникать следующие состояния: Неполные данные, Нет избыточности данных или Устаревшие данные.
Неполные данные
Состояние Неполные данные отображается в диалоговом окне Тома добавляемых дисков и возникает, если данные занимают несколько дисков, но не все диски были перемещены. Данные этого тома будут уничтожены, если оставшиеся диски, содержащие данный том, не будут перемещены, а затем все вместе импортированы. Отсутствующие диски не могут быть импортированы позже для восстановления данных.
Инструкции по исправлению томов, имеющих состояние Неполные данные, см. в разделе Устранение неполадок при работе с оснасткой «Управление дисками».
Нет избыточности данных
Состояние Нет избыточности данных отображается в диалоговом окне Тома добавляемых дисков при импорте всех дисков, кроме одного, в зеркальном томе или томе RAID-5. В оснастке «Управление дисками» импортированная часть зеркального диска обладает состоянием Отказавшая избыточность, пока диск, содержащий половину зеркала, которая не была импортирована, имеет состояние Отсутствует. Тома RAID-5 получают состояние Отказавшая избыточность.
Чтобы избежать состояния Нет избыточности данных, подключите одновременно к компьютеру все диски, относящиеся к зеркальному тому или тому RAID-5, а затем импортируйте все диски вместе. Для зеркальных томов позже можно импортировать диски с состоянием Отсутствует для восстановления избыточности.
Инструкции по исправлению томов, имеющих состояние Нет избыточности данных, см. в разделе Устранение неполадок при работе с оснасткой «Управление дисками».
Устаревшие данные
Состояние Устаревшие данные отображается в диалоговом окне Тома добавляемых дисков и возникает, когда для зеркального тома или тома RAID-5 указаны устаревшие сведения о зеркале или четности или возникают ошибки ввода-вывода.
Инструкции по исправлению зеркал или томов RAID-5, имеющих состояние Устаревшие данные, см. в разделе Устранение неполадок при работе с оснасткой «Управление дисками».
«Эта операция не разрешена на недопустимом дисковом пакете» или как воскресить данные с динамического диска
История началась с того, что я перед заменой жесткого диска в рабочем компьютере конвертировал диск с системой в динамический (мотивы оставим за кадром). Будучи в совершенном спокойствии за данные на нем, я установил в компьютер новый диск и принялся ставить систему. Закончив, я подключил старый диск через адаптер USB-SATA и приготовился копировать данные, как вдруг обнаружил, что диск в системе значится «недопустимым»:
Контекстное меню диска предлагало один более-менее подходящий вариант (конвертация динамического диска в базовый привела бы к потере данных) – «Реактивизировать диск»:
Попытка выполнить «реактивизацию» возвращала ошибку «Эта операция не разрешена на недопустимом дисковом пакете»:
Решение: Решение нашлось не сразу, ибо оно оказалось не слишком очевидно.
Инструментарий: в качестве ремкомплекта придется использовать дисковый редактор, а работать с данными придется в бинарном виде. Я использовал бесплатную версию программы DMDE (http://dmde.ru/), которая для решения данной проблемы оказалась очень даже пригодной.
Итак, запустим DMDE от имени администратора:
В появившемся меню выбора диска определите нужное вам устройство (у меня это Physical Drive 1) и нажмите Ок:
По завершении операции инициализации появится окно с предложением выбрать раздел. Нас интересует нулевой сектор. Поставьте курсор на него и нажмите Close:
Включите режим редактирования с помощью меню Edit -> Edit Mode:
Теперь замените значения 42h на 07h (как в обычном текстовом редакторе):
Закройте программу с сохранением изменений и зайдите в диспетчер дисков Windows. Система должна увидеть сделанные изменения, но логические диски пока еще недоступны:
Откройте Диспетчер устройств, секцию «Дисковые устройства», выберите диск, с которым мы проводили последние манипуляции, отключите его и включите заново:
Обновите диспетчер дисков. Все должно прийти в норму:
Adblock
detector
| Ресинхронизация (дополнительные сведения) | Описание |
|---|
Дисковые ошибки — одна из самых распространенных ошибок в Windows 10. Это также пугает, потому что все наши данные находятся на дисковых накопителях, и даже при наличии резервной копии на их восстановление уходит много времени. Тем не менее, большинство этих дисковых ошибок можно устранить, и именно об этом мы и поговорим в этом посте. Ознакомьтесь с лучшими советами по устранению распространенных сообщений об ошибках управления дисками в Windows 10.
Этот пост поможет вам исправить такие ошибки управления дисками, как:
- Статус диска — Не инициализирован или диск отсутствует,
- Статус базового или динамического диска — нечитаемый,
- Статус динамического диска — Иностранный,
- Состояние динамического диска — Online (Ошибки),
- Статус динамического диска — Offline или Missing,
- Статус базового или динамического тома — сбой,
- Статус базового или динамического тома — Неизвестно,
- Статус динамического тома — «Данные неполны»,
- Статус динамического тома — исправен (в опасности),
- Невозможно управлять чередующимися томами с помощью Disk Management или DiskPart,
- Управление дисками не может запустить службу виртуальных дисков.
Прежде чем мы начнем, запомните две вещи. Во-первых, вам нужна учетная запись с правами администратора. Во-вторых, будьте очень осторожны при использовании инструментов управления дисками. Одна ошибка, и вы можете потерять все свои данные, и невозможно отменить что-либо, не потеряв данные на этих дисках.
Чтобы открыть инструмент управления дисками, выполните следующие действия:
- В командной строке введите
compmgmt.mscи нажмите Enter. - Это запустит консоль управления компьютером.
- Выберите Хранилище> Управление дисками. Это перечислит все диски и разделы внутри них.
Предварительные проверки:
- Я предполагаю, что ваш диск правильно подключен к ПК, а если это внешний диск, он правильно подключен к USB-порту.
- Обязательно проверьте это перед запуском и всегда пытайтесь подключиться к другому компьютеру, чтобы проверить, работает ли он там.
- Если устройство работает на другом ПК, попробуйте запустить средство проверки ошибок диска.
Состояние диска — Не инициализировано или диск отсутствует
Часто ваш раздел или диск не отображается в проводнике. Чтобы проверить, есть ли он физически, откройте Управление дисками. Проверьте, видите ли вы это как Не инициализировано. Если да, то это просто означает, что диск не имеет действительной подписи, то есть он не зарегистрирован в системе должным образом. Диск регистрируется, если его отформатировать хотя бы один раз. Если диск был доступен раньше, то, вероятно, он как-то испорчен.
Если это новый диск, вы можете просто инициализировать его; однако, если это не так, нам нужно попробовать другие решения.
Выведите его в Интернет и добавьте букву диска:
- Если в управлении дисками он находится в автономном режиме, щелкните правой кнопкой мыши и выберите «В сети».
- Если диск уже подключен к сети, но не имеет буквы диска (например, C, D, E и т. Д.), Щелкните правой кнопкой мыши и выберите изменить букву диска и путь. Выберите букву, которая еще не назначена.
- Наконец, вы можете отформатировать его в NTFS или FAT32. Если вы используете 64-битную версию, обязательно используйте NTFS. Это удалит все данные с вашего диска.
Проверьте диспетчер устройств на наличие проблем.
Возможно, из-за проблем с драйверами жесткий диск не работает должным образом. Всегда полезно проверить Диспетчер дисков, чтобы увидеть, есть ли рядом со списком дисков желтый восклицательный знак. В таком случае:
- Щелкните правой кнопкой мыши список жестких дисков и выберите удалить диск.
- Затем нажмите «Действие» и запустите «Сканировать на предмет изменений оборудования».
Статус базового или динамического диска — нечитаемый
Если вы столкнулись с этой проблемой, скорее всего, на вашем жестком диске произошел аппаратный сбой или какое-то необратимое повреждение. Также возможно, что база данных конфигурации диска системы может быть повреждена, и сообщение об ошибке, которое вы получите в этом случае, будет «Нечитаемо». Вы можете попробовать его на другом компьютере, но здесь единственное решение — замена жесткого диска.
Статус динамического диска — иностранный
Когда вы перемещаете динамический диск с одного компьютера на другой, рядом с ним появляется предупреждающий значок со статусом «Внешний». Динамические диски позволяют создавать отказоустойчивые тома, которые могут занимать даже несколько дисков, чего не могут базовые диски. Когда вы создаете динамический диск, конфигурационный диск сохраняется на всех динамических дисках, и информация о том, кто владеет, теряется при переключении между ПК.
Решение состоит в том, чтобы использовать опцию Import Foreign Disks. Все, что вам нужно сделать, это щелкнуть правой кнопкой мыши по диску и использовать опцию. После импорта диска все существующие тома на внешнем диске становятся видимыми и доступными при импорте диска.
Теперь, когда вы знаете о динамическом диске, вот список ошибок и способов их решения, связанных с динамическим диском.
Состояние динамического диска — онлайн (ошибки)
Чтобы решить эту проблему, вам необходимо повторно активировать диск, чтобы вернуть его в В сети положение дел. Просто щелкните правой кнопкой мыши, и у вас будет такая возможность. Это работает, если ошибки ввода-вывода временные.
Состояние динамического диска — Offline или Missing.
В случае если динамический диск поврежден или периодически недоступен, он будет отображаться как офлайн. Кроме того, имя диска изменится на «Отсутствует». Возможно, он выключен или отключен. Убедитесь, что на диске есть питание. Подключите его снова, и, если он появится в инструменте, щелкните правой кнопкой мыши Активировать диск.
Если это не сработает, ничего не поделаешь. Все, что вы можете сделать, это щелкнуть правой кнопкой мыши и выбрать Удалить диск. Однако перед этим удалите все тома (или зеркала) на диске. Чтобы сохранить данные, вы можете сохранить любые зеркальные тома на диске, удалив зеркало вместо всего тома.
Чтобы вернуть диск, который находится в автономном режиме и по-прежнему имеет имя Disk # (not Missing), обратно в оперативный режим:
- Попробуй Активировать диск вернуть диск в оперативный режим
- Зарегистрируйтесь в средстве просмотра событий, если у вас есть ошибка «Нет хороших копий конфигурации». Если да, то служба поддержки продуктов Microsoft может вам помочь.
- Попробуйте подключиться к другому компьютеру, особенно к тому, на котором есть динамические диски. Если он подключается к сети, импортируйте диск на этот компьютер и верните его на тот компьютер, на котором он не работал.
Статус базового или динамического тома — Ошибка.
Опять же, это явный случай повреждения диска или файловой системы. Вам нужно проверить состояние питания или попробовать шаги, которые мы описали для «Состояние диска не инициализировано или диск отсутствует». Это относится к базовым дискам, но если это динамический диск, щелкните правой кнопкой мыши и посмотрите, сможете ли вы подключить его к сети.
Тем не менее, если динамический том является зеркальным томом или томом RAID-5 со старыми данными, перевод базового диска в оперативный режим не приведет к автоматическому перезапуску тома. Вам нужно сначала подключить другие подключенные диски, чтобы убедиться, что данные синхронизированы, а затем вручную перезапустить зеркальный том или том RAID-5, а затем запустить средство проверки ошибок или Chkdsk.exe.
Статус базового или динамического тома — Неизвестно
В этом состоянии загрузочный сектор тома поврежден, и данные больше не доступны. Также возможно, что установка нового диска не была завершена. Чтобы решить эту проблему, вам нужно снова инициализировать его.
- В управлении дисками убедитесь, что статус находится в сети, иначе вам нужно сначала перевести его в онлайн.
- Затем щелкните этот диск правой кнопкой мыши и выберите Инициализировать диск.
- Затем нажмите ОК, чтобы принять стиль раздела по умолчанию.
- После того, как мастер завершит свою работу, у вас должен быть к нему доступ.
Статус динамического тома: «Данные неполны».
Windows 10 поддерживает многодисковый том. Если вы удалили один из дисков и переместили его на другой компьютер, он не будет работать, а также уничтожит все данные, если вы не переместите и не импортируете оставшиеся диски, содержащие этот том.
Таким образом, решение состоит в том, чтобы переместить все диски, которые являются частью многодискового тома, на компьютер и импортировать его. Диски будут помечены как чужие. Выше мы уже говорили о том, как вы можете импортировать и активировать эти диски.
Состояние динамического тома — исправно (под угрозой).
Если один из ваших динамических томов помечен как находящийся под угрозой, даже если он исправен, это указывает на наличие некоторых ошибок ввода-вывода в базовой части. Это может быть из-за того, что на диске, но из-за этого все объемы рисковые. Один из дисков, должно быть, ушел не в сети.
Чтобы решить эту проблему, вам нужно будет вернуть диск в онлайн-статус, и он восстановит статус, но если это не сработает, вам нужно будет заменить этот диск.
Невозможно управлять чередующимися томами с помощью управления дисками или DiskPart
Доступно множество инструментов для управления дисками. Если вы используете один из них, возможно, эти продукты заменили Microsoft Logical Disk Manager (LDM) для расширенного управления дисками. К сожалению, вам нужно связаться со службой поддержки, чтобы решить эту проблему.
Управление дисками не может запустить службу виртуальных дисков
Обычно это появляется, когда удаленный компьютер блокирует службу виртуальных дисков (VDS) из-за брандмауэра или удаленный компьютер вообще не поддерживает VDS. Служба VDS позволяет удаленно подключиться к инструменту управления дисками другого компьютера, а затем позволить администратору настроить его.
Вы можете настроить брандмауэр Защитника Windows для включения исключения удаленного управления томами или удаленного входа на этот компьютер, а затем использовать Управление дисками.
Источник: Microsoft.com.
Содержание
- Информация в оснастке дисков устарела
- Диагностика с помощью оснастки «Управление дисками»
- Открытие компонента управления дисками
- Что делать, если диски отсутствуют или не инициализированы, а также общие действия по устранению неполадок
- Состояние базового или динамического диска — «Нечитаемый».
- Состояние динамического диска — «Инородный»
- Состояние динамического диска — «Подключен (ошибки)».
- Состояние динамического диска — «Отключен» или «Отсутствует».
- Состояние базового или динамического тома — «Сбой».
- Состояние базового или динамического тома — «Неизвестно».
- Состояние динамического тома — «Неполные данные».
- Состояние динамического тома — «Исправен (под угрозой)».
- Используя средство управления дисками или приложение DiskPart, нельзя управлять чередующимися томами.
- Средство управления дисками не может запустить службу виртуальных дисков.
- Информация в оснастке диспетчера устарела
- Сведения о вопросе
Информация в оснастке дисков устарела
Произошла ошибка при выполнении операции, так как информация в
оснастке диспетчера дисков устарела. Обновите данные при помощи операции
обновления. Если ошибка сохранится, закройте окно оснастки диспетчера
дисков, затем перезапустите эту службу или перезагрузите
компьютер.
Причина: Повреждена файловая система или диск был отформатирован в более ранней версии
Windows. Решение: 1.Удалите значения в ветке реестра HKLMSystemMountedDevises2.Выполните в командной строке от имени администратора: set devmgr_show_nonpresent_devices=1start devmgmt.msc
3.В окне диспетчера устройств, нажмите Вид, Показать скрытые устройства.
4.Удалите полупрозрачные устройства в разделах «Дисковые устройства», «Тома запоминающих устройств».
5.Если проблема не устранилась:
a).Подключить HDD к ранее установленной
Windows на другом компьютере, скопировать информацию, удалить логический том, подключить к поздней Windows, создать логический раздел.
b).Воспользоваться Live-CD/USB для сохранения данных.
c).Отформатировать логический раздел средствами Windows.
Столкнулся с такой проблемой: при подключении любого съёмного внешнего жесткого USB диска / флешки Windows не назначает ему букву диска. При подключении диска появляется сообщение об установке нового устройства, диск появляется в диспетчере устройств, но в проводнике не отображается.
В появившемся окне нажмите кнопку «Добавить», выберите пункт «Назначить букву диска (A-Z)» и в выпадающем списке выберите букву, которую вы хотите назначить диску (например, F:) и нажмите ОК.
После этого подключенный USB диск появляется в проводнике с назначенной ему буковй диска. Однако после отключения USB устройства или перезагрузки компьютера, ему опять не назначается буква диска. Приходится опять назначать букву вручную через управление дисками – что несколько надоедает.
Такое ощущение, что не срабатывает какая-то функция автоматического обнаружения разделов на внешних жестких дисках.
Как можно решить проблему?
В первую очередь проверьте, запущена ли служба Virtual Disk (в русифицированной версии Windows служба называется Виртуальный диск). Проверить статус службы можно через консоль управления службами (services.msc).
или из командной строки:
SERVICE_NAME: vds
TYPE : 10 WIN32_OWN_PROCESS
STATE : 1 STOPPED
WIN32_EXIT_CODE : 0 (0x0)
SERVICE_EXIT_CODE : 0 (0x0)
CHECKPOINT : 0x0
WAIT_HINT : 0x0
Если служба остановлена, запустите ее из графической оснастки (кнопка Start) или так:
Проверьте, сохранилась ли проблема. Если включение службы Виртуальный диск не помогло, проверим, включена ли функция автоматического монтирования новых томов.
Откройте окно командной строки (с правами администратора) и выполните команды:
В рамках diskpart проверим, включено ли автоматическое монтирование для новых томов:
Automatic mounting of new volumes disabled.
Как мы видим, автомонтирование отключено. Включим его
Automatic mounting of new volumes enabled.
Автоматическое подключение новых томов включено.
Завершим работу с diskpart
Leaving DiskPart.
Перезагрузите компьютер и проверьте, назначаются ли буквы внешним дискам.
Проверьте, не установлен ли для раздела на USB диске атрибуты скрытый и «не назначат букву диска». В командной строке Diskpart выполните:
После этого данному разделу на флешке должна автоматически назначаться буква диска на любом компьютере.
Также имейте в виду, что если на USB флешке имеется несколько разделов, то Windows будет видеть только первый раздел. Возможность создавать несколько разделов на съёмных USB накопителях появилась только в Windows 10 1703 (до этого, чтобы вы второй и последующие разделы на флешки были доступны в Windows приходилось пользоваться трюком, заставляющим Windows считать съемный USB накопитель обычным жестким диском).
Если ваша флешка не появляется в консоли управления дисками, попробуйте использовать другой USB порт, кабель. Попробуйте подключить флешку напрямую к компьютеру (без USB хаба), проверьте включено ли на ней питание, и определяется ли она на других компьютерах.
При различных программных и аппаратных сбоях, особенно при внезапном обесточивании компьютера, на диске нередко появляются ошибки файловой системы и сбойные сектора. Для исправления этих ошибок в Windows имеется встроенная утилита Chkdsk. Утилита успешно исправляет логические ошибки, блокирует сбойные сектора, восстанавливает неопределенную файловую систему RAW в исходную.
Откройте командную строку от имени администратора и выполните в ней такую команду:
mountvol
При этом в консоли будет выведен список всех подключенных к компьютеру дисков.
Нам нужны диски с меткой «НЕТ ТОЧЕК ПОДКЛЮЧЕНИЯ», это как раз и будут носители, не имеющие буквы.
Первым в списке обычно идёт раздел «Зарезервировано системой». Его, если только не собирались проверять, пропускаем. Теперь как проверить утилитой Chkdsk нужный раздел, не имеющий буквы. Скопируйте в буфер обмена его идентификатор с приставкой ?Volume и вставьте после Chkdsk.
Команда с параметрами будет выглядеть примерно так:
chkdsk /f ?Volume
Chkdsk тут же начнёт проверку диска или раздела.
Обратите внимание, что слеш в конце команды не используется, хотя в списке носителей он присутствует. Если вы добавите слеш, команда завершится ошибкой.
Источник
Диагностика с помощью оснастки «Управление дисками»
Относится к: Windows 10, Windows 8.1, Windows 7, Windows Server 2019, Windows Server 2016, Windows Server 2012 R2, Windows Server 2012.
В этом разделе перечислено несколько распространенных проблем, которые могут возникнуть при использовании компонента управления дисками, и шаги по их устранению.
Если при их выполнении отобразится сообщение об ошибке или что-то не работает, сохраняйте спокойствие! Эта статья является вводной. На сайте сообщества корпорации Майкрософт в разделе Файлы, папки и хранилища вы найдете больше информации о разных конфигурациях оборудования и программного обеспечения, с которыми вы можете столкнуться. Если вам по-прежнему будет нужна помощь, опубликуйте вопрос здесь или обратитесь в службу поддержки корпорации Майкрософт или к изготовителю оборудования.
Открытие компонента управления дисками
Прежде чем перейти к сложным вещам, давайте вспомним, как проще всего перейти к компоненту управления дисками, если вы еще не сделали этого:
Что делать, если диски отсутствуют или не инициализированы, а также общие действия по устранению неполадок
Причина. При наличии диска, который не отображается в проводнике и указан в оснастке управления дисками как Не инициализирован, причина может быть в том, что диск не имеет допустимой подписи. По сути это означает, что диск не инициализирован и не отформатирован или что форматирование диска каким-либо образом повреждено.
Также возможно, что на диске есть проблемы с оборудованием или проблемы подключения, но мы опишем их в следующих абзацах.
Решение. Если диск совершенно новый и его нужно просто инициализировать, удалив все данные на нем, решить проблему очень легко. См. статью Инициализация новых дисков. Однако высока вероятность того, что вы уже безуспешно пытались сделать это. Возможно, ваш диск заполнен важными файлами и вы не хотите стирать их при инициализации.
Существует множество причин, по которым диск может отсутствовать или быть недоступными для инициализации, среди которых самая распространенная — это сбой диска. Для исправления сбойного диска можно принять лишь ограниченный набор мер; тем не менее мы приводим ряд шагов, которые могут помочь восстановить его работоспособность. Если диск заработает после выполнения части этих шагов, можете пропустить дальнейшие действия, расслабиться и, может быть, провести обновление резервных копий.
Взгляните на диск в оснастке управления дисками. Если он Отключен, как показано ниже, щелкните его правой кнопкой мыши и выберите пункт Подключен.
Если диск отображается в оснастке управления дисками как Подключен и указано, что основной раздел Исправен, как показано здесь, это хороший знак.
Игнорируйте все разделы, которые указаны как Системный раздел EFI или Раздел восстановления. Эти разделы содержат много очень важных файлов, от которых зависит правильная работа компьютера. Лучше всего оставить их в покое, чтобы вы могли запускать ПК и восстановить его в случае проблем.
Если у вас есть внешний диск, который здесь не отображается, отключите его, подключите еще раз и щелкните Действие > Повторно сканировать диски.
Завершите работу компьютера, отключите внешний жесткий диск (если это внешний диск с проводом питания) и снова включите компьютер и диск. Чтобы отключить ПК с Windows 10, нажмите кнопку «Пуск», затем кнопку управления питанием и выберите Завершение работы.
Подключите диск к другому USB-порту непосредственно на компьютере (не на концентраторе). Иногда USB-диски не получают достаточную мощность питания или испытывают другие проблемы с определенными портами. Это особенно часто происходит с USB-концентраторами, но иногда существуют различия между портами на ПК, поэтому необходимо проверить несколько разных портов при их наличии.
Попробуйте другой кабель. Это может выглядеть странно, но кабели часто не работают, поэтому следует попробовать другой кабель для подключения диска. При наличии внутреннего диска в настольном компьютере, возможно, необходимо выключить компьютер перед переключением кабеля; дополнительные сведения см. в руководстве по компьютеру.
Проверьте диспетчер устройств на наличие ошибок. Выберите и удерживайте (или щелкните правой кнопкой мыши) кнопку «Пуск», а затем выберите диспетчер устройств в контекстном меню. Найдите устройства с восклицательным знаком или другими проблемами, дважды щелкните такое устройство, а затем проверьте его состояние.
Ниже приведен список кодов ошибок в диспетчере устройств. Иногда проблему можно решить, выбрав и удерживая (или щелкнув правой кнопкой мыши) проблемное устройство, выбрав команду Удалить устройство, а затем щелкнув Действие > Обновить конфигурацию оборудования.
Подключите диск к другому ПК.
Если диск не работает на другом компьютере, это достоверный признак того, что проблема происходит с диском, а не с компьютером. Понятно, что приятного в этом мало. Вы можете обратиться за помощью на сайт сообщества Майкрософт либо связаться с производителем диска или службой поддержки Майкрософт.
Если заставить диск работать все же не удается, существуют приложения, которые позволяют восстановить данные даже с неисправных дисков; если файлы очень важны, вы можете обратиться в лабораторию восстановления данных, чтобы попытаться восстановить их. Если вы нашли новый работающий способ, сообщите об этом в разделе «Комментарии» ниже.
Диски сбоят довольно часто, поэтому очень важно регулярно проводить резервное копирование всех файлов, которые для вас важны. Если диск иногда не отображается или сообщает об ошибках, стоит перепроверить свои методы резервного копирования. Ничего страшного, если вы немного запаздываете, это нормально. Лучшее решение для резервного копирования — это то, которое действительно используется, поэтому мы рекомендуем найти решение, которые работает для вас, и придерживаться его.
Сведения о том, как использовать приложения, встроенные в Windows, для резервного копирования файлов на внешний диск, например USB-диск, см. в разделе Резервное копирование и восстановление файлов. Также можно сохранять файлы в службе Microsoft OneDrive, которая синхронизирует файлы с вашего компьютера в облаке. При сбое жесткого диска вы по-прежнему сможете получить все файлы, которые хранятся в OneDrive, с сайта OneDrive.com. Дополнительные сведения см. в разделе OneDrive на вашем компьютере.
Состояние базового или динамического диска — «Нечитаемый».
Причина. Данный базовый или динамический диск недоступен и мог подвергнуться сбою оборудования, повреждению или ошибкам ввода-вывода. Копия системной базы данных конфигураций дисков на этом диске может быть повреждена. На дисках с состоянием Нечитаемый отображается значок ошибки.
Также диски могут иметь состояние Нечитаемый во время набора оборотов или когда средство управления дисками повторно сканирует все диски в системе. В некоторых случаях нечитаемый диск претерпел сбой и не может быть восстановлен. В случае с динамическими дисками состояние Нечитаемый обычно возникает в результате повреждения или ошибок ввода-вывода определенной части диска, а не из-за сбоя всего диска.
Решение. Выполните повторное сканирование дисков или перезапустите компьютер и проверьте, изменилось ли состояние дисков. Кроме того, повторите действия по устранению неполадок, описанные в разделе Состояние диска — «Не инициализирован», или диск отсутствует.
Состояние динамического диска — «Инородный»
Причина. Состояние Инородный возникает при перемещении динамического диска на локальный компьютер с другого компьютера. На дисках с состоянием Инородный отображается значок предупреждения.
В некоторых случаях ранее подключенный к системе диск может иметь состояние Инородный. Данные конфигурации динамических дисков хранятся на всех динамических дисках, поэтому при выходе из строя всех динамических дисков сведения о том, какие диски принадлежат системе, будут утеряны.
Решение. Добавьте диск в конфигурацию системы компьютера, чтобы получить доступ к данным на этом диске. Чтобы добавить диск в конфигурацию системы компьютера, импортируйте добавляемый диск (выберите и удерживайте его или щелкните правой кнопкой мыши, а затем выберите пункт Импорт чужих дисков). Все существующие тома на инородном диске станут видимыми и доступными после импорта диска.
Состояние динамического диска — «Подключен (ошибки)».
Причина. В определенной области динамического диска есть ошибки ввода-вывода. На динамическом диске с ошибками отображается значок предупреждения.
Решение. Если ошибки ввода-вывода носят временный характер, повторно активируйте диск, чтобы вернуть ему состояние Подключен.
Состояние динамического диска — «Отключен» или «Отсутствует».
Причина. Динамический диск с состоянием Отключен может быть поврежден или периодически недоступен. На отключенном динамическом диске отображается значок ошибки.
Если диск имеет состояние Отключен, а его имя изменяется на Отсутствует, то диск был недавно доступен в системе, но теперь не может быть обнаружен или определен. Отсутствующий диск может быть поврежден, выключен или отсоединен.
Решение. Чтобы вернуть диску с состоянием «Отключен» и «Отсутствует» состояние «Подключен», сделайте следующее.
Чтобы вернуть диску с состоянием «Отключен» и именем «Диск #» (не «Отсутствует») состояние «Подключен», выполните одну или нескольких указанных далее процедур.
В средстве управления дисками выберите и удерживайте (или щелкните правой кнопкой мыши) диск и выберите Повторно активировать диск, чтобы вернуть диску состояние Подключен. Если диск остается в состоянии Отключен, проверьте кабели и контроллер диска и убедитесь, что физический диск исправен. Устраните все проблемы и снова попробуйте активировать диск. Если повторная активация диска прошла успешно, все тома на нем должна автоматически вернуться к состоянию Работоспособен.
В компоненте «Просмотр событий» проверьте журналы событий на наличие связанных с диском ошибок, таких как «Нет пригодных копий конфигурации». Если эта ошибка есть в журналах событий, обратитесь в службу технической поддержки Майкрософт.
Попробуйте переместить диск на другой компьютер. Если на другом компьютере вам удается перевести диск в состояние Подключен, проблема, скорее всего, связана с конфигурацией компьютера, на котором диск не удается перевести в состояние Подключен.
Попробуйте переместить диск на другой компьютер, на котором есть динамические диски. Импортируйте диск на этом компьютере, а затем переместите диск обратно в компьютер, на котором его не удавалось перевести в состояние Подключен.
Состояние базового или динамического тома — «Сбой».
Причина. Базовый или динамический том на удается запустить автоматически, поврежден диск или файловая система. Если диск или файловую систему невозможно восстановить, состояние Сбой указывает на потерю данных.
Решение.
Если том является базовым томом с состоянием Сбой, сделайте следующее.
Если том является динамическим томом с состоянием Сбой, сделайте следующее.
Состояние базового или динамического тома — «Неизвестно».
Причина. Состояние Неизвестно возникает, если загрузочный сектор тома поврежден (возможно, из-за вируса), либо если у вас больше нет доступа к данным в томе. Также состояние Неизвестно возникает, если при установке нового диска мастер не смог создать подпись диска.
Решение. Инициализируйте диск. Инструкции см. в разделе Инициализация новых дисков.
Состояние динамического тома — «Неполные данные».
Причина. Вы переместили некоторые диски в томе, состоящем из нескольких дисков, но не все. Данные на этом томе будут утеряны, если не переместить и не импортировать оставшиеся диски, на которых располагается этот том.
Решение.
Если том из нескольких дисков больше не нужен, можно импортировать диск и создать на нем новые тома. Для этого выполните следующие действия.
Состояние динамического тома — «Исправен (под угрозой)».
Решение.
Верните используемый диск в состояние Подключен. Как только диск вернется в состояние Подключен, том должен вернуться в состояние Работоспособен. Если состояние Работоспособен (под угрозой) сохранится, диску, возможно, угрожает сбой.
Создайте резервную копию данных и замените диск как можно скорее.
Используя средство управления дисками или приложение DiskPart, нельзя управлять чередующимися томами.
Причина. Некоторые решения по управлению дисками сторонних поставщиков выполняют функцию расширенного управления дисками вместо диспетчера логических дисков (LDM) Майкрософт, в результате чего LDM может отключиться.
Решение. Если вы используете программное обеспечение по управлению дисками стороннего поставщика, которое отключило LDM, обратитесь к поставщику этого ПО за поддержкой в устранении проблем с конфигурацией дисков.
Средство управления дисками не может запустить службу виртуальных дисков.
Причина. Эта ошибка может возникнуть, если удаленный компьютер не поддерживает службу виртуальных дисков (VDS) или вам не удается установить подключение к удаленному компьютеру, так как она заблокирован брандмауэром Windows.
Решение.
Исключение удаленного управления томами включает в себя исключения для Vds.exe, Vdsldr.exe порта TCP 135.
Удаленные подключения в рабочих группах не поддерживаются. Локальный и удаленный компьютеры должны входить в состав домена.
Источник
Информация в оснастке диспетчера устарела
Произошла ошибка при выполнении операции, так как информация в
оснастке диспетчера дисков устарела. Обновите данные при помощи операции
обновления. Если ошибка сохранится, закройте окно оснастки диспетчера
дисков, затем перезапустите эту службу или перезагрузите
компьютер.
Причина: Повреждена файловая система или диск был отформатирован в более ранней версии
Windows. Решение: 1.Удалите значения в ветке реестра HKLMSystemMountedDevises2.Выполните в командной строке от имени администратора: set devmgr_show_nonpresent_devices=1start devmgmt.msc
3.В окне диспетчера устройств, нажмите Вид, Показать скрытые устройства.
4.Удалите полупрозрачные устройства в разделах «Дисковые устройства», «Тома запоминающих устройств».
5.Если проблема не устранилась:
a).Подключить HDD к ранее установленной
Windows на другом компьютере, скопировать информацию, удалить логический том, подключить к поздней Windows, создать логический раздел.
b).Воспользоваться Live-CD/USB для сохранения данных.
c).Отформатировать логический раздел средствами Windows.
Редактировать | Профиль | Сообщение | Цитировать | Сообщить модератору Здравствуйте, попался SSD-диск Radeon R5SL120G, прошивка SBFS72W0 (контроллер AS2258-BN, три чипа памяти не промаркированы), при подключении по SATA он определяется в диспетчере устройств с именем AS00SSD, а также он виден в управлении дисками с объемом 111,79 Гб но он не проинициализирован (у меня Win 10 x64 версия 1803)
При попытке инициализации в MBR ничего не происходит даже после перезагрузки, а при инициализации в GPT получаю сообщение:
Произошла ошибка при выполнении операции, так как информация в оснастке диспетчера дисков устарела. Обновите данные при помощи операции обновления. Если ошибка сохранится, закройте окно оснастки диспетчера дисков, затем перезапустите эту службу или перезагрузите компьютер.
Перезагрузка ПК ничего не меняет. Также пробовал кучу разных программ вроде акрониса для работы с диском но везде получаю разные ошибки.
Нашел что эти SSD производит некая фирма Galt но прошивку нигде найти не могу.
Утилита RadeonToolbox_v4.7.1.358 не видит диска.
Утилита Pattriot Tool Box_Complete_v1.15 видит диск, но при прошивке выдает ошибку. скриншоты:
https://i.paste.pics/3YA42.png (окно с общей информацией)
https://i.paste.pics/3YA44.png (окно с ошибкой при прошивке)
Ищу прошивку на этот диск и информацию о утилите для прошивки.
Всего записей: 8 | Зарегистр. 12-02-2010 |
Отправлено:
21:58 22-10-2018 | Исправлено: designermix, 22:00 22-10-2018
Редактировать | Профиль | Сообщение | Цитировать | Сообщить модератору designermix
отчетик phison_flash_id покажите.
вообще же это phison s11, который впал в protect mode.
но как у прошивок данной модификации – интересно. Всего записей: 743 | Зарегистр. 26-04-2009 | Отправлено: 05:00 24-10-2018
Редактировать | Профиль | Сообщение | Цитировать | Сообщить модератору wlo
Отчет:
v0.75a
Drive: 2(ATA)
Model: AS00SSD
Fw : SBFS72W0
Size : 114473 MB
P/N :
Bank00: 0x2c,0xb4,0x78,0x32,0xaa,0x4,0x0,0x0 – Micron TLC 384Gb/CE 384Gb/die
Bank04: 0x2c,0xb4,0x78,0x32,0xaa,0x4,0x0,0x0 – Micron TLC 384Gb/CE 384Gb/die
Bank08: 0x2c,0xb4,0x78,0x32,0xaa,0x4,0x0,0x0 – Micron TLC 384Gb/CE 384Gb/die
Controller : Possible PS3109/11
Flash CE : 3
PS3105/3108/3109/3111 only:
Flash Channel: 2
Dram Size,MB : 32
PS3110 only :
Flash Channel: 3
Interleave : 2
Flash Mode/Clk: 0/0 (S9) or 5/7 (S11)
Defects All Early Later
Bank00: 33 32 1
Bank04: 13 13 0
Bank08: 15 15 0
Total : 61 60 1
Early defect list
Bank00: 2 5 6 11 13 14 22 42 46 96 97 98 99 252 255 364 660 661 1036 1037 1224 1226 1632 1920 1921 1928 1929 1930 1931 1932 1933 1934
Bank04: 96 97 98 99 1632 1920 1921 1928 1929 1930 1931 1932 1934
Bank08: 10 18 96 97 98 99 1632 1920 1921 1928 1929 1930 1931 1932 1934
Later defect list
Bank00: 583
Кстати ранее я делал отчет и программа почему-то выдавала ошибку, а сейчас заработала.
По запросу «phison s11» нагуглил утилиту для прошивки UpgradeFW_SBFM51.2_v1.00, она увидела диск (работал как в режиме AHCI так и в IDE) но при прошивке выдает ошибку:
https://i.paste.pics/3YKRF.png
Спасибо за наводку что это phison, получается AS2258-BN это перемаркированный phison?
Всего записей: 8 | Зарегистр. 12-02-2010 |
Отправлено:
10:46 24-10-2018
Редактировать | Профиль | Сообщение | Цитировать | Сообщить модератору designermix
v0.75a
где такую раздают, интересно?
лучше свежей: phison_flash_id.rar
Later defect list
Bank00: 583
видимо из-за этого.
По запросу «phison s11» нагуглил утилиту для прошивки UpgradeFW_SBFM51.2_v1.00, она увидела диск (работал как в режиме AHCI так и в IDE) но при прошивке выдает ошибку:
не стоит туда лить 51 прошивку – она для другого флеша. надо например 71.1.
s11-flasher.rar
а как называлась версия прошивки при жизни?
получается AS2258-BN это перемаркированный phison?
равно как и inic6081.
Всего записей: 743 | Зарегистр. 26-04-2009 |
Отправлено:
15:37 24-10-2018
Редактировать | Профиль | Сообщение | Цитировать | Сообщить модератору
Цитата:
v0.776a
Drive: 0(ATA)
OS: 6.1 build 7601 Service Pack 1
Model: AS00SSD
Fw : SBFS72W0
Size : 114473 MB
P/N :
S11fw: SBFS72.0, 2017Aug 3
Bank00: 0x2c,0xb4,0x78,0x32,0xaa,0x4,0x0,0x0 – Micron 32L(B0KB) TLC 384Gb/CE 384Gb/die
Bank04: 0x2c,0xb4,0x78,0x32,0xaa,0x4,0x0,0x0 – Micron 32L(B0KB) TLC 384Gb/CE 384Gb/die
Bank08: 0x2c,0xb4,0x78,0x32,0xaa,0x4,0x0,0x0 – Micron 32L(B0KB) TLC 384Gb/CE 384Gb/die
Controller : Possible PS3109 or PS3111
Flash CE : 3
PS3105/3108/3109/3111 only:
Flash Channel: 2
Dram Size,MB : 32
PS3110 only :
Flash Channel: 3
Interleave : 2
Flash Mode/Clk: 0/0 (S9) or 5/7 (S11)
Defects All Early Later
Bank00: 33 32 1
Bank04: 13 13 0
Bank08: 15 15 0
Total : 61 60 1
Early defect list
Bank00: 2 5 6 11 13 14 22 42 46 96 97 98 99 252 255 364 660 661 1036 1037 1224 1226 1632 1920 1921 1928 1929 1930 1931 1932 1933 1934
Bank04: 96 97 98 99 1632 1920 1921 1928 1929 1930 1931 1932 1934
Bank08: 10 18 96 97 98 99 1632 1920 1921 1928 1929 1930 1931 1932 1934
Later defect list
Bank00: 583
PS3111 smart configuration:
Attr Tresh Flags ValId WrstId RawId Description
0x01: 0x32 0x0B 0x0000 0x0000 0x0100 – Number of ECC Error
0x05: 0x32 0x13 0x0000 0x0000 0x0302 – Total Later Bad Block Count
0x09: 0x00 0x12 0x0000 0x0000 0x0600 – Power on hours
0x0C: 0x00 0x12 0x0000 0x0000 0x0607 – Power on/off cycles
0xA3: 0x32 0x03 0x0000 0x0000 0x0301 – Total Early Bad Block Count
0xA6: 0x00 0x00 0x0000 0x0000 0x0302 – Total Later Bad Block Count
0xA7: 0x00 0x22 0x0000 0x0000 0x0702 – Protect Mode
0xAC: 0x00 0x12 0x0000 0x0000 0x0502 – Erase Failure Count
0xC0: 0x00 0x12 0x0000 0x0000 0x0608 – Unexpected Power Loss Count
0xC2: 0x00 0x23 0x0300 0x0300 0x0800 – Current Temp/Min Temp/Max Temp
0xC4: 0x00 0x00 0x0000 0x0000 0x0302 – Total Later Bad Block Count
0xC6: 0x00 0x12 0x0000 0x0000 0x0001 – Return All Zero Data
0xC7: 0x32 0x0B 0x0000 0x0000 0x0104 – CRC Error Count
0xF1: 0x00 0x12 0x0000 0x0000 0x0402 – Host Write (GB)
0xF2: 0x00 0x12 0x0000 0x0000 0x0422 – Host Read (GB)
а как называлась версия прошивки при жизни?
В шапке я указывал название прошивки с которой диск ко мне попал – SBFS72W0, что было до этого не знаю.
Как доберусь до компа попробую прошивальщик из архива, прошивки скачал с usbdev по ссылке из readme. Кстати впервые этот прошивальщик встречаю, попробую разобраться.
Сведения о вопросе
При выборе «Изменить букву диска или путь к диску» постоянно появляется сообщение: «Произошла ошибка при выполнении операции, т.к. информация в оснастке диспетчера дисков устарела. Обновите данные при помощи операции обновления. Если ошибка сохранится, закройте окно оснастки диспетчера дисков, затем перезапустите эту службу или перезагрузите компьютер». » Прошу извинить мою вспыльчивость, но бьюсь не первую неделю над этой проблемой: внешний USB жесткий диск в Windows 7 определяется как БЕЗ-буквенный с естественной для такого состояния недоступностью данных. При этом: при подключении этого диска в любую другую машину с той же Windows XP всё работает просто отлично, из чего отрезвляющий вывод: 1) никакие версии дефекта диска заведомо не рассматриваются – он был много раз проверен, и сейчас в идеальном состоянии, 2) никакие версии о вирусах и проч. вредоносном ПО не рассматриваются – диск был четырежды перепроверен разными антивирусниками на разных машинах, и не был виден даже на стерильно новой операционке, 3) все советы на тему «зайди, смени букву» не рассматриваются, потому что см. выше (» «Произошла ошибка при выполнении операции. «).
Этот ответ помог 189 польз.
Это помогло устранить вашу проблему?
К сожалению, это не помогло.
Великолепно! Спасибо, что пометили это как ответ.
Насколько Вы удовлетворены этим ответом?
Благодарим за отзыв, он поможет улучшить наш сайт.
Источник
Реактивизация отсутствующих или отключенных динамических дисков
Динамический диск может иметь состояние Отсутствует, если он поврежден, отсоединен или от него отключено питание.
Динамический диск может иметь состояние Отключен, если он поврежден или периодически бывает недоступен. Динамический диск также может перейти в состояние Отключен в случае сбоя импорта инородного (динамического) диска. На диске с состоянием Отключен появляется значок ошибки. Состояние Отсутствует или Отключен отображается только для динамических дисков.
Реактивизировать можно только динамические диски.
Для выполнения следующих действий обязательно быть членом группы Операторы архива или Администраторы.
Реактивизация отсутствующего или неподключенного динамического диска
 |
Реактивизация динамического диска с помощью интерфейса Windows |
В окне управления дисками щелкните диск с состоянием Отсутствует или Отключен.
Щелкните Реактивизировать диск. После реактивизации диск должен иметь состояние Подключен.
 |
Реактивизация динамического диска с помощью командной строки |
Откройте окно командной строки и введите diskpart .
В строке DISKPART введите list disk . Запишите номер отсутствующего или отключенного диска, который требуется реактивизировать. Отсутствующие диски нумеруются как M0, M1, M2 и т.д., а отключенные как 0, 1, 2 и т.д.
В строке DISKPART введите select disk .
В строке DISKPART введите online .
Выводит список дисков и сведения о них, такие как размер дисков, объем свободного места, является ли диск базовым или динамическим, а также использует ли диск стиль разделов с основной загрузочной записью (MBR) или с таблицей GUID разделов (GPT). Звездочкой (*) помечен диск, имеющий фокус.
select disk disknumber
Устанавливает фокус на указанный диск, где disknumber — это номер диска.
Подключает отключенный диск или том, имеющий фокус
Источник
Динамический недопустимый диск в windows 10 что делать?
🔥 На прошлой неделе после того как решил потестить windows sandbox у меня перестал загружаться виндоус (если у вас такая же проблема читайте мою статью как я это победил) так вот в выходные переставил свой Windows 10 PRO (скачать Windows 10PRO ) и решил заодно продуть свой компьютер через компрессорную установку (по ней будет отдельная статья в которой я расскажу что лучше взять для чистки компьютеров в компанию) так вот, подключив свою корзину дисков у меня два не запустились, а в диспетчере дисков была вот такая вот ошибка ((( — Динамический недопустимый
«Что за хрень?» — были мои первые слова, так как образ винды и флешка с которой я ставил ее была одна и таже , но почему то она сейчас посчитала диск Динамическим и послала меня лесом, причем сам прикол был в том, что когда я пытался Реактивировать диск

При реактивации вылетала ошибка:
Это операция не разрешена на недопустимом дисковом пакете.
Хоть информация там была для меня не очень важно, но терять ее тоже не очень то и хотелось, а с учетом того что я люблю ошибки решил ее побороть и сейчас вы узнаете как исправить ошибку в windows 10 диск динамический недопустимый
Уважаемые читатели, все что вы будете делать по моей инструкции и вся ответственность за сохранность данных будет лежать на вас! Я не гарантирую, что мой способ может исправить ошибки с диском. Будьте аккуратны и осторожны!
Восстанавливаем диск с данными
Для этой операции мы будем использовать программу российской разработки DMDE.
DMDE — программа для поиска, редактирования и восстановления данных на дисках. Благодаря использованию специальных алгоритмов, DMDE может восстановить структуру директорий и файлы в некоторых сложных случаях, когда другие программы не дают нужный результат.
- Скачиваем программу DMDE с оф сайта
- Запускаем и выбираем наш жесткий диск
восстанавливаем диск с ошибкой — диск динамический недопустимый
- После того как выбрали диск мы должны включить режим редактирования для этого нажимаем Правка — Режим Редактирования

Источник
Диагностика с помощью оснастки «Управление дисками» Troubleshooting Disk Management
Относится к: Windows 10, Windows 8.1, Windows 7, Windows Server (Semi-Annual Channel), Windows Server 2019, Windows Server 2016, Windows Server 2012 R2, Windows Server 2012 Applies To: Windows 10, Windows 8.1, Windows 7, Windows Server (Semi-Annual Channel), Windows Server 2019, Windows Server 2016, Windows Server 2012 R2, Windows Server 2012
В этом разделе перечислено несколько распространенных проблем, которые могут возникнуть при использовании компонента управления дисками, и шаги по их устранению. This topic lists a few common issues you may encounter when using Disk Management and troubleshooting steps to try.
Если при их выполнении отобразится сообщение об ошибке или что-то не работает, сохраняйте спокойствие! If you get an error or something doesn’t work when following these procedures — don’t panic! Эта статья является вводной. На сайте сообщества корпорации Майкрософт в разделе Файлы, папки и хранилища вы найдете больше информации о разных конфигурациях оборудования и программного обеспечения, с которыми вы можете столкнуться. This topic is just the first thing to try; there’s also a ton of info on the Microsoft community site in the Files, folders, and storage section about the wide variety of hardware and software configurations you might be dealing with. Если вам по-прежнему будет нужна помощь, опубликуйте вопрос здесь или обратитесь в службу поддержки корпорации Майкрософт или к изготовителю оборудования. If you still need help, post a question there, or Contact Microsoft Support or the manufacturer of your hardware.
Открытие компонента управления дисками How to open Disk Management
Прежде чем перейти к сложным вещам, давайте вспомним, как проще всего перейти к компоненту управления дисками, если вы еще не сделали этого: Before we launch into the tricky stuff, here’s an easy way to get to Disk Management in case you’re not there already:
- Введите Управление дисками в поле поиска на панели задач, выберите и удерживайте (или щелкните правой кнопкой мыши) Управление дисками, а затем выберите действие Запуск от имени администратора >Да. Type Computer Management in the search box on the taskbar, select and hold (or right-click) Computer Management, and then select Run as administrator >Yes.
- Когда откроется компонент управления компьютером, перейдите в раздел Хранилище >Управление дисками. After Computer Management opens, go to Storage >Disk Management.
Что делать, если диски отсутствуют или не инициализированы, а также общие действия по устранению неполадок Disks that are missing or not initialized, plus general troubleshooting steps
Причина. При наличии диска, который не отображается в проводнике и указан в оснастке управления дисками как Не инициализирован, причина может быть в том, что диск не имеет допустимой подписи. Cause: If you have a disk that doesn’t appear in File Explorer and is listed in Disk Management as Not Initialized, it could be because the disk doesn’t have a valid disk signature. По сути это означает, что диск не инициализирован и не отформатирован или что форматирование диска каким-либо образом повреждено. Basically this means that the disk has never been initialized and formatted, or the drive formatting has become corrupted somehow.
Также возможно, что на диске есть проблемы с оборудованием или проблемы подключения, но мы опишем их в следующих абзацах. It’s also possible that the disk is having hardware problems or issues plugging in, but we’ll get to that in a few paragraphs.
Решение: если диск совершенно новый и его просто необходимо инициализировать, удалив все данные на нем, решить проблему очень легко — см. раздел Инициализация новых дисков. Solution: If the drive is brand new and just needs to be initialized, erasing any data on it, the solution is easy — see Initialize New Disks. Однако высока вероятность того, что вы уже безуспешно пытались сделать это. However, there’s a good chance you’ve already tried this, and it didn’t work. Возможно, ваш диск заполнен важными файлами и вы не хотите стирать их при инициализации. Or maybe you have a disk full of important files, and you don’t want to erase the disk by initializing it.
Существует множество причин, по которым диск может отсутствовать или быть недоступными для инициализации, среди которых самая распространенная — это сбой диска. There are a bunch of reasons a disk or memory card might be missing or fail to initialize, with a common reason being because the disk is failing. Для исправления сбойного диска можно принять лишь ограниченный набор мер; тем не менее мы приводим ряд шагов, которые могут помочь восстановить его работоспособность. There’s only so much you can do to fix a failing disk, but here are some steps to try to see if we can get it working again. Если диск заработает после выполнения части этих шагов, можете пропустить дальнейшие действия, расслабиться и, может быть, провести обновление резервных копий. If the disk works after one of these steps, don’t bother with the next steps, just kick back, celebrate, and maybe update your backups.
Взгляните на диск в оснастке управления дисками. Look at the disk in Disk Management. Если он Отключен, как показано ниже, щелкните его правой кнопкой мыши и выберите пункт Подключен. If it appears Offline as shown here, try right-clicking it and selecting Online.
Если диск отображается в оснастке управления дисками как Подключен и указано, что основной раздел Исправен, как показано здесь, это хороший знак. If the disk appears in Disk Management as Online, and has a primary partition that’s listed as Healthy, as shown here, that’s a good sign.
- Если на разделе есть файловая система, но у диска нет буквы (например, E), добавьте букву диска вручную согласно инструкциям по изменению буквы диска. If a partition has a file system, but no drive letter (for example, E:), see Change a drive letter to add a drive letter manually.
- Если на разделе нет файловой системы (он обозначен как RAW вместо NTFS, ReFS, FAT32 или exFAT) и вы уверены, что диск пустой, щелкните раздел правой кнопкой мыши и выберите Форматировать. If a partition doesn’t have a file system (it’s listed as RAW instead of NTFS, ReFS, FAT32, or exFAT) and you know that the disk is empty, select and hold (or right-click) the partition and select Format. Форматирование диска удаляет все данные на нем, поэтому не делайте этого, если вы пытаетесь восстановить файлы с диска — вместо этого сразу переходите к следующему шагу. Formatting a disk erases all data on it, so don’t do this if you’re trying to recover files from the disk — instead, skip ahead to the next step.
- Если раздел указан как Нераспределенный и вы уверены, что он пустой, выберите и удерживайте (или щелкните правой кнопкой мыши) этот нераспределенный раздел и выберите Создать простой том, а затем следуйте инструкциям по созданию тома в свободном пространстве. If the partition is listed as Unallocated and you know that the partition is empty, select and hold (or right-click) the unallocated partition and then select New Simple Volume and follow the instructions to create a volume in the free space. Не делайте этого, если вы пытаетесь восстановить файлы с диска. Вместо этого сразу переходите к следующему шагу. Don’t do this if you’re trying to recover files from this partition — instead, skip ahead to the next step.
Игнорируйте все разделы, которые указаны как Системный раздел EFI или Раздел восстановления. Ignore any partitions that are listed as EFI System Partition or Recovery Partition. Эти разделы содержат много очень важных файлов, от которых зависит правильная работа компьютера. These partitions are full of really important files your PC needs to operate properly. Лучше всего оставить их в покое, чтобы вы могли запускать ПК и восстановить его в случае проблем. It’s best to just leave them alone to do their jobs starting your PC and helping you recover from problems.
Если у вас есть внешний диск, который здесь не отображается, отключите его, подключите еще раз и щелкните Действие > Повторно сканировать диски. If you have an external disk that’s not showing up, unplug the disk, plug it back in, and then select Action > Rescan Disks.
Завершите работу компьютера, отключите внешний жесткий диск (если это внешний диск с проводом питания) и снова включите компьютер и диск. Shut down your PC, turn off your external hard disk (if it’s an external disk with a power cord), and then turn your PC and the disk back on. Чтобы отключить ПК с Windows 10, нажмите кнопку «Пуск», затем кнопку управления питанием и выберите Завершение работы. To turn off your PC in Windows 10, select the Start button, select the Power button, and then select Shut down.
Подключите диск к другому USB-порту непосредственно на компьютере (не на концентраторе). Plug the disk into a different USB port that’s directly on your PC (not on a hub). Иногда USB-диски не получают достаточную мощность питания или испытывают другие проблемы с определенными портами. Sometimes USB disks don’t get enough power from some ports, or have other issues with particular ports. Это особенно часто происходит с USB-концентраторами, но иногда существуют различия между портами на ПК, поэтому необходимо проверить несколько разных портов при их наличии. This is especially common with USB hubs, but sometimes there are differences between ports on a PC, so try a few different ports if you have them.
Попробуйте другой кабель. Try a different cable. Это может выглядеть странно, но кабели часто не работают, поэтому следует попробовать другой кабель для подключения диска. It might sound crazy, but cables fail a lot, so try using a different cable to plug the disk in. При наличии внутреннего диска в настольном компьютере, возможно, необходимо выключить компьютер перед переключением кабеля; дополнительные сведения см. в руководстве по компьютеру. If you have an internal disk in a desktop PC, you’ll probably need to shut your PC down before switching cables — see your PC’s manual for details.
Проверьте диспетчер устройств на наличие ошибок. Check Device Manager for issues. Выберите и удерживайте (или щелкните правой кнопкой мыши) кнопку «Пуск», а затем выберите диспетчер устройств в контекстном меню. Select and hold (or right-click) the Start button, then select Device Manager from the context menu. Найдите устройства с восклицательным знаком или другими проблемами, дважды щелкните такое устройство, а затем проверьте его состояние. Look for any devices with an exclamation point next to it or other issues, double-click the device and then read its status.
Ниже приведен список кодов ошибок в диспетчере устройств. Иногда проблему можно решить, выбрав и удерживая (или щелкнув правой кнопкой мыши) проблемное устройство, выбрав команду Удалить устройство, а затем щелкнув Действие > Обновить конфигурацию оборудования. Here’s a list of Error codes in Device Manager, but one approach that sometimes works is to select and hold (or right-click) the problematic device, select Uninstall device, and then Action > Scan for hardware changes.
Подключите диск к другому ПК. Plug the disk into a different PC.
Если диск не работает на другом компьютере, это достоверный признак того, что проблема происходит с диском, а не с компьютером. If the disk doesn’t work on another PC, it’s a good sign that there’s something bad going on with the disk, and not your PC. Понятно, что приятного в этом мало. No fun, we know. Вы можете обратиться за помощью на сайт сообщества Майкрософт либо связаться с производителем диска или службой поддержки Майкрософт. Search for and ask for help at the Microsoft community site, or contact your disk manufacturer or Microsoft Support.
Если заставить диск работать все же не удается, существуют приложения, которые позволяют восстановить данные даже с неисправных дисков; если файлы очень важны, вы можете обратиться в лабораторию восстановления данных, чтобы попытаться восстановить их. If you just can’t get it working, there are also apps that can try to recover data from a failing disk, or if the files are really important, you can pay a data recovery lab to try to recover them. Если вы нашли новый работающий способ, сообщите об этом в разделе «Комментарии» ниже. If you find something that works for you, let us know in the comments section below.
Диски сбоят довольно часто, поэтому очень важно регулярно проводить резервное копирование всех файлов, которые для вас важны. Disks fail pretty often, so it’s important to regularly backup any files you care about. Если диск иногда не отображается или сообщает об ошибках, стоит перепроверить свои методы резервного копирования. If you have a disk that sometimes doesn’t appear or gives errors, consider this a reminder to double-check your backup methods. Ничего страшного, если вы немного запаздываете, это нормально. It’s OK if you’re a little behind — we’ve all been there. Лучшее решение для резервного копирования — это то, которое действительно используется, поэтому мы рекомендуем найти решение, которые работает для вас, и придерживаться его. The best backup solution is one you use, so we encourage you to find one that works for you and stick with it.
Сведения о том, как использовать приложения, встроенные в Windows, для резервного копирования файлов на внешний диск, например USB-диск, см. в разделе Резервное копирование и восстановление файлов. For info on how to use apps built into Windows to backup files to an external drive such as a USB drive, see Back up and restore your files. Также можно сохранять файлы в службе Microsoft OneDrive, которая синхронизирует файлы с вашего компьютера в облаке. You can also save files in Microsoft OneDrive, which syncs files from your PC to the cloud. При сбое жесткого диска вы по-прежнему сможете получить все файлы, которые хранятся в OneDrive, с сайта OneDrive.com. If your hard disk fails, you’ll still be able to get any files you store in OneDrive from OneDrive.com. Дополнительные сведения см. в разделе OneDrive на вашем компьютере. For more info, see OneDrive on your PC.
Состояние базового или динамического диска — «Нечитаемый». A basic or dynamic disk’s status is Unreadable
Причина. Данный базовый или динамический диск недоступен и мог подвергнуться сбою оборудования, повреждению или ошибкам ввода-вывода. Cause: The basic or dynamic disk is not accessible and might have experienced hardware failure, corruption, or I/O errors. Копия системной базы данных конфигураций дисков на этом диске может быть повреждена. The disk’s copy of the system’s disk configuration database might be corrupted. На дисках с состоянием Нечитаемый отображается значок ошибки. An error icon appears on disks that display the Unreadable status.
Также диски могут иметь состояние Нечитаемый во время набора оборотов или когда средство управления дисками повторно сканирует все диски в системе. Disks might also display the Unreadable status while they are spinning up or when Disk Management is rescanning all of the disks on the system. В некоторых случаях нечитаемый диск претерпел сбой и не может быть восстановлен. In some cases, an unreadable disk has failed and is not recoverable. В случае с динамическими дисками состояние Нечитаемый обычно возникает в результате повреждения или ошибок ввода-вывода определенной части диска, а не из-за сбоя всего диска. For dynamic disks, the Unreadable status usually results from corruption or I/O errors on part of the disk, rather than failure of the entire disk.
Решение. Выполните повторное сканирование дисков или перезапустите компьютер и проверьте, изменилось ли состояние дисков. Solution: Rescan the disks or restart the computer to see if the disk status changes. Кроме того, повторите действия по устранению неполадок, описанные в разделе Состояние диска — «Не инициализирован», или диск отсутствует. Also try the troubleshooting steps described in A disk’s status is Not Initialized or the disk is missing entirely.
Состояние динамического диска — «Инородный» A dynamic disk’s status is Foreign
Причина. Состояние Инородный возникает при перемещении динамического диска на локальный компьютер с другого ПК. Cause: The Foreign status occurs when you move a dynamic disk to the local computer from another computer PC. На дисках с состоянием Инородный отображается значок предупреждения. A warning icon appears on disks that display the Foreign status.
В некоторых случаях ранее подключенный к системе диск может иметь состояние Инородный. In some cases, a disk that was previously connected to the system can display the Foreign status. Данные конфигурации динамических дисков хранятся на всех динамических дисках, поэтому при выходе из строя всех динамических дисков сведения о том, какие диски принадлежат системе, будут утеряны. Configuration data for dynamic disks is stored on all dynamic disks, so the information about which disks are owned by the system is lost when all dynamic disks fail.
Решение. Добавьте диск в конфигурацию системы компьютера, чтобы получить доступ к данным на этом диске. Solution: Add the disk to your computer’s system configuration so that you can access data on the disk. Чтобы добавить диск в конфигурацию системы компьютера, импортируйте добавляемый диск (выберите и удерживайте его или щелкните правой кнопкой мыши, а затем выберите пункт Импорт чужих дисков). To add a disk to your computer’s system configuration, import the foreign disk (select and hold (or right-click) the disk and then click Import Foreign Disks). Все существующие тома на инородном диске станут видимыми и доступными после импорта диска. Any existing volumes on the foreign disk become visible and accessible when you import the disk.
Состояние динамического диска — «Подключен (ошибки)». A dynamic disk’s status is Online (Errors)
Причина. В определенной области динамического диска есть ошибки ввода-вывода. Cause: The dynamic disk has I/O errors on a region of the disk. На динамическом диске с ошибками отображается значок предупреждения. A warning icon appears on the dynamic disk with errors.
Решение. Если ошибки ввода-вывода носят временный характер, повторно активируйте диск, чтобы вернуть ему состояние Подключен. Solution: If the I/O errors are temporary, reactivate the disk to return it to Online status.
Состояние динамического диска — «Отключен» или «Отсутствует». A dynamic disk’s status is Offline or Missing
Причина. Динамический диск с состоянием Отключен может быть поврежден или периодически недоступен. Cause: An Offline dynamic disk might be corrupted or intermittently unavailable. На отключенном динамическом диске отображается значок ошибки. An error icon appears on the offline dynamic disk.
Если диск имеет состояние Отключен, а его имя изменяется на Отсутствует, то диск был недавно доступен в системе, но теперь не может быть обнаружен или определен. If the disk status is Offline and the disk’s name changes to Missing, the disk was recently available on the system but can no longer be located or identified. Отсутствующий диск может быть поврежден, выключен или отсоединен. The missing disk may be corrupted, powered down, or disconnected.
Решение. Чтобы вернуть диску с состоянием «Отключен» и «Отсутствует» состояние «Подключен», сделайте следующее. Solution: To bring a disk that is Offline and Missing back online:
- Устраните все проблемы с диском, контроллером или кабелем. Repair any disk, controller, or cable problems.
- Убедитесь, что физический диск включен и подключен к электросети и компьютеру. Make sure that the physical disk is turned on, plugged in, and attached to the computer.
- Затем воспользуйтесь командой Повторно активировать диск, чтобы вернуть диск в состояние Подключен. Next, use the Reactivate Disk command to bring the disk back online.
- Используйте действия по устранению неполадок, описанные в разделе Состояние диска — «Не инициализирован», или диск отсутствует. Try the troubleshooting steps described in A disk’s status is Not Initialized or the disk is missing entirely.
- Если диск остается в состоянии Отключен и у него отсутствует имя, а вы определили, что связанную с этим диском проблему невозможно устранить, удалите диск из системы. Для этого выберите и удерживайте (или щелкните правой кнопкой мыши) диск и выберите Удалить диск. If the disk status remains Offline and the disk name remains Missing, and you determine that the disk has a problem that cannot be repaired, you can remove the disk from the system by selecting and holding (or right-clicking) the disk and then clicking Remove Disk). Однако перед удалением диска необходимо удалить все тома (или зеркала) на нем. However, before you can remove the disk, you must delete all volumes (or mirrors) on the disk. Чтобы сохранить зеркальные тома на диске, удалите зеркало вместо всего тома. You can save any mirrored volumes on the disk by removing the mirror instead of the entire volume. Удаление тома приводит к потере данных на нем, поэтому удалять диск следует лишь в том случае, если вы твердо уверены, что диск безвозвратно поврежден и не может использоваться. Deleting a volume destroys the data in the volume, so you should remove a disk only if you are absolutely certain that the disk is permanently damaged and unusable.
Чтобы вернуть диску с состоянием «Отключен» и именем «Диск #» (не «Отсутствует») состояние «Подключен», выполните одну или нескольких указанных далее процедур. To bring a disk that is Offline and is still named Disk # (not Missing) back online, try one or more of the following procedures:
В средстве управления дисками выберите и удерживайте (или щелкните правой кнопкой мыши) диск и выберите Повторно активировать диск, чтобы вернуть диску состояние Подключен. In Disk Management, select and hold (or right-click) the disk and then click Reactivate Disk to bring the disk back online. Если диск остается в состоянии Отключен, проверьте кабели и контроллер диска и убедитесь, что физический диск исправен. If the disk status remains Offline, check the cables and disk controller, and make sure that the physical disk is healthy. Устраните все проблемы и снова попробуйте активировать диск. Correct any problems and try to reactivate the disk again. Если повторная активация диска прошла успешно, все тома на нем должна автоматически вернуться к состоянию Работоспособен. If the disk reactivation succeeds, any volumes on the disk should automatically return to the Healthy status.
В компоненте «Просмотр событий» проверьте журналы событий на наличие связанных с диском ошибок, таких как «Нет пригодных копий конфигурации». In Event Viewer, check the event logs for any disk-related errors such as «No good config copies». Если эта ошибка есть в журналах событий, обратитесь в службу технической поддержки Майкрософт. If the event logs contain this error, contact Microsoft Product Support Services.
Попробуйте переместить диск на другой компьютер. Try moving the disk to another computer. Если на другом компьютере вам удается перевести диск в состояние Подключен, проблема, скорее всего, связана с конфигурацией компьютера, на котором диск не удается перевести в состояние Подключен. If you can get the disk to go Online on another computer, the problem is most likely due to the configuration of the computer on which the disk does not go Online.
Попробуйте переместить диск на другой компьютер, на котором есть динамические диски. Try moving the disk to another computer that has dynamic disks. Импортируйте диск на этом компьютере, а затем переместите диск обратно в компьютер, на котором его не удавалось перевести в состояние Подключен. Import the disk on that computer and then move the disk back to the computer on which it would not go Online.
Состояние базового или динамического тома — «Сбой». A basic or dynamic volume’s status is Failed
Причина. Базовый или динамический том не удается запустить автоматически, поврежден диск или файловая система. Cause: The basic or dynamic volume cannot be started automatically, the disk is damaged, or the file system is corrupt. Если диск или файловую систему невозможно восстановить, состояние Сбой указывает на потерю данных. Unless the disk or file system can be repaired, the Failed status indicates data loss.
Решение. Solution:
Если том является базовым томом с состоянием Сбой, сделайте следующее. If the volume is a basic volume with Failed status:
- Убедитесь, что базовый физический диск включен и подключен к электросети и компьютеру. Make sure that the underlying physical disk is turned on, plugged in, and attached to the computer.
- Используйте действия по устранению неполадок, описанные в разделе Состояние диска — «Не инициализирован», или диск отсутствует. Try the troubleshooting steps described in A disk’s status is Not Initialized or the disk is missing entirely.
Если том является динамическим томом с состоянием Сбой, сделайте следующее. If the volume is a dynamic volume with Failed status:
- Убедитесь, что используемые диски имеют состояние Подключен. Make sure the underlying disks are online. Если это не так, верните диски в состояние Подключен. If not, return the disks to the Online status. Если это удалось сделать, том автоматически перезапустится и вернется в состояние Работоспособен. If this succeeds, the volume automatically restarts and returns to the Healthy status. Если динамический диск возвращается в состояние Подключен, но динамический том не возвращается в состояние Работоспособен, можно повторно активировать том вручную. If the dynamic disk returns to the Online status, but the dynamic volume does not return to the Healthy status, you can reactivate the volume manually.
- Если динамический том является зеркальным томом или томом RAID-5 со старыми данными, перевод базового диска в состояние Подключен не приведет к автоматическому перезапуску тома. If the dynamic volume is a mirrored or RAID-5 volume with old data, bringing the underlying disk online will not automatically restart the volume. Если диски, содержащие актуальные данные, отключены, сначала необходимо подключить эти диски (чтобы данные могли синхронизироваться). If the disks that contain current data are disconnected, bring those disks online first (to allow the data to become synchronized). В противном случае перезапустите зеркальный том или том RAID-5 вручную, а затем запустите средство проверки на наличие ошибок или Chkdsk.exe. Otherwise, restart the mirrored or RAID-5 volume manually, and then run the Error-checking tool or Chkdsk.exe.
- Используйте действия по устранению неполадок, описанные в разделе Состояние диска — «Не инициализирован», или диск отсутствует. Try the troubleshooting steps described in A disk’s status is Not Initialized or the disk is missing entirely.
Состояние базового или динамического тома — «Неизвестно». A basic or dynamic volume’s status is Unknown
Причина. Состояние Неизвестно возникает, если загрузочный сектор тома поврежден (возможно, из-за вируса) либо если у вас больше нет доступа к данным в томе. Cause: The Unknown status occurs when the boot sector for the volume is corrupted (possibly due to a virus) and you can no longer access data on the volume. Также состояние Неизвестно возникает, если при установке нового диска мастер не смог создать подпись диска. The Unknown status also occurs when you install a new disk but do not successfully complete the wizard to create a disk signature.
Решение. Инициализируйте диск. Solution Initialize the disk. Инструкции см. в разделе Инициализация новых дисков. For instructions, see Initialize New Disks.
Состояние динамического тома — «Неполные данные». A dynamic volume’s status is Data Incomplete
Причина. Вы переместили некоторые диски в томе, состоящем из нескольких дисков, но не все. Cause: You moved some, but not all of the disks in a multi-disk volume. Данные на этом томе будут утеряны, если не переместить и не импортировать оставшиеся диски, на которых располагается этот том. Data on this volume will be destroyed unless you move and import the remaining disks that contain this volume.
Решение. Solution:
- Переместите в компьютер все диски, из которых состоит том. Move all the disks that comprise the multi-disk volume to the computer.
- Импортируйте диски. Import the disks. Инструкции по перемещению и импорту дисков см. в разделе Перемещение дисков на другой компьютер. For instructions describing how to move and import disks, see Move Disks to Another Computer.
Если том из нескольких дисков больше не нужен, можно импортировать диск и создать на нем новые тома. If you no longer require the multi-disk volume, you can import the disk and create new volumes on it. Для этого выполните следующие действия. To do so:
- Выберите и удерживайте (или щелкните правой кнопкой мыши) том с состоянием Сбой или Отказавшая избыточность и выберите Удалить том. Select and hold (or right-click) the volume with Failed or Failed Redundancy status and then click Delete Volume.
- Выберите и удерживайте (или щелкните правой кнопкой мыши) диск и выберите Создать том. Select and hold (or right-click) the disk and then click New Volume.
Состояние динамического тома — «Исправен (под угрозой)». A dynamic volume’s status is Healthy (At Risk)
Причина. Указывает, что динамический том на данный момент доступен, но на базовом динамическом диске обнаружены ошибки ввода-вывода. Cause: Indicates that the dynamic volume is currently accessible, but I/O errors have been detected on the underlying dynamic disk. Если в какой-либо части динамического диска обнаружена ошибка ввода-вывода, все тома на диске переходят в состояние Исправен (под угрозой) , а на томе появляется значок предупреждения. If an I/O error is detected on any part of a dynamic disk, all volumes on the disk display the Healthy (At Risk) status and a warning icon appears on the volume.
Если том находится в состоянии Работоспособен (под угрозой) , используемый им диск, как правило, находится в состоянии Подключен (ошибки) . When the volume status is Healthy (At Risk), an underlying disk’s status is usually Online (Errors).
Решение. Solution:
Верните используемый диск в состояние Подключен. Return the underlying disk to the Online status. Как только диск вернется в состояние Подключен, том должен вернуться в состояние Работоспособен. Once the disk is returned to Online status, the volume should return to the Healthy status. Если состояние Работоспособен (под угрозой) сохранится, диску, возможно, угрожает сбой. If the Healthy (At Risk) status persists, the disk might be failing.
Создайте резервную копию данных и замените диск как можно скорее. Back up the data and replace the disk as soon as possible.
Используя средство управления дисками или приложение DiskPart, нельзя управлять чередующимися томами. Cannot manage striped volumes using Disk Management or DiskPart
Причина. Некоторые решения по управлению дисками сторонних поставщиков выполняют функцию расширенного управления дисками вместо диспетчера логических дисков (LDM) Майкрософт, в результате чего LDM может отключиться. Cause: Some non-Microsoft disk management products replace Microsoft Logical Disk Manager (LDM) for advanced disk management, which can disable the LDM.
Решение. Если вы используете программное обеспечение по управлению дисками стороннего поставщика, которое отключило LDM, обратитесь к поставщику этого ПО за поддержкой в устранении проблем с конфигурацией дисков. Solution: If you are using non-Microsoft disk management software that has disabled LDM, you must contact the vendor on the non-Microsoft disk management software for support or assistance in troubleshooting problems with the disk configuration.
Средство управления дисками не может запустить службу виртуальных дисков. Disk Management cannot start the Virtual Disk Service
Причина. Эта ошибка может возникнуть, если удаленный компьютер не поддерживает службу виртуальных дисков (VDS) или вам не удается установить подключение к удаленному компьютеру, так как он заблокирован брандмауэром Windows. Cause: If a remote computer does not support the Virtual Disk Service (VDS) or if you cannot establish a connection to the remote computer because it is blocked by Windows Firewall, you may receive this error.
Решение. Solution:
- Если удаленный компьютер поддерживает VDS, можно настроить брандмауэр Защитника Windows таким образом, чтобы он разрешал подключаться через VDS. If the remote computer supports VDS, you can configure Windows Defender Firewall to allow VDS connections. Если удаленный компьютер не поддерживает VDS, можно использовать подключение к удаленному рабочему столу, чтобы подключиться к нему, а затем запустить средство управления дисками непосредственно на удаленном компьютере. If the remote computer does not support VDS, you can use Remote Desktop Connection to connect to it and then run Disk Management directly on the remote computer.
- Для управления дисками на удаленных компьютерах с поддержкой VDS необходимо настроить брандмауэр Защитника Windows как на локальном компьютере (на котором запущено средство управления дисками), так и на удаленном. To manage disks on remote computers that do support VDS, you must configure the Windows Defender Firewall on both the local computer (on which you are running Disk Management) and the remote computer.
- На локальном компьютере настройте брандмауэр Защитника Windows, чтобы включить исключение удаленного управления томами. On the local computer, configure Windows Defender Firewall to enable the Remote Volume Management Exception.
Исключение удаленного управления томами включает в себя исключения для Vds.exe, Vdsldr.exe порта TCP 135. The Remote Volume Management Exception includes exceptions for Vds.exe, Vdsldr.exe, and TCP port 135.
Удаленные подключения в рабочих группах не поддерживаются. Remote connections in workgroups are not supported. Локальный и удаленный компьютеры должны входить в состав домена. Both the local computer and the remote computer must be members of a domain.
Источник