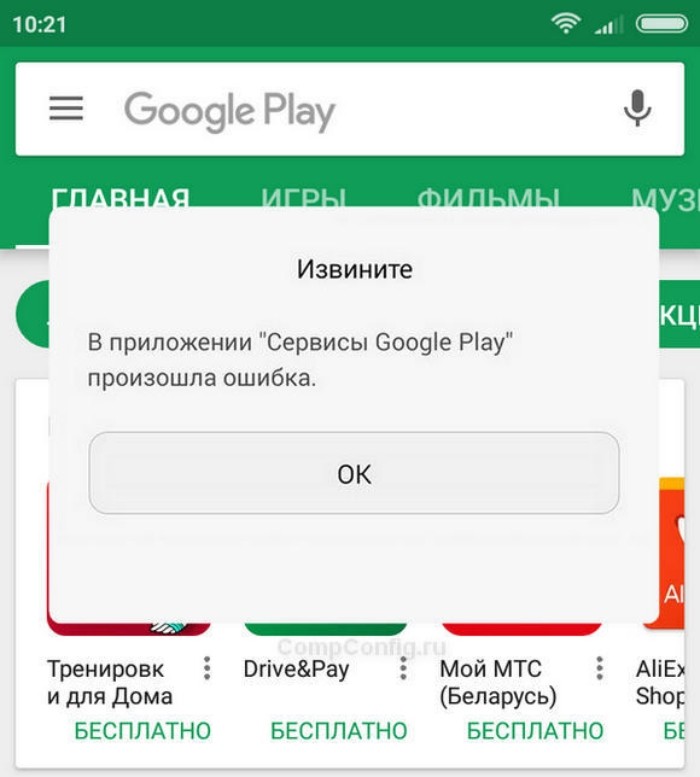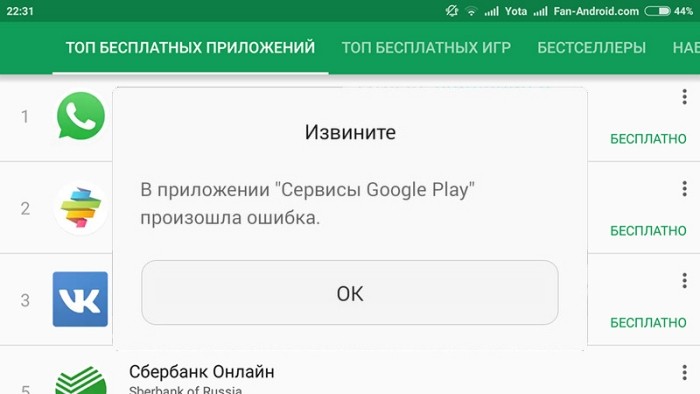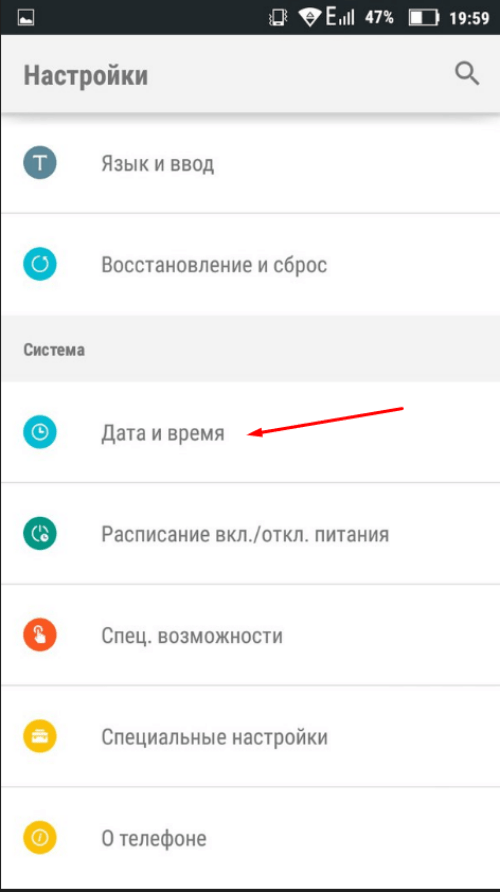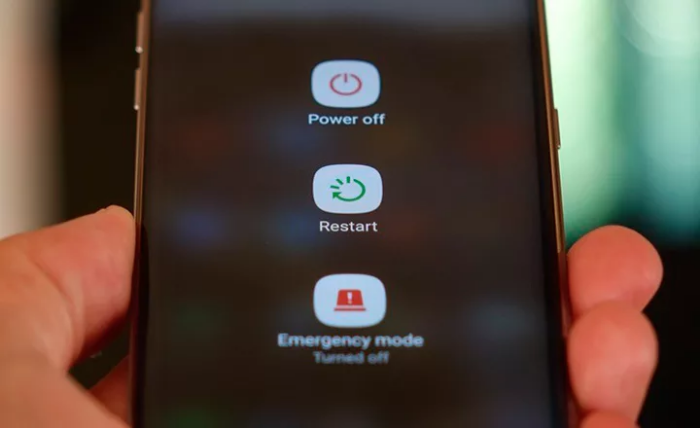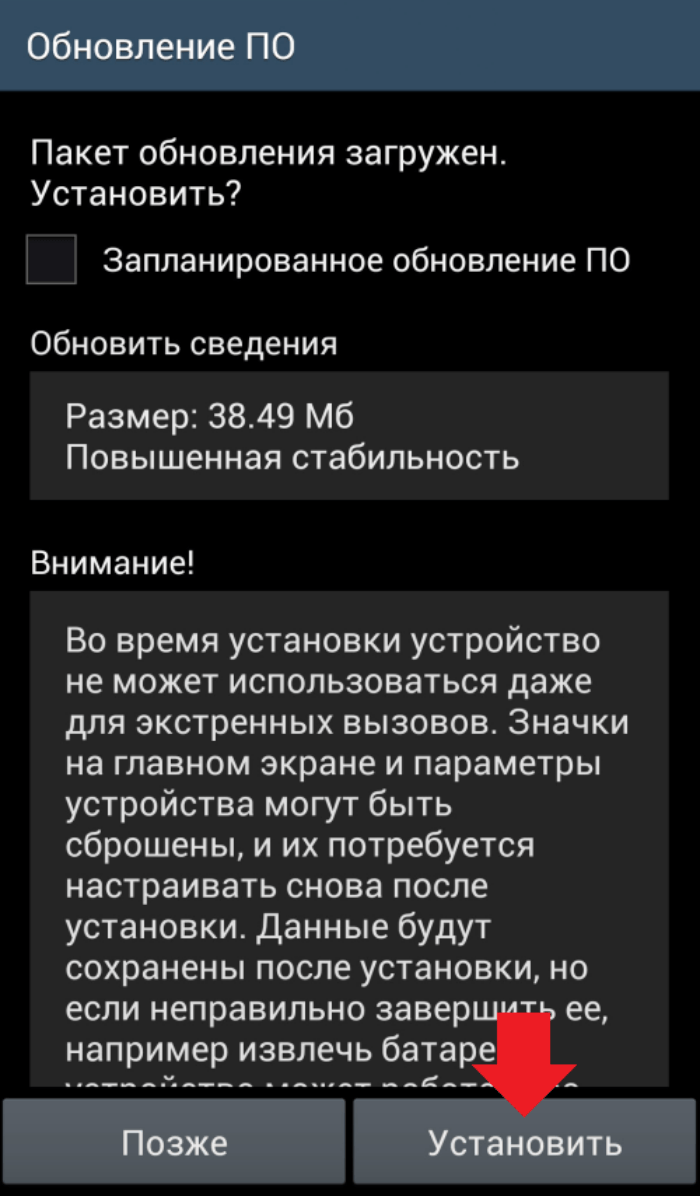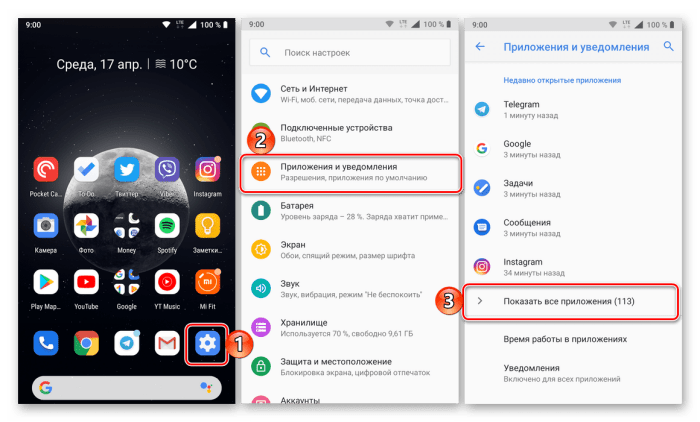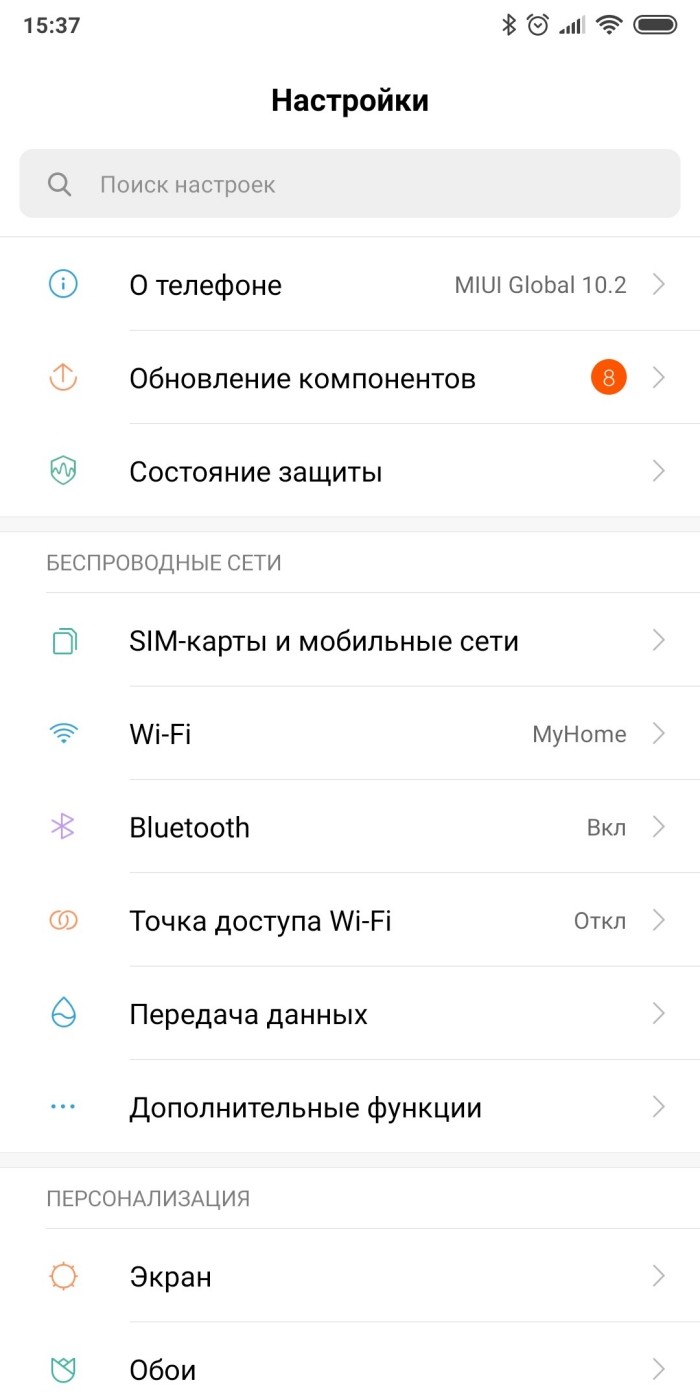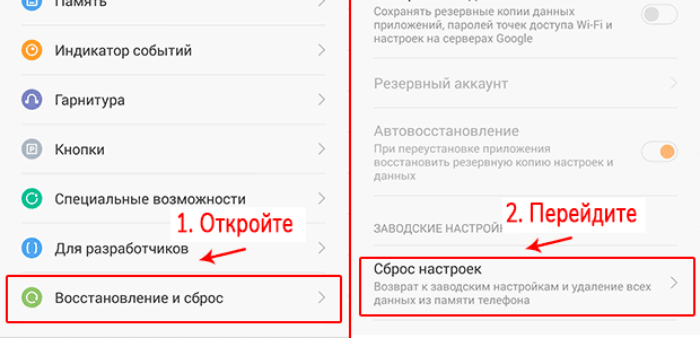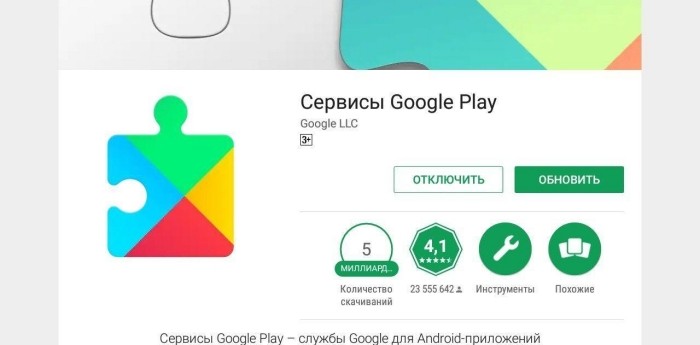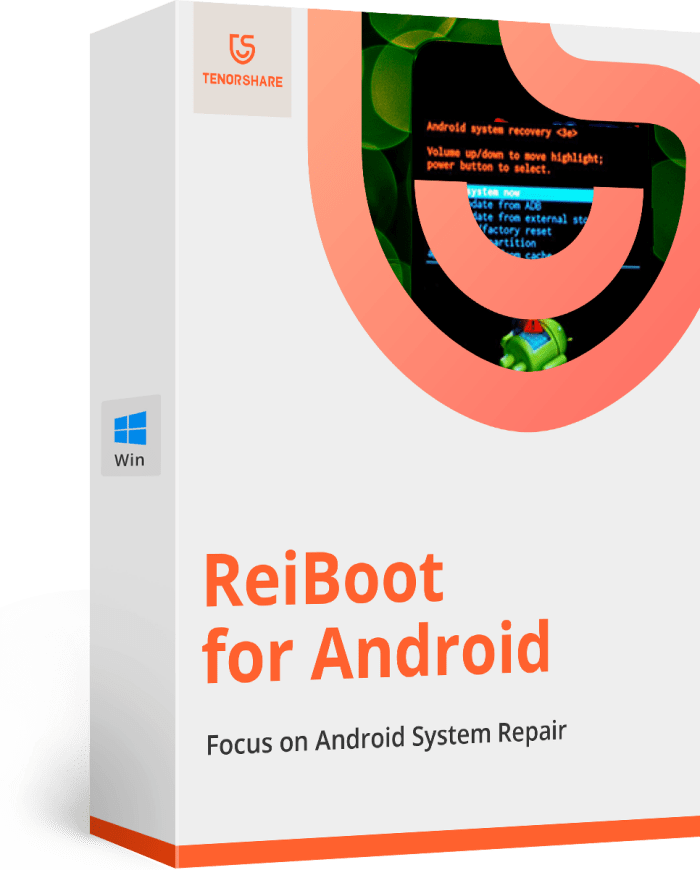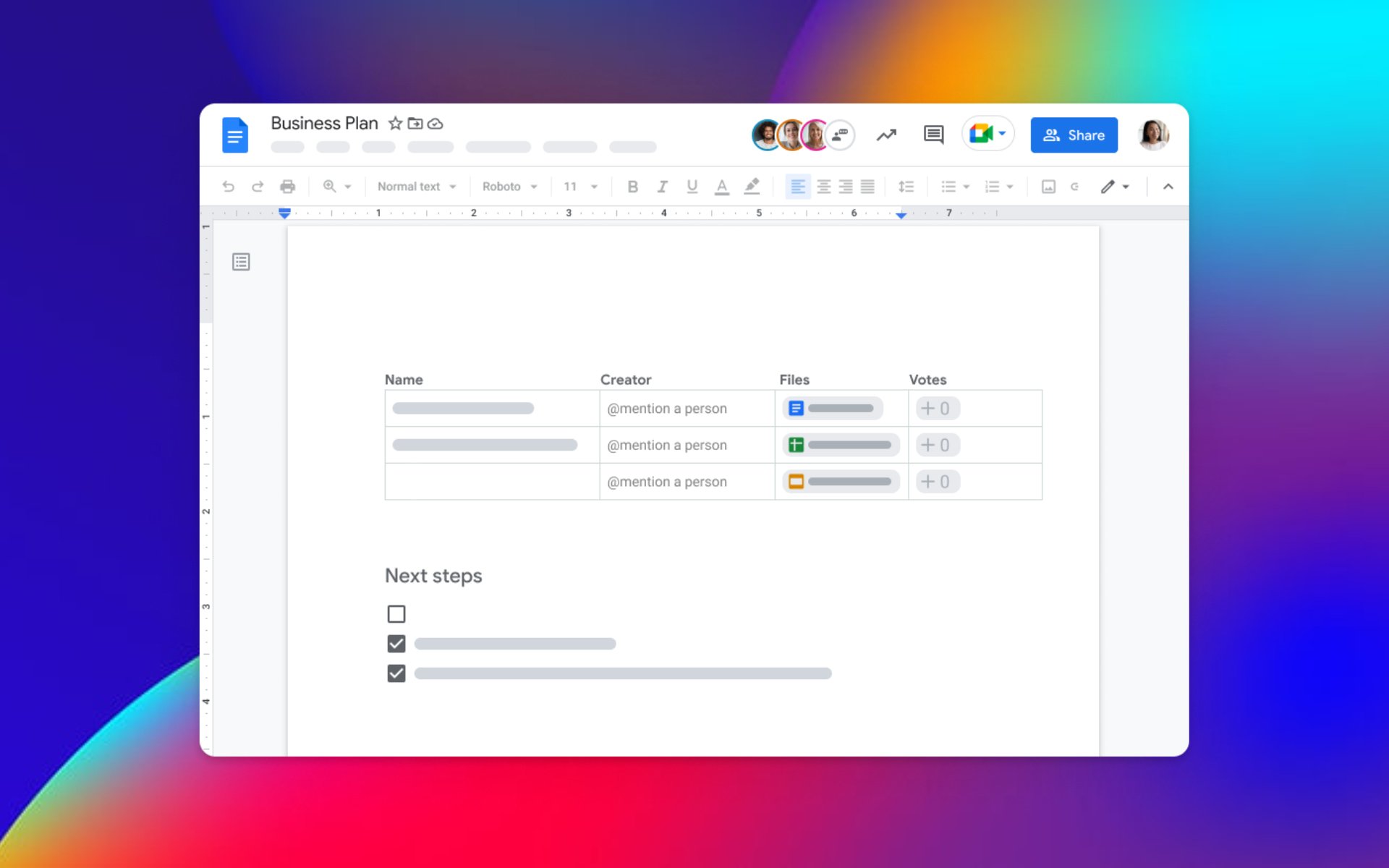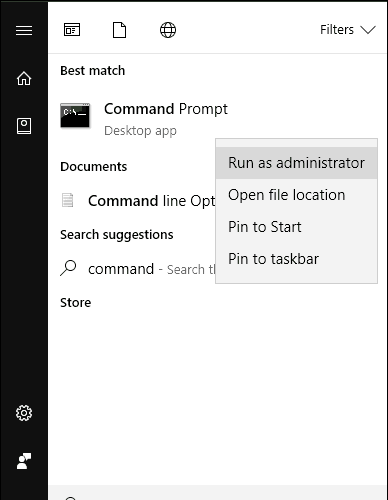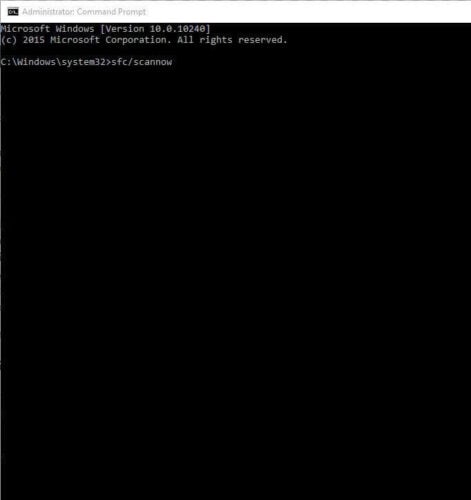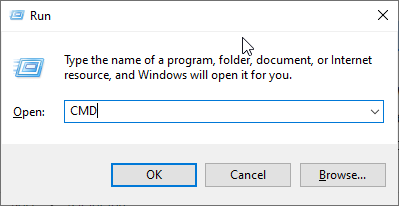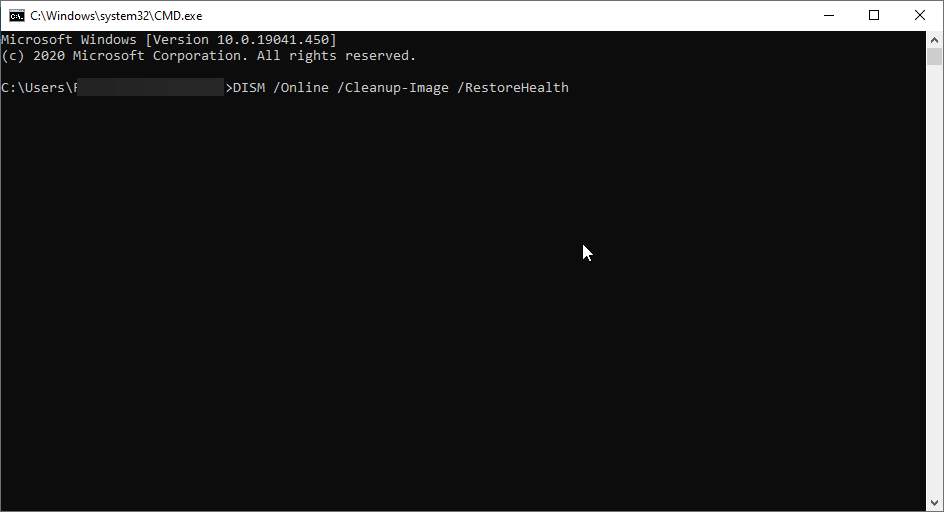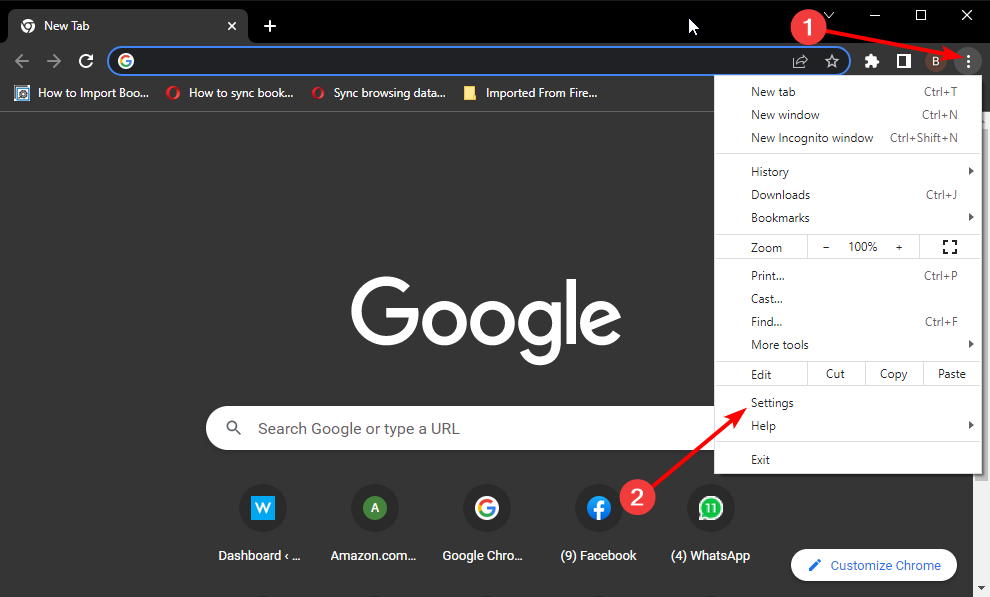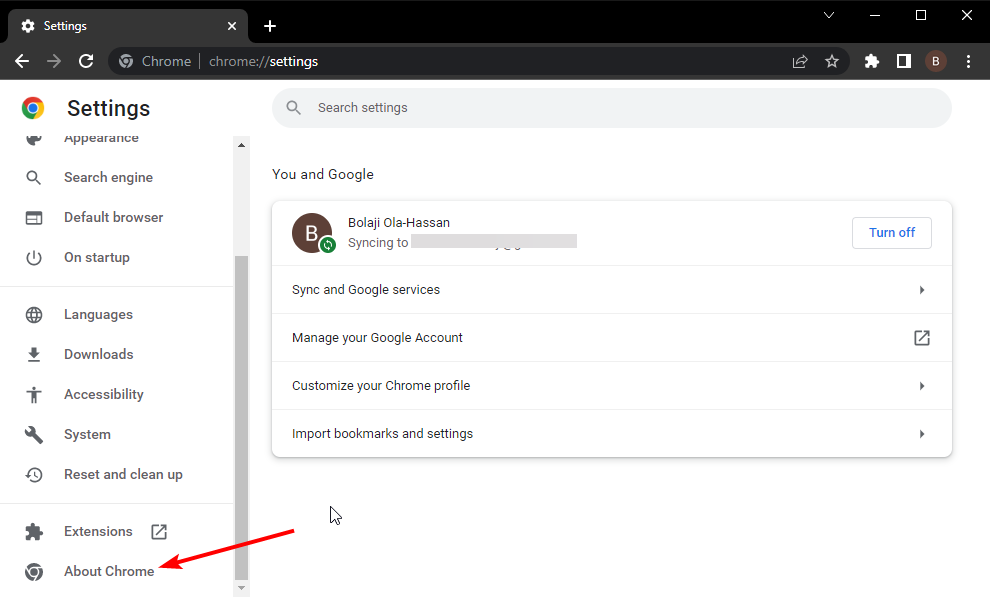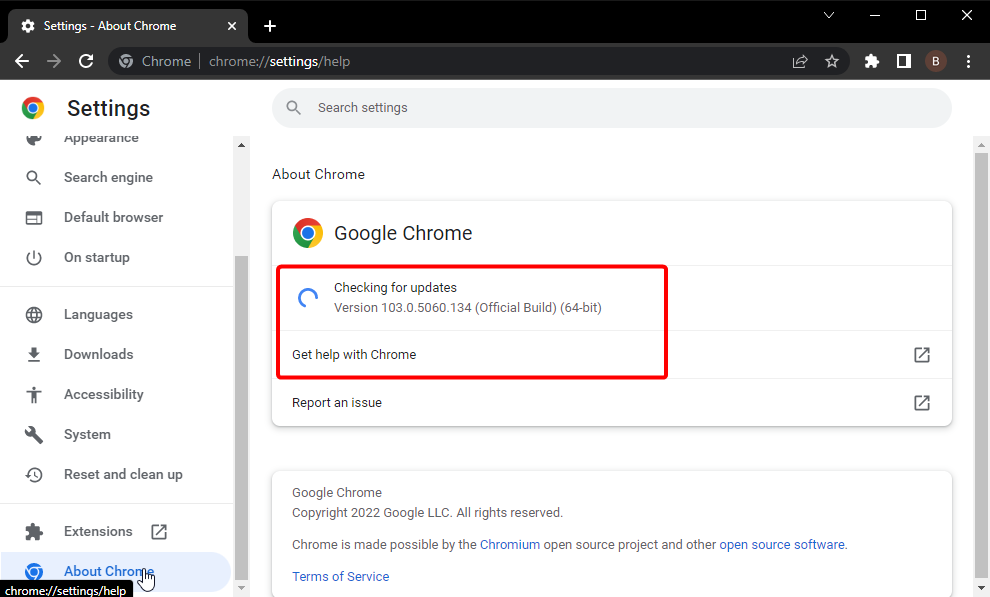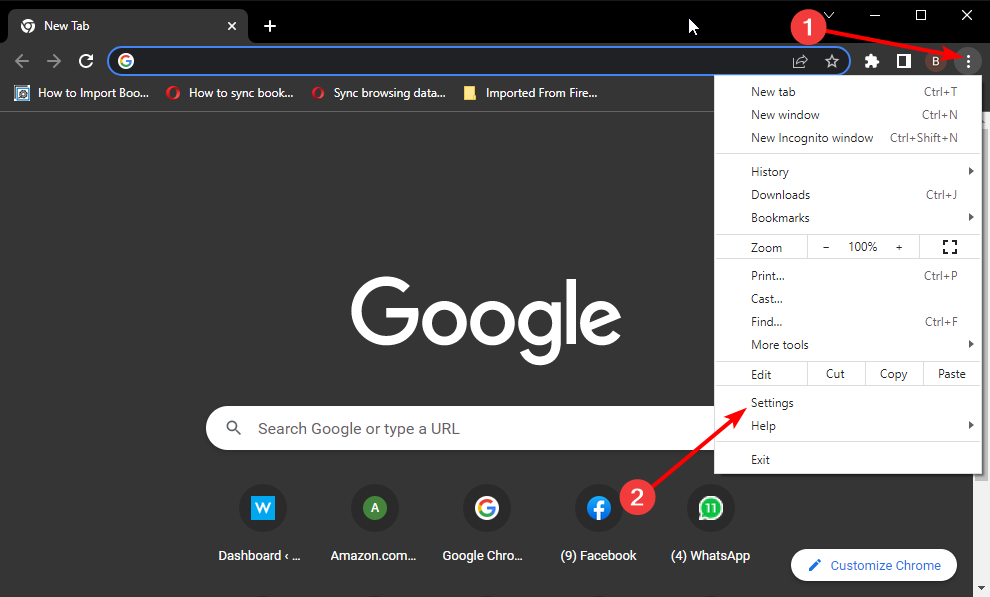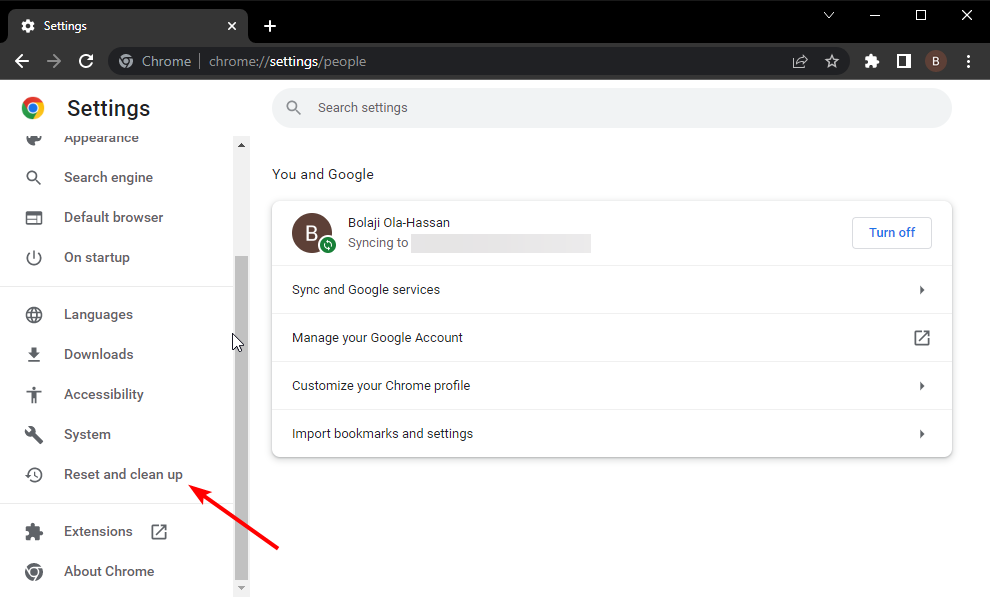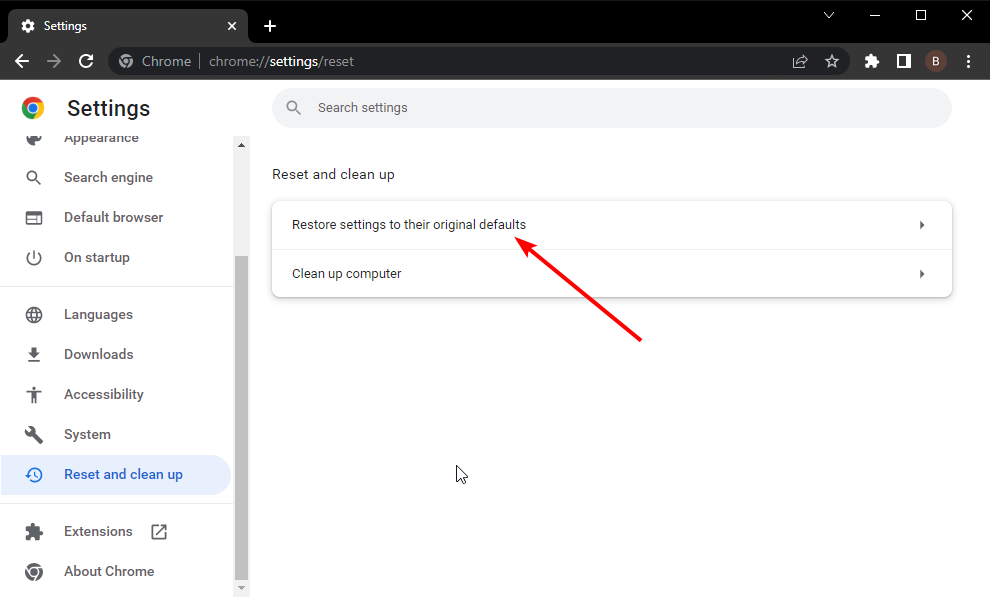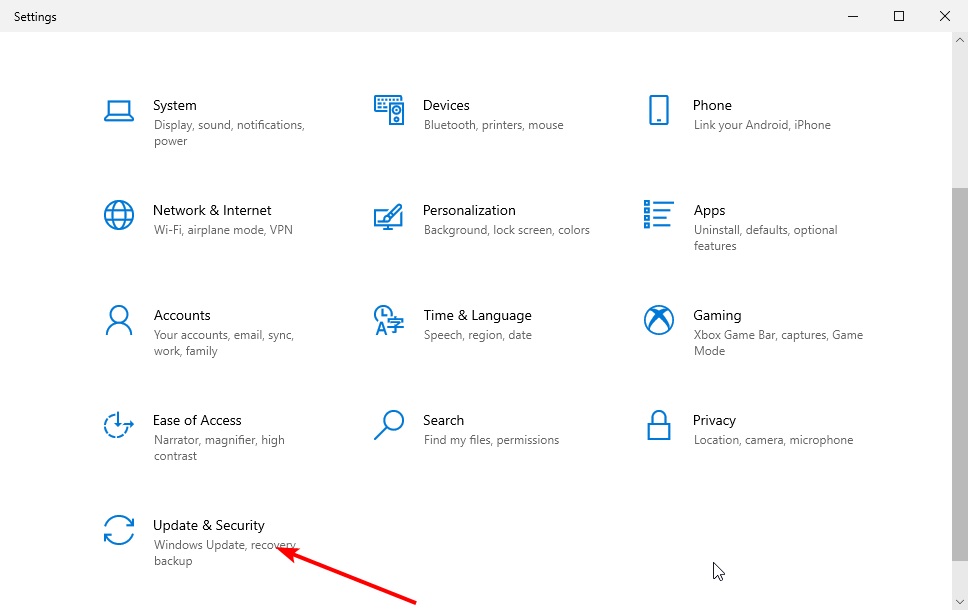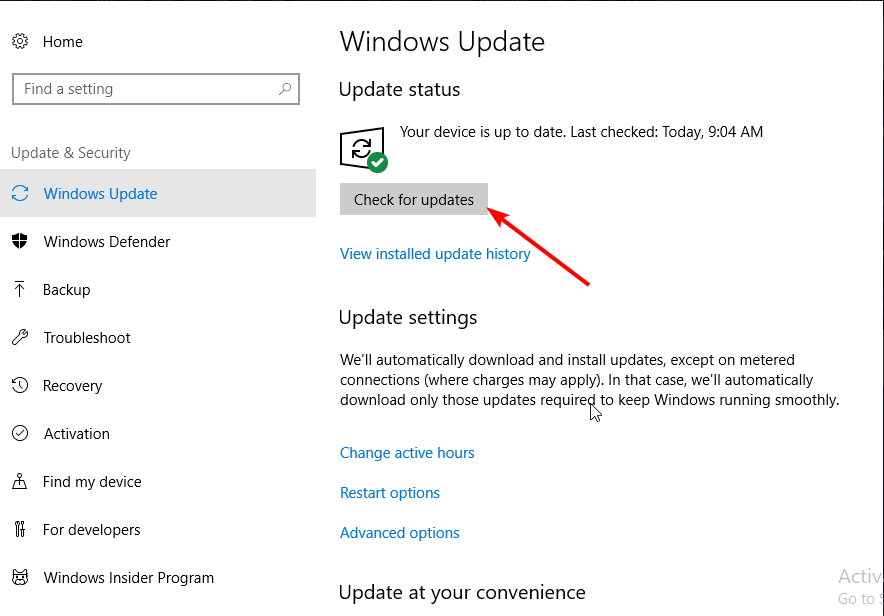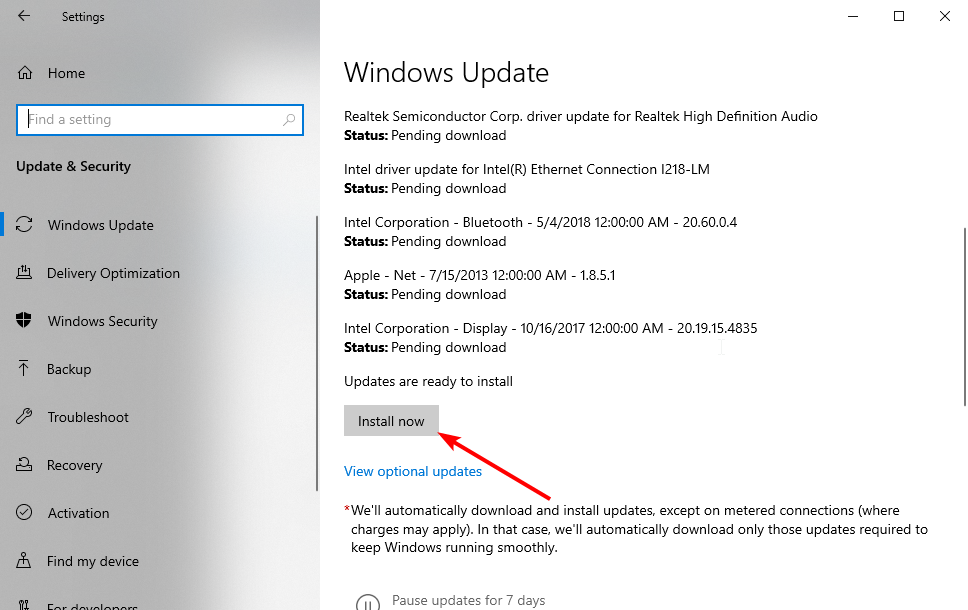Содержание
- Устраняем ошибку в приложении Сервисы Google Play
- Способ 1: Установка актуальной даты и времени на устройстве
- Способ 2: Очистка кэша Сервисов Google Play
- Способ 3: Удаление обновлений Сервисов Google Play
- Способ 4: Удаление и восстановление аккаунта
- Вопросы и ответы
При пользовании устройствами с операционной системой Android изредка может появляться информационное окно, в котором сообщается о том, что в приложении Сервисы Google Play произошла ошибка. Не стоит впадать в панику, это не критичная ошибка и исправить ее можно за несколько минут.
Чтобы избавиться от ошибки, необходимо выявить причину ее происхождения, которая может скрываться в простейшем действии. Далее будут рассмотрены возможные причины возникновения сбоя в работе Сервисов Google Play и способы решения проблемы.
Способ 1: Установка актуальной даты и времени на устройстве
Выглядит банально, но неправильная дата и время могут быть одной из возможных причин сбоя в Сервисах Гугл Плей. Чтобы проверить, правильно ли были введены данные, зайдите в «Настройки» и перейдите в пункт «Дата и время».
В открывшемся окне удостоверьтесь в правильности указанного часового пояса и других показателей. Если они неправильны и изменение пользователем запрещено, то отключите «Дата и время сети», переместив ползунок влево, и укажите верные данные.
Если эти действия не помогли, то переходите к следующим вариантам.
Способ 2: Очистка кэша Сервисов Google Play
Чтобы стереть временные данные приложения, в «Настройках» устройства зайдите в «Приложения».
В списке найдите и тапните по «Сервисы Google Play», чтобы перейти к управлению приложением.
На версиях Андроид ОС ниже 6.0 опция «Очистить кэш» будет доступна сразу в первом окне. На 6 версии и выше сначала зайдите в пункт «Память» (или «Хранилище») и только после этого увидите нужную кнопку.
Перезагрузите ваше устройство — после этого ошибка должна пропасть. В противном случае пробуйте следующий метод.
Способ 3: Удаление обновлений Сервисов Google Play
Помимо очистки кэша, можно попробовать удалить обновления приложения, вернув его к исходному состоянию.
- Для начала в пункте «Настройки» перейдите в раздел «Безопасность».
- Далее откройте пункт «Администраторы устройств».
- Следом нажмите на строку Найти устройство».
- В отобразившемся окне нажмите на кнопку «Отключить».
- Теперь через «Настройки» зайдите в Сервисы. Как и в предыдущем способе, нажмите «Меню» внизу экрана и выберите «Удалить обновления». Также на других устройствах меню может быть в правом верхнем углу (три точки).
- После этого в строке уведомлений появится сообщение о том, что для корректной работы нужно обновить Сервисы Гугл Плей.
- Для восстановления данных зайдите в оповещение и на странице Play Market нажмите «Обновить».
Если этот способ не подошел, то можно попробовать еще один.
Способ 4: Удаление и восстановление аккаунта
Не стирайте учетную запись, если не уверены, что помните ее актуальные логин и пароль. В этом случае вы рискуете потерять много важных данных, привязанных к аккаунту, поэтому убедитесь, что почту и пароль к ней вы точно помните.
- Перейдите в «Настройках» в раздел «Аккаунты».
- Следом выберите «Google».
- Зайдите в почту вашей учетной записи.
- Тапните по «Удалить аккаунт» и подтвердите действие, нажав в отобразившемся окне на соответствующую кнопку. На некоторых устройствах удаление будет спрятано в меню, находящемся в правом верхнем углу, обозначенном тремя точками.
- Для восстановления учетной записи вновь зайдите во вкладку «Аккаунты» и внизу списка нажмите «Добавить аккаунт».
- Теперь выберите «Google».
- Введите в указанном месте номер телефона или почту от вашей учетной записи и тапните «Далее».
- Следом укажите пароль и нажмите «Далее».
- И напоследок подтвердите ознакомление с «Политикой конфиденциальности» и «Условиями пользования», нажав на кнопку «Принять».
Читайте также: Как зарегистрироваться в Плей Маркете
Подробнее: Как восстановить пароль в своем аккаунте Google
После этого ваш аккаунт вновь добавится в Плей Маркет. Если и этот способ не помог, то здесь без сброса к заводским настройкам, со стиранием всей информации с устройства, не обойтись.
Подробнее: Сбрасываем настройки на Android
Таким образом, победить ошибку Сервисов Гугл не так и сложно, главное — выбрать нужный способ.
Еще статьи по данной теме:
Помогла ли Вам статья?
С ошибками системных приложений рано или поздно сталкивается почти каждый пользователь устройств на Андроиде. И одна из самых распространенных и трудноустранимых — ошибка в приложении Сервисы Google Play. Чаще всего она возникает после каких-либо действий пользователя, но иногда — спонтанно и неожиданно, как бы из ниоткуда.
Сегодня поговорим о причинах ошибки приложения Сервисы Google Play и о том, что делать, чтобы ее устранить.
Содержание
- Что такое Сервисы Google Play
- Почему Сервисы Google Play вылетают с ошибками
- Методы устранения ошибки: от простого к сложному
- Настройка даты и времени
- Очистка кэша и данных Сервисов Google Play и связанных с ним приложений
- Перенос Сервисов Google Play с SD-карты в память устройства (root)
- Удаление последних установленных приложений
- Проверка на вирусы и чистка файла hosts
- Удаление и повторное создание аккаунта Google
- Переустановка Сервисов (root)
- Сброс на заводские настройки и перепрошивка
Что такое Сервисы Google Play
Сервисы Google Play — это системное приложение OS Android, которое отвечает за:
- Доступ учетной записи пользователя Андроид-устройства к контенту магазина Play Маркет, связь аккаунта и скачанных программ (библиотека «Мои приложения и игры» тоже находится в его ведении), ручную установку и автоматическое обновление контента, активацию платных программ, передачу на сервер и загрузку данных сетевых приложений и игр (например, статистики) на устройство .
- Синхронизацию пользовательских данных владельца девайса и его учетной записи Google. Благодаря Сервисам контент пользователя (пароли, контакты, почта и прочее) сохраняется не только локально, но и централизованно на серверах Гугла.
- Резервное копирование системы.
- Получение и отправку почты через встроенный клиент GMail, геолокацию, загрузку и отображение карт Google maps, навигацию по картам, запуск сетевых приложений, например, YouTube, VK, Instagram и т. п.
- Push-уведомления различных приложений и служб (которые открываются в «шторке» устройства).
Почему Сервисы Google Play вылетают с ошибками
Расположение в системе Сервисов Google Play определяет производитель устройства. На одних девайсах они хранятся в системных каталогах /system/app или /system/priv-app, на других — в папке пользовательских приложений /data/app. Однако многие юзеры (счастливые обладатели рутированных устройств) переносят все доступные программы из папки /data/app на съемную SD-карту, в том числе и Сервисы. А им для полноценной работы необходимо находиться во внутренней памяти телефона или планшета. Это и становится одной из самых частых предпосылок ошибки.
Прочие возможные причины сбоя запуска Сервисов Google Play:
- Удаление приложения с последующей повторной установкой неподходящей версии. Некоторые пользователи, начитавшись советов на форумах, удаляют сервисы Гугл в надежде снизить расход батареи, а когда сталкиваются с проблемами в работе других программ, пытаются вернуть его на место. И получают сообщения об ошибках.
- Изменение отдельных настроек системы, например, даты и времени.
- Удаление, перемещение или повреждение связанных приложений — Play Маркет и Google Services Framework. Изменение прав доступа этих приложений.
- Системные неполадки или программный конфликт.
- Вирусное заражение и его последствия (записи в файле hosts).
Важно знать, что Сервисы Гугл Плэй выпускаются в разных версиях. Каждая из них предназначена для группы гаджетов с определенным разрешением экрана (точнее, плотностью пикселей), архитектурой процессора и поколением Андроида. Чтобы узнать, какая версия установлена на вашем телефоне или планшете, запустите его настройки, откройте раздел «Приложения», найдите Сервисы Google Play и зайдите в их свойства. Версия указана во второй строке сверху. Самое важное значение для поиска файла на просторах сети имеют 3 цифры в скобках, которые отделены от остальной группы дефисом. В моем примере это 240.
Более подробные сведения о версиях Сервисов приведены здесь.
Методы устранения ошибки: от простого к сложному
Решения приведены в порядке простоты выполнения. Если одно не помогло, переходите к следующему. Либо сразу делайте то, что считаете наиболее подходящим в вашей ситуации.
Настройка даты и времени
Неправильные установки даты и времени на устройстве приводят к сбоям запуска многих приложений, не только Сервисов Гугл Плэй. Также при этом часто возникают проблемы с доступом на интернет-ресурсы.
Чтобы исправить ошибку, запустите «Настройки» (Параметры) на Андроиде, откройте раздел «Система» и подраздел «Дата и время». Установите нужные показатели вручную или синхронизируйте время по сети.
Очистка кэша и данных Сервисов Google Play и связанных с ним приложений
Запустите «Настройки», зайдите в раздел «Устройство» и «Приложения». Найдите среди них:
- Сервисы Google Play.
- Магазин Play Маркет.
- Google Services Framework.
Поочередно откройте их свойства, нажмите «Остановить», потом «Очистить кэш» и «Стереть данные». Если неполадка возникла после обновления этих приложений, удалите обновления. Перезагрузите гаджет.
Перенос Сервисов Google Play с SD-карты в память устройства (root)
Если на вашем телефоне или планшете часть приложений размещена на карте памяти, не исключено, что туда попали и Сервисы. Если это так, перенесите их обратно в память устройства — в папку системных либо пользовательских программ. Используйте для этого любую утилиту, которая имеет функцию переноса программ между накопителями, например, Link2SD, Files To SD Card, Переместить в SDCard или аналоги.
Удаление последних установленных приложений
Если сбой возник после того, как вы установили одно или несколько новых приложений, попробуйте поочередно деинсталлировать их. После каждого удаления перезагружайте устройство.
Проверка на вирусы и чистка файла hosts
Неожиданная, спонтанно возникающая ошибка Сервисов Google Play и других системных приложений может быть признаком вирусного заражений устройства. Особенно если она сопровождается такими характерными симптомами, как:
- слишком быстрый разряд аккумулятора;
- необъяснимые отключения функций, чаще всего связанных с безопасностью, а также невозможность изменить настройки системы;
- недоступность некоторых ресурсов в Интернете (например, почты, социальных сетей), рекламные баннеры на веб-страницах, перенаправление на другие сайты;
- реклама на рабочем столе устройства, не связанная с приложениями;
- самопроизвольная установка ненужных вам программ и невозможность их удалить;
- скрытые звонками и SMS-сообщения на неизвестные номера;
- исчезновение средств с баланса телефона и электронных кошельков;
- внезапное удаление или нарушение работы антивируса.
Как удалить вирусы на Андроиде, наш сайт уже рассказывал. Но иногда одного только удаления вредоносной программы недостаточно, особенно когда устройство рутировано. Если вирус внес изменения в системные файлы и настройки, то они, как правило, сохраняются и действуют даже при отсутствии первопричины.
Некоторые вредоносные программы вносят записи в файл hosts, где, как и на компьютере, хранятся IP-адреса и сопоставленные им имена веб-сайтов. Эти записи тоже могут стать причиной ошибки Сервисов Google Play, поэтому после сканирования на вирусы, независимо от того, были они найдены или нет, вам следует проверить hosts.
Доступ пользователя к файлу hosts возможен только на устройствах, где получен root. Кроме того, вам понадобится приложение-проводник с доступом к системным каталогам, вроде Root Explorer или Total Commander. Нужный файл находится в папке /etc и не имеет расширения. Для открытия и внесения в него правок понадобится любой текстовый редактор.
Файл hosts состоит из блока комментариев, строчки которого начинаются со знака #, и блока записей. Комментарии ни на что не влияют — это просто справочная информация, а записи указывают устройству, по какому IP-адресу искать в Интернете тот или иной сайт.
Изначально во втором блоке hosts присутствует единственная запись — 127.0.0.1 localhost, которая означает, что этот IP принадлежит самому девайсу. И все сайты, сопоставленные 127.0.0.1, он будет искать на самом себе.
Если вы видите в блоке записей что-то, помимо «127.0.0.1 localhost», удалите это.
После сохранения файла и перезапуска устройства ошибка Сервисов Гугл Плэй часто исчезает.
Удаление и повторное создание аккаунта Google
Способы удаления с планшета или смартфона аккаунта Google подробно описаны в другой статье на CompConfig.ru, поэтому повторяться не будем. После удаления создайте на устройстве новый аккаунт, а следом еще раз очистите кэш и данные Сервисов и связанных с ними приложений, как рассказано выше.
Переустановка Сервисов (root)
Переустановка помогает исправить ошибку, которая возникла после обновления Сервисов Gogle Play или установки неподходящей версии после ручного удаления. Скачивать подходящий вашему девайсу файл лучше отсюда, так как по ссылке собраны старые, заведомо стабильные версии (как определить свою, смотрите в разделе о причинах ошибки).
После скачивания apk-файл приложения следует поместить в каталог /system/app (/system/priv-app) или /data/app, используя тот же Root Explorer или Total Commander. Далее не забудьте дать ему разрешение на чтение и запись (на Root Explorer это делается касанием кнопки, обведенной рамкой на скриншоте, чтобы она переключилась с R/O на R/W) и запустите установку.
После перезагрузки устройства, скорее всего, ошибка вас больше не побеспокоит.
Кстати, если проблема возникла после обновления Сервисов, она может повториться, как только девайс скачает новую версию из Play Маркета. Поэтому, возможно, вам придется отключить установку его обновлений. Во всяком случае до тех пор, пока не выяснится истинный виновник ситуации.
Сброс на заводские настройки и перепрошивка
Если все ваши попытки устранить ошибку оказались безуспешными, остаются последние средства — сброс Android на заводские настройки и перепрошивка. Сброс — довольно действенное решение при всевозможных проблемах с системой, но он не окажет желаемого эффекта на телефонах и планшетах с root. Кроме того, вы потеряете личные файлы и настройки. Прибегайте к нему только на нерутированных гаджетах и только тогда, когда испробовали все более простые способы.
Функция сброса доступна через приложение «Настройки» — раздел «Система» — «Восстановление и сброс», а также через меню Recovery, методика открытия которого обычно приведена на сайтах мобильных девайсов различных марок.
Перепрошивка устройства на Андроиде равнозначна переустановке операционной системы на компьютере, то есть это самое радикальное решение из всех, что есть. Для нее не имеет значения, был на устройстве рут или нет. После перепрошивки вы получите девственно чистую систему, ошибки останутся в прошлом, но настраивать и обживать ее вам придется заново.
Работа практически каждого смартфона на базе Android завязана на взаимодействии с Google-сервисами. К ним относится множество предустановленных приложений, включая Play Маркет, YouTube и Chrome. Порой при запуске этих программ происходит ошибка Гугл-сервисов на операционной системе Андроид, и не понятно, что делать для ее устранения. Чтобы найти решение проблемы, в первую очередь нужно разобраться в причинах ее возникновения.
Почему постоянно выскакивает ошибка приложения Google на Андроиде
Во-первых, стоит отметить, что проблема имеет программный, а не аппаратный характер. Следовательно, для устранения неполадок вам не придется обращаться в сервисный центр, так как все необходимые действия можно выполнить в домашних условиях. Выбор конкретного способа решения проблемы напрямую зависит от причин, которые ее вызвали, а именно:
- неправильные дата и время;
- конфликт программного обеспечения;
- некорректная установка обновлений Google Play;
- устаревшая версия прошивки;
- вирусы.
Это лишь основные причины, вызывающие неполадки при попытке запуска того или иного приложения компании Google. Даже если проблема была вызвана другим фактором, вы все равно сможете исправить ошибку, следуя рекомендованной инструкции.
Что можно сделать, чтобы устранить проблему
Поскольку ошибка появляется по целому ряду причин, нет универсального способа решения проблемы. Однако существует сразу несколько способов, позволяющих устранить неполадки в самые короткие сроки. Главное – следовать всем требованиям инструкции.
Изменение настроек даты и времени
Чаще всего ошибка появляется на телефонах, где установлены неправильные показатели даты и времени. Даже если расхождения исчисляются минутами, вы все равно можете столкнуться с проблемами. Поэтому при появлении ошибки первым делом рекомендуется сделать следующее:
- Открыть настройки телефона.
- Перейти в раздел «Система», а затем – «Дата и время».
- Выставить правильные параметры.
Установить дату и время можно вручную, самостоятельно указав часовой пояс, а также прописав часы и минуты. Однако для определения параметров рекомендуется использовать время сети. Соответствующая настройка есть в разделе настроек «Дата и время».
Если параметры будут определяться неверно, установите их вручную.
После каждого изменений настроек проверяйте работоспособность сервисов Гугл через запуск приложений американской компании. Если на экране продолжает появляться ошибка – переходите к альтернативным методам решения проблемы.
Перезагрузка устройства и обновление ПО
Если на вашем телефоне Gmail или Плей Маркет выдает ошибку, а изменение настроек даты и времени не помогает решить проблему, то вы с высокой долей вероятности столкнулись с системным сбоем. Это может быть очень серьезное нарушение работы смартфона, однако чаще всего подобного рода неполадки устраняются банальной перезагрузкой устройства:
- Зажмите клавишу питания на пару-тройку секунд.
- Нажмите кнопку «Перезагрузить» в появившемся диалоговом окне.
- Дождитесь повторного включения гаджета.
Также перезагрузить смартфон можно иначе, нажав во всплывающем окне кнопку «Выключить», а затем вручную включив устройство, зажав клавишу питания. На тот случай, если перезагрузка гаджета не приведет к положительным изменениям, предусмотрена еще одна рекомендация – обновление операционной системы.
Она актуальна только в ситуации, когда владелец телефона долго игнорировал апдейты прошивки. Проверить их наличие и установить необходимые обновления можно следующим образом:
- Откройте настройки смартфона.
- Перейдите в раздел «О телефоне», а затем – «Обновление ПО».
- Нажмите кнопку «Проверить наличие обновлений».
- Если апдейты будут найдены, нажмите кнопку «Загрузить», а затем – «Установить».
В ходе установки апдейтов смартфон уйдет в перезагрузку на несколько минут. Точное время, необходимое для полного обновления системы, зависит от размера апдейта и технических характеристик устройства. Если телефон не сможет найти обновления, не переживайте. Возможно, у вас уже установлена актуальная прошивка, и причина возникновения проблемы заключается отнюдь не в версии Андроид.
Удаление обновлений сервисов Google Play
Если после выполнения всех рассмотренных ранее рекомендаций у вас снова произошел сбой, следует «поработать» с настройками приложения Play Market. Во-первых, вы можете очистить кэш:
- Откройте настройки телефона.
- Перейдите в раздел «Приложения».
- Выберите Google Play.
- Нажмите кнопку «Очистить кэш».
Еще одной рекомендацией могла бы стать переустановка приложения. Однако, поскольку Play Маркет является стандартной программой, его нельзя удалить. Единственное, что вы можете сделать – удалить обновления проги. И это может помочь. Просто нажмите кнопку «Удалить обновления» на странице Google Play в разделе настроек «Приложения».
Сброс до заводских настроек
Исправить ошибку можно и более радикальными мерами. В частности, предлагается выполнить сброс телефона до заводских настроек. Это действие, которое стоит выполнять в последнюю очередь. Если никаких альтернативных вариантов у вас не осталось, то действуйте по инструкции:
- Откройте настройки устройства.
- Перейдите в раздел «Восстановление и сброс».
- Нажмите кнопку «Сбросить настройки».
- Подтвердите выполнение операции.
Важно. В процессе отката параметров со смартфона будут удалены все данные, включая файлы и приложения. Поэтому перед выполнением операции не забудьте создать резервную копию в разделе настроек «Восстановление и сброс».
Как и в случае с обновлением операционной системы, при сбросе настроек смартфон уходит на некоторое время в перезагрузку. Обычно это 1-2 минуты, но процесс может затянуться вследствие большого количества данных и недостаточной мощности процессора. Как только операция будет завершена, телефон снова включится, и вы увидите перед собой окно авторизации в учетной записи Гугл.
Tenorshare ReiBoot for Android
В качестве последнего способа решения проблемы с Google-сервисами предлагается рассмотреть приложение Tenorshare ReiBoot for Android. Оно доступно на компьютерах с операционной системой Windows и позволяет устранить различные неполадки при работе телефона, включая появление ошибки сервисов Гугл. Взаимодействие с программой осуществляется следующим образом:
- Установите Tenorshare ReiBoot for Android на свой компьютер, скачав дистрибутив с официального сайта разработчиков.
- В разделе настроек телефона «Для разработчиков» активируйте отладку по USB.
- Подключите смартфон к ПК.
- Запустите Tenorshare ReiBoot for Android.
- Убедитесь, что приложение правильно определило ваше мобильное устройство.
- Среди предложенных опций выберите «Исправление системы Android».
- Нажмите кнопку «Исправить сейчас» и следуйте инструкциям, которые будут появляться на мониторе вашего компьютера.
На заметку. Раздел настроек «Для разработчиков» по умолчанию скрыт. Чтобы он отобразился, нужно несколько раз кликнуть по версии прошивки или сборки в разделе «О телефоне» до появления сообщения «Вы стали разработчиком».
Как только все необходимые действия будут выполнены, вы можете отключить смартфон от ПК. Далее останется перезагрузить гаджет и проверить, помогла ли функция устранения неполадок решить проблему, связанную с сервисами Гугл.
Google Chrome — ведущий веб-браузер на рынке, изначально поддерживающий различные сервисы и приложения Google, такие как Gmail, Google Chat, YouTube, Google Drive и т. д. Но это не значит, что он идеален, как и любое другое программное обеспечение. Chrome также иногда подвержен сбоям, зависаниям или сбоям.
Иногда у вас могут возникнуть проблемы с Chrome, такие как сбой браузера, прекращение работы, зависание, не открытие, низкая производительность и другие проблемы. Когда это произойдет, вы увидите раздражающие сообщения, такие как «Google Chrome перестал работать», «Google Chrome не отвечает» или «Ой, щелк! Что-то пошло не так при отображении веб-страницы».
В этой статье мы рассмотрим несколько способов устранения ошибки Chrome, которая не работает или не отвечает в Windows 11. Попробуйте эти методы устранения неполадок один за другим и посмотрите, решат ли они вашу проблему.
В большинстве случаев пользователи Chrome сталкиваются с проблемами после обновления приложения или Windows или при перегрузке браузера. Помимо них, существует множество других причин, из-за которых Chrome может перестать работать или не отвечать:
- Запуск большого количества вкладок или хромированных окон
- Не работает или слишком много расширений
- Недостаточно памяти (ОЗУ)
- Перегружен временными файлами, такими как история посещенных страниц, файлы cookie и кеш.
- Вредоносное ПО или вирусы с посещаемых вами веб-сайтов
- Неправильные настройки прокси
- Ошибки в браузере
- Отсутствующие файлы программного обеспечения
- Ошибки в программном обеспечении или системе Chrome
Закройте несколько ненужных открытых вкладок
Проблема с тем, что Chrome не отвечает, часто возникает из-за того, что в браузере Chrome открыто слишком много вкладок или окон.
Google Chrome может обрабатывать сотни вкладок, если на вашем компьютере достаточно ресурсов, особенно оперативной памяти. Поскольку Chrome требует большого объема памяти, если у вас меньше оперативной памяти или если вы используете на своем устройстве другую (или несколько) программу с чрезмерным потреблением памяти (например, игры), это может привести к сбою, замедлению работы браузера или его отказу. реагировать.
Вы можете использовать Диспетчер задач, чтобы увидеть, сколько ресурсов использует браузер Chrome, если их слишком много, закройте все ненужные открытые вкладки и окна, а также другие запущенные программы. Затем попробуйте перезагрузить веб-страницу, чтобы убедиться, что она работает правильно.
Убейте все процессы Google Chrome и перезапустите браузер
Если вышеуказанный метод не работает, попробуйте полностью закрыть браузер и перезапустить его. Иногда вы не сможете запустить браузер, если его процесс уже запущен в фоновом режиме. Если браузер Chrome продолжает давать сбой, зависать или не может закрыть окно браузера из-за того, что он завис и показывает сообщение «Chrome не отвечает», вам необходимо завершить все процессы Google Chrome с помощью инструмента «Диспетчер задач», а затем перезапустить браузер. опять таки.
Чтобы открыть диспетчер задач, щелкните правой кнопкой мыши меню «Пуск» и выберите «Диспетчер задач» или нажмите Ctrl+ Shift+ Enter.
В диспетчере задач сначала найдите «Google Chrome» в разделе «Приложения» (если он запущен), затем щелкните приложение правой кнопкой мыши и выберите «Завершить задачу».
После этого прокрутите вниз раздел «Фоновые процессы», а затем найдите и завершите все процессы «Google Chrome». Теперь вы можете выбрать каждый процесс и нажать «Завершить задачу». Или найдите процесс, который использует больше всего памяти, выберите его и нажмите «Завершить задачу», чтобы убить все процессы Chrome, работающие в фоновом режиме.
Затем попробуйте перезапустить приложение и посмотрите, работает ли оно теперь правильно.
Перезагрузите компьютер
Еще одно простое решение, которое вы можете попробовать, — это перезагрузить компьютер. Перезагрузка устройства сбрасывает временные файлы и файлы кэша, а затем очищает использование памяти и выделяет новую память для Chrome. Выключите компьютер, подождите несколько секунд и перезагрузите компьютер. После этого перезапустите браузер Chrome.
Очистить историю посещенных страниц, кеш и файлы cookie от Google
Когда вы просматриваете Интернет в Google Chrome, он автоматически сохраняет различную информацию о веб-сайтах, такую как история просмотров, кеш, изображения, файлы cookie и другие данные сайта, чтобы ускорить загрузку веб-сайта при последующих посещениях. Со временем эти временные файлы накапливаются, заполняют память и замедляют работу вашего браузера. Это также может привести к ошибке «Браузер Google Chrome не отвечает».
Чтобы исправить это, вы должны периодически очищать историю, кеш и файлы cookie в своем браузере. Вот как это сделать:
Сначала откройте Google Chrome, затем нажмите «три вертикальные точки» в правом верхнем углу окна, выберите в меню пункт «Настройки».
Затем выберите «Конфиденциальность и безопасность» слева и нажмите «Очистить данные браузера» в разделе «Конфиденциальность и безопасность» справа.
Кроме того, вы можете ввести chrome://settings/clearBrowserData адресную строку Chrome и нажать Enter.
Откроется панель «Очистить данные просмотра», где вы можете выбрать, что удалить, а что оставить. Здесь вы можете выбрать временной диапазон для удаления данных. Диапазон времени указывает, насколько давно вы хотите удалить данные просмотра, например, за последний час, за последние 24 часа или за все время. Здесь выберите «Все время» в раскрывающемся списке «Временной диапазон».
На вкладке «Основные» данные просмотра будут разделены на три варианта:
- История просмотров
- Файлы cookie и другие данные сайтов
- Кэшированные изображения и файлы
Теперь выберите типы информации, которые вы хотите удалить, и нажмите кнопку «Очистить данные». Лучше выбрать все три варианта, чтобы удалить их.
Если вы хотите выбрать, что удалить, а что оставить в данных просмотра, переключитесь на вкладку «Дополнительно» в диалоговом окне. Затем отметьте данные, которые хотите удалить, и снимите отметки с данных, которые хотите сохранить, а затем нажмите «Удалить данные». Например, вы, вероятно, хотите сохранить пароли веб-сайтов и другие данные для входа, поэтому можете снять этот флажок.
После того, как данные просмотра будут очищены, посмотрите, была ли устранена проблема с тем, что Google Chrome не отвечает.
Отключить/удалить расширения и приложения Chrome
Если на вашем устройстве установлено слишком много расширений или вредоносных расширений, это может быть причиной того, что ваш Google Chrome работает ненормально. Некоторые вредоносные расширения и сторонние приложения могут атаковать ваш браузер Chrome и привести к его сбою и отображению сообщений об ошибках.
В таких случаях самое простое решение — удалить все нежелательные расширения и приложения из вашего браузера.
Как отключить расширения Chrome
Вот как удалить расширения Chrome:
Откройте браузер Chrome, щелкните меню из трех точек в правом верхнем углу Chrome. Затем выберите «Дополнительные инструменты», а затем выберите «Расширения». Или вы можете ввести chrome://extensionsадресную строку Chrome и нажать Enter.
Вы увидите список расширений, установленных в вашем Google Chrome. Если вы видите расширение, которое редко используете, щелкните переключатель под ним, чтобы отключить его (синий переключатель означает ВКЛ., а серый переключатель означает ВЫКЛ.).
Если там есть какие-либо нежелательные, вредоносные или ошибочные расширения, удалите их, нажав кнопку «Удалить», а затем снова нажав кнопку «Удалить» во всплывающем окне.
Если у вас начались проблемы после установки расширения или приложения, вы можете сначала попробовать отключить недавно установленные расширения и посмотреть, работает ли это. Затем отключите все нежелательные расширения или приложения из вашего Google Chrome.
Чтобы запустить Chrome без каких-либо расширений, откройте команду «Выполнить» и введите chrome.exe --disable-extensions.
Как отключить приложения Chrome
Чтобы удалить приложения, установленные в Google Chrome, выполните следующие действия:
Сначала введите chrome://apps/строку адреса/URL и нажмите Enter.
В списке приложений щелкните правой кнопкой мыши приложение, которое хотите удалить, и выберите параметр «Удалить из Chrome…».
Затем снова нажмите кнопку «Удалить» во всплывающем окне. Если вы считаете, что приложение является вредоносным, установите флажок «Сообщить о нарушении», прежде чем нажимать кнопку «Удалить».
Используйте диспетчер задач Google Chrome для завершения процессов
Google Chrome имеет собственный встроенный диспетчер задач, как и Windows, который позволяет вам отслеживать все открытые вкладки, расширения и процессы, запущенные на вашем компьютере, и то, сколько ресурсов они потребляют. Это может помочь вам определить, какая вкладка, плагин или приложение потребляют все ресурсы, и закрыть его. Это полезно, если у вас есть определенная вкладка или расширение, которое не отвечает или зависает, вы можете завершить этот процесс здесь.
Чтобы открыть диспетчер задач Chrome, нажмите кнопку с тремя точками (Дополнительно), выберите «Дополнительные инструменты», а затем нажмите «Диспетчер задач». Или вы можете просто открыть браузер Chrome и нажать Shift+ Esc.
Когда откроется диспетчер задач, вы увидите список всех вкладок, служб, расширений и приложений, которые в данный момент работают в Chrome.
По умолчанию он будет отображать объем памяти, использование ЦП, сеть и идентификатор процесса для каждого процесса. Вы также можете увидеть, какие другие ресурсы использует каждый процесс, такие как память графического процессора, время ЦП, кеш изображений, кеш CSS, приоритет процесса и т. д. Чтобы получить больше статистики, щелкните правой кнопкой мыши процесс или задачу и выберите любой из 20 категории статистики в контекстном меню.
Категория выбора (отмечена) будет добавлена в качестве нового столбца в диспетчер задач. Вы также можете отсортировать столбцы статистики, щелкнув заголовок столбца, чтобы увидеть, какой процесс использует больше всего ресурсов.
Если у вас есть задача, которая не отвечает или использует слишком много ресурсов, выберите этот процесс и нажмите кнопку «Завершить процесс» внизу.
Вы также можете выбрать несколько задач по Ctrlключу и выбрать несколько задач из списка, а затем нажать кнопку «Завершить процесс», чтобы завершить их все сразу.
Обновите Google Chrome
Если вы используете устаревший браузер Chrome, это может вызвать несколько проблем, поэтому обновление Google Chrome до последней версии может помочь решить многие проблемы.
Откройте Chrome, щелкните меню из трех точек (Дополнительно) в дальнем правом конце адресной строки Chrome, затем наведите указатель мыши на параметр «Справка» и выберите параметр «О Google Chrome».
На странице «О Chrome» Chrome автоматически проверит наличие обновлений. Если доступно новое обновление, оно автоматически установит последнюю доступную версию, или вам нужно нажать «Обновить», чтобы начать.
Если Chrome обновлен, вы увидите сообщение «Chrome обновлен» с номером версии.
Очистите Google Chrome
Google Chrome имеет встроенную утилиту безопасности, предназначенную для поиска и удаления вредоносных программ, рекламного ПО, всплывающей рекламы и других подозрительных программ, которые могут мешать работе Google Chrome. Если вы не можете нормально открыть Chrome, вы можете попробовать запустить браузер в безопасном режиме и запустить эту утилиту.
В браузере Chrome нажмите кнопку «Дополнительно» (три точки) в правом верхнем углу, затем выберите «Настройки».
На странице настроек выберите параметр «Дополнительно» на левой панели, чтобы развернуть его.
В разделе «Дополнительные параметры» выберите «Сброс и очистка» слева и нажмите «Очистить компьютер» справа.
Вы также можете получить доступ к этому инструменту, введя chrome://settings/cleanupв адресной строке Chrome.
На следующей странице нажмите кнопку «Найти», чтобы выполнить поиск подозрительных и нежелательных программ на компьютере.
Это займет некоторое время, пока вы увидите сообщение «Проверка на наличие вредоносного программного обеспечения…». Если будет обнаружено какое-либо вредоносное программное обеспечение, у вас будет возможность удалить его.
После удаления вредоносного ПО попробуйте открыть Chrome и проверить, появляется ли ошибка по-прежнему. Если ошибка появится снова, попробуйте следующий способ.
Отключить антивирус
Иногда сторонние антивирусные программы или нежелательные вредоносные программы могут блокировать Chrome, поэтому Google Chrome не запускается должным образом. Вы можете попробовать отключить антивирус или полностью удалить программу. Вы также можете сделать Chrome исключением или белым списком от антивируса.
Запустите сканирование SFC (проверка системных файлов)
Средство проверки системных файлов (SFC) — это встроенный командный инструмент, который используется для сканирования системных файлов на наличие поврежденных или поврежденных системных файлов и их замены. Запуск SFC может помочь исправить ошибки браузера Chrome, такие как «Chrome не запускается» или «Google Chrome перестал работать». Вот как вы запускаете сканирование SFC:
Найдите «Командная строка» в поиске Windows и выберите «Запуск от имени администратора» в результатах поиска, чтобы открыть терминал с правами администратора.
Когда откроется терминал командной строки, введите следующую команду и нажмите Enter:
sfc /scannowСканирование SFC займет некоторое время, поэтому убедитесь, что вы не закрываете командную строку, пока это не произойдет.
Если сканирование обнаружит какие-либо поврежденные или поврежденные системные файлы, оно должно восстановить или заменить их. После завершения процесса перезагрузите систему и проверьте, устранена ли проблема с Chrome. Если нет, попробуйте команды DISM (Обслуживание образов развертывания и управление ими) ниже.
Запуск команд DISM
DISM (Обслуживание образов развертывания и управление ими) — это еще один командный инструмент, используемый для восстановления поврежденных или отсутствующих файлов в вашей системе, который является более мощным, чем средство проверки системных файлов. Его также можно использовать для исправления ошибок Google Chrome.
Откройте командную строку с правами администратора и введите/скопируйте следующие команды одну за другой и нажмите Enterпосле каждой:
DISM.exe /Online /Cleanup-image /scanhealthDISM.exe /Online /Cleanup-image /RestorehealthПервая команда сканирует компьютер и обнаруживает проблемы. Затем вторая команда исправляет или восстанавливает поврежденные или отсутствующие файлы. После этого перезагрузите компьютер.
Удалить папку профиля пользователя
Бывают случаи, когда ошибка «Google Chrome не отвечает» или «Google Chrome не открывается» вызвана сохраненными данными Chrome в папке профиля пользователя. Чтобы исправить это, вы можете удалить или переименовать папку профиля пользователя (по умолчанию). Для этого выполните следующие действия:
Во-первых, полностью закройте браузер Chrome с помощью диспетчера задач. Затем откройте окно команды «Выполнить» и введите/скопируйте следующий путь или откройте проводник и введите следующий путь в адресной строке:
%USERPROFILE%AppDataLocalGoogleChromeUser DataЗатем найдите папку с именем
«По умолчанию» и удалите ее, нажав Deleteклавишу или нажав кнопку «Удалить» на ленте проводника.
Кроме того, вы можете просто переименовать «По умолчанию» во что угодно или переместить папку в другое место, и Chrome сбросит профиль пользователя, повторно создав новую папку по умолчанию. Для этого щелкните правой кнопкой мыши папку «По умолчанию» и выберите кнопку «Переименовать». Затем переименуйте папку, например, «Default.old».
После этого перезагрузите компьютер и проверьте, устранена ли проблема.
Удалить файл настроек
Если вы столкнулись с ошибкой «Chrome перестал работать» в Windows 11, вы можете попробовать удалить файл настроек пользователя, расположенный в скрытой папке. Удаление этого файла может привести к потере данных в ваших браузерах Chrome, таких как данные для входа и пароли.
Сначала полностью закройте браузер Chrome, а затем откройте окно «Выполнить», нажав Windows+, Rили откройте проводник и введите следующий путь в адресной строке:
%USERPROFILE%Local SettingsApplication DataGoogleChromeUser DataЗатем откройте папку «По умолчанию», дважды щелкнув по ней.
Затем найдите в папке файл с именем «Настройки» и нажмите кнопку «Удалить» на ленте или нажмите Deleteклавишу. Однако рекомендуется сделать резервную копию файла перед его удалением. Итак, скопируйте файл в другое место, а затем вернитесь в папку по умолчанию и удалите файл настроек.
Затем перезагрузите компьютер и запустите браузер Chrome.
Переименовать Google Chrome
Другим решением для «Google Chrome перестал работать» является переименование имени приложения Chrome в каталоге установки, а затем создание для него ярлыка и использование этого ярлыка для открытия Google Chrome каждый раз. Вот как это сделать:
Перейдите к следующему месту установки Chrome. Вы можете вручную перейти к следующей папке или ввести путь в поле адреса проводника:
C:Program Files (x86)GoogleChromeApplicationЗатем выберите приложение «chrome» и нажмите кнопку «Переименовать (F2)» на ленте.
Затем переименуйте приложение во что угодно (например, G-Chrome) и нажмите Enter.
В окне подтверждения «Отказано в доступе к файлу» нажмите «Продолжить».
После этого щелкните правой кнопкой мыши переименованное приложение (G-Chrome) и выберите «Показать дополнительные параметры».
Затем выберите параметр «Отправить» в старом контекстном меню, а затем выберите «Рабочий стол (создать ярлык)» в подменю.
Теперь перейдите на рабочий стол, удалите старый ярлык Chrome (если он доступен) и используйте новый ярлык для доступа к браузеру Chrome.
Разрешить Google Chrome через брандмауэр Защитника Windows
Если ваш брандмауэр Защитника Windows блокирует ваш браузер Chrome, это может вызвать ошибку «Google Chrome не отвечает» в Windows 11. Чтобы исправить это, вы должны добавить Google Chrome в список исключений брандмауэра Windows, чтобы разрешить приложению проходить через брандмауэр.
Сначала щелкните меню «Пуск», найдите «Брандмауэр Windows» и откройте панель управления брандмауэра Защитника Windows.
На панели управления брандмауэра Защитника Windows щелкните ссылку «Разрешить приложение или функцию через брандмауэр Защитника Windows» на левой панели.
На следующей странице нажмите кнопку «Изменить настройки» вверху, чтобы изменить настройки.
Затем прокрутите список приложений и убедитесь, что все флажки приложения «Google Chrome» отмечены галочками. Затем нажмите «ОК».
Если вы не видите приложение Google Chrome в списке, вот как вы можете его добавить.
Убедитесь, что нажата кнопка «Изменить настройки» (кнопка серого цвета означает, что она включена), а затем нажмите кнопку «Добавить другое приложение» под полем.
В появившемся диалоговом окне нажмите кнопку «Обзор».
Затем перейдите к этому местоположению C:Program FilesGoogleChromeApplicationс помощью окна «Обзор». И выберите приложение «Chrome» и нажмите «Открыть».
Теперь нажмите кнопку «Добавить» внизу.
После этого перезагрузите систему и проверьте, решена ли проблема. Этот метод также может решить проблему «веб-страница не загружается» или проблему с подключением в Chrome.
Обновить Windows
Еще один способ решить проблемы с Google Chrome — через обновления Windows. Обновление Windows исправит ошибки, добавит новые функции и устранит различные проблемы на вашем компьютере.
Щелкните правой кнопкой мыши меню «Пуск» и выберите «Настройки» или нажмите Win+ I.
В настройках Windows выберите вкладку «Центр обновления Windows» на левой панели и нажмите кнопку «Проверить наличие обновлений».
Теперь, если доступны какие-либо обновления, вам нужно нажать кнопку «Загрузить и установить», чтобы установить их, иначе Windows автоматически загрузит и установит их.
Отключить предварительную загрузку страниц
В Chrome есть функция предварительно загруженных страниц, которая позволяет Chrome предсказывать, на какие веб-сайты или страницы вы можете перейти дальше. Чтобы быстрее загружать эти страницы, Chrome предварительно загружает их данные в фоновом режиме. Поскольку функции занимают так много места для загрузки этих страниц, это часто замедляет работу вашего браузера или вызывает ошибки. Отключение этой функции может сделать ваш браузер быстрее и менее подверженным ошибкам.
Откройте Google Chrome, нажмите кнопку «Дополнительно» (три точки) и выберите «Настройки».
Затем выберите «Безопасность и конфиденциальность» слева на странице «Настройки» и выберите «Файлы cookie и другие данные сайта» справа.
Затем прокрутите страницу вниз и найдите параметр «Предварительно загружать страницы для более быстрого просмотра и поиска». Теперь нажмите на переключатель рядом с ним, чтобы отключить его.
Затем закройте и перезапустите браузер.
Очистить кеш DNS и сбросить IP
Кэш DNS (кэш системы доменных имен) — это временная база данных, которая содержит информацию обо всех недавно посещенных веб-сайтах и других интернет-доменах для более быстрого поиска при последующих посещениях. Хотя DNS предназначен для того, чтобы помочь пользователям быстрее просматривать страницы, он часто может быть поврежден или перегружен, что приводит к зависанию Chrome и его зависанию.
В таких случаях попробуйте сбросить или очистить кеш DNS с помощью командной строки в Windows 11. Вот как это сделать:
Щелкните меню «Пуск», введите «cmd» в строке поиска и выберите «Запуск от имени администратора» в параметрах.
В командной строке вам нужно будет выполнить следующие две команды одну за другой, а затем нажать Enterпосле каждой команды:
ipconfig /flushdnsnetsh winsock resetПервая команда очищает кеш DNS, а следующая команда сбрасывает IP-адрес Windows.
После завершения второй командной операции перезагрузите компьютер и запустите Chrome. Теперь проверьте, можете ли вы без проблем использовать браузер, если нет, попробуйте следующее решение.
Сбросить настройки сети
Если Chrome по-прежнему не работает должным образом, попробуйте сбросить настройки сети. Это сбросит все сетевые адаптеры и, надеюсь, решит ваши проблемы.
Для этого откройте настройки Windows, нажав Win+ I. Затем перейдите на вкладку «Сеть и Интернет» слева и нажмите «Дополнительные параметры сети» справа.
В разделе «Дополнительные настройки» выберите параметр «Сброс сети».
Затем нажмите кнопку «Сброс», чтобы сбросить настройки сети.
Отключить настройки прокси
Если вы настроили прокси-сервер или включили автоматические настройки прокси для защиты вашей конфиденциальности в Интернете, это может быть причиной вашей ошибки «Chrome не отвечает» в Windows 11. В этом случае вам необходимо отключить настройки прокси.:
Выполните следующие действия, чтобы отключить настройки прокси и прокси-сервер:
Сначала откройте настройки Windows 11, перейдите на вкладку «Сеть и Интернет» и выберите параметр «Прокси» справа.
На странице настроек прокси отключите переключатель «Автоматически определять настройки» в разделе «Автоматическая настройка прокси».
Если вы настроили собственный прокси-сервер, нажмите кнопку «Изменить» рядом с параметром «Использовать прокси-сервер».
В диалоговом окне «Редактировать прокси-сервер» отключите переключатель «Использовать прокси-сервер».
Очистить системные временные файлы
Очистка системных временных файлов иногда может решить проблему сбоя Google Chrome. Если вы давно не очищали временные файлы, вы можете удалить временные файлы из папок «prefetch», «temp» и «%temp%». Вот как это сделать:
Сначала откройте команду «Выполнить», одновременно нажав клавиши Win+, R а затем введите prefetchи нажмите Enter(или нажмите «ОК»).
В окне подтверждения нажмите «Продолжить».
Когда откроется папка предварительной выборки, выберите все ее содержимое (Ctrl+ A) и нажмите кнопку «Удалить» на ленте (или Shift+ Delete).
Затем снова откройте окно «Выполнить», введите temp и нажмите Enter.
Теперь выберите все файлы и папки в папке, а затем нажмите кнопку «Удалить», чтобы очистить файлы.
Затем снова запустите команду RUN и введите %temp%.
Теперь выберите все файлы и папки в каталоге и удалите их.
Затем перезагрузите компьютер.
Отключить аппаратное ускорение
Еще одно исправление проблемы «Chrome не работает» — отключение функции аппаратного ускорения в Google Chrome.
Для этого откройте настройки Chrome и нажмите «Дополнительно» на левой панели.
В разделе «Дополнительные параметры» выберите категорию «Система» и выключите переключатель рядом с параметром «Использовать аппаратное ускорение, когда оно доступно».
После этого перезапустите приложение.
Сбросить настройки Google Chrome по умолчанию
Сброс Google Chrome — один из лучших способов устранения неполадок для устранения многих проблем и ошибок Chrome, включая Chrome, который не отвечает или не работает. Этот метод вернет Google Chrome к состоянию по умолчанию, удалив все конфигурации и настройки. Но не волнуйтесь, все ваши закладки, пароли и другие данные для входа не будут потеряны, поскольку они хранятся в вашей учетной записи Google. Чтобы сбросить настройки Google Chrome, выполните следующие действия:
Запустите Google Chrome, щелкните значок меню из трех точек, а затем «Настройки».
Затем нажмите «Дополнительно» на левой панели.
Затем прокрутите вниз и выберите раздел «Сброс и очистка» слева, а затем нажмите «Восстановить настройки до исходных значений по умолчанию» справа.
В окне подтверждения нажмите «Сбросить настройки», чтобы сбросить настройки Google Chrome.
После завершения сброса перезапустите хром и проверьте, появляется ли ошибка или нет. Затем вы можете войти в Chrome, используя ту же учетную запись Google, чтобы вернуть все свои закладки и пароли.
Изменить настройки совместимости браузера Chrome
Если в вашем браузере Chrome есть проблемы с совместимостью, это может помешать запуску браузера или вызвать проблему «Chrome не работает» в Windows 11. Чтобы решить эту проблему, вы можете запустить средство устранения неполадок совместимости, которое найдет и устранит такие проблемы. Следуйте этим инструкциям, чтобы изменить настройки совместимости Chrome:
Сначала щелкните правой кнопкой мыши ярлык Google Chrome на рабочем столе и выберите «Свойства» (или нажмите Alt+ Enter).
В диалоговом окне «Свойства» перейдите на вкладку «Совместимость» и нажмите кнопку «Запустить средство устранения неполадок совместимости».
Затем следуйте инструкциям мастера устранения неполадок, чтобы устранить проблему.
Если Chrome по-прежнему не работает должным образом, установите флажок «Запустить эту программу в режиме совместимости для» в разделе «Режим совместимости» и нажмите «Применить», а затем «ОК».
Теперь проверьте, решена ли проблема, если нет, попробуйте следующий шаг.
Если проблема не устранена, снова откройте диалоговое окно «Свойства Chrome» и перейдите на вкладку «Совместимость». Затем снимите флажок «Запускать эту программу в режиме совместимости для» и установите флажок «Запускать эту программу от имени администратора» в разделе «Настройки».
Затем нажмите «Применить», а затем «ОК».
Удалите и переустановите Google Chrome
Если ни один из вышеперечисленных методов не сработал, и вы по-прежнему сталкиваетесь с проблемой сбоя Google Chrome, возможно, вам придется удалить браузер Chrome и переустановить его. Это устранит старые неисправные проблемы с Chrome и запустит браузер заново.
Но прежде чем начать процедуру, убедитесь, что браузер Chrome вошел в учетную запись Google, чтобы синхронизировать ваши закладки, пароли и истории.
Затем откройте настройки Windows (Win+ I), выберите вкладку «Приложения» слева и щелкните параметр «Приложения и функции» справа.
Затем прокрутите список приложений, нажмите кнопку с тремя точками рядом с «Google Chrome» и выберите «Удалить».
Затем снова нажмите «Удалить», чтобы удалить приложение с компьютера.
После этого перезагрузите компьютер. Затем перейдите на сайт загрузки Google Chrome, используя другой браузер (Edge или что-то еще). Теперь загрузите и установите последнюю версию Google Chrome.
Используйте восстановление системы, чтобы вернуться к предыдущей точке
Восстановление системы может отменить недавние изменения или повреждение системы, которые могут вызывать ошибки Chrome. Вы можете использовать «Восстановление системы», чтобы восстановить систему до более раннего состояния, когда ошибка Chrome не начала появляться.
Откройте меню «Пуск» и найдите «Восстановление системы» в поиске Windows и выберите в результатах панель управления «Создать точку восстановления».
Когда откроется панель управления «Свойства системы», нажмите кнопку «Восстановление системы».
Затем нажмите «Далее». И если вы видите другой экран, на котором вы можете выбрать один из двух вариантов «Рекомендуемое восстановление» и «Выбрать другую точку восстановления», выберите параметр «Выбрать другую точку восстановления» и нажмите «Далее».
В следующем окне вы увидите одну или несколько точек восстановления, выберите нужную и нажмите «Далее».
Наконец, нажмите кнопку «Готово», чтобы начать процесс восстановления.
И ваша система автоматически перезагрузится, чтобы завершить процесс.
Понизить Chrome до более старой версии
Если вы все еще сталкиваетесь с проблемой даже после сброса, обновления, переустановки браузера Chrome, возможно, проблема связана с текущей (последней) версией Google Chrome. Google Chrome автоматически обновляется, чтобы исправить ошибки и улучшить работу в Интернете. Однако в некоторых случаях новое обновление может быть причиной всех проблем, таких как неработающие функции, отсутствие отклика и более медленный браузер.
Итак, если Chrome работал правильно до обновления, вы можете понизить Chrome до более ранней и стабильной версии. Для этого вам нужно удалить текущую версию Chrome, загрузить и установить более старую версию, а затем отключить автоматическое обновление Chrome.
Включить синхронизацию
Прежде всего, вам нужно убедиться, что ваши данные Chrome синхронизированы с вашей учетной записью Google, чтобы сохранить сохраненные пароли, закладки и историю.
Чтобы включить синхронизацию в Google Chrome, выполните следующие действия:
Сначала откройте Chrome, нажмите «три вертикальные точки» в правом верхнем углу и выберите «Настройки».
Перейдите на вкладку «Вы и Google» вверху и нажмите кнопку «Включить синхронизацию…».
Когда вы увидите окно подсказки, нажмите кнопку «Да, я в деле».
Это сохранит все ваши пароли, закладки, настройки браузера, расширения и историю в вашей учетной записи Google, которую вы сможете восстановить позже.
Проверьте текущую версию
Перед удалением Chrome необходимо проверить и записать текущую версию Chrome, чтобы вам не приходилось загружать и устанавливать одну и ту же версию.
Чтобы узнать, какую версию Chrome вы используете в данный момент, выполните следующие действия:
Нажмите на меню с тремя точками в правом верхнем углу браузера Chrome, выберите «Справка», а затем нажмите «О Google Chrome».
Теперь запишите текущую версию браузера (версия 98.0.4758.102).
Удалить Chrome
Теперь вам нужно удалить текущую версию Chrome, чтобы вы могли перейти на более раннюю версию. Откройте «Настройки Windows», перейдите в «Приложения», а затем выберите «Приложения и функции» справа.
В списке установленных программ найдите «Google Chrome», нажмите на три точки рядом с ним и выберите «Удалить».
При появлении запроса нажмите «Удалить» еще раз.
После этого вам необходимо удалить все оставшиеся данные Chrome с вашего компьютера после удаления браузера.
Для этого откройте проводник, введите или скопируйте указанный ниже путь в поле адреса и нажмите Enter.
%LOCALAPPDATA%GoogleChromeUser DataПонизить версию Chrome
Теперь вы можете загрузить более старую версию Chrome и установить ее. Однако у Chrome нет официального репозитория, из которого можно загрузить более ранние версии Chrome. Итак, вам нужно будет загрузить более старые сборки со стороннего веб-сайта. Существует множество доверенных репозиториев программного обеспечения, таких как Uptodown, Chromium Cypress и Slimjet, где вы можете хранить более старые версии Chrome. Эти репозитории безопасны для загрузки и установки. И убедитесь, что вы загружаете более раннюю стабильную версию, которая лучше всего подходит для вас.
Посетите любой из надежных веб-сайтов (например, Uptodown) и выберите версию, которую хотите загрузить для нужной платформы (Windows X64). Затем найдите загруженный файл и установите приложение на свой компьютер.
Отключить автоматическое обновление для Chrome
По умолчанию Chrome автоматически обновляется всякий раз, когда доступна новая версия, поэтому вы должны запретить компьютерам Windows автоматически обновлять Google Chrome. Вот как вы можете отключить автоматические обновления для Google Chrome.
Откройте диалоговое окно «Выполнить» с помощью сочетаний клавиш Win+, введите команду и нажмите Enter, чтобы открыть инструмент настройки системы Microsoft.Rmsconfig
В инструменте настройки перейдите на вкладку «Службы» и найдите службы «Служба обновлений Google (gupdate)» и «Служба обновлений Google (gupdatem)». Затем снимите оба флажка, нажмите «Применить», а затем «ОК». Если параметры трудно найти, установите флажок «Скрыть все службы Microsoft» внизу.
После этого перезагрузите компьютер и попробуйте снова запустить браузер Chrome и посмотрите, устранена ли ваша проблема.
Чтобы включить автоматическое обновление Google, вернитесь к инструменту настройки системы и снова включите службы обновлений Google (gupdate) и службы обновлений Google (gupdatem).
Не рекомендуется понижать версию Chrome, потому что браузер будет подвержен нескольким рискам безопасности и не будет иметь новейших функций. Когда станет доступна новая версия, вы сможете попробовать эту версию и посмотреть, решены ли ваши проблемы. Если у вас по-прежнему возникают проблемы, вы можете выбрать другой браузер.
Мы надеемся, что эта статья поможет вам исправить ошибку «Google Chrome перестал работать» или «Chrome не отвечает» на вашем устройстве с Windows 11.
Using the right browser can save from errors with Google Docs
by Ivan Jenic
Passionate about all elements related to Windows and combined with his innate curiosity, Ivan has delved deep into understanding this operating system, with a specialization in drivers and… read more
Published on July 26, 2022
Fact checked by
Alex Serban
After moving away from the corporate work-style, Alex has found rewards in a lifestyle of constant analysis, team coordination and pestering his colleagues. Holding an MCSA Windows Server… read more
- A server error occurred. Please press reload in your browser message when accessing the Google suite is caused by glitches with the web browser.
- In such situations, cleaning browsing history or even resetting the browser usually helps, but there are other solutions.
- If you are unwilling to lose some of your settings, try an alternative browser for your Google documents.
- Easy migration: use the Opera assistant to transfer exiting data, such as bookmarks, passwords, etc.
- Optimize resource usage: your RAM memory is used more efficiently than in other browsers
- Enhanced privacy: free and unlimited VPN integrated
- No ads: built-in Ad Blocker speeds up loading of pages and protects against data-mining
- Gaming friendly: Opera GX is the first and best browser for gaming
- Download Opera
Many Google Docs users complained about the annoying error message: A browser error has occurred. This message is even more frustrating as it appears on the Google Chrome browser.
It usually displays in message variations, all equally vague and prompting for a browser reload:
- A server error occurred. Please press Reload in your browser
- A browser error has occurred. Please hold the Shift key and click the Refresh button to try again.
- An error has occurred. Try reloading your browser.
This error is not limited to Docs as it troubles other components of the Google Suite, such as Drive. Thankfully, it is not the most challenging issue to fix with the correct information.
Like we did with the unable to load files on Google Docs error, we will take you through surefire fixes to solve this browser error. You only need to follow the instructions to the letter, and things will be back to normal.
Why does Google Docs keep saying error?
The Google Docs, a browser error occurs, as the name implies, is usually down to issues with your browser. However, in some rare cases, it might also be due to your problems with your PC.
Below are some of the known causes:
- Accumulation of corrupt browser cache
- Outdated browser
- Faulty PC registry
- Outdated operating system
Quick Tip:
Since the Google Docs browser error occurred issue is prominent on Chrome, the most straightforward solution is to use another browser. And there is no better Chrome alternative than Opera.
This Chromium-based browser gives you everything Chrome offers, adding privacy protection and a few extra layers of security to the user’s experience.

Opera
Life’s too short for compromises – if a browser error occurs, it’s time to reimagine browsing with the best solution: Opera!
How do I fix Google Docs A browser error has occurred?
1. Repair PC Registry
- Go to Start and type cmd.
- Right-click on Command Prompt and select Run as Administrator.
- Now, type this command and press Enter:
sfc /scannow - Wait for the scanning process to complete, and restart your computer. All corrupted files will be replaced on reboot.
Corrupt system files are part of the significant causes users get a browser error has occurred prompt. With this SFC scan, Windows will detect and replace these files automatically.
2. Run DISM RestoreHealth
- Press the Windows key + R to open the Run command window.
- Type CMD in the search box and press Enter.
- Type the following command below and hit Enter:
DISM /Online /Cleanup-Image /RestoreHealth - Reboot your PC afterward.
Sometimes the issue with Google Docs on your browser down to your overall PC health. Running the DISM scan will help restore the health of your PC in no time.
3. Update web browser
- Launch Chrome and click on the menu button (three vertical dots) in the top right corner.
- Select the Settings option.
- Choose About Chrome in the left pane.
- It will show if there is any update available.
An outdated browser is a source of numerous issues and can cause a browser error when trying to use Google Docs. Ensure you restart your browser after the update to effect the changes.
4. Reset browser to default
- Open Chrome and click the menu button.
- Select the Settings option.
- Choose Reset and clean up in the left pane.
- Select the Reset settings to their original defaults option.
- Click the Reset settings button.
You might be facing the browser error occurred issue due to some custom settings on your browser. Also, it might be down to some installed extensions. Resetting your browser to default should help fix the issue in this case.
- Microsoft Edge Keeps Crashing: 4 Easy Ways to Stop That
- Chrome Toolbar Missing: 5 Tested Ways to Get It Back
- 6 Best Lightweight Web Browsers for Raspberry Pi
5. Install the latest Windows Updates
- Press the Windows key + I to open the Settings app.
- Choose the Update & Security option.
- Click the Check for updates button.
- Finally, click the Install now button to install the available updates.
Microsoft constantly releases Windows updates that can tweak your Windows PC to an emotional state. In addition, they improve the system’s stability and fix a plethora of issues and errors.
Some PC issues are hard to tackle, especially when it comes to corrupted repositories or missing Windows files. If you are having troubles fixing an error, your system may be partially broken.
We recommend installing Restoro, a tool that will scan your machine and identify what the fault is.
Click here to download and start repairing.
They have usually pushed automatically to your PC, but in batches, forcing them is a good thing and could be all you need to solve the browser error issue on Google Docs.
6. Use CCleaner
A browser error has occurred issue is caused by the web browser cache. Hence, you must clear your web browser cache with an automated tool.
CCleaner is a powerful full-scale PC optimization software with a browser cleaner tool.
This is precisely the feature you will need to clean up your browser and get rid of components that caused the error message.
CCleaner is a light utility that helps you keep your PC optimized. Besides browser cleaning, it also identifies and removes unnecessary files such as photo duplicates, installer wizards, temporary files, and more.
⇒ Get CCleaner
What browsers support Google Docs?
We’re glad you asked that question and, as always, we’re going to provide a short, yet thorough, and trustworthy answer.
According to the official Google post, Docs work with the 2 most recent versions of the following browsers. In order for Docs to work, make sure cookies and JavaScript are turned on for your browser.
So, we’re looking at Google Chrome, Mozilla Firefox, Microsoft Edge (Windows only), and Safari (Mac only).
There you go; the browser error occurred issue should be fixed by the time you reach the end of this post. Note that we have used Chrome as an example in the fixes because it is the most reported browser with the problem.
When using Google Docs and you get the A server error occurred. please press ‘reload’ in your browser, refer to this guide for help.
Every time you are unable to access documents in Google Drive or find yourself in a situation where Google Docs was unable to load files, you know what to do.
Do you need the best Windows 11 repair tools to always keep your computer in top shape? Then check our guide for the top picks covering different areas of PC performance.
Feel free to comment below if you encountered any problem applying the fixes we mentioned above.
Newsletter
Using the right browser can save from errors with Google Docs
by Ivan Jenic
Passionate about all elements related to Windows and combined with his innate curiosity, Ivan has delved deep into understanding this operating system, with a specialization in drivers and… read more
Published on July 26, 2022
Fact checked by
Alex Serban
After moving away from the corporate work-style, Alex has found rewards in a lifestyle of constant analysis, team coordination and pestering his colleagues. Holding an MCSA Windows Server… read more
- A server error occurred. Please press reload in your browser message when accessing the Google suite is caused by glitches with the web browser.
- In such situations, cleaning browsing history or even resetting the browser usually helps, but there are other solutions.
- If you are unwilling to lose some of your settings, try an alternative browser for your Google documents.
- Easy migration: use the Opera assistant to transfer exiting data, such as bookmarks, passwords, etc.
- Optimize resource usage: your RAM memory is used more efficiently than in other browsers
- Enhanced privacy: free and unlimited VPN integrated
- No ads: built-in Ad Blocker speeds up loading of pages and protects against data-mining
- Gaming friendly: Opera GX is the first and best browser for gaming
- Download Opera
Many Google Docs users complained about the annoying error message: A browser error has occurred. This message is even more frustrating as it appears on the Google Chrome browser.
It usually displays in message variations, all equally vague and prompting for a browser reload:
- A server error occurred. Please press Reload in your browser
- A browser error has occurred. Please hold the Shift key and click the Refresh button to try again.
- An error has occurred. Try reloading your browser.
This error is not limited to Docs as it troubles other components of the Google Suite, such as Drive. Thankfully, it is not the most challenging issue to fix with the correct information.
Like we did with the unable to load files on Google Docs error, we will take you through surefire fixes to solve this browser error. You only need to follow the instructions to the letter, and things will be back to normal.
Why does Google Docs keep saying error?
The Google Docs, a browser error occurs, as the name implies, is usually down to issues with your browser. However, in some rare cases, it might also be due to your problems with your PC.
Below are some of the known causes:
- Accumulation of corrupt browser cache
- Outdated browser
- Faulty PC registry
- Outdated operating system
Quick Tip:
Since the Google Docs browser error occurred issue is prominent on Chrome, the most straightforward solution is to use another browser. And there is no better Chrome alternative than Opera.
This Chromium-based browser gives you everything Chrome offers, adding privacy protection and a few extra layers of security to the user’s experience.

Opera
Life’s too short for compromises – if a browser error occurs, it’s time to reimagine browsing with the best solution: Opera!
How do I fix Google Docs A browser error has occurred?
1. Repair PC Registry
- Go to Start and type cmd.
- Right-click on Command Prompt and select Run as Administrator.
- Now, type this command and press Enter:
sfc /scannow - Wait for the scanning process to complete, and restart your computer. All corrupted files will be replaced on reboot.
Corrupt system files are part of the significant causes users get a browser error has occurred prompt. With this SFC scan, Windows will detect and replace these files automatically.
2. Run DISM RestoreHealth
- Press the Windows key + R to open the Run command window.
- Type CMD in the search box and press Enter.
- Type the following command below and hit Enter:
DISM /Online /Cleanup-Image /RestoreHealth - Reboot your PC afterward.
Sometimes the issue with Google Docs on your browser down to your overall PC health. Running the DISM scan will help restore the health of your PC in no time.
3. Update web browser
- Launch Chrome and click on the menu button (three vertical dots) in the top right corner.
- Select the Settings option.
- Choose About Chrome in the left pane.
- It will show if there is any update available.
An outdated browser is a source of numerous issues and can cause a browser error when trying to use Google Docs. Ensure you restart your browser after the update to effect the changes.
4. Reset browser to default
- Open Chrome and click the menu button.
- Select the Settings option.
- Choose Reset and clean up in the left pane.
- Select the Reset settings to their original defaults option.
- Click the Reset settings button.
You might be facing the browser error occurred issue due to some custom settings on your browser. Also, it might be down to some installed extensions. Resetting your browser to default should help fix the issue in this case.
- Microsoft Edge Keeps Crashing: 4 Easy Ways to Stop That
- Chrome Toolbar Missing: 5 Tested Ways to Get It Back
- 6 Best Lightweight Web Browsers for Raspberry Pi
- Fix error code: status_breakpoint [5 Steps]
- Why does Yahoo Keep Opening in Chrome? Stop it like This
5. Install the latest Windows Updates
- Press the Windows key + I to open the Settings app.
- Choose the Update & Security option.
- Click the Check for updates button.
- Finally, click the Install now button to install the available updates.
Microsoft constantly releases Windows updates that can tweak your Windows PC to an emotional state. In addition, they improve the system’s stability and fix a plethora of issues and errors.
Some PC issues are hard to tackle, especially when it comes to corrupted repositories or missing Windows files. If you are having troubles fixing an error, your system may be partially broken.
We recommend installing Restoro, a tool that will scan your machine and identify what the fault is.
Click here to download and start repairing.
They have usually pushed automatically to your PC, but in batches, forcing them is a good thing and could be all you need to solve the browser error issue on Google Docs.
6. Use CCleaner
A browser error has occurred issue is caused by the web browser cache. Hence, you must clear your web browser cache with an automated tool.
CCleaner is a powerful full-scale PC optimization software with a browser cleaner tool.
This is precisely the feature you will need to clean up your browser and get rid of components that caused the error message.
CCleaner is a light utility that helps you keep your PC optimized. Besides browser cleaning, it also identifies and removes unnecessary files such as photo duplicates, installer wizards, temporary files, and more.
⇒ Get CCleaner
What browsers support Google Docs?
We’re glad you asked that question and, as always, we’re going to provide a short, yet thorough, and trustworthy answer.
According to the official Google post, Docs work with the 2 most recent versions of the following browsers. In order for Docs to work, make sure cookies and JavaScript are turned on for your browser.
So, we’re looking at Google Chrome, Mozilla Firefox, Microsoft Edge (Windows only), and Safari (Mac only).
There you go; the browser error occurred issue should be fixed by the time you reach the end of this post. Note that we have used Chrome as an example in the fixes because it is the most reported browser with the problem.
When using Google Docs and you get the A server error occurred. please press ‘reload’ in your browser, refer to this guide for help.
Every time you are unable to access documents in Google Drive or find yourself in a situation where Google Docs was unable to load files, you know what to do.
Do you need the best Windows 11 repair tools to always keep your computer in top shape? Then check our guide for the top picks covering different areas of PC performance.
Feel free to comment below if you encountered any problem applying the fixes we mentioned above.
Newsletter
Ваш Play Маркет не работает? Некоторые приложения больше не запускаются на вашем Android-смартфоне? Ваши загрузки зависли в ожидании? Нередко проблемы возникают в магазине Google Play. Если вы не знаете, что делать если на телефоне «в приложении google снова произошел сбой», то эта статья будет для вас очень полезна. В ней мы познакомим вас с несколькими действенными способами, которые помогут устранить сбой приложения google.
- Способ 1. Перезагрузить устройство и обновить ПО
- Способ 2. Устранить приложение google
- Способ 3. Сбросить андроид до заводских настроек
- Способ 4. Исправить сбой с помощью Tenorshare ReiBoot for Android
Способ 1. Перезагрузить устройство и обновить ПО
Если в приложении Google произошел сбой на андроид, сначала необходимо перезагрузить устройство или обновить ПО. Это самы простой и эффективный метод для исправления сбоя. Если вы не знаете как сделать, то надо выполнить следующие пошаговые инструкции.
Для начала необходимо перезагрузить ваше устройство:
- Нажмите и удерживайте кнопку питания на устройстве;
- Примерно через 30 секунд ваше устройство Android автоматически перезагрузится;
- Нажмите «Перезагрузить», если это необходимо.
- На вашем устройстве Android зайдите в «Настройки»;
- Далее перейдите в «Система», затем в «Дополнительные настройки», а потом в «Обновление системы»;
- В зависимости от типа устройства, вам необходимо будет выбрать «О телефоне» или «О планшете», и затем перейти в «Обновление программного обеспечения».
- Вам будет отображен статус обновления приложения.
- Зайдите в приложение Google Play;
- В верху экрана телефона нажмите на значок вашего профиля в Google Play;
- Нажмите «Управление приложениями и устройствами»;
-
Вы можете выбрать и обновить необходимые приложения в разделе «Доступные обновления».
Теперь проверьте наличие обновлений Android:
Чтобы обновить необходимо вам приложение, выполнить нижеследующие шаги:
Способ 2. Устранить приложение google
Если вышесказанные методы не помогут вам, то можно попробовать устранить гугл, чтобы исправить сбой приложения google.
Вариант 1. Принудительно остановите приложение
Сначала зайдите в «Настройки», далее в «Приложения» и в «Диспетчер приложений». Потом выберите приложения и нажмите «Остановить».
Вариант 2. Очистите кеш и удалите данные приложения
- Зайдите на своем устройстве в «Настройки», затем перейдите в «Обслуживание устройства»;
- Далее необходимо войти в «Хранилище»;
-
Нажмите на приложение и нажимайте «Очистить кэш» или «Кэшированные данные».
Вариант 3. Удалите приложение
Удаление приложения приведет к тому, что все данные, хранящиеся в приложении, будут стерты.
- Шаг 1. Нажмите на значок приложения, которое необходимо удалить, и удерживайте его;
- Шаг 2. Начните перемещать значок к верхней части экрана, чтобы выполнить удаление;
- Шаг 3. Перенесите его к надписи: «Удалить» в верху экрана. Если эта надпись не отображается, то приложение удалить невозможно;
- Шаг 4. Чтобы завершить удаление, уберите палец с экрана.
Способ 3. Сбросить андроид до заводских настроек
В приложении google снова произошел сбой – выполните сброс андроида до заводских настроек.
Необходимо понимать, что такой процесс как сброс андроида до заводских настроек необратим. После его выполнения, ваш телефон будет в таком состоянии, как после покупки в магазине. Иными словами, все данные хранящиеся на нем будут удалены.
Для того, чтобы сделать сброс до заводских настроек выполните нижеследующие пошаговые действия:
- Заходим в «Настройки», далее выбираем пункт «Восстановление и сброс»;
-
Затем под надписью: «Возврат к заводским настроек» нажмите на «Сброс настроек»;
-
Нажмите на «Сбросить настройки телефона»;
- В появившемся окне появится предупреждение, что все данные будут удалены с вашего устройства; Нажмите «Удалить все».
После выполнения всех этих действий ваше устройство перезагрузится и все настройки будут по умолчанию.
Способ 4. Исправить сбой с помощью Tenorshare ReiBoot for Android
В приложении гугл снова произошел сбой? Устраните этот сбой с помощью Tenorshare ReiBoot for Android. Это программа исправляет сбой на вашем устройстве быстро и эффективно. Tenorshare ReiBoot for Android — Верный помощник при многих системных сбоях и ошибках. Устранение 50+ проблем системы Android, таких как зависание логотипа Samsung, сбой приложения, черный экран и т. д. Поддержка более 600+ Android телефонов и планшетов.
Для этого следуйте нашей пошаговой инструкции:
- Скачайте и установите Tenorshare ReiBoot for Android на свой ПК;
- Подключите ваше устройство к ПК с помощью USB-кабеля;
-
Запустите программу ReiBoot вашем ПК и нажмите «Исправление системы Android»;
-
Потом нажмите “Исправить сейчас”;
-
После этого появляются некоторые информации, которые вам надо выполнить.Потом нажмите “Далее”;
-
Далее загрузите пакет прошивки;
-
После выполнения загрузки вам надо выбрать опцию “Исправить сейчас”.


Потом через несколько минут успешно выполнить исправление, и ваша проблема андроида решена.
Заключение
Многие пользователи андроида, сталкиваются с такой проблемой как, в работе приложения google произошел сбой. Причины могут быть разными, и есть разные методы решения его. Надеюсь, что они помогут вам.


Присоединяйтесь к обсуждению и поделитесь своим голосом здесь