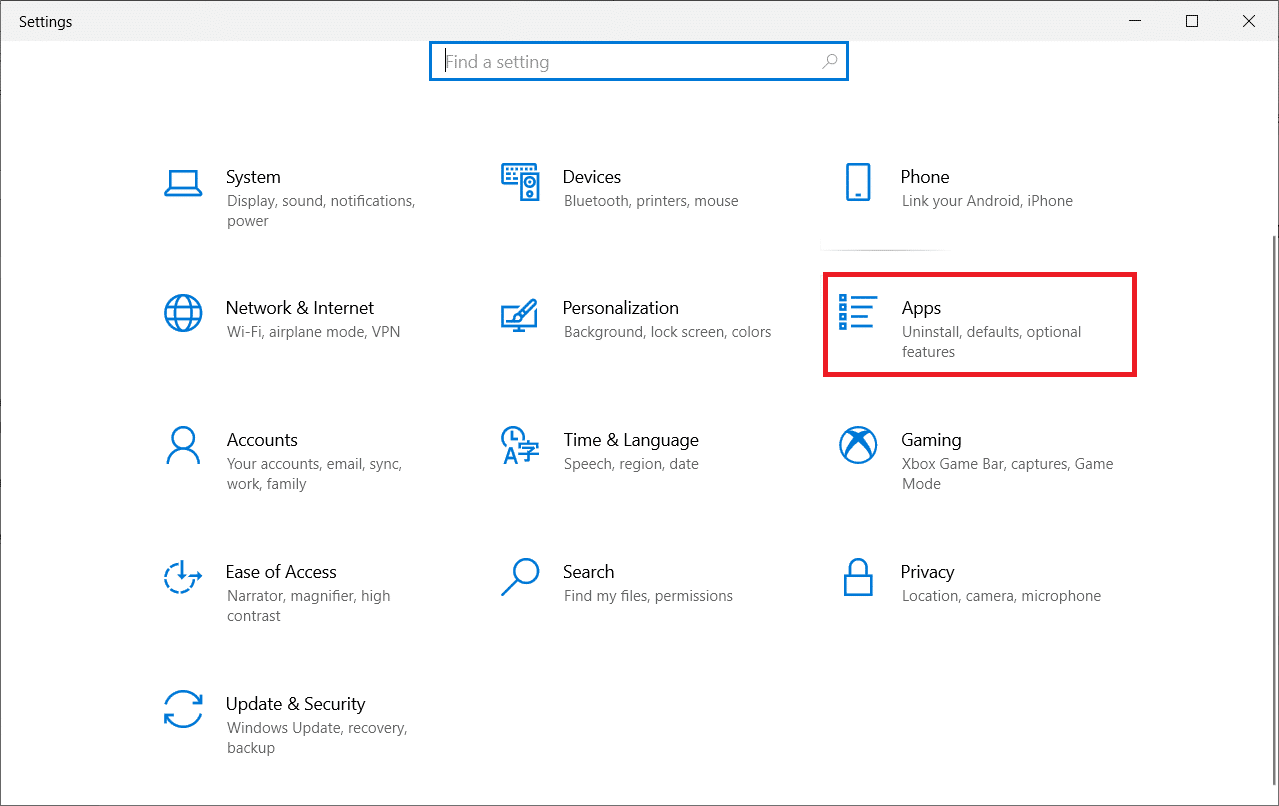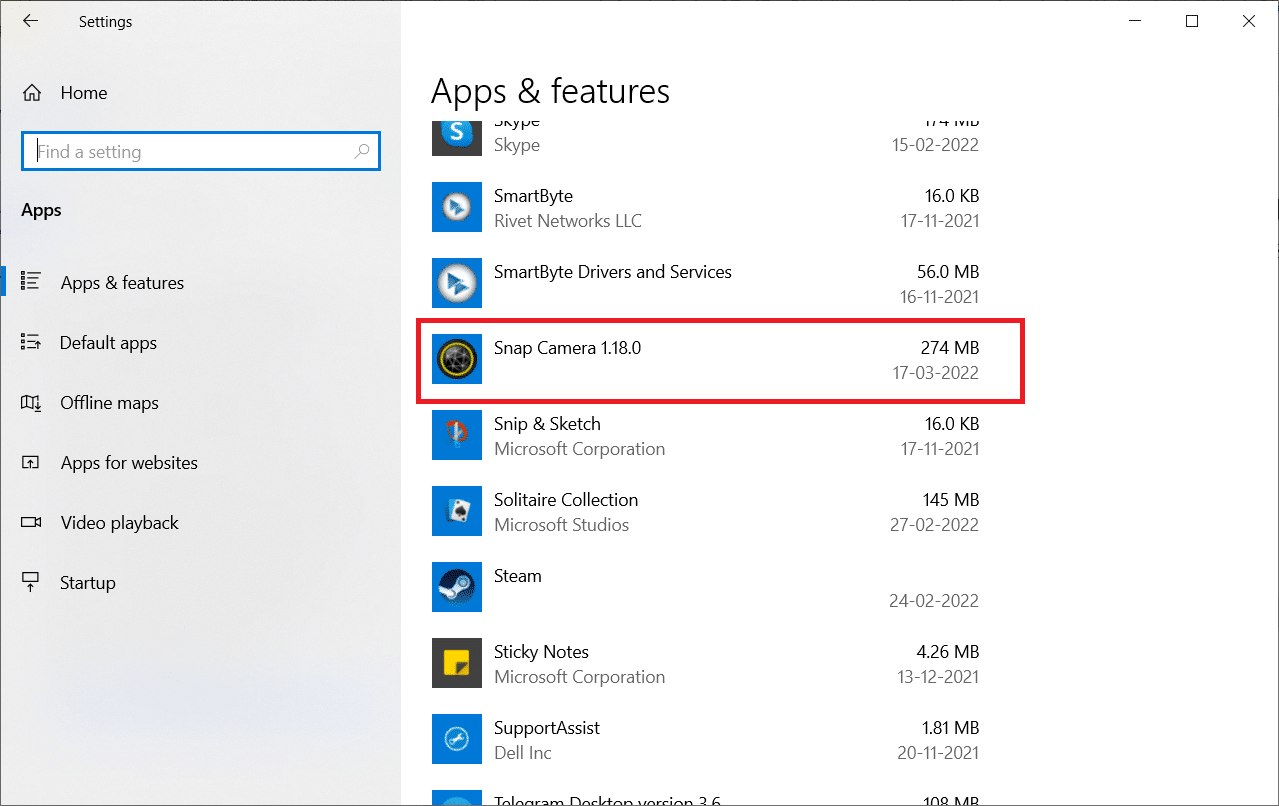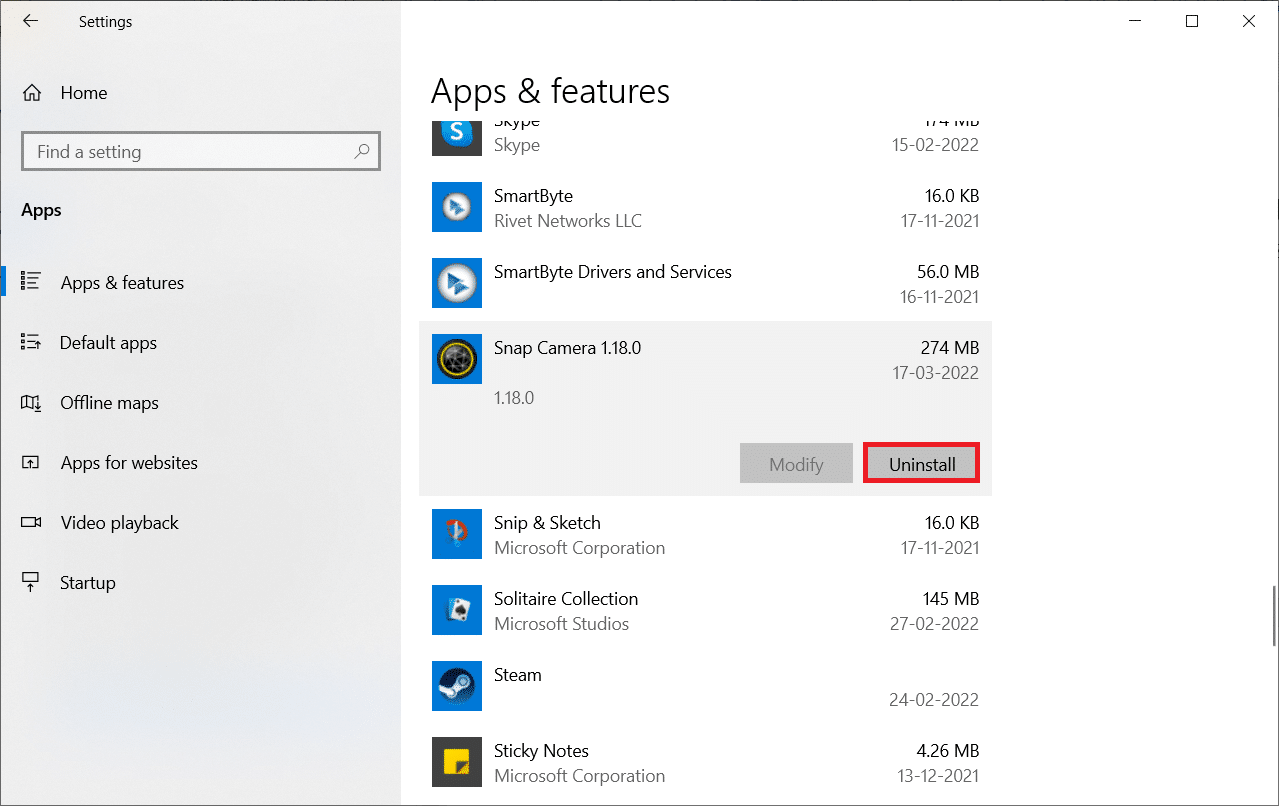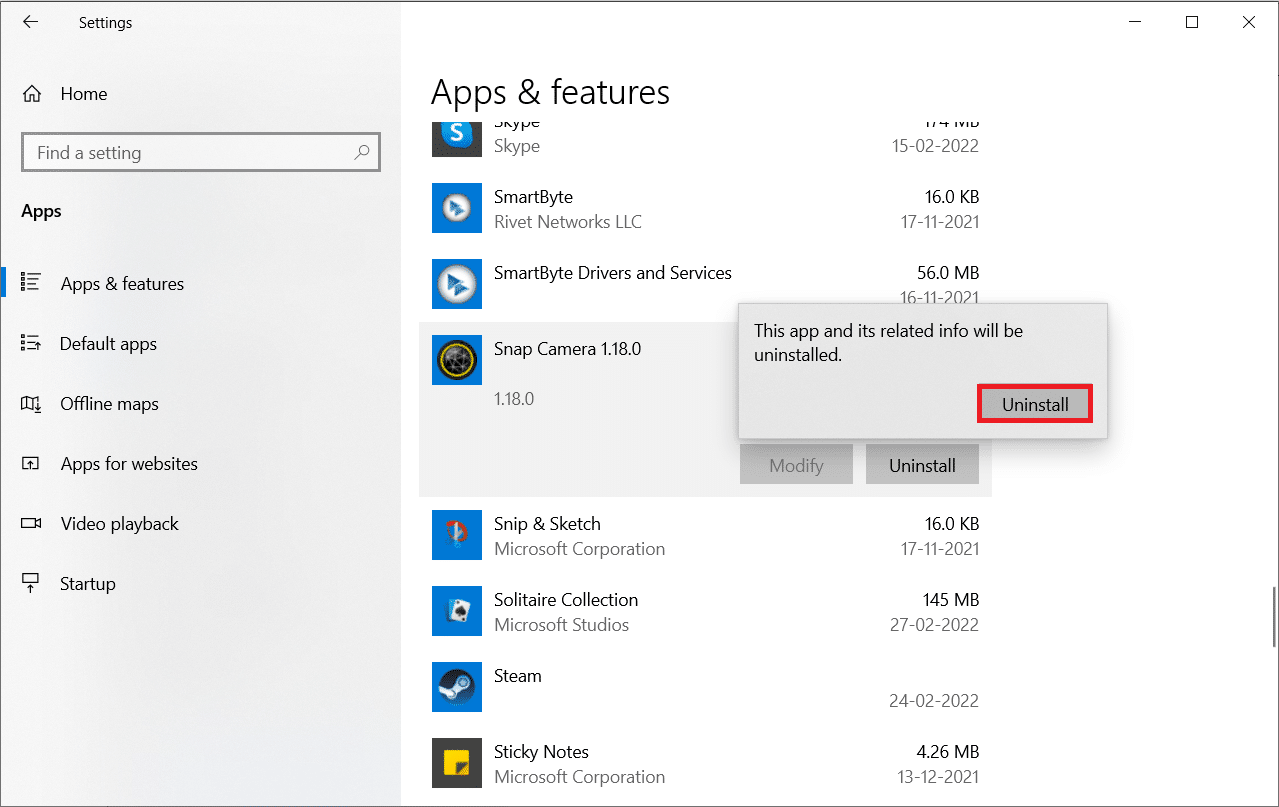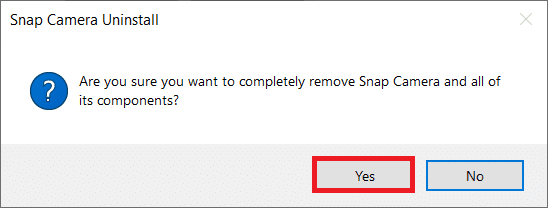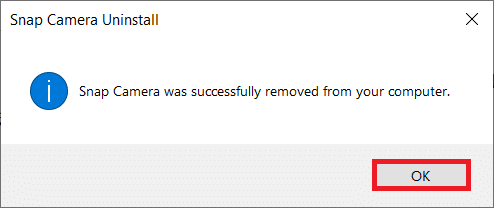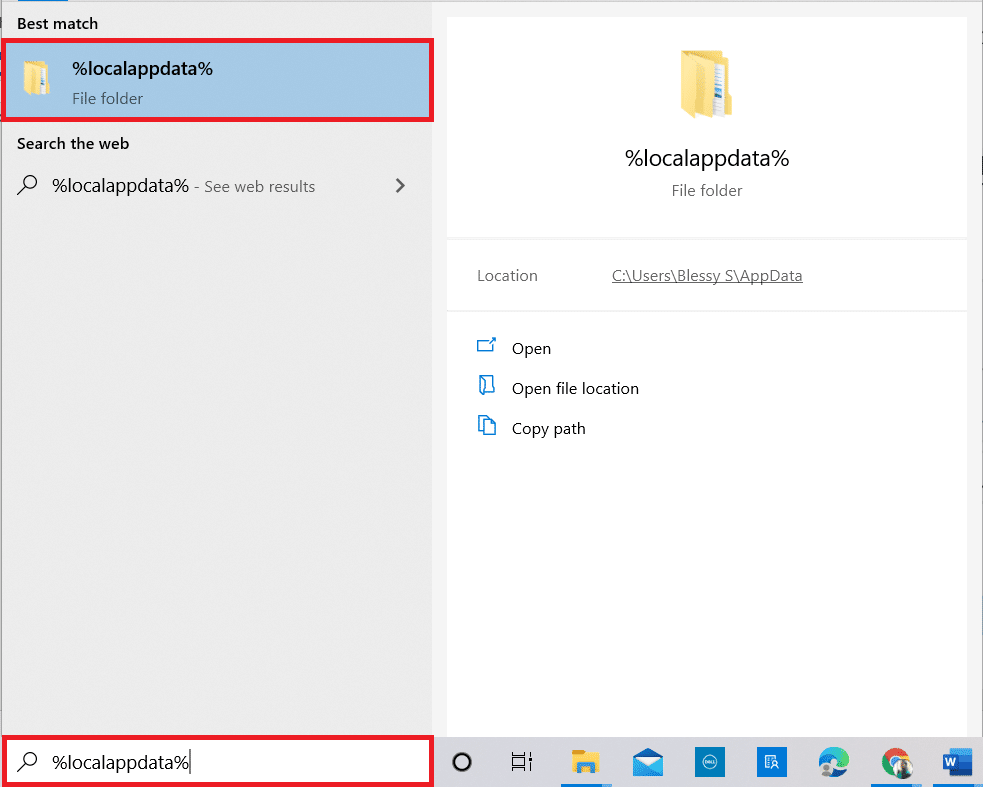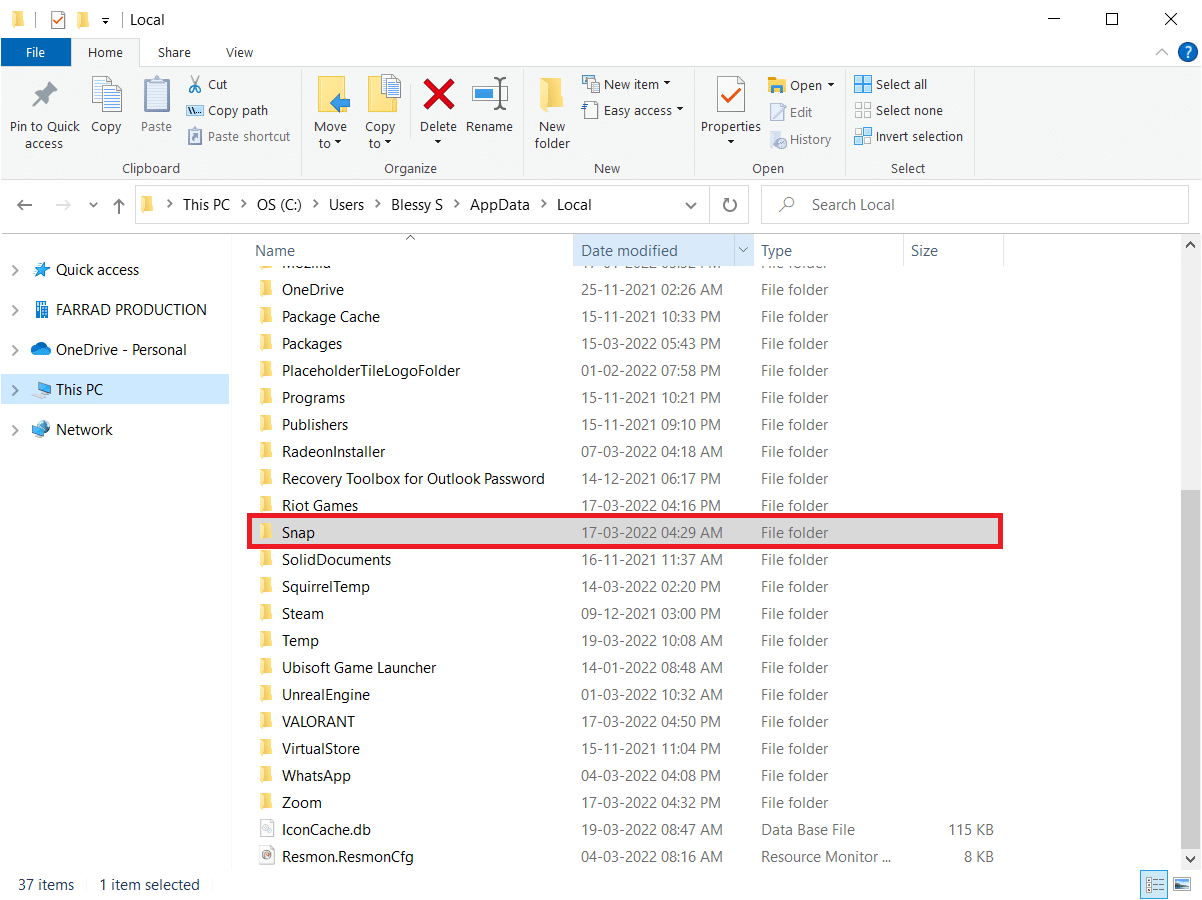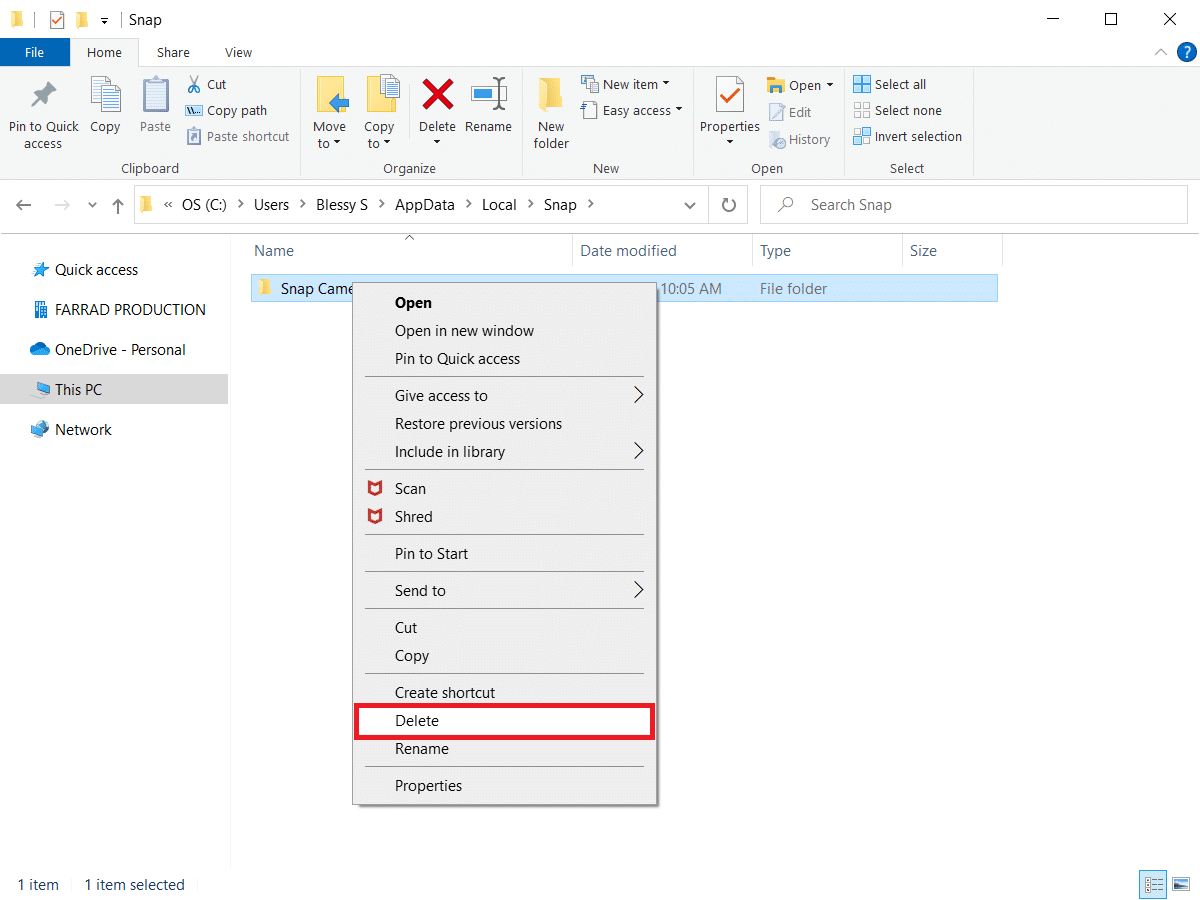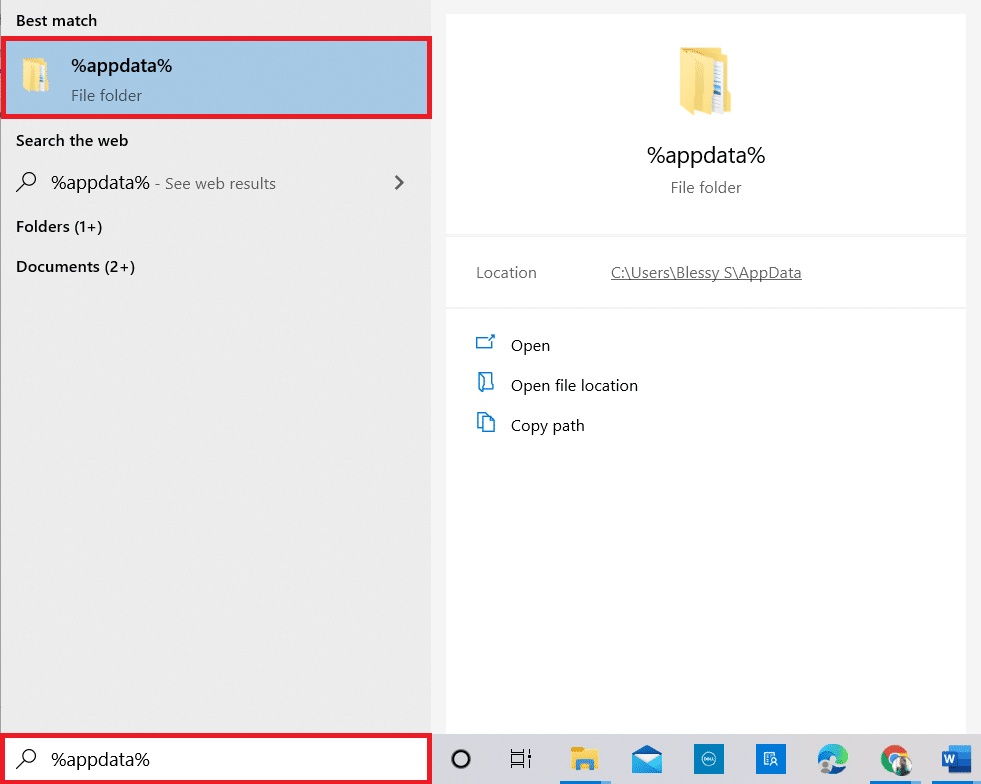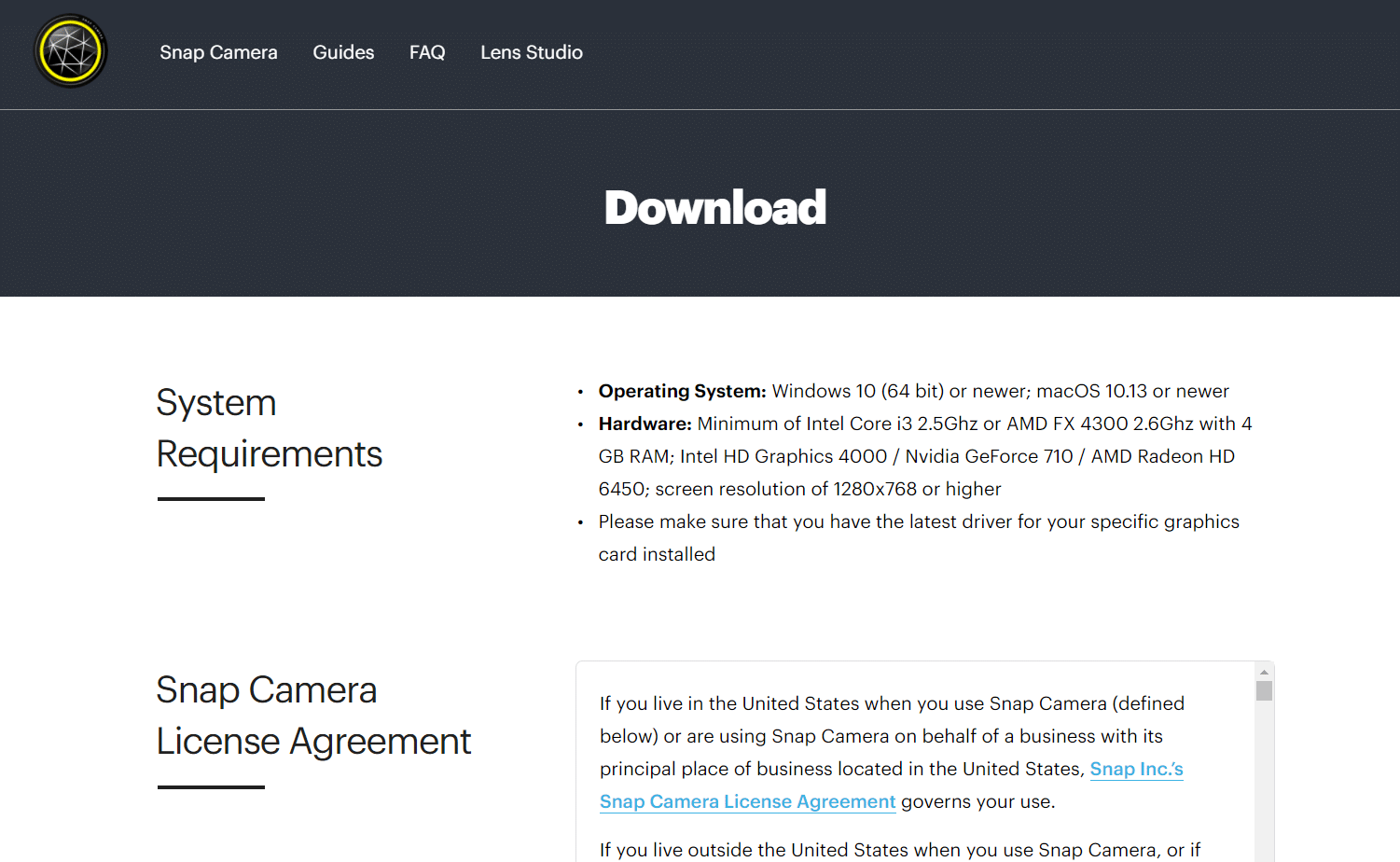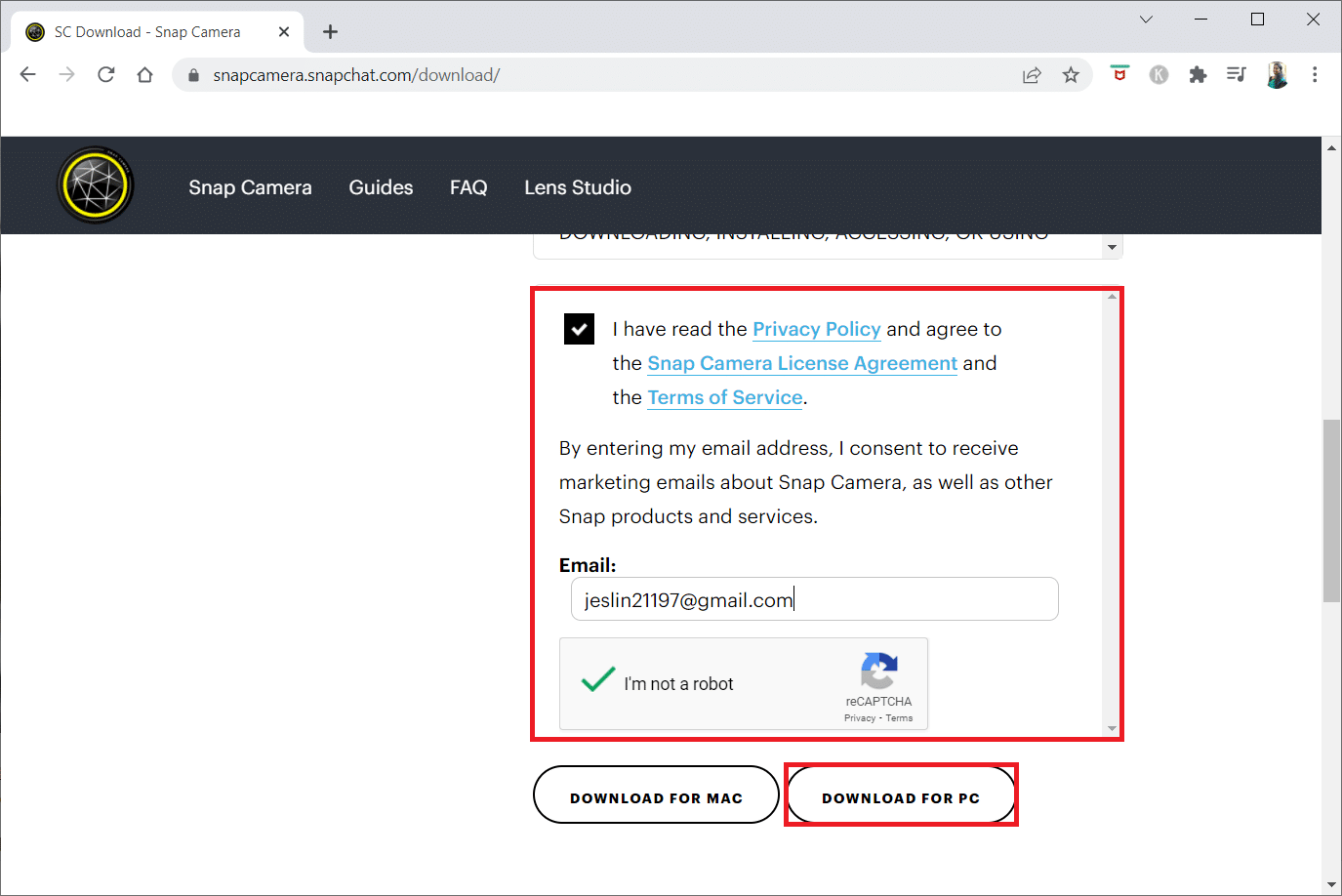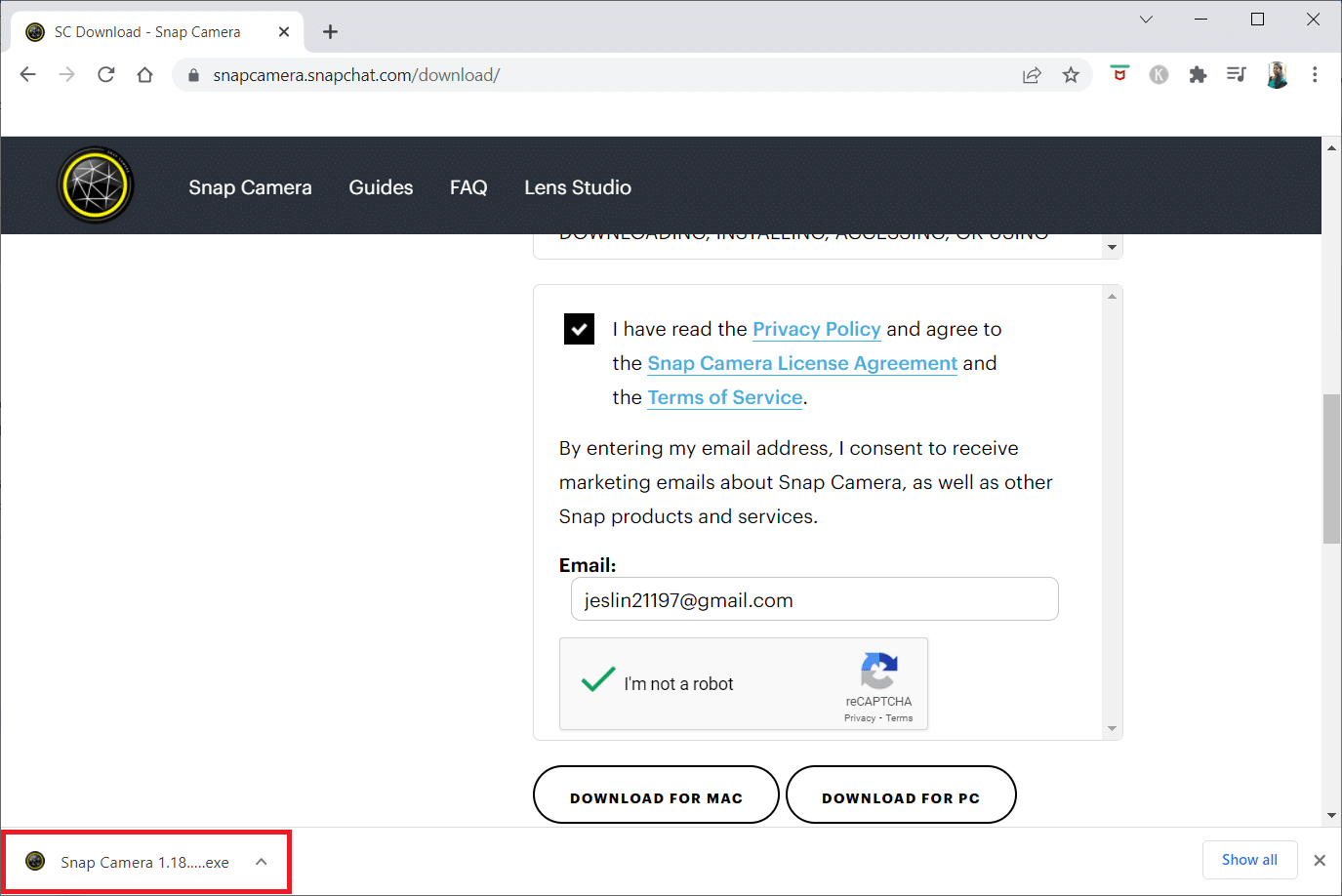We’re really sorry to see you go. But if you do decide to uninstall Snap Camera, here’s how to do it:
Mac
1. Navigate to your Applications folder in Finder.
2. Right-click on Snap Camera.app and hit Move to Trash.
3. Enter your password if prompted and hit OK.
4. Hold on, you’re not done yet! In order to finish uninstallation, please wait a bit until the following dialog appears:
5. Hit Yes.
6. Reboot your computer. You’re now all set.
If for any reason you have uninstalled the Snap Camera app but the virtual camera is still available as an option in other applications, please follow these steps to get rid of it completely:
1. Open Terminal application in the Utilities folder.
2. Copy and paste the following set of commands to your Terminal window:
launchctl remove com.snap.AssistantService
rm ~/Library/LaunchAgents/com.snap.AssistantService.plist
rm -r ~/Library/Caches/Snap/Snap Camera
rm -r ~/Library/Preferences/Snap/Snap Camera
osascript -e 'do shell script "launchctl remove com.snap.SnapCameraRemover; rm /Library/LaunchDaemons/com.snap.SnapCameraRemover.plist; rm -r /Library/CoreMediaIO/Plug-Ins/DAL/SnapCamera.plugin; exit 0" with administrator privileges'
3. Hit Enter and enter your password if prompted.
4. Reboot your computer. You’re now all set.
Windows
1. Look for the Uninstall Snap Camera program in your Start menu and run it.
2. Click ‘Yes’ and follow the uninstaller’s instructions.
3. Reboot your computer. You’re now all set.
Why can’t I uninstall Snap Camera? My computer says Snap Camera is still running.
This issue typically occurs when Snap Camera is still running in the background. You will need to close it from your menu bar before uninstalling it.
On Mac:
1. Click the Snap Camera icon in the Mac menu bar at the top right of your screen.
2. Click Quit.
3. Follow the instructions above to uninstall Snap Camera.
On Windows:
1. Click the arrow at the bottom right of your screen.
2. Right-click the Snap Camera icon.
3. Click Quit.
4. Follow the instructions above to uninstall Snap Camera.
Содержание
- Snap Camera
- Uninstalling Snap Camera
- Windows
- Why can’t I uninstall Snap Camera? My computer says Snap Camera is still running.
- Как удалить snap пакет
- Удаление snap пакета
- Выводы
- Как удалить Snap Camera на вашем ПК
- В Windows
- На Mac
- Удалите оставшиеся файлы из Snap Camera на Mac
- Как удалить SNAP. Вообще всё
- 8 комментариев к “ Как удалить SNAP. Вообще всё ”
- Как полностью удалить Snap Camera из Windows 10
- Как полностью удалить Snap Camera из Windows 10
Snap Camera
Uninstalling Snap Camera
We’re really sorry to see you go. But if you do decide to uninstall Snap Camera, here’s how to do it:
1. Navigate to your Applications folder in Finder.
2. Right-click on Snap Camera.app and hit Move to Trash.
3. Enter your password if prompted and hit OK.
4. Hold on, you’re not done yet! In order to finish uninstallation, please wait a bit until the following dialog appears:

6. Reboot your computer. You’re now all set.
If for any reason you have uninstalled the Snap Camera app but the virtual camera is still available as an option in other applications, please follow these steps to get rid of it completely:
1. Open Terminal application in the Utilities folder.
2. Copy and paste the following set of commands to your Terminal window:
launchctl remove com.snap.AssistantService
3. Hit Enter and enter your password if prompted.
4. Reboot your computer. You’re now all set.
Windows
1. Look for the Uninstall Snap Camera program in your Start menu and run it.
2. Click ‘Yes’ and follow the uninstaller’s instructions.
3. Reboot your computer. You’re now all set.
Why can’t I uninstall Snap Camera? My computer says Snap Camera is still running.
This issue typically occurs when Snap Camera is still running in the background. You will need to close it from your menu bar before uninstalling it.
1. Click the Snap Camera icon in the Mac menu bar at the top right of your screen.
3. Follow the instructions above to uninstall Snap Camera.
1. Click the arrow at the bottom right of your screen.
2. Right-click the Snap Camera icon.
4. Follow the instructions above to uninstall Snap Camera.
Источник
Как удалить snap пакет
Устанавливать пакеты надо с помощью него, соответственно и удалять тоже. В этой небольшой статье мы рассмотрим как удалить snap пакет в Linux.
Удаление snap пакета
Для удаления пакета вам надо знать его имя. Если вы устанавливали пакет давно и уже не помните как точно он назывался, есть несколько способов его узнать. Если пакет был найден на snapcraft.io, можно найти его там ещё раз и нажать кнопку Install, чтобы узнать команду установки и имя пакета:
Кроме того можно просто посмотреть все установленные пакеты, обычно их не очень много, затем уже из них выбрать то, что надо удалить:
В данном случае пакет называется onenote-desktop. Для того чтобы его удалить достаточно выполнить такую команду:
sudo snap remove onenote-desktop
Это полностью удалит пакет и приложение из системы. Но есть ещё одна особенность, которая может быть вам интересной. По умолчанию пакетный менеджер snap сохраняет две предыдущие версии пакетов при обновлении. Поскольку один пакет занимает 500-700 мегабайт, это достаточно много и вы можете захотеть удалить эти пакеты. Можно попросить пакетный менеджер сохранять только одну резервную копию с помощью такой команды:
sudo snap set system refresh.retain=2
В параметры передается цифра 2. Это значит одна актуальная версия, а одна резервная. Меньше нельзя. Но если очень надо, то можно вручную удалить старые версии пакетов. Только хочу предупредить, что вы это делаете на свой страх и риск. Это может сломать систему и таким образом можно удалять только сами приложения, системные пакеты такие как core, snapd и другие трогать ни в коем случае нельзя. Сначала надо посмотреть список всех пакетов вместе с версиями, это можно сделать такой командой:
После этого указанная ревизия будет удалена, место на диске освободится, но у вас останется рабочая версия Telegram. Хочу ещё раз предупредить, что системные пакеты трогать не стоит, это может вызвать проблемы.
Выводы
В этой статье мы рассмотрели как удалить snap пакет в Ubuntu и как удалить старые версии snap пакетов чтобы освободить память. Как видите, это очень просто.
Источник
Как удалить Snap Camera на вашем ПК
Snap Camera — это простая в использовании забавная программа от компании Snapchat, которая позволяет использовать фильтры Snapchat на веб-камере рабочего стола. Приложение работает, виртуально захватывая изображение с веб-камеры и накладывая на него фильтры. Это означает, что эти фильтры могут работать в различных приложениях, которые широко используются для видеозвонков и видеоконференций, таких как Skype, Zoom, Microsoft Teams, Twitch и другие.
Эти фильтры — отличный способ улучшить ваши прямые трансляции и повысить привлекательность ваших видеочатов. Но эти фильтры очень ресурсоемки и в зависимости от разрешения вывода могут сказаться на вашей оперативной памяти и графическом процессоре.
СВЯЗАННЫЕ С: Скачать крутые и бесплатные фоны Zoom для видеозвонков и встреч
Также известно, что приложение работает с ошибками в некоторых операционных системах и создает сбои с некоторыми службами потоковой передачи и видеозвонков. Если вы столкнулись с какой-либо из этих проблем и хотите удалить Snap Camera из своей системы, значит, вы попали на идеальную веб-страницу. Мы составили простое пошаговое руководство, которое поможет вам удалить Snap Camera из вашей системы. Давайте начнем.
СВЯЗАННЫЕ С: Как быстро отключить фильтры Snap
В Windows
Snap Camera устанавливает приложение для удаления в Windows. Выполните следующие простые шаги, чтобы запустить его и удалить Snap Camera с вашего ПК.
Шаг 1: Нажмите сочетание клавиш Windows + E, чтобы открыть окно «Мой компьютер».
Шаг 2: Нажмите кнопку Удалить или изменить программу вверху (в группе Система). Вы попадете на экран, на котором будет отображаться все программное обеспечение, установленное на вашем ПК.
Шаг 3: Найдите Snap Camera, введя ее имя. Или достаточно просто набрать оснастку.
Примечание: Откройте диспетчер задач, нажав ‘Ctrl + Shift + Esc‘на клавиатуре и найдите Snap Camera в своих процессах. Теперь щелкните его правой кнопкой мыши и выберите ‘Завершить задачу‘убить приложение. Вы также можете выбрать приложение и нажать ‘Завершить задачу‘в правом нижнем углу окна.
Шаг 4: Щелкните имя приложения, чтобы раскрыть меню. Теперь нажмите кнопку «Удалить».
Шаг 5: Нажмите кнопку «Удалить» (еще раз) в небольшом всплывающем окне, чтобы подтвердить действие. Готово, приложение будет полностью удалено. Теперь у ваших видеозвонков не будет фильтров-сюрпризов. Теперь вы можете перезагрузить компьютер.
На Mac
Шаг 1: Открыть ‘Finder‘из док-станции и нажмите кнопку’Приложения‘на боковой панели.
Шаг 2: Прокрутите, чтобы найти «Snap Camera.app‘в списке приложений.
Примечание: По умолчанию приложения отсортированы в алфавитном порядке.
Шаг 3: Щелкните приложение правой кнопкой мыши и выберите «Переместить в корзину‘.
Примечание: Вам может быть предложено ввести пароль в зависимости от ваших настроек безопасности.
Шаг 4: Через несколько секунд вы увидите диалоговое окно с надписью «Вы хотите удалить все данные, связанные с Snap Camera?‘. Подтвердите свой выбор, нажав «да‘.
Шаг 5: Перезагрузите ваш Mac.
Теперь Snap Camera должна быть полностью удалена с вашего Mac при повторной загрузке.
Удалите оставшиеся файлы из Snap Camera на Mac
В случае, если остались какие-либо файлы, особенно приложение виртуальной камеры в других приложениях, следуйте этому руководству, чтобы удалить эти файлы. Это известная проблема Snap Camera, которая, как ожидается, скоро будет исправлена в следующих обновлениях.
Шаг 1: Открыть ‘Прожектор‘и поиск’Терминал‘.
Шаг 2: Дважды щелкните значок терминала в результатах поиска, чтобы запустить терминал.
Шаг 3: Теперь скопируйте приведенные ниже команды одну за другой и запустите их в окне терминала.
Примечание: Вас могут попросить ввести пароль после нажатия клавиши Enter.
Шаг 4: После завершения процесса перезагрузите Mac.
Snap Camera и приложение виртуальной камеры теперь должны быть полностью удалены из вашей системы macOS.
Не стесняйтесь делиться своими взглядами и вопросами с нами в разделе комментариев ниже.
Источник
Как удалить SNAP. Вообще всё
Дата 13.09.2020 Автор Alex Рубрика iT
Последнее время программисты обленились и не хотят оптимизировать системы. Библиотеки растут до невиданных размеров, и никто не собирается разбивать их на кучу маленьких. Потому что «иначе будет сложно вести разработку». Из-за этого решили придумать SNAP пакеты. Это установки программ, которые вместе с кодом самой программы несут ещё пару сотен мегабайт библиотек, которые нужны для запуска программы.
Так сегодня утром я в очередной раз запускал обычный калькулятор на своём ПК и поймал себя на мысли о том, что загрузка такой простой программы длится более 10 секунд. Начав разбираться я обнаружил, что установил из менеджера пакетов не простой пакет, а SNAP. В этот момент у меня появилась жгучая боль ниже спины. Я удалил вообще всё, что связано со SNAP из системы. Расскажу как это сделать
Перед удалением необходимо посмотреть все установленные SNAP пакеты, чтобы ничего не исчезло неожиданно:
Если в списке нет знакомых названий (кроме «core*» и «snap»), то можно удалять без оглядки.
Можно удалить двумя способами: автоматическим и ручным. Попробуем оба. Сначала автоматический (он предпочтительнее и короче):
Благодаря «—purge» будет удалены ещё и все настройки программы.
Теперь посмотрим как удалить этот ужас вручную. Для этого отключим службу и удалил её из автозагрузки:
sudo systemctl stop snapd.service
sudo systemctl disable snapd.service
sudo systemctl stop snapd.socket
sudo systemctl disable snapd.socket
Затем удалим пакет полностью:
Удалим ещё и кеш, который почему-то остался:
Поле удаления этого недоразумения установил калькулятор из обычного репозитория. Теперь он грузится меньше секунды. А не 10-15 секунд, как раньше из SNAP пакета.
В целом, я не возражаю против концепции SNAP пакетов. Но для их работы нужен 100 ГГц процессор. Чтобы влияние на быстродействие было ничтожным.
Когда же люди перестанут просто так лепить програмный код, а остановятся и посмотрят назад? Процессоры на наших компьютерах работают на частоте почти 5 ГГц, а диски выдают сотни тысяч файлов в секунду. И при этом обычный калькулятор из SNAP пакета запускается за 10 секунд. Зачем это всё?
Почему нельзя объявить год глобальной оптимизации и разобраться с долгами в программировании? Иначе даже 10 ГГц процессора нам не хватит, чтобы запустить калькулятор быстрее, чем за 10 секунд.
8 комментариев к “ Как удалить SNAP. Вообще всё ”
Можно просто поставить mint, из него снап был выпилен.
Я ушёл с mint на kubuntu по причине проблемы с видео. Не знаю, связано ли это с xserver или cinnamon, но во время записи экрана получалось лагающее видео (артефакты). Времени разбираться не было, не стал копаться в причинах. Перешёл на kubuntu с wayland и kde не меняя железо.
Спасибо, этот snap uёbiщe жуткое, так тормозит ubuntu
Если не секрет, то в какую сторону слазите? В Debian, Arch, BSD или другую?
И тот же вопрос про серверную систему, если пользуете.
На десктопе тоже сейчас тестирую Debian. Буквально вчера установил её в virtualbox. Не нравится Ubuntu тем, что в ней много пакетов из ветки experimental, к качеству проверки которых есть вопросы. Поэтому думаю как бы отгородиться от таких проблем со «стабильностью» Debian, в которой есть хоть какой-то отстойник, где программы проверяются временем. Нужно хотя бы пол года, пока народ обнаружит подставу (малварь), если она есть, и исправит её. А в списке таких тестировщиков быть не хочется.
Package: *
Pin: release a=unstable
Pin-Priority: 99
Источник
Как полностью удалить Snap Camera из Windows 10
Snap Camera позволяет добавлять фильтры AR в прямые трансляции и видеочаты на ПК, но настоящая проблема возникает при попытке удалить их с настольной веб-камеры. Если вы не можете удалить Snap Camera в Windows 10, этот пост сможет вам помочь.
Как полностью удалить Snap Camera из Windows 10
Некоторые пользователи жалуются, что как бы они ни старались, они просто не могут полностью удалить Snap Camera из Windows 10. Проблема обычно возникает, когда Snap Camera продолжает работать в фоновом режиме. Итак, вам нужно будет отключить запущенный процесс перед его удалением.
Давайте рассмотрим вышеперечисленные шаги более подробно!
На панели задач Windows 10 щелкните значок Показать скрытые значки кнопка.
Выберите запись Snap Camera из вариантов.
Теперь щелкните запись правой кнопкой мыши и выберите Покидать возможность остановить работу приложения в фоновом режиме.
Кроме того, вы можете открыть диспетчер задач, щелкнув правой кнопкой мыши панель задач и выбрав Диспетчер задач.
Когда откроется окно, переключитесь на Подробности и найдите под ним запись Snap Camera. Вы обнаружите, что он все еще работает. Чтобы остановить его, щелкните запись правой кнопкой мыши и выберите Завершить задачу вариант.
После этого вы успешно остановите работу приложения Snap Camera в фоновом режиме.
Теперь, чтобы полностью удалить приложение из Windows 10, щелкните значок Начинать кнопку и выберите Настройки.
Затем выберите Программы плитку и выберите вкладку Приложения и функции.
Справа прокрутите вниз, чтобы найти Привязать камеру вариант.
Когда найдете, щелкните его и нажмите Удалить кнопка.
Когда будет предложено подтвердить, нажмите Удалить еще раз, чтобы удалить Snap Camera из Windows 10.

Источник
Нам нравится Snap Camera за то, что она предлагает все популярные фильтры для наших прямых трансляций и видеозвонков. Если ваша Snap Camera не работает и показывает Нет доступных входов камеры, не волнуйтесь. Многие пользователи сообщают об одной и той же проблеме, и ее довольно легко исправить.
Попробуйте эти исправления
Необязательно пробовать их все; просто двигайтесь вниз в соответствии с вашей ситуацией.
- Принудительно перезапустить Snap Camera
- Очистить кеш Snap Camera
- Разрешить приложение
- Обновите драйверы веб-камеры
- Отключите VPN-сервисы
- Чистая переустановка Snap Camera
Всегда открывайте Snap Camera перед тем, как запускать приложения для веб-камеры. Есть вероятность, что приложение продолжит работать в фоновом режиме, даже если вы его закроете. Таким образом, вы можете выйти из него с помощью диспетчера задач:
- нажимать Ctrl + Shift + Esc , чтобы открыть диспетчер задач.
- Щелкните правой кнопкой мыши Snap Camera и выберите Завершить задачу .
- Также щелкните правой кнопкой мыши приложение, которое вы используете, и выберите Завершить задачу принудительно закрыть его. Если вы используете веб-приложения, вам также следует выйти из браузеров.
- Снова запустите Snap Camera, затем приложение.
Теперь вы сможете увидеть Snap Camera как камеру для выбора и избавиться от Нет доступного входа камеры ошибка. Если, к сожалению, перезапуск не помог, вы можете перейти к следующему исправлению.
Исправление 2: очистить кеш Snap Camera
Как и в приложениях для смартфонов, вы можете легко очистить кеш и использовать приложения на Snap Camera для ПК. Чтобы полностью очистить кеш и временные файлы, нужно установить все флажки:
- Откройте Snap Camera.
- Щелкните значок Настройки значок в правом верхнем углу.
- Прокрутите вниз и найдите Кэш и использование приложений и щелкните Вид .
- Установите все флажки и нажмите Очистить выбранное .
Перезагрузите Snap Camera (с помощью диспетчера задач) еще раз, чтобы проверить, можете ли вы избавиться от Нет доступного входа для камеры ошибка.
Исправление 3: Разрешить приложение
Другая возможная причина того, что Snap Camera не работает или не обнаруживает камеру, заключается в том, что Snap Camera не может получить доступ к вашей веб-камере. Вот как это исправить:
- На клавиатуре нажмите клавишу с логотипом Windows и введите камера .
- Выбирать Настройки конфиденциальности камеры .
- Убедитесь, что эта опция включена для Разрешить приложениям доступ к вашей камере .
- Прокрутите вниз до Разрешить настольным приложениям доступ к вашей камере , убедитесь, что вы включили эту функцию.
- Запустите Snap Camera еще раз, чтобы увидеть, решена ли эта проблема к настоящему моменту.
Если вы уже разрешили Snap Camera доступ к своей камере, но он продолжает выявлять ошибку ввода Нет доступной камеры, не волнуйтесь. Вы можете следить за следующим исправлением, указанным ниже.
Исправление 4. Обновите драйверы веб-камеры и видеокарты.
Одна вещь, которая действительно имеет значение для производительности вашей веб-камеры и стабильности Snap Camera, — это графический драйвер на вашем ПК с Windows. При первой загрузке приложения вы можете заметить:
Системные требования для Snap Camera
Если оборудование соответствует минимальным требованиям, но вы не обновили драйвер для конкретной видеокарты или веб-камеры, вам следует попробовать.
Есть два способа обновить драйверы видеокарты и веб-камеры:
Вариант 1 — Вручную — Чтобы обновить драйвер таким образом, вам потребуются некоторые навыки работы с компьютером и терпение, потому что вам нужно найти именно тот драйвер в Интернете, загрузить его и установить шаг за шагом.
Вариант 2 — Автоматически (рекомендуется) — Это самый быстрый и простой вариант. Все это делается всего парой щелчков мышью — легко, даже если вы компьютерный новичок.
Вариант 1. Вручную
Чтобы обновить драйвер веб-камеры, вам нужно перейти на веб-сайт производителя видеокарты или веб-камеры и загрузить точный драйвер для вашей операционной системы, а затем вручную установить его шаг за шагом.
Вариант 2: автоматически
Для некоторых людей процесс обновления драйверов видеокарты и веб-камеры может быть очень трудоемким и подверженным ошибкам. Если это так, мы настоятельно рекомендуем обновить с помощью Водитель Easy , надежный инструмент для обновления драйверов.
Driver Easy автоматически распознает вашу систему и найдет для нее подходящие драйверы. Вам не нужно точно знать, на какой системе работает ваш компьютер, вам не нужно рисковать, загружая и устанавливая неправильный драйвер, и вам не нужно беспокоиться о том, что вы ошиблись при установке.
Вы можете автоматически обновить драйвер адаптера Xbox с помощью БЕСПЛАТНОЙ или профессиональной версии Driver Easy. Но с Pro версия это займет всего 2 клика (и вы получите полную поддержку и 30-дневную гарантию возврата денег):
- Скачать и установите Driver Easy.
- Запустите Driver Easy и щелкните Сканировать сейчас кнопка. Затем Driver Easy просканирует ваш компьютер и обнаружит все проблемные драйверы.
- Нажмите Обновить все для автоматической загрузки и установки правильной версии всех драйверов, которые отсутствуют или устарели в вашей системе (для этого требуется Pro версия — вам будет предложено выполнить обновление, когда вы нажмете Обновить все ). Или, если вы просто хотите бесплатно обновить драйвер веб-камеры, просто щелкните значок Обновлять рядом с ним (частично вручную).
- Перезагрузите компьютер, чтобы он вступил в силу.
Профессиональная версия Driver Easy поставляется с полной технической поддержкой.
Если вам нужна помощь, пожалуйста, свяжитесь с нами. Служба поддержки Driver Easy в support@letmeknow.ch .
Исправление 5: отключите службы VPN
Использование VPN (виртуальной частной сети) при использовании Snapchat или Snap Camera запрещено, поэтому желательно отключить VPN, если вы ее используете.
Использование VPN также может привести к временной блокировке сети. Поэтому обязательно отключите его и снова войдите в Snap Camera.
Исправление 6: чистая переустановка Snap Camera
Если описанные выше методы не помогли решить проблему отсутствия доступной камеры Snap Camera, вы можете выполнить чистую переустановку. Вот как:
- На клавиатуре нажмите Логотип Windows ключ и р нажмите клавишу, чтобы открыть окно ‘Выполнить’.
- Тип appwiz.cpl в коробке и нажмите Войти .
- Щелкните правой кнопкой мыши Привязать камеру и выберите Удалить .
- Очистите корзину.
- Скачать Привязать камеру снова и следуйте инструкциям на экране для установки.
- После завершения перезагрузите компьютер и запустите Snap Camera, чтобы узнать, решена ли проблема к настоящему моменту.
Надеюсь, статья окажется для вас полезной. Если у вас есть какие-либо вопросы, идеи или предложения, не стесняйтесь оставлять комментарии ниже.
Вы можете не удалить приложение Snap Camera, если какой-либо из связанных с ним процессов все еще работает в фоновом режиме.
Пользователь сталкивается с проблемой, когда пытается удалить приложение Snap Camera, но не может этого сделать.
Не удается удалить камеру Snap
Прежде чем перейти к решению по исправлению Snap Camera, перезагрузите систему, чтобы проверить, можете ли вы удалить Snap Camera.
Вы можете не удалить Snap Camera со своего ПК, если какой-либо из его экземпляров работает в фоновом режиме. В этом случае закрытие приложения Snap Camera из панели задач или диспетчера задач может решить проблему.
- Нажмите клавишу Windows и разверните Snap Camera.
- Теперь нажмите «Удалить» и проверьте, можно ли удалить приложение.
- Если нет, то разверните системный лоток и выйдите из приложения Snap Camera.
Закройте приложение Snap Camera из системного лотка.
- Теперь повторите шаги с 1 по 2, чтобы удалить Snap Camera и проверить, решена ли проблема с камерой.
- Если нет, щелкните правой кнопкой мыши кнопку Windows и выберите Диспетчер задач.
Откройте диспетчер задач из меню быстрого доступа.
- Теперь щелкните правой кнопкой мыши процесс, связанный с Snap Camera, и выберите «Завершить задачу».
Завершить задачу Snap Camera в диспетчере задач системы
- Затем повторите то же самое, чтобы завершить все процессы, связанные с Snap Camera.
- Теперь щелкните правой кнопкой мыши кнопку Windows и выберите «Приложения и функции».
Откройте приложения и функции из меню быстрого доступа.
- Затем разверните Snap Camera и нажмите кнопку «Удалить».
Удалите Snap Camera из приложений и функций
- Теперь подтвердите удаление приложения, чтобы проверить, можете ли вы удалить Snap Camera.
- Если это не помогло, проверьте, решила ли чистая загрузка вашей системы и удаление приложения проблему.
- Если проблема не исчезнет, загрузите систему в безопасном режиме и, надеюсь, вы сможете удалить приложение Snap Camera.
Загрузите вашу систему в безопасном режиме
Если проблема все еще существует, вы можете попробовать сторонний деинсталлятор, например Revo Uninstaller, чтобы удалить Snap Camera.
Вы весело проводите видеозвонок с друзьями и пытаетесь использовать приложение Snap Camera для своего программного обеспечения для видеозвонков, но не можете этого сделать? У вас есть проблема с использованием приложения Snap Camera, и вы получаете сообщение об ошибке? Не волнуйтесь. На этой странице объясняются причины и способы решения проблемы с неработающей камерой Snap Camera. В этой статье вы столкнетесь с методами решения проблем, таких как Snap Camera не работает и Snap Camera недоступна ошибка ввода камеры. Продолжить чтение!
Как исправить ошибку ввода Snap Camera No Available Camera
Если вы не можете использовать свою камеру в приложении Snap Camera, могут возникнуть проблемы с подключением. Причины перечислены ниже:
-
Нестабильное соединение Wi-Fi: приложение Snap Camera использует большую часть вашего интернет-соединения, и для его использования требуется высокоскоростная и стабильная сеть Wi-Fi. Таким образом, если ваше соединение Wi-Fi колеблется, Snap Camera может показывать другим пользователям черный экран.
-
Разрешение камеры: поскольку Snap Camera требует разрешения камеры на вашем ПК, вы должны убедиться, что разрешение предоставлено приложению.
-
Порядок запуска приложений. Если вы сначала открыли программное обеспечение для видеовызовов, а затем приложение Snap Camera, существует высокая вероятность того, что программное обеспечение выдаст ошибки. Например, если вы сначала открыли веб-сайт Google Meet, а затем приложение Snap Camera, экран зависнет.
-
Устаревшее приложение Snap Camera: если ваше приложение Snap Camera устарело, его нельзя использовать для подключения к вашему программному обеспечению для видеовызовов.
-
Фоновые приложения: вы, должно быть, заметили, что обычный видеозвонок прерывается, когда на вашем ПК открыты другие приложения. Таким образом, приложения в фоновом режиме могут замедлить соединение между приложением Snap Camera и вашим программным обеспечением для видеовызовов.
-
Более длительное использование программного обеспечения для видеовызовов. Если ваше программное обеспечение для видеовызовов используется в течение более длительного времени, Snap Camera перестает работать, что приводит к зависанию страниц. Это может привести к тому, что ваша учетная запись будет казаться замороженной для вашей команды во время звонка.
-
Несовместимость в Windows: приложение Snap Camera следует загружать на ПК, который имеет более высокую совместимость с вашим ПК. Старые версии Windows, такие как Windows 7, не могут поддерживать такие приложения с огромным объемом данных.
-
Устаревший драйвер веб-камеры. Если установленный драйвер веб-камеры устарел, могут возникнуть технические проблемы при запуске приложения, такого как Snap Camera.
-
Поврежденные файлы кеша: поскольку время от времени используется приложение Snap Camera, рекомендуется очистить файлы кеша на вашем ПК. Хотя это не опасно, это может замедлить скорость вашего ПК.
Основные шаги по устранению неполадок
Здесь упомянуты основные методы устранения неполадок, чтобы исправить проблему с неработающей камерой Snap Camera. Рекомендуется сначала реализовать эти методы, а затем поэкспериментировать с другими методами.
-
Закройте все ненужные приложения, работающие в фоновом режиме, с помощью диспетчера задач.
- Чтобы использовать Snap Camera в программном обеспечении для видеозвонков, необходимо иметь стабильное подключение к Интернету с хорошей скоростью. Рекомендуется проверить соединение Wi-Fi и подключить компьютер к хорошему соединению Wi-Fi.
-
Убедитесь, что ваша веб-камера или встроенная камера работают и включены.
- Перед установкой рекомендуется проверить, поддерживает ли ваш ПК приложение Snap Camera. Проверьте версию Windows на своем ПК и установите приложение Snap Camera, убедившись, что ваш ПК соответствует требованиям.
-
Закройте приложение Snap Camera и видеовызов и перезапустите их в правильном порядке: Snap Camera, а затем приложение видеовызова.
- Иногда приложение Snap Camera может зависать и не поддерживать определенный объектив. Попробуйте разные линзы, чтобы увидеть, будет ли работать какая-либо линза, и подождите некоторое время, пока приложение впитает изменение по вашему выбору.
-
Перезагрузка компьютера может решить проблему и вернуть компьютер в рабочий режим.
- Если на вашем компьютере установлено много устройств ввода с камер, то особое внимание следует уделить выбору входа камеры. Выберите камеру, которую хотите использовать, в раскрывающемся меню на странице настроек в приложении Snap Camera.
- Важно убедиться, что вы выбрали Snap Camera в раскрывающемся списке настроек камеры в приложении для видеозвонков. Если вы выбрали любую другую подключенную камеру, вы не сможете использовать свою Snap Camera в программном обеспечении.
Способ 1: Запустите Snap Camera от имени администратора
Если вы постоянно сталкиваетесь с проблемами при использовании приложения Snap Camera, запустите приложение от имени администратора. Выполните следующие шаги.
1. Нажмите одновременно клавиши Windows + D, чтобы открыть рабочий стол вашей системы.
2. Щелкните правой кнопкой мыши значок приложения Snap Camera на рабочем столе и выберите «Запуск от имени администратора».
Способ 2: Запустите Snap Camera в режиме совместимости
Если проблема заключается в несовместимости Windows с приложением Snap Camera, вы можете запустить приложение в режиме совместимости. Однако этот метод не гарантирует качество изображений, которое можно получить в расширенной версии. Выполните шаги, указанные ниже.
1. Щелкните правой кнопкой мыши значок приложения Snap Camera на рабочем столе.
2. Выберите Свойства в раскрывающемся меню.
3. Перейдите на вкладку «Совместимость».
4. Установите флажок рядом с параметром Запустить эту программу в режиме совместимости для:
5. Нажмите кнопку «Применить», а затем кнопку «ОК», чтобы применить изменения.
Способ 3: обновить Snap Camera
Чтобы обновить приложение Snap Camera на вашем ПК, выполните шаги, указанные в этом методе.
1. Нажмите клавишу Windows. Введите Snap Camera и запустите его.
2. Нажмите «Настройки» в правом верхнем углу приложения Snap Camera.
3. На левой панели щелкните вкладку Проверить наличие обновлений.
4А. Если приложение обновлено до последней версии, вы получите сообщение о том, что Snap Camera обновлена.
4Б. Если для приложения доступно обновление, оно предложит вам перейти в другое окно. Следуйте инструкциям на экране, чтобы обновить приложение.
Метод 4: Разрешить разрешения камеры для Snap Camera
Вам необходимо убедиться, что разрешение камеры предоставлено приложению Snap Camera, чтобы использовать его в программном обеспечении для видеовызовов. Выполните следующие действия, чтобы предоставить разрешение приложению.
1. Нажмите одновременно клавиши Windows + I, чтобы открыть «Настройки».
2. Щелкните Конфиденциальность.
3. Прокрутите вниз, чтобы найти вкладку «Камера» в разделе «Разрешения для приложений».
4. Включите параметр Разрешить приложениям доступ к вашей камере.
5. Прокрутите вниз, чтобы найти приложение Snap Camera в категории Разрешить настольным приложениям доступ к вашей камере.
Способ 5: изменить разрешение камеры и частоту кадров
Если вы не можете правильно использовать свою Snap Camera в программном обеспечении для видеовызовов, вы можете изменить разрешение камеры и частоту кадров в приложении Snap Camera. Выполните следующие действия, чтобы изменить разрешение камеры и частоту кадров, а также устранить проблему, из-за которой Snap Camera не работает.
1. Запустите Snap Camera, как это было сделано ранее.
2. Щелкните значок «Настройки» в правом верхнем углу экрана.
3. Теперь измените разрешение и частоту кадров в раскрывающемся меню в разделе «Выбрать разрешение камеры».
Примечание. Убедитесь, что вы выбрали разрешение, рекомендуемое для вашей системы.
Способ 6: включить горячие клавиши клавиатуры
Горячие клавиши клавиатуры для включения/выключения объектива — это настройка, которая позволяет вам менять объектив при запуске командой на Snap Camera. Вам нужно включить этот параметр в приложении Snap Camera, чтобы проверить, можете ли вы изменить объектив в приложении. Выполните следующие шаги, чтобы устранить ошибку ввода камеры Snap Camera.
1. Запустите Snap Camera, как это было сделано ранее.
2. Щелкните значок «Настройки» в правом верхнем углу экрана.
3. На странице настроек прокрутите вниз и сохраните горячую клавишу в разделе «Включить/выключить объектив».
Примечание. Здесь в качестве горячей клавиши для этой настройки выбрана комбинация клавиш Ctrl + D.
4. Нажмите Сохранить.
Метод 7: отключить параметры предварительного просмотра видео и наложения Snapcode
Предварительный просмотр перевернутого видео — это возможность зеркально отразить ваш видеоэкран, а наложение Snapcode — это возможность поделиться Snapcode вашего объектива с друзьями. Параметры можно отключить, если приложение не работает на вашем ПК. Чтобы отключить эти настройки, выполните следующие действия.
1. Запустите Snap Camera, как это было сделано ранее.
2. Нажмите на значок настроек.
3. Отключите в настройках параметры «Перевернуть предварительный просмотр видео» и «Показать наложение Snapcode».
4. Наконец, перезагрузите приложение и проверьте, сохраняется ли проблема с неработающей камерой Snap Camera.
Метод 8: очистить файлы кеша Snap Camera
Чтобы ускорить работу вашего ПК, вы можете очистить файлы кеша в приложении Snap Camera. Кэш, сохраненный в вашем приложении, можно очистить, выполнив следующие действия.
1. Запустите Snap Camera, как это было сделано ранее.
2. Нажмите «Настройки», как в предыдущем методе.
3. Прокрутите вниз, чтобы найти в окне «Кэш и использование приложений».
4. Нажмите кнопку «Просмотр».
5. Установите флажок рядом с параметром «Кэш» и нажмите кнопку «Очистить выбранное».
Способ 9: загрузить старую версию приложения
Если проблемы с несовместимостью продолжают возникать, вы можете загрузить более старую версию приложения на свой компьютер со сторонних веб-сайтов. Вы можете использовать такие веб-сайты, как Огненная лошадь чтобы загрузить приложение и решить проблему с неработающей камерой Snap Camera.
Способ 10: обновить драйвер веб-камеры
Если проблема заключается в вашей веб-камере или встроенной камере, вы можете попробовать обновить драйвер камеры.
1. Введите «Диспетчер устройств» в меню поиска Windows 10 и откройте его.
2. Разверните Камеры, дважды щелкнув по нему.
3. Щелкните правой кнопкой мыши Snap Camera в доступном списке и выберите «Обновить драйвер».
4. Выберите в меню пункт Автоматический поиск драйверов.
5А. Если драйвер обновлен, будет отображаться Лучшие драйверы для вашего устройства уже установлены.
5Б. Если доступно обновление, вам будет предложено обновить драйвер веб-камеры. Следуйте инструкциям на экране, чтобы обновить драйвер и устранить проблему, из-за которой Snap Camera не работает.
Способ 11: отключить VPN
Вы можете отключить VPN на своем ПК, чтобы использовать Snap Camera в программном обеспечении для видеовызовов.
1. Нажмите одновременно клавиши Windows + I, чтобы открыть «Настройки».
2. Нажмите «Сеть и Интернет» в появившемся меню.
3. Выберите VPN на левой панели и отключите все VPN.
4. Затем отключите все параметры VPN в разделе «Дополнительные параметры».
Способ 12: обновить Windows
Если ОС Windows на вашем ПК несовместима, она может не поддерживать работу приложения Snap Camera. Вы должны обновить Windows на своем ПК, чтобы использовать Snap Camera для программного обеспечения для видеозвонков. Чтобы выполнить обновление вручную, выполните следующие действия и устраните проблему отсутствия доступного входа камеры в Snap Camera.
1. Нажмите одновременно клавиши Windows + I, чтобы запустить настройки.
2. Щелкните плитку «Обновление и безопасность», как показано на рисунке.
3. На вкладке Центр обновления Windows нажмите кнопку Проверить наличие обновлений.
4А. Если доступно новое обновление, нажмите «Установить сейчас» и следуйте инструкциям по обновлению.
4Б. В противном случае, если Windows обновлена, появится сообщение «Вы обновлены».
Способ 13: переустановите Snap Camera
Если ваше приложение Snap Camera не работает после того, как вы попробовали все методы, вы можете переустановить приложение на свой компьютер. Вам нужно сначала удалить приложение, а затем установить его снова, чтобы исправить проблему с доступом камеры Snap Camera.
1. Нажмите одновременно клавиши Windows + I, чтобы открыть «Настройки».
2. Щелкните Приложения.
3. Прокрутите вниз и выберите Snap Camera.
4. Щелкните Удалить.
5. Нажмите «Удалить» во всплывающем окне.
6. Нажмите Да в подсказке.
Примечание. Если вы видите всплывающее окно с сообщением о том, что Snap Camera все еще работает, выйдите из приложения, щелкнув правой кнопкой мыши значок Snap Camera на панели задач.
7. Снова нажмите Да в подсказке.
8. Наконец, нажмите OK.
9. Введите %localappdata% в строку поиска Windows и нажмите «Открыть».
10. Дважды щелкните папку Snap, чтобы открыть ее.
11. Щелкните правой кнопкой мыши папку Snap Camera и выберите Удалить.
12. Снова введите %appdata% в строке поиска Windows и откройте ее.
13. Удалите папку Snap Camera, как это было сделано ранее.
14. Затем перезагрузите компьютер.
15. Загрузите Snap Camera из Официальный сайт.
16. На странице загрузки установите флажок, чтобы принять Условия и положения, введите свой адрес электронной почты и подтвердите reCAPTCHA.
17. Затем нажмите Загрузить для ПК.
18. Щелкните загруженный установочный файл, чтобы установить приложение.
19. Следуйте инструкциям на экране для завершения установки.
***
Мы надеемся, что эта статья была полезной, и вы, должно быть, узнали о методах решения проблемы Snap Camera с отсутствием доступного входа камеры. Пожалуйста, оставляйте свои предложения и вопросы по теме в разделе комментариев. Кроме того, дайте нам знать, что вы хотите узнать дальше.
Windows 10: Unable to uninstall Snap Camera
Discus and support Unable to uninstall Snap Camera in Windows 10 Ask Insider to solve the problem; I can’t run Snap Camera. Task manager said it’s not running even though when I click it, the webcam is off but the app isn’t to running. I tried to…
Discussion in ‘Windows 10 Ask Insider’ started by /u/Pigeon_is_a_Pigeon, Jan 6, 2021.
-
Unable to uninstall Snap Camera
I can’t run Snap Camera. Task manager said it’s not running even though when I click it, the webcam is off but the app isn’t to running. I tried to find the files and cache but can’t find it. I tried uninstall it but it already said I deleted the app even though I still can find it. I really need HELP.
submitted by /u/Pigeon_is_a_Pigeon
[link] [comments] -
Unable to uninstall Snap Camera from my PC
Unable to uninstall Snap Camera from my PC. It shows that it looks like snap camera is running. Please close all instances of Snap Camera .
-
Unable to uninstall Snap Camera from my PC
Hi there NEETUCHHILLAR, I will be your Independent Advisor for today, I hope we can both resolve your problem.
Please run the uninstaller from the Start menu for Snap Camera, if it still will not uninstall please right click the task bar then open task manager then go to more details, then go to the details tab look for Snap Camera process that is running, right click
and end the task then run the uninstaller again.Or go to Start Menu, control panel, programs and features, programs, look for Snap Camera then uninstall and reboot.
-
Unable to uninstall Snap Camera
How do you uninstall chipset drivers?
I’m installing a new mobo so I need to uninstall the intel 865g drivers to make way for the P35 drivers.
Can’t find any uninstall options in add/remove programs and intel chipset inst listed in driver cleaner.
Any suggestions? *Confused
Unable to uninstall Snap Camera
-
Unable to uninstall Snap Camera — Similar Threads — Unable uninstall Snap
-
Fix No available camera input error in Snap Camera on PC
in Windows 10 News
Fix No available camera input error in Snap Camera on PC: [ATTACH]In this post, we’ll see how to resolve Snap Camera No available camera input problem. Snap Camera is free to use camera application for Windows PC. You can use it to apply different filters to the image. But while using the application on the system, many users have… -
Unable to Uninstall
in Windows 10 Software and Apps
Unable to Uninstall: Im on Windows 8, and whenever I try to uninstall/change something it always says «Another program Is currently being Uninstalled or changed». I have tried using other tips but none have worked…. -
I accidentally uninstall Windows 11 Snap
in Windows 10 Gaming
I accidentally uninstall Windows 11 Snap: Hello,I accidentally uninstalled Windows 11 Snap on the Taskbar menu. I didn’t think that I needed it at first, but now I do for certain projects. I still can access it through Windows logo+Z and by clicking the right-hand corner. How do I put it back on the Taskbar?… -
I accidentally uninstall Windows 11 Snap
in Windows 10 Software and Apps
I accidentally uninstall Windows 11 Snap: Hello,I accidentally uninstalled Windows 11 Snap on the Taskbar menu. I didn’t think that I needed it at first, but now I do for certain projects. I still can access it through Windows logo+Z and by clicking the right-hand corner. How do I put it back on the Taskbar?… -
Snap Camera still appear after uninstalling
in Windows 10 Gaming
Snap Camera still appear after uninstalling: Hi,I have already uninstalled Snap Camera following the suggestion found here, but Snap Camera still appears in the camera option on every platforme.g. Zoom, Microsoft Teams, and Google Classroom. It is very troublesome especially on Teams where I cannot choose other cameras… -
Snap Camera still appear after uninstalling
in Windows 10 Software and Apps
Snap Camera still appear after uninstalling: Hi,I have already uninstalled Snap Camera following the suggestion found here, but Snap Camera still appears in the camera option on every platforme.g. Zoom, Microsoft Teams, and Google Classroom. It is very troublesome especially on Teams where I cannot choose other cameras… -
Unable to uninstall Snap Camera from my PC
in Windows 10 Software and Apps
Unable to uninstall Snap Camera from my PC: Unable to uninstall Snap Camera from my PC. It shows that it looks like snap camera is running. Please close all instances of Snap Camera .https://answers.microsoft.com/en-us/windows/forum/all/unable-to-uninstall-snap-camera-from-my-pc/86de35b8-2416-47f4-8e55-5b5ace2dce46
-
uninstall the camera
in Windows 10 Drivers and Hardware
uninstall the camera: How do I uninstall the camera on my sons laptop?https://answers.microsoft.com/en-us/windows/forum/all/uninstall-the-camera/60a96dad-0255-47f9-92bf-4e8dbd03746f
-
Accidentally uninstalled a camera. It was the only camera.
in Windows 10 Drivers and Hardware
Accidentally uninstalled a camera. It was the only camera.: I accidentally uninstalled a camera. After that, the whole camera folder is gone. I cannot find it. I accidentally uninstalled a camera in device manager. I was trying to find the plug where the other camera was, but I couldn’t. I tried disabling a camera, it was the only…